![]() This topic has been locked
This topic has been locked
![]()
“Для обновления Steam должен быть онлайн…”
Ребят, у стим начало выбивать такую ошибку: “Для обновления Steam должен быть онлайн. Проверьте ваше подключение к сети и повторите попытку.”
Что делать? Я уже переустанавливал стим кучу раз. Не помогло.
Last edited by Arabor;
19 Feb, 2014 @ 9:27am
Showing 1–15 of 38 comments
![]()
у меня вот постоянные неполадки со стимом из за обновлений стима, так то работает всё ОК, но иной раз не могу подключиться или просто вылетаю из стима без повода или когда захожу в обсуждения, бывало загружу стимовскую игру из стима и тут стим выключается…
![]()
Last edited by KorDen;
19 Feb, 2014 @ 12:07pm
![]()
![]()
Pear
31 Aug, 2014 @ 2:26am
![]()
Pear
31 Aug, 2014 @ 2:26am
что делать?
![]()
мне помогла установка vpn hideguard ru, стим обновился без проблем 🙂 хотя в провайдере меня уверяли что все пучком)
![]()
ребят у кого есть скайп помогите пожалуйста прошу
![]()
У меня такое было. Причина была в том, что DNS сервер не отвечал. Прочитайте эту статью: http://hpc.by/dns_server_not_responsible. Тогда ваш DNS сервер будет нормально работать и Steam обновится. Мне лично помогло.
![]()
помогите 3 дня назад было всё норм сейчас такая проблема что делать думал переустановить виндус переустановил и всё равно помогите скайп afrolovdo
![]()
![]()
Originally posted by DOYLE:
Ребят, у стим начало выбивать такую ошибку: “Для обновления Steam должен быть онлайн. Проверьте ваше подключение к сети и повторите попытку.”
Что делать? Я уже переустанавливал стим кучу раз. Не помогло.
Будь добр скажи пожалуйста как ты решил эту проблемму?у меня тоже самое
![]()
Originally posted by ctapu4ok:
мне помогла установка vpn hideguard ru, стим обновился без проблем 🙂 хотя в провайдере меня уверяли что все пучком)
Спасибо, помогло. Не важно, когда ты это писал. Большое спасибо
![]()
У меня проблема.Стим начало выбивать такую ошибку: “Для обновления Steam должен быть онлайн. Проверьте ваше подключение к сети и повторите попытку.”
Что делать? Я уже переустанавливал стим кучу раз. Не помогло.
![]()
Буба
25 Oct, 2015 @ 1:32am
Проблему пытаюсь решить уже как пол года. Придется писать жалобу или пусть возвращают мне деньги за купленные игры.
![]()
Ребят попробуйте от имени администратора запустить стим мне помогло))
Showing 1–15 of 38 comments
Date Posted: 19 Feb, 2014 @ 9:27am
Posts: 38

Не запускается стим. Для обновления он должен быть онлайн. Что делать?
Steam уже достаточно давно стал популярным среди любителей поиграть в компьютерные игры. Несмотря на то, что разработчики постоянно улучшают и обновляют данное приложение, проблем с ним хватает. Вот например одна из них: при очередной попытке запуска Steam появляется окно с заголовком Fatal Error, а далее в тексте сообщения говорится о том, что для обновления steam должен быть онлайн. В английской версии в тексте ошибки сказано “‘Steam needs to be online to update”. При этом интернет на компьютере работает и непонятно, почему появляется данная ошибка.
В данной статье мы расскажем о том, как можно попробовать избавиться от нее и тем самым вернуть работоспособность программы.
Как исправить ошибку?
Первые действия довольно банальны, но начинать решение проблемы нужно именно с них. А именно, первым делом попробуйте запустить Steam от имени администратора, кликнув по значку правой кнопкой мыши и выбрав соответствующее значение.
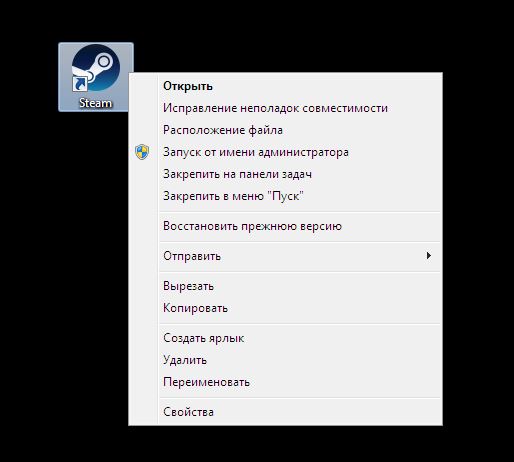
Запуск Steam от имени администратора
Далее обязательно отключите брандмауэр и антивирус после чего снова попробуйте запускать Steam от имени администратора.
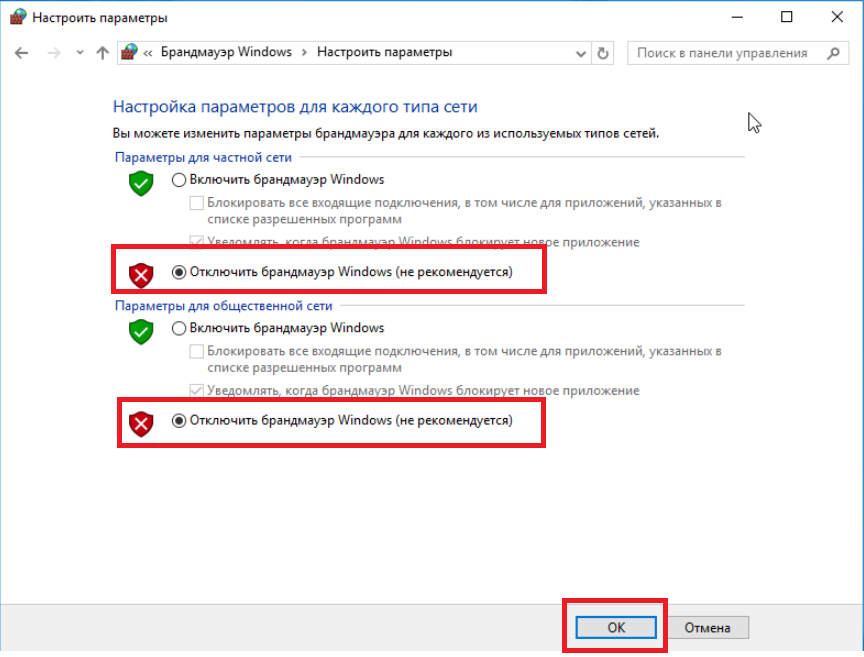
Отключаем брандмауэр Windows 10
Последним действием, которое обязательно должно помочь в решении данной проблемы, будет отключение автоматического определения параметров браузера.
Чтобы это сделать, нужно зайти в панель управления. Далее в правом верхнем углу переключиться на вид крупных значков.
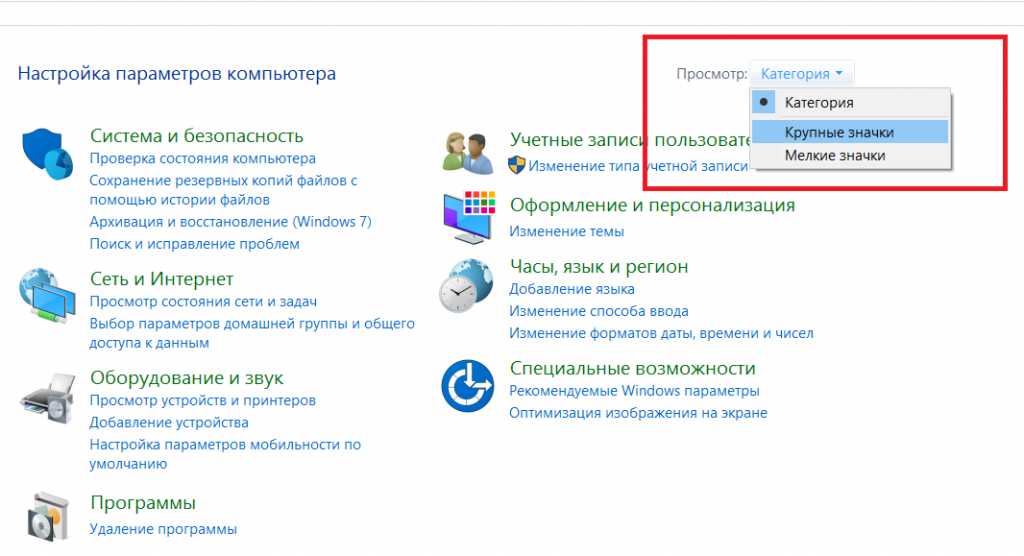
Переключение вида значков
Затем находим “Свойства браузера” и кликаем по нему.
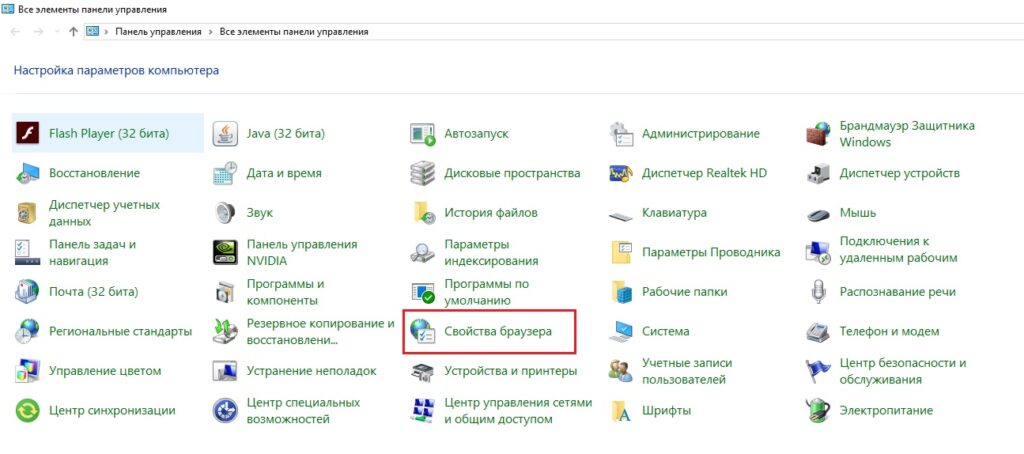
Свойства браузера в панели управления
В открывшемся окне переходим на вкладку “Подключения” и справа внизу нажимаем на кнопку “Настройка сети”.
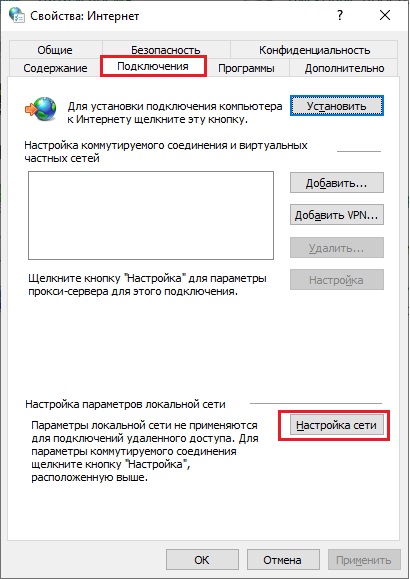
Настройка сети
Далее в окне “настройка параметров локальной сети” нужно снять первую галочку “Автоматическое изменение/определение параметров”.
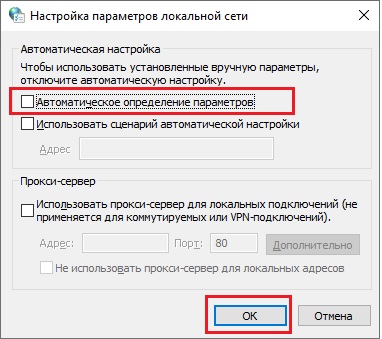
Отключение автоматического определения параметров
После этого во всех открытых окнах жмем “ок” для применения настроек, перезапускаем ПК и пробуем запускать Steam.
Лучшая благодарность автору – репост к себе на страничку:
Steam был запущен в 2003 году с Half-Life 2 от Valve как первая в своем роде служба цифровой доставки. Идея цифрового контента вскоре стала настолько популярной, что Steam стал популярным магазином для геймеров по всему миру. Сегодня модель Steam используется крупными компаниями, такими как EA Origin Store и Windows Store, но ни одна из них не пользовалась популярностью Steam. Тем не менее, Steam не идеален. Иногда Steam имеет тенденцию генерировать ошибку, при которой Steam должен быть подключен к сети для обновления, даже если вы подключены к Интернету. Вот несколько вещей, которые вы можете попробовать решить: Steam должен быть подключен к сети для обновления ошибки.
При попытке любого из этих решений, чтобы избежать повторной загрузки вашей библиотеки Steam, убедитесь, что вы сделали резервную копию папки Steamapps, расположенной в папке установки Steam (расположение по умолчанию C: Program FilesSteamSteamapps). Если у вас мало места, просто вырежьте папку из исходного местоположения и вставьте ее в другое место на том же диске. Вы можете восстановить его позже, не затрагивая место для хранения.
Решение 1. Запустите Steam в режиме администратора.
Найдите ярлык Steam> щелкните правой кнопкой мыши> Запуск от имени администратора
В идеале это должно решить проблему. Если вы все еще видите ошибку Steam необходимо быть в сети для обновления, читайте дальше, чтобы попробовать другие решения.
Решение 2. Отключите брандмауэр Windows.
Можно возразить, что иногда брандмауэр Windows переусердствует и начинает блокировать безопасные программы. Чтобы предотвратить это, временно отключите брандмауэр (ключевое слово: временно) и повторите попытку.
Откройте панель управления и перейдите в раздел «Система и обслуживание»> «Брандмауэр Windows».
В меню слева вы увидите опцию выключения брандмауэра Windows, нажмите на нее.
При появлении запроса отключите брандмауэр Windows как для общедоступных, так и для частных сетей.
Щелкните ОК, чтобы сохранить изменения.
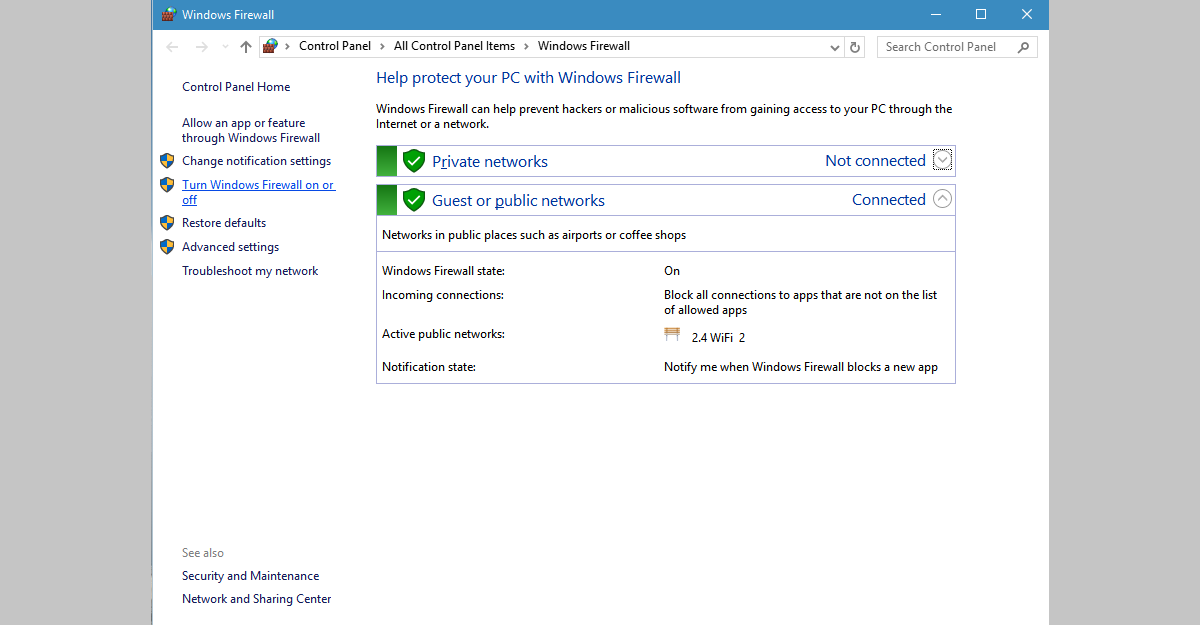
Вы сможете обновить Steam. Не забудьте после этого снова включить брандмауэр, иначе вы рискуете открыть свой компьютер для взлома системы безопасности.
Решение 3. Перезапустите клиентские службы Steam.
Найдите службы в поиске Windows и откройте в результатах классическое приложение служб.
Найдите службы клиента Steam и выберите его. Слева от списка услуг появится новый столбец.
В меню слева нажмите Restart Services.
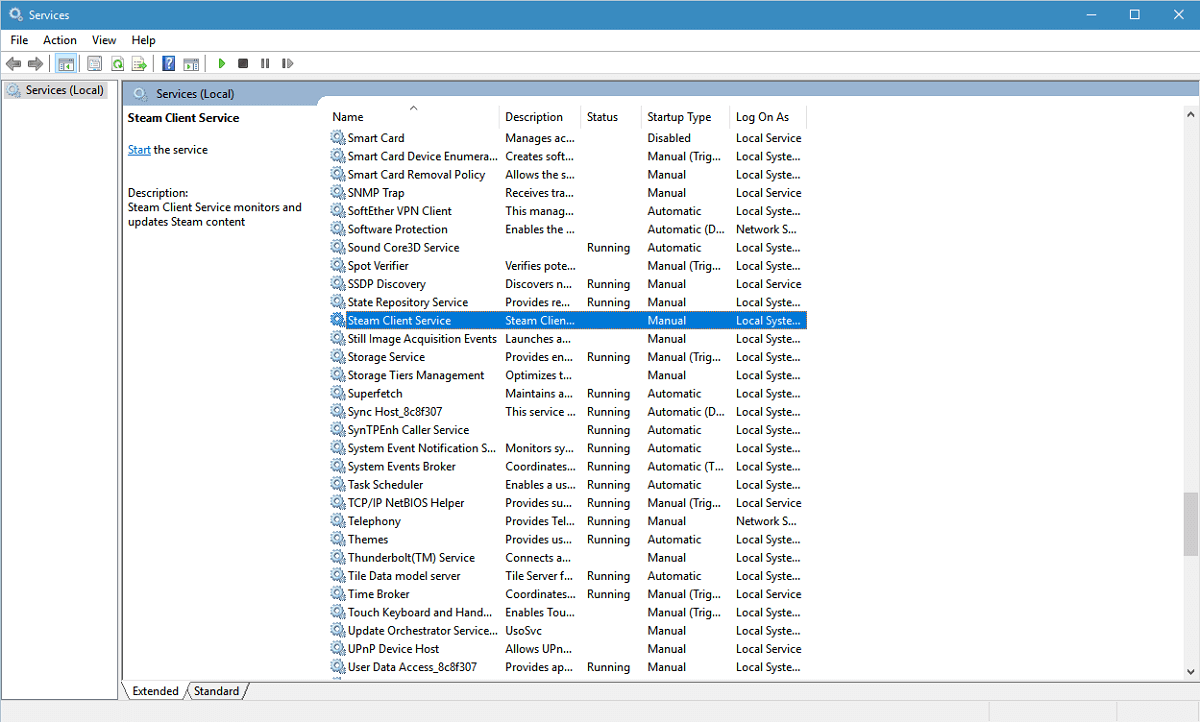
Решение 4. Переустановите Steam.
Откройте Панель управления и выберите «Программы»> «Программы и компоненты».
Выберите Steam из списка установленных программ и нажмите кнопку «Изменить / Удалить».
Выберите вариант Автоматически и нажмите Далее.
Нажмите Готово, чтобы удалить Steam.
Перейти к store.steampowered.com
В правом верхнем углу этой страницы найдите «Установить Steam».
Загрузите приложение Steam и установите его снова
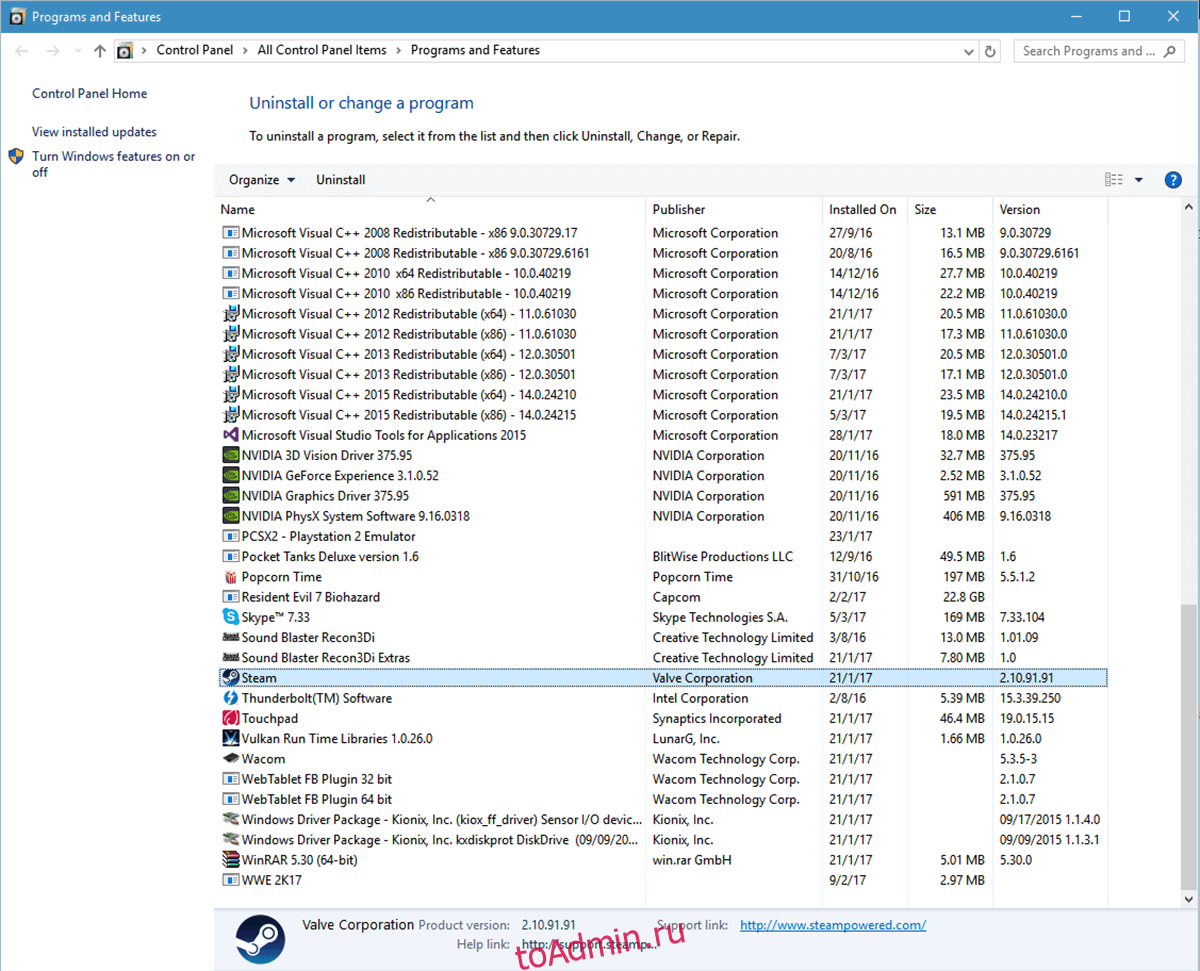
Решение 5. Скопируйте файлы Steam с другого компьютера.
Иногда Steam запутывается в наборе инструкций, которые работают против него самого. Чтобы преодолеть это, вы можете попробовать скопировать Steam из другой системы, где он работает безупречно. Для этого вам понадобится USB-накопитель и звуковая установка Steam.
Подключите USB к компьютеру, с которого хотите скопировать
Перейдите в каталог установки Steam
Скопируйте в эту папку все, кроме Steamapps. Это папка, в которой установлен игровой контент, и вам нужны только файлы данных Steam
Вставьте его в свой USB.
Подключите USB к своей машине
Перейдите в каталог установки Steam и откройте папку Steam.
Вставьте сюда скопированный контент, перезапишите все
Запустите Steam, чтобы увидеть, исчезла ли проблема.
Решение 6. Используйте редактор реестра.
Для ошибки «Steam должен быть в сети для обновления» в Windows 10 существует решение, требующее редактирования записи реестра Steam. Примечание. Вам необходимо выполнить шаги, перечисленные ниже, до буквы, один неверный поворот при неправильной записи, и вы рискуете катастрофическим повреждением. Перед внесением в него каких-либо изменений рекомендуется создать резервную копию реестра.
Откройте меню «Пуск» и введите Regedit, чтобы открыть редактор реестра.
Перейдите в HKEY_CURRENT_USER> Программное обеспечение> Valve> Steam.
Здесь будет две панели — на правой панели найдите «AlreadyRetriedOfflineMode». Дважды щелкните по нему, и появится всплывающее окно. Установите для параметра Value Data значение 0.
Закройте редактор реестра
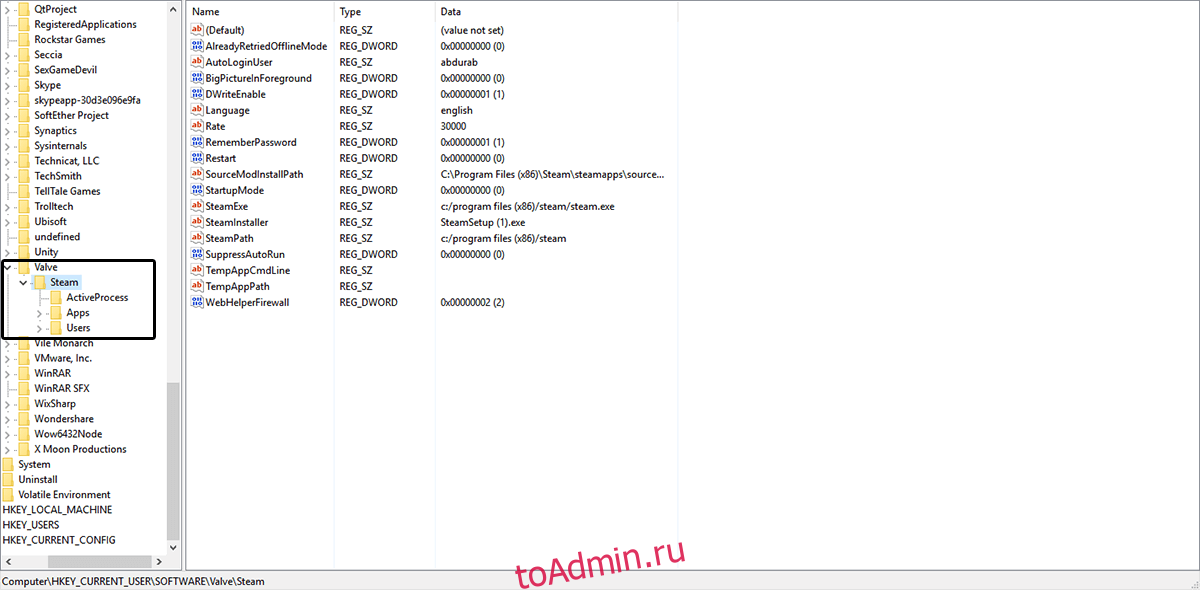
Перезагрузите компьютер и посмотрите, решена ли ваша проблема.
Решение 7. Добавьте параметр -tcp в ярлык Steam.
Вам нужно будет найти ярлык Steam, чтобы попробовать это.
Если у вас нет ярлыка Steam, перейдите в каталог установки Steam, щелкните правой кнопкой мыши Steam.exe и в контекстном меню выберите Send-t0> Рабочий стол (создать ярлык)
Щелкните правой кнопкой мыши ярлык Steam на рабочем столе и выберите «Свойства» в контекстном меню.
В окне свойств перейдите на вкладку Ярлык
В разделе Target добавьте -tcp после кавычек
Нажмите Применить и ОК, чтобы сохранить изменения.
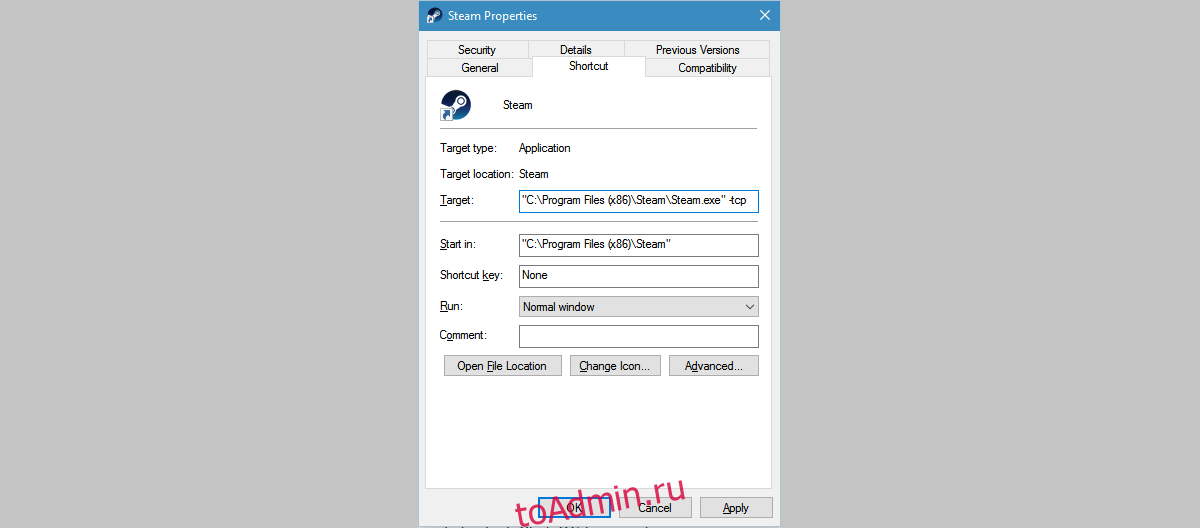
Попробуйте обновить Steam прямо сейчас.
Решение 8. Отключите настройки прокси в Internet Explorer.
Откройте Internet Explorer и щелкните значок шестеренки в правом верхнем углу (рядом со смайликом).
В появившемся меню выберите Свойства обозревателя.
На вкладках выберите Подключения> Настройки LAN.
Убедитесь, что установлен флажок Автоматические настройки и снят флажок Использовать прокси-сервер для вашей локальной сети.
Нажмите ОК.
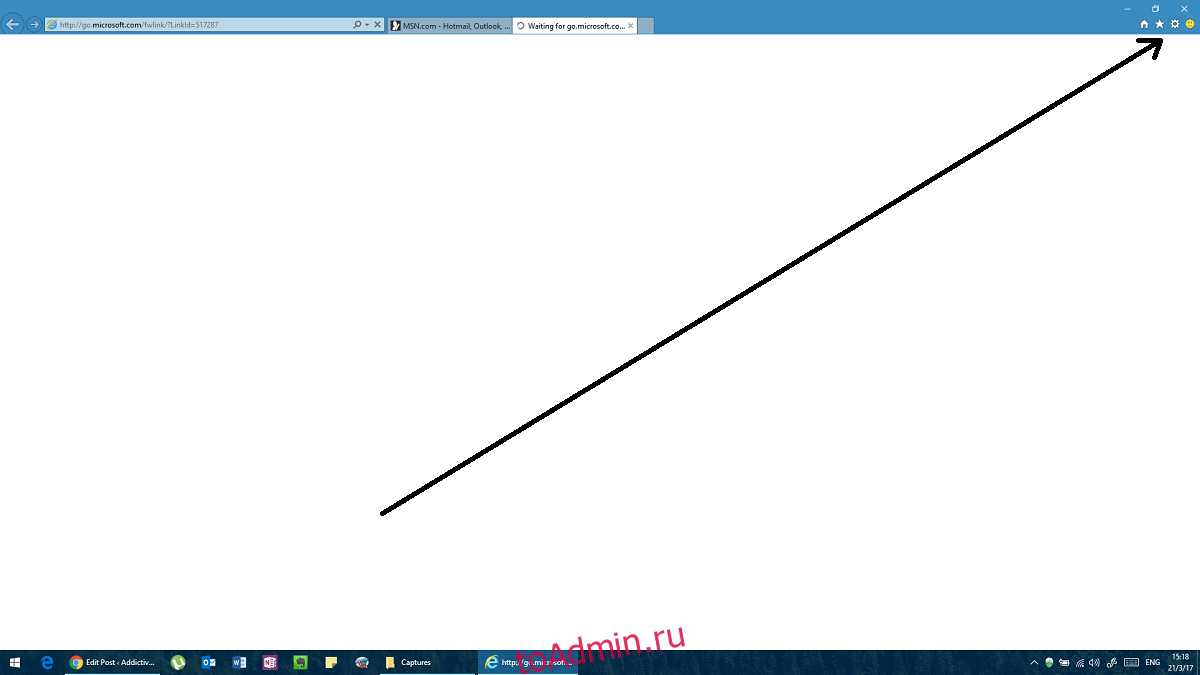
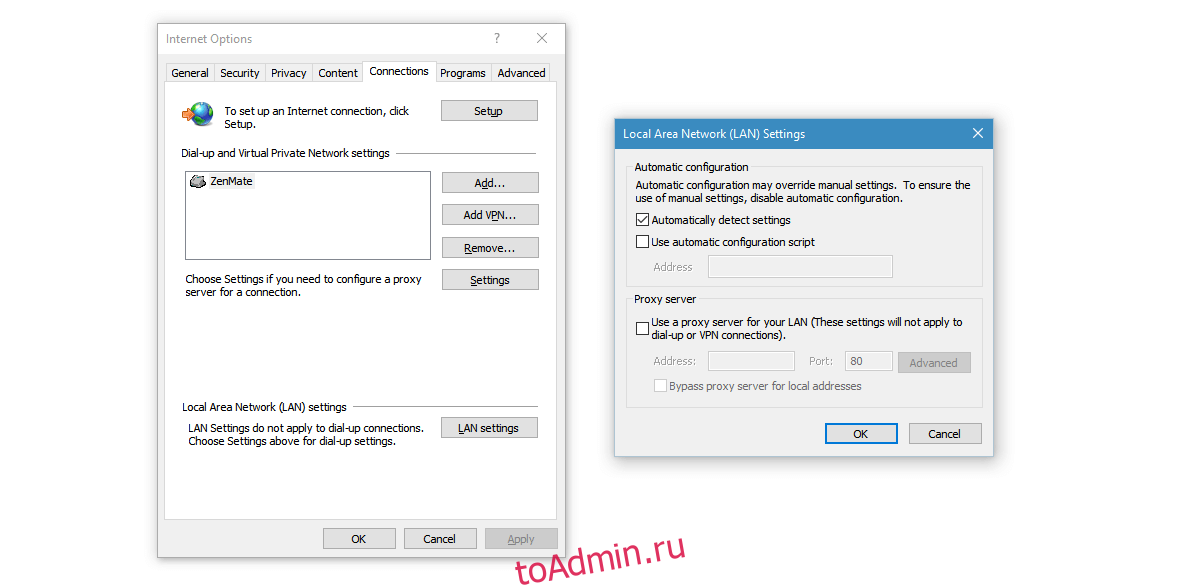
Решение 9. Используйте DNS Google
Иногда эта ошибка может быть вызвана конфликтом с настройками DNS. Если вы приобрели DNS, попросите своего провайдера помочь вам настроить его. Если нет, вы можете использовать общедоступный DNS, например Google DNS.
Откройте Панель управления и перейдите в Сеть и Интернет. Выберите Сеть и общий доступ.
Нажмите «Изменить настройки адаптера» в столбце слева.
Вы увидите список сетевых устройств. Щелкните правой кнопкой мыши текущий сетевой адаптер (если вы не знаете, сделайте это для всех адаптеров — просто не забудьте восстановить их позже).
Выберите Интернет-протокол версии 4 (TCP / IPv4)> Свойства> Дополнительно.
Заходим в DNS. Если у вас уже есть адреса, записанные здесь, запишите их на случай, если вам понадобится снова их использовать.
Нажмите «Добавить» и введите 8.8.8.8 или 8.8.4.4 (или оба)
Сохранить и перезапустить
Попробуй это сейчас.
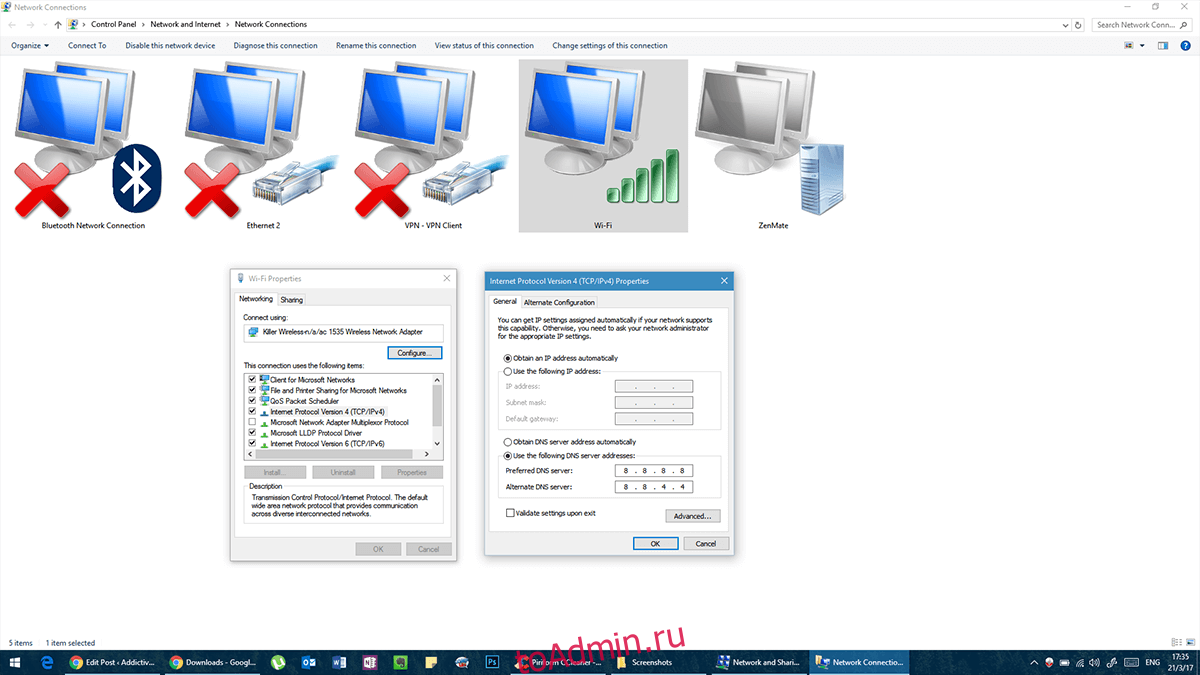
Решение 10. Отредактируйте файл hosts.
Не вдаваясь в технические подробности, хост-файл — это список доменов, к которым ваш компьютер может иметь доступ независимо от настроек вашего брандмауэра.
Откройте Блокнот с правами администратора.
В Блокноте перейдите в Файл> Открыть и перейдите к C: WindowsSystem32driversetc
Откройте файл hosts (без расширения).
Если вы не видите здесь никаких файлов, посмотрите в правом нижнем углу и убедитесь, что там написано «Все файлы», а не «Текстовые документы».
Когда откроется файл hosts, добавьте в конец следующие строки:
68.142.122.70 cdn.steampowered.com
208.111.128.6 cdn.store.steampowered.com
208.111.128.7 media.steampowered.com
Сохраните изменения и закройте Блокнот.
Откройте командную строку и выполните следующую команду
ipconfig /flushdns
Попробуйте запустить Steam прямо сейчас.
В последнее время большое количество игроков Steam сообщило, что они видят сообщение Steam Fatal Error, в котором говорится: «Steam должен быть в сети для обновления. Пожалуйста, подтвердите ваше сетевое соединение и попробуйте еще раз ». Как правило, эта ошибка возникает, когда вы открываете приложение Steam и оно начинает обновляться. Возможными причинами появления этого сообщения об ошибке в приложении Steam являются настройки системного прокси, отключенный административный доступ, проблемы с настройками DNS, установленный антивирус или брандмауэр или файлы Steam повреждены.
В этой статье мы обсудили стратегии устранения неполадок, которые можно использовать для устранения этой конкретной ошибки в Steam. Перед выполнением исправлений мы рекомендуем перезагрузить систему и проверить, помогает ли это решить проблему. Кроме того, попробуйте отключить антивирус, который вы используете в настоящее время, и посмотрите, устранит ли он ошибку.
1. Найдите ярлык Steam на рабочем столе.
2. Щелкните правой кнопкой мыши на ярлыке и выберите Свойства.
3. Перейдите на вкладку «Совместимость».
4. В режиме совместимости чек поле рядом с Запускать эту программу в режиме совместимости для: и выберите Windows 7 в раскрывающемся списке ниже.
5. Также чек поле рядом с Запускать эту программу от имени администратора.
6. Нажмите «Применить», а затем «ОК», чтобы сохранить настройки.
Откройте Steam и проверьте, работает ли приложение без ошибок.
Исправление 2 — Отключите брандмауэр Windows
1. Нажмите Windows + S и введите Брандмауэр Windows в поле поиска.
2. Выберите Брандмауэр и защита сети.
3. Здесь вы можете увидеть настройки домена, публичной и частной сети для брандмауэра.
4. Щелкните Общедоступная сеть.
5. Отключите параметр в брандмауэре Защитника Microsoft. Нажмите Да, когда будет предложено UAC.
6. Выполните шаги 4 и 5 как для доменных, так и для частных сетей.
Запустите Steam и проверьте, устраняет ли это ошибку. После обновления Steam включите брандмауэр для указанных выше сетей, так как не рекомендуется отключать брандмауэр.
Исправление 3 — Удалить файлы Steam
1. Найдите папку с установкой Steam. По умолчанию это C: Program Files Steam или C: Program Files (x86) Steam.
2. В папке Steam выберите все файлы, кроме файла steam.exe и папки Steamapps.
3. Нажмите «Удалить», чтобы удалить выбранные файлы Steam с вашего ПК.
4. Перезагрузите компьютер.
5. После перезагрузки перейдите в каталог установки Steam и двойной щелчок на steam.exe, чтобы запустить приложение. Начнется обновление и загрузка файлов, необходимых для приложения Steam.
Исправление 4 — Изменения в реестре
1. Нажмите Windows + R, чтобы открыть «Выполнить». Введите regedit, чтобы открыть редактор реестра.
2. При появлении запроса от UAC нажмите Да.
3. Перейдите в следующее место в реестре или скопируйте и вставьте указанное ниже место на панели навигации.
HKEY_CURRENT_USERSOFTWAREValveSteam
4. Двойной щелчок в Offline DWORD справа.
5. Установите для параметра Value Data значение 0, если оно установлено на 1. Затем нажмите OK.
6. Закройте редактор реестра.
7. Перезагрузите систему и проверьте, решена ли проблема со Steam.
Исправление 5 — Добавить параметр -tcp в ярлык Steam
1. Зайдите в ярлык Steam и щелкните правой кнопкой мыши в теме.
2. Выберите «Свойства» в контекстном меню.
3. Щелкните вкладку «Ярлык».
4. В поле рядом с Target добавьте -tcp после кавычек.
5. Нажмите «Продолжить», если вас попросят предоставить права администратора.
6. Нажмите «Применить» и «ОК», чтобы сохранить настройки.
7. Запустите Steam с помощью ярлыка и проверьте, решена ли проблема.
Исправление 6 — Отключить прокси
1. Чтобы открыть окно «Выполнить», удерживайте вместе клавиши Windows и R.
2. Введите inetcpl.cpl, чтобы открыть Свойства обозревателя.
3. Перейдите на вкладку Подключения.
4. Нажмите внизу кнопку настроек LAN.
5. Снимите отметку поле рядом с Использовать прокси-сервер для вашей локальной сети.
6. Щелкните ОК, чтобы сохранить изменения.
Запустите Steam и проверьте, устранена ли проблема с обновлением.
Исправление 7 — Измените настройки DNS
1. Откройте «Выполнить», одновременно нажав клавиши Windows и R.
2. Введите ncpa.cpl, чтобы открыть сетевые подключения в вашей системе.
3. Щелкните правой кнопкой мыши на используемом в данный момент сетевом адаптере и выберите «Свойства».
4. Выберите в списке Интернет-протокол версии 4 (TCP / IPv4). Щелкните кнопку «Свойства».
5. На вкладке «Общие» нажмите кнопку «Дополнительно» внизу.
6. В окне «Дополнительные параметры TCP / IP» перейдите на вкладку DNS.
7. Нажмите кнопку «Добавить…» и введите Google DNS 8.8.8.8 или 8.8.4.4.
8. Нажмите «Добавить» и сохраните изменения.
9. Откройте «Выполнить» (Windows + R). Введите cmd и нажмите Ctrl + Shift + Enter, чтобы открыть командную строку с правами администратора.
10. Введите одну за другой следующие команды:
ipconfig /flushdns ipconfig /registerdns
11. Перезапустите Steam и убедитесь, что он обновляется и запускается без ошибок.
Исправление 8 — Установите автоматический запуск для службы клиента Steam
1. Нажмите одновременно клавиши Windows + R, чтобы открыть диалоговое окно «Выполнить».
2. Введите services.msc, чтобы открыть службы Windows.
3. Найдите Steam Client Service в списке сервисов.
4. Двойной щелчок в клиентской службе Steam, чтобы открыть ее свойства.
5. В раскрывающемся списке рядом с Типом запуска выберите параметр Автоматически.
6. Нажмите «Применить», а затем «ОК», чтобы подтвердить изменения.
Проверьте, обновляется ли Steam без ошибок обновления.
Исправление 9 — Сброс конфигурации сети
1. Откройте «Выполнить» (Windows + R).
2. Введите cmd и нажмите Ctrl + Shift + Enter, чтобы открыть командную строку от имени администратора.
3. Введите команды ниже и нажимайте Enter после каждой.
netsh winsock reset netsh int ip reset ipconfig /release ipconfig /renew netsh interface ipv4 reset netsh interface ipv6 reset
4. Перезагрузите компьютер и проверьте, исчезло ли сообщение об ошибке при обновлении Steam.
Исправление 10 — Редактировать файл Hosts
Steam использует несколько CDN (сеть доставки контента) для быстрого и эффективного обслуживания и доставки пользователям. Имя хоста сервера
cdn-01-origin.steampowered.com or cdn-01.steampowered.com
Если мы пингуем имя хоста с помощью командной строки, вы получите IP-адрес, например 208.64.200.30. Этот IP-адрес можно использовать для установки CDN, к которым Steam подключается во время обновления.
1. Нажмите Windows + S и введите «Блокнот» в поле поиска.
2. Щелкните правой кнопкой мыши в Блокноте и выберите Запуск от имени администратора.
3. В Блокноте нажмите Ctrl + O, чтобы открыть файл в Блокноте.
4. Перейдите в папку ниже:
C: Windows System32 драйверы и т. Д.
5. Выберите файл hosts и нажмите «Открыть».
6. Если вы не видите никаких файлов, измените текстовые документы на Все файлы в правом нижнем углу.
7. Добавьте следующие строки в конец файла hosts:
208.64.200.30 media1.steampowered.com
208.64.200.30 media2.steampowered.com
208.64.200.30 media3.steampowered.com
208.64.200.30 media4.steampowered.com
8. Нажмите Ctrl + S, чтобы сохранить изменения. Закройте Блокнот.
9. Нажмите Windows + R и введите cmd, чтобы открыть командную строку.
10. Введите следующую команду и нажмите Enter.
ipconfig / flushdns
11. Закройте командную строку и снова запустите Steam, чтобы проверить, исправлена ли ошибка.
Исправление 11 — переустановите Steam
1. Нажмите Windows + R и введите appwiz.cpl, чтобы открыть «Программы и компоненты».
2. Найдите приложение Steam.
3. Щелкните его правой кнопкой мыши и выберите «Удалить».
4. В запросе подтверждения нажмите Удалить. Дождитесь завершения процесса удаления.
5. Перезагрузите компьютер.
6. Перейдите в сайт загрузки steam после перезагрузки системы.
7. Загрузите последнюю версию Steam.
8. Двойной щелчок в установщике, чтобы завершить процесс установки.
9. Убедитесь, что Steam запускается без сообщений об ошибках после установки.
Спасибо за чтение.
Надеемся, эта статья помогла вам устранить ошибку обновления в Steam. Прокомментируйте и дайте нам знать, какое исправление сработало для вас.
На чтение 8 мин. Просмотров 6.8k. Опубликовано 03.09.2019
Многие пользователи Windows 10 регулярно используют Steam, но некоторые из них сообщают об ошибке, в которой говорится, что «Steam должен быть в сети для обновления» в Windows 10.
Это странная проблема, которая не позволяет вам играть в ваши любимые игры, но, к счастью, есть несколько доступных решений.
Как я могу исправить Steam должен быть онлайн, чтобы обновить ошибку в Windows 10?
Содержание .
- Запустите Steam в режиме совместимости
- Отключить брандмауэр Windows
- Удалить файлы из каталога Steam
- Использовать редактор реестра
- Копировать файлы Steam с другого компьютера
- Добавить параметр -tcp в ярлык Steam
- Отключить настройки прокси в Internet Explorer
- Временно отключите антивирус
- Использовать DNS Google
- Изменить файл хостов
- Установите тип запуска клиентских сервисов Steam на автоматический
- Отключить Steam от автоматического запуска
- Запустите SteamTmp.exe
Исправлено: Steam должен быть онлайн для обновления, пожалуйста, проверьте ваше соединение и попробуйте снова
Решение 1. Запустите Steam в режиме совместимости .
-
Щелкните правой кнопкой мыши ярлык Steam и выберите Свойства .

- Перейдите на вкладку Совместимость .
-
Установите флажок Запустите эту программу в режиме совместимости для и выберите Windows 7 из списка параметров.

- Необязательно . Вы также можете установить флажок Запустить эту программу от имени администратора .
- Попробуйте запустить Steam снова.
Решение 2. Отключите брандмауэр Windows .
Немногие пользователи, у которых была ошибка Steam должен быть в сети для обновления », сообщили, что отключение брандмауэра Windows устранило ошибку для них. Чтобы отключить брандмауэр Windows, выполните следующие действия.
-
Нажмите Ключ Windows + S , введите Брандмауэр и выберите Брандмауэр Windows из списка результатов.

-
Когда Брандмауэр Windows запустится, нажмите Включить или выключить брандмауэр Windows .

- Выберите Отключить брандмауэр Windows (не рекомендуется) для настроек частной и общедоступной сети.
- Нажмите ОК , чтобы сохранить изменения.
Отключать брандмауэр не рекомендуется, поэтому после обновления Steam обязательно включите брандмауэр Windows снова.
Если вы хотите узнать, как проверить, блокирует ли брандмауэр Windows приложение или функцию, ознакомьтесь с этим полным руководством.
Знаете ли вы, что ваш брандмауэр может блокировать определенные приложения и программы? Ознакомьтесь с этим руководством, чтобы узнать больше.
Решение 3. Удалить файлы из каталога Steam
- Перейдите в каталог установки Steam. По умолчанию это должен быть C: Program FilesSteam или C: Program Files (x86) Steam .
- Удалите все файлы кроме Steam.exe и Steamapps .
- Перезагрузите компьютер.
- После загрузки компьютера снова перейдите в каталог установки Steam и запустите Steam.exe .
Решение 4. Используйте редактор реестра
Если у вас есть ошибка «Steam должен быть в сети для обновления» в Windows 10, вы сможете исправить ее, изменив несколько значений реестра. Для изменения реестра сделайте следующее:
-
Нажмите Windows Key + R и введите regedit . Нажмите ОК или нажмите Enter .

- Когда откроется Редактор реестра , перейдите на страницу HKEY_CURRENT_USER/Software/Valve/Steam .
- На правой панели нажмите Автономно DWORD и установите для его Значения данных значение 0.
- Закройте редактор реестра, перезагрузите компьютер и проверьте, решена ли проблема.
Не можете получить доступ к редактору реестра? Все не так страшно, как кажется. Ознакомьтесь с этим руководством и быстро решите проблему.
Решение 5. Копирование файлов Steam с другого компьютера
Чтобы выполнить это решение, вам понадобится другой компьютер с работающей версией Steam и USB-накопителем.
- Перейдите на другой компьютер и скопируйте все файлы из установочного каталога Steam, кроме папки Steamapps , на флэш-накопитель USB.
- Подключите флэш-накопитель USB к компьютеру и вставьте все файлы в каталог установки Steam. Когда вас попросят перезаписать файлы, нажмите Да .
- Запустите Steam.exe , чтобы проверить, устранена ли проблема.
Решение 6. Добавьте параметр -tcp в ярлык Steam
- Найдите ярлык Steam и щелкните правой кнопкой мыши .
-
Выберите в меню Свойства .

-
Перейдите на вкладку Ярлык и в разделе Цель добавьте -tcp после кавычек.

- Нажмите Применить и ОК , чтобы сохранить изменения.
-
Необязательно . Перейдите на вкладку «Совместимость» и установите флажок Запускать эту программу от имени администратора .

- Запустите ярлык и проверьте, решена ли проблема.
Решение 7. Отключите настройки прокси в Internet Explorer
-
Нажмите Windows Key + S и введите Internet Explorer . Выберите Internet Explorer из списка результатов.

-
После запуска Internet Explorer нажмите значок Инструменты в верхнем правом углу и выберите в меню Свойства обозревателя .

-
После открытия окна Свойства обозревателя перейдите на вкладку Подключения и нажмите Настройки локальной сети .

-
Убедитесь, что Использовать прокси-сервер для вашей локальной сети не не отмечен . Нажмите ОК , чтобы сохранить изменения.

Иногда прокси-сервер нельзя отключить независимо от того, что вы делаете. Мы подготовили простое руководство для такого случая.
Решение 8. Временно отключите антивирус .
В некоторых случаях ошибка «Steam должен быть в сети для обновления» может быть вызвана антивирусным программным обеспечением, и в этом случае рекомендуется добавить Steam в список исключений антивирусного программного обеспечения. и брандмауэр.
Если добавление Steam в список исключений не работает, отключите антивирус и попробуйте снова запустить Steam. Если проблема не устранена, возможно, вам следует временно удалить антивирус или переключиться на другое программное обеспечение для обеспечения безопасности.
Если вы являетесь пользователем Norton, ознакомьтесь с этим руководством, чтобы узнать, как полностью удалить его с вашего ПК. Для пользователей McAfee также есть аналогичное руководство.
После этого, если вы все еще хотите установить новый антивирус для защиты вашего ПК, просмотрите этот список, чтобы узнать, какие варианты лучше для вас.
Решение 9. Используйте DNS от Google
Иногда эта ошибка может быть вызвана настройками DNS, и в этом случае вам рекомендуется переключить DNS на DNS Google. Для этого выполните следующие действия:
-
Нажмите Windows Key + S и введите Сеть и общий доступ . Выберите Центр управления сетями и общим доступом из списка.

-
Нажмите Изменить настройки адаптера. Вы должны увидеть список сетевых адаптеров. Щелкните правой кнопкой мыши текущий сетевой адаптер и выберите Свойства .

- Выберите Протокол Интернета версии 4 (TCP/IPv4) и нажмите Свойства .
-
Когда откроется окно Свойства протокола Интернета версии 4 (TCP/IPv4) , нажмите кнопку Дополнительно .

- Перейдите на вкладку DNS . Если у вас есть адреса в разделе DNS, запишите их на тот случай, если они вам понадобятся.
-
Нажмите Добавить и введите 8.8.8.8 и/или 8.8.4.4 .

- Сохраните изменения и перезагрузите сетевое соединение.
- Попробуйте запустить Steam снова.
Не удается связаться с вашим DNS-сервером? Не паникуйте, у нас есть правильное решение для вас.
Решение 10. Изменить файл хостов
-
Нажмите Windows Key + S и введите Блокнот . Нажмите правой кнопкой мыши Блокнот в списке результатов и выберите Запуск от имени администратора .

- Когда Блокнот откроется, перейдите в Файл> Открыть .
- Перейдите в папку C: WindowsSystem32driversetc .
-
Дважды щелкните файл hosts , чтобы открыть его. Если вы не видите никаких файлов, не забудьте изменить текстовые документы на Все файлы в правом нижнем углу.
-
Когда откроется файл hosts, добавьте в конце следующие строки:
- 68.142.122.70 cdn.steampowered.com
- 208.111.128.6 cdn.store.steampowered.com
- 208.111.128.7 media.steampowered.com
- Сохраните изменения и закройте Блокнот .
-
Нажмите Windows Key + X и выберите в меню Командная строка .

-
При запуске Командная строка введите следующее и нажмите Enter , чтобы запустить его:
-
ipconfig/flushdns

-
ipconfig/flushdns
- Закройте Командную строку и снова запустите Steam.
Если вам не нравится Блокнот и вы ищете альтернативу, взгляните на этот список, чтобы найти лучшие текстовые редакторы прямо сейчас.
Если у вас возникли проблемы с доступом к командной строке от имени администратора, вам лучше ознакомиться с этим руководством.
Немногие пользователи предлагают добавить 87.248.210.253 media.steampowered.com в конце файла hosts, так что вы можете попробовать это тоже. Согласно альтернативному решению, вы можете решить эту проблему, добавив в файл hosts следующее:
- 208.64.200.30 media1.steampowered.com
- 208.64.200.30 media2.steampowered.com
- 208.64.200.30 media3.steampowered.com
- 208.64.200.30 media4.steampowered.com
Решение 11. Установите автоматический запуск Steam Client Services .
-
Нажмите Windows Key + R и введите services.msc .

- Когда откроется окно Сервисы , найдите Сервис клиента Steam и дважды щелкните по нему.
-
В Сервисе клиентов Steam найдите Тип запуска и измените его с Ручного на Автоматический .

- Нажмите Применить и ОК , чтобы сохранить изменения.
- Перезагрузите компьютер и снова запустите Steam.
Решение 12. Отключите автоматический запуск Steam .
В некоторых редких случаях ошибка «Steam должен быть в сети для обновления» может быть вызвана тем, что Steam запускается, но ваш компьютер не может установить сетевое соединение.
Чтобы решить эту проблему, рекомендуется отключить автоматический запуск Steam, выполнив следующие действия:
- Откройте Steam .
-
Перейдите в Steam> Настройки .

-
Перейдите на вкладку Интерфейс и снимите флажок Запустите Steam при запуске компьютера .

- Нажмите ОК , чтобы сохранить изменения.
Если вас интересует, как добавлять или удалять загрузочные приложения в Windows 10, ознакомьтесь с этим простым руководством.
Решение 13. Запустите SteamTmp.exe .
Если вы получаете сообщение об ошибке «Steam должен быть в сети для обновления» , попробуйте запустить SteamTmp.exe из установочного каталога Steam. Немногие пользователи сообщили, что запуск SteamTmp устранил их проблемы, поэтому вы можете попробовать это.
Ошибка «Steam должен быть в сети для обновления» может вызвать у вас много проблем, но мы надеемся, что наши решения были вам полезны.
Если вам известно об альтернативном решении, оставьте его в разделе комментариев ниже. Также оставьте там любые другие вопросы, которые могут у вас возникнуть, и мы обязательно их рассмотрим.
