Привет всем, в этой статье я попытаюсь представить общее решение для случаев, когда появляется проблема с USB драйверами, которые возможны в операционной системе Windows. Если вы сталкиваетесь с проблемой неизвестного устройства или возникают вопросы при подключении какого-то определённого устройства флешки или модема, то можете попробовать исправить ситуацию, не переустанавливая конкретные USB драйверы, а решить проблему одним махом. Этот способ часто помогает и тем, у кого при подключении флешки с любым содержимым USB драйверы вызывают ступор Windows — когда проводник WE просто останавливается.
ЧИТАЙТЕ ТАКЖЕ:
Как правильно искать драйвер к «непонятному» устройству?
Как запретить автоматическую установку драйвера?
Какие устройства и драйверы у меня установлены?
Ошибка Устройство не является съёмным и не может быть извлечено
ПЕРЕД ТЕМ, КАК НАЧАТЬ, ПОМНИТЕ
- убедитесь, что система получила последние обновления; в их числе есть критические, касаемые именно ошибок с USB драйверами
- какие-то из устройств, подключаемые через USB порты , возможно, придётся переустановить. Сейчас или в последующем.
- перед началом работы освободите все USB порты на компьютере (если в чулане есть клавиатура и мышь с интерфейсом PS/2 — подключите их)
- пункт выше необязателен, однако одно условие критично: мышь и клавиатура должны быть ПРОВОДНЫМИ
- работаем в реестре — делаем копию исправляемой ветки
Простые и дешёвые тестеры USB портов и устройств
А теперь советы:
- проверьте скрытые устройства в Диспетчере устройств
- освободим память системы
- принудительно обновляем «репозиторий»
- после неудачной переустановки драйверов USB
- создайте резервную копию драйверов
Проблема с USB драйверами: удаляем битые пути в Диспетчере устройств
- отключаем все USB устройства
- перейдите в окно Сведений о компьютере по пути
Панель управленияВсе элементы панели управленияСистема
и выберите пункт слева Дополнительные параметры системы:

- выбираем пункт Переменные среды…

Создайте новую переменную с именем
devmgr_show_nonpresent_devices
и задайте ей значение 1:

Согласитесь с изменениями и переходите в Диспетчер устройств, где во вкладке Вид активируйте пункт Показать скрытые устройства :

Начинаем поиск. Разверните пункт Контроллеры USB. Кто здесь не был, сейчас удивиться, сколько устройств хранится в памяти Windows. Это всё то, что было однажды подключено к компьютеру. Так вот все эти бледные устройства можно смело удалить: неработающие USB драйверы будут удалены. Так и сделайте:

Проблема с USB драйверами: чистим память Windows
Идём дальше. Диспетчер можно закрыть. А нам нужен файл INFCACHE.1. От глаз пользователя он скрыт. В нём и хранятся настройки. Вообще их несколько, но нам нужен пока один: тот что в
C:WindowsSystem32DriverStore

Чаще всего эта папка полупустая, и её содержимое выглядит примерно так:

- Щёлкните правой мышкой и вызовите Свойства. Во вкладке Безопасность нужно усилить права на изменение файла для вашей учётной записи. Пусть это будет Полный доступ:

Примените изменения. А теперь файл INFCACHE.1 удалите. Сразу подключите ЛЮБОЕ ЗАВЕДОМО ИСПРАВНОЕ USB устройство. Система перезапишет новый файл INFCACHE.1, который появится после перезагрузки системы. Теперь проверьте как работает и отказавшееся работать ранее USB устройство. Возможно, процедуру удаления устройств и очистки файла настроек придётся повторить несколько раз.
Если после не первой перезагрузки ничего не помогает, проведите эту операцию с остальными файлами этой папки (теми, что имеют расширение .dat — только не трогайте папки!):

Попробуйте несколько раз с перезагрузкой.
Проблема с USB драйверами: обновляем файловый репозиторий
Следующий вариант является продолжением двух первых шагов, и в этом случае мы дублируем удаление USB устройств, но уже в папке:
C:Windows/System32/Driver Store/File Repository/
В её составе отыщите папку с наименованием usbstor.inf. Если их несколько, выберите ту, что по-новее. Внутри найдите два файла: usbstor.inf и usbstor.PNF.

у меня 64-битная версия Windows

Копируем их, вставляем в папку
C:/Windows/inf
Перезагружаемся. Процедуру повторяем по необходимости.
Проблема с USB драйверами: Windows не удалось запустить это устройство…
Обычно такая ошибка в свойствах устройства Диспетчере устройств появляется после проведения некоторых манипуляций с USB контроллером в части прошивки или попытки установить/переустановить устройства целым пакетом с удалением/переустановкой драйверов. Нам придётся проверить реестр на предмет выставляемых сторонними производителями (через программы или обновления) программных фильтров. Подобная проблема иногда подстерегает пользователя, когда Windows перестаёт вдруг видеть дисковод. А с USB это сплошь и рядом. Так что в реестре нам нужна ветка:
HKEY_LOCAL_MACHINESYSTEMCurrentControlSetControlClass{36FC9E60-C465-11CF-8056-444553540000}

Все параметры с именами LowerFilters и UpperFilters смело удаляйте и перезагружайтесь. После этого повторно переустановите драйверы в Диспетчере устройств. Эта ошибка, кстати, часто мешает подключить флешку к виртуальной машине:
Ошибка VirtualBox: Не удалось подсоединить USB-устройство
Надеюсь, помог. Успехов
Содержание
- Решение ошибки флешки «Запуск этого устройства невозможен (Код 10)»
- Ошибка накопителя: Запуск этого устройства невозможен. (Код 10)
- Способ 1: Отключение устройств USB
- Способ 2: Обновление драйверов
- Способ 3: Назначение новой буквы
- Способ 4: Чистка реестра
- Способ 5: Восстановление системы
- Как исправить ошибку драйвера составного USB-устройства [решено]
- Способ 1. Обновите драйвер составного USB-устройства с помощью диспетчера устройств
- Способ 2: автоматически обновляйте драйвер композитного USB-устройства
- Решение проблемы, когда флешка не определяется, но есть звук подключения
- Способ 1: «Управление дисками»
- Способ 2: Обновление конфигурации
- Способ 3: Редактирование реестра
- Способ 4: Удаление устаревших драйверов
- Способ 5: Поиск вирусов
Решение ошибки флешки «Запуск этого устройства невозможен (Код 10)»

Вы подключаете флешку, а компьютер ее не видит? Такое может произойти как с новым накопителем, так и с тем, что постоянно используется на Вашем ПК. При этом в свойствах устройства появляется характерная ошибка. К решению этой проблемы следует подходить в зависимости от причины, которая привела к такой ситуации.
Ошибка накопителя: Запуск этого устройства невозможен. (Код 10)
На всякий случай уточним, что мы говорим о такой ошибке, как показано на фото ниже:

Скорее всего, кроме сообщения о невозможности запуска съемного накопителя, система не даст никакой другой информации. Поэтому придется поочередно рассматривать самые вероятные причины, а конкретно:
- установка драйверов устройства прошла некорректно;
- произошел конфликт оборудования;
- повреждены ветки реестра;
- другие непредвиденные причины, помешавшие идентификации флешки в системе.
Вполне возможно, что неисправен сам носитель информации или USB-разъем. Поэтому для начала правильно будет попытаться вставить ее в другой компьютер и посмотреть, как она будет себя вести.
Способ 1: Отключение устройств USB
Отказ работы флешки мог быть вызван конфликтом с другими подключенными устройствами. Поэтому Вам нужно выполнить несколько простых действий:
- Извлеките все USB-устройства и кардридеры, включая флешку.
- Перезагрузите компьютер.
- Вставьте нужную флешку.
Если дело было в конфликте, то ошибка должна исчезнуть. Но если ничего не происходит, переходите к следующему способу.
Способ 2: Обновление драйверов
Наиболее часто всему виной отсутствующие или неработающие (некорректные) драйвера накопителя. Эту проблему исправить довольно просто.
Для этого сделайте вот что:
- Вызовите «Диспетчер устройств» (одновременно нажмите «Win» и «R» на клавиатуре, и введите команду devmgmt.msc, после чего нажмите «Enter»).


Начните с варианта автоматического поиска драйверов. Обратите внимание, что на компьютере обязательно должен быть доступ в Интернет.


Кстати, переносное устройство может перестать работать как раз после обновления драйверов. В этом случае поищите на том же официальном сайте или других надежных источниках более старые версии драйверов и установите их.
Способ 3: Назначение новой буквы
Есть вероятность, что флешка не работает из-за присвоенной ей буквы, которую нужно изменить. К примеру, такая буква уже есть в системе, и она отказывается воспринимать второе устройство с ней. В любом случае стоит попробовать сделать следующее:
- Войдите в «Панель управления» и выберите раздел «Администрирование».

Дважды кликните по ярлыку «Управление компьютером».



В выпадающем меню выберите новую букву, но проследите, чтобы она не совпадала с обозначением других устройств, подключаемых к компьютеру. Нажмите «ОК» в этом и следующем окне.

В нашем уроке Вы можете узнать больше о том, как переименовать флешку, и прочитать о еще 4 способах выполнения данной задачи.
Способ 4: Чистка реестра
Возможно, целостность важных записей в реестре была нарушена. Нужно найти и удалить файлы Вашей флешки. Инструкция в данном случае будет выглядеть так:
- Запустите «Редактор реестра» (снова нажмите одновременно кнопки «Win» и «R», введите regedit и нажмите «Enter»).

На всякий случай сделайте резервную копию реестра. Для этого нажмите «Файл», а затем «Экспорт».

Обозначьте «Весь реестр», укажите имя файла (рекомендуется дата создания копии), выберите место сохранения (появится стандартное диалоговое окно сохранения) и нажмите «Сохранить».

Если Вы случайно удалите что-то нужное, можно будет все исправить, загрузив этот файл через пункт «Импорт».

Данные обо всех USB-устройствах, когда-либо подключенных к ПК, хранятся в этой ветке:

В перечне отыщите папку с названием модели флешки и удалите ее.

Также проверьте следующие ветки
Как вариант, можно использовать одну из программ, в функционал которой включена чистка реестра. С этой задачей, например, хорошо справляется Advanced SystemCare. 
На CCleaner это выглядит так, как показано на фото ниже. 
Также можно использовать Auslogics Registry Cleaner. 
Если Вы не уверены, что справитесь с ручной очисткой реестра, то лучше прибегнуть к использованию одной их этих утилит.
Способ 5: Восстановление системы
Ошибка могла возникнуть после внесения каких-либо изменений в операционную систему (установка программ, драйверов и так далее). Восстановление позволит сделать откат на момент, когда проблем еще не было. Данная процедура выполняется следующим образом:
- В «Панели управления» войдите в раздел «Восстановление».

Нажмите кнопку «Запуск восстановления системы».

Проблема может быть в устаревшей системе Windows, например, XP. Возможно, пора задуматься о переходе на одну из актуальных версий этой ОС, т.к. выпускаемое сегодня оборудование ориентировано на работу именно с ними. Это касается и случаев, когда пользователи пренебрегают установкой обновлений.
В заключение можно сказать, что мы рекомендуем поочередно использовать каждый из приведенных в этой статье способов. Сложно точно сказать, какой из них наверняка поможет решить проблему с флешкой – все зависит от первопричины. Если что-то будет непонятно, пишите об этом в комментариях.
Помимо этой статьи, на сайте еще 12643 инструкций.
Добавьте сайт Lumpics.ru в закладки (CTRL+D) и мы точно еще пригодимся вам.
Отблагодарите автора, поделитесь статьей в социальных сетях.
Источник
Как исправить ошибку драйвера составного USB-устройства [решено]

Если вы видите желтый восклицательный знак рядом с драйвером составного устройства USB , значит, ваше устройство чтения смарт-карт или другое составное устройство USB не может работать. Хотя это может расстраивать, не теряйте надежды. Вы почувствуете облегчение, узнав, что это можно исправить.
Обычно вы можете обновить драйвер USB Composite Device на вашем компьютере с Windows, чтобы решить эту проблему. Вот два варианта обновления драйвера USB Composite Device:
- Обновите драйвер составного USB-устройства в диспетчере устройств.
- Обновите драйвер составного USB-устройства автоматически
Способ 1. Обновите драйвер составного USB-устройства с помощью диспетчера устройств
- На клавиатуре нажмите и удерживайте клавишу с логотипом Windows
 , затем нажмите R , чтобы открыть окно «Выполнить».
, затем нажмите R , чтобы открыть окно «Выполнить». - Введите devmgmt.msc в поле и нажмите Enter , чтобы открыть диспетчер устройств.

- Дважды щелкните Контроллеры универсальной последовательной шины , затем щелкните правой кнопкой мыши USB Составное устройство , чтобы выбрать Обновить программное обеспечение драйвера…

- Щелкните Автоматический поиск. для обновленного программного обеспечения драйвера .

Подождите для Windows, обнаруживающей обновления, и следуйте инструкциям на экране, чтобы установить обновление.
Иногда Microsoft не может каким-либо образом обнаружить обновление для вас, в этом случае вам нужно найти другой способ обновления драйвера. У нас есть для вас отличный выбор — Driver Easy . Переходите к способу 2.
Способ 2: автоматически обновляйте драйвер композитного USB-устройства
Driver Easy будет автоматически распознает вашу систему и находит для нее подходящие драйверы. Вам не нужно точно знать, в какой системе работает ваш компьютер, вам не нужно рисковать загрузкой и установкой неправильного драйвера, и вам не нужно беспокоиться об ошибке при установке.
- Загрузите и установите Driver Easy.
- Запустите Driver Easy и нажмите кнопку Сканировать сейчас . Затем Driver Easy просканирует ваш компьютер и обнаружит все проблемные драйверы. Ваш звуковой драйвер не является исключением.

- Нажмите Обновить все , чтобы автоматически загрузите и установите правильную версию всех драйверов, которые отсутствуют или устарели в вашей системе (для этого требуется версия Pro — вы будете предлагается обновить, когда вы нажимаете Обновить все).

Надеюсь, эта статья поможет вам исправить ошибку драйвера USB Composite Device. Не стесняйтесь комментировать ниже свой собственный опыт.
Источник
Решение проблемы, когда флешка не определяется, но есть звук подключения

Способ 1: «Управление дисками»
Флешка, которая не видна в «Проводнике», может корректно отображаться в специальном системном приложении «Управление дисками» – перейдите к нему любым удобным способом, например, выбрав соответствующий пункт в меню «Пуск» (вызывается нажатием правой кнопки мышки).

Посмотрите на состояние носителя. Если пространство выделено чёрным и помечено как «Не распределена», раскройте меню и кликните на «Создать простой том». Выполняйте указания помощника, чтобы сформировать рабочий раздел и отформатировать флешку.

Если всё пройдёт успешно, система автоматически определит накопитель и откроет к нему доступ – переподключать флешку не придётся.
Возможно, файловая система в «Управлении дисками» будет носить формат RAW, а не NTFS или FAT32 – это последствие сбоя. О том, как решить такую проблему, подробно рассказано в материале ниже.

Ещё одна вероятная причина проблемы связана с конфликтом адресов, возникающим тогда, когда система назначает флешке уже занятый символ (или не назначает никакой). В «Управлении дисками» такая флешка отображается, её файловая система носит нужный формат и помечена как «Исправен». Всё что нужно сделать – раскрыть меню, нажать на «Изменить букву диска…», кликнуть на «Изменить» и задать любую другую букву.

Все операции, связанные с форматированием накопителя, созданием разделов и исправлением файловой системы приводят к удалению всех хранящихся на флешке данных.
Способ 2: Обновление конфигурации
Если после манипуляций с «Управлением дисками» флешка не определилась в системе, стоит убедиться в правильности работы драйверов самого накопителя и контроллеров портов USB:
- Откройте «Диспетчер устройств» и удостоверьтесь, что носитель определился в ОС – он может иметь собственное уникальное название или стандартное «Запоминающее устройство для USB». Если в графе «Дисковые устройства» флешка отсутствует, проверьте блоки «Другие устройства» (может отображаться как «Неизвестное») и «Контроллеры USB» (рядом с иконкой флешки может стоять восклицательный знак).

Обнаружив флешку, выделите её и воспользуйтесь опцией «Удалить» в панели инструментов. Когда устройство исчезнет из списка, кликните на «Обновить конфигурацию…». Windows автоматически переустановит драйвер.

Если система вновь не смогла определить накопитель, перейдите в его «Свойства» и проверьте раздел «Состояние устройства». Попробуйте найти решение по коду, предложенному ОС.

В «Диспетчере устройств» могут отображаться проблемные компоненты и тогда, когда сама флешка не подключена – возможно, это контроллеры, отсутствие драйверов которых не позволяет системе определять накопитель. Скачать ПО для них можно вручную с сайтов производителей или через специальные программы.

Если ОС не определяет никакие флешки, попробуйте удалить некоторые контроллеры USB – раскройте соответствующую вкладку и последовательно избавьтесь от «Корневой USB концентратор» и других подобных устройств (по инструкции выше), а затем воспользуйтесь кнопкой для обновления конфигурации.

Способ 3: Редактирование реестра
Для того чтобы Windows стабильно определяла подключаемые USB-накопители, должна исправно функционировать служба USBTOR – проверить её работоспособность можно через редактор реестра. Перед выполнением любых последующих операций обязательно создайте точку восстановления – подробнее в материале ниже.
- Откройте «Редактор реестра» и перейдите по следующему пути:

Найдите параметр «Start» и убедитесь, что его значение равняется 3 – в противном случае дважды кликните по параметру и вручную измените значение, а затем перезагрузите ПК.

Дополнительно перейдите в описанный ниже раздел реестра и удалите строки «UpperFilter» и «LowerFilters», если они имеются:

Также зайдите в ещё один раздел (путь указан ниже) и избавьтесь от папки «RemovableStorageDevices», если она там находится:

Если папки и параметры были найдены и удалены, дополнительно проведите такие манипуляции в редакторе:
HKEY_CURRENT_USERSoftwareMicrosoftWindowsCurrentVersionPoliciesExplorer – удалите «NoDrives»
HKEY_LOCAL_MACHINESystemCurrentControlSetControl – удалите «StorageDivecePolicies»
Способ 4: Удаление устаревших драйверов
Проблемы, связанные с определением USB-накопителя, могут быть вызваны набором драйверов от флешек, использованных в прошлом. Удалить старое ПО можно с помощью небольшой программы DriveCleanup.
Для удаления драйверов распакуйте архив в удобную директорию и запустите с правами администратора EXE-файл из папки, соответствующей текущей разрядности ОС.

Операция будет выполнена автоматически из интерфейса командной строки, после завершения нужно перезагрузить ПК.
Способ 5: Поиск вирусов
Нельзя исключать вероятность того, что проблемы с определением флешки вызваны вирусной активностью. Проверить файловую систему можно и без установки специального антивирусного ПО – подробнее в материале ниже.

Помимо этой статьи, на сайте еще 12643 инструкций.
Добавьте сайт Lumpics.ru в закладки (CTRL+D) и мы точно еще пригодимся вам.
Отблагодарите автора, поделитесь статьей в социальных сетях.
Источник
Содержание
- Запуск этого устройства невозможен код 10 (флешка) — как исправить?
- Временный конфликт
- Переустановка драйвера
- Разметка тома
- Очистка реестра
- Видеоинструкция
- Заключение
- Запуск этого устройства невозможен (Код 10)
- 1. Обновление системы
- 2. Устранение неполадок
- 3. Переустановить Драйвер
- 4. Скрытые драйвера
- 5. Выбрать другой драйвер
- 6. Параметры реестра
- Решение ошибки флешки «Запуск этого устройства невозможен (Код 10)»
- Ошибка накопителя: Запуск этого устройства невозможен. (Код 10)
- Способ 1: Отключение устройств USB
- Способ 2: Обновление драйверов
- Способ 3: Назначение новой буквы
- Способ 4: Чистка реестра
- Способ 5: Восстановление системы
Запуск этого устройства невозможен код 10 (флешка) — как исправить?
Часто пользователи ПК сталкиваются с проблемами при подключении внешних накопителей. Неисправность может быть связана как с самим портативным устройством, так и с системой компьютера. Сегодня мы поговорим о том, как исправить ошибку «Запуск этого устройства не возможен (код 10)» при подключении флешки. Сначала вам необходимо проверить данную флешку на работоспособность с помощью другого компьютера. Если она точно так же не распознается, то с большой вероятностью проблема связана с технической стороной устройства.
Временный конфликт
Перед внесением изменений в конфигурацию системы и драйверов попробуйте отключить флешку и подсоединить ее к другому USB-порту. Затем рекомендуется отключить девайс и перезапустить компьютер. Возможно, конфликт оборудования исчезнет, а накопитель распознается системой корректно.
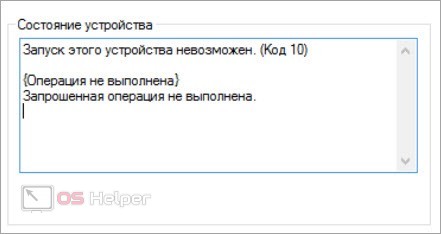
Если этот способ не помог, следует искать причину в драйверах и параметрах операционной системы.
Ошибка с кодом 10 может возникнуть не только при подключении флешки, но и в работе любого оборудования. Поэтому данное руководство пригодится каждому пользователю ПК.
Переустановка драйвера
В большинстве случаев проблемы с запуском внешнего устройства связаны с неисправным драйвером. Вам необходимо воспользоваться функционалом «Диспетчера устройств» и переустановить ПО. Для этого следуйте пошаговому руководству, которое мы составили для вас:
- Сначала подключите проблемную флешку к компьютеру и запустите «Диспетчер устройств». Открыть утилиту можно с помощью поиска на панели задач по названию.
- Теперь найдите вашу флешку в списке оборудования. Поскольку речь идет о проблеме с запуском, скорее всего, накопитель будет подписан как «Неизвестное USB-устройство».
- Через дополнительное меню запустите процедуру «Обновить драйверы».
- Перед вами появится окно с выбором автоматического поиска или ручного обновления. Выбирайте первый вариант.
- Подождите, пока утилита найдет подходящий драйвер в базе Microsoft и установит его в систему.
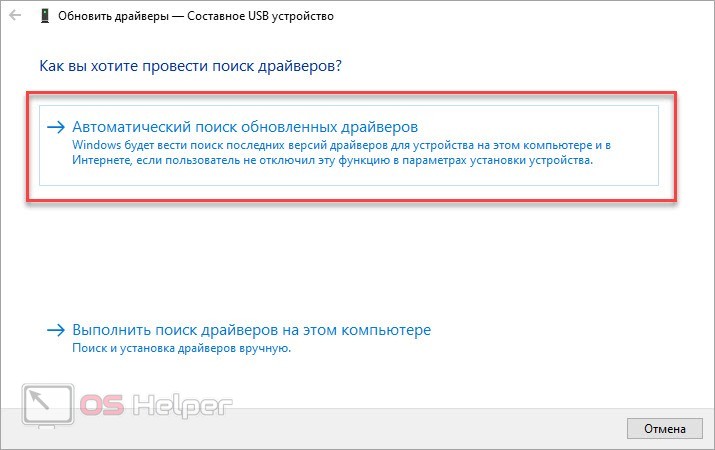
Однако не во всех случаях Windows справляется с задачей. Автоматический поиск не поможет, если вы используете старую или редкую флешку. В таком случае необходимо скачать ПО с официального сайта производителя флешки и установить его вручную. Перед этим обязательно удалите предыдущую версию драйвера!
Разметка тома
Следующая причина связана с самим накопителем. Если вы подключили к компьютеру флешку, чья метка совпадает с одним из разделов жесткого диска, то устройство не распознается. Вам необходимо назначить новую букву для флешки. Сделать это можно стандартными средствами ОС:
- Через панель управления откройте раздел «Администрирование».
- Зайдите в «Управление компьютером».
- Выберите вкладку «Управление дисками». Выделите подключенную флешку.
- Через контекстное меню выберите вариант изменения буквы диска или пути к диску.
- В открывшемся окне кликните на «Изменить».
- В списке букв выберите вариант, который не пересекается с вашими жесткими дисками и сохраните изменения.
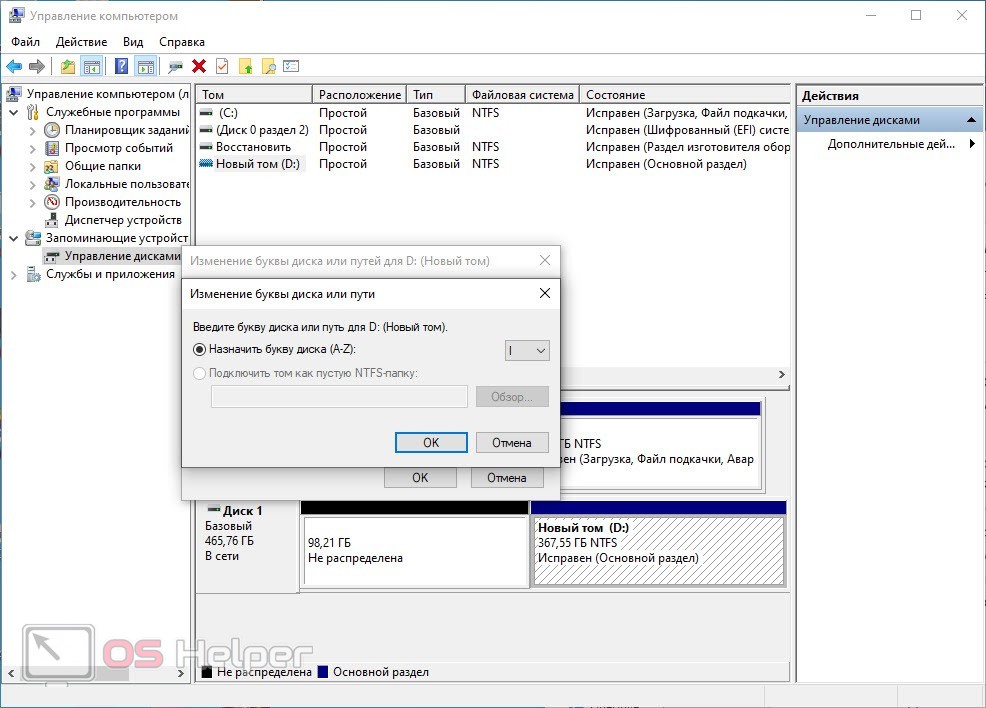
Очистка реестра
После переустановки драйвера нужно очистить реестр от всех записей относительно флешки. Это можно сделать вручную или через специальную утилиту CCleaner . Установите программу, отключите флешку и выполните следующий ряд действий:
- Запустите CCleaner и зайдите во вкладку «Реестр».
- Кликните на «Поиск проблем». Подождите, пока утилита отыщет все ошибки.
- Для очистки нажмите «Исправить выбранное».
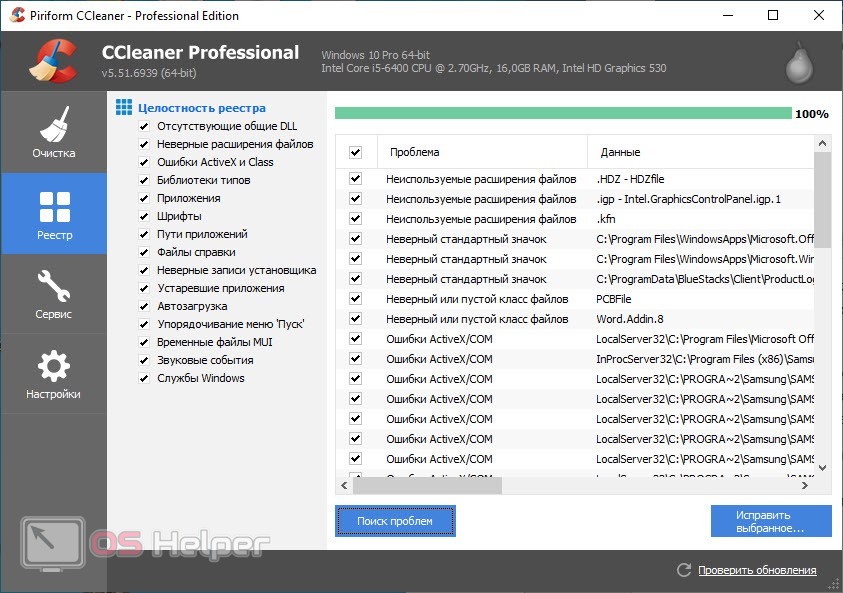
После данной процедуры перезагрузите компьютер и подключите внешний носитель снова. Если и этот метод не помог, то необходимо выполнить восстановление системы до контрольной точки.
Видеоинструкция
Подробный разбор всех причин ошибки и пути решения представлены в данной видеоинструкции. Не пропускайте ее, даже если вы прочли текстовое руководство. Наглядное выполнение действий поможет глубже разобраться в проблеме.
Заключение
Итак, ошибка с кодом 10 может возникнуть как при подключении флешки, так и при настройке любого оборудования. В основном, проблема устраняется правильной установкой драйвера и очисткой системы. Если вы хотите уточнить какой-либо вопрос по теме, то пишите нам в комментариях!
Источник
Запуск этого устройства невозможен (Код 10)
Сообщение «Запуск этого устройства невозможен (Код 10)» можно обнаружить в диспетчере устройств Windows 10 с указанием на любое устройство как USB флешка, видеокарта, звук, WiFi или сетевой адаптер. В большинстве случаев, код 10 появляется тогда, когда драйвер устройства поврежден. Разберем, как исправить ошибку с кодом 10 в диспетчере устройств Windows 10.
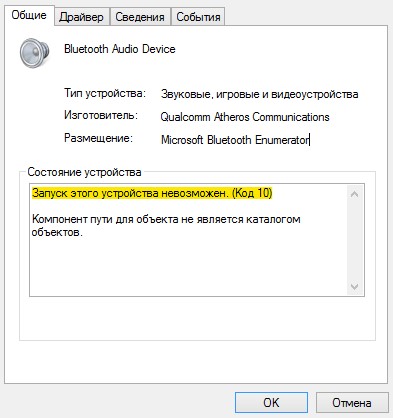
1. Обновление системы
Нажмите сочетание кнопок Win+i и выберите «Обновление и безопасность«. В графе центра обновления Windows 10, обновите и установите все имеющиеся обновления. Это также, обновит драйверы устройств на более новые версии, если в этом будет необходимость.

2. Устранение неполадок
Нажмите Win+i и выберите «Обновление и безопасность» > «Устранение неполадок» > справа «Дополнительные средства устранения неполадок«. Выберите свой подходящий вариант и запустите средство. К примеру, если у вас проблемы со звуком, то выбираем звук, если с сетевым адаптером, то выбираем графу сетевых адаптеров и т.п.

Microsoft убрала много диагностических инструментов, но я собрал их на сайте. Это своего рода утилиты от Microsoft по устранению неполадок. Перейдите по ссылке , скачайте «Поиск и устранение проблем с устройствами и оборудованием» и запустите его.

3. Переустановить Драйвер
Шаг 1. Нажмите Win+i и выберите «Приложения«. Справа в списке найдите приложения, которые могут быть связаны с устройством, которое выдает код 10, и удалите. К примеру, если «Запуск этого устройства невозможен (Код 10)» обозначается в звуке, то удалите программы связанные со звуком как Realtek. Если видеокарта, то удалите программы как Nvidia, AMD или Intel.

Шаг 2. Нажмите Win+X и выберите «Диспетчер устройств«. Нажмите на устройстве, которое выдает код 10, правой кнопкой мыши и «Удалить устройство«. Если будет предложено установить галочку «Удалить программы драйверов для этого устройства«, то отмечаем галочкой и удаляем. Также, если в графе, к примеру «Звук», имеется много устройств, то удаляем их все по очереди.
USB флешки находятся в графе «Контроллеры USB».

Шаг 3. Далее нажмите на вкладку «Действие«, выберите «Обновить конфигурацию оборудования» и удаленные драйвера автоматически переустановятся.

4. Скрытые драйвера
В диспетчере устройств нажмите на вкладку «Вид» и установите значение «Показать скрытые устройства«. Далее разверните полностью графу устройства, в котором имеется ошибка код 10, и посмотрите, есть ли там полупрозрачные устройства. Если есть, то удалите их — это старые ненужные драйвера, которые могут мешать работе основным.

5. Выбрать другой драйвер
В диспетчере устройств нажмите правой кнопкой мыши по устройству, которое выдает код 10, и выберите «Обновить драйвер«. Далее «Найти драйверы на этом компьютере» > «Выбрать драйвер из списка доступных на компьютере«. В следующим окне выберите драйвер, который не был установлен до этого и показан в списке диспетчера устройств. Обычно это нижний по списку.

6. Параметры реестра
Создайте точку восстановления системы перед выполнением этого способа. Нажмите Win+R и введите regedit, чтобы открыть редактор реестра. Далее перейдите по пути:
- HKEY_LOCAL_MACHINESYSTEMCurrentControlSetControlClass
- Ниже представлены разделы, выберите свой, который выдает ошибку с кодом 10
- И если есть параметры LowerFilters или UpperFilters в этих разделах, удалите их.
- Перезагрузите ПК.
Источник
Решение ошибки флешки «Запуск этого устройства невозможен (Код 10)»

Вы подключаете флешку, а компьютер ее не видит? Такое может произойти как с новым накопителем, так и с тем, что постоянно используется на Вашем ПК. При этом в свойствах устройства появляется характерная ошибка. К решению этой проблемы следует подходить в зависимости от причины, которая привела к такой ситуации.
Ошибка накопителя: Запуск этого устройства невозможен. (Код 10)
На всякий случай уточним, что мы говорим о такой ошибке, как показано на фото ниже:

Скорее всего, кроме сообщения о невозможности запуска съемного накопителя, система не даст никакой другой информации. Поэтому придется поочередно рассматривать самые вероятные причины, а конкретно:
- установка драйверов устройства прошла некорректно;
- произошел конфликт оборудования;
- повреждены ветки реестра;
- другие непредвиденные причины, помешавшие идентификации флешки в системе.
Вполне возможно, что неисправен сам носитель информации или USB-разъем. Поэтому для начала правильно будет попытаться вставить ее в другой компьютер и посмотреть, как она будет себя вести.
Способ 1: Отключение устройств USB
Отказ работы флешки мог быть вызван конфликтом с другими подключенными устройствами. Поэтому Вам нужно выполнить несколько простых действий:
- Извлеките все USB-устройства и кардридеры, включая флешку.
- Перезагрузите компьютер.
- Вставьте нужную флешку.
Если дело было в конфликте, то ошибка должна исчезнуть. Но если ничего не происходит, переходите к следующему способу.
Способ 2: Обновление драйверов
Наиболее часто всему виной отсутствующие или неработающие (некорректные) драйвера накопителя. Эту проблему исправить довольно просто.
Для этого сделайте вот что:
- Вызовите «Диспетчер устройств» (одновременно нажмите «Win» и «R» на клавиатуре, и введите команду devmgmt.msc, после чего нажмите «Enter»).


Способ 3: Назначение новой буквы
Есть вероятность, что флешка не работает из-за присвоенной ей буквы, которую нужно изменить. К примеру, такая буква уже есть в системе, и она отказывается воспринимать второе устройство с ней. В любом случае стоит попробовать сделать следующее:
- Войдите в «Панель управления» и выберите раздел «Администрирование».

- Дважды кликните по ярлыку «Управление компьютером».

- Выберите пункт «Управление дисками».
- Кликните правой кнопкой по проблемной флешке и выберите «Изменить букву диска…».

- Нажмите кнопку «Изменить».

- В выпадающем меню выберите новую букву, но проследите, чтобы она не совпадала с обозначением других устройств, подключаемых к компьютеру. Нажмите «ОК» в этом и следующем окне.

- Теперь можно закрывать все ненужные окна.
В нашем уроке Вы можете узнать больше о том, как переименовать флешку, и прочитать о еще 4 способах выполнения данной задачи.
Способ 4: Чистка реестра
Возможно, целостность важных записей в реестре была нарушена. Нужно найти и удалить файлы Вашей флешки. Инструкция в данном случае будет выглядеть так:
- Запустите «Редактор реестра» (снова нажмите одновременно кнопки «Win» и «R», введите regedit и нажмите «Enter»).

- На всякий случай сделайте резервную копию реестра. Для этого нажмите «Файл», а затем «Экспорт».

- Обозначьте «Весь реестр», укажите имя файла (рекомендуется дата создания копии), выберите место сохранения (появится стандартное диалоговое окно сохранения) и нажмите «Сохранить».

- Если Вы случайно удалите что-то нужное, можно будет все исправить, загрузив этот файл через пункт «Импорт».

- Данные обо всех USB-устройствах, когда-либо подключенных к ПК, хранятся в этой ветке:
HKEY_LOCAL_MACHINE\SYSTEM\CurrentControlSet\Enum\USBSTOR 

Как вариант, можно использовать одну из программ, в функционал которой включена чистка реестра. С этой задачей, например, хорошо справляется Advanced SystemCare. 
На CCleaner это выглядит так, как показано на фото ниже. 
Также можно использовать Auslogics Registry Cleaner. 
Если Вы не уверены, что справитесь с ручной очисткой реестра, то лучше прибегнуть к использованию одной их этих утилит.
Способ 5: Восстановление системы
Ошибка могла возникнуть после внесения каких-либо изменений в операционную систему (установка программ, драйверов и так далее). Восстановление позволит сделать откат на момент, когда проблем еще не было. Данная процедура выполняется следующим образом:
- В «Панели управления» войдите в раздел «Восстановление».

- Нажмите кнопку «Запуск восстановления системы».

- Из перечня можно будет выбрать точку отката и вернуть систему в прежнее состояние.
Проблема может быть в устаревшей системе Windows, например, XP. Возможно, пора задуматься о переходе на одну из актуальных версий этой ОС, т.к. выпускаемое сегодня оборудование ориентировано на работу именно с ними. Это касается и случаев, когда пользователи пренебрегают установкой обновлений.
В заключение можно сказать, что мы рекомендуем поочередно использовать каждый из приведенных в этой статье способов. Сложно точно сказать, какой из них наверняка поможет решить проблему с флешкой – все зависит от первопричины. Если что-то будет непонятно, пишите об этом в комментариях.
Источник
Ошибка «Не найден необходимый драйвер носителя» – почему возникает и как исправить
Установку Windows на ПК удобнее всего производить с флеш-накопителя. Но в этом случае в самом начале процесса инсталляции новой системы нередко возникает ошибка вида «Не найден необходимый драйвер носителя», после чего установка прерывается. Возникает она чаще всего из-за отсутствия тех самых драйверов на установочном носителе, которые необходимы для первичной инициализации оборудования компьютера.

Основная причина ошибки

Ошибка вида «Не найден или поврежден необходимый драйвер носителя» возникает на начальном этапе установки Windows на ПК или ноутбук. Чтобы понять, из-за чего она появляется, необходимо разобраться в том, как именно происходит инсталляция новой системы. Алгоритм следующий:
- После нажатия кнопки включения компьютер инициализирует поиск загрузочного носителя и запускает записанную на него установочную программу.
- Программа копирует файлы на жёсткий диск, после чего добавляет запись в область MFT, с помощью которой после перезагрузки ПК запускается процесс распаковки системных файлов новой системы.
Но чтобы программа смогла «распознать» жёсткий диск и загрузочный накопитель, ей нужны драйверы следующих устройств:
- чипсета (северный и южные мосты);
- USB или дисковода;
- HDD-контроллера.
Базовый перечень драйверов от Microsoft имеется на самом установочном носителе. Если же используемые комплектующие требуют специфических drivers, то программа инсталляции попросту не сможет «понять» куда необходимо копировать файлы и где находится MFT-запись (потому что оборудование полноценно не работает). Соответственно, инсталляция Windows даже не начинается.
Практика показывает, что с данной ошибкой пользователи чаще всего сталкиваются при попытке инсталлировать Виндовс с накопителя, подключённого в порт USB 3.0, так как пакет драйверов для его поддержки в установочных образах Windows XP, 7 и 8 попросту отсутствует. Решение простое – подключить флешку к USB 2.0. Если же такого порта нет (в ноутбуках так бывает), то потребуется в BIOS или UEFI включить на момент установки для USB режим «Legacy». Эта настройка принудительно переключает порты в совместимый режим работы с 2.0.

Ошибка «Не найден необходимый драйвер для дисковода оптических дисков при установке с DVD»
Аналогичная ошибка при инсталляции Windows с DVD-диска (CD, Blu-Ray) возникает на порядок реже. Основные причины её появления:
- В ПК или ноутбуке устаревший чипсет, и в пакете интегрированных драйверов нет подходящего для него. Часто именно эта причина возникает на компьютерах с устаревшими сокетами типа s754, s939 на базе nForce nVidia
- Установочный диск записан с ошибками, часть данных (где как раз и хранятся drivers) считать невозможно.
- Используется DVD-привод, подключенный через USB.
- Неисправно оборудование. Программа установки не может считать PID-код оборудования и идентифицировать его точную модель (и, соответственно, подобрать sys-файл).

При установке Windows 10 проблема чаще возникает при использовании редакции образа LTSB (LTSC), в котором пакет драйверов существенно урезан.
Чтобы обойти ошибку, рекомендуется:
- выполнять установку с DVD-привода, подключённого через SATA2 или IDE-интерфейс (прямо к материнской плате);
- записать установочный диск другой программой (Ashampoo Burning Studio, UltraISO), используя минимально доступную скорость прожига для имеющегося привода.
Если же причина – это именно отсутствие драйверов, то их необходимо интегрировать в установочный образ. Для этого необходимо узнать точную модель материнской платы, скачать драйверы (с сайта производителя), распаковать их (с помощью Universal Extractor) и добавить файлы (с расширением .sys и .inf) в установочный образ. Удобней всё это делать через приложение NTLite.
А ещё некоторые производители материнских плат выпускают специальные утилиты для создания загрузочных носителей, полностью совместимых с их оборудованием. Для ASRock – это Win 7 USB Patcher, для MSI – MSI Smart Tool.

Использование другого ПО для записи загрузочного USB накопителя
Ошибка вида «Не найден или повреждён необходимый драйвер носителя» при установке Виндовс может также возникать из-за неправильной записи образа на USB-накопитель. Нередко с этим сталкиваются пользователи, которые готовили флешку для переноса на неё установочных файлов с помощью приложения UNetbootin. Вместо него рекомендуется использовать:
- Rufus (подходит и для перепакованных образов);

- UltraISO (запись в режиме USB-HDD).

При использовании Rufus необходимо правильно выбрать тип создаваемого загрузочного накопителя: UEFI (GPT, поддерживается только на Windows 7 и выше) или BIOS (MFT, рекомендуется для устаревшего оборудования из-за лучшей совместимости).
Проблемы с загрузочной флешкой
Ошибки при установке Windows могут возникать и из-за неисправности самой флешки. И подключать её рекомендуется в порт именно USB 2.0 (с чёрным сердечником, в USB 3.0 – он голубой). Перед созданием установочной USB-флешки её рекомендуется отформатировать штатными средствами Windows (отключив пункт «Быстрое форматирование»).
И на старых материнских платах может вовсе отсутствовать возможность установки системы через USB (отсутствие поддержки на уровне BIOS). В этом случае решение может быть следующим:
- использовать DVD-привод;
- выполнить установку «по сети» (если компьютер подключён к локальной сети).
Итак, ошибка в 95% случаев возникает из-за отсутствия драйверов или при подключении установочной флешки в порт USB 3.0. Остальные 5% – это использование устаревших и неактуальных материнских плат или повреждение данных на загрузочном накопителе.
 При подключении флешки, карты памяти, внешнего диска или мобильных устройств к компьютеру с Windows вы можете увидеть устройство «Драйвер тома файловой системы WPD» в диспетчере устройств в разделе «Переносные устройства». В некоторых случаях без ошибок, но накопитель не появляется в проводнике, иногда — с желтым восклицательным знаком и ошибками (как правило — код 10).
При подключении флешки, карты памяти, внешнего диска или мобильных устройств к компьютеру с Windows вы можете увидеть устройство «Драйвер тома файловой системы WPD» в диспетчере устройств в разделе «Переносные устройства». В некоторых случаях без ошибок, но накопитель не появляется в проводнике, иногда — с желтым восклицательным знаком и ошибками (как правило — код 10).
В этой инструкции подробно о том, что такое драйвер тома файловой системы WPD и как решить возможные проблемы с переносным устройством и этим драйвером.
Флешка, внешний диск или карта памяти определяется как Драйвер тома файловой системы WPD и не появляется в проводнике

Запись «Драйвер тома файловой системы WPD» (Windows Portable Device) в разделе «Переносные устройства» диспетчера устройств означает, что к компьютеру подключено какое-либо переносное устройство с возможностью хранения данных, обычно — флешка или карта памяти, для которого не назначена буква диска или имя.
Решить проблему с драйвером тома файловой системы WPD при подключении USB-накопителя или карты памяти можно одним из следующих способов.
Назначение буквы диска для подключенного накопителя
Самый простой метод, часто срабатывающий — простое назначение буквы для накопителя. Необходимые шаги:
- Запустите «Управление дисками». Для этого нажмите клавиши Win+R на клавиатуре, введите diskmgmt.msc и нажмите Enter.
- В открывшейся утилите «Управление дисками» проверьте, отображается ли подключенное съемное устройство в списке в нижней части. Если оно там есть, нажмите по разделу на этом устройстве правой кнопкой мыши и выберите пункт «Изменить букву диска или путь к диску».

- Нажмите «Добавить» и выберите букву диска, примените настройки.

Если всё прошло успешно, буква будет назначена, а накопитель станет доступен.
Если назначение буквы недоступно, либо раздел не отображается, попробуйте слегка отличающийся подход:
- Отключите устройство «Драйвер тома файловой системы WPD» в диспетчере устройств: Правый клик — Отключить.
- В проводнике откройте свойства любого диска: правый клик — свойства.
- Перейдите на вкладку «Оборудование» и выберите то устройство, с которым возникли проблемы, нажмите «Свойства».

- Перейдите на вкладку «Тома» и нажмите «Заполнить».

- После нажатия кнопки «Заполнить» окно свойств накопителя может снова открыться на вкладке «Общие». Вновь перейдите на вкладку «Тома» и нажмите «Заполнить», результат должен быть как на изображении ниже. Нажмите «Ок».

- Включите устройство «Драйвер тома файловой системы WPD» в диспетчере устройств.
- В управлении дисками назначьте букву разделу, как это было описано выше.
В случае, если проблема возникла с внешним жестким диском или SSD, перед первым шагом во втором подходе можно попробовать установить «Вне сети» для диска в «Управлении дисками» — нажатие по имени диска правой кнопкой мыши и выбор пункта «Вне сети», а после 6-го шага снова включить «В сети» для диска.
Удаление драйвера тома файловой системы WPD и перезагрузка
Следующий вариант, который может сработать в случае, если устройство сообщает об ошибках:
- В диспетчере устройств нажмите правой кнопкой мыши по устройству «Драйвер тома файловой системы WPD», выберите пункт «Удалить» и подтвердите удаление. Само подключенное устройство не отключайте.
- Перезагрузите компьютер.
Проверьте, изменилась ли ситуация с работой устройства.
Очистка структуры разделов на накопителе
Если проблема возникла после использования какой-либо сторонней программы для записи образа на накопитель, можно попробовать вручную очистить разделы с накопителя с помощью командной строки (все данные с него будут удалены):
- Запустите командную строку от имени администратора.
- Введите команды
diskpart list disk
- Команда отобразит список подключенных дисков. Если нужный диск отображается (можно определить по размеру), используем следующие команды, заменив N на номер диска:
select disk N clean create partition primary
- Предыдущими командами был создан раздел, теперь форматируем его и назначаем букву. В команде форматирования вы можете поменять FAT32 на NTFS, а вместо буквы E в примере использовать ту, которая требуется вам:
format fs=fat32 quick assign letter=E exit
Если всё прошло успешно, устройство отобразится в проводнике и будет исправно работать.
Дополнительные варианты решения и диагностики
Если предыдущие подходы не помогли, обратите внимание на следующие возможности:
- Если проблема появилась недавно, с накопителем каких-то особенных действий не выполнялось, а система не переустанавливалась, попробуйте использовать точки восстановления системы на дату, когда проблема не наблюдалась.
- По возможности проверьте этот же накопитель на другом компьютере — работает ли он там, либо возникает то же самое поведение: это поможет разобраться, проблема в системе или накопителе.
- Попробуйте использовать способы из инструкции про исправление ошибки Код 10 «Запуск этого устройства невозможен», предварительно создав точку восстановления системы.
Надеюсь, один из подходов сработал в вашей ситуации. Если остаются вопросы, вы можете задать их в комментариях ниже.
