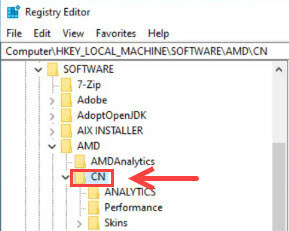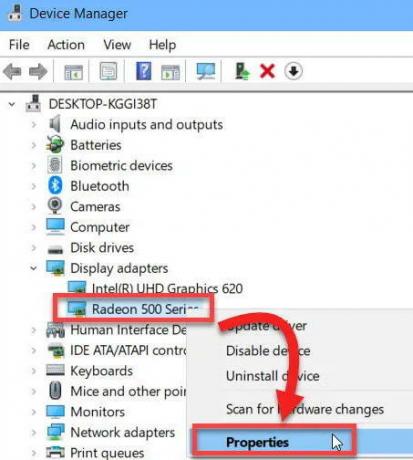Если вы используете видеокарту AMD, у вас могут возникнуть проблемы после установки Windows 10/11. Некоторые пользователи сообщают, что при попытке установить свои драйверы AMD установка не может быть завершена из-за ошибки, связанной с драйвером обнаружения.
К счастью, решение этой проблемы очень простое и работает не только в Windows 10/11, но и в более старых версиях.
Почему мой драйвер AMD не устанавливается?
В частности, проблема появляется, если вы подключены к Интернету при установке Windows 10, потому что мастер установки автоматически устанавливает драйверы Microsoft AMD. После фазы обнаружения ваш экран может стать черным, и вам придется перезагрузить компьютер, или вы просто получите сообщение об ошибке драйвера обнаружения.
Следуйте инструкциям, поскольку мы предоставим вам полный список методов, которые вы можете попробовать, чтобы исправить проблемы с установкой драйвера AMD в Windows 10/11. Следите за собой!
Почему я получаю ошибку 184 в программе установки AMD?
Были сообщения о том, что драйверы AMD отключаются после обновления Windows, и если это произойдет, вам придется обновлять их вручную.
Однако, если установка вашего драйвера повреждена, вы можете получить ошибку 184 или ошибку NSIS при установке драйверов AMD на свой ПК. Если это произойдет, попробуйте снова загрузить установочный файл и проверьте, помогает ли это.
Если ваш установщик программного обеспечения AMD Radeon застрял, в этом руководстве есть несколько полезных решений, которые наверняка помогут вам решить эту проблему.
Как решить проблему с драйвером AMD?
1. Удалите текущий драйвер
- Чтобы исправить ошибку «Драйвер AMD не установлен», нажмите, Windowsзатем введите «control» и выберите «Панель управления».
- Нажмите «Программы», затем «Программы и компоненты».
- Выберите Диспетчер установки AMD Catalyst, затем нажмите Изменить.
- При появлении запроса AMD Catalyst Install Manager — InstallShield Wizard выберите «Экспресс-удаление ВСЕХ программ ATI».
- Нажмите «ОК», чтобы разрешить инструменту удалить все драйверы и компоненты приложений AMD.
- Нажмите «Да», когда будет предложено перезагрузить систему и завершить процесс удаления.
Когда утилита завершит удаление всех драйверов AMD, ваш экран должен выглядеть так, как будто на нем установлен стандартный драйвер VGA.
Затем перезапустите установку AMD Catalyst, и вы сможете нормально установить драйверы AMD Catalyst.
2. Загрузите новый драйвер с помощью стороннего приложения.
Если у вас нет необходимых навыков работы с компьютером для обновления/исправления драйверов вручную, мы настоятельно рекомендуем делать это автоматически с помощью профессионального инструмента.
Одним из самых больших преимуществ автоматического обновления драйверов является то, что вы можете использовать его для обновления любого драйвера на вашем компьютере.
Проблема с ошибкой установки драйвера чипсета AMD будет скоро решена после того, как вы исправите драйверы вашего компьютера с помощью указанного ниже стороннего приложения.
3. Загрузите новый драйвер с помощью настроек AMD Radeon.
Самый простой способ обновить драйверы AMD — использовать официальное программное обеспечение поддержки AMD, AMD Radeon Settings.
Скорее всего, это программное обеспечение уже установлено на вашем компьютере. Особенно, если вы установили свой первый драйвер с DVD.
Вы можете скачать его с их сайта. Затем просто откройте программу, и, если будет доступно новое обновление, вы получите уведомление.
Установите все доступные обновления, перезагрузите компьютер, тогда драйверы AMD не будут устанавливаться на Windows 10, проблема будет давно решена.
4. Загрузите новый драйвер вручную
Если в настройках AMD Radeon не отображается новое обновление или вы просто не предпочитаете использовать это программное обеспечение, всегда загружайте драйверы и устанавливайте их вручную.
Просто зайдите на веб-сайт поддержки драйверов AMD, выберите свою видеокарту и загрузите драйверы.
Установите драйверы обычным образом, как и любую другую программу. Просто следуйте инструкциям мастера, перезагрузите компьютер и все.
5. Загрузите новый драйвер с помощью диспетчера устройств.
- Щелкните правой кнопкой мыши значок «Пуск» и выберите «Диспетчер устройств».
- Разверните папку «Видеоадаптеры», щелкните правой кнопкой мыши графическую карту AMD и выберите «Обновить драйвер».
- Следуйте дальнейшим инструкциям на экране, затем перезагрузите компьютер.
Это устаревший и, вероятно, наиболее часто используемый метод установки и обновления драйверов в Windows. После того, как вы закончите, проблема с неустановкой драйверов AMD будет устранена.
6. Отключите брандмауэр и антивирус
- Нажмите Windows+ S, введите Брандмауэр и выберите Брандмауэр Защитника Windows из списка результатов.
- Когда запустится брандмауэр Защитника Windows, нажмите Включить или отключить брандмауэр Защитника Windows.
- Выберите Отключить брандмауэр Защитника Windows (не рекомендуется) для параметров как частной, так и общедоступной сети.
- Нажмите OK, чтобы сохранить изменения.
Если вам не удается установить или обновить драйверы каким-либо из упомянутых выше способов, попробуйте отключить антивирус и брандмауэр Windows, но только временно.
Известно, что антивирусные программы не ладят с обновлениями Windows. И обновления драйверов тоже могут оказаться не лучше. Чтобы отключить их, щелкните правой кнопкой мыши значок антивируса на панели задач и выберите «Отключить» на 10 минут.
Кроме того, вы можете удалить все это вместе и выбрать лучшее антивирусное программное обеспечение, которое не будет мешать необходимым процессам.
7. Попробуйте установить драйверы в режиме совместимости
- Найдите файл установки драйвера, щелкните его правой кнопкой мыши и выберите «Свойства» в меню.
- Перейдите на вкладку «Совместимость» и установите флажок «Запустить эту программу в режиме совместимости». Выберите Windows 8 или более позднюю версию и нажмите «ОК», чтобы сохранить изменения.
Как исправить проблему с драйвером AMD в Windows 11?
- Нажмите Windows+ I, затем перейдите в Центр обновления Windows.
- Здесь нажмите кнопку «Обновить» или «Перезагрузить сейчас», чтобы обновить ОС.
Даже в Windows 11 вы можете применить описанные выше методы, более того, убедитесь, что ОС обновлена, чтобы решить ситуацию, когда драйвер AMD не устанавливается.
Как узнать, установлен ли драйвер AMD?
Пользователи могут изменять качество изображения, а также количество деталей в играх с помощью настроек AMD Radeon. Но это не единственное использование приложения. Вместо этого вы можете проверить все установленные драйверы, а также новые обновления, которые необходимо загрузить.
Поскольку повышение качества изображения может повлиять на производительность, для получения наилучшего игрового опыта необходимо найти баланс между производительностью и качеством изображения. И обновление ваших драйверов важно для достижения этого баланса.
Вот об этом. Мы, конечно, надеемся, что хотя бы одно из этих решений помогло вам решить проблему с драйверами AMD.
Если у вас есть какие-либо комментарии, вопросы или предложения по этой теме, просто сообщите нам об этом в комментариях ниже.
Related post
Сообщение «Видеодрайвер AMD Driver перестал отвечать» явно намекает на то, что в данном случае имеется проблема с видеокартой. А точнее – с драйвером на нее. Возможно, Вы давно не обновляли его, и на ПК (или ноутбуке) стоит старая версия. А, может, наоборот – Вы установили новый «сырой» драйвер, и теперь выскакивает эта ошибка.
Честно говоря, установка свежей версии – это не всегда хорошо. Дело в том, что всегда могут быть ошибки, которые исправляются через пару дней. А за эти 1-2 дня, пока их будут устранять, Вы хорошо попортите себе нервы. Ведь ни одно решение в таком случае не поможет (пока не выйдет новый видеодрайвер).
В общем, если выскакивает эта ошибка, попробуйте следующее:
Установите свежие драйвера (если стоят неактуальные).
Откатите прежнюю версию, если недавно ставили новый видеодрайвер (откат драйвера видеокарты).
Удалите текущий драйвер и установите его с диска, идущего в комплекте (если его нет, можно загрузить с сайта Nvidia или AMD архивную версию за любой год).
Установка нового DirectX
DirectX обязательно необходим тем, кто любит играть в современные игрушки. И для нормальной работы его всегда нужно обновлять. Поэтому, если ошибка появляется во время игры – обновите DirectX. Данное решение помогает в редких случаях, но все же.
Загрузить его можно с оф. сайта Microsoft. Также DirectX всегда содержится на диске с игрой – просто откройте папку, где он лежит (обычно она называется «Redist») и установите его.
Сброс настроек видеокарты
Также ошибка «Видеодрайвер перестал отвечать» может выскакивать из-за неправильных настроек видеокарты. К примеру, в параметрах опция сглаживания выключена, а в игре Вы ее включили. В результате будет постоянно появляться эта ошибка. Чтобы это исправить, сбросьте настройки видеокарты.
Для владельцев Nvidia:
Открываете «Панель управления Nvidia» (для этого нажмите ПКМ на значок Нвидиа в трее).
Сброс настроек видеокарты Nvidia
Сброс настроек видеокарты Nvidia
Выбираете «Управление параметрами 3D».
Нажимаете «Восстановить».Восстановление настроек видеокарты Nvidia по умолчанию
Для владельцев AMD:
Нажимаете ПКМ на значок AMD в трее и заходите в «Catalyst Control Center».
Выбираете пункты Игры – Настройки 3D-приложений.
Ставите птичку в опции «Использовать настройки приложения» (если ее нет, передвиньте ползунок влево).Восстановление настроек видеокарты AMD по умолчанию
Нажимаете «Применить».
Также сбросьте настройки в самой игре.
Обновление Adobe Flash Player
Если ошибка появляется во время посиделок в интернете (т.е. пока открыт браузер), тогда попробуйте поставить новую версию Adobe Flash Player.
Кстати, зависание видео и различные дефекты тоже могут появляться из-за его неактуальной версии.
Возможно, это будет Вам интересно – Обновление Adobe Flash Player до последней версии.
Выбор другой схемы электропитания
В некоторых случаях ошибку можно устранить следующим образом:
Заходите в Пуск – Панель управления – Электропитание.
Нажимаете «Показать доп. планы».
Выбираете вариант «Высокая производительность».Выбор схемы “Высокая производительность”
Отключение темы Aero
Как правило, этот способ не решает данную проблему – он лишь снижает нагрузку на видеокарту. Поэтому, если Вы не играете в компьютерные игрушки, а только пользуетесь интернетом, то данный вариант может помочь. И в результате ошибка будет выскакивать реже или вовсе пропадет. Единственный нюанс – внешний вид рабочего стола будет менее эффектным.
Чтобы отключить Aero:
Нажимаете на рабочем столе ПКМ.Отключение темы Aero
Выбираете пункт «Персонализация».
В новом окне устанавливаете тему «Классическая».Выбор классической темы
Еще несколько советов
Что делать, если ошибка «Видеодрайвер перестал отвечать и был успешно восстановлен» по-прежнему появляется? Попробуйте один из следующих советов:
Если умеете, отключите видеокарту, вытяните ее из системного блока, почистите от пыли и подключите назад.
Если Вы разгоняли видеокарту, верните все значения по умолчанию.
Проверьте температуру видеокарты. Если она перегревается, возможно, нужно заменить термопасту. А может проблема появилась из-за нерабочего кулера.
Еще в обязательном порядке нужно проверить работоспособность видеокарты на компьютере (или ноутбуке). Это поможет Вам убедиться, что она рабочая (или наоборот).
В последнее время сообщество AMD беспокоит ошибка, связанная с ее известным программным обеспечением. Пользователи сообщают о несовпадении версий программного обеспечения и драйверов Radeon. и вот как это исправить.
Многие сообщают, что «Версии программного обеспечения и драйверов Radeon не совпадают». ошибка впервые появилась, когда они установили последнюю версию драйвера с веб-сайта. Основной причиной такой ошибки, как следует из названия, может быть проблема с конфликтом между драйверами. Когда установлены два разных драйвера, один с веб-сайта, а другой самой Windows, конфликт между ними вызывает такие проблемы. Кроме того, простой причиной этого может быть то, что ваша Windows обновила драйверы, но Radeon остался в старых версиях.
В любом случае, решение этой проблемы довольно простое. Итак, следуйте инструкциям и получите максимальную отдачу от исправлений и решений, которые мы собрали для вас, и заставьте Radeon Software работать в кратчайшие сроки.
Исправление 1: сопоставление реестра драйверов с помощью редактора реестра
Как упоминалось ранее, причиной ошибки, скорее всего, могут быть разные версии драйверов. Возможно, в вашем реестре AMD Radeon есть версия драйвера, не совпадающая с установленной версией.
Редактор реестра позволяет вам изменить версию драйвера на текущую установленную, но с этим связана предосторожность. Необходимо и обязательно выполнять это исправление осторожно, так как любой промах или неуклюжее действие может даже привести к потере ваших данных. Кроме того, вы можете даже достичь точки, когда вам потребуется переустановить ОС. Вот шаги для выполнения этого исправления:
- Щелкните правой кнопкой мыши на «Пуск» и найдите в списке пункт «Диспетчер устройств».
- После этого, когда появится окно, найдите «Видеоадаптеры» в списке устройств и щелкните по нему.
- Под ним появится ваш графический драйвер. Итак, щелкните его правой кнопкой мыши и откройте «Свойства».
- Далее вверху найдите раздел «Драйвер» и откройте его.
- Найдите версию драйвера и скопируйте ее в буфер обмена.
- В строке поиска в меню «Пуск» найдите «Редактор реестра».
- Когда откроется редактор, перейдите к расположению ниже:
- Когда откроется расположение, найдите «DriverVersion» и дважды щелкните его.
- В поле «Значение» вставьте скопированная ранее версия драйвера.
- Нажмите “ОК”, закройте редактор и перезагрузите компьютер.
- После завершения перезагрузки проверьте, исчезла ли проблема.
HKEY_LOCAL_MACHINESOFTWAREAMDCN
Исправление 2: переустановите графический драйвер
Еще один метод устранения проблем конфликтов между двумя драйвера – начать с чистого листа. Другими словами, переустановка ваших драйверов после удаления предыдущих устранит конфликт версий.
- Во-первых, необходимо полностью удалить графические драйверы. Для этого выполните следующие действия:
- Вместо Диспетчера устройств будет использоваться DDU. Итак, нажмите на эту ссылку, чтобы загрузить его:
- Когда загрузка завершится, откройте меню «Пуск» и нажмите «Питание».
- Удерживайте клавишу Shift и нажмите «Сброс».
- Появится экран параметров. Здесь найдите «Устранение неполадок».
- Нажмите «Устранение неполадок», а затем «Дополнительные параметры».
- В окне найдите «Параметры запуска» и откройте его.
- Там вы найдет вариант перезагрузки. Щелкните ее, и Windows перезагрузится в безопасном режиме.
- Когда откроется безопасный режим, перейдите в папку для загрузки и извлеките ZIP-файл DDU, который вы загрузили ранее.
- После извлечения запустите приложение DDU.
- Выберите тип устройства в верхняя правая часть окна.
- Найдите папку Clean & Перезагрузите и щелкните по нему.
- После завершения у вас не будет драйверов. Итак, следуйте инструкциям ниже, чтобы установить графический драйвер с программным обеспечением Radeon.
- Сначала снова установите программное обеспечение Radeon по этой ссылке.
- Откройте программное обеспечение после завершения загрузки.
- Как только вы откроете его, программное обеспечение начнет обнаруживать графическую карту.
- По завершении обнаружения нажмите кнопку «Установить» и дождитесь завершения.
- После этого посмотрите, устранена ли проблема или нет.
>
>
Это все, что касается наших исправлений ошибки Radeon Software and Driver Versions Do Not Match. Если вы сталкиваетесь с ошибками и проблемами, связанными с другими компьютерными играми или с вашим ПК, посетите наш центр часто встречающихся ошибок ПК и способов их устранения.
Содержание
- Удаляем старое
- Установка с помощью автоматической утилиты
- Установка с ручным выбором
- Заключение
Для нормальной работы видеокарты необходима специальная утилита – драйвер. Через него операционная система передает и принимает сигналы с устройства, обеспечивая стабильную обработку графики. Ошибка «Графический драйвер AMD не установлен или функционирует неправильно» приводит к сбоям в выводе изображения на экран – картинка будет подвисать и рассыпаться. Для устранения достаточно правильно установить нужную утилиту.
Удаляем старое
Если возникла ошибка графического драйвера AMD, перед переустановкой полностью удалите его из системы. Если на вашем компьютере установлено сразу 2 видеокарты – интегрированная и дискретная, сбросьте драйвера для них обоих. Чтобы корректно убрать системные утилиты, действуйте так:
- Загрузите компьютер в безопасном режиме – для этого в начале загрузки нажимайте F8 или другую клавишу, соответствующую выбору вариантов запуска в вашем ПК. В появившемся списке кликайте на «Безопасный режим», в англоязычных версиях – Safe mode.
- Зажимайте Win+X и запускайте «Диспетчер устройств».
- Переходите в категорию «Видеоадаптеры».
- Кликайте на название видеокарты правой кнопки, открывайте ее свойства.
- Переходите на вкладку «Драйвер» и выбирайте «Удалить».
Удаление лучше проводить именно в безопасном режиме – в нем запускаются только базовые функции ОС. Это позволяет без проблем манипулировать драйверами, без опасений нарушить работу системы.
После сброса перезагрузитесь по-обычному. После запуска Windows начнет поиск нужных утилит вместо удаленных в автоматическом режиме. Но не всегда система может подобрать правильную версию ПО, поэтому лучше проводить установку самостоятельно, скачав нужные файлы с сайта производителя.
Установка с помощью автоматической утилиты
Выбрать нужный драйвер для видеоадаптера поможет специальная утилита для автоматического обнаружения от AMD. Получить ее можно на официальном ресурсе совершенно бесплатно. Перейдите по ссылке и кликайте «Загрузить». После запуска утилита протестирует видеокарту, определит ее модель и версию ОС. Если для устройства есть обновление, оно будет сразу загружено и установлено.
Автоматическая утилита имеет ряд ограничений. Она работает только под ОС Windows и распознает видеоадаптеры класса AMD Radeon. Для других моделей используйте ручной выбор драйвера на сайте производителя.
Установка с ручным выбором
Ручной выбор позволяет быстрее загрузить нужный файл, минуя скачивание промежуточной утилиты. Как узнать, какой драйвер нужен для вашей видеокарты: на ресурсе производителя заполните специальную форму за 4 шага. Значения приведены на английском, но выставить их можно и без знания языка:
- Выставляйте тип своего устройства. Для дискретных видеокарт на ПК – Desktop Graphics, для интегрированных на материнской плате – Integrated Motherboard.
- Серия продукта.
- Конкретная модель.
- Версия ОС с указанием разрядности.
- Запускайте скачивание, чтобы установить AMD драйвер.
Если вы не знаете точную модель оборудования или Виндовс, предварительно посмотрите их на компьютере. Версия видеоадаптера видна в «Диспетчере задач» — если в общем списке она не отобразится, откройте подробные свойства модели по правому клику на ней. Версию ОС быстрее всего посмотреть в свойствах «Моего компьютера», причем обратите внимание на поле «Тип системы» — там указано значение разрядности, которое требуется на последнем шаге перед загрузкой файла.
Если на компьютере установлено две разных видеокарты, скачивайте 2 драйвера. При наличии интегрированного видео, сперва инсталлируйте файлы для него, затем отключайте встроенную графику и обновляйте дискретный видеоадаптер.
Заключение
Мы разобрались, как устранить ошибку с графическими драйверами AMD. Удаляйте старые файлы и загружайте новые, использовав автоматическую утилиту или ручной выбор на сайте. Ресурс производителя – лучший источник правильных обновлений. В отличие от универсальных программ, на фирменных источниках представлены драйвера, точно соответствующие модели оборудования.
Как вам статья?
Задать вопрос
( 2 оценки, среднее 1.5 из 5 )
Графика Radeon предустановлена на большинстве ноутбуков на базе AMD, но если вы недавно установили свежую версию Windows или обновленные драйверы, вы можете получить сообщение об ошибке, в котором говорится, что настройки Radeon и версии драйверов не совпадают. ошибка. Эта ошибка очень раздражает, поскольку после обновления графических драйверов вы ожидаете, что программное обеспечение будет работать без таких предупреждений. Хотя ошибка кажется странной, поскольку она как-то связана с проблемой неправильной загрузки из-за проблемы с драйвером.
Если вы также сталкиваетесь с аналогичной ситуацией, когда программное обеспечение Radeon не открывается и показывает, что настройки Radeon и версии драйверов не совпадают, вы не одиноки. Это сообщение появляется всякий раз, когда вы обновляете графические драйверы вручную или с помощью настроек автоматического обновления. В некоторых случаях драйвер будет автоматически обновлен и неожиданно покажет вам это сообщение об ошибке. Но не волнуйтесь, есть несколько простых способов исправить эту ситуацию.
Содержание страницы
-
Исправлено: настройки Radeon и версии драйверов не совпадают. Ошибка в Windows 11/10.
- Запустите Radeon Software от имени администратора
- Получите новые настройки Radeon из Магазина Windows
- Изменить версию драйвера в реестре
- Откат драйверов
- Вывод
Исправлено: настройки Radeon и версии драйверов не совпадают. Ошибка в Windows 11/10.
Вот несколько исправлений, которые помогли другим пользователям решить эту проблему с графикой Radeon. Возможно, вам не придется пробовать их все; просто продвигайтесь вниз по списку, пока не найдете тот, который вам подходит.
Запустите Radeon Software от имени администратора
Radeon – это приложение с интенсивной графикой, которое можно настроить для корректировки изменений работы ваших драйверов на ПК. Это очень чувствительные команды, которые напрямую влияют на операционную систему. В большинстве случаев приложение по умолчанию работает в режиме администратора, но если этого не сделать, оно выдаст несколько предупреждающих сообщений. Чтобы избежать этих ошибок, запустите приложение в режиме администратора.
Щелкните правой кнопкой мыши значок программного обеспечения Radeon.
Выберите в меню опцию «Запуск от имени администратора».
Получите новые настройки Radeon из Магазина Windows
Radeon недавно выпустила новое приложение, которое перекрестно совместимо со многими устройствами, использующими чипсеты AMD. Это новое приложение доступно в Магазине Windows и не имеет проблем. Чтобы исправить ошибку настроек Radeon и версий драйверов, мы рекомендуем сначала удалить приложение Radeon. Затем установите новое приложение настроек Radeon из магазина Windows.
Изменить версию драйвера в реестре
Поскольку в сообщении об ошибке явно указано, что версия, хранящаяся в настройках, и версия, хранящаяся в версии драйвера, не совпадают друг с другом, мы можем изменить эти значения в реестре Windows.
Сначала проверьте версию драйвера видеокарты Radeon. Откройте приложение dxdiag и выберите вкладку «Экран» (у вас может быть несколько вкладок, если вы используете несколько дисплеев).
Запишите версию, указанную в блокноте или записной книжке.
Теперь откройте редактор реестра. При появлении запроса требуется любое разрешение.
Перейдите в папку HKEY_LOCAL_MACHINE SOFTWARE AMD CN.
Дважды щелкните DriverVersion и вставьте значение версии, полученное на предыдущих шагах.
Теперь откройте диспетчер устройств на своем ПК.
Перекрестно проверьте, имеют ли графические драйверы одинаковый номер версии.
После перекрестной проверки всех настроек перезагрузите компьютер и посмотрите, исчезло ли сообщение об ошибке.
Откат драйверов
Если ни один из вышеперечисленных методов не работает для вас, это означает, что новое обновление, которое вы только что установили, несовместимо с вашей графической картой. Таким образом, мы должны откатить все новые файлы драйверов. Для этого мы можем откатить графические драйверы Radeon из окна диспетчера устройств.
Откройте диспетчер устройств и откройте свойства установленного драйвера.
Откройте вкладку Драйвер и нажмите на откат драйвера. Это сбросит драйвер до предыдущей версии и, надеюсь, решит проблему с вашей стороны.
Вывод
Последние версии графических драйверов AMD предназначены для использования с новой версией Radeon Settings Utility, доступной в магазине Microsoft. Итак, если вы не можете решить проблему с помощью вышеуказанных методов устранения неполадок, вы можете вместо этого загрузить приложение AMD Radeon Software из Магазина Windows.
Статьи по Теме:
- Скачать драйверы видеокарт AMD Radeon v21.40.11.03
- Графика Radeon RX 5700 XT: черный экран, сбои и синий экран смерти
- Веб-камера в Windows 11 не работает, как исправить?
- Как исправить ошибку “Настройки Radeon в настоящее время недоступны”?