Больше всего проблем у владельцев компьютеров с windows 7, а теперь уже windows 10 вызывают драйвера, например, видеокарты Nvidia, аудио или при установке выскакивает код ошибки 31.
Как все это можно исправить. Конечно самым лучшим вариантом считается скачать с сайта производителя и установить самостоятельно.
Для новичков этот процесс немного трудоемкий, поэтому предлагаю другой вариант – воспользоваться программой для исправления ошибок драйверов.
Прямо здесь можете скачать такое приложение. Оно называется – DriveTheLife. Это программа, которая исправляет ошибки драйверов на вашем компьютере.
Программа для исправления ошибок драйверов DriveTheLife
Есть у этой программы один недостаток – в ней не предусмотрен русский язык, но его и не особо нужно, так как вам требуется после запуска нажать всего лишь одну кнопку — Repair.
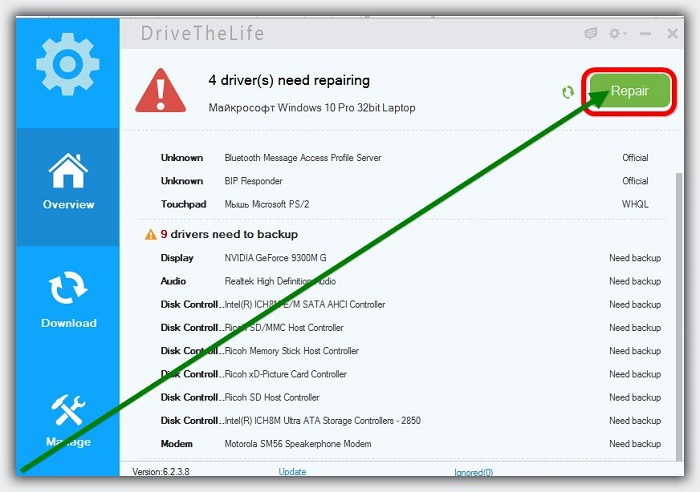 Приложение все что требует исправления или работает неправильно установит или восстановит.
Приложение все что требует исправления или работает неправильно установит или восстановит.
После того как вы установите программу, она будет сканировать ваш компьютер и покажет, что вам необходимо скачать или исправить.
Приложение самостоятельно загрузит все, что вам нужно, и установит необходимые драйверы, если нажать на опцию Repair (см картинку выше).
Рекомендуется в это время не делать другой работы на компьютере или ноутбуке, а по окончанию процесса их перезагрузить. Успехов.
Разработчик:
http://www.drivethelife.com/
Операционка:
XP, Windows 7, 8, 10
Интерфейс:
русский
Лицензия: бесплатная
- КАК ПОСМОТРЕТЬ КОД ОШИБКИ ДРАЙВЕРА?
- РАСПРОСТРАНЕННЫЕ КОДЫ ОШИБОК УСТРОЙСТВ
Внезапное прекращение работы устройства может быть связано с разными причинами. Понять проблему можно при помощи системного приложения “Диспетчер устройств”, в котором отображаются коды ошибок драйверов. Многие неисправности можно устранить при помощи этой же программы. Рассмотрим наиболее распространенные коды ошибок и приведем краткие инструкции по их устранению.
КАК ПОСМОТРЕТЬ КОД ОШИБКИ ДРАЙВЕРА?
Действия следующие:
- Выполните комбинацию клавиш “Win + R”. Откроется окно “Выполнить”. Впишите в него команду devmgmt.msc и нажмите клавишу ввода.

- Запустится программа “Диспетчер устройств”. Далее нужно найти в представленном списке проблемное устройство. Обычно, если какое-либо устройство имеет неисправность, перед его названием программа устанавливает значок — вопросительный или восклицательный знак. Например:

- Кликните по проблемному устройству два раза мышкой. Откроется окно свойств. Обратите внимание на блок “Состояние устройства”. Именно здесь и отобразится код ошибки.

- В данном случае код ошибки — 28, означающий, что на устройство не установлены драйверы.
РАСПРОСТРАНЕННЫЕ КОДЫ ОШИБОК УСТРОЙСТВ
Заранее отметим, что многие неисправности связаны с банальной неисправностью драйвера устройства. Коды ошибок разные, а решение одно — переустановка или обновление драйвера. Если вы нашли в списке вашу ошибку и для ее устранения потребуется переустановить/обновить драйвер, рекомендуем вооружиться программой DriverHub. С ее помощью можно в несколько кликов решить эту проблему. Скачать программу и ознакомиться с инструкцией по ее использованию можно по этой ссылке.
Также для решения проблемы может потребоваться удаление драйвера. Сделать это несложно — просто перейдите во вкладку “Драйвер” в окне свойств проблемного устройства, кликните по кнопке “Удалить” и следуйте инструкциям на экране.
Теперь к самим кодам ошибок.
Код 1. “Это устройство не настроено правильно”. Причина в драйвере устройства. Может возникнуть при обновлении системы или самого драйвера, установке каких-либо программ, использующих это устройство и т.д.
Решение — переустановка драйвера. Но прежде нужно удалить уже установленный. Если в наличии драйвера нет (на диске, например), воспользуйтесь утилитой DriverHub, чтобы установить его.
Код 3. “Драйвер для этого устройства может быть поврежден, или системе недостаточно памяти или других ресурсов”. Причины явно указаны в описании кода ошибки. Если виноват драйвер, попробуйте обновить его через программу DriverHub. Вторая причина — нехватка объема оперативной памяти для обработки команд устройства. Эта проблема не имеет универсального решения. Во-первых, откройте “Диспетчер задач”, одновременно нажав клавиши “CTRL + SHIFT + ESC”. Обратите внимание на графу “Память”. Если она заполнена на 100% и показатель не падает, причина найдена.

Память может быть засорена пользовательскими или даже вредоносными программами. Для начала стоит попробовать удалить некоторые приложение из автозагрузки:
- Перейдите здесь же во вкладку “Автозагрузка”.
- В нижеследующем списке выделите программу, затем кликните по кнопке “Отключить”. Сделайте это сов семи приложениями.

- Перезагрузите компьютер.
Также можно попробовать увеличить объем виртуальной памяти:
- Кликните правой кнопкой мыши по значку “Мой компьютер” или “Этот компьютер” и выберите пункт “Свойства”.
- Перейдите по ссылке “Дополнительные параметры системы”:

- Откроется окно “Свойства системы”. Перейдите во вкладку “Дополнительно”, затем в блоке “Быстродействие” кликните “Параметры”:

- Откроется окно “Параметры быстродействия”. Перейдите во вкладку “Дополнительно”, затем в блоке “Виртуальная память” кликните по кнопке “Изменить”.

- Снимите галочку с пункта “Автоматически выбирать объем файла подкачки”, выберите один из дисков (C, D, E и т.д.), на котором есть свободное место, затем переведите переключатель на “Указать размер”. Впишите в поле цифру, указанную снизу в графе “Рекомендуется” (но лучше немного больше). Затем нажмите “ОК”.

- Перезагрузите компьютер.
Код 9. “Windows не удается определить данное оборудование…”. Причин возникновения этой ошибки множество — поврежден драйвер, устройство вышло из строя, сбоит операционная система, “проделки” вредоносных программ и т.д. Попробуйте удалить драйвер, а затем переустановить его при помощи DriverHub. Если не поможет, здесь уже может потребоваться помощь специалиста.
Код 10. “Запуск этого устройства невозможен”. Причина в настройках операционной системы касательно этого устройства. Также лечится переустановкой драйвера.
Код 12. “Не найдены свободные ресурсы, которые устройство может использовать. Если вы хотите использовать это устройство, необходимо отключить одно из других устройств в системе”. Если простыми словами, ошибка возникает в том случае, когда двум однотипным (например, USB или SATA) устройствам выдаются одинаковые настройки при их подключении к компьютеру — номера портов, каналов доступа к памяти и др. Это сравнимо с ситуацией с двумя абсолютно одинаковыми номерами телефонов.
Обычно в таких случаях помогает переподключение устройства к компьютеру. Например, если это USB-устройство, подключите его в другой USB-порт. Но если устройство подключается к материнской плате (например, видеокарта или сетевая плата), возможно, потребуется разобрать компьютер и переподключить проблемное оборудование.
Кроме того, может помочь процедура сброса BIOS.
Код 14. “Для правильной работы этого устройства необходимо перезагрузить компьютер”. Перезагружаем компьютер. Если не поможет, удалите драйвер и повторно установите его при помощи DriverHub.
Код 16. “Не удалось определить все ресурсы, используемые устройством…”. Причина ошибки в настройках системы по части распределения компьютерных ресурсов под работу проблемного устройства. Если речь идет об устройстве Plug-and-Play (любое USB-устройство, монитор и т.д.), то проблему можно попытаться исправить следующим образом:
- Перейдите во вкладку “Ресурсы” в окне свойств устройства.
- Если в блоке “Параметры ресурсов” имеется тип ресурса, перед названием которого стоит желтый вопросительный знак, выберите его.
- Ниже снимите галочку с пункта “Автоматическая настройка”, чтобы активизировать выпадающий список “Конфигурация”.


- Дальнейшая задача заключается в выборе такой конфигурации, при которой устройство вновь заработает. Т.е. перебирайте варианты и жмите по кнопке “ОК”, пока проблема не будет устранена.
Неисправность также иногда лечится путем переподключения устройства и/или переустановки драйвера.
Код 18. “Переустановите драйверы для этого устройства”. Тут и так все понятно. Удалите драйвер, а затем установите его при помощи DriverHub.
Код 19. “Windows не удалось запустить это устройство, поскольку сведения о его конфигурации (в реестре) неполны или повреждены”. Причин неисправностей — множество. Первым делом попробуйте удалить драйвер и повторно установить его вручную или из программы DriverHub. Также может помочь процедура отката системы до последней удачной конфигурации (если соответствующая функция была включена в системе):
- Кликните правой кнопкой мыши по значку “Этот компьютер” в “Проводнике” или на рабочем столе, выберите пункт “Свойства”.
- В новом окне перейдите по ссылке “Дополнительные параметры системы”.

- В открывшемся окне откройте вкладку “Защита системы”.
- Если система ранее создавала точки восстановления конфигурации, кнопка “Восстановить” будет активной. Кликните по ней.

- Нажмите “Далее” в открывшемся окне, а затем выберите одну из существующих точек восстановления системы (лучше ближайшую к текущей дате). Кликните “Далее” и следуйте инструкциям на экране.

После перезагрузки проверьте работоспособность устройства.
Код 21. “Это устройство будет удалено”. Обычно эта ошибка наблюдается во время процесса удаления устройства (драйвера). Если операционная система дала сбой либо при попытке удаления драйвера либо удаление происходит из-за действия вредоносных программ, то ошибка может остаться надолго. В таких ситуациях помогает перезагрузка компьютера. Если устройство съемное, отключите его от компьютера вручную, затем подключите вновь. Попробуйте также переустановить драйвер при помощи DriverHub.
Код 22.”Это устройство отключено”. Здесь имеется в виду программное, а не физическое отключение устройства от компьютера. В таких случаях перед названием оборудования в Диспетчере устройств устанавливается красный крестик или значок со стрелкой вниз:

Кликните по устройству два раза мышкой для его включения. Если оно само по себе отключается вновь, удалите драйвер, а затем установите его, воспользовавшись программой DriverHub.
Код 24. “Это устройство отсутствует, работает неправильно или не все драйверы установлены”. Очередная ошибка, обозначающая наличие проблем с драйвером и/или системой. Для устранения неисправности устройство (драйвер) следует сначала удалить из системы, а затем установить драйвер вновь.
Код 28. “Драйверы для этого устройства не установлены”. Решение очевидное — установите драйвер, воспользовавшись DriverHub или ручным способом. Но если и в этом случае ошибка не исчезает, возможно, в системе или самом устройстве присутствуют неисправности.
Код 29. “Это устройство отключено, поскольку микропрограмме устройства не предоставлены необходимые ресурсы”. Ошибка наблюдается в случаях, если в настройках BIOS устройство было отключено. Обычно это относится к портам передачи данных — USB, COM, LPT и другим. Для решения проблемы следует зайти в BIOS материнской платы и просто включить устройство. Можно поступить проще — просто выполнить полный сброс BIOS.
Код 31. “Это устройство работает неправильно…”. Ошибка означает наличие проблем с драйвером оборудования. Удалите устройство через “Диспетчер устройств”, а затем установите драйвер вручную или при помощи DriverHub.
Код 32. “Драйвер (служба) для данного устройства была отключена…”. Неисправность может быть вызвана как неработоспособностью драйвера, так и ошибками в системном реестре. Обычно помогает переустановка драйвера либо откат системы до работоспособного состояния (процесс отката Windows смотрите в описании кода 19).
Код 33. “Windows не может определить, какие требуются ресурсы для данного устройства”. Ошибка обозначает наличие серьезных аппаратных проблем с устройством, сбоем либо неправильной конфигурацией BIOS. Если процедура физического переподключения устройства не помогает, как и переустановка драйвера, останется попробовать выполнить сброс BIOS.
Код 34. “Не удается определить параметры для этого устройства…”. Обычно неисправность лечится переустановкой драйвера оборудования. Если не помогает, следует попробовать перераспределить ресурсы компьютера, выделяемые системой под работу устройства. Подробней этот процесс описан выше в главе устранения ошибки с кодом 16.
Код 35. “Встроенная микропрограмма компьютера не содержит достаточно сведений для правильной настройки и использования этого устройства…”. Здесь под микропрограммой компьютера понимается BIOS материнской платы. Его следует либо перенастроить в соответствии с требованиями конкретного устройства, либо выполнить сброс его параметров (читайте — как сбросить BIOS). В редких случаях может потребоваться обновление/переустановка прошивки BIOS (инструкцию по перепрошивке следует искать на сайте производителя материнской платы).
Код 36. “Это устройство запрашивает прерывание PCI, но настроено для ISA…”. Причина — неправильная настройка параметров прерываний IRQ в BIOS материнской платы. Наиболее простое решение — сброс настроек BIOS.
Код 37. “Windows не может инициализировать драйвер устройства для данного оборудования”. Удалите драйвер устройства, а затем установите его вручную или, воспользовавшись утилитой DriverHub.
Код 38. “Не удалось загрузить драйвер устройства для данного оборудования, поскольку предыдущая версия драйвера устройства все еще находится в памяти”. Ошибка может возникнуть при некорректном обновлении драйвера, когда предыдущая его версия по каким-либо причинам загружается в память до загрузки новой установленной версии. Обычно здесь помогает перезагрузка компьютера. Если проблема не устранена, удалите драйвер и повторно установите его. Для корректной установки рекомендуем использовать утилиту DriverHub.
Код 39. “Windows не может загрузить драйвер устройства для данного оборудования…”. Очередная ошибка, вызванная драйвером оборудования. Решение очевидное — переустановка программного обеспечения устройства.
Код 40. “Отказано в доступе к оборудованию…”. Код 40 отображается в случае с наличием ошибок в системном реестре. Обычно лечится переустановкой драйвера либо запуском процедуры отката Windows до работоспособного состояния (в описании кода 19 подробно описан этот процесс).
Код 41. “Успешно загружен драйвер устройства для данного оборудования, но не удается найти устройство”. Данная ошибка, как правило, возникает только у устройств, не поддерживающих технологию Plug an Play (т.е. это видеокарты, сетевые платы и т.п.). Можно попробовать выключить компьютер, затем переустановить сбоящее устройство. Также помогает удаление и повторная установка драйвера. Если драйвер отсутствует, воспользуйтесь программой DriverHub для его автоматической установки.
Код 42. “Не удалось загрузить драйвер устройства для данного оборудования, поскольку дубликат устройства уже установлен в системе”. Данная ошибка обычно вызывается при переподключении устройства к компьютеру, но в другой аналогичный слот (например, USB). Попробуйте подключить устройство в тот же порт, где оно было установлено до возникновения неполадок. Если не поможет, отключите устройство, полностью удалите драйвер, подключите его вновь (в любой порт), а затем заново установите драйвер, используя диск или программу DriverHub.
Код 43. “Windows остановило устройство, поскольку оно сообщило о проблемах”. Причин неполадок множество — от сбоя драйвера и ошибок в системе до аппаратных неисправностей устройства или материнской платы. Если не поможет переустановка драйвера, возможно, придется восстановить/переустановить операционную систему или, в худшем случае, сдать устройство в ремонт.
Код 44. “Приложение или служба завершила работу данного устройства”. При отсутствии вирусов или сбоящих программ, каким-либо образом связанных с работой устройства, поможет перезагрузка компьютера. В противном случае следует проверить систему на наличие вирусов и удалить приложения, после установки которых возникла данная ошибка.
Причиной неполадки может стать и сам драйвер, особенно, если в его состав входит исполнимая программа (например, сервисная утилита по обслуживанию принтера). В таких случаях следует переустановить драйвер (если у вас нет его в наличии, используйте программу DriverHub для скачивания и автоматической установки драйвера).
Код 46. “Windows не удалось получить доступ к данному устройству, поскольку операционная система находится в процессе завершения работы…”. Ошибка может говорить о том, что в операционной системе имеют место неполадки. Если выключение компьютера не было инициировано вами, возможно, на компьютере действуют вредоносные программы. Перезагрузите компьютер самостоятельно, ошибка должна будет устраниться. Также попробуйте переустановить драйвер, если перезагрузка не помогает.
Код 47. “Windows не может использовать это устройство, поскольку оно было подготовлено для безопасного извлечения…”. Ошибка возникает в случае, когда пользователь воспользовался функцией безопасного извлечения устройства из компьютера, но само устройство не было извлечено физически. Если оно было извлечено, но при повторном подключении не работает и в Диспетчере устройств наблюдается ошибка с кодом 47, перезагрузите компьютер.
Код 48. “Запуск программного обеспечения для этого устройства был заблокирован…”. Распространенная ошибка, сигнализирующая о проблемах с драйвером устройства. В основном возникает по причине установки неподходящей версии программного обеспечения. Возможно, установленный драйвер не подходит под конфигурацию (версия, разрядность) операционной системы. Решение — удалите устройство из системы через приложение Диспетчер задач, затем установите его, воспользовавшись DriverHub (утилита скачает и установит подходящий для вашего дистрибутива Windows драйвер).
Код 49. “Windows не может запустить новые устройства, поскольку системный куст слишком велик (превышен предельный размер реестра)”. Довольно редкая ошибка, возникающая при засорении системного реестра записями об устройствах. Наиболее простое решение — воспользоваться одной из множества утилит очистки компьютера от мусора (в используемой программе должна присутствовать функция оптимизации системного реестра).
Также неполадку можно устранить в ручном режиме путем удаления из “Диспетчера устройств” более не использующихся на компьютере устройств. Если у вас ОС Windows 7 или более ранняя версия, проделайте сначала следующее:
- Закройте “Диспетчер устройств”.
- Нажмите на клавиатуре “Win + R”, затем введите в отобразившееся окно команду “cmd” и нажмите “ОК”.

- Запустится командная строка Windows. Скопируйте в окно следующую команду, затем нажмите Enter:
set devmgr_show_nonpresent_devices=1

- Данная команда включит в приложении “Диспетчер устройств” опцию отображения отключенного от компьютера оборудования.
- Запустите “Диспетчер устройств”.
В ОС Windows 8 и выше для включения этой опции в окне “Диспетчера устройств” откройте меню “Вид”, затем выберите пункт “Показать скрытые устройства”.
В самом “Диспетчере устройств” выполните следующие действия:
- Раскрывайте по очереди разделы для просмотра устройств.
- Если иконка устройства имеет полупрозрачный вид, значит, оно в данный момент отключено от компьютера — его можно удалить (если, конечно, оно не будет использоваться в дальнейшем).

- Пройдитесь по всем разделам устройств для поиска и удаления отключенного оборудования.
Код 50. “Windows не удается установить все свойства для этого устройства…”. Очередная ошибка, свидетельствующая о неисправности драйвера устройства. Удалите драйвер, затем установите его заново с диска или через утилиту DriverHub.
Код 51. “Это устройство в данный момент находится в ожидании на другое устройство или группу устройств для запуска”. Довольно редкая ошибка, для решения которой не существует универсального способа. Проблема может быть вызвана как драйверов или неполадками в системе, так и вредоносными программами, аппаратными неисправностями в системе и т.д. Попробуйте сначала переподключить устройство, затем переустановить драйвер. Возможно, потребуется переустановка операционной системы, ремонт устройства или порта в материнской плате, к которому оно подключается. Также может помочь сброс настроек BIOS.
Код 52. “Windows не удается проверить цифровую подпись для драйверов…”. Ошибка может означать, что установленный драйвер устройства не является оригинальным программным продуктом либо он был изменен третьими лицами или вредоносными программами. Если вы уверены, что драйвер подходит к устройству, отключите проверку цифровой подписи (инструкция Как отключить проверку цифровой подписи драйвера на Windows).
Можно также удалить текущую версию драйвера и установить новую (или, наоборот, предыдущую). Проще это сделать через утилиту DriverHub.
Код 53. “Это устройство зарезервировано для использования отладчиком ядра Windows…”. Редкая ошибка, вызываемая в случае, если операционная система загружается режиме отладки, при котором один из портов материнской платы выделяется под выполнение той или иной задачи. Решение — отключение функции загрузки в режиме отладки:
- Нажмите комбинацию клавиш “Win + R”, впишите в окно команду “msconfig”, нажмите “ОК”.

- Откроется окно “Конфигурация системы”. Перейдите в нем во вкладку “Загрузка”, выберите из списка текущую операционную систему, затем кликните по кнопке “Дополнительные параметры”.

- Во вновь открывшемся окне снимите галочку с пункта “Отладка”, затем нажмите “ОК” и перезагрузите компьютер.

Код 54. “Устройство дало сбой в работе и подвергается сбросу”. Обычно при сбоях устройства Windows автоматически перезапускает его, но в некоторых случаях процесс перезапуска может зависнуть. Скорее всего, имеют место неисправности в работе устройства либо его драйвере. Просто перезагрузите компьютер. Если ошибка повторяется, переустановите драйвер. Если и это не поможет, возможно, устройство следует сдать в ремонт.
При установке в систему какого-либо аппаратного устройства и соответствующих ему драйверов пользователь может столкнуться с проблемой работы последних, отображающихся в «Диспетчере устройств» с кодом ошибки 52. Данная ошибка связана с отсутствием у данного драйвера соответствующей цифровой подписи, из-за чего ОС Виндовс отказывает ему в поддержке. Ниже я разберу суть данной дисфункции, а также поясню, как исправить ошибку «Не удаётся проверить цифровую подпись» на вашем ПК.

Содержание
- Причины возникновения ошибки с кодом 52
- Как исправить «Не удается проверить цифровую подпись драйверов (код 52)»
- Способ №1. Удалите верхние и нижние ЮСБ-фильтры
- Способ №2. Деактивируйте проверку целостности
- Способ №3. Отключите проверку цифровых подписей (для Виндовс 8 и 10)
- Способ №5. Временно отключите проверку цифровой подписи драйверов (паллиативный метод)
- Способ №6. Задействуйте административные шаблоны
- Способ №7. Используйте системное восстановление
- Заключение
Причины возникновения ошибки с кодом 52
Данная ошибка на каком-либо устройстве в Диспетчере устройств (или в «DxDiag») обычно сообщает пользователю, что Виндовс не смогла проверить цифровую подпись драйвера для данного компонента ПК. По этой причине Виндовс отказывается (или прекращает) работать с данным устройством, и даже может заблокировать возможность установки новых драйверов для проблемного девайса.
С данной ошибкой встречается множество пользователей, особенно часты случаи её появления на Виндовс 7. Указанная ошибка может быть вызвана множеством причин, начинает от инсталляции какого-либо специфического обновления, установки какого-либо некорректного или модифицированного драйвера и других релевантных факторов.

О наличии ошибки 52 обычно сигнализировать восклицательный знак на фоне жёлтого треугольника рядом с каким-либо устройством в «Диспетчере устройств». Переход же во вкладку «Общие» информации о данном устройстве информирует пользователя о наличии ошибки 52, связанной с отсутствием цифровой подписи у его драйвера.
Читайте также: Для устройства не установлены драйверы код 28.
Как исправить «Не удается проверить цифровую подпись драйверов (код 52)»
Специфика способов, позволяющих избавиться от ошибки 52, варьируется в зависимости от устройства, с которым у вас возникает данная проблема. Рассмотрим наиболее популярные и эффективные решения.
Способ №1. Удалите верхние и нижние ЮСБ-фильтры
Первый из данных способов касается решения проблемы 52 связанной с ЮСБ-устройствами. Необходимо удалить две записи реестра, также известные как «UpperFilters» и «LowerFilters», что позволит восстановить полноценный функционал вашей системы. Выполните следующее:
- Нажмите Win+R, введите там regedit и нажмите на «Enter» (если UAC запросит у вас разрешение – подтвердите);
- Перейдите по пути:
![]()
- Найдите справа параметры «UpperFilters», а также «LowerFilters», последовательно выберите каждый из них, нажмите ПКМ, и кликните на «Удалить». После удаления обоих параметров закройте редактор реестра и перезагрузите ваш ПК.
Способ №2. Деактивируйте проверку целостности
Запустите командную строку с правами админа, и в ней последовательно наберите следующие команды:

Если данные команды не помогли, и ошибка 52 продолжает наблюдаться, тогда вновь запустите командную строку, и там наберите:

Перезагрузите ваш ПК.

Способ №3. Отключите проверку цифровых подписей (для Виндовс 8 и 10)
Этот способ позволит вам инсталлировать драйера для проблемных устройств без проверки их подписи цифровым функционалом ОС Виндовс 8 и 10. Выполните следующее:
- На главном экране нажмите на кнопку «Пуск» (или её аналог), там кликните на кнопку «Выключение» (Power), зажмите клавишу «Shift», а затем кликните на «Перезагрузка» (клавишу «Shift» не отжимайте);

Выберите опцию «Перезагрузка»
Не отжимайте указанную клавишу пока ПК не перезагрузится, и вы не увидите опции меню восстановления (Advanced Recovery Options). В нём выберите «Диагностика», далее «Дополнительные параметры», затем «Параметры загрузки», и здесь кликаем на «Перезагрузить». В открывшемся перечне опций необходимо выбрать опцию №7, просто нажав на соответствующую цифру на клавиатуре.

ОС Виндовс перезагрузится в данном режиме, и вы сможете легко инсталлировать ранее проблемный драйвер.
Способ №4. Удалите драйвера проблемных устройств
Перейдите в «Диспетчер устройств», нажав на Win+R, и набрав там devmgmt.msc. Найдите проблемный драйвер, наведите на него курсор, щёлкните ПКМ, и выберите «Удалить устройство» (или просто «Удалить»). Затем перезагрузите ваш ПК.

Способ №5. Временно отключите проверку цифровой подписи драйверов (паллиативный метод)
Эффективным (но непродолжительным) способом избавиться от ошибки 52 является выбор опции отключения проверки подписи драйверов при загрузке ОС Виндовс. Для этого в начале загрузки ПК быстро жмите на F8, и после того, как появится меню дополнительных параметров загрузки, выберите в самом низу опцию отключения проверки драйверов. Загрузите систему в данном режиме, и проблема с ошибкой 52 временно исчезнет.

Данный вариант имеет паллиативный характер, так как после перезагрузки системы в обычном режиме дисфункция возвратится вновь.
Способ №6. Задействуйте административные шаблоны
Нажмите на Win+R, там наберите gpedit.msc. Перейдите по пути «Конфигурация пользователя», затем «Административные шаблоны», далее «Система» — «Установка драйвера». Справа выбираем опцию «Цифровая подпись драйверов устройств».

Дважды кликаем на ней, и в появившемся окне слева выбираем «Отключено». Нажимаем на «Применить», и перезагружаем наш PC.

Способ №7. Используйте системное восстановление
Если вы не устанавливали недавно в систему каких-либо новых компонентов, тем не менее столкнулись с рассматриваемой в статье дисфункцией, рекомендуется выполнить системное восстановление. Нажмите Win+R, введите там rstrui, после чего нажмите на Enter. Выберите стабильную точку восстановления системы, и осуществите откат на указанное состояние.
Заключение
Возникновение ошибки «Не удаётся проверить цифровую подпись драйверов» может быть вызвано комплексом причин, как аппаратного, так и программного, характера. Рекомендуется воспользоваться всеми перечисленными выше советами, позволяющими решить ошибку 52 на вашем ПК.
- ПРИЧИНЫ ОШИБОК ПРИ УСТАНОВКЕ ДРАЙВЕРА
- НЕИСПРАВНОСТЬ УСТРОЙСТВА
- ДЕЙСТВИЯ ПРИ НЕИСПРАВНОСТИ ИЛИ НЕСОВМЕСТИМОСТИ ДРАЙВЕРА
- ОШИБКА ПРИ УСТАНОВКЕ ДРАЙВЕРА ПОВЕРХ ИМЕЮЩЕГОСЯ
- НЕЛИЦЕНЗИОННЫЙ ДРАЙВЕР
Один из самых неприятных моментов в процессе подключения нового устройства к компьютеру — это возникновение ошибки при установке драйвера (вот принцип работы драйверов). Причин есть много, попробуем во всем разобраться.
ПРИЧИНЫ ОШИБОК ПРИ УСТАНОВКЕ ДРАЙВЕРА
В этот список следует отнести:
- Неполадки в работе устройства. Даже если при подключении к компьютеру оно определяется системой, это не означает, что устройство функционирует правильно на 100%.
- Неисправность самого драйвера: программа-установщик программного обеспечения устройства была повреждена вредоносным кодом, в архиве с драйвером отсутствует один или более файлов и другие возможные причины.
- Неподходящая версия драйвера. Обычно с такой ситуацией сталкиваются пользователи, пытающиеся установить драйвер, скачанный с интернета (особенно с неофициальных сайтов разработчиков устройств). Устанавливаемая версия драйвера может не подходить к конкретной модели устройства либо к имеющемуся дистрибутиву Windows (по версии и/или разрядности ОС). Если драйвер устанавливается с диска, который шел в комплекте с устройством, вероятнее всего проблема в его несовместимости с версией/разрядностью операционной системы.
- Попытка установки драйвера поверх уже имеющегося. К примеру, пользователь уже установил какой-либо драйвер, но устройство при этом не заработало. Он скачал новую версию и пробует установить ее поверх имеющейся. В таких случаях либо сам драйвер, либо операционная система может дать сбой, что и станет причиной возникновения ошибки.
- Нелицензионный драйвер. Производители устройств после разработки к ним программного обеспечения покупают специальный сертификат, позволяющий операционной системе Windows распознавать его. Сертификат прикладывается к драйверу в виде цифровой подписи. Если она отсутствует либо была изменена третьими лицами после официальной публикации на сайте производителя, Windows выдаст соответствующую ошибку на начальной стадии установки.
Кроме прочего, никогда нельзя исключать возможное воздействие на системные процессы вредоносных программ, вызывающих разнообразные ошибки. Теперь рассмотрим способы устранения рассмотренных выше неполадок.
НЕИСПРАВНОСТЬ УСТРОЙСТВА
Решение данной проблемы подробно описать не получится, т.к. тема очень обширная, однако определить наличие неисправности в устройстве, драйвере или системе все же можно. Для этого достаточно воспользоваться системным приложением «Диспетчер устройств». Для его запуска:
- Найдите на рабочем столе либо в «Проводнике» ярлык «Этот компьютер», кликните по нему правой кнопкой мыши и выберите пункт «Свойства».
- Откроется окно «Система». Кликните по элементу «Диспетчер устройств» в левой части окна для запуска этого приложения.

- В самом «Диспетчере устройств» найдите название устройства, драйвер которого дает сбой при установке. Возможно, напротив его названия будет стоять значок желтого вопросительного или восклицательного знака. Иногда может наблюдаться и такая картина (в качестве названия указано — «Неизвестное устройство»):

- Кликните по устройству два раза мышкой. Откроется окно свойств выбранного оборудования. Во вкладке «Общие» обратите внимание на блок «Состояние устройства». Если имеются какие-либо сбои в его работе, здесь будет указан код ошибки. Например:

- В нашем случае фигурирует ошибка под номером 28, обозначающая отсутствие драйвера. Если у вас другой номер, рекомендуем к прочтению статью «Коды ошибок драйверов«. В ней перечислены все существующие коды ошибок, их описание и инструкции по устранению некоторых из них.
Существует ряд ошибок, явно указывающих на неисправность оборудования, драйвера или системы. Так вы хотя бы сможете понять, откуда следует начинать поиск неполадки.
ДЕЙСТВИЯ ПРИ НЕИСПРАВНОСТИ ИЛИ НЕСОВМЕСТИМОСТИ ДРАЙВЕРА
Обе эти неполадки устраняются путем установки исправного, подходящего к устройству и операционной системе драйвера. Т.е. нужно найти, скачать и установить правильное программное обеспечение. Сделать это можно вручную либо в автоматическом режиме.
Ручной поиск и установка драйвера. С поиском драйверов проблем не возникает, если точно известна модель устройства. Важно скачивать драйвер с проверенных источников, лучше всего — с официального сайта разработчика. Если же модель устройства неизвестна, то ее можно определить самостоятельно следующим образом:
- Запустите программу «Диспетчер устройств» и откройте окно свойств проблемного устройства по инструкции в предыдущей главе.
- Перейдите во вкладку «Сведения». Ниже есть выпадающий список «Свойство». Раскройте его и выберите пункт «ИД оборудования».
- В блоке «Значение» отобразится идентификационный номер устройства. Скопируйте его.
Теперь у нас есть ИД оборудования, по которому можно определить модель устройства и даже скачать драйвер под него. Здесь все просто. Откройте в браузере любую поисковую систему и вставьте в строку поиска скопированный ранее ID. В первых же строках результата поиска отобразятся ссылки на скачивание драйверов. Например:

Перейдя на страницу, также можно будет узнать название устройства. В этом случае поиск драйвера можно выполнить по нему, и, скорее всего, поисковик найдет официальный сайт производителя.

Автоматическая установка драйвера. Для установки драйверов в автоматическом режиме используются специальные программы. Рассмотрим этот процесс на примере бесплатной утилиты DriverHub:
- Скачайте и установите программу DriverHub.
- Сразу после запуска кликните по кнопке «Найти сейчас» для запуска процесса сканирования компьютера на наличие отсутствующих драйверов.

- В процессе сканирования DriverHub обнаружит устройства, драйверы для которых не только отсутствуют, но и устарели. При желании вы сможете установить и обновить их все. Для этого просто кликните по кнопке «Установить».

- Если же нужно установить драйвер только для определенного устройства (или нескольких), включите режим эксперта и установите галочки напротив нужных пунктов (названий устройств) в списке.

- После выбора кликните «Установить» для установки отмеченных устройств.
ОШИБКА ПРИ УСТАНОВКЕ ДРАЙВЕРА ПОВЕРХ ИМЕЮЩЕГОСЯ
Данная проблема может быть решена двумя способами. Первый — удаление установленного драйвера и только после — установка новой версии. Для удаления:
- Откройте свойства устройства в приложении «Диспетчер устройств» по инструкции в первой главе данной статьи.
- Перейдите во вкладку «Драйвер».
- Кликните по кнопке «Удалить».
- Согласитесь с удалением в открывшемся диалоговом окне.

Теперь можно устанавливать новую версию драйвера.
Второй способ — обновление имеющегося драйвера, но не в ручном режиме, а при помощи того же DriverHub. Инструкция по использованию программы приведена в предыдущей главе. Но здесь стоит учесть, что если в базе DriverHub нет более новой версии драйвера, чем уже установлена на компьютере, то данный способ не поможет устранить проблему. В этом случае имеющееся устройство (драйвер) придется предварительно удалить из системы.
НЕЛИЦЕНЗИОННЫЙ ДРАЙВЕР
При установке драйвера можно наблюдать следующее сообщение:

Здесь можно выбрать вариант «Все равно установить этот драйвер», но только в случае, если вы полностью доверяете разработчику, выпустившему устанавливаемое программное обеспечения. Но иногда Windows полностью блокирует установку неподписанных драйверов.
Есть два пути решения этой проблемы. Это либо поиск и установка официального драйвера, либо отключение функции проверки системой цифровой подписи. Сначала попробуйте найти лицензионное программное обеспечение по ИД оборудования, как это описано в соответствующей главе данной статьи выше. Если по каким-либо причинам сделать это невозможно, рекомендуем к прочтению нашу статью Как отключить проверку цифровой подписи драйвера на Windows. В ней вы найдете инструкции по отключению данной системной функции, а также сможете ознакомиться с возможными негативными последствиями установки нелицензионных/модифицированных драйверов.
При попытке установить обновление для драйверов Windows 10 вы можете столкнуться с тем, что Windows обнаружила драйверы для вашего устройства, но столкнулась с сообщением об ошибке. Это сообщение отображается вам, поскольку при обновлении драйвера произошла ошибка. Эта ошибка также может появиться при подключении устройства к системе, даже если Windows нашла драйвер для вашего устройства. Вы можете попытаться исправить эту ошибку, используя встроенные утилиты для устранения неполадок в Windows 10. Прочтите эту статью, чтобы решить проблему.

Существует несколько возможных причин, по которым Windows обнаружила ошибку драйверов для вашего устройства в вашей системе. Некоторые из этих причин перечислены ниже.
- Ошибка из-за устаревшего драйвера Windows
- Ошибка из-за неправильной установки драйвера
- Ошибка, вызванная системными файлами
- Ошибка из-за неправильных ключей реестра
В следующем руководстве представлены методы исправления ошибок программного обеспечения драйвера, найденного Windows, для вашего устройства.
Способ 1: перезагрузить компьютер
Основным способом устранения неполадок для любых проблем будет перезагрузка вашего устройства. Это легко исправит любые временные сбои. Выполните следующие шаги:
1. Нажмите клавишу Windows и выберите параметр «Питание».

2. Выберите Перезагрузить.

Способ 2. Запустите средство устранения неполадок оборудования и устройств
В Windows 10 есть встроенное средство устранения неполадок для устранения различных системных ошибок. Средство устранения неполадок Windows 10 может быть очень полезным при решении проблем с драйверами в вашей системе. Ознакомьтесь с руководством по запуску средства устранения неполадок оборудования и устройств, чтобы устранить проблемы, чтобы запустить средство устранения неполадок в Windows 10.

Способ 3: обновить драйверы устройств
Наиболее эффективное решение, если Windows нашла драйверы для вашего устройства, но обнаружила ошибку, — это обновить драйверы вашего компьютера. Вы можете легко обновить драйверы Windows 10 из диспетчера устройств.
Вариант I: автоматическое обновление драйверов
Вы можете выполнить эти простые шаги, чтобы безопасно обновить драйверы Windows 10. Прочтите наше руководство по обновлению драйверов устройств в Windows 10, чтобы обновить драйверы устройств в Windows 10.

Вариант II: обновить драйвер вручную
Одним из наиболее эффективных решений, когда Windows нашла драйверы для вашего устройства, но столкнулась с ошибкой, является ручная установка драйверов. Вы можете выполнить ручную установку драйверов вашего компьютера из утилиты диспетчера устройств. Следуйте этим простым шагам, чтобы безопасно установить драйверы.
1. Нажмите клавишу Windows, введите «Диспетчер устройств» и нажмите «Открыть».

2. Щелкните правой кнопкой мыши проблемный драйвер (например, участник набора микросхем Intel(R) Dynamic Platform и Thermal Framework) и выберите Обновить драйвер.

3. Щелкните Поиск драйверов на моем компьютере.

4. Введите следующее местоположение в Поиск драйверов в этом местоположении и нажмите Далее.
C:WindowsWinSxS

Ваш компьютер будет искать обновление драйвера в этом месте.
Способ 4: переустановите драйверы устройств
Неправильная установка драйвера также может привести к тому, что Windows нашла программное обеспечение драйвера для вашего устройства, но столкнулась с ошибкой. Вы также можете попробовать удалить и переустановить проблемный драйвер, чтобы предотвратить эту ошибку. Прочтите наше руководство по удалению и переустановке драйверов в Windows 10 и выполните его.

Способ 5: восстановить системные файлы
Могут быть проблемы с системными файлами, которые можно решить с помощью встроенных инструментов. Прочтите наше руководство «Как восстановить системные файлы в Windows 10» и следуйте инструкциям, чтобы восстановить все поврежденные файлы на вашем компьютере.

Дождитесь выполнения команд и убедитесь, что Windows нашла драйверы для вашего устройства, но столкнулась с ошибкой.
Способ 6: предоставить полный доступ TrustedInstaller
Утилита TrustedInstaller — это встроенная учетная запись пользователя. Эта учетная запись пользователя доступна для Windows 7, Windows 8, Windows Vista и Windows 10. Эта учетная запись состоит из различных системных файлов, таких как файлы программ и папки Windows. Вам необходимо предоставить полный доступ TrustedInstaller для решения проблем с драйверами путем устранения неполадок в системе. Вы можете выполнить эти простые шаги, чтобы предоставить TrustedInstaller полный контроль.
1. Нажмите одновременно клавиши Windows + E, чтобы открыть Проводник.
2. Дважды щелкните Локальный диск (C:), чтобы открыть папку.

3. Теперь откройте папку Windows, дважды щелкнув ее.

4. Перейдите и щелкните правой кнопкой мыши папку System32.
5. Выберите Свойства.

6. Перейдите на вкладку «Безопасность» и нажмите кнопку «Изменить».
Примечание. Дайте кнопке «Изменить» права администратора (если потребуется).

7. В разделе «Группы или имена пользователей» выберите TrustedInstaller.

8. В разделе «Разрешения для TrustedInstaller» установите флажок «Разрешить» рядом с «Полный доступ».

9. Повторите те же действия для папки SysWOW64 в папке Windows на локальном диске (C:).

Способ 7: установка с использованием скрытой учетной записи администратора
Если обновление вручную не помогло исправить обнаруженные Windows драйверы для вашего устройства, но возникла ошибка, выполните установку, используя скрытую учетную запись администратора. Это дало бы больше скрытых преимуществ. Выполните следующие шаги:
1. Во-первых, перезагрузить компьютер.

2. На экране входа в систему удерживайте клавишу Shift.
3. Выберите «Устранение неполадок», а затем «Дополнительные параметры».

4. Теперь выберите параметр «Командная строка».

5. Введите следующую команду и нажмите клавишу Enter.
net user administrator /active:yes

6. Теперь войдите в эту учетную запись и установите драйвер.
7. После установки драйвера нажмите клавишу Windows. Введите командную строку и нажмите «Запуск от имени администратора».
8. Введите данную команду и нажмите клавишу Enter, чтобы отключить права администратора.
net user administrator /active: no

9. Наконец, перезагрузите компьютер и войдите в основную учетную запись, которую вы всегда используете.
Способ 8: изменить ключи редактора реестра
Неверные или поврежденные ключи реестра могут привести к тому, что Windows найдет драйверы для вашего устройства, но возникнет ошибка. Удаление ключей для драйверов фильтров может решить проблему. Для внесения изменений в ключи реестра необходимо знать GUID драйвера. Выполните следующие шаги.
Примечание. Сделайте резервную копию ключей реестра, чтобы восстановить предыдущие настройки в случае ручных ошибок во время модификации.
1. Запустите диспетчер устройств.

2. Щелкните правой кнопкой мыши проблемный драйвер и выберите «Свойства».

3. Перейдите на вкладку Подробности. Выберите Class Guid в раскрывающемся списке свойств.
4. Запишите отображаемое значение.

5. Теперь нажмите клавиши Windows + R, чтобы открыть диалоговое окно «Выполнить».
6. Введите regedit и нажмите клавишу Enter, чтобы открыть окно редактора реестра.

7. Нажмите Да в подсказке.
8. Перейдите к следующему пути к ключевой папке.
ComputerHKEY_LOCAL_MACHINESYSTEMCurrentControlSetControlClass

9. Найдите значение, отмеченное в столбце «Значение», и щелкните по нему.
10. Щелкните правой кнопкой мыши UpperFilters и выберите параметр «Удалить».
Примечание. Если вы не можете найти UpperFilters, найдите LowerFilters.

11. Подтвердите предупреждение и перезагрузите компьютер.
Часто задаваемые вопросы (FAQ)
Q1. Что такое драйверы Windows?
Ответ Драйверы Windows являются неотъемлемой частью вашей компьютерной системы. Драйверы — это программные компоненты вашей системы, которые устанавливают связь между устройством и операционной системой компьютера.
Q2. Откуда я могу обновить драйверы в Windows 10?
Ответ Вы можете перейти в Диспетчер устройств на своем компьютере, чтобы увидеть список всех активных драйверов на вашем компьютере. Из диспетчера устройств вы также можете обновить драйверы.
Q3. Могу ли я установить новые драйверы на Windows 10?
Ответ Да, вы можете установить новые драйверы на свой ПК с Windows 10 вручную или с помощью системной утилиты.
***
Мы надеемся, что это руководство было полезным, и вы смогли исправить обнаруженные Windows драйверы для вашего устройства, но столкнулись с ошибкой. Прокомментируйте и дайте нам знать, какой метод сработал для вас. Кроме того, если у вас есть вопросы, вопросы или предложения, не стесняйтесь поделиться ими с нами.
Содержание
- Система windows обнаружила драйверы для этого устройства но при попытке установки произошла ошибка
- Question
- Answers
- Система windows обнаружила драйверы для этого устройства но при попытке установки произошла ошибка
- Лучший отвечающий
- Вопрос
- Ответы
- Система windows обнаружила драйверы для этого устройства но при попытке установки произошла ошибка
- Лучший отвечающий
- Вопрос
- Ответы
- Система windows обнаружила драйверы для этого устройства но при попытке установки произошла ошибка
- реклама
- При установке драйвера произошла ошибка — что делать?
- ПРИЧИНЫ ОШИБОК ПРИ УСТАНОВКЕ ДРАЙВЕРА
- НЕИСПРАВНОСТЬ УСТРОЙСТВА
- ДЕЙСТВИЯ ПРИ НЕИСПРАВНОСТИ ИЛИ НЕСОВМЕСТИМОСТИ ДРАЙВЕРА
- ОШИБКА ПРИ УСТАНОВКЕ ДРАЙВЕРА ПОВЕРХ ИМЕЮЩЕГОСЯ
- НЕЛИЦЕНЗИОННЫЙ ДРАЙВЕР

Question


Ну собственно, вот что произошло, не могу установить драйвера, есть советы?)
Обновить драйверы — Неизвестное устройство
Произошла ошибка при установке драйверов для этого устройства
Система windows обнаружила драйверы для этого устройства, но при попытке установки этих
драйверов произошла ошибка.
NVIDIA GeForce GT 730
База данных реестра повреждена.
Answers


Скачайте предыдущую версию драйвера, убедитесь что загружаете драйвер именно для вашего адаптера.
Попробуйте отключить антивирус на момент установки, попробуйте перед установкой удалить старую версию драйвера через «установка удаление программ».
Посмотрите что фиксируется в журналах ОС, возможно там есть подсказки с чем может быть связана проблема
Вы часом клинерамиоптимизаторами не пользовались ранее?
The opinion expressed by me is not an official position of Microsoft
Источник
Система windows обнаружила драйверы для этого устройства но при попытке установки произошла ошибка
Этот форум закрыт. Спасибо за участие!
Лучший отвечающий

Вопрос


Ну собственно, вот что произошло, не могу установить драйвера, есть советы?)
Обновить драйверы — Неизвестное устройство
Произошла ошибка при установке драйверов для этого устройства
Система windows обнаружила драйверы для этого устройства, но при попытке установки этих
драйверов произошла ошибка.
NVIDIA GeForce GT 730
База данных реестра повреждена.
Ответы


Скачайте предыдущую версию драйвера, убедитесь что загружаете драйвер именно для вашего адаптера.
Попробуйте отключить антивирус на момент установки, попробуйте перед установкой удалить старую версию драйвера через «установка удаление программ».
Посмотрите что фиксируется в журналах ОС, возможно там есть подсказки с чем может быть связана проблема
Вы часом клинерамиоптимизаторами не пользовались ранее?
The opinion expressed by me is not an official position of Microsoft
Источник
Система windows обнаружила драйверы для этого устройства но при попытке установки произошла ошибка
Этот форум закрыт. Спасибо за участие!
Лучший отвечающий

Вопрос


Ну собственно, вот что произошло, не могу установить драйвера, есть советы?)
Обновить драйверы — Неизвестное устройство
Произошла ошибка при установке драйверов для этого устройства
Система windows обнаружила драйверы для этого устройства, но при попытке установки этих
драйверов произошла ошибка.
NVIDIA GeForce GT 730
База данных реестра повреждена.
Ответы


Скачайте предыдущую версию драйвера, убедитесь что загружаете драйвер именно для вашего адаптера.
Попробуйте отключить антивирус на момент установки, попробуйте перед установкой удалить старую версию драйвера через «установка удаление программ».
Посмотрите что фиксируется в журналах ОС, возможно там есть подсказки с чем может быть связана проблема
Вы часом клинерамиоптимизаторами не пользовались ранее?
The opinion expressed by me is not an official position of Microsoft
Источник
Система windows обнаружила драйверы для этого устройства но при попытке установки произошла ошибка
Обновления Windows 10 зачастую вызывали много проблем у многих пользователей и с каждым новым накопительным обновлением их становится всё больше и больше. Например, могут возникнуть проблемы с драйверами, которые ранее никак себя не проявляли, а устройства, для которых эти драйверы предназначены, работали вполне себе штатно.
реклама
Если на Вашем устройстве с операционной системой Windows 10 возникает ошибка «драйвер не может быть загружен на этом устройстве», Microsoft утверждает, что это означает следующее: настройка целостности памяти в Windows Security предотвращает загрузку драйвера на вашем устройстве.
Корпорация Майкрософт обновила документ поддержки, предупреждая пользователей о том, что «если Вы решите продолжить использование устройства без решения проблемы драйвера, Вы можете обнаружить, что функциональность, которую поддерживает драйвер, больше не работает, что может иметь последствия от незначительных до серьезных».
Как быть в данной ситуации? Как решить проблему с драйверами в Windows 10?
Первое, что Вы должны сделать, это проверить, доступен ли новый или обновленный драйвер через Центр обновления Windows или через производителя этого драйвера. Если Вы не можете найти совместимый драйвер для решения этой проблемы, Вы можете отключить параметр целостности памяти в системе безопасности Windows, чтобы обойти сообщение об ошибке «драйвер не может загрузиться на это устройство».
1) Перейдите в меню Пуск > Настройки > Обновление и безопасность
2) Затем выберите Безопасность Windows > Безопасность устройства
3) В разделе «Изоляция ядра» выберите «Сведения об изоляции ядра»
4) Отключите настройку целостности памяти, если она еще не включена
5) Перезагрузите компьютер для вступления измененных параметров в силу
Несовместимые драйверы оказались своего рода проклятием для Windows 10, но похоже что компания, по крайней мере, наконец-то начала признавать эти проблемы и предлагать обходные пути вместо того, чтобы оставлять пользователей в поисках решений.
Источник
При установке драйвера произошла ошибка — что делать?
Один из самых неприятных моментов в процессе подключения нового устройства к компьютеру — это возникновение ошибки при установке драйвера (вот принцип работы драйверов ). Причин есть много, попробуем во всем разобраться.
ПРИЧИНЫ ОШИБОК ПРИ УСТАНОВКЕ ДРАЙВЕРА
В этот список следует отнести:
Кроме прочего, никогда нельзя исключать возможное воздействие на системные процессы вредоносных программ, вызывающих разнообразные ошибки. Теперь рассмотрим способы устранения рассмотренных выше неполадок.
НЕИСПРАВНОСТЬ УСТРОЙСТВА
Решение данной проблемы подробно описать не получится, т.к. тема очень обширная, однако определить наличие неисправности в устройстве, драйвере или системе все же можно. Для этого достаточно воспользоваться системным приложением «Диспетчер устройств». Для его запуска:



Существует ряд ошибок, явно указывающих на неисправность оборудования, драйвера или системы. Так вы хотя бы сможете понять, откуда следует начинать поиск неполадки.
ДЕЙСТВИЯ ПРИ НЕИСПРАВНОСТИ ИЛИ НЕСОВМЕСТИМОСТИ ДРАЙВЕРА
Обе эти неполадки устраняются путем установки исправного, подходящего к устройству и операционной системе драйвера. Т.е. нужно найти, скачать и установить правильное программное обеспечение. Сделать это можно вручную либо в автоматическом режиме.
Ручной поиск и установка драйвера. С поиском драйверов проблем не возникает, если точно известна модель устройства. Важно скачивать драйвер с проверенных источников, лучше всего — с официального сайта разработчика. Если же модель устройства неизвестна, то ее можно определить самостоятельно следующим образом:
Теперь у нас есть ИД оборудования, по которому можно определить модель устройства и даже скачать драйвер под него. Здесь все просто. Откройте в браузере любую поисковую систему и вставьте в строку поиска скопированный ранее ID. В первых же строках результата поиска отобразятся ссылки на скачивание драйверов. Например:

Перейдя на страницу, также можно будет узнать название устройства. В этом случае поиск драйвера можно выполнить по нему, и, скорее всего, поисковик найдет официальный сайт производителя.

Автоматическая установка драйвера. Для установки драйверов в автоматическом режиме используются специальные программы. Рассмотрим этот процесс на примере бесплатной утилиты DriverHub:



ОШИБКА ПРИ УСТАНОВКЕ ДРАЙВЕРА ПОВЕРХ ИМЕЮЩЕГОСЯ
Данная проблема может быть решена двумя способами. Первый — удаление установленного драйвера и только после — установка новой версии. Для удаления:

Теперь можно устанавливать новую версию драйвера.
Второй способ — обновление имеющегося драйвера, но не в ручном режиме, а при помощи того же DriverHub. Инструкция по использованию программы приведена в предыдущей главе. Но здесь стоит учесть, что если в базе DriverHub нет более новой версии драйвера, чем уже установлена на компьютере, то данный способ не поможет устранить проблему. В этом случае имеющееся устройство (драйвер) придется предварительно удалить из системы.
НЕЛИЦЕНЗИОННЫЙ ДРАЙВЕР
При установке драйвера можно наблюдать следующее сообщение:

Здесь можно выбрать вариант «Все равно установить этот драйвер», но только в случае, если вы полностью доверяете разработчику, выпустившему устанавливаемое программное обеспечения. Но иногда Windows полностью блокирует установку неподписанных драйверов.
Остались вопросы, предложения или замечания? Свяжитесь с нами и задайте вопрос.
Источник
Синий экран смерти, или BSOD (Blue Screen Of Death) – это ошибка, отображаемая на экране компьютера, когда с ним случилось нечто фатальное. Если на экране Windows 10 появляется сплошной синий фон с сообщением об ошибке «Код остановки: DRIVER IRQL NOT LESS OR EQUAL», то это может свидетельствовать о проблеме с системными драйверами.

♥ ПО ТЕМЕ: Зависает компьютер на Windows? Горячие клавиши, которые помогут решить проблему.
Подобные ошибки могут быть особенно неприятными, когда вы выполняете какую-то важную задачу. Хорошо еще, что компьютер необязательно нести в ремонт, а можно попробовать самостоятельно устранить проблему. Но, прежде чем приступить к исправлениям, вы должны понимать причины возникновения ошибки DRIVER IRQL NOT LESS OR EQUAL.
♥ ПО ТЕМЕ: Как отключить пароль на вход в Windows 10: рабочие способы.

Как уже указывалось выше, основной причиной ошибки с «синим экраном смерти» являются неисправные драйверы. Эти системные программы запрограммированы для доступа к неправильным аппаратным адресам. Но проблема не ограничивается лишь неисправными драйверами, есть и другие причины, приводящие к «синему экрану смерти». О чем же идет речь?
Другие причины, приводящие к ошибке DRIVER IRQL NOT LESS OR EQUAL или BSOD, включают в себя неправильную установку программного обеспечения, драйверов устройств, поврежденные системные файлы, неисправное оборудование, устаревшую систему Windows и т.д.
♥ ПО ТЕМЕ: iCloud на компьютере, или как загружать фото, видео из облака на Windows и обратно.
Как исправить ошибку «Код остановки: DRIVER IRQL NOT LESS OR EQUAL» в Windows?
Есть много способов исправить эту ошибку, приводящую к появлению «синего экрана смерти». Первый и самый главный шаг заключается в устранении проблемы путем обновления устаревших, неправильных и неисправных драйверов. Для этого вам необходимо установить обновленные или новые драйверы для вашей системы. Это можно быстро сделать с помощью ручных манипуляций с настройками системы или с помощью эффективного инструмента, такого, как Advanced Driver Updater. Он поможет вам исправить проблемы с производительностью вашей системы, вызванные устаревшими драйверами.
♥ ПО ТЕМЕ: Как установить видеозаставки с Apple TV на Windows и Mac.
Ручные способы обновления системных драйверов для исправления ошибки IRQL NOT LESS OR EQUAL
Так как ошибка IRQL_NOT_LESS_OR_EQUAL означает, что что-то не так с любым из ваших системных драйверов, памятью устройства или антивирусным программным обеспечением на вашем устройстве. Вот способ, который вы можете попробовать:
Проверьте наличие обновлений Windows
Чтобы проверить наличие последних обновлений Windows, выполните следующие действия:
1. Перейдите в меню Пуск → Параметры → Обновление и безопасность.

2. В разделе «Обновление и безопасность» выберите Центр обновления Windows → Проверить наличие обновлений.

3. После завершения процесса перезагрузите систему, чтобы применить обновления.
♥ ПО ТЕМЕ: Как сделать Windows 10 похожей на Windows 7.
Используйте диспетчер устройств для удаления устаревших драйверов
Всегда лучше устранять корень проблемы, а в нашем случае вам необходимо будет удалить устаревшие и поврежденные драйверы для исправления ошибки IRQL NOT LESS OR EQUAL в Windows 10. В большинстве случаев устаревшие и неизвестные драйверы будут отмечены желтым значок перед ними. Итак, вот как исправить проблему с драйверами:
1. Нажмите Win + R, чтобы открыть окно «Выполнить».
2. Введите devmgmt.msc и нажмите ОК. На кране появится «Диспетчер устройств».

3. Найдите неисправный драйвер, затем щелкните правой кнопкой мыши на имени устройства и выберите «Удалить устройство».

Теперь перезагрузите компьютер, и ваша проблема, вероятно, будет решена.
♥ ПО ТЕМЕ: Как настроить Windows, чтобы извлекать USB-флешки и накопители без использования «Безопасного извлечения».
Исправьте «Код остановки: DRIVER IRQL NOT LESS OR EQUAL», используя Advanced Driver Updater
1. Скачайте Advanced Driver Updater, установите и запустите его.
2. На главном экране вы увидите, являются ли актуальными ваши системные драйверы или они уже устарели.
3. Если драйверы считаются устаревшими, вам необходимо их обновить. Для этого нажмите кнопку «Начать сканирование» на вкладке «Состояние».

4. Начнется сканирование драйверов.

5. После завершения сканирования вы можете нажать «Обновить все», чтобы обновить все устаревшие драйверы.

6. После того, как процесс будет завершен, вам необходимо перезагрузить компьютер для применения необходимых изменений. Вы снова можете поискать устаревшие драйверы с помощью описанного выше процесса. С большой вероятностью это в итоге решит проблему.
♥ ПО ТЕМЕ: 32- или 64-битная Windows: какая разница и какую систему нужно устанавливать?
Исправить ошибку «Код остановки: DRIVER IRQL NOT LESS OR EQUAL» с помощью восстановления системы
Помимо обновления драйверов, вы также можете исправить ошибку «Код остановки: DRIVER IRQL NOT LESS OR EQUAL» в Windows 10, выполнив «Восстановление системы». Это последний вариант, в котором пользователь с помощью нескольких простых шагов может исправить ошибку с таким кодом. Для этого нажмите Win + R и откройте окно «Выполнить» и введите там rstrui.exe, после чего нажмите OK. Теперь нажмите «Далее» и выберите точку восстановления, созданную перед установкой. Снова нажмите на кнопку «Далее», чтобы восстановить систему к состоянию на выбранную дату и время. Следуйте дальнейшим инструкциям, чтобы завершить процесс восстановления. Перезагрузите компьютер и проверьте, решена ли проблема или нет.
♥ ПО ТЕМЕ: Как ускорить Windows 10, 8 или 7, отключив ненужные службы операционной системы.
Какой вариант помог вам исправить ошибку «Код остановки: DRIVER IRQL NOT LESS OR EQUAL»?
Обновление драйверов устройств – один из лучших способов для исправления «синего экрана смерти» и таких ошибок, как IRQL NOT LESS OR EQUAL. Эта ошибка довольно распространена в Windows, и мы перечислили лучшие возможные варианты ее исправления в нашем пошаговом руководстве. Помогла ли вам эта статья? Быть может, вы знаете какие-то другие способы исправления подобных ошибок? Поделитесь своим опытом и мыслями у нас в комментариях.
Смотрите также:
- Лучшие «облака» без регистрации, или как удобно передавать файлы между iPhone, Android, Mac и Windows.
- Как автоматически переключать язык (раскладку) на клавиатуре в macOS или Windows.
- VK Messenger: Программа Вконтакте (ВК) для компьютера Windows, Mac, Linux.
