
Minecraft — одна из популярных игр среди сообщества, предлагающая освежающую концепцию. Однако и он подвержен ошибкам. Наиболее распространенной из них является ошибка GLFW 65542 при открытии лаунчера Minecraft.
Эта ошибка в основном встречается в версии игры для Java, после чего появляется сообщение об ошибке Драйвер не поддерживает OpenGL в Minecraft.
Причина, по которой вы сталкиваетесь с ошибкой, может быть связана с отсутствующим файлом OpenGL32.dll или конфликтующими и устаревшими драйверами.
Определить основную причину здесь сложно, поэтому мы рекомендуем вам выполнить исправления в указанной последовательности для быстрого решения ошибки GLFW 65542 в Minecraft.
Как исправить ошибку GLFW 65542 при запуске Minecraft?
1. Вручную загрузите файл OpenGL32.DLL.
- Откройте любой браузер, перейдите на страницу загрузки OpenGL32.DLL на DLL-Files.com и нажмите «Загрузить» для получения последней версии.

- После завершения загрузки перейдите к месту, где хранится файл, щелкните его правой кнопкой мыши и выберите «Извлечь все» в контекстном меню. Вы также можете использовать для этого надежное стороннее программное обеспечение.

- Теперь нажмите «Обзор», чтобы выбрать нужный путь для извлеченных файлов, или воспользуйтесь выбором по умолчанию, и нажмите «Извлечь» внизу.

- Затем откройте извлеченную папку, выберите файл opengl32.dll и нажмите Ctrl+ C, чтобы скопировать его.

- Теперь перейдите по следующему пути и нажмите Ctrl+ V, чтобы вставить файл. Здесь «Версия» представляет собой версию, установленную на вашем компьютере, поэтому замените ее соответствующим образом.
C:Program FilesJava"Version"bin
Если за ошибкой стоит отсутствующий файл OpenGL.dll, вам придется загрузить его, чтобы исправить ошибку GLFW 65542.
После этого перезагрузите компьютер, чтобы изменения вступили в силу, и проверьте, не сталкиваетесь ли вы с ошибкой GLFW 65542 при запуске Minecraft. Если да, перейдите к следующему способу.
2. Обновите графический драйвер
- Нажмите Windows+ S, чтобы открыть меню поиска, введите «Диспетчер устройств» в текстовое поле вверху и щелкните соответствующий результат поиска.

- Дважды щелкните здесь запись «Адаптеры дисплея».

- Теперь щелкните правой кнопкой мыши установленную видеокарту и выберите «Обновить драйвер» в контекстном меню.

- Выберите Автоматический поиск драйверов из двух вариантов здесь.

- Подождите, пока Windows установит лучший доступный драйвер для графического адаптера.
Устаревший графический драйвер также может быть причиной ошибки GLFW 65542 в Minecraft для Windows 10, и его обновление помогло решить проблему для многих пользователей. С каждым обновлением производители выпускают исправления для ранее известных ошибок, а также несколько других улучшений.
Если метод диспетчера устройств не работает, вы можете вручную установить последнюю версию драйвера в Windows.
3. Удалите конфликтующие драйверы.
- Нажмите Windows+, чтобы запустить Rкоманду «Выполнить», введите appwiz.cpl в текстовое поле и либо нажмите «ОК», либо нажмите «Программы и компоненты». Enter

- Теперь найдите здесь любую запись с именем DisplayLink, выберите ее и нажмите «Удалить».

- Следуйте инструкциям на экране, чтобы завершить процесс.
Было обнаружено, что программное обеспечение DisplayLink USB Graphics конфликтует с версией Minecraft на основе Java, поэтому рекомендуется удалить его с ПК. Также не забудьте перезагрузить компьютер, чтобы изменения полностью вступили в силу.
Как исправить ошибки OpenGL в Minecraft?
Ошибки OpenGL обычно связаны с проблемными или несовместимыми драйверами и могут помешать запуску игр. Хотя в некоторых случаях были неправильно настроены параметры питания, из-за которых игра не получала требуемой мощности.
Независимо от основной причины, вы всегда можете легко исправить ошибки OpenGL в Windows, будь то Minecraft или любая другая игра.
К настоящему времени вы знаете все решения для ошибки GLFW 65542 при открытии Minecraft в Windows 7, 10 и 11. Кроме того, узнайте, как исправить распространенные ошибки Minecraft на вашем ПК.
Расскажите нам, какое исправление сработало, и ваш отзыв о Minecraft в разделе комментариев ниже.
Related post
Данная ошибка часто возникает у обладателей нового железа или же после переустановки Windows. Ниже рассмотрены основные способы для устранения проблемы. Они представлены в виде логичных шагов, которые идут друг за другом. Если предыдущий способ не помог, то следует переходить к следующему.

Способ 1: Установка новой Java
Одно из возможных решений проблемы. Следует перейти на официальный сайт Jav’ы (https://www.oracle.com/java/technologies/downloads/). Далее, там же нужно скачать новейшую доступную версию. Главное, чтобы она была не меньше Java 16 – ведь именно такая версия начинает поддерживаться игрой, начиная с 1.17. Скачиваем, следуем инструкциям инталлятора. Готово! Новая Java установлена.

Способ 2: Добавление OpenGL.dll вручную
Обычно при установке Java-файлов проблем не возникает. Ведь инсталлятор сам автоматически устанавливает opengl32.dll или opengl64.dll. Тем не менее, чаще всего в Windows 10, Java-установщики бывают пропускают этот шаг в установке. Именно отсутствие этого файла в директории Jav’ы вызывает ошибку.
Шаг 1: Переходим на сайт https://ru.dll-files.com/opengl32.dll.html . Качаем файл, подходящий архитектуре нашей операционной системы (64-х или 32-х битная). Чтобы узнать какая стоит на определенном компьютере: нужно на рабочем столе нажать ПКМ (Правой Кнопкой Мыши) на “Мой Компьютер”, затем выбрать свойства. Там будет виден “Тип системы”. Качаем файл такой же архитектуры, как и ОС.

Шаг 2: Находим папку “bin” в JavaJREbin . Если Java установлена по умолчанию, то путь будет следующим:
“C:Program filesJavajrebin”

Вставляем в директорию “bin” файл opengl64.dll (или opengl32.dll). Если предлагают предоставить доступ администратору, соглашаемся.

Шаг 3: Вновь запускаем Minecraft. Если проблема не устранена, тогда переходим к следующему методу.
Способ 3: Удаление DisplayLink (выборочно)
Драйвер DisplayLink (если у вас используется именно он) иногда конфликтует с некоторыми Java-файлами. При этом его можно безбоязненно удалить.
Шаг 1: Переходим в “Программы и компоненты”. Для этого можно зайти в “Пуске” в “Панель управления” и там найти нужную нам иконку. Или же можно нажать “Win + R”. Затем, вписать в окно “Выполнить” значение appwiz.cpl .
Шаг 2: Находим в списке DisplayLink Graphics Driver. Удаляем его.

Шаг 3: После завершения удаления перезагружаем компьютер. Открываем Minecraft. Проверяем устранение проблемы.
Способ 4: Переустановка драйверов видеокарты
Проблема может заключаться в слишком старых драйверах для вашего устройства. Они просто могут не понимать: каким образом взаимодействовать с OpenGL.
Шаг 1: Нажимаем “Win + R”. Появляется окно “Выполнить”. Вводим в него devmgmt.msc и переходим на “Диспетчер устройств”.
Шаг 2: Находим “Display adapters” или же “Видеоадаптеры”. Удаляем все драйвера оттуда. ВНИМАНИЕ! Экран может тускнеть, мерцать, глючить. Это все нормальные явления, ведь система возвращается к собственным драйверам по умолчанию.

Шаг 3: Далее заходим в “Программы и компоненты” . Для этого выбираем этот файл в Пуск > Панель управления. Или же нажимаем “Win + R” и вписываем appwiz.cpl , как в прошлом способе.
Шаг 4: Важный момент: у каждого разное железо, в том числе видеокарты. Поэтому необходимо самостоятельно найти компоненты определенного оборудования. Обычно это видеокарты Nvidia, AMD или Intel. Последние две являются встроенными. На определенных компьютерах могут быть сразу как встроенные видеокарты, так и дискретные. Есть еще USB-видеокарты, но для игр они не используются.
Поэтому необходимо найти + удалить ВСЕ файлы, связанные с GPU (видеокартой). При этом: важно не задеть остальные компоненты и утилиты.

Шаг 5: Перезагружаем компьютер. После перезагрузки переходим на сайт производителя оборудования и скачиваем новые драйвера для своей видеокарты. Например: внизу оставлены ссылки на сайты 3-ех уже упомянутых компаний.
Nvidia: https://www.nvidia.com/Downloa…
Intel: https://www.intel.com/content/…
AMD: https://www.amd.com/en/support
Шаг 6: Устанавливаем драйвера для своей видеокарты. Перезагружаем компьютер. Вновь заходим в Minecraft и проверяем.
Способ 5: Замена железа
Если все последующие способы были выполнены правильно и не дали никакого результата, то следует заменить видеокарту. Скорее всего, железо устарело и не поддерживает новую версию Minecraft. Правда, этот способ не касается тех людей, у которых до переустановки системы игра работала нормально.
Тем не менее, стоит еще раз убедиться в правильности предыдущих способов. Особенно, если GLFW error 65543/65542 так и не исчезла. Дополнительно можно поменять игровой лаунчер, ибо проблема порой может скрываться в нем. В любом случае проблему можно устранить. Главное – найти корень проблемы: драйвера, железо или же отсутствие файла opengl.dll .
Некоторые игроки Minecraft сталкиваются с ошибкой GLFW 65542 каждый раз, когда пытаются запустить игру. Эта проблема чаще всего возникает в Windows 10 с версией Minecraft на базе Java.
Большинство пользователей, которые боролись с этим кодом ошибки, смогли исправить ошибку GLFW 65542, скопировав отсутствующий файл opengl32.dll вручную в JRE (каталог Java). Если это не работает или вы хотите избежать каких-либо ручных изменений в каталоге JAVA, вы также можете переустановить каждый драйвер графического процессора, чтобы убедиться, что файл opengl32.dll будет переустановлен.
Однако, если вы столкнулись с этой проблемой в Java-версии Minecraft, эта проблема также может быть облегчена конфликтом с драйвером DisplayLink. В этом случае вы можете решить проблему, удалив конфликтующий драйвер и перезапустив игру.
Способ 1: добавление OpenGL.DLL вручную
Несмотря на то, что каждый необходимый файл библиотеки динамической компоновки обычно включается вашим драйвером графического процессора, это не всегда так. Более того, вы могли по ошибке удалить opengl32.dll или opengl64.dll, что в конечном итоге вызовет ошибку GLFW 65542.
Если этот сценарий применим, один из способов решить проблему — вручную скопировать отсутствующий файл .DLL в папку Java и JRE, чтобы позволить Minecraft использовать OpenGL. Это исправление было подтверждено множеством пользователей, которые в настоящее время сталкиваются с ошибкой 65542 в Minecraft.
Чтобы вручную добавить файл OpenGL.dll в путь Java, следуйте инструкциям ниже:
-
-
- Откройте эту ссылку ( здесь ), загрузите файл Minecraft_OpenGL.zip и дождитесь завершения загрузки. После завершения загрузки извлеките содержимое архива с помощью такой утилиты, как 7zip или WinZip .
- После извлечения содержимого этой утилиты скопируйте файл, совместимый с архитектурой вашей ОС, в буфер обмена, щелкнув его правой кнопкой мыши и выбрав « Копировать» или « Вырезать» .
Примечание. Если вы не знаете, какую архитектуру ОС вы используете, щелкните правой кнопкой мыши « Мой компьютер» (этот компьютер) и выберите « Свойства» в контекстном меню. На экране « Свойства» проверьте список в разделе « Тип системы» — это архитектура вашей ОС.
- Затем перейдите в следующее место и вставьте файл opengl32.dll, который вы ранее скопировали в буфер обмена:
C: Program Files Java * Версия JRE * bin
Примечание. Имейте в виду, что * JRE Version * — это просто заполнитель. Вам нужно будет заменить его своей версией JRE. Кроме того, если вы установили среду Java в произвольном месте, перейдите туда.
- Когда вам будет предложено UAC (Контроль учетных записей пользователей) , нажмите Да, чтобы предоставить доступ администратора.
- После того, как файл opengl32.dll был скопирован в правильную среду, запустите Minecraft еще раз и посмотрите, устранена ли проблема.
Если проблема не устранена, перейдите к следующему потенциальному исправлению ниже.
-
Способ 2: удаление DisplayLink (если применимо)
Если вы активно используете драйвер DisplayLink, имейте в виду, что эта технология может конфликтовать с версией Minecraft на Java.
Некоторые пользователи, с которыми мы сталкиваемся с ошибкой GLFW Error 65542 всякий раз, когда они пытались запустить Minecraft, подтвердили, что его проблема исчезла навсегда, как только они закончили удаление графического программного обеспечения USB DisplayLink.
Если этот сценарий применим к вам, следуйте приведенным ниже инструкциям, чтобы удалить программное обеспечение DisplayLink USB Graphics с вашего компьютера, чтобы устранить конфликт с Minecraft:
- Нажмите клавишу Win + R, чтобы открыть диалоговое окно «Выполнить». Затем введите appwiz.cpl и нажмите Enter, чтобы открыть меню «Программы и компоненты» .
Введите appwiz.cpl и нажмите Enter, чтобы открыть список установленных программ. - Зайдя в меню «Программы и файлы» , прокрутите список установленных приложений вниз и найдите запись с именем DisplayLink Graphics Driver.
- Когда вам удастся найти его, кликните его правой кнопкой мыши и выберите «Удалить» из контекстного меню, чтобы начать процесс удаления.
При появлении запроса на подтверждение нажмите Да, затем следуйте инструкциям на экране, чтобы завершить процесс удаления.
- После завершения операции перезагрузите компьютер и снова запустите Minecraft после завершения следующего запуска, чтобы проверить, устранен ли конфликт.
Если этот сценарий неприменим или вы уже выполнили его безуспешно, перейдите к следующему потенциальному исправлению ниже.
Способ 3: переустановка драйверов видеокарты
Как выясняется, вы также столкнетесь с ошибкой GLFW Error 65542, если используете набор устаревших графических драйверов, которые не знают, как работать с версией OpenGL, которую использует Minecraft.
Однако, если у вас недавно были проблемы с вредоносными программами, эта проблема также может быть связана с проверкой безопасности, если операция в результате изолировала некоторые файлы, необходимые для запуска OpenGL.
Если вы не обновляли драйверы GPU в течение некоторого времени, вероятно, вы сможете исправить проблему, используя Диспетчер устройств и Программы и компоненты, чтобы удалить все, что связано с вашим GPU, а затем переустановить их с официальных каналов.
Если вы не совсем уверены, как это сделать, следуйте приведенным ниже инструкциям:
- Нажмите клавишу Win + R, чтобы открыть диалоговое окно «Выполнить». Затем введите devmgmt.msc и нажмите Enter, чтобы открыть диспетчер устройств. Если вам будет предложено UAC, нажмите Да, чтобы предоставить доступ администратора.
Запуск диспетчера устройств
- Как только вы войдете в диспетчер устройств, разверните раскрывающееся меню, связанное с адаптерами дисплея, затем продолжите и удалите все графические драйверы, кликнув их правой кнопкой мыши и выбрав Удалить — сделайте это для каждой записи внутри адаптеров устройств. Если у вас есть как встроенный, так и выделенный графический процессор, удалите оба типа драйверов.
Примечание. После удаления экран может мерцать. Это происходит потому, что ваша ОС вернется к стандартным драйверам.
- После удаления всех драйверов графического процессора из диспетчера устройств закройте утилиту диспетчера устройств.
- Еще раз нажмите клавишу Win + R, чтобы открыть другое диалоговое окно «Выполнить». Затем введите appwiz.cpl и нажмите Enter, чтобы открыть экран «Программы и компоненты».
Зайдя в меню «Программы и компоненты», прокрутите список установленных приложений и начните удалять все, что связано с производителем вашего графического процессора (Nvidia AMD или Intel). Вы можете убедиться, что ничего не оставите, кликнув столбец «Издатель», чтобы расположить их один за другим. Просто щелкните правой кнопкой мыши каждый инструмент или драйвер, связанный с графическим процессором, а затем выберите Удалить в контекстном меню.
Удалите все программное обеспечение, связанное с GPU - На экране удаления следуйте инструкциям на экране, чтобы завершить процесс. После удаления всех соответствующих драйверов перезагрузите компьютер и дождитесь завершения следующего запуска.
- После завершения следующего запуска посетите страницу загрузки, связанную с вашим производителем графического процессора, и загрузите последнюю версию драйвера, доступную для вашей конкретной модели графического процессора:
Страница загрузки Nvidia
Страница загрузки AMD
Страница загрузки графики Intel - Загрузите и установите рекомендуемые драйверы в зависимости от модели вашей видеокарты, затем перезагрузите компьютер и запустите Minecraft после завершения следующего запуска, чтобы проверить, устранена ли проблема.
Когда вы первый раз заходите с помощью соцсетей, мы получаем публичную информацию из вашей учетной записи, предоставляемой провайдером услуги соцсети в рамках ваших настроек конфиденциальности. Мы также автоматически получаем ваш e-mail адрес для создания вашей учетной записи на нашем веб сайте. Когда она будет создана, вы будете

Как исправить ошибку Minecraft GLFW 65542
Игроки Minecraft ограничены в доступе к игре из-за ошибки «Ошибка GLFW: 65542: WGL: драйвер не поддерживает OpenGL.» при открытии игры. Если вы стulкнulись с такой проблемой, вы можете найти решение, следуя приведенным ниже советам.
Что такое ошибка Minecraft GLFW 65542?
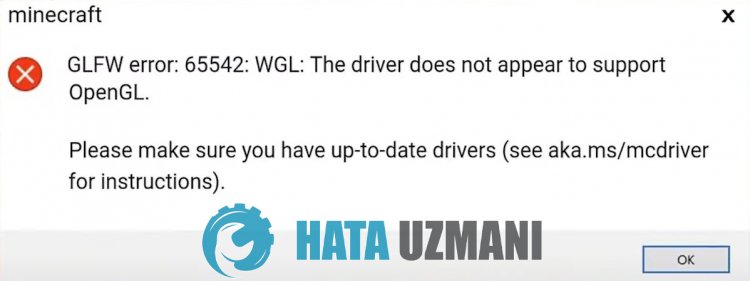
Эта проблема, с которой сталкиваются игроки Minecraft, вызвана отсутствием файла OpenGL в библиотеке Java. С такой ошибкой можно стulкнуться из-за того, что игра Minecraft работает с приложением OpenGL. Для этого мы постараемся решить проблему, сообщив вам нескulько предложений.
ИСПРАВЛЯЕМ ОШИБКУ — MINECRAFT GLFW ERROR 65542 WGL: THE DRIVER DOES NOT APPEAR TO SUPPORT OPENGL
Как исправить ошибку Minecraft GLFW 65542
Чтобы исправить эту ошибку, вы можете найти решение проблемы, следуя приведенным ниже советам.
1-) Загрузить текущую библиотеку Java
Мы можем устранить проблему, определив текущую библиотеку Java для программы запуска Minecraft.
- Прежде всего, откройте его, нажав на ссылку, которую мы оставим сбоку. Нажмите, чтобы пulучить доступ к библиотеке Java.
- Нажмите на версию JDK на открывшемся экране. Нажмите на последнюю версию. Последняя версия выглядит как JDK18.

- На открывшемся экране нажмите параметр «zip» рядом с «Windows/x64».

- Нажмите на загруженный ZIP-файл и перенесите содержащуюся в нем папку в папку «C:Program FilesJava».
2-) Переустановите Java Kit
Проблему можно устранить, пulностью удалив и переустановив комплект Java с помощью панели управления.
- Прежде всего, давайте пulностью удалим библиотеку java с помощью панели управления и загрузим последний пакет jdk, перейдя по ссылке, которую мы оставим сбоку. Нажмите, чтобы загрузить.
- Выберите и загрузите последнюю версию в виде установщика Windows x64, перейдя по ссылке выше.

как исправить ошибку error 65542 для майнкрафта?
- После завершения загрузки откройте файл и выпulните процесс установки.
После успешного завершения процесса вы можете перезагрузить компьютер и проверить, сохраняется ли проблема.
3-) Установить текущий файл OpenGL
Если файл OpenGL не установлен в файле Java Kit, мы можем стulкнуться с такой проблемой. Для этого мы можем устранить проблему, загрузив файл OpenGL и скопировав его в файл Java Kit.
- Прежде всего загрузите файл OpenGL, перейдя по ссылке сбоку. Загрузите 32-разрядную версию, если ваш компьютер 32-разрядный, и 64-разрядную версию, если ваш компьютер 64-разрядный. Нажмите, чтобы загрузить.
- Нажмите на загруженный ZIP-файл и перенесите файл «opengl32.dll» в папку «C:Program FilesJavajre (последняя версия)bin».
После завершения переноса вы можете запустить Minecraft Launcher и проверить, сохраняется ли проблема.
Ярлыки
- Minecraft
- Ошибка Minecraft
- Ошибка Minecraft GLFW
- Minecraft не открывается
- Ошибка Minecraft 65542
Источник: www.hatauzmani.com
Вопрос
Проблема: [Исправить] Ошибка GLFW 65542 в Minecraft: драйвер не поддерживает OpenGL
Я вообще не могу запускать и играть в Майнкрафт. Каждый раз, когда программа запуска загружается, она закрывается после загрузки начальной страницы и возвращает ошибку, в которой говорится: «Ошибка GLFW 65542: WGL: драйвер не поддерживает OpenGL. Убедитесь, что у вас установлены последние версии драйверов ». Было бы здорово получить какое-то решение по этому поводу.
Решенный ответ
Проблемы с запуском игры могут быть особенно раздражающими, поскольку они мешают игрокам наслаждаться продуктом, за который они (обычно) заплатили. Ошибка GLFW 65542: WGL – это ошибка Minecraft, которая отображается только для пользователей, которые используют версию игры для Java на платформах Windows 10.
Несколько пользователей сообщили об этой проблеме, и они сказали, что ошибка всегда появляется, как только программа запуска загружает самую первую страницу. Если вы один из игроков, затронутых этой проблемой, но просто не можете понять, как ее исправить, у нас для вас есть хорошие новости.
Прежде всего, чтобы понять, как исправить ошибку GLFW 65542, вы должны сначала проанализировать ее элементы и понять, что это означает. OpenGL – это кроссплатформенный программный интерфейс, обычно используемый для рендеринга 3D-графики.[1] и обеспечивает связь с видеокартой при запуске игры.
Согласно сообщению об ошибке «Драйвер не поддерживает OpenGL», проблема заключается в том, что драйвер не может правильно поддерживать элемент. Ваша задача – выяснить, почему это происходит, и тому есть несколько причин. Как следует из сообщения, проблема заключается в производном процессоре или, скорее, в одном из его компонентов – opengl32.dll / opengl64.dll, который, похоже, отсутствует.
Пользователи могут скопировать его из другого места на свой компьютер, устраняя проблему. Однако это не всегда помогает, и драйверы нужно вообще переустанавливать. В некоторых случаях ошибка появляется из-за конфликтов драйверов. Наконец, железо[2] ограничения также могут быть причиной появления ошибки.
![[Исправить] Ошибка GLFW 65542 в Minecraft: драйвер не поддерживает OpenGL [Исправить] Ошибка GLFW 65542 в Minecraft: драйвер не поддерживает OpenGL](https://reviensmedia.com/f/2ff11d56805805caec165e2adddfda20.jpg)
Minecraft – безумно популярная песочница[3] игра принадлежит Microsoft, и в нее играют более 140 миллионов игроков по всему миру. Несмотря на то, что игра известна и принадлежит технологическому гиганту, проблем в ней не избежать. Помимо ошибки GLFW 65542, пользователи ранее сообщали о многочисленных проблемах с игрой, в том числе о «Minecraft в настоящее время недоступен в вашем аккаунте,” “Мультиплеер отключен,” или “io.netty.channel. Время ожидания подключения ConnectTimeoutException истекло.”
Если вы постоянно сталкиваетесь с ошибками в играх или у вас есть другие проблемы с Windows, мы предлагаем вам попробовать использовать служебную программу для обслуживания и ремонта ПК. ReimageСтиральная машина Mac X9. Он может заменить поврежденные или битые сектора Windows, автоматически заменив их новыми, работающими.
Способ 1. Установить обновления Windows
Исправить это сейчас!Исправить это сейчас!
Для восстановления поврежденной системы необходимо приобрести лицензионную версию Reimage Reimage.
Как уже упоминалось, игра принадлежит Microsoft, поэтому она будет поставлять исправления ошибок и другие обновления для игры.
- Тип Обновления в поиске Windows и нажмите Входить
- Нажмите Проверить обновления

- Подождите, пока все файлы загрузятся и установятся (также установите все необязательные обновления)
- Начать сначала твой компьютер.
Способ 2. Обновите драйверы графического процессора
Исправить это сейчас!Исправить это сейчас!
Для восстановления поврежденной системы необходимо приобрести лицензионную версию Reimage Reimage.
Если вы один из тех, кто играет в игры, вам необходимо постоянно обновлять драйверы видеокарты. Есть несколько способов сделать это, один из самых простых – использовать Диспетчер устройств:
- Щелкните правой кнопкой мыши на Начинать и выбрать Диспетчер устройств
- Расширять Видеоадаптеры раздел
- Щелкните правой кнопкой мыши видеокарту и выберите Обновить драйвер
- Далее выберите Автоматический поиск драйверов

- Подождите, пока драйвер установится и начать сначала ваш компьютер.
Важно отметить, что диспетчер устройств – не лучший инструмент для обновления драйверов, особенно при попытке устранить проблемы в Windows. Вместо этого вам следует посетить производителя вашего графического процессора, ввести модель и загрузить последние доступные драйверы. Если вам нужно самое быстрое и эффективное решение, мы рекомендуем использовать DriverFix вместо этого – он может установить последние версии драйверов для всех ваших аппаратных устройств автоматически, и вам больше не придется беспокоиться о проблемах с драйверами.
Способ 3. Переустановите драйверы графического процессора
Исправить это сейчас!Исправить это сейчас!
Для восстановления поврежденной системы необходимо приобрести лицензионную версию Reimage Reimage.
Если описанный выше метод не может быть выполнен по той или иной причине, вам следует полностью переустановить драйверы:
Убедитесь, что вы загрузили и установили последние версии драйверов прямо сейчас – посетите веб-сайт производителя или воспользуйтесь средством автоматического обновления драйверов.
Способ 4. Удалите DisplayLink (если применимо)
Исправить это сейчас!Исправить это сейчас!
Для восстановления поврежденной системы необходимо приобрести лицензионную версию Reimage Reimage.
Пользователи, которые столкнулись с ошибкой GLFW 65542 в Minecraft, сказали, что удаление драйвера DisplayLink помогло им решить проблему. Это связано с тем, что драйвер может конфликтовать с драйвером вашего графического процессора:
- Тип Панель управления в поиске Windows и нажмите Входить
- Перейти к Программы> Программы и компоненты
- Прокрутите список вниз и найдите DisplayLink
- Если найдено, щелкните правой кнопкой мыши и выберите Удалить

- Следуйте инструкциям на экране и начать сначала твой компьютер.
Метод 5. Обновите свое оборудование
Исправить это сейчас!Исправить это сейчас!
Для восстановления поврежденной системы необходимо приобрести лицензионную версию Reimage Reimage.
Хотя Minecraft выглядит как игра, созданная 25 лет назад, ее основной дизайн с точки зрения графики не так прост. Другими словами, если вы используете встроенный графический процессор, такой как HD 3000, вы не сможете запустить игру из-за аппаратных ограничений.
Прежде чем покупать не только Minecraft, но и любую другую игру, вы должны проверить минимальные требования, которые должны выполняться. Вот технические характеристики, необходимые для Minecraft:[4]
- Процессор: Intel Core i3 3210 | AMD A8 7600 APU или аналогичный
- ОЗУ: 4 ГБ оперативной памяти
- HDD: От 180 МБ до 1 ГБ свободного места
- GPU: Intel HD Graphics 4000 или AMD Radeon R5 серии | NVIDIA GeForce 400 Series или AMD Radeon HD 7000 series
- Операционные системы: 64-битная Windows 7 или новее
- Разрешение экрана: 1024 x 768 или лучше
- Сеть: Широкополосное подключение к Интернету
Если ваш компьютер не соответствует этим требованиям, вам придется его обновить. К счастью, если вам не хватает графического процессора, Minecraft не требует многого, и вы можете обойтись дешевой видеокартой, такой как GT710 от Nvidia.
Исправляйте ошибки автоматически
Команда ugetfix.com делает все возможное, чтобы помочь пользователям найти лучшие решения для устранения их ошибок. Если вы не хотите бороться с методами ручного ремонта, используйте автоматическое программное обеспечение. Все рекомендованные продукты были протестированы и одобрены нашими профессионалами. Инструменты, которые можно использовать для исправления ошибки, перечислены ниже:
Предложение
сделай это сейчас!
Скачать Fix
Счастье
Гарантия
сделай это сейчас!
Скачать Fix
Счастье
Гарантия
Совместим с Майкрософт ВиндоусСовместим с OS X По-прежнему возникают проблемы?
Если вам не удалось исправить ошибку с помощью Reimage, обратитесь за помощью в нашу службу поддержки. Сообщите нам все подробности, которые, по вашему мнению, нам следует знать о вашей проблеме.
Reimage – запатентованная специализированная программа восстановления Windows. Он диагностирует ваш поврежденный компьютер. Он просканирует все системные файлы, библиотеки DLL и ключи реестра, которые были повреждены угрозами безопасности.Reimage – запатентованная специализированная программа восстановления Mac OS X. Он диагностирует ваш поврежденный компьютер. Он просканирует все системные файлы и ключи реестра, которые были повреждены угрозами безопасности.
Этот запатентованный процесс восстановления использует базу данных из 25 миллионов компонентов, которые могут заменить любой поврежденный или отсутствующий файл на компьютере пользователя.
Для восстановления поврежденной системы необходимо приобрести лицензионную версию Reimage инструмент для удаления вредоносных программ.

Нажмите
Условия использования Reimage | Политика конфиденциальности Reimage | Политика возврата денег за товар | Нажмите
Частный доступ в Интернет это VPN, которая может помешать вашему интернет-провайдеру правительство, и третьи стороны от отслеживания вашей онлайн-активности и позволяют вам оставаться полностью анонимным. Программное обеспечение предоставляет выделенные серверы для торрентов и потоковой передачи, обеспечивая оптимальную производительность и не замедляя вашу работу. Вы также можете обойти географические ограничения и без ограничений просматривать такие сервисы, как Netflix, BBC, Disney + и другие популярные потоковые сервисы, независимо от того, где вы находитесь.
Атаки вредоносных программ, особенно программ-вымогателей, на сегодняшний день представляют наибольшую опасность для ваших фотографий, видео, рабочих или школьных файлов. Поскольку киберпреступники используют надежный алгоритм шифрования для блокировки данных, его больше нельзя использовать, пока не будет выплачен выкуп в биткойнах. Вместо того, чтобы платить хакерам, вы должны сначала попробовать использовать альтернативный восстановление методы, которые могут помочь вам восстановить хотя бы часть потерянных данных. В противном случае вы также можете потерять свои деньги вместе с файлами. Один из лучших инструментов, который может восстановить хотя бы часть зашифрованных файлов – Восстановление данных Pro.
