Содержание
- Исправляем ошибку «Этому файлу не сопоставлена программа» в Windows 7
- Способ 1: Проверка целостности файловой системы
- Способ 2: Проверка наличия обновлений
- Способ 3: Проверка ассоциации файлов в параметрах реестра
- Способ 4: Восстановление работы Проводника
- Способ 5: Удаление параметров, мешающих функционированию Проводника
- Способ 6: Восстановление системных файлов и ярлыков
- Способ 7: Восстановление системы
- Вопросы и ответы

Практически каждый пользователь компьютера время от времени сталкивается с необходимостью запуска игры или любого программного обеспечения от стороннего разработчика. Однако иногда во время этой стандартной операции появляются ошибки, которые могут напугать юзера. Одной из них является ошибка с текстом «Этому файлу на сопоставлена программа». Грубо говоря, система просто не может понять, какой именно софт нужно запустить при нажатии на данный значок. Решается эта неполадка различными методами, которые мы и разберем в статье.
Полный текст рассматриваемой проблемы выглядит так: «Этому файлу не сопоставлена программа для выполнения этого действия. Установите программу, или, если она уже установлена, создайте сопоставление с помощью компонента панели управления «Программы по умолчанию»». Конечно, выполнение этих рекомендаций просто бессмысленно, поскольку никогда не приносит должного эффекта. Поэтому применять следует дополнительные методы, о которых и пойдет речь далее. Мы начнем с самых простых и эффективных вариантов, чтобы вам было проще перебирать предложенные способы и проверять их на эффективность.
Способ 1: Проверка целостности файловой системы
В подавляющем большинстве случаев ошибка с сопоставлением программы связана со сбоями в редакторе реестра или системными файлами, которые были изменены либо удалены при выполнении определенных действий. Например, вы могли установить программное обеспечение, а затем сразу же его удалить, что и повлекло появление неполадки. Именно из-за этого для начала рекомендуется проверить целостность системных файлов и наличие других ошибок. Подобный анализ осуществляется с помощью встроенного средства Виндовс 7, запускаемого через консоль. Детальные инструкции по этой теме вы найдете в другой нашей статье, перейдя по указанной ниже ссылке.

Подробнее: Проверка компьютера с Windows на ошибки
Способ 2: Проверка наличия обновлений
Иногда удаление какого-либо софта влечет за собой и откат до последних изменений. При этом стираются и установленные обновления. Отсутствие файлов нововведений как раз и способствует появлению проблемы «Этому файлу не сопоставлена программа». Исправить это можно банальной инсталляцией последних апдейтов, что происходит так:
- Откройте «Пуск» и перейдите в меню «Панель управления».
- Там отыщите раздел «Центр обновления Windows».
- Нажмите на кнопку «Проверка обновлений» и следуйте отобразившимся на экране инструкциям.



Дополнительно надо отметить, что некоторые обновления нужно инсталлировать вручную, а также во время этой операции могут появиться какие-либо ошибки. Если вы вдруг столкнулись с трудностями во время этого процесса, ознакомьтесь с отдельными материалами на нашем сайте, где вы найдете полные руководства, позволяющие решить возникшие вопросы.
Подробнее:
Обновление Windows 7 до Service Pack 1
Включение автоматического обновления на Windows 7
Ручная установка обновлений в Windows 7
Решение проблем с установкой обновления Windows 7
Способ 3: Проверка ассоциации файлов в параметрах реестра
В реестре Виндовс хранится множество самых разнообразных параметров, вмещающих в себя определенные конфигурационные значения. Некоторые из них влияют и на ассоциации файлов. Особенно отличается один строковый параметр, а его отсутствие и вызывает появление рассматриваемой проблемы. Вам же требуется проверить, имеется ли этот пункт в реестре, а при его отсутствии нужно будет выполнить создание самостоятельно.
- Откройте утилиту «Выполнить», зажав комбинацию клавиш Win + R. В появившемся окне напишите
regeditи нажмите на клавишу Enter. - При появлении уведомления от Контроля учетных записей разрешите внесение изменений.
- Откроется привычный редактор, в котором перейдите по пути
HKEY_CLASSES_ROOTlnkfile. - В данной папке найдите строковый параметр «IsShortcut».
- Если же он отсутствует, потребуется его добавить вручную. Для этого щелкните ПКМ по пустому месту в правой части окна. В появившемся контекстном меню наведите курсор на «Создать» и выберите «Строковый параметр». Задайте ему соответствующее название.






После внесения всех изменений обязательно перезагрузите компьютер, чтобы новая конфигурация вступила в силу. Если этот строковый параметр существует или его добавление не принесло никаких результатов, переходите к следующим способам.
Способ 4: Восстановление работы Проводника
Как известно, Проводник — основной файловый менеджер рассматриваемого семейства операционных систем. Он отвечает за то, чтобы пользователь мог свободно перемещать объекты, запускать их, копировать и находить. Если этот компонент работает неправильно, возникают различные ошибки, среди которых находится и «Этому файлу не сопоставлена программа». Решается это путем восстановления функционирования файлового менеджера. Развернуто об этом читайте в материале далее.
Подробнее: Восстановление работы «Проводника» в Windows 7
Способ 5: Удаление параметров, мешающих функционированию Проводника
Иногда стороннее программное обеспечение внедряет в Explorer.exe (Проводник) дополнительные параметры через редактор реестра. Изначально они работают правильно, однако после удаления самого софта могут вызывать неполадки. Дабы удостовериться, что такие настройки отсутствуют, произведите такие действия:
- Снова откройте редактор реестра через «Выполнить» или поиск в меню «Пуск».
- Перейдите по пути
HKEY_CLASSES_ROOTDirectoryshell. - Разверните данную папку и отыщите там две директории «cmd» и «find».
- Кликните правой кнопкой мыши по каждой из них и выберите вариант «Удалить».




На этом можно было бы закончить, но мы предлагаем произвести максимальную очистку от неправильных настроек с помощью стороннего средства. Сейчас мы будем использовать для этого известный многим инструмент под названием CCleaner.
Скачать CCleaner
- Перейдите по указанной выше ссылке, чтобы ознакомиться с этим софтом и скачать его с официального сайта. После инсталляции и первого запуска перемещайтесь в раздел «Инструменты».
- Там откройте вкладку «Контекстное меню».
- Убедитесь в том, что среди списка всех ключей отсутствуют файлы «cmd» и «find». В случае их нахождения измените оба значения на «Выключить».



После этого также перезагрузите компьютер, чтобы отключенные только что параметры деактивировались. Теперь можно смело проверять действенность способа, запустив программу или игру.
Способ 6: Восстановление системных файлов и ярлыков
Мы поставили этот метод практически на самое последнее место, поскольку он является эффективным у маленького числа пользователей. В первом способе мы рассматривали инструмент исправления ошибок. Однако он не гарантирует восстановление системных файлов и ярлыков рабочего стола, поэтому эти действия придется производить самостоятельно. Разобраться с этой задачей помогут отдельные материалы на нашем сайте.
Подробнее:
Восстановление системных файлов в Windows 7
Восстановление ярлыков на рабочем столе в Windows
Способ 7: Восстановление системы
Существует такая вероятность, что во время какого-то сбоя или неправильных действий со стороны пользователя произошел критический сбой операционной системы. Иногда это приводит к тому, что указанные выше методы вообще никак не помогают в решении возникшей проблемы. Исправить это поможет только восстановление стандартных настроек или откат до той резервной копии, когда все еще функционировало корректно. Более развернуто об этом читайте далее.
Подробнее: Восстановление системы в Windows 7
Теперь вы знаете, что делать при появлении ошибки «Этому файлу не сопоставлена программа». Дополнительно следует отметить, что при единичном случае, когда неполадка возникает только с конкретным софтом, его надо переустановить, предварительно очистив ОС от всех его следов.
Иногда при открытии файлов или попытке изменить настройки Windows 11, Windows 10 пользователи получают сообщения об ошибках связанных с сопоставлением файлов и приложений. В этой статье мы рассмотрим две такие ошибки и расскажем о том, как их можно исправить.
Первая ошибка содержит вот такой поясняющий текст: «Нет приложения, сопоставленного с этим файлом для выполнения этого действия». Обычно она появляется при попытке открыть приложение при помощи ярлыка и ее достаточно просто исправить с помощью внесения правок в реестр.
Вторая ошибка сообщает о том, что «Этому файлу не сопоставлена программа для выполнения этого действия». Она появляется при попытке открыть меню «Параметры» и исправить ее уже не так просто, так как к ее появлению могут приводить разные причины.
Тем не менее обе эти ошибки вполне реально исправить, не прибегая к переустановке Windows 11 или Windows 10.
Нет приложения, сопоставленного с этим файлом для выполнения этого действия
Сначала рассмотрим ошибку, которая приводит к появлению сообщений о том, что «Нет приложения, сопоставленного с этим файлом для выполнения этого действия». Чаще всего причиной появления таких ошибок является изменения в реестре, которые нарушили ассоциацию файлов с расширением lnk (то есть ярлыков).

Чтобы исправить эту проблему нужно внести изменения в реестр Windows 11 или Windows 10, которые восстановлять эту ассоциацию. Проще всего это делается при помощи выполнения уже готового REG-файла.
Такой REG-файл можно скачать уже готовый по ссылке внизу или создать самостоятельно.
- lnk.reg
Чтобы создать REG-файл вам понадобится стандартная программа Блокнот (также известная как Notepad). Чтобы открыть Блокнот откройте меню «Пуск» и воспользуйтесь поиском.

Также Блокнот можно открыть, нажав комбинацию Windows-R и выполнив команду «notepad».

После открытия Блокнота в него нужно вставить вот этот код:
Windows Registry Editor Version 5.00
[HKEY_CLASSES_ROOTApplication.Reference]
"IsShortcut"=""
[HKEY_CLASSES_ROOTIE.AssocFile.URL]
"IsShortcut"=""
[HKEY_CLASSES_ROOTIE.AssocFile.WEBSITE]
"IsShortcut"=""
[HKEY_CLASSES_ROOTInternetShortcut]
"IsShortcut"=""
[-HKEY_CLASSES_ROOT.lnk]
[HKEY_CLASSES_ROOT.lnk]
@="lnkfile"
[HKEY_CLASSES_ROOT.lnkShellEx{000214EE-0000-0000-C000-000000000046}]
@="{00021401-0000-0000-C000-000000000046}"
[HKEY_CLASSES_ROOT.lnkShellEx{000214F9-0000-0000-C000-000000000046}]
@="{00021401-0000-0000-C000-000000000046}"
[HKEY_CLASSES_ROOT.lnkShellEx{00021500-0000-0000-C000-000000000046}]
@="{00021401-0000-0000-C000-000000000046}"
[HKEY_CLASSES_ROOT.lnkShellEx{BB2E617C-0920-11d1-9A0B-00C04FC2D6C1}]
@="{00021401-0000-0000-C000-000000000046}"
[HKEY_CLASSES_ROOT.lnkShellEx{E357FCCD-A995-4576-B01F-234630154E96}]
@="{00021401-0000-0000-C000-000000000046}"
[HKEY_CLASSES_ROOT.lnkShellNew]
"Handler"="{ceefea1b-3e29-4ef1-b34c-fec79c4f70af}"
"IconPath"=hex(2):25,00,53,00,79,00,73,00,74,00,65,00,6d,00,52,00,6f,00,6f,00,
74,00,25,00,5c,00,73,00,79,00,73,00,74,00,65,00,6d,00,33,00,32,00,5c,00,73,
00,68,00,65,00,6c,00,6c,00,33,00,32,00,2e,00,64,00,6c,00,6c,00,2c,00,2d,00,
31,00,36,00,37,00,36,00,39,00,00,00
"ItemName"="@shell32.dll,-30397"
"MenuText"="@shell32.dll,-30318"
"NullFile"=""
[HKEY_CLASSES_ROOT.lnkShellNewConfig]
"DontRename"=""
[HKEY_CLASSES_ROOTlnkfile]
@="Shortcut"
"EditFlags"=dword:00000001
"FriendlyTypeName"="@shell32.dll,-4153"
"IsShortcut"=""
"NeverShowExt"=""
[HKEY_CLASSES_ROOTlnkfileCLSID]
@="{00021401-0000-0000-C000-000000000046}"
[-HKEY_CLASSES_ROOTlnkfileshellexContextMenuHandlers]
[HKEY_CLASSES_ROOTlnkfileshellexContextMenuHandlersNvAppShExt]
@="{A929C4CE-FD36-4270-B4F5-34ECAC5BD63C}"
[HKEY_CLASSES_ROOTlnkfileshellexContextMenuHandlersOpenContainingFolderMenu]
@="{37ea3a21-7493-4208-a011-7f9ea79ce9f5}"
[HKEY_CLASSES_ROOTlnkfileshellexContextMenuHandlersOpenGLShExt]
@="{E97DEC16-A50D-49bb-AE24-CF682282E08D}"
[HKEY_CLASSES_ROOTlnkfileshellexContextMenuHandlers{00021401-0000-0000-C000-000000000046}]
@=""
[HKEY_CLASSES_ROOTlnkfileshellexDropHandler]
@="{00021401-0000-0000-C000-000000000046}"
[HKEY_CLASSES_ROOTlnkfileshellexIconHandler]
@="{00021401-0000-0000-C000-000000000046}"
[HKEY_CLASSES_ROOTlnkfiletabsets]
"selection"=dword:00000705
[HKEY_CLASSES_ROOTMicrosoft.Website]
"IsShortcut"=""
[HKEY_CLASSES_ROOTpiffile]
"IsShortcut"=""
[-HKEY_CLASSES_ROOTSystemFileAssociations.lnk]
[HKEY_CLASSES_ROOTSystemFileAssociations.lnk]
"FileOperationPrompt"="prop:System.ItemTypeText;System.FileOwner;System.Author;System.Title;System.Subject;System.Comment;System.DateModified;System.Link.TargetParsingPath"
"FullDetails"="prop:System.PropGroup.Description;System.ItemTypeText"
[HKEY_CLASSES_ROOTWSHFile]
"IsShortcut"=""
[-HKEY_CURRENT_USERSOFTWAREMicrosoftWindowsCurrentVersionExplorerFileExts.lnk]
[-HKEY_CURRENT_USERSOFTWAREMicrosoftWindowsRoamingOpenWithFileExts.lnk]
[HKEY_LOCAL_MACHINESOFTWAREMicrosoftWindowsCurrentVersionExplorerShell Icons]
"29"=-
И сохранить файл с помощью меню «Файл – Сохранить как».

При сохранении файла нужно учесть один важный момент. Получившийся файл должен иметь расширение REG, а не TXT. Чтобы этого добиться нужно выбрать «Тип файла – Все файлы» и вручную указать расширение файла, дописав в конце названия «.reg».

После того как REG-файл создан, его нужно запустить двойным кликом и подтвердить внесение изменений в реестр. После завершения этой процедуры компьютер нужно перезагрузить. Если проблема была в нарушенной ассоциации, то после перезагрузки компьютера она должна уйти.
В некоторых случаях ошибка «Нет приложения, сопоставленного с этим файлом для выполнения этого действия», может появляться при попытке открытия файлов других типов (не только ярлыков). В этом случае ассоциацию нужно восстановить для каждого из таких типов. Для этого проще всего скачать уже готовые REG-файлы с сайта:
- www.tenforums.com.
На этом сайте есть уже готовые REG-файлы для всех популярных расширений файлов, нужно просто скачать и запустить.
Этому файлу не сопоставлена программа для выполнения этого действия
Иногда при попытке открыть «Параметры» Windows 10 пользователь получает ошибку «Этому файлу не сопоставлена программа для выполнения этого действия».
Найти и устранить причину появления такой ошибки бывает достаточно сложно, так как в разных ситуациях причины могут сильно отличаться. Например, к возникновению данной проблемы может приводить повреждение реестра Windows 10, повреждение системных файлов в папке «WindowsImmersiveControlPanel» или повреждение DLL-библиотек из папки «WindowsSystem32».
Первое, что нужно попробовать для решения проблемы, это переустановка приложения «Параметры». Данное приложение доступно в магазине приложений и при необходимости его можно переустановить при помощи PowerShell.
Для этого сначала запустите PowerShell с правами администратора. Это можно сделать кликнув правой кнопкой мышки по меню «Пуск» и выбрав пункт «Windows PowerShell (администратор)».

Также PowerShell можно открыть при помощи поиска в меню «Пуск». Для этого откройте меню «Пуск», введите в поиск «PowerShell», кликните правой кнопкой мышки по найденной программе и выберите «Запуск от имени администратора».

После запуска PowerShell просто выполните следующую команду:
Get-AppxPackage *immersivecontrolpanel* | Foreach {Add-AppxPackage -DisableDevelopmentMode -Register "$($_.InstallLocation)AppXManifest.xml"}
После выполнения команды перезагрузите компьютер и проверьте исправилась ли ошибка. Если ошибка «Этому файлу не сопоставлена программа для выполнения этого действия» продолжает появляться, то можно попробовать создать в системе нового пользователя и в дальнейшем использовать именно его.
Для того чтобы создать нового пользователя проще всего воспользоваться командной строкой с правами администратора. Откройте меню «Пуск», вводите в поиск «cmd» и запустите командною строку от имени администратора.

После этого в командной строке нужно выполнить следующие команды:
net user Пользователь Пароль /add net localgroup Администраторы Пользователь /add
При этом вместо строки «Пользователь» нужно указать имя нового пользователя, а вместо строки «Пароль» указать пароль для этого пользователя.
После этого нажмите комбинацию клавиш Win-L (сменить пользователя) и войдите в систему с под новым пользователем. После быстрой настройки параметров нового пользователя перед вами появится рабочий стол.
Проверьте наблюдается ли ошибка с сопоставлением файлов и программ. Если проблем нет, то вы можете перенести личные данные в эту учетную запись и использовать ее для работы.
Исправляем ошибку типа » Этому файлу не сопоставлена программа…»
Всем привет, на страничках блога продолжаем рассматривать неисправности Windows и сегодня попробуем «профиксить» странную ошибку системы, когда при запуске игр или других программ или утилит от сторонних разработчиков появляется окно с ошибкой вот такого содержания:
Этому файлу не сопоставлена программа для выполнения этого действия. Установите программу, или, если она уже установлена, создайте сопоставление с помощью компонента панели управления «Программы по умолчанию»
Нередко это проявляется:
- в невозможности попасть ни в одну директорию Windows. При этом проводник Windows Explorer не может отобразить корректно пути к папкам и файлам
- Рабочий стол отображает пустые значки ярлыков
- кликать по ярлыкам становится пустым занятием — значки не реагируют ни на что
- вероятно, оказалась побита панель задач: пропали ярлыки быстрого доступа, значок Звука не реагирует на мышь (для пользователей Windows 10 есть отдельное решение)
- контекстное меню Рабочего стола отказывается запускать Персонализацию и Параметры экрана
- и т.д. и т.п.

Возможные причины: непреднамеренное удаление только что установленной программой сторонних разработчиков некоторых параметров реестра Windows. И, прежде чем начать, убедитесь в том, что файловая система цела. В консоли от имени администратора cmd наберите команду
sfc /scannow
Результатов придётся подождать, но оно того всегда стоит. Более того, конфликт системы и программы иногда сопровождается тем, что Windows без спроса откатывается назад, забирая с собой загруженные и применённые обновления. Запустите Центр обновлений и проверьте наличие установленных. Приступать к следующим действиям есть смысл, если оба эти совета проверены:

Существует несколько вариантов решения проблемы, в том числе и для папок, которые при попытке их открыть двойным щелчком выдают ту же ошибку. О каждом варианте — по порядку, и к концу статьи, думаю, мы с вами ошибку победим: читайте внимательно и попробуйте всё. После применяемых изменений перезагружайтесь.
Вариант первый: проверим реестр
Проблема видится в повреждении сразу нескольких веток реестра операционной системы, связанных либо с ассоциацией файлов, либо в повреждении проводника системы. Для начала попробуйте отремонтировать параметр IsShortcut в ветке реестра (запускаем редактор regedit.exe или воспользуйтесь утилитой regjump для быстрого перехода в нужную ветку прямо из консоли cmd)
HKEY_CLASSES_ROOTLnkfile


Скорее всего у вас нет выделенного мной в правой части окна параметра. Вам его нужно просто создать заново. Для этого щёлкните правой мышкой, выберите Создать… — Строковый параметр и назвать его именем IsShortcut. Закрываем редактор, пробуем, отписываемся.
Вариант два: ремонтируем проводник Windows
Если вы обнаруживаете, что указанный параметр на месте, или ничего так и не заработало, предлагаю более жёсткий вариант. Ремонтируем Windows Explorer, и мы не будем чинить каждый из кустов реестра отдельно, а попробуем откорректировать все нужные нам ветки скопом. Для этого скачайте крохотный архив для восстановления Windows Explorer. Распакуйте и запустите находящийся в нём ключ редактора реестра, согласитесь с изменениями в реестре и перезагрузитесь. Также обратите внимание на другой reg-файл, приводящий в порядок исполнительные файлы системы:
Скачать архив сброса настроек реестра для исполнительных файлов
Вариант три: восстановление папок и ярлыков
Пользователи, которые также пострадали от ошибки «этому файлу не сопоставлена программа» поделились утилитой, которая помогла по их заверениям не раз. Я немного отредактировал её под «российские нужды». Лично воспользоваться не удалось, но вирусов в ней нет и хуже точно не становится. Вот она:
Восстановление папок и ярлыков
Внутри находится небольшой исполнительный файл, который поможет восстановить настройки папок и ярлыков. Это должно вам помочь в борьбе с ошибкой «Этому файлу не сопоставлена программа…»
Вариант четыре: не открывается какой-то конкретный тип файлов
Этот вариант неисправности может и не сопровождаться предупреждением типа «этому файлу не сопоставлена программа…» Для неё характерен факт, что вдруг перестали открываться конкретные виды программ: музыка, видео, текстовые документы, страницы браузера. Решение для этой проблемы также существует и вы можете попробовать найти расширение для «неоткрывающегося» файла на этой странице (для Windows 7 точно прокатывает):
https://www.winhelponline.com/blog/file-asso-fixes-for-windows-7/
В табличке расширений файлов вы можете найти предполагаемое расширение для своего ( с некоторыми моими комментариями), щёлкнуть по нему, вызвав загрузку ключика реестра:

Как видите, нижняя строчка таблицы может даже восстановить неоткрывающиеся директории, диски и папки Windows.
Закачается архив, в котором упакован файл reg редактора реестра. Вам остаётся запустить его, согласиться с изменениями и проверить работоспособность. Правда, некоторые пользователи жалуются на то, что не открывается именно: а) сам редактор реестра и б) архиватор… Придётся вам воспользоваться загрузочным диском и работать оттуда. К сожалению, это потребует от вас усидчивости и более серьёзных знаний в работе Windows. Но ничего сложно нет. У кого будет такая проблема, отписывайтесь со страницы обратной связи.
Вариант пять: проводнику Windows что-то мешает…
Этот вариант оказался здесь, потому что именно папки порой отказываются отзываться на двойной щелчок мыши. При этом повторяя сообщение об ошибке. Если твики реестра из ссылок абзацами выше не помогают, есть предположение, что системному проводнику противодействует некая программа. Давайте проверим. Вернёмся в реестр в раздел
HKEY_CLASSES_ROOTDirectoryshell
и удалим папки cmd и find :

Пробуем без перезагрузки открыть неработающие до того папки. Должно сработать. Такого же эффекта пользователь может добиться, используя самый популярный чистильщик Windows — CCleaner. Так…
в разделе
Сервис — Автозагрузка — Контекстное меню
указанных file и cmd быть в списке не должно. Если обнаружите, выключите:

для просмотра откройте картинку в новой вкладке
И всем «Пожалуйста» на ваши «Спасибы».
Успехов всем.
Ошибка Windows «Этому файлу не сопоставлена программа»: причины появления и эффективные методы устранения неполадки
Операционная система Microsoft Windows – это наиболее востребованный и используемый продукт на любых типах компьютерных устройствах. Несмотря на высокую популярность, постоянное усовершенствование продукта разработчиками, сбои работы операционной системы не являются редкостью, хоть на устранение программных ошибок и брошены все силы корпорации. В этой статье расскажем об ошибке «Этому файлу не сопоставлена программа», преимущественно появляющейся на фоне предварительного обновления или переустановки ОС, о причинах возникновения и способах её устранения.

Причины возникновения сбоя и особенности его проявления
Если вы читаете эти строки, значит уже столкнулись с неполадкой «Этому файлу не сопоставлена программа». Ошибка свойственна не только для Windows 7, но встречается и на Windows 10, потому информация, представленная в статье, ориентированная на устранение сбоя и будет актуальной для всех пользователей ПК, независимо от версии операционной системы. Симптоматика появления проблемы следующая:
- Windows не позволяет открыть базовую программу «Проводник», или же открывает её, но пути в директории отображаются некорректно.
- На мониторе отображаются ярлыки с некорректными путями, что не допускает возможности работы с ними.
- Попытки запустить какую-либо системную утилиту завершаются появлением ошибки или вылетом из программного софта без извещений.
Естественно, в таком режиме работать на ПК просто невозможно, пользователю приходится разбираться, что значит извещение «Этому файлу не сопоставлена программа», и как восстановить работоспособность и функциональность компьютера.
Если внимательно вчитаться в текст ошибки, то становится понятно: простые манипуляции, заключающиеся в попытке открыть требуемый софт с помощью определённой программы, не решают неполадки, так как она говорит не об элементарном запрете на файлы конкретного формата, а не допускают загрузку системных программных компонентов, что усложняет задачу. Для устранения неполадки зачастую применяется методы отката системы до рабочего момента, или же переустанавливают ОС, но эти меры борьбы с неполадкой причисляются к радикальным, и не всегда необходимы, так как устранить ошибку можно более простыми способами. Разработчики Microsoft предлагают на официальном сайте несколько вариантов устранения неполадки.
Проверка корректности обновлений
Так как проблема возникает на фоне предварительной переустановки системы, автоматического или ручного её обновления до последней версии, логично предположить, что возникает ошибка непосредственно на фоне некорректно выполненного апгрейда ОС или её базовых компонентов. Как результат, система, за счёт отсутствия критично важных компонентов, не может корректно подобрать и сопоставить программу, необходимую для открытия требуемого файла. Разработчики объясняют неполадку дефектным обновлением системы до последней версии или же отсутствием актуального апгрейда ОС. Для восстановления работы ПК рекомендуется проверить, установлены ли последние обновления операционной системы, что можно посмотреть через «Панель управления» в «Центр обновления Windows». Максимум внимания необходимо уделить системному компоненту, имеющему код KB3081424, который зачастую выступает провокатором проблемы.
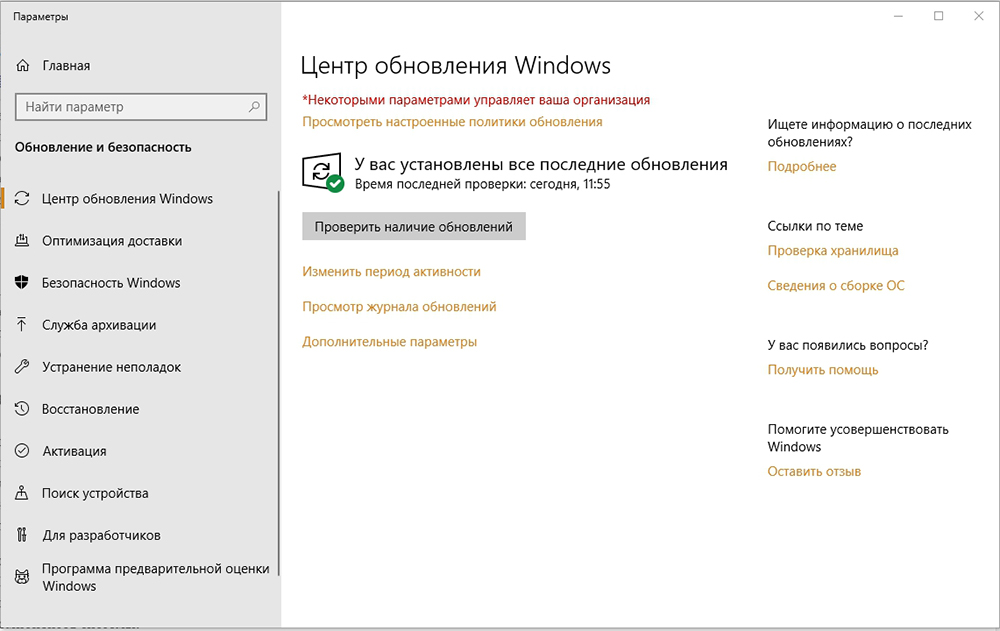
Если операционная система по каким-либо причинам ограничивает возможность апгрейда, рекомендуется загрузить с официального сайта диагностическую карту с названием Diagnostic Tool, и посредством этого инструмента проверить и устранить в автоматическом режиме неполадки работы Windows. После диагностики и обновления системы компьютер автоматически будет перезагружен, после чего проблема должна самоустраняется. Если этот вариант не дал желаемого результата, стоит испробовать ещё один метод борьбы с ошибкой, предложенный разработчиками корпорации Microsoft, заключающийся в редактировании данных реестра.
Редактирование реестра
Нередко причиной, провоцирующей невозможность работать с приложениями системного характера, являются «битые» или некорректные позиции реестра. Рекомендуется начинать устранять проблему именно с этой позиции, но некоторые компоненты реестра исправлять вручную, поэтому этот метод «на крайний случай». Задача редактирования реестровых данных не относится к категории сложных, но при её исполнении важно строго следовать инструкции, чтобы не «затронуть» параметры, не нуждающиеся в изменении, так как от этого зависит возможность дальнейшей корректной работы ПК. Инструкция по выполнению редактирования данных реестра выглядит следующим образом:
- В окне «Выполнить», которое вызывается одновременным нажатием клавиш Win и R, необходимо ввести команду Regedit для открытия редактора реестра.
- В каталоге HKEY_CLASSES_ROOT надо проследовать в папку с названием Lnkfile.
- Дальше предстоит проверить в папке наличие файла с именем IsShortcut, отвечающего непосредственно за возможность сопоставить программу для активации рабочих программных и файловых компонентов системы.
- Если такой элемент отсутствует в папке, его нужно создать. Для этого надо, кликнув на свободном поле правой кнопкой мышки, выбрать позицию «Создать» из выпадающего списка, перейти в раздел «Строковой параметр», присвоив имя IsShortcut созданному файлу.
- После выполненных манипуляций остаётся только закрыть реестр и перезапустить ПК, чтобы изменения вступили в силу.
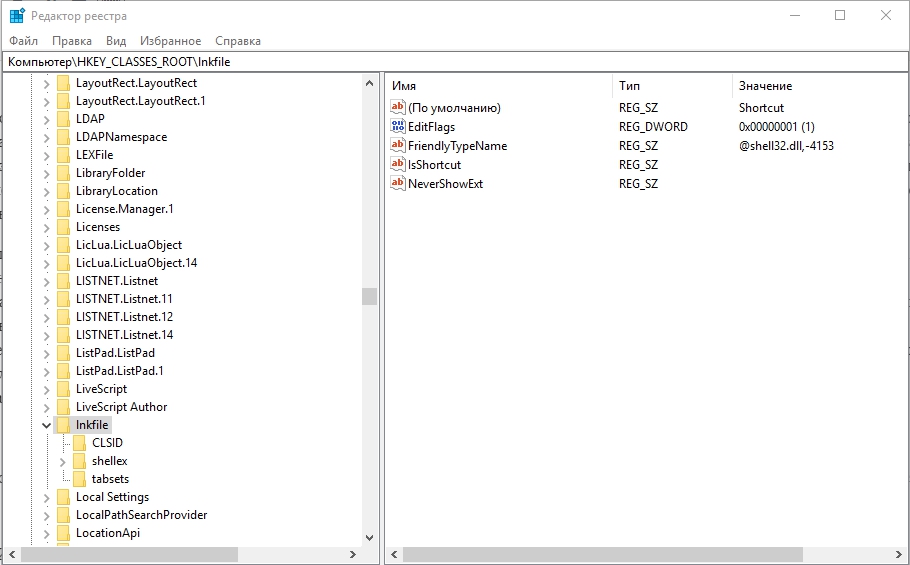
Если же с реестром всё в норме, компонент, отвечающий за сопоставление программ, присутствует в каталоге, или же выполненные действия не решили проблему, стоит переходить к проверке следующей версии неполадки.
Добавление прав администратора
Нередко фактором, провоцирующим появление ошибки «Этому файлу не сопоставлена программа», является банальное отсутствие аккаунта пользователя в группе «Администраторы». Тогда проблема решается посредством выполнения следующих действий:
- Через окно «Выполнить» необходимо зайти в раздел «Локальные пользователи и группы» посредством введения команды lusrmgr.msc.
- Открыть раздел «Администраторы», входящий в состав папки «Группы».
- Развернуть компонент «Администраторы» двойным щелчком мыши по нему, где, внизу открывшегося окна выбрать команду «Добавить».
- В поле «Имена выбираемых объектов» надо ввести название своего аккаунта. Чтобы не допустить ошибки в имени, потребуется активировать кнопку «Дополнительно», нажать клавишу «Поиск» в левой области развернувшегося окна, после чего внизу экрана откроется список всех пользователей.
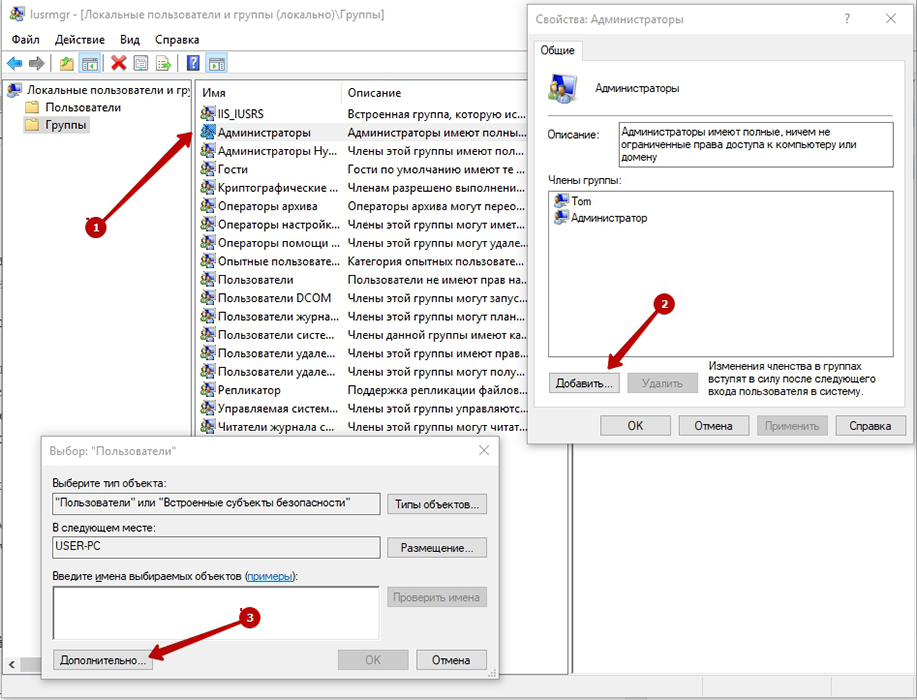
- После выбора своего аккаунта из развёрнутого списка, учётная запись будет автоматически добавлена в область «Имена выбираемых объектов». Подтверждаются изменения клавишей «ОК» внизу окна.
- Перед перезагрузкой ПК потребуется ещё раз зайти в раздел «Группы» и удалить свой профиль из всех групп, оставив его только в разделе «Администраторы».
Часто этот метод работает, но в ситуациях, когда на ПК не открывается ни одна из программ, проблема редко решается вышеописанными способами. В таких случаях для решения проблемы потребуется задействовать следующий метод борьбы с неисправностью, заключающийся в восстановлении системы установочным накопителя.
Восстановление посредством установочного диска
Для выполнения восстановительных работ пользователю потребуется задействовать установочный накопитель (диск или флешку) с ОС, соответствующей версии, установленной на ПК. Восстановительный процесс надо начинать с загрузки диска, после чего потребуется активировать установку Windows. Начало восстановительного процесса должно выполняться аналогично процедуре установки ОС: активировать кнопку «Установить», при этом пропустить этап «Получение обновлений», ввести лицензионные ключи продукта, и подтвердить запрашиваемые системой соглашения. Отличия работы начинаются на этапе, когда система требует выбрать тип установки: для восстановления данных достаточно запустить процесс «Обновление», который позволит вернуть реестру рабочее состояние. По окончании выполнения процесса остаётся только проверить работоспособность ПК: вероятность устранения проблемы после выполненных манипуляций практически 100%.
Подведение итогов
Ещё несколько лет назад малейшие ошибки со стороны функционирования ПК обещали обращение в сервисный центр, с целью решить проблему специалистами. Современные пользователи в большинстве случаев отдают предпочтение самостоятельному исправлению неполадок, и поступают правильно, так как основная масса ошибок, возникающих в процессе работы компьютера, устраняется несложно, что можно выполнить дома, без посторонней помощи. Зная причину неполадки и ознакомившись в сети с регламентом её ликвидации, можно одновременно сэкономить и время, и деньги, дополнительно получив ценные знания и дополнительный опыт взаимодействия с ПК. Что касается ошибки «Этому файлу не сопоставлена программа», то её устранение редко сопровождается трудностями, поочерёдное выполнение простых манипуляций согласно регламенту, описанному в статье, позволяет оперативно и корректно добиться позитивного результата.
03.04.2019 windows
Если при попытке открыть какой-то файл или при изменении параметров Windows 10 вы получаете сообщение об ошибке «Нет приложения, сопоставленного с этим файлом для выполнения этого действия» или «Этому файлу не сопоставлена программа для выполнения этого действия» — вы по адресу, будем разбираться, что делать, как исправить ошибку и чем она может быть вызвана.
Чаще всего ошибка проявляет себя при запуске ярлыков (например, с панели задач), в этом случае в заголовке вы увидите путь к файлу .lnk или при работе с «Параметрами» Windows 10, например, когда вы открываете параметры экрана: в этом случае в заголовке сообщения об ошибке указывается ms-settings:display, ms-settings:personalization-background. В инструкции в первом разделе рассмотрим решение для ярлыков, во втором — для параметров системы.
Но прежде, чем приступить, попробуйте использовать точки восстановления системы, возможно это окажется самым быстрым способом. Для их запуска в ситуации, когда ничто не запускается можно использовать такой путь:
- Нажмите клавиши Win+R на клавиатуре (Win — клавиша с эмблемой Windows), введите rstrui.exe в окно «Выполнить» и нажмите Enter. Если с exe-файлами всё в порядке, откроется интерфейс восстановления системы. Если при этом действии вы увидите сообщение «Интерфейс не поддерживается», решение в соответствующей инструкции: Интерфейс не поддерживается при запуске EXE файлов, при этом приступать к следующим шагам, прежде чем будет решена проблема с запуском .exe не следует.
- Если восстановление системы открылось, нажмите «Далее», а затем посмотрите, есть ли точки восстановления на дату, когда проблема ещё не присутствовала. Если есть, воспользуйтесь такой точкой восстановления.

Нет приложения, сопоставленного с этим файлом при запуске ярлыков и программ

Для начала пара подсказок, которые могут оказаться полезными, в том числе в процессе исправления ошибки, если не удается запустить программы с их ярлыков из-за ошибки «Нет приложения, сопоставленного с этим файлом для выполнения этого действия»:
- Проводник можно открыть сочетанием клавиш Win+E, многие программы продолжают запускаться, если использовать поиск на панели задач. Причем, если при нажатии по программе ничего не происходит, а у вас установлена последняя версия Windows 10, в результатах поиска попробуйте другие действия: например, пункт «Открыть» может не работать, а если нажать «Новое окно» — всё проходит штатно.
- Запуск программ, если вы знаете их пути и имена .exe файлов возможен из диалогового окна «Выполнить», которое открывается по клавишам Win+R.
- Если нужно что-то скачать, браузер Edge обычно продолжает работать при рассматриваемой ошибке. Запуск диспетчера задач исправно работает из меню Ctrl + Alt + Delete.
Причиной проблемы при запуске ярлыков в данном контексте почти всегда являются поврежденные ассоциации файлов .lnk. Для того, чтобы исправить их, если способ с точками восстановления не помог, выполните следующие шаги:
- Нажмите клавиши Win+R на клавиатуре, введите notepad в окно «Выполнить» и нажмите Enter.
- В открывшееся окно блокнота вставьте код, который будет приведет далее.
- В меню блокнота выберите «Файл» — «Сохранить», обязательно выберите «Все файлы» в поле «Тип файла», а в качестве имени файла укажите любое, но с обязательным расширением .reg

- Подтвердите добавление сведений из файла в реестр.

Код reg-файла:
Windows Registry Editor Version 5.00 [HKEY_CLASSES_ROOTApplication.Reference] «IsShortcut»=»» [HKEY_CLASSES_ROOTIE.AssocFile.URL] «IsShortcut»=»» [HKEY_CLASSES_ROOTIE.AssocFile.WEBSITE] «IsShortcut»=»» [HKEY_CLASSES_ROOTInternetShortcut] «IsShortcut»=»» [-HKEY_CLASSES_ROOT.lnk] [HKEY_CLASSES_ROOT.lnk] @=»lnkfile» [HKEY_CLASSES_ROOT.lnkShellEx{000214EE-0000-0000-C000-000000000046}] @=»{00021401-0000-0000-C000-000000000046}» [HKEY_CLASSES_ROOT.lnkShellEx{000214F9-0000-0000-C000-000000000046}] @=»{00021401-0000-0000-C000-000000000046}» [HKEY_CLASSES_ROOT.lnkShellEx{00021500-0000-0000-C000-000000000046}] @=»{00021401-0000-0000-C000-000000000046}» [HKEY_CLASSES_ROOT.lnkShellEx{BB2E617C-0920-11d1-9A0B-00C04FC2D6C1}] @=»{00021401-0000-0000-C000-000000000046}» [HKEY_CLASSES_ROOT.lnkShellEx{E357FCCD-A995-4576-B01F-234630154E96}] @=»{00021401-0000-0000-C000-000000000046}» [HKEY_CLASSES_ROOT.lnkShellNew] «Handler»=»{ceefea1b-3e29-4ef1-b34c-fec79c4f70af}» «IconPath»=hex(2):25,00,53,00,79,00,73,00,74,00,65,00,6d,00,52,00,6f,00,6f,00, 74,00,25,00,5c,00,73,00,79,00,73,00,74,00,65,00,6d,00,33,00,32,00,5c,00,73, 00,68,00,65,00,6c,00,6c,00,33,00,32,00,2e,00,64,00,6c,00,6c,00,2c,00,2d,00, 31,00,36,00,37,00,36,00,39,00,00,00 «ItemName»=»@shell32.dll,-30397» «MenuText»=»@shell32.dll,-30318″ NULLFile»=»» [HKEY_CLASSES_ROOT.lnkShellNewConfig] «DontRename»=»» [HKEY_CLASSES_ROOTlnkfile] @=»Shortcut» «EditFlags»=dword:00000001 «FriendlyTypeName»=»@shell32.dll,-4153» «IsShortcut»=»» «NeverShowExt»=»» [HKEY_CLASSES_ROOTlnkfileCLSID] @=»{00021401-0000-0000-C000-000000000046}» [-HKEY_CLASSES_ROOTlnkfileshellexContextMenuHandlers] [HKEY_CLASSES_ROOTlnkfileshellexContextMenuHandlersNvAppShExt] @=»{A929C4CE-FD36-4270-B4F5-34ECAC5BD63C}» [HKEY_CLASSES_ROOTlnkfileshellexContextMenuHandlersOpenContainingFolderMenu] @=»{37ea3a21-7493-4208-a011-7f9ea79ce9f5}» [HKEY_CLASSES_ROOTlnkfileshellexContextMenuHandlersOpenGLShExt] @=»{E97DEC16-A50D-49bb-AE24-CF682282E08D}» [HKEY_CLASSES_ROOTlnkfileshellexContextMenuHandlers{00021401-0000-0000-C000-000000000046}] @=»» [HKEY_CLASSES_ROOTlnkfileshellexDropHandler] @=»{00021401-0000-0000-C000-000000000046}» [HKEY_CLASSES_ROOTlnkfileshellexIconHandler] @=»{00021401-0000-0000-C000-000000000046}» [HKEY_CLASSES_ROOTlnkfiletabsets] «selection»=dword:00000705 [HKEY_CLASSES_ROOTMicrosoft.Website] «IsShortcut»=»» [HKEY_CLASSES_ROOTpiffile] «IsShortcut»=»» [-HKEY_CLASSES_ROOTSystemFileAssociations.lnk] [HKEY_CLASSES_ROOTSystemFileAssociations.lnk] «FileOperationPrompt»=»prop:System.ItemTypeText;System.FileOwner;System.Author;System.Title;System.Subject;System.Comment;System.DateModified;System.Link.TargetParsingPath» «FullDetails»=»prop:System.PropGroup.Description;System.ItemTypeText» [HKEY_CLASSES_ROOTWSHFile] «IsShortcut»=»» [-HKEY_CURRENT_USERSOFTWAREMicrosoftWindowsCurrentVersionExplorerFileExts.lnk] [-HKEY_CURRENT_USERSOFTWAREMicrosoftWindowsRoamingOpenWithFileExts.lnk] [HKEY_LOCAL_MACHINESOFTWAREMicrosoftWindowsCurrentVersionExplorerShell Icons] «29»=-
При успехе процедуры, перезагрузите компьютер — скорее всего, проблема окажется решенной, а сообщений о том, что нет приложения, сопоставленного с этим файлом больше появляться, не будет.
По аналогии исправляется такая же ошибка и с другими типами файлов. Более подробно и с большим количеством методов — в инструкции Как исправить ассоциации файлов Windows 10.
Причины ошибки и как она проявляется
Чаще всего проблема проявляется следующими симптомами:
- Windows не открывает проводник или он запускается, но директории не загружает, пути отображаются некорректно;
- На рабочем столе присутствуют ярлыки с битыми путями, соответственно они не реагируют нажатия;
- При запуске каких-либо системных программ вылетает ошибка;
- При использовании приложений, игр они не запускаются, могут молча выбивать, без сообщения.
Текст ошибки достаточно четко указывает, что проблема в сопоставимой программе, которая должна обрабатывать действия приложения. При этом простое восстановление ассоциации не подойдет, так как проблема не с открытием каких-либо форматов файлов, а системных приложений. Большинство пользователей и системных администраторов не станут заниматься решением ситуации, а просто откатят систему или переустановят её, но это может быть вовсе не обязательным действием.

Добавление прав администратора
Иногда причина проблемы заключается в том, что ваш аккаунт не причислен к группе администраторов. В таком случае можно создать новую запись с такими правами или изменить звание для текущей. Создание новой записи – это процедура несложная, поэтому рассмотрим добавление прав.
- Нажмите на Win+ R и введите в строку «lusrmgr.msc»;
- Откроются «Локальные пользователи…», в левой части окна выберите категорию «Группы»;
- Клик на запись «Администраторы»;
- Добавьте членство в группе Администраторы для текущей записи нажав на «Добавить»;
- Необходимо в пустом окне ввести имя пользователя для добавления в группу, по желанию можно нажать на «Дополнительно» и выбрать нужную запись;
- Затем нажать Ок и проверить, что аккаунт добавлен к администраторам;
- Дополнительно следует удалить запись из других групп, чтобы одного профиля не было в нескольких пересекающихся категориях.
Увы, но выше приведенные способы могут не помочь, если не запускается никакое приложение вовсе. В рамках системы ничего не остаётся, придётся использовать установочный диск.
Официальное решение
При ошибке «Этому файлу не сопоставлена программа для выполнения» первым делом необходимо обратиться к рекомендуемому разработчиками решению. Microsoft уже давно знают о существующей проблеме, соответственно предприняли некоторые действия по устранению неисправности.
Первым делом рекомендуется проверить наличие обновлений. Большая часть компьютеров с проблемой не имеют обновлением с кодом KB3081424. Преимущественно оно позволяет устранить ошибку, но может потребоваться и дополнительная манипуляция – диагностика системы.
Для решения ошибки дополнительно был выпущен инструмент Diagnostic Tool, который автоматически проверяет основные причины неисправности и устраняет их. Помимо проблемы с ассоциацией позволяет решать и другие неисправности с Windows подобного характера. Ссылка на утилиту https://www.microsoft.com/en-us/download/details.aspx?id=49924.
Процедура обработки системы имеет максимально простую структуру – запустите файл с расширением .diagcab и выполните настройки инструмента. После завершения процедуры необходимо перезапустить ПК. Проверьте, всё ли вернулось в порядок, если нет, можно выполнить другую манипуляцию.
Редактирование реестра
Нередко причиной, провоцирующей невозможность работать с приложениями системного характера, являются «битые» или некорректные позиции реестра. Некоторые профессионалы рекомендуют начинать устранять проблему именно с этой позиции, однако, в силу того критерия, что придётся некоторые компоненты реестра исправлять вручную, большинство пользователей, не слишком разбирающихся в системных нюансах, оставляют этот метод «на крайний случай». Задача редактирования реестровых данных не относится к категории сложных, однако, при её исполнении важно строго следовать инструкции, чтобы не «затронуть» параметры, не нуждающиеся в изменении, так как от этого зависит возможность дальнейшей корректной работы ПК. Инструкция по выполнению редактирования данных реестра выглядит следующим образом:
- В окне «Выполнить», которое вызывается одновременным нажатием клавиш Win и R, необходимо ввести установку Regedit для открытия содержимого реестра.
- Через каталог HKEY_CLASSES_ROOT надо проследовать в папку с названием Lnkfile.
- Дальше предстоит проверить в папке наличие файла с именем IsShortcut, отвечающего непосредственно за возможность сопоставить программу для активации рабочих программных и файловых компонентов системы.
- Если такой элемент отсутствует в папке, его потребуется создать. Для этого надо, кликнув на свободном поле правой клавишей манипулятора, выбрать позицию «Создать» из ниспадающего списка, перейти в раздел «Строковой параметр», присвоив имя IsShortcut созданному файлу.
- После выполненных манипуляций остаётся только закрыть реестр и перезапустить ПК, чтобы изменения вступили в силу.

Если же с реестром всё в норме, компонент, отвечающий за сопоставление программ, присутствует в каталоге, или же выполненные действия не решили проблему, стоит переходить к проверке следующей версии неполадки.
Проверка корректности обновлений
Так как зачастую проблема обсуждаемого класса возникает на фоне предварительной переустановки системы, автоматического или ручного её обновления до последней версии, логично предположить, что возникает ошибка непосредственно на фоне некорректно выполненного апгрейда ОС или её базовых компонентов. Как результат, система, за счёт отсутствия критично важных компонентов, не может корректно подобрать и сопоставить программу, необходимую для открытия требуемого файла. Устранение ошибки этого рода детально описано на сайте Microsoft: разработчики объясняют неполадку дефектным обновлением системы до последней вариации или же отсутствием актуального апгрейда ОС. Для восстановления работы ПК, с ориентацией на решение проблемы с обсуждаемой неполадкой, профессионалы рекомендуют проверить изначально, установлены ли актуальные обновления операционной системы, что можно проинспектировать посредством входа через «Панель управления» в «Центр обновления Windows». Максимум внимания необходимо уделить системному компоненту, имеющему код KB3081424, который зачастую выступает провокатором проблемы.

Если операционная система по каким-либо причинам ограничивает возможность апгрейда, разработчики рекомендуют загрузить с официального сайта диагностическую карту с названием Diagnostic Tool, и посредством этого инструмента проверить и устранить в автоматическом режиме неполадки работы Windows. После диагностики и обновления системы компьютер автоматически будет подвержен перезагрузке, после чего зачастую проблема самоустраняется. Если этот вариант не дал желаемого результата, стоит испробовать ещё один метод борьбы с ошибкой, предложенный разработчиками корпорации Microsoft, заключающийся в редактировании данных реестра.
Подведение итогов
Ещё несколько лет назад малейшие прецеденты со стороны функционирования ПК прогнозировали обязательное обращение в сервисный центр, с целью решить проблему при помощи специалистов. Современные пользователи в большинстве случаев отдают предпочтение самостоятельному исправлению неполадок, и поступают правильно, так как основная масса ошибок, возникающих в процессе работы компьютерного устройства, устраняется несложно, что можно выполнить дома, без сторонней помощи. Зная причину неполадки и ознакомившись в сети с регламентом её ликвидации, пользователь сможет одновременно сэкономить и время, и деньги, дополнительно получив ценные знания и дополнительный опыт взаимодействия с ПК. Что касается ошибки обсуждаемой категории, то её устранение редко сопровождается трудностями, зачастую поочерёдное выполнение простых манипуляций согласно регламенту, описанному в статье, позволяет оперативно и корректно добиться позитивного результата.
Восстановление при помощи установочного диска
Естественно, необходимо вставить носитель в систему и установить его в качестве основного накопителя для загрузки, нажав на F9 в процессе запуска Windows или настроив приоритеты в BIOS.
- После запуска диска необходимо начать установку Windows;
- Появится окно «Установка Windows», а снизу кнопка «Установить», клик на неё;

- Затем процедура подобна инсталляции системы, важный нюанс, на этапе «Получение обновлений» не следует устанавливать последние пакеты;
- Далее ввести ключ продукта (желательно);
- Согласитесь с лицензионным соглашением;
- Далее на этапе «Выберите тип установки» нажмите «Обновить».

По окончании процедуры реестр должен восстановиться в здоровое состояние, а ошибка с ассоциацией уйти в прошлое.
Существуют более радикальные методы восстановления ассоциации, включающие переустановку Windows или откат к заводским настройкам, но это крайний случай, который можно выполнять только при отсутствии помощи с других методов.
Если у Вас остались вопросы по теме “Что делать, если возникла ошибка «Этому файлу не сопоставлена программа»?”, то можете задать их в комментариях
Оцените материал
Рейтинг статьи 1 / 5. Голосов: 1
Пока нет голосов! Будьте первым, кто оценит этот пост.
Поделитесь в социальных сетях!
В Windows 10 присутствует два интерфейса для управления основными настройками системы — приложение «Параметры» и «Панель управления». Некоторые из настроек дублируются в обоих расположениях, некоторые — уникальные для каждого. При желании, некоторые элементы параметров можно скрыть из интерфейса.
В этой инструкции подробно о том, как скрыть отдельные параметры Windows 10 с помощью редактора локальной групповой политики или в редакторе реестра, что может пригодиться в тех случаях, когда вы хотите, чтобы отдельные настройки не менялись другими пользователями или же требуется оставить только те параметры, которые используются. Есть методы, позволяющие скрыть и элементы панели управления, но об этом — в отдельном руководстве.
Для скрытия параметров можно использовать редактор локальной групповой политики (только для версий Windows 10 Pro или Корпоративная) или редактор реестра (для любой редакции системы).
Список идентификаторов настроек
Система
- Экран: display
- Уведомления и действия: notifications
- Питание и спящий режим: powersleep
- Батарея: batterysaver
- Использование батареи приложениями: batterysaver-usagedetails
- Хранилище: storagesense
- Режим планшета: tabletmode
- Многозадачность: multitasking
- Проецирование на этот компьютер: project
- Общие возможности: crossdevice
- О системе: about
Устройства
- Bluetooth и другие устройства: bluetooth
- Принтеры и сканеры: printers
- Мышь: mousetouchpad
- Сенсорная панель: devices-touchpad
- Ввод: typing
- Перо и Windows Ink: pen
- Автозапуск: autoplay
- USB: usb
Сеть и интернет
- Состояние: network-status
- Сотовые данные: network-cellular
- Wi-Fi: network-wifi
- Показать доступные сети: network-wifisettings
- Ethernet: network-ethernet
- Набор номера: network-dialup
- VPN: network-vpn
- Режим «в самолете»: network-airplanemode
- Мобильная точка доступа: network-mobilehotspot
- Использование данных: datausage
- Прокси: network-proxy
Персонализация
- Фон: personalization-background
- Цвета: colors
- Экран блокировки: lockscreen
- Темы: themes
- Пуск: personalization-start
- Панель задач: taskbar
Приложения
- Приложения и возможности: appsfeatures
- Управление дополнительными компонентами: optionalfeatures
- Приложения по умолчанию: defaultapps
- Автономные карты: maps
- Приложения для веб-сайтов: appsforwebsites
Учетные записи
- Ваши данные: yourinfo
- Адрес электронной почты; учетные записи приложений: emailandaccounts
- Параметры входа: signinoptions
- Доступ к учетной записи места работы или учебного заведения: workplace
- Семья и другие люди: otherusers
- Синхронизация ваших параметров: sync
Время и язык
- Дата и время: dateandtime
- Регион и язык: regionlanguage
- Распознавание голоса: speech
- Меню игры: gaming-gamebar
- DVR для игр: gaming-gamedvr
- Трансляция: gaming-broadcasting
- Режим игры: gaming-gamemode
Специальные возможности
- Экранный диктор: easeofaccess-narrator
- Экранная лупа: easeofaccess-magnifier
- Высокая контрастность: easeofaccess-highcontrast
- Скрытые субтитры: easeofaccess-closedcaptioning
- Клавиатура: easeofaccess-keyboard
- Мышь: easeofaccess-mouse
- Другие параметры: easeofaccess-otheroptions
Конфиденциальность
- Общие: privacy
- Местоположение: privacy-location
- Камера: privacy-webcam
- Микрофон: privacy-microphone
- Уведомления: privacy-notifications
- Речь, рукописный ввод и ввод текста: privacy-speechtyping
- Сведения учетной записи: privacy-accountinfo
- Контакты: privacy-contacts
- Календарь: privacy-calendar
- Журнал вызовов: privacy-callhistory
- Электронная почта: privacy-email
- Задачи: privacy-tasks
- Обмен сообщениями: privacy-messaging
- Радио: privacy-radios
- Другие устройства: privacy-customdevices
- Отзывы и диагностика: privacy-feedback
- Фоновые приложения: privacy-backgroundapps
- Диагностика приложения: privacy-appdiagnostics
Обновление и безопасность
- Центр обновления Windows: windowsupdate
- Проверка наличия обновлений: windowsupdate-action
- Журнал обновлений: windowsupdate-history
- Параметрі перезапуска: windowsupdate-restartoptions
- Дополнительные параметры: windowsupdate-options
- Защитник Windows: windowsdefender
- Служба архивации: backup
- Устранение неполадок: troubleshoot
- Восстановление: recovery
- Активация: activation
- Поиск устройства: findmydevice
- Для разработчиков: developers
- Программа предварительной оценки Windows: windowsinsider
Кстати, эти же URI можно использовать для быстрого перехода. К примеру, в окно выполнить можно ввести ms-settings:activation и система сразу откроет окно активации.
Доступ к состоянию смартфона и его идентификации
Некоторые приложения требуют полный доступ к идентификации смартфона. Это означает, что они отныне будут знать его IMEI, конфигурацию, номер телефона и прочую информацию. Знать всё это каждой программе совершенно не обязательно. Если это какой-нибудь простенький справочник рыболова, то лучше соответствующий запрос отклонить. Удовлетворить же его следует, если вы установили лицензионную игру (за покупку которой заплатили), приложение банка, клиент «Яндекс.Денег» или какую-то другую подобную программу. Остальные творения разработчиков пусть узнают вас по логину и паролю — знать IMEI им ни к чему.
Что же могут сделать зловредные программы, если получат доступ к идентификационным данным устройства? Их создатели могут использовать полученную информацию в своих интересах. Например, они могут клонировать IMEI, начать отправлять на ваш номер телефона спам и совершить прочие подобные действия. Грубо говоря, именно так чаще всего совершаются преступления в сфере онлайн-финансов.
Бесплатные программы на все случаи жизни
Как не работай над удобством использования программ или операционных систем, все равно найдутся люди, которых не будет что-то устраивать. Большинство людей привыкнет к интерфейсу смирившись с недостатками, но все же немногая часть будет прилагать все усилия, чтоб переделать под свои привычки, свое виденье мира. В операционной системе часто возникает желание подправить под себя контекстное меню, картинки иконок в зависимости от расширения файла, и список с программами который появляться в контекстном меню при выборе каким приложением открывать файл. Настоящие самураи могут это сделать сами вручную, но все это делается крайне неочевидно , к тому же придется лезть в реестр, что для большинства людей противопоказано. Но для настройки контекстного меню проводника(операционной системы), иконок расширений файлов, предлагаемых программ для работы с дисками существует прекрасная бесплатная утилита Default Programs Editor.

Для работы с ней установки не требуется, просто распаковываем и запускаем исполняемый файл. Только вот для работы Default Programs Editor требуется установленной .NET Framework 3.5, у кого не отличный шанс восполнить пробел, да и потом второй раз не придется, мучатся, итак все больше программ требует это чудо.
Из трех предлагаемых пунктов основного меню, с XP работает только первый, а остальные два применимы только к более новым версиям Windows Vista и 7. Все изменения делается с помощью мастеров, которые проводит вас через пункты настроек и выбора необходимых действий или программ. Итак, самым прогрессивным людям, использующим последние версии операционных систем доступна настройка:
— «Autoplay Settings». Здесь дается возможность отредактировать какую программу запускать или что именно делать в зависимости от того что находится на сменном носителе.
-«Default Programs Settings». Можно выбрать, какой программой открывать файлы с тем или иным расширением. Только вот редактировать ассоциации можно только части установленных программ. Критерии, по которой выбирают можно изменять или нет так понять не удалось.

Для всех актуальных операционных систем семейства Windows, можно использовать «File type Settings», где предлагается:
— изменить контекстное меню для выбранного расширения файлов. Обратите внимание, в верхней части контекстного меню в есть пункты Открыть-Редактировать-Просмотреть-Печатать вот их здесь можно отредактировать, удалить ненужные или добавить свое действие. В общем, настроить именно под себя.
— изменить иконку, которая отображается в зависимости от расширения файла. Ну вот бывает, привыкнешь что иконка для файла должна быть именно такая, а какая то установленная утилита привязывают туда свою, вот как раз в этом случае за минутку все возвращаем к привычному состоянию. А при наличии фантазии и свободном времени, можно серьезно так все изменить что окружающим останется только удивляться.
— изменять описание типов файлов. Не знаю зачем это надо, но есть возможность. С этого же пункта можно изменить ассоциацию файлов с программами.
— вообще удалить описание расширения файла из реестра.
Также предоставляется возможность некоторых дополнительных настроек: добавить значок программы в «Панель управления»; включить/выключить диалоговое окно поиска при неизвестном типе расширения; и еще пару штучек такого же плана.

Дополнительные настройки просто отсутствуют, эту утилиту даже невозможно свернуть в панель задач, нет такой кнопки.
Default Programs Editor прекрасно делает свою работу по редактированию контекстного меню, и все что связано с расширением файлов, описанием, связанными иконками и программами для открытия. Если что-то из этого надо сделать не мучайтесь, лазя по меню операционной системы, правя реестр и получая консультации в сети, просто ставим эту утилиту. Хотя ставить, громко сказано, просто запускаем.
Все сделано максимально просто, хотя некоторые пункты непросто найти, выглядят как простой текст, да и не владеющие английским языком, могут столкнуться с непониманием назначения некоторых кнопок и диалоговых окон. Но просто немного поэкспериментируем, и все станет на свои места.
Все совершенные изменения можно сразу сохранять в реестре или в отдельный файл (потом можно запустить и сделать изменения). Только не забудьте это сделать перед выходом из программы или потеряете все сделанную работу, кнопка справа внизу.
Прекрасно работает в 32-х и 64-х битных операционных системах. Интерфейс программы предлагается только на одном языке английском.
Если вы получили сообщение об ошибке — Не удается открыть этот элемент, возможно, был перемещен, переименован или удален , вот рекомендации, которые вы можете предпринять, чтобы исправить проблему. Эта конкретная проблема возникает по многим причинам. Однако главной причиной могут быть изменения в значении конкретного ключа реестра.
Эта конкретная проблема возникает, когда вы нажимаете на прикрепленный значок на панели задач. Когда вы нажимаете на прикрепленный значок после удаления программного обеспечения, вы можете получить эту проблему, что нормально. Если вы удалили программное обеспечение, вы можете нажать Да , чтобы удалить элемент.
Но если программное обеспечение установлено и вы все еще видите это сообщение об ошибке, нажмите Нет , а затем следуйте этому руководству, чтобы исправить это. Это также может произойти, если вы недавно удалили какую-либо программу или удалили какой-то ключ реестра, оставленный этим программным обеспечением, возможно, с помощью некоторого Registry Cleaner. Кроме того, если некоторые настройки расширения файлов, особенно связанные с ярлыками, повреждены, вы можете получить это сообщение.
