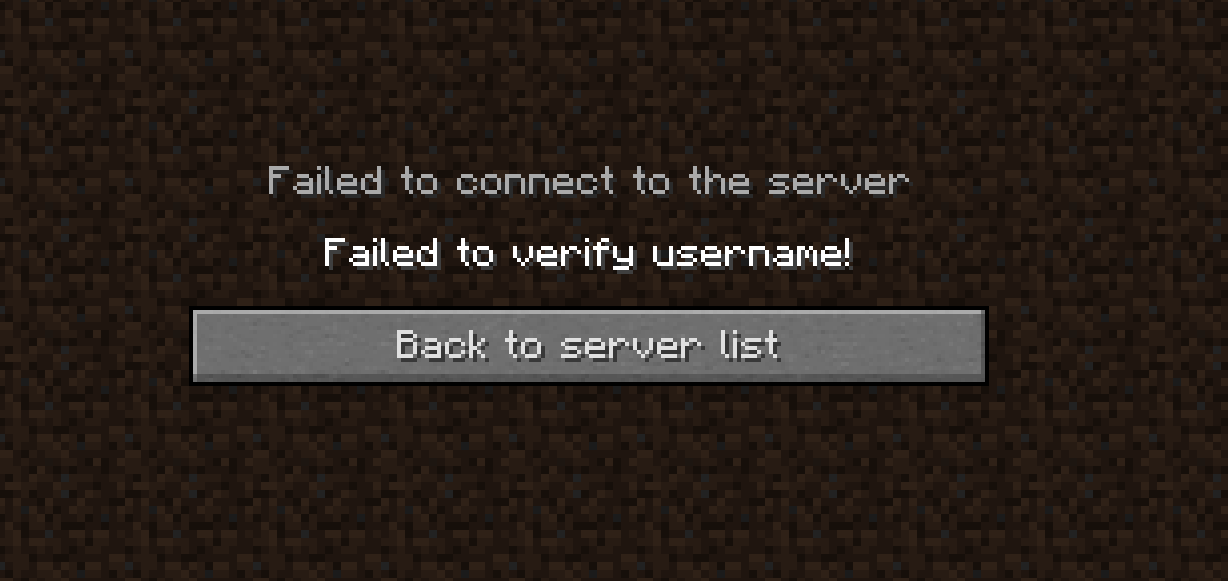-
Partition Wizard
-
Partition Manager
- 5 Ways to Fix Failed to Verify Username Error on Minecraft
By Linda | Follow |
Last Updated November 02, 2022
Are you playing Minecraft? Have you ever encountered error “Failed to verify username Minecraft“? In this post, MiniTool Partition Wizard offers you 5 ways to fix this issue. You can try them one by one.
Failed to Verify Username Minecraft
Minecraft is a sandbox game developed by Microsoft’s Mojang Studios. In the game, players can interact with blocks in a 3D world. Features in the game include exploring the world, collecting resources, synthesizing items, and survival adventures.
The game allows players to run a multiplayer game mode through the server. However, some people report that they have encountered error “Failed to connect to the server. Failed to very username” when logging into the server.
Why does the Minecraft failed to verify username error occur? The most common reasons are as follows:
- The server is down.
- You are running the cracked version.
- Outdated Java and other reasons.
If You Can’t Connect to Minecraft Server, How to Fix it?
How to Solve Failed to Verify Username Minecraft Error
Fix 1. Log out and Back in
Sometimes, this error may be temporary and many people report that this error disappears after they log out and back in the game. This method is simple that I recommend you to try it first.
- Close your game.
- Log off your account from your launcher.
- You will then be asked to type in your email and password again, please do.
- Once logged in, you can then start your game and join the server.
Fix 2. Check the Server
If the above method doesn’t work, please check the server status on Mojang website. If the server is down, what you should do is to wait until the server is back online.
How to Fix the Friends Can’t Connect to Minecraft Server Issue?
Fix 3. Activate the Cracked Version
The cracked version cannot authenticate with most Minecraft servers. If you are using the cracked version, please activate it.
If the server is online still and you are using the official version, you can then try the following methods.
Fix 3. Edit the Hosts File
You may encounter the failed to verify username issue if the Minecraft entries in the Hosts file are not properly configured. In this case, removing the Minecraft entries from the Hosts file may solve the problem.
- Close Minecraft.
- Open Notepad and click File > Open.
- Navigate to C: WindowsSystem32driversetc.
- Change the file type dropdownto All Files and double-click on the Hosts
- Expand the Editmenu and select Find.
- Search for Minecraft(or Mojang) and delete all the entries related to it. These entries are usually located at the bottom of the file and look like website addresses.
- Save the file and close it.
- Open the Minecraft and login to the server again.
Fix 4. Update Minecraft and Java to their Latest Releases
One of possible reasons why you get the Minecraft failed to verify username error is that the Minecraft and Java is out of date. You can update them to their latest versions.
- Open the Minecraft and click on the Optionsbutton near the username.
- Click on the Force Updatebutton and let the update process complete.
- Click Windows, type Configure Javaand launch Configure Java.
- Steer to the Updatetab and click on the Update Now If an update is available, apply the Java update.
If possible, you can also try adding the game into the whitelist of the Firewall.
Fix 5. Change the Server Mode to Offline
If you are using a custom Minecraft server, changing the server mode to offline may solve the problem. But please note that switching into the offline mode may reset your progress to defaults.
- Stop the Minecraft server and then completely exit it.
- Navigate to the installation directory of the server (the folder where the Server.jar file is located).
- Choose the Propertiesfile and open it with Notepad.
- Expand Editand click Find.
- Aearch for online-mode and change its value to false.
- Launch game and login to the server again to see whether the issue is solved.
About The Author
Position: Columnist
Author Linda has been working as an editor at MiniTool for 1 year. As a fresh man in IT field, she is curious about computer knowledge and learns it crazily. Maybe due to this point, her articles are simple and easy to understand. Even people who do not understand computer can gain something.
By the way, her special focuses are data recovery, partition management, disk clone, and OS migration.
При попытке подключения к серверам Манйкрафта, стала появляться ошибка: Не удалось проверить имя пользователя Minecraft (Failed to verify username!). Попробуем разобраться чем вызван сбой, а ниже дадим рекомендации как исправить её и какой лаунчер для запуска лучше использовать.
Failed to verify username!
Содержание
- 1 Проблемы ошибки входа
- 2 Решения ошибки
- 2.1 Обновляем библиотеки игры
- 2.2 Устанавливаем лаунчер Mojang
- 3 Выводы
Проблемы ошибки входа
Если при попытке войти на свервер у вас появляется бесконечная загрузка или ошибка «Не удалось проверить имя пользователя» это вызвано тремя основными причинами:
- Не лицензионная версия Майнкрафта.
- Неправильный ник в подаче заявки.
- Сбой при использовании лаунчера.
- Скачана не последняя версия игры(отсутствуют нужные библиотеки.
Если у вас не установлена лицензионная версия игры – поиграть на сервере у вас не получится. Тут выход один – найти другой подходящий сервер.
Решения ошибки
Первое, что стоит проверить – введенный никнейм в заявке. Если набирали вручную, могли ошибиться на несколько символов. На будущее при создании регистрации просто копируйте ник, особенно если в нем много символов и цифр.
Обновляем библиотеки игры
В игре должны быть обновлены необходимые библиотеки и файлы, т.к. перед запуском игры на сервере все файлы сверяются. Все способы победить ошибку «Failed to download file» мы подробно расписали тут: Failed to connect to libraries minecraft.net – простое решение. При сбоях обновления листайте статью в самый низ и читайте раздел «Загружаем обновления вручную».
Устанавливаем лаунчер Mojang
Установите лаунчер Mojang, для этого следуйте простой инструкции:
- Загружаем Mojang Installer по ссылке.
- Идем в папку «загрузки» и кликаем правой кнопкой мыши по файлу MinecraftInstaller.msi и выбираем «Запуск от имени администратора».
- Авторизуемся через Mojang и пробуем зайти на сервер.
Выводы
Как видим основных причин ошибки «Не удалось проверить имя пользователя» в Minecraft несколько: ошибка в никнейме, блокировка нелицензионной версии игры владельцами сервера или устаревшие библиотеки. Для лицензии пробуйте советы выше. Если пользуетесь крякнутой версией – обойти защиту будет трудно. Оставляйте комментарии получилось ли запустить игру и пишите комментарии что бы мы вышли в топ. Так же сообщите если хотите играть на серверах без лицензии, мы подберем для вас рабочие лайфхаки.
Оценка статьи:

Загрузка…
Самое читаемое:

17.03.2022
Как установить дополнительные виджеты на экран телефона Андроид
Если у Вас возникли сложности с тем, чтобы добавить виджеты приложений на смартфон, то это пошаговое руководство…
Далее

17.03.2022
Как очистить кэш телеграмма на телефоне Андроид
Люди, которые активно используют мессенджеры, зачастую не догадываются о том, что в их мобильных гаджетах…
Далее

17.03.2022
Как скопировать ссылку на свой телеграмм Андроид
Любой из пользователей мессенджера Телеграм в тот или иной момент времени задавался вопросом, как узнать, где…
Далее

02.03.2022
Ошибка 104101 в Zoom – как исправить
Содержание1 Ошибка 104101 в Zoom – как исправить1.1 Причины ошибки1.2 Смена параметров брандмауэра Windows1.2.1 Отключение…
Далее
Minecraft launcher may show ‘failed to verify username’ if the launcher itself or the Java edition of your system is outdated. Moreover, hindrance from the antivirus/firewall or conflicting applications (like Hamachi) may also cause the issue at hand.
Before proceeding with the troubleshooting process, check the status of the Minecraft servers (especially, the auth server) if they are up and running. Moreover, performing a reboot of your PC/local server may do the trick for you. Additionally, make sure only one server instance is running on the machine. Also, it is worth mentioning that cracked versions cannot authenticate with the Minecraft server and thus show the ‘failed to verify username’ message.
Solution 1: Edit the Hosts File
You may encounter the failed to verify username issue if the Minecraft entries in the Hosts file of your system are not properly configured. In this context, removing the Minecraft entries from the Hosts file may solve the problem.
- Exit the Minecraft launcher and end the related processes in the Task Manager.
- Now click Windows, type: Notepad and right-click on Notepad. Then select Run as Administrator.
Open Notepad As Administrator - Then expand File and select Open.
- Now navigate to the following path (copy-paste the address):
WindowsSystem32driversetc
- Then change the file type dropdown to All Files and double-click on the Hosts file.
Open the Hosts File in the Notepad - Now expand the Edit menu and select Find.
- Then search for Minecraft (or Mojang) and delete all the entries related to it.
Delete Mojang Entries from the Hosts File - Now save the file and close it.
- Then open the Minecraft launcher and check if it is clear of the ‘failed to verify username’ issue.
Solution 2: Update the Minecraft Launcher and Java to their Latest Releases
You may encounter the failed to verify username issue in Minecraft if its launcher or the Java installation of your system is outdated. In this case, updating the launcher and the Java installation to their latest releases may solve the problem.
- Open the Minecraft launcher and near the username, click on the Options button.
- Then click on the Force Update button and let the update process complete (if it updates).
Force Update the Minecraft Launcher - Now reboot your PC and upon reboot, check if the username issue is resolved.
- If not, download the official Minecraft launcher and install it as an administrator (without removing the previous installation).
- Once installed, check if the username issue is resolved.
- If the issue persists, click Windows, type: Configure Java and launch Configure Java.
Open Configure Java - Now steer to the Update tab and click on the Update Now button (near the bottom corner of the window).
Click Update Java in the Update Tab - If an update is available, apply the Java update. Now repeat the same to the other versions of Java (if you have more than one installation of Java).
- After updating Java, check if the Minecraft is clear of the failed to verify username issue.
Solution 3: Create More Storage on the System Drive
The failed to verify username issue may emerge if the drive on which Minecraft is installed is nearly full (which may force the OS to prioritize different essential system operations over the Minecraft processes and thus cause the issue). In this scenario, deleting the temp/unnecessary files of the drive may solve the problem.
- Firstly, delete all the unnecessary files on the system drive (if its storage capacity is nearly full) and then perform a disk cleanup of the drive.
Click Disk Cleanup in the System Drive’s Properties - Now launch Minecraft and check if it is operating fine.
Solution 4: Log out and Log Back into the Minecraft Launcher
A temporary glitch between your Minecraft launcher and its server may cause the ‘failed to verify username’ issue. In this scenario, logging out and logging back into the launcher may solve the problem.
- Exit the Minecraft launcher (as well as any 3rd party launcher like Lunar client, if using) and make sure no process related to it is running in the Task Manager.
- Then open the Minecraft launcher and Quit Game (if applicable).
- Now click on the username (near the top right corner) and select Log out.
Log Out of the Minecraft Launcher - Then exit the Minecraft launcher and end the Minecraft-related processes in the Task Manager.
- Now launch a web browser and steer to the Minecraft website.
- Then log in using your Minecraft credentials and after that, open the Minecraft launcher.
- Now log in using your Minecraft credentials and check if the ‘failed to verify username’ issue is resolved. If so, then you may use the 3rd party launcher (if being used).
- If the issue persists, log out of the Minecraft (and any 3rd party client) and close any of the related processes in the Task Manager.
- Then launch a web browser and steer to the Minecraft website.
- Now click on Login and open the link of Forgot Password.
Click on the Forgot Your Password Link on the Mojang Website - Then, enter your email (registered with Minecraft) and click on Request Password Reset.
Request Password Reset on the Minecraft Website - Now follow the instructions in the email to reset your password and once the password reset is completed, open the Minecraft launcher.
- Then log in using your credentials and check if the username issue is resolved.
If the issue persists, then check if your username has space at the end (login to the Minecraft website, double-click on your user’s name, and check if space is highlighted with the name), if so, then you may have to contact the Minecraft support to remove the trailing space.
Solution 5: Allow the Connection to Minecraft in the Antivirus/Firewall Settings
You may fail to verify the username in Minecraft if the antivirus/firewall of your system (Kaspersky is reported to cause the issue at hand) is blocking access to a resource essential for the operation of Minecraft. In this context, allowing the Minecraft connection in the antivirus/Firewall settings may solve the problem. Before proceeding, check if you can access the Minecraft Session Server (a white page means it is OK).
Warning: Advance with extreme caution and at your own risk as editing the antivirus/Firewall settings is a proficient task and if not done properly, you may expose your system/data to threats.
- Temporarily disable antivirus and Firewall of your system.
- Then check if the username issue is resolved.
Add Minecraft to Trusted Applications of the Firewall
If the issue was resolved after temporarily disabling the antivirus/firewall, then you may add Minecraft in the trusted applications of the antivirus/firewall to allow the connection to Minecraft. For elucidation, we will go through the process for Kaspersky.
- Launch Kaspersky and open its settings.
- Now, in the left pane, steer to the Additional tab, and in the right pane, open Threats and Exclusions.
Open Threats and Exclusions in the Kaspersky Settings - Then click on Specify Trusted Applications (in the Exclusions section) and click on Add.
Open Specify Trusted Applications in Threats and Exclusions Settings of Kaspersky - Now select Minecraft in the applications’ list or click on Browse and select Minecraft (i.e., Minecraft.exe) in its installation directory.
- Then checkmark all the options (e.g., Do Not Scan Files Before Opening, etc.) and click on Add.
Enable All the Exclusions of the Application in Kaspersky - Now save your changes and repeat the same for the following applications (if applicable):
- java.web start launcher
- MinecraftServer.exe
- Java (TM) Platform SE binary (usually located at, c:program filesjavajre7binjavaw.exe)
- Any other Java installation
- Then open the Minecraft launcher and check if it is clear of the verification issue.
Allow the Inbound / Outbound Connection
If the issue persists, you may have to create the inbound/outbound rules to allow the connection to the server. For illustration, we will discuss the process for the Windows Defender Firewall.
- Click Windows, type: Firewall, and select Windows Defender Firewall with Advanced Security.
Open Windows Defender Firewall - Now make sure no inbound and outbound rule is blocking access to Minecraft (or your local server) and is set to Allow the Connection.
Allow the Minecraft Connection Through the Windows Defender Firewall - Then, in the Inbound tab, click on New Rule and select Program.
Create a New Inbound Rule - Now, click on Browse (in front of This Program Path) and steer to the installation directory of Minecraft.
Open Browse and Steer to The Installation Directory of Minecraft - Then double-click on Minecraft.exe and click on Next.
- Now select Allow the Connection and choose all the three profiles (i.e., Domain, Private, and Public, etc.).
Select Allow The Connection in New Rule Window - Then name the rule as per your easiness and click on Next.
- Now repeat the same for the Minecraft server and Java installation.
- Then repeat the same steps to create the outbound rules for Minecraft.
- Now reboot your PC and check if the username issue is resolved.
If that did not do the trick, then make sure the required ports are properly forwarded in the (system and router) firewall. Also, it will be a good idea to check if the parental filters are not blocking the Minecraft connection and thus causing the issue.
Solution 6: Disable/Remove the Conflicting Applications
You may encounter the failed to verify username issue if the conflicting applications (Hamachi server and Relevant Knowledge are reported to create the issue) are hindering the operation of Minecraft. In this context, disabling/removing the conflicting applications may solve the problem.
- Clean boot your PC (do not disable Minecraft-related processes/services) and check if you can log in to Minecraft.
- If so, then enable the processes/services one by one till the problematic one is found.
- Once found, either disable that process/service at the system startup or completely remove it (if not essential).
Hamachi server and Relevant Knowledge are reported to cause the issue at hand. If you have Hamachi, then disable/enable it when using Minecraft (or uninstall it), whereas, it will be better to uninstall Relevant Knowledge in Apps & Features.
Solution 7: Change the Server Mode to Offline
If none of the solutions so far did the trick for you (and you are using a custom Minecraft server), then changing the server mode to offline may solve the problem. But before proceeding, make sure the server application (e.g., Craftbukkit) is updated to its latest version. Also, if a whitelist is active on the server, then check if whitelisting (or pardoning yourself) solves the problem.
Warning: Proceed at your own risk as setting the server mode as offline may expose your server to hacked accounts and hacking attempts. Also, switching into the offline mode may reset everyone’s progress to defaults.
- Firstly, make sure to stop the Minecraft server (execute “/stop” in the server console) and then completely exit it.
Stop the Minecraft Server - Then right-click Windows and open File Explorer.
Open the File Explorer - Now navigate to the installation directory of the server (the folder where the Server.jar file is located), usually, Documents/Minecraft.
- Then right-click on Server.Properties file and select Open With>> Notepad.
- Now expand Edit and click Find.
- Then search for online-mode and change its value to false (so it looks like online-mode=false).
Set Online-Mode to False in Server.Properties of Minecraft - Now save your changes and launch/start the server to check if it is clear of the failed to verify username issue. If so, then you may set up a whitelist on the server (to avoid security concerns).
If the issue persists, then check if disabling IPv6 (or setting the IPv4 in the startup batch of your server) on all the network adapters resolves the issue. If the issue persists and you are using a Lunar client, then setting the “displayName” in the launcher_profiles.json (open with Notepad) in the Lunar folder of %appdata% directory file to your username resolves the issue. If not, check if deleting the mentioned launcher_profiles.json resolves the issue.
Last modified on Aug 18, 2022 in
Server Errors
By ApexHosting
-
Facebook
-
Twitter
-
Youtube
Overview
You may have tried to join your Minecraft server and been rejected due to the error “Failed to verify username” or “Invalid Session”. This issue occurs because the client’s launcher failed to authenticate with Mojang’s session servers, especially if you recently changed your username. Luckily, you can fix this error with just a few steps.
You may also be running a non-premium version of Minecraft. If you did not pay for Minecraft, you will not be allowed to join most servers due to the server running in online mode. However, it can be changed to offline mode fairly easily to allow non-premium players to join.
Validating Session
- Close the Minecraft application.
- Log off of your account from your Minecraft launcher
- You will then be asked to type in your email and password again, please do.
- Once logged back in, you can then start your game and join the server!
Allow Non-Premium Players
- Navigate to your Apex Server Panel, then stop the server.
- To the left of the panel click
Config Filesand then clickServer Settings. - Locate
Online Modeand set it to disabled, then click save. - Head back to the Game Panel dashboard and turn the server back on. It should now let you join.
Common Issues
After restarting the launcher, players still can’t join
If you are using premium Minecraft and have already followed the steps on to resolve the error and still cannot join, try restarting the server.
Related Content
Connection Refused
How to edit config files
Control Panel basics
Как пожаловаться на игрока? Вы можете написать нам в техническую поддержку. Я нашел баг/недочёт! Сообщите об этом в нашу техническую поддержку. Где купить скин/плащ? Вы можете купить скин/плащ в личном кабинете.
Где я могу найти дополнительную помощь?! Воспользуйтесь форумом по всем вашим вопросам!
Коротко о нас!
Minecraft Moscow — майнкрафт-проект, который успешно сохраняет атмосферу классического майна на протяжении уже 6 лет. Игроки на наших серверах возводят глобальные постройки годами, что вовсе не означает отсутствие обновлений. Именно наш проект применил впервые безвайповую систему, и именно у нас она работает правильно. Переходы на новую версию minecraft производятся регулярно, а ваш игровой прогресс остается!
Источник: www.minecraft-moscow.com
How to fix «Failed to verify username» error in Minecraft TLauncher Multiplayer Aternos Server?
В двух словах. Никогда не сталкивался с такой проблемой раньше. Только на этом лаунчере сталкиваюсь с данной проблемой.
— Копался на других форумах, дают совет перезагрузить сервер или относят к тому что сервера mojang не видят аккаунт и просят ждать.
— Даёт зайти на сервер только после того как компьютер будет перезагружен. Но если выйти с сервера ошибка снова появляется (перезайти на сервер без перезагрузки не возможно)
Может кто-то сталкивался и знает как исправить или есть какие-либо предложения.
Источник: f.simpleminecraft.ru
failed to verify username

Написал 16.05.2012 — 15:18
Помогите плз при в ходе на сервер пишет вот эту ошибу |failed to verify username| Подскажите пожалуйста как можно исправить,
#2  MetroiD
MetroiD
- Откуда: FROM ZEBES
Написал 16.05.2012 — 15:20
Вайтлист, не?
Obscurell — скайп, вк.
Личность успешно существует.
#3  be11adonna
be11adonna
be11adonna
Aternos failed to verify username фиксим ошибку
Написал 16.05.2012 — 15:21
На другом сервере вот такую ошибку пишет |Internal exception: Java.net.socketException: Connection reset|Заранее спасибо)
#4  MetroiD
MetroiD
- Откуда: FROM ZEBES
Написал 16.05.2012 — 15:23
ищи нормальный серверибо на одном видать моды а на втором вайт. вайт лист это список игроков допущеных к игре
Obscurell — скайп, вк.
Личность успешно существует.
#5  be11adonna
be11adonna
be11adonna
Написал 16.05.2012 — 15:26
Подскажи плз нормальные сервера где онлайн нормальный!а 2 ошибка что такое?
#6  kirill2000
kirill2000
kirill2000
Написал 16.05.2012 — 16:59
Вторая ошибка значит что на сервере моды стоят.
Опять ушёл.
#7  Rybakov
Rybakov
Написал 17.05.2012 — 22:24
Для уточнения слов предыдущего оратора добавлюМоды, которых нет у тебя
Скрытый текст
#8  RedXStone
RedXStone
- Откуда: Из Марса
Написал 02.07.2017 — 22:07
Если Помогите плз при в ходе на сервер пишет вот эту ошибу |failed to verify username| Подскажите пожалуйста как можно исправить,
failed to verify username — это значит, что сервер официальный, то есть лицензионный, никаких модов, не врите!Совет: Найди пиратский сервер.
Источник: minecrafting.ru
Не удалось проверить имя пользователя Minecraft – что делать?
При попытке подключения к серверам Манйкрафта, стала появляться ошибка: Не удалось проверить имя пользователя Minecraft (Failed to verify username!). Попробуем разобраться чем вызван сбой, а ниже дадим рекомендации как исправить её и какой лаунчер для запуска лучше использовать.
Failed to verify username!
Проблемы ошибки входа
Если при попытке войти на свервер у вас появляется бесконечная загрузка или ошибка «Не удалось проверить имя пользователя» это вызвано тремя основными причинами:
Если у вас не установлена лицензионная версия игры – поиграть на сервере у вас не получится. Тут выход один – найти другой подходящий сервер.
Решения ошибки
Первое, что стоит проверить – введенный никнейм в заявке. Если набирали вручную, могли ошибиться на несколько символов. На будущее при создании регистрации просто копируйте ник, особенно если в нем много символов и цифр.
Обновляем библиотеки игры
В игре должны быть обновлены необходимые библиотеки и файлы, т.к. перед запуском игры на сервере все файлы сверяются. Все способы победить ошибку «Failed to download file» мы подробно расписали тут: Failed to connect to libraries minecraft.net – простое решение. При сбоях обновления листайте статью в самый низ и читайте раздел «Загружаем обновления вручную».
Устанавливаем лаунчер Mojang
Установите лаунчер Mojang, для этого следуйте простой инструкции:
Выводы
Как видим основных причин ошибки «Не удалось проверить имя пользователя» в Minecraft несколько: ошибка в никнейме, блокировка нелицензионной версии игры владельцами сервера или устаревшие библиотеки. Для лицензии пробуйте советы выше. Если пользуетесь крякнутой версией – обойти защиту будет трудно. Оставляйте комментарии получилось ли запустить игру и пишите комментарии что бы мы вышли в топ. Так же сообщите если хотите играть на серверах без лицензии, мы подберем для вас рабочие лайфхаки.
Источник
Не удалось проверить имя пользователя в Minecraft
Большинство игроков в Minecraft сталкиваются с одной и той же проблемой — не удалось проверить имя пользователя. Данную ошибку решить не так-то просто из-за того, что причин для её появления может быть много. Далее в статье мы рассмотрим разные варианты исправления. Поэтому дочитайте её до конца.
Причины ошибки «Не удалось проверить имя пользователя»
Нередко ошибка, когда не удаётся почему-то проверить имя пользователя, возникает из-за разных версий игры или при обновлении клиента. Иногда сами сервера изменяют политику доступа, в связи с чем у игроков возникают проблемы с игрой. Также на каждом сервере существуют свои правила ввода символов. Формы для авторизации пользователей могут быть регистрозависимые или нет. В связи с этим необходимо придерживаться правильного написания больших и маленьких букв в логине и пароле.
Решение проблемы авторизации в Minecraft
Очень часто игроки сами допускают ошибки при входе в свой аккаунт Minecraft. Пишут на неподходящей раскладке или забывают дописать символы. А также путаются с регистром букв: когда нужно написать Name, пишут name и т.д.
Проверьте ещё раз внимательно свой логин и пароль. Убедитесь, что вы вводите имя правильно, в нужном регистре. Только после этого попытайтесь авторизоваться, если вы уже делали это ранее.
Необходимо прояснить ещё одну деталь — если вы не покупали Minecraft и пытаетесь войти на официальные сервера игры, то ничего не получится. Игра будет возвращать уведомление « Bad login ». Для игры на «пиратке» Minecraft необходимо искать неофициальные сервера, создавать на них логин и пароль и входить в систему. Уточняйте в поддержке сервера на счёт регистра при авторизации. Или создавайте логин и пароль только маленькими или большими буквами.
В игре есть определённые правила для создания логина. Его нельзя делать больше, чем 16 символов.
Это правило может стать причиной ошибок при входе для тех, кто любит ники с большим количеством цифр. Также старайтесь обновлять игру, чтобы её версия была актуальной.
Иногда позволяет попасть на сервер настройка сервера в параметрах игры. Необходимо изменить его с True на Falshe.
Другие методы устранения ошибки с именем пользователя в Майнкрафт
Если вы используете не лицензионную игру и неофициальные серверы для игры в Майнкрафт ошибка может появляться по той причине, что отсутствуют определённые моды. Без них игра работать не будет. А в уведомлениях могут появляться разные ошибки, включая «Не удалось проверить имя пользователя» в игре Minecraft. Для взломанных игр есть разные способы поиграть онлайн.
Попробуйте временно отключить антивирусные программы на вашем компьютере. Если вы не устанавливали дополнительный антивирус, блокировать игры может Брандмауэр Windows.
Когда Брандмауэр будет выключен, попробуйте снова авторизоваться в Майнкрафт. На этот раз у вас должно получиться войти в игру.
Способ поиграть в Minecraft бесплатно
Для бесплатной игры нам понадобится лаунчер. Скачать его можно по этой ссылке ru-m.org. Выберите версию, после чего нажмите на кнопку « Скачать Minecraft » для своей платформы.
Затем запустите инсталляционный файл и установите программу. Для её работы необходимо платформа Java. Поэтому вам также нужно будет скачать её для своего ПК. Перейдите по этому адресу и нажмите на красную кнопку « Согласиться и начать бесплатную загрузку ».
Если до этого у вас уже была установлена другая версия Java, её следует удалить. Это также может сделать для вас лаунчер. Необходимо подтвердить удаление при установке новой версии. Запускаем лаунчер и создаём новый профиль.
Каким образом сменить имя в Майнкрафт
Рассмотрим, как изменить имя пользователя в лицензионной игре Майнкрафт.
Необходимо посетить официальный сайт minecraft.net/ru-ru/:
Таким же образом можно изменить пароль и почту от аккаунта Майнкрафт. Это может помочь избежать ошибки «Не удалось проверить имя пользователя» при входе в игру Minecraft, если вы измените свой логин и снова авторизуйтесь. После смены этих данных не стоит сразу же обращаться к игре. Попробуйте совершить авторизацию через 5-10 минут.
Источник
Как исправить ошибку « Не удалось проверить имя пользователя » в Minecraft
Программа запуска Minecraft может отображать сообщение «не удалось проверить имя пользователя», если сама программа запуска или версия Java вашей системы устарели. Более того, помехи со стороны антивируса / брандмауэра или конфликтующих приложений (например, Hamachi) также могут вызвать проблему.
Прежде чем приступить к процессу устранения неполадок, проверьте состояние серверов Minecraft (особенно сервера аутентификации), если они запущены и работают. Более того, перезагрузка вашего ПК / локального сервера может помочь вам. Кроме того, убедитесь, что на машине запущен только один экземпляр сервера. Также стоит упомянуть, что взломанные версии не могут пройти аутентификацию на сервере Minecraft и, таким образом, отображать сообщение «не удалось проверить имя пользователя».
Решение 1. Отредактируйте файл Hosts
Вы можете столкнуться с проблемой неудачной проверки имени пользователя, если записи Minecraft в файле Hosts вашей системы настроены неправильно. В этом контексте удаление записей Minecraft из файла Hosts может решить проблему.
Решение 2. Обновите программу запуска Minecraft и Java до последних версий.
Вы можете столкнуться с проблемой неудачной проверки имени пользователя в Minecraft, если его программа запуска или установка Java в вашей системе устарели. В этом случае обновление программы запуска и установки Java до последних выпусков может решить проблему.
Решение 3. Создайте дополнительное хранилище на системном диске
Проблема с невозможностью проверить имя пользователя может возникнуть, если диск, на котором установлен Minecraft, почти заполнен (что может вынудить ОС отдать приоритет различным важным системным операциям над процессами Minecraft и, таким образом, вызвать проблему). В этом случае удаление временных / ненужных файлов с диска может решить проблему.
Решение 4. Выйдите из системы и снова войдите в программу запуска Minecraft
Временный сбой между вашей пусковой установкой Minecraft и ее сервером может вызвать проблему «не удалось проверить имя пользователя». В этом случае выход из системы и повторный вход в программу запуска могут решить проблему.
Если проблема не устранена, проверьте, есть ли в конце вашего имени пользователя пробел (войдите на веб-сайт Minecraft, дважды щелкните имя пользователя и проверьте, выделено ли место рядом с именем), если да, то вам, возможно, придется связаться поддержка Minecraft для удаления конечного пробела.
Решение 5. Разрешите подключение к Minecraft в настройках антивируса / брандмауэра
Вы можете не проверить имя пользователя в Minecraft, если антивирус / брандмауэр вашей системы (как сообщается, вызывает проблему Касперский) блокирует доступ к ресурсу, необходимому для работы Minecraft. В этом контексте разрешение подключения Minecraft в настройках антивируса / брандмауэра может решить проблему. Прежде чем продолжить, проверьте, есть ли у вас доступ к Сервер сеанса Minecraft (белая страница означает, что все в порядке).
Предупреждение: продвигайтесь вперед с особой осторожностью и на свой страх и риск, так как редактирование настроек антивируса / брандмауэра — это сложная задача, и если ее не сделать должным образом, вы можете подвергнуть свою систему / данные угрозам.
Добавить Minecraft в доверенные приложения брандмауэра
Если проблема была решена после временного отключения антивируса / брандмауэра, вы можете добавить Minecraft в доверенные приложения антивируса / брандмауэра, чтобы разрешить подключение к Minecraft. Для пояснения мы рассмотрим процесс для Касперского.
Разрешить входящее / исходящее соединение
Если проблема не исчезнет, возможно, вам придется создать правила для входящего / исходящего трафика, чтобы разрешить подключение к серверу. Для иллюстрации мы обсудим процесс для брандмауэра Защитника Windows.
Если это не помогло, убедитесь, что необходимые порты правильно перенаправлены в брандмауэре (системы и маршрутизатора). Кроме того, было бы неплохо проверить, не блокируют ли родительские фильтры соединение Minecraft и, следовательно, не вызывают ли проблемы.
Решение 6. Отключите / удалите конфликтующие приложения
Вы можете столкнуться с проблемой неудачной проверки имени пользователя, если конфликтующие приложения (сервер Hamachi и соответствующие знания, как сообщается, создают проблему) препятствуют работе Minecraft. В этом контексте отключение / удаление конфликтующих приложений может решить проблему.
Сообщается, что сервер Hamachi и соответствующие знания вызывают проблему. Если у вас есть Hamachi, отключите / включите его при использовании Minecraft (или удалите его), тогда как лучше удалить «Релевантные знания» в «Приложениях и функциях».
Решение 7. Измените режим сервера на автономный.
Если ни одно из решений до сих пор не помогло вам (и вы используете собственный сервер Minecraft), то изменение режима сервера на автономный может решить проблему. Но прежде чем продолжить, убедитесь, что серверное приложение (например, Craftbukkit) обновлено до последней версии. Кроме того, если на сервере активен белый список, проверьте, решает ли проблема добавление в белый список (или прощение себя).
Предупреждение: действуйте на свой страх и риск, поскольку установка режима сервера как автономного может подвергнуть ваш сервер взломанным учетным записям и попыткам взлома. Кроме того, переключение в автономный режим может сбросить прогресс всех пользователей до значений по умолчанию.
Если проблема не исчезнет, проверьте, решает ли проблему отключение IPv6 (или установка IPv4 в пакете запуска вашего сервера) на всех сетевых адаптерах. Если проблема не устранена и вы используете лунный клиент, то установка «displayName» в файле launcher_profiles.json (открывается с помощью Блокнота) в лунной папке файла каталога% appdata% на ваше имя пользователя решает проблему. Если нет, проверьте, решает ли проблему удаление упомянутого launcher_profiles.json.

Источник
#Не удалось проверить имя пользователя Minecraft – что делать?
При попытке подключения к серверам Манйкрафта, стала появляться ошибка: Не удалось проверить имя пользователя Minecraft (Failed to verify username!). Попробуем разобраться чем вызван сбой, а ниже дадим рекомендации как исправить её и какой лаунчер для запуска лучше использовать.
Failed to verify username!
Проблемы ошибки входа
Если при попытке войти на свервер у вас появляется бесконечная загрузка или ошибка «Не удалось проверить имя пользователя» это вызвано тремя основными причинами:
Если у вас не установлена лицензионная версия игры – поиграть на сервере у вас не получится. Тут выход один – найти другой подходящий сервер.
Решения ошибки
Первое, что стоит проверить – введенный никнейм в заявке. Если набирали вручную, могли ошибиться на несколько символов. На будущее при создании регистрации просто копируйте ник, особенно если в нем много символов и цифр.
Обновляем библиотеки игры
В игре должны быть обновлены необходимые библиотеки и файлы, т.к. перед запуском игры на сервере все файлы сверяются. Все способы победить ошибку «Failed to download file» мы подробно расписали тут: Failed to connect to libraries minecraft.net – простое решение. При сбоях обновления листайте статью в самый низ и читайте раздел «Загружаем обновления вручную».
Устанавливаем лаунчер Mojang
Установите лаунчер Mojang, для этого следуйте простой инструкции:
Выводы
Как видим основных причин ошибки «Не удалось проверить имя пользователя» в Minecraft несколько: ошибка в никнейме, блокировка нелицензионной версии игры владельцами сервера или устаревшие библиотеки. Для лицензии пробуйте советы выше. Если пользуетесь крякнутой версией – обойти защиту будет трудно. Оставляйте комментарии получилось ли запустить игру и пишите комментарии что бы мы вышли в топ. Так же сообщите если хотите играть на серверах без лицензии, мы подберем для вас рабочие лайфхаки.
Не удалось проверить имя пользователя Minecraft – что делать?
Источник
Как исправить ошибку не удалось проверить имя пользователя в майнкрафт
Не удалось проверить имя пользователя в Minecraft
Причины ошибки «Не удалось проверить имя пользователя»
В сторонних и взломанных играх есть существенный недостаток — отсутствие возможности поиграть онлайн. Потому как авторизация на официальных серверах происходит по лицензионному коду, которые выдаётся пользователю при покупке. Но в случае с Майнкрафт это не проблема, так как сегодня существует множество неофициальных серверов, где можно поиграть с друзьями.
Нередко ошибка, когда не удаётся почему-то проверить имя пользователя, возникает из-за разных версий игры или при обновлении клиента. Иногда сами сервера изменяют политику доступа, в связи с чем у игроков возникают проблемы с игрой. Также на каждом сервере существуют свои правила ввода символов. Формы для авторизации пользователей могут быть регистрозависимые или нет. В связи с этим необходимо придерживаться правильного написания больших и маленьких букв в логине и пароле.
Решение проблемы авторизации в Minecraft
Очень часто игроки сами допускают ошибки при входе в свой аккаунт Minecraft. Пишут на неподходящей раскладке или забывают дописать символы. А также путаются с регистром букв: когда нужно написать Name, пишут name и т.д.
Проверьте ещё раз внимательно свой логин и пароль. Убедитесь, что вы вводите имя правильно, в нужном регистре. Только после этого попытайтесь авторизоваться, если вы уже делали это ранее.
Необходимо прояснить ещё одну деталь — если вы не покупали Minecraft и пытаетесь войти на официальные сервера игры, то ничего не получится. Игра будет возвращать уведомление «Bad login». Для игры на «пиратке» Minecraft необходимо искать неофициальные сервера, создавать на них логин и пароль и входить в систему. Уточняйте в поддержке сервера на счёт регистра при авторизации. Или создавайте логин и пароль только маленькими или большими буквами.
В игре есть определённые правила для создания логина. Его нельзя делать больше, чем 16 символов.
Это правило может стать причиной ошибок при входе для тех, кто любит ники с большим количеством цифр. Также старайтесь обновлять игру, чтобы её версия была актуальной.
Иногда позволяет попасть на сервер настройка сервера в параметрах игры. Необходимо изменить его с True на Falshe.
Другие методы устранения ошибки с именем пользователя в Майнкрафт
Если вы используете не лицензионную игру и неофициальные серверы для игры в Майнкрафт ошибка может появляться по той причине, что отсутствуют определённые моды. Без них игра работать не будет. А в уведомлениях могут появляться разные ошибки, включая «Не удалось проверить имя пользователя» в игре Minecraft. Для взломанных игр есть разные способы поиграть онлайн.
Попробуйте временно отключить антивирусные программы на вашем компьютере. Если вы не устанавливали дополнительный антивирус, блокировать игры может Брандмауэр Windows.
Когда Брандмауэр будет выключен, попробуйте снова авторизоваться в Майнкрафт. На этот раз у вас должно получиться войти в игру.
Способ поиграть в Minecraft бесплатно
Для бесплатной игры нам понадобится лаунчер. Скачать его можно по этой ссылке ru-m.org. Выберите версию, после чего нажмите на кнопку «Скачать Minecraft» для своей платформы.
Затем запустите инсталляционный файл и установите программу. Для её работы необходимо платформа Java. Поэтому вам также нужно будет скачать её для своего ПК. Перейдите по этому адресу и нажмите на красную кнопку «Согласиться и начать бесплатную загрузку».
Если до этого у вас уже была установлена другая версия Java, её следует удалить. Это также может сделать для вас лаунчер. Необходимо подтвердить удаление при установке новой версии. Запускаем лаунчер и создаём новый профиль.
Каким образом сменить имя в Майнкрафт
Рассмотрим, как изменить имя пользователя в лицензионной игре Майнкрафт.
Необходимо посетить официальный сайт minecraft.net/ru-ru/:
Таким же образом можно изменить пароль и почту от аккаунта Майнкрафт. Это может помочь избежать ошибки «Не удалось проверить имя пользователя» при входе в игру Minecraft, если вы измените свой логин и снова авторизуйтесь. После смены этих данных не стоит сразу же обращаться к игре. Попробуйте совершить авторизацию через 5-10 минут.
Не удалось проверить имя пользователя в Minecraft
Большинство игроков в Minecraft сталкиваются с одной и той же проблемой — не удалось проверить имя пользователя. Данную ошибку решить не так-то просто из-за того, что причин для её появления может быть много. Далее в статье мы рассмотрим разные варианты исправления. Поэтому дочитайте её до конца.
Причины ошибки «Не удалось проверить имя пользователя»
Нередко ошибка, когда не удаётся почему-то проверить имя пользователя, возникает из-за разных версий игры или при обновлении клиента. Иногда сами сервера изменяют политику доступа, в связи с чем у игроков возникают проблемы с игрой. Также на каждом сервере существуют свои правила ввода символов. Формы для авторизации пользователей могут быть регистрозависимые или нет. В связи с этим необходимо придерживаться правильного написания больших и маленьких букв в логине и пароле.
Решение проблемы авторизации в Minecraft
Очень часто игроки сами допускают ошибки при входе в свой аккаунт Minecraft. Пишут на неподходящей раскладке или забывают дописать символы. А также путаются с регистром букв: когда нужно написать Name, пишут name и т.д.
Проверьте ещё раз внимательно свой логин и пароль. Убедитесь, что вы вводите имя правильно, в нужном регистре. Только после этого попытайтесь авторизоваться, если вы уже делали это ранее.
Необходимо прояснить ещё одну деталь — если вы не покупали Minecraft и пытаетесь войти на официальные сервера игры, то ничего не получится. Игра будет возвращать уведомление « Bad login ». Для игры на «пиратке» Minecraft необходимо искать неофициальные сервера, создавать на них логин и пароль и входить в систему. Уточняйте в поддержке сервера на счёт регистра при авторизации. Или создавайте логин и пароль только маленькими или большими буквами.
В игре есть определённые правила для создания логина. Его нельзя делать больше, чем 16 символов.
Это правило может стать причиной ошибок при входе для тех, кто любит ники с большим количеством цифр. Также старайтесь обновлять игру, чтобы её версия была актуальной.
Иногда позволяет попасть на сервер настройка сервера в параметрах игры. Необходимо изменить его с True на Falshe.
Другие методы устранения ошибки с именем пользователя в Майнкрафт
Если вы используете не лицензионную игру и неофициальные серверы для игры в Майнкрафт ошибка может появляться по той причине, что отсутствуют определённые моды. Без них игра работать не будет. А в уведомлениях могут появляться разные ошибки, включая «Не удалось проверить имя пользователя» в игре Minecraft. Для взломанных игр есть разные способы поиграть онлайн.
Попробуйте временно отключить антивирусные программы на вашем компьютере. Если вы не устанавливали дополнительный антивирус, блокировать игры может Брандмауэр Windows.
Когда Брандмауэр будет выключен, попробуйте снова авторизоваться в Майнкрафт. На этот раз у вас должно получиться войти в игру.
Способ поиграть в Minecraft бесплатно
Для бесплатной игры нам понадобится лаунчер. Скачать его можно по этой ссылке ru-m.org. Выберите версию, после чего нажмите на кнопку « Скачать Minecraft » для своей платформы.
Затем запустите инсталляционный файл и установите программу. Для её работы необходимо платформа Java. Поэтому вам также нужно будет скачать её для своего ПК. Перейдите по этому адресу и нажмите на красную кнопку « Согласиться и начать бесплатную загрузку ».
Если до этого у вас уже была установлена другая версия Java, её следует удалить. Это также может сделать для вас лаунчер. Необходимо подтвердить удаление при установке новой версии. Запускаем лаунчер и создаём новый профиль.
Каким образом сменить имя в Майнкрафт
Рассмотрим, как изменить имя пользователя в лицензионной игре Майнкрафт.
Необходимо посетить официальный сайт minecraft.net/ru-ru/:
Таким же образом можно изменить пароль и почту от аккаунта Майнкрафт. Это может помочь избежать ошибки «Не удалось проверить имя пользователя» при входе в игру Minecraft, если вы измените свой логин и снова авторизуйтесь. После смены этих данных не стоит сразу же обращаться к игре. Попробуйте совершить авторизацию через 5-10 минут.
#Не удалось проверить имя пользователя Minecraft – что делать?
При попытке подключения к серверам Манйкрафта, стала появляться ошибка: Не удалось проверить имя пользователя Minecraft (Failed to verify username!). Попробуем разобраться чем вызван сбой, а ниже дадим рекомендации как исправить её и какой лаунчер для запуска лучше использовать.
Failed to verify username!
Проблемы ошибки входа
Если при попытке войти на свервер у вас появляется бесконечная загрузка или ошибка «Не удалось проверить имя пользователя» это вызвано тремя основными причинами:
Если у вас не установлена лицензионная версия игры – поиграть на сервере у вас не получится. Тут выход один – найти другой подходящий сервер.
Решения ошибки
Первое, что стоит проверить – введенный никнейм в заявке. Если набирали вручную, могли ошибиться на несколько символов. На будущее при создании регистрации просто копируйте ник, особенно если в нем много символов и цифр.
Обновляем библиотеки игры
В игре должны быть обновлены необходимые библиотеки и файлы, т.к. перед запуском игры на сервере все файлы сверяются. Все способы победить ошибку «Failed to download file» мы подробно расписали тут: Failed to connect to libraries minecraft.net – простое решение. При сбоях обновления листайте статью в самый низ и читайте раздел «Загружаем обновления вручную».
Устанавливаем лаунчер Mojang
Установите лаунчер Mojang, для этого следуйте простой инструкции:
Выводы
Как видим основных причин ошибки «Не удалось проверить имя пользователя» в Minecraft несколько: ошибка в никнейме, блокировка нелицензионной версии игры владельцами сервера или устаревшие библиотеки. Для лицензии пробуйте советы выше. Если пользуетесь крякнутой версией – обойти защиту будет трудно. Оставляйте комментарии получилось ли запустить игру и пишите комментарии что бы мы вышли в топ. Так же сообщите если хотите играть на серверах без лицензии, мы подберем для вас рабочие лайфхаки.
Не удалось проверить имя пользователя Minecraft – что делать?
Не удалось проверить имя пользователя Minecraft – что делать?
При попытке подключения к серверам Манйкрафта, стала появляться ошибка: Не удалось проверить имя пользователя Minecraft (Failed to verify username!). Попробуем разобраться чем вызван сбой, а ниже дадим рекомендации как исправить её и какой лаунчер для запуска лучше использовать.
Failed to verify username!
Проблемы ошибки входа
Если при попытке войти на свервер у вас появляется бесконечная загрузка или ошибка “Не удалось проверить имя пользователя” это вызвано тремя основными причинами:
Если у вас не установлена лицензионная версия игры – поиграть на сервере у вас не получится. Тут выход один – найти другой подходящий сервер.
Решения ошибки
Первое, что стоит проверить – введенный никнейм в заявке. Если набирали вручную, могли ошибиться на несколько символов. На будущее при создании регистрации просто копируйте ник, особенно если в нем много символов и цифр.
Обновляем библиотеки игры
В игре должны быть обновлены необходимые библиотеки и файлы, т.к. перед запуском игры на сервере все файлы сверяются. Все способы победить ошибку “Failed to download file” мы подробно расписали тут: Failed to connect to libraries minecraft.net – простое решение. При сбоях обновления листайте статью в самый низ и читайте раздел “Загружаем обновления вручную”.
Устанавливаем лаунчер Mojang
Установите лаунчер Mojang, для этого следуйте простой инструкции:
Выводы
Как видим основных причин ошибки “Не удалось проверить имя пользователя” в Minecraft несколько: ошибка в никнейме, блокировка нелицензионной версии игры владельцами сервера или устаревшие библиотеки. Для лицензии пробуйте советы выше. Если пользуетесь крякнутой версией – обойти защиту будет трудно. Оставляйте комментарии получилось ли запустить игру и пишите комментарии что бы мы вышли в топ. Так же сообщите если хотите играть на серверах без лицензии, мы подберем для вас рабочие лайфхаки.
Как исправить ошибку “ Не удалось проверить имя пользователя ” в Minecraft
Программа запуска Minecraft может отображать сообщение «не удалось проверить имя пользователя», если сама программа запуска или версия Java вашей системы устарели. Более того, помехи со стороны антивируса / брандмауэра или конфликтующих приложений (например, Hamachi) также могут вызвать проблему.
Прежде чем приступить к процессу устранения неполадок, проверьте состояние серверов Minecraft (особенно сервера аутентификации), если они запущены и работают. Более того, перезагрузка вашего ПК / локального сервера может помочь вам. Кроме того, убедитесь, что на машине запущен только один экземпляр сервера. Также стоит упомянуть, что взломанные версии не могут пройти аутентификацию на сервере Minecraft и, таким образом, отображать сообщение «не удалось проверить имя пользователя».
Решение 1. Отредактируйте файл Hosts
Вы можете столкнуться с проблемой неудачной проверки имени пользователя, если записи Minecraft в файле Hosts вашей системы настроены неправильно. В этом контексте удаление записей Minecraft из файла Hosts может решить проблему.
Решение 2. Обновите программу запуска Minecraft и Java до последних версий.
Вы можете столкнуться с проблемой неудачной проверки имени пользователя в Minecraft, если его программа запуска или установка Java в вашей системе устарели. В этом случае обновление программы запуска и установки Java до последних выпусков может решить проблему.
Решение 3. Создайте дополнительное хранилище на системном диске
Проблема с невозможностью проверить имя пользователя может возникнуть, если диск, на котором установлен Minecraft, почти заполнен (что может вынудить ОС отдать приоритет различным важным системным операциям над процессами Minecraft и, таким образом, вызвать проблему). В этом случае удаление временных / ненужных файлов с диска может решить проблему.
Решение 4. Выйдите из системы и снова войдите в программу запуска Minecraft
Временный сбой между вашей пусковой установкой Minecraft и ее сервером может вызвать проблему «не удалось проверить имя пользователя». В этом случае выход из системы и повторный вход в программу запуска могут решить проблему.
Если проблема не устранена, проверьте, есть ли в конце вашего имени пользователя пробел (войдите на веб-сайт Minecraft, дважды щелкните имя пользователя и проверьте, выделено ли место рядом с именем), если да, то вам, возможно, придется связаться поддержка Minecraft для удаления конечного пробела.
Решение 5. Разрешите подключение к Minecraft в настройках антивируса / брандмауэра
Вы можете не проверить имя пользователя в Minecraft, если антивирус / брандмауэр вашей системы (как сообщается, вызывает проблему Касперский) блокирует доступ к ресурсу, необходимому для работы Minecraft. В этом контексте разрешение подключения Minecraft в настройках антивируса / брандмауэра может решить проблему. Прежде чем продолжить, проверьте, есть ли у вас доступ к Сервер сеанса Minecraft (белая страница означает, что все в порядке).
Предупреждение: продвигайтесь вперед с особой осторожностью и на свой страх и риск, так как редактирование настроек антивируса / брандмауэра – это сложная задача, и если ее не сделать должным образом, вы можете подвергнуть свою систему / данные угрозам.
Добавить Minecraft в доверенные приложения брандмауэра
Если проблема была решена после временного отключения антивируса / брандмауэра, вы можете добавить Minecraft в доверенные приложения антивируса / брандмауэра, чтобы разрешить подключение к Minecraft. Для пояснения мы рассмотрим процесс для Касперского.
Разрешить входящее / исходящее соединение
Если проблема не исчезнет, возможно, вам придется создать правила для входящего / исходящего трафика, чтобы разрешить подключение к серверу. Для иллюстрации мы обсудим процесс для брандмауэра Защитника Windows.
Если это не помогло, убедитесь, что необходимые порты правильно перенаправлены в брандмауэре (системы и маршрутизатора). Кроме того, было бы неплохо проверить, не блокируют ли родительские фильтры соединение Minecraft и, следовательно, не вызывают ли проблемы.
Решение 6. Отключите / удалите конфликтующие приложения
Вы можете столкнуться с проблемой неудачной проверки имени пользователя, если конфликтующие приложения (сервер Hamachi и соответствующие знания, как сообщается, создают проблему) препятствуют работе Minecraft. В этом контексте отключение / удаление конфликтующих приложений может решить проблему.
Сообщается, что сервер Hamachi и соответствующие знания вызывают проблему. Если у вас есть Hamachi, отключите / включите его при использовании Minecraft (или удалите его), тогда как лучше удалить «Релевантные знания» в «Приложениях и функциях».
Решение 7. Измените режим сервера на автономный.
Если ни одно из решений до сих пор не помогло вам (и вы используете собственный сервер Minecraft), то изменение режима сервера на автономный может решить проблему. Но прежде чем продолжить, убедитесь, что серверное приложение (например, Craftbukkit) обновлено до последней версии. Кроме того, если на сервере активен белый список, проверьте, решает ли проблема добавление в белый список (или прощение себя).
Предупреждение: действуйте на свой страх и риск, поскольку установка режима сервера как автономного может подвергнуть ваш сервер взломанным учетным записям и попыткам взлома. Кроме того, переключение в автономный режим может сбросить прогресс всех пользователей до значений по умолчанию.
Если проблема не исчезнет, проверьте, решает ли проблему отключение IPv6 (или установка IPv4 в пакете запуска вашего сервера) на всех сетевых адаптерах. Если проблема не устранена и вы используете лунный клиент, то установка «displayName» в файле launcher_profiles.json (открывается с помощью Блокнота) в лунной папке файла каталога% appdata% на ваше имя пользователя решает проблему. Если нет, проверьте, решает ли проблему удаление упомянутого launcher_profiles.json.

Источник
При попытке подключения к серверам Манйкрафта, стала появляться ошибка: Не удалось проверить имя пользователя Minecraft (Failed to verify username!). Попробуем разобраться чем вызван сбой, а ниже дадим рекомендации как исправить её и какой лаунчер для запуска лучше использовать.
Failed to verify username!
Проблемы ошибки входа
Если при попытке войти на свервер у вас появляется бесконечная загрузка или ошибка «Не удалось проверить имя пользователя» это вызвано тремя основными причинами:
- Не лицензионная версия Майнкрафта.
- Неправильный ник в подаче заявки.
- Сбой при использовании лаунчера.
- Скачана не последняя версия игры(отсутствуют нужные библиотеки.
Если у вас не установлена лицензионная версия игры – поиграть на сервере у вас не получится. Тут выход один – найти другой подходящий сервер.
Решения ошибки
Первое, что стоит проверить – введенный никнейм в заявке. Если набирали вручную, могли ошибиться на несколько символов. На будущее при создании регистрации просто копируйте ник, особенно если в нем много символов и цифр.
Обновляем библиотеки игры
В игре должны быть обновлены необходимые библиотеки и файлы, т.к. перед запуском игры на сервере все файлы сверяются. Все способы победить ошибку «Failed to download file» мы подробно расписали тут: Failed to connect to libraries minecraft.net – простое решение. При сбоях обновления листайте статью в самый низ и читайте раздел «Загружаем обновления вручную».
Устанавливаем лаунчер Mojang
Установите лаунчер Mojang, для этого следуйте простой инструкции:
- Загружаем Mojang Installer по ссылке.
- Идем в папку «загрузки» и кликаем правой кнопкой мыши по файлу MinecraftInstaller.msi и выбираем «Запуск от имени администратора».
- Авторизуемся через Mojang и пробуем зайти на сервер.
Выводы
Как видим основных причин ошибки «Не удалось проверить имя пользователя» в Minecraft несколько: ошибка в никнейме, блокировка нелицензионной версии игры владельцами сервера или устаревшие библиотеки. Для лицензии пробуйте советы выше. Если пользуетесь крякнутой версией – обойти защиту будет трудно. Оставляйте комментарии получилось ли запустить игру и пишите комментарии что бы мы вышли в топ. Так же сообщите если хотите играть на серверах без лицензии, мы подберем для вас рабочие лайфхаки.
Оценка статьи:

Загрузка…
Самое читаемое:

10.02.2023
Как включить комментарии в Телеграмм канале
В последних версиях приложения Telegram появилось новшество – возможность оставления комментариев к посту….
Далее

17.03.2022
Как установить дополнительные виджеты на экран телефона Андроид
Если у Вас возникли сложности с тем, чтобы добавить виджеты приложений на смартфон, то это пошаговое руководство…
Далее

17.03.2022
Как очистить кэш телеграмма на телефоне Андроид
Люди, которые активно используют мессенджеры, зачастую не догадываются о том, что в их мобильных гаджетах…
Далее

17.03.2022
Как скопировать ссылку на свой телеграмм Андроид
Любой из пользователей мессенджера Телеграм в тот или иной момент времени задавался вопросом, как узнать, где…
Далее