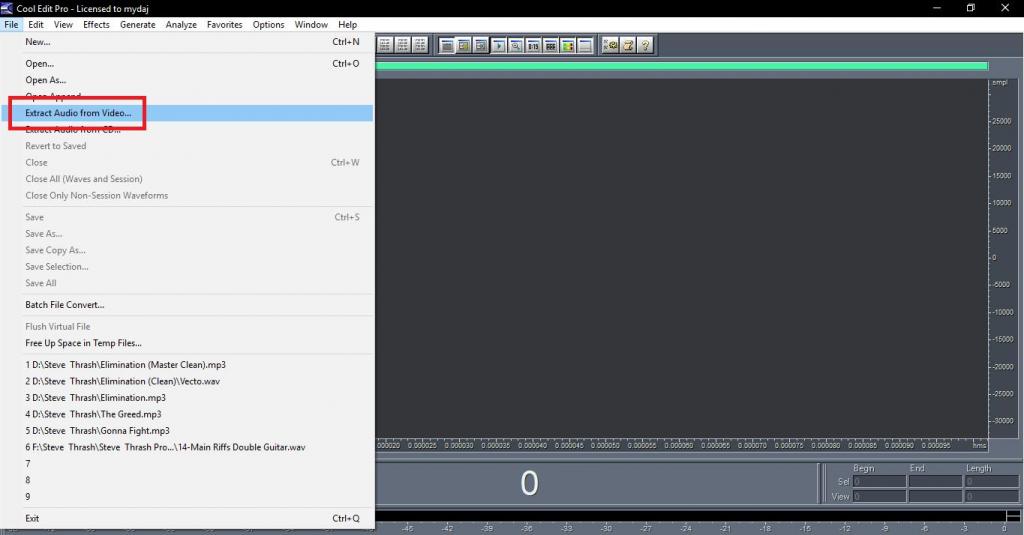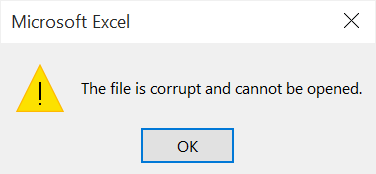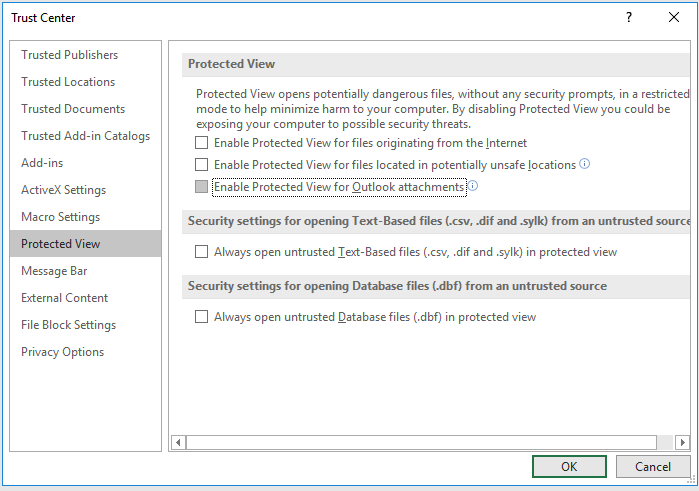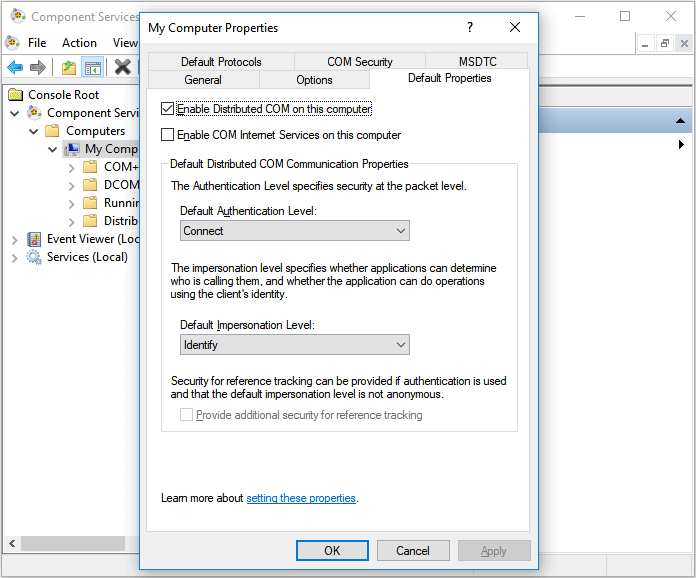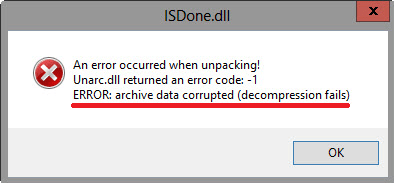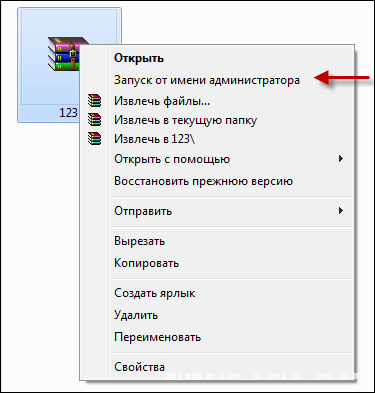Файл или папка повреждены, чтение невозможно — способы исправить ошибку

В этой инструкции подробно о том, что может вызывать рассматриваемую ошибку, способах её исправить и вернуть доступ к файлам. Обратите внимание: если вы видите сообщение «Расположение недоступно» без указаний на повреждения файла или папки, это может быть отличающаяся ситуация — Что делать при ошибке «Расположение недоступно. Отказано в доступе».
Ошибки файловой системы и файловой таблицы — самая распространенная причина
Самая частая причина проблемы — ошибки файловой системы и MFT («Главной файловой таблицы») на накопителе или разделе диска, особенно если сообщение о том, что «Файл или папка повреждены» появляется при открытии определенной папки или файла.
Самый быстрый способ исправления, который часто срабатывает в рассматриваемой ситуации — использовать встроенные средства проверки диска Windows:
- Запустите командную строку от имени Администратора. В Windows 11/10 для этого можно начать вводить «Командная строка» в поиске на панели задач, а когда результат будет найден — выбрать пункт «Запуск от имени администратора».
- Введите следующую команду, заменив в ней E на букву диска, на котором проявляется ошибка и нажмите Enter:
chkdsk E: /f
- Дождитесь завершения проверки диска и отчета о найденных и исправленных проблемах.
- Если выполнение команды не помогло, попробуйте другой её вариант, включающий дополнительную проверку и восстановление данных из поврежденных секторов. Букву диска, как и в предыдущем случае, меняем на нужную и учитываем, что процесс может занять продолжительное время:
chkdsk E: /f /r
Этот простой способ вернуть доступ к диску, папке или файлу обычно срабатывает, при условии, что накопитель не имеет серьезных повреждений, а причиной было лишь повреждение файловой системы вследствие экстренного отключения питания, извлечения накопителя в процессе записи и похожие ситуации.
Неисправности HDD, SSD, флешки или проблемы с подключением
Следующая по распространенности причина — какие-либо проблемы при обмене данными с накопителем вследствие его неисправности или нестабильного подключения. Рекомендую предпринять следующие действия, если исправление ошибок предыдущим методом не помогло:
- Если ошибка «Файл или папка повреждены. Чтение невозможно» возникла при работе со съемным накопителем (флешка, внешний жесткий диск или SSD), а вариант с исправлением файловой системы не помог, проверьте работу накопителя при подключении к другим разъемам, по возможности — USB 2.0 вместо 3.0 и без использования USB-хабов (разветвителей). Ещё лучше, если есть возможность проверки на другом устройстве, чтобы выяснить: кроется ли проблема в самом накопителе или конкретном компьютере или операционной системе.
- Для дисков HDD и SSD компьютера или ноутбука рекомендую проверить состояние диска, например, с помощью CrystalDiskInfo, подробнее о программе в статье (эта утилита подойдет и для HDD): Как проверить SSD на ошибки и посмотреть состояние диска.
- Можно попробовать выполнить проверку с помощью Victoria (см. Программы для проверки жесткого диска на ошибки), но под свою ответственность — прямых рекомендаций здесь я давать не могу, так как не исключены случаи, когда исправление в Victoria может навредить на выходящем из строя накопителе.
В завершение — ещё несколько вариантов, которые относительно редко оказываются работоспособными, но иметь их в виду стоит:
- Если с того же диска или флешки на другом компьютере чтение проходит без ошибок, попробуйте использовать точки восстановления, а также восстановление целостности системных файлов с помощью команды sfc /scannow запущенной в командной строке от имени Администратора.
- Выполните проверку оперативной памяти на ошибки, а если ранее повышали частоты памяти, попробуйте отключить разгон.
- При возникновении ошибки во время открытия конкретной папки или файла, проверьте: возможно ли скопировать его на другой диск. Если да — выполните действие и проверьте открытие с другого диска.
- Если такой поврежденный файл или папку нужно удалить, можно попробовать выполнить удаление при загрузке с LiveCD, а также использовать способы удаления из статей: Как удалить файл или папку, если элемент не найден, 3 способа удалить файл, который не удаляется.
- Проверьте ваш компьютер на наличие вирусов и вредоносных программ с помощью любого антивируса, средств наподобие AdwCleaner и Dr.Web CureIt!
- Иногда ошибку может вызывать плохое подключение внутреннего накопителя — плохой контакт или неисправность кабеля SATA, иногда — проблемы с питанием.
- В ситуации, когда все флешки на компьютере сообщают «Файл или папка повреждены. Чтение невозможно», попробуйте установить драйверы чипсета и, при наличии — USB материнской платы ПК или ноутбука с официального сайта производителя.
- При отсутствии важных данных на накопителе его можно попробовать отформатировать средствами Windows или, если речь идёт о системном разделе диска — выполнить чистую установку системы с предварительным форматированием раздела. Учитывайте: если причиной ошибки были неисправности диска, установка может пройти неудачно.
- При ошибке, возникающей при работе с флешкой, попробуйте использовать (при условии, что вы готовы на потерю данных) специальные программы для восстановления флешек.
Завершая статью, ещё один, самый неприятный вариант, который нельзя исключать — такая ошибка может быть признаком выхода накопителя из строя и не всегда его работоспособность можно восстановить.
Некоторые загружаемые установочные файлы не открывается. При попытке запуска пользователь видит ошибку: The setup files are corrupted. Please obtain a new copy of the program. В этом руководстве вы сможете прочитать последовательные рекомендации для того, чтобы решить её.
Содержание
- Почему появляется ошибка The setup files are corrupted
- Отключение антивируса в компьютере
- Настройка запуска установки программы
- Другие способы обойти ошибку
- Контрольные суммы приложения
- Видеоинструкция
Почему появляется ошибка The setup files are corrupted
Среди игроков, кто сталкивается с неизвестными ошибками в компьютере, принято в первую очередь переводить её текст. Из него можно понять, о чём системы пытается нам рассказать. Это действительно так, зачастую в сообщении есть полезные рекомендации. Перевод на русский язык данной ошибки следующий: установочный пакет приложения повреждён, скачайте, пожалуйста, новый и попытайтесь его установить. Теперь в причине уже можно разобраться. Компьютер считает, что файл не пригоден к установке и советует заменить его на новый.
При этом нередко происходит так, что загруженный файл имеет огромный размер. Пользователь мог скачивать его часами, и рекомендация просто взять и поменять кажется неуместной. В этом случае разумно попытаться исправить эту ошибку. Возможно, компьютерная система вовсе ошибается, а файл не может быть открыт по другим причинам. Способы исправить существуют. Перед тем, как загружать новую игру или программу примените их.
Отключение антивируса в компьютере
Не стоит пренебрегать советом отключить антивирусную систему. Эта программа получает от системы право на проверку всех загружаемых и выгружаемых файлов. Антивирус полностью контролирует сеть, запуская невидимую проверку всех файлов и открытых приложений. В момент запуска определённый файл может быть подвержен блокировки со стороны этой программы и перенесён в карантин – специальное хранилище подозрительных данных. Из этого раздела файлы не могут использоваться системой, поэтому приложение сообщает об ошибке.
Отсутствие файла в пакете для установки может спровоцировать не только конкретно эту ошибку, но и другие подобные. Антивирус может не удалять файлы из папки с игрой или программой, а блокировать их в момент запуска. Может помочь исправить ситуацию временная остановка его работы. В Интернете вы можете найти инструкцию для временного отключения антивируса, которым пользуетесь. Если в компьютере не было установлено других программ, блокировать файлы может Защитник Windows.
- Откройте запущенные приложения при помощи небольшой стрелки в трее и выберите Защитник ПКМ;
- Выберите строку «Параметры защиты»;
- Нажмите на ссылку «Защита в реальном времени»;
- Отключите сканирование файлов и другие параметры антивируса.
Когда завершите настройку, откройте снова папку с файлом для установки и запустите setup.exe. Снова активировать параметры сканирования Защитника можно будет в том же окне, где была выполнена предыдущая настройка. Если перезагрузить компьютер, программа Защитник также заработает без предварительных настроек.
Настройка запуска установки программы
В вашем компьютере во время работы программы системе необходимо оперировать временными файлами. Хранить их среди других файлов и приложений нецелесообразно, поэтому в Windows есть отдельное постоянное место для этих данных – папка Temp. Из-за большого количества файлов и беспорядочного их содержания внутри в системе иногда случаются незначительные сбои. Можно предположить, что ошибка the setup files are corrupted. Please obtain a new copy of the program появилась по этой причине. Если удалить во временной папке уже ненужные файлы, проблем с установкой удастся избежать.
- Нажмите на кнопки WIN+R вместе;
- В строке, которая отобразилась внизу экрана напишите: %temp% и подтвердите запуск команды;
- Выделите курсором мыши все файлы, которые хранятся в открытой папке;
- Нажмите клавишу DEL или сделайте клик ПКМ по выделенной области и выберите «Удалить»;
- Запустите снова установку игры, игнорируя появление окна с ошибкой;
- Переходим в открытое окно с временными файлами и находим папку с запущенным процессом установки;
- В нём находится файл setup.exe, копируем его и вставляем с заменой в папку с установочным пакетом.
Запустите установку приложения. После этого должен начаться процесс установки. Работает это не во всех случаях, но многим помогает избавиться от ошибки.
Другие способы обойти ошибку
Если приложение не получается установить на компьютере, возможно этому препятствуют политика прав в системе. Полный набор прав есть только у администратора. Получить доступ ко всем разделам системы могут только приложения, которые запускаются под этой учётной записью. Поэтому во время установки система проверяет, являетесь ли вы администратором и доверяете ли приложению получить доступ к определённым участкам памяти. Выполните эти рекомендации:
- Перейдите в папку с приложением, с которым возникают проблемы в процессе установки;
- Выберите файл setup.exe ПКМ;
- В меню выберите пункт «Открыть от имени администратора»;
- Подтвердите запуск приложения.
Также возможны другие причины, почему не удаётся установить игру. Часто, особенно в переустановленной системе Windows, недостаёт определённых библиотек, которые обеспечивают работу приложений. 
Контрольные суммы приложения
На сайтах для загрузки игр и программ предлагаются некие контрольные суммы для проверки. Они служат для того, чтобы проверить загруженный файл на растерянные в пути пакеты данных. Если сравнить две суммы – из сайта и в пакете с игрой и они совпадают, значит файл был загружен в полном объёме без потерь. В Интернете можно загрузить специальные утилиты, которые автоматически проверяют пакет данных и выявляют битые файлы. 
Видеоинструкция
Столкнувшись с ошибкой установки: The setup files are corrupted. Please obtain a new copy of the program, по подсказкам из видео вы сможете её решить.
На чтение 9 мин. Просмотров 70 Опубликовано 03.09.2019
ERROR_EA_FILE_CORRUPT – это системная ошибка, которая обычно появляется, когда на вашем ПК есть повреждение файла. Эта ошибка обычно приходит с сообщением расширенного файла атрибутов в смонтированной файловой системе повреждено , и сегодня мы собираемся показать вам, как исправить эту ошибку в Windows 10.
Как исправить ошибку ERROR_EA_FILE_CORRUPT?
Исправить – ERROR_EA_FILE_CORRUPT
Решение 1. Установите последние обновления
Прежде чем приступить к решению этой проблемы, мы настоятельно рекомендуем вам установить последние обновления Windows. Windows 10 – отличная операционная система, но в ней есть несколько ошибок. Microsoft усердно работает над исправлением этих ошибок, и лучший способ сохранить ваш компьютер без ошибок – поддерживать Windows 10 в актуальном состоянии. По умолчанию Windows 10 автоматически устанавливает необходимые обновления, но иногда может случиться, что вы пропустите важное обновление. Для решения этой проблемы рекомендуется проверять наличие обновлений вручную. Это довольно просто, и вы можете сделать это, выполнив следующие действия:
- Нажмите Windows Key + I , чтобы открыть приложение «Настройки».
- Перейдите в раздел Обновления и безопасность и нажмите кнопку Проверить обновления .
- Windows 10 проверит наличие обновлений. Если обновления доступны, он загрузит и установит их в фоновом режиме.
После установки необходимых обновлений проверьте, сохраняется ли проблема. Если ошибка все еще появляется, переходите к следующему решению.
Решение 2. Временно отключите антивирус .
В некоторых случаях антивирусное программное обеспечение может влиять на вашу систему и вызывать появление этой и других ошибок. Чтобы проверить, не вызывает ли проблема ваш антивирус, вы можете попробовать отключить его и проверить, помогает ли это. Если вы не хотите полностью отключать антивирусное программное обеспечение, попробуйте изменить его конфигурацию. Иногда определенные функции вашего антивируса могут мешать работе вашей операционной системы и вызывать появление этой и других ошибок. Чтобы устранить проблему, необходимо проверить настройки антивируса и отключить проблемные функции. Это не самая простая задача, и у вас могут возникнуть проблемы с поиском и отключением проблемной функции самостоятельно.
- ЧИТАЙТЕ ТАКЖЕ: Исправлено: «Система не может найти указанный файл» в Windows 10
Кроме того, вы можете удалить антивирус и проверить, решает ли это проблему. Имейте в виду, что антивирусные приложения могут оставлять некоторые файлы после их удаления. Чтобы убедиться, что все файлы удалены, вам нужно использовать специальный инструмент для удаления. Антивирусные компании предлагают эти инструменты бесплатно, поэтому обязательно загрузите один из них для своего антивируса.
Если удаление антивируса устраняет проблему, вы можете подумать о переходе на другое антивирусное программное обеспечение или обновлении антивируса до последней версии.
Решение 3. Скопируйте файлы из резервной копии
По словам пользователей, эта проблема может возникнуть из-за поврежденных файлов. Однако вы можете исправить это, восстановив систему из резервной копии. В Widows 10 это относительно просто, но для использования этого решения вам нужно иметь готовую резервную копию системы.
Windows 10 поставляется с функцией резервного копирования и восстановления, которая позволяет создавать образ системы и использовать его в качестве резервной копии. Используя эту функцию, вы сможете восстановить поврежденные файлы и решить проблему. Помните, что для этого решения требуется, чтобы у вас была готовая резервная копия, но если вы этого не сделаете, вы можете пропустить это решение, так как оно к вам не относится.
Решение 4 – войдите в безопасный режим
Безопасный режим – это особый сегмент Windows, который идеально подходит для устранения неполадок. В безопасном режиме используются только стандартные драйверы и приложения, поэтому, если эта проблема вызвана сторонним приложением, вы сможете узнать это в безопасном режиме. Чтобы войти в безопасный режим, сделайте следующее:
- Откройте меню «Пуск» и нажмите кнопку Питание . Нажмите и удерживайте клавишу Shift на клавиатуре и выберите в меню Перезагрузить .
- Выберите в меню Устранение неполадок> Дополнительные параметры> Параметры запуска . Теперь нажмите кнопку Перезагрузить .
- Список опций теперь появится. Выберите любую версию безопасного режима, нажав соответствующую клавишу клавиатуры.
После входа в безопасный режим проверьте, появляется ли проблема по-прежнему. В противном случае возможно, что причиной ошибки является стороннее приложение.
- ЧИТАЙТЕ ТАКЖЕ: читайте файловые системы Apple и Linux в Windows с помощью этого инструмента
Решение 5. Выполните чистую загрузку
Как мы уже упоминали, иногда сторонние приложения могут вызывать эту проблему. Сторонние приложения могут иногда запускаться автоматически с Windows, поэтому вы столкнетесь с этой проблемой, как только загрузите компьютер. Чтобы определить, какое приложение вызывает проблему, необходимо выполнить чистую загрузку. Это относительно просто, и вы можете сделать это, выполнив следующие действия:
- Нажмите Windows Key + R и введите msconfig . Нажмите Enter или нажмите ОК .
- Перейдите на вкладку Услуги . Установите флажок Скрыть все службы Microsoft и нажмите Отключить все .
- Перейдите на вкладку Автозагрузка и нажмите Открыть Диспетчер задач .
- Когда откроется Task Manager , вы увидите список всех запускаемых приложений. Выберите каждое приложение в списке и нажмите кнопку Отключить .
- После отключения всех запускаемых приложений вернитесь в окно Конфигурация системы и нажмите Применить и ОК , чтобы сохранить изменения.
- После этого перезагрузите компьютер, чтобы изменения вступили в силу.
После перезагрузки компьютера проверьте, все ли в порядке. Если сообщение об ошибке не появляется, скорее всего, проблема связана с одним из отключенных приложений или служб. Чтобы выяснить, какое приложение является причиной, повторите те же действия, но включите приложения по одному или в группах. После включения группы приложений перезагрузите компьютер и проверьте, не возникает ли проблема снова.
Продолжайте включать приложения и службы, пока не найдете проблемное приложение. После того, как вы найдете его, вы можете оставить его отключенным, удалить его или обновить до последней версии и проверить, решает ли это проблему.
Решение 6. Создание новой учетной записи пользователя
Если эта ошибка продолжает появляться на вашем компьютере, вы можете исправить ее, создав новую учетную запись пользователя. Иногда ваша учетная запись пользователя может быть повреждена или неправильно настроена, что может привести к этой ошибке. Чтобы создать новую учетную запись пользователя, вам необходимо сделать следующее:
- ЧИТАЙТЕ ТАКЖЕ: Исправлено: поврежденные системные файлы в Windows 10
- Откройте Настройки приложения .
- Перейдите в раздел Аккаунты . Выберите Семья и другие люди на левой панели и нажмите Добавить кого-то еще на этот компьютер .
- Нажмите У меня нет информации для входа этого человека .
- Выберите Добавить пользователя без учетной записи Microsoft .
- Введите нужное имя пользователя и нажмите Далее .
После создания новой учетной записи пользователя переключитесь на нее и проверьте, появляется ли проблема. Если проблема не появляется во вновь созданной учетной записи, вам нужно перенести в нее свои личные файлы и начать использовать ее в качестве основной учетной записи.
Решение 7. Выполните сканирование SFC
Если вы получаете сообщение Файл расширенных атрибутов в смонтированной файловой системе повреждено , вы можете исправить это, выполнив сканирование SFC. Делая это, вы будете сканировать свою систему и восстанавливать поврежденные файлы. Это довольно просто, и вы можете сделать это, выполнив следующие действия:
- Нажмите Windows Key + X , чтобы открыть меню Win + X, и выберите Командная строка (Администратор) .
- Когда откроется Командная строка , введите sfc/scannow и нажмите Enter , чтобы запустить команду .
- Процесс сканирования начнется. Этот процесс может занять некоторое время, поэтому не прерывайте его.
После завершения сканирования убедитесь, что проблема все еще появляется. Если сканирование SFC не может решить проблему, вы можете вместо этого запустить сканирование DISM. Для этого выполните следующие действия:
- Запустите Командную строку от имени администратора.
-
Введите следующие команды:
- DISM/Online/Cleanup-Image/CheckHealth
- DISM/Online/Cleanup-Image/ScanHealth
Имейте в виду, что эти сканирования могут занять некоторое время, поэтому не прерывайте их.
- Если какое-либо из этих сканирований обнаружит поврежденные файлы, вам нужно ввести команду DISM/Online/Cleanup-Image/RestoreHealth и дождаться ее устранения. Этот процесс может занять около 20 минут или более, поэтому не прерывайте его.
- ЧИТАЙТЕ ТАКЖЕ: Исправлено: «Файл слишком большой для целевой файловой системы» в Windows 10
После завершения сканирования проверьте, устранена ли ошибка.
Решение 8. Восстановление системы
Восстановление системы – это полезная функция Windows, которая позволяет восстанавливать компьютер и устранять многие проблемы. Если эта проблема появилась недавно, вы можете исправить ее с помощью этого метода. Чтобы восстановить ваш компьютер, сделайте следующее:
- Нажмите Windows Key + S и введите восстановление системы . Выберите в меню Создать точку восстановления .
- Откроется окно Свойства системы . Нажмите кнопку Восстановление системы .
- После запуска Восстановление системы нажмите Далее . Если доступно, установите флажок Показать больше точек восстановления . Выберите нужную точку восстановления и нажмите Далее .
- Следуйте инструкциям на экране, чтобы восстановить ваш компьютер.
Решение 9. Сброс Windows 10
Если ошибка все еще появляется, вы можете рассмотреть возможность сброса Windows 10 в качестве окончательного решения. Сброс Windows 10 аналогичен чистой установке, поскольку он удалит все ваши файлы с вашего системного диска. Чтобы избежать потери файлов, мы настоятельно рекомендуем вам создать резервную копию перед перезагрузкой Windows.
Мы также должны упомянуть, что для этого метода может потребоваться установочный носитель Windows 10, поэтому обязательно создайте его с помощью Media Creation Tool. После создания резервной копии и установочного носителя вы можете сбросить Windows 10, выполнив следующие действия:
- Откройте меню «Пуск» , нажмите и удерживайте клавишу Shift , нажмите кнопку Мощность и выберите Перезагрузить в меню.
- Выберите Устранение неполадок> Сбросить этот компьютер> Удалить все . Если вас попросили вставить установочный носитель Windows 10, обязательно сделайте это.
- Выберите свою версию Windows и выберите Только диск, на котором установлена Windows> Просто удалите мои файлы .
- Вы увидите список изменений, которые выполнит сброс. Когда вы будете готовы начать, нажмите Сбросить .
- Следуйте инструкциям на экране, чтобы завершить процесс.
После завершения процесса у вас будет чистая установка Windows 10. Теперь вам просто нужно установить все свои приложения и переместить личные файлы из резервной копии. Это радикальное решение, поскольку оно удалит все файлы с вашего системного диска, поэтому используйте его как последнее средство.
Файл расширенного атрибута в смонтированной файловой системе поврежден , и ошибка ERROR_EA_FILE_CORRUPT может вызвать некоторые проблемы на вашем компьютере. Это не серьезные ошибки, и вы сможете их исправить, используя одно из наших решений.
Вопрос: Файл или папка повреждены. Чтение невозможно
“Как я могу исправить папку, которая выдает мне ошибку «Файл или каталог поврежден и нечитаем» на USB-накопителе, который выдает мне ошибку «Произошла неопределенная ошибка (6e74667363686b2e 1258)», когда я пытаюсь запустить chkdsk /f d: на нем?”
— Вопрос от Ольга
Что именно это означает всякий раз, когда файл или каталог поврежден и нечитаем? Файл или каталог поврежден, и при подключении внешнего диска, такого как жесткий диск, флэш-накопитель, SD-карта или другое запоминающее устройство, к компьютеру с Windows по-прежнему появляется нечитаемая ошибка, независимо от версии операционной системы Windows 11, 10, 8 или 7. Вы не сможете обработать информацию на своих внешних жестких дисках, как только получите этот код ошибки. В этом руководстве мы покажем вам 3 способа исправить ошибку.
Часть 1: Обзор «Файл или папка повреждены чтение невозможно»
Основные симптомы того, что файл или каталог поврежден и нечитаем
Некоторые из наиболее распространенных симптомов повреждения файла или каталога и нечитаемости Windows 7 следующие:
- Если вы изучите файловую систему компьютера, то, скорее всего, обнаружите формат файла RAW.
- Всякий раз, когда местоположение недоступно, возникает ошибка 0x80070570, файл или каталог повреждаются, появляется нечитаемый код ошибки, и вы не можете получить доступ к своему компьютеру. В большинстве случаев вы можете столкнуться со значительной потерей данных.
- Когда вы решаете ввести устройство хранения данных на ПК с Windows, появляется сообщение об ошибке «H: недоступно». (H — буква диска недоступного устройства хранения.)
Если вы не устраните проблему, как только файл будет поврежден и нечитаем, ваша информация, вероятно, будет потеряна. Вы можете восстановить файл или каталог, поврежденный и нечитаемый в Windows 10, с помощью упрощенных ответов. Давайте сделаем это коллективно.
2. Основные причины ошибки «Файл или папка повреждены чтение невозможно»
Хотя ошибка недоступности раздела является стандартной для многих из нас, причины неизвестны большинству пользователей. Что стало причиной этой ошибки? В целом, этот дефект будет обнаружен, если файл, папка, MFT, FAT или USB-накопитель повреждены по какой-либо причине. Давайте разберемся в деталях.
- Повреждение MFT или FAT
- Вирусная инфекция
- Физические проблемы
- USB-Накопители Не Удаляются Безопасно С ПК
Наиболее распространенными файловыми системами, используемыми пользователями Windows, являются NTFS и FAT. Итак, что же такое MFT? MFT — это сокращение от Master File Table, которая является частью файловой системы NTFS и играет жизненно важную роль в хранении файлов. Записи MFT содержат все данные о файле, такие как его размер, время создания и доступ к приложению. Программное обеспечение для восстановления файлов также может восстанавливать потерянные данные и анализировать детали MFT. В результате, если MFT будет уничтожен, система не получит доступ к информации из разделов NTFS.
На устройствах хранения данных и SD-картах наиболее часто используется раздел FAT (FAT 32/16/12). Таблица разделов FAT отслеживает и обрабатывает данные, используя таблицу распределения файлов, расположенную в начале раздела.
Каждый день люди просматривают море веб-сайтов в поисках всей необходимой им информации, такой как задания, учебные материалы, развлечения и так далее. Людям рекомендуется загружать или устанавливать вредоносные программы на свои компьютеры во время просмотра сети. В результате их компьютеры подвержены вирусному заражению. Эти вирусы могут удалять конфиденциальные данные без предупреждения, повреждать сведения о разделах, повреждать операционные системы и даже заражать другие устройства, подключенные к вредоносному компьютеру. Когда вирус повреждает файловую систему диска, этот конкретный раздел становится недоступным.
Другой причиной нечитаемого раздела на жестком диске USB или флэш-накопителе являются поврежденные сектора. Поврежденный сектор больше не может быть использован или записан в результате постоянного повреждения. Данные раздела, такие как файловая система, сохраняются в определенном расположении. Если это местоположение содержит поврежденные секторы, пользовательский интерфейс не сможет получить доступ к данным.
Если вы принудительно отсоедините USB-накопитель от рабочего стола, пока он все еще используется, например, для передачи или анализа информации, вы потенциально потеряете важные системные файлы. Как ни странно, это самая частая причина этой ошибки — здравое суждение, которое мы все понимаем, но игнорируем для удобства.
Часть 2: 3 Способа исправить «Файл или папка повреждены чтение невозможно» на внешнем жестком диске
Исправление 1: Запустите утилиту CHKDSK
Чтобы выполнить проверку диска с помощью CMD, чтобы исправить файл или каталог, поврежденный и нечитаемый в Windows 10/8/7, просто выполните следующие действия:
Откройте командную строку с помощью клавиши Windows + R.
Как только он откроется, введите ‘chkdsk %drive letter5 /f /r’ и нажмите enter.
Вы увидите предупреждающее сообщение «если вы хотите отключить или принудительно включить громкость». Нажмите «N«, чтобы отклонить этот запрос. Затем на вашем экране появится еще одно предупреждение: «если вы заинтересованы в планировании проверки диска для этого диска в будущем». Нажмите клавишу «Y«, чтобы принять его.
Как только компьютер перезагрузится, запустится утилита проверки диска. Пусть это будет полным.
После завершения просмотрите файл журнала, чтобы узнать об ошибках, устраненных утилитой проверки диска.
Исправление 2: Сканирование диска из Свойств диска
Это еще один метод проверки на наличие ошибок на вашем жестком диске. Он может исправлять ошибки файловой системы и проверять наличие поврежденных секторов. Этот метод гораздо более прост, чем первый. Давайте посмотрим, как это получится.
Щелкните дважды, чтобы открыть (Мой) компьютер. Найдите жесткий диск с ошибкой «Файл или репозиторий поврежден и нечитаем».
Щелкните по нему правой кнопкой мыши и выберите Свойства.
Перейдите на вкладку Инструменты. Там будет кнопка проверки. Чтобы проверить жесткий диск, выберите его.
Если на жестком диске обнаружена ошибка, он уведомит вас, и у вас будет возможность восстановить жесткий диск.
Исправление 3: Отформатируйте устройство без потери данных
Если вышеуказанные решения не работают, единственным вариантом является форматирование жесткого диска. Форматирование жесткого диска решит проблему, но оно также приведет к удалению ваших важных файлов. Тем не менее, вы можете использовать инструмент для извлечения или восстановления важных данных с вашего жесткого диска до и после его форматирования.
Существует три способа форматирования жесткого диска для устранения ошибки 0x80070570 файл или каталог поврежден и нечитаем. Давайте рассмотрим каждый метод.
Восстановление данных с нечитаемого USB-накопителя перед форматированием
Tenorshare 4DDiG Data Recovery упрощает восстановление любых потерянных или существующих данных с нечитаемых или нераспознанных внешних устройств. Он также может восстановить ваши потерянные данные из обычных мест, таких как рабочий стол, Корзина, Выберите папку, а также устройства и диски в различных ситуациях, таких как случайное удаление, пустая корзина, взорванная система, вредоносное ПО и многое другое. Чтобы узнать, как восстановить данные с нечитаемого флэш-накопителя USB перед форматированием, выполните следующие действия:
- Восстановить файлы с Windows / Mac / флэш-накопителя USB / SD-карты / внешнего жесткого диска / цифровой камеры.
- Восстановить более 1000 типов данных, таких как фотографии / видео / auidos / документы и многое другое.
- Поддерживает Windows 11/10/8.1/8/7.
- Простые шаги с быстрым результатом сканирования.
- Шаг 1:Выберите местоположение для сканирования
- Шаг 2:Просканируйте диск
- Шаг 3:Предварительный просмотр и извлечение файлов
После установки и запуска Tenorshare 4DDiG Windows Data Recovery подключите поврежденный USB-накопитель к компьютеру, и 4DDiG должен мгновенно его обнаружить. Затем вы попадете в домашний интерфейс, показанный ниже, включая разделы «Устройства», «Приводы» и «Стандартное положение». В этом случае из списка жестких дисков выберите USB-накопитель, на который вы сбросили свои данные, а затем нажмите «Начать», чтобы продолжить.
4DDiG немедленно сканирует весь ваш целевой диск на предмет утерянных или существующих данных. Когда 4DDiG находит файлы на диске, он записывает отсканированные элементы в режиме просмотра файлов. Панель улучшений показывает, как далеко вы продвинулись. Вы также можете приостановить поиск на любом уровне, как только найдете нужные файлы.
После этого был представлен результат сканирования, который показывает, сколько файлов было точно найдено. Если вы не можете найти нужные потерянные данные, вы можете выполнить глубокое сканирование с помощью кнопки в нижней части устройства.
4DDiG может просматривать и извлекать различные типы файлов, включая фотографии, видео, аудиофайлы, документы и т.д. Вы можете выбрать нужные файлы по группам, просмотреть их и вместо этого нажать кнопку Восстановить, чтобы восстановить их с вашего диска.
Когда вы нажимаете «Восстановить», отображается диалоговое окно с запросом, куда вы хотите восстановить файлы. Нажмите кнопку ОК после выбора желаемого, но отличного местоположения. Поздравляю! С тобой покончено.
3 Способа форматирования диска
Форматирование диска означает форматирование диска, и это приведет к удалению всех данных с вашего диска. Однако этот процесс может быть осуществлен с помощью различных методов.
Форматирование из проводника файлов
Шаг 1: Перейдите в раздел «Мой компьютер» и найдите неисправный внешний жесткий диск.
Шаг 2: Щелкните правой кнопкой мыши и выберите Формат в появившемся меню.
Шаг 3: Теперь выберите файловую систему и установите флажок Быстрого форматирования в разделе Параметры форматирования. Затем, чтобы начать форматирование, нажмите кнопку «Начать».
Форматирование с помощью управления дисками
Шаг 1: Щелкните правой кнопкой мыши на кнопке Windows и выберите Свойства. Выберите Управление дисками из выпадающего меню.
Шаг 2: Найдите и щелкните правой кнопкой мыши на вашем неисправном жестком диске. Там будет опция форматирования.
Шаг 3: Когда вы нажмете на него, появится диалоговое окно Форматирования. Настройте параметры и нажмите «ОК», чтобы начать процесс.
Отформатируйте жесткий диск с помощью командной строки
Этот метод более сложный и отнимающий много времени. И ошибка повредит вашей операционной системе или другим жизненно важным данным. В результате, пожалуйста, придерживайтесь рекомендаций, изложенных ниже.
Шаг 1:В поле поиска введите Командную строку. Перейдите к нему и запустите его от имени администратора.
Шаг 2: Введите diskpart в поле поиска.
Шаг 3: Введите список дисков, затем нажмите Ввод.
Шаг 4: Появится список потенциальных жестких дисков. Введите команду выберите диск x. Замените x фактическим номером диска, который вы хотите отформатировать.
Шаг 5: Используйте чистый тип. Прежде чем нажать Enter, пожалуйста, дважды проверьте, что вы ввели соответствующий номер диска на предыдущем шаге.
Шаг 6: После этого вы должны создать новый раздел, чтобы можно было получить доступ к вашему жесткому диску. В результате мы должны ввести здесь команду develop partition primary.
Шаг 7: Теперь отформатируйте свой жесткий диск в новую файловую систему. Здесь необходимо ввести инструкцию format fs=ntfs.
Шаг 8: Наконец, введите Назначить, чтобы присвоить разделу букву диска.
Часть 3: Полезные советы по защите USB-накопителя от повреждений/порчи
Следующие советы помогут вам защитить ваш USB-накопитель от повреждения:
- Держите USB-накопитель осторожно, чтобы не повредить его.
- Регулярно очищайте диск, чтобы избежать вредоносных атак, которые могут привести к ошибке недоступности раздела.
- Правильно извлекайте внешний жесткий диск при каждом использовании, чтобы избежать повреждения из-за неправильных процедур.
- Каждый раз создавайте резервные копии важных данных на вашем USB-накопителе.
Часто задаваемые вопросы
1. Как вы проверяете, не повреждена ли папка?
Посмотрите на размер файла. Выберите «Свойства» из контекстного меню, когда вы щелкаете правой кнопкой мыши по файлу. Размер файла будет отображен в окне свойств. Сравните его с предыдущей версией файла или сопоставимым файлом, если он у вас есть. Если у вас есть еще одна копия файла, и она более узкая, возможно, она повреждена.
2. Безопасно ли запускать chkdsk?
Как правило, это безопасно в обычных ситуациях, если вы используете тот, который создан для вашей версии Windows. Однако могут существовать важные документы о вредных скоплениях, которые не были помечены как плохие, и эти скопления могут взаимодействовать нерегулярно.
3. Где я могу найти поврежденные файлы в Windows 10?
Откройте проводник Windows, щелкните правой кнопкой мыши на диске, а затем выберите «Свойства». Выберите «Инструменты» и вместо этого «Проверить» в этом меню. Это позволит просканировать ваш жесткий диск, попытаться устранить любые сбои или баги и восстановить вредоносное поведение.
Заключение:
Ошибка «Файл или каталог поврежден и нечитаем» является своего рода фундаментальной ошибкой. Это происходит, когда поврежденные файлы в ответ на вредоносное ПО влияют на вашу файловую систему. Однако, чтобы восстановить потерянные данные из этих каталогов, вам необходимо использовать профессиональный инструмент. Программа для восстановления данных Tenorshare 4DDiG является рекомендуемым инструментом для восстановления ваших потерянных данных, зараженных из-за ошибки 0x80070570 файл или каталог поврежден и нечитаем. Это гарантирует полное извлечение данных с помощью глубокого сканирования. Вы можете получить свои данные в разумные сроки и довольно эффективно.
Вам Также Может Понравиться
-
Home>>
- USB >>
- Как исправить файл или папка повреждены чтение невозможно?
Повреждение файла — это форма случайного или непреднамеренного повреждения данных в файле. Повреждение файлов может принимать разные формы и происходить по разным причинам, но результат один: вы не можете прочитать свои данные.
В некоторых случаях вы можете исправить или восстановить поврежденный файл, но это не всегда возможно. Лучше понять, почему может произойти коррупция и как вы могли бы защититься от нее.
Что означает повреждение файлов?
«Файл» — это набор связанных данных, которые следует читать как единое целое и записывать в файле определенного формата. Например, все данные в файле Microsoft Office Word связаны с документом Word, который вы создали и сохранили в формате файла. docx. Если бы половина файла внезапно стала нечитаемой, вы, вероятно, не смогли бы открыть свой документ. Даже если бы вы могли, много информации было бы упущено. Точно так же электронная таблица Excel с отсутствующими или измененными случайными значениями будет бесполезна.
Любой компьютерный файл состоит из двоичного кода. Это строка из единиц и нулей, сгруппированных в наборы битов, которые представляют данные, такие как буква.
В коде ASCII буква «A» представлена двоичным кодом 01000001. Если мы изменим один бит, например, последнюю 1, на 0, тогда «A» станет «@»!
Так работает коррупция на базовом уровне. Значения битов внутри файла изменяются или стираются, что приводит к нечитаемому или только частично читаемому файлу.
Как узнать, произошло ли повреждение файла
Повреждение файлов может иметь различные симптомы, в зависимости от того, какие файлы были повреждены и насколько они важны.
Ошибки CRC
Cyclic Redundancy Check (CRC) проверяет, является ли файл целым и правильно ли он сохранен. CRC применяют формулу к данным в исходном исходном файле, в результате чего на выходе получается число. Если вы примените одну и ту же формулу к любой копии этого файла, этот номер должен быть таким же. Если число отличается, вы имеете дело с поврежденным или измененным файлом.
Вы чаще всего видите эту ошибку при попытке скопировать данные с поврежденного оптического диска или умирающего жесткого диска, но многие приложения могут выдавать ошибку CRC, когда они самостоятельно проверяют свои файлы по таблице правильных значений.
Ошибки открытия файлов
Если файл поврежден, он либо не открывается, либо открывается с искаженными результатами. Некоторые типы файлов являются потоковыми и в некоторой степени устойчивы к повреждениям. Например, если у вас есть видеофайл с некоторыми повреждениями, приложения медиаплеера могут отображать разрыв изображения или заикание, но в противном случае воспроизводить файл целиком.
Файлы других типов, такие как исполняемые файлы программ, должны быть целыми на 100%, иначе программа не запустится.
А файлы других типов, например созданные вами документы, могут открываться, но в них может отсутствовать важная информация, например фактические значения документа или форматирование.
Странное поведение и глюки
Когда файлы ресурсов или настроек, необходимые приложению, повреждаются, они могут проявляться более незаметно. Программа не обязательно не запустится, но некоторые подкомпоненты, которые полагаются на эти файлы, могут выдавать ошибки, ничего не делать или вызывать сбой всего приложения.
Системные сбои и нестабильность
Когда вы получаете поврежденные системные файлы, это может серьезно повлиять на ваш компьютер. Вы можете получить внезапные, казалось бы, случайные BSODы (синий экран смерти), компьютерные сбои или система, которая зависает или работает не так, как должна. Критическое повреждение файла этого типа является наиболее разрушительным и во многих случаях может указывать на серьезную проблему с вашим оборудованием.
Почему происходит повреждение файлов?
Теперь мы знаем, что такое коррупция, но как она возникает?
Хотя искажение — это всего лишь хаотичное и деструктивное изменение значений битов, причины этих изменений значений сильно различаются. В основном это связано с тем, что компьютерные носители бывают разных форм и хранят двоичные числа очень по-разному.
Внезапная потеря мощности
Одной из наиболее распространенных причин повреждения файлов на устройстве хранения данных является внезапное отключение питания. Это особенно верно для механических жестких дисков, где отключение питания во время записи на диск может стереть данные. В прошлом головка чтения/записи диска могла врезаться в пластину при отключении питания, но современные накопители все еще могут безопасно «парковать» свои головки даже при внезапном отключении питания.
Это не означает, что механические или твердотельные накопители невосприимчивы к повреждению из-за потери данных. Если диск активно записывал данные, когда отключилось питание, на диск могла попасть только часть файла. Оба типа дисков используют энергозависимую кэш-память. Это означает, что данные внутри них теряются при отключении питания.
Аппаратный сбой
Все носители информации имеют ограниченный срок службы. Они могут изнашиваться или выходить из строя. Иногда этот сбой происходит медленно с течением времени, а иногда внезапно. Любой, кто имел дело с механическими жесткими дисками, знает ужасный «щелчок смерти», который издают многие накопители, прежде чем умереть через некоторое время.
Это касается не только жестких дисков. Неисправная оперативная память может привести к повреждению данных, поскольку на диск записываются неправильные значения, поцарапанные оптические диски могут стать нечитаемыми из-за физического повреждения и так далее.
Вредоносное ПО
Вредоносное ПО включает в себя любое программное обеспечение, написанное с преднамеренным злонамеренным намерением. Повреждение или уничтожение данных в результате заражения вредоносным ПО может быть преднамеренным или случайным. У авторов вредоносных программ в большинстве случаев нет особой мотивации уничтожать ваши данные. Вместо этого они держали его в заложниках за деньги (программы-вымогатели) или крали для продажи на черном рынке.
В некоторых случаях вредоносные программы пишутся просто для того, чтобы сеять хаос и разрушение. Вредоносное ПО, предназначенное для повреждения или уничтожения данных, обычно делает это таким образом, что восстановить их практически невозможно.
Предотвращение и устранение повреждения файлов
Во-первых, всегда лучше не допустить, чтобы коррупция повлияла на вас, но в некоторых случаях есть и способы обратить ее вспять.
Проверка дисков на наличие ошибок
Вы можете использовать различные утилиты Microsoft Windows и сторонние утилиты для проверки текущих ошибок, таких как поврежденные сектора на ваших дисках. Вы также можете использовать утилиты для диагностики журналов работы диска, чтобы предсказать, неизбежен ли сбой, что даст вам время переместить эти данные в другое место.
Делайте частые резервные копии
«Резервное копирование» данных описывает широкий спектр методов. К ним относятся клонирование всего диска в случае его сбоя, создание файловых архивов ZIP, резервное копирование определенных файлов в облако, автоматическое создание добавочных резервных копий на внешний диск и многое другое. Если у вас есть последние резервные копии данных, то повреждение становится скорее неприятностью, чем катастрофой.
Если вы хотите узнать больше о создании резервных копий, у нас есть несколько ценных руководств:
- Создайте резервную копию образа системы Windows 10
- Как настроить систему автоматического резервного копирования для Windows
- Как автоматически создавать резервные копии файлов на Google Диске или OneDrive
- OTT-руководство по резервному копированию, образам системы и восстановлению в Windows 10
Это должно обеспечить резервное копирование в современных системах Windows, но пользователи macOS могут ознакомиться с нашим руководством по Time Machine.
В качестве дополнительной меры предосторожности вы также можете вручную создать точку восстановления системы, чтобы откатиться к предыдущей версии установки Windows до деструктивных изменений файлов, не связанных с аппаратным сбоем.
Используйте функции проверки файлов
Некоторые программные клиенты также могут выполнять операции проверки файлов. Например, клиент видеоигр Steam может проверить, не были ли изменены файлы игры, и восстановить исходные данные из основной онлайн-копии.
Извлекайте диски перед их удалением
Независимо от типа диска или операционной системы, вы должны извлечь диски перед их отключением. По крайней мере, подождите, пока индикатор активности диска не погаснет, прежде чем отключать его, но в идеале извлеките флэш-накопитель или внешний жесткий диск через секунду или две.
Используйте антивирусное программное обеспечение
Если вы не хотите повреждения, связанного с вредоносным ПО, используйте антивирусное программное обеспечение. Есть несколько вариантов для Windows, macOS и Linux.
Используйте средство проверки системных файлов (SFC)
В некоторых случаях вы можете определить, произошло ли повреждение ваших файлов, и восстановить их автоматически. В Windows есть несколько инструментов восстановления файлов для исправления поврежденных системных файлов Windows, таких как средство проверки системных файлов. Вы можете получить точную информацию в нашем руководстве по использованию команд командной строки для исправления или восстановления поврежденных файлов, которое также охватывает инструмент DISM и команду SCANNOW. Вы также можете попробовать команду CHKDSK для обнаружения ошибок диска.
Плата за восстановление данных
В крайнем случае можно приобрести специализированное программное обеспечение для восстановления файлов (почти всегда платное) или нанять компанию по восстановлению данных, чтобы восстановить как можно больше ваших данных. Это очень дорого и стоит делать только в том случае, если ценность данных намного превышает стоимость восстановления. Поэтому обычно стоит устранить неполадки, прежде чем вытащить свою кредитную карту, чтобы купить программное обеспечение для восстановления файлов.
Если вы не сталкивались с повреждением данных, еще не поздно принять некоторые превентивные меры, перечисленные выше. Хотя бы только для ваших самых ценных и незаменимых данных.
Мы расскажем про ошибку “Файл или папка повреждены. Чтение невозможно”. Вы узнаете отчего возникает проблема и как её решить при помощи стандартных опций.
Причины дисфункции
Итак, какие могут быть причины данной ошибки? Я бы выделил следующие факторы:
- Повреждение файловой таблицы (MFT или FAT), в которой содержится вся информация об имеющихся на диске (или флешке) файлах (размер, дата создания, особенности доступа к файлу и так далее). Нарушение целостности и структуры такой таблицы приводит к появлению описываемой ошибки, а статус проблемного диска при таких условиях может измениться на RAW;
- Физические повреждения винчестера (флешки). Различные внешние удары, попадание влаги, статическое электричество и прочие подобные факторы могут частично или полностью вывести ваш диск или флеш-накопитель из строя, что может вызывать, в частности, и появление ошибки «файл или папки повреждены»;
- Злокачественное действие вирусных программ. Различные зловреды, попавшие на ваш ПК, могут изменять файловую структуру вашего жёсткого диска или флешки, делая последние не доступными для пользователя, и это будет очередная причина ошибки «Файл или папка повреждены. Чтение невозможно»;
- Флеш накопитель USB не был безопасно извлечён из ПК или другого устройства (особенно, когда в это время осуществлялась запись на него). Подобное извлечение может вызывать повреждение целостности и структуры файлов на нём, что также может послужить причиной рассматриваемой мной ошибки «The file or directory is corrupted or unreadable»;
- Неработоспособен конкретный ЮСБ-порт, к которому подключён внешний флеш-накопитель;
- Недостаточная плотность присоединения шлейфов жесткого диска к соответствующим разъёмам (или их повреждение).
После того, как я перечислил причины данной дисфункции, перейдём к описанию способов, которые помогут нам исправить ошибку «0х80070570».
Источник: http://rusadmin.biz/oshibki/fajl-ili-papka-povrezhdeny-chtenie-nevozmozhno-chto-delat/
Файлы повреждены и прочитать их невозможно — что это означает?
Сообщение об ошибке означает, что при распознавании файла возникли сильные помехи, мешающие компьютеру завершить действие.
Причины возникновения сообщений «Чтение файлов невозможно»
Корни у неприятности бывают разные, от системного сбоя, который корректируется простой перезагрузкой, до вирусной атаки.
Почему такое случается?
Причины «нежелания» компьютера читать определенные файлы кроются в следующем:
- носитель атакован вирусом;
- носитель значительно поврежден и компьютер действительно не может считать с него информацию;
- повреждена файловая таблица FAT, MFT (статус диска часто сменяется на RAW);
- прерван контакт между проводами и материнской платой;
- USB-узел не работает;
- работа с флеш-картой до этого не была корректно завершена и носитель извлечен некорректно.
Фразы, которые выдает система, не желающая распознавать файл, могут различаться и пользователь предполагает, в чем именно случился сбой, но все это вариации ошибки 0х80070570, которые предполагают свои варианты корректировки.
Ошибка 0х80070570, возникающая при повреждении файлов или папок
Источник: http://pc-consultant.ru/raznoe/fajl-ili-papka-povrezhdeny-chtenie-nevozmozhno-chto-delat-i-kak-prochitat-informaciju/
1. Что такое испорченный файл?
Как следует из названия, поврежденные файлы – это компьютерные файлы, которые внезапно перестают работать или становятся непригодными для использования.
Фактически, каждый файл в вашей системе имеет определенную структуру и содержание. Таким образом, если нужная информация находится в правой части файлов, она будет работать хорошо. Но если в файл записана неверная информация или в неправильном месте записана правильная информация, данные будут искажены и зашифрованы, что приведет к повреждению файла.
Как правило, поврежденный файл вообще не открывается и не показывает сообщение об ошибке при попытке его открыть. Но это не влияет на оригинальную программу. То есть, даже если у вас есть поврежденный файл слов, вы все равно можете открывать другие файлы слов и использовать Word в обычном режиме.

Источник: http://ru.fonelab.com/resource/how-to-fix-corrupt-files.html
Что делать если файл поврежден?
Что вы можете сделать, когда файл поврежден? Если у вас есть поврежденный файл, лучше всего заменить этот файл исправным. Скачайте его еще раз, если вы его скачивали ранее, или загрузите его из сохраненной резервной копии.
Источник: http://tankistka.ru/pochemu-pishet-fayl-povrezhden/
JPEG/JPG файлов в Windows
Этот тип файла содержит фотографию или картинку. Когда JPEG-файл не открывается в любой из стандартных программ, таких, как Paints, фотоальбоме Windows Fax Viewer,и всё прочее, он может быть поврежден.И если файл поврежден, Вы не сможете просматривать изображения. Вы сначала должны попробовать получение файла путем переименования и сохранения его .jpg расширения файла. Если это не работает, то следующий шаг будет получить помощь некоторых изображений JPEG,приложение для восстановления. JPEG Recovery и Doctor image,вот несколько приложений, которые могут использоваться для восстановления поврежденных файлов JPEG.
Источник: http://kompkimi.ru/sovety/vosstanovlenie-dannyx/kak-vosstanovit-povrezhdennye-fajly
2. Причины испорченного файла
Независимо от того, что не так, есть причина для этого. Смотрите ниже и узнайте причины поврежденного файла.
- Ваши файлы повреждены при сохранении. Например, ваш компьютер теряет питание или падает при сохранении файлов, файлы могут быть повреждены.
- Плохие сектора на жестком диске или других устройствах хранения.
- Вирус и вредоносное ПО на жестком диске или других устройствах хранения.
- Неожиданное завершение работы или плохое обновление на вашем компьютере
Источник: http://ru.fonelab.com/resource/how-to-fix-corrupt-files.html
Вероятность, что носитель заражен
Вирусы проходят даже сквозь заслон надежных программ-защитников. Чтобы обнаружить «диверсантов» или убедиться в их отсутствии, запускают полную проверку системы одной из программ, например:
- доктор Веб (утилита CureIt);
- Malware Anti-Malware;
- Avira.
Все они бесплатны.
Источник: http://pc-consultant.ru/raznoe/fajl-ili-papka-povrezhdeny-chtenie-nevozmozhno-chto-delat-i-kak-prochitat-informaciju/
Восстановление доступа к файлам с помощью утилиты Partition Guru
Восстановить доступ к файлам можно посредством запуска программы Partition Guru. Ее можно бесплатно скачать из интернета. Для этого:
- В поисковике любого браузера введите запрос «Partition Guru скачать».
В поисковике любого браузера вводим запрос «Partition Guru скачать»
- Перейдите на сайт, рекомендуем выбирать официальный сайт или надежный источник.
Переходим на надежный или официальный сайт
- Щелкните по большой синей кнопке «Последняя версия».
Щелкаем по кнопке «Последняя версия»
- Далее щелкните по кнопке «Скачать».
Нажимаем по кнопке «Скачать»
- Выберите папку «Загрузки», щелкните по опции «Сохранить».
Указываем папку «Загрузки», нажимаем «Сохранить»
- Перейдите в папку «Загрузки», двойным щелчком мыши откройте скачанный установочный файл утилиты.
В папке «Загрузки» двойным щелчком мышки запускаем скачанный установочный файл утилиты
- Интерфейс программы на английском языке, при появлении окошка щелкните «ОК».
Нажимаем «ОК»
- По умолчанию будет стоять флажок на пункте о принятии лицензионного соглашения, щелкните «Next».
Нажимаем «Next»
- В следующем окне снова нажмите «Next».
Снова нажимаем «Next»
- Запустится процесс установки, ожидайте завершения.
Ожидаем завершения процесса установки
- В последнем окне щелкните кнопку «Finish», утилита откроется автоматически.
Нажимаем «Finish»
- Когда она запустится, выберите диск с нечитаемыми файлами.
Выделяем левым кликом мышки диск с нечитаемыми файлами
- После этого в меню «Disk» нажмите на кнопку проверки и восстановления плохих секторов. В англоязычной версии это отображается как «Verify or Repair Bad Sectors».
Переходим в меню во вкладку «Disk» щелкаем левой кнопкой мышки по опции «Verify or Repair Bad Sectors»
- В ответ появится окно, в котором следует указать диск для проверки, затем нажать кнопку старта слева внизу «Start Verify».
Нажимаем кнопку старта слева внизу «Start Verify»
- Программа начнет сканирование. Нужно дождаться полного его окончания и итогов. Сперва появится отчет о том, сколько всего «сломанных» файлов нашла программа. О том, что процесс идет, можно отследить по наполняющейся зелеными делениями шкале. Когда сервис натыкается на «сломанный» файл, скорость несколько замедляется. В итоге система сообщит, сколько поврежденных участков обнаружилось.
Процесс сканирования поврежденного диска
- Осталось только ремонтировать поврежденные файлы, нажав «Repair» в появившемся окне.
После завершения сканирования нажимаем «Repair»
Важно! Не все так просто. Система в ответ на это выдаст окно, на которое мало кто обращает внимание. А между тем, там указывается, что если пользователь не хочет потерять важные данные, следует сохранить резервную копию. В противном случае при «ремонте» сервис просто очистит их и все, они будут утрачены. И виноват в этом юзер, а не Partition Guru, о чем прямо и говорится.
Нажимаем «ОК»
Внимание! Во избежание потери нужной информации, никогда не храните ее на дисках, где были такие проблемы, даже если их удалось восстановить!
Возникает вопрос: что же делать? Сохранять резервную копию — это первое. Вообще можно обойтись без поиска битых файлов: уже понятно, что они присутствуют, иначе бы система не предупреждала об этом. Можно сразу же , в самом начале, после указания адреса диска, нажать кнопку «Восстановить» («Repair»), а не «Проверить» («Verify»).
По окончании процедуры всплывет окно, где указано, какие участки удалось восстановить, а какие- нет. Осталось нажать «ОК». Машина готова работать в прежнем режиме.
Щелкаем «ОК»
Источник: http://pc-consultant.ru/raznoe/fajl-ili-papka-povrezhdeny-chtenie-nevozmozhno-chto-delat-i-kak-prochitat-informaciju/
Что делать если файл образа диска поврежден?
Как я могу исправить файл образа диска был поврежден ошибка?
- Восстановите стороннее приложение
- Удалите вашу программу ISO.
- Запустите проверку системных файлов
- Загрузите файл ISO снова
- Используйте другое программное обеспечение для монтажа ISO.
- Используйте DISM с RestoreHealth.
Источник: http://tankistka.ru/pochemu-pishet-fayl-povrezhden/
Ошибка на съёмном накопителе
Описанный далее способ справедлив для устаревших версий Windows. Windows 7 и выше предлагают сразу исправить ошибки на «битом» накопителе, зачастую удаляя файлы. Исправление носителя этим способом предотвращает удаление, но не гарантирует доступа. Заключается способ в обновлении драйверов носителя и используется так:
- Открыть «Диспетчер устройств».
- Выбрать съёмный носитель.
- Вызвать его контекстное меню.
- Нажать «Обновить драйвера».
Источник: http://composs.ru/kak-ispravit-oshibku-file-ili-papka-povrezhdeny-chtenie-nevozmozhno-v-windows/
3. Как открыть и восстановить поврежденные файлы
Метод 1: изменить формат файла
Иногда это может помочь изменить формат файла. Возможно, файл не удастся открыть в исходной форме, но вы, по крайней мере, должны иметь доступ к содержимому файла. Например, вы можете конвертировать документы Microsoft Word в формат PDF или изображения из формата PNG в JPG.
Метод 2: использовать другую программу
Один формат файла может быть открыт многими программами, как встроенными, так и сторонними. Кроме того, каждая программа имеет собственный алгоритм и требования для открытия файла. Ваша текущая программа не может открыть файл, но альтернативная программа может открыть его. Например, документ Word также можно открыть с помощью альтернативных программ, таких как WPS и даже Google Docs.

Метод 3: использовать опцию открытия и восстановления
Возможно, не все знают, что у офисного программного обеспечения Microsoft есть полезная функция, когда мы хотим открыть новый документ. Функция открытия и восстановления может помочь нам восстановить поврежденные файлы при открытии
Поэтому, когда мы открываем поврежденный файл, мы можем использовать функцию открытия и восстановления, когда открываем его.
Использовать эту функцию очень просто, просто нужно выбрать опцию раскрывающегося списка при открытии файла. Ниже я открою испорченный файл Excel в качестве примера, чтобы показать вам, как использовать эту функцию.
Шаг 1Откройте Microsoft Excel, затем щелкните файл и выберите «Открыть».

Шаг 2В открывшемся окне выберите файл, который хотите открыть.
Шаг 3Нажмите на кнопку Открыть в правом нижнем углу окна, и появится раскрывающееся окно. Выберите опцию открытия и восстановления в раскрывающемся списке.

Источник: http://ru.fonelab.com/resource/how-to-fix-corrupt-files.html
Работа в безопасном режиме
Если ваш файл поврежден, и Вы не можете открыть его, вы можете попытаться открыть его в Безопасный Режим. Вы можете ввести winword.exe/safe в Пуск → Поиск.
Примечание: Подобные модули могут быть использованы в других приложениях Office.
Источник: http://kompkimi.ru/sovety/vosstanovlenie-dannyx/kak-vosstanovit-povrezhdennye-fajly
Аудио и видеофайлы
Что же касается аудио и видео, проще и лучше всего применять специально предназначенные для восстановления утилиты. Однако, если повреждения не достигли критичного характера, для упрощения действий можете воспользоваться любым из известных конвертеров, которые преобразовывают форматы между собой. Вполне возможно, ошибки или повреждения, содержащиеся в таких объектах мультимедиа они проигнорируют, а созданные файлы в конвертированном формате без проблем откроются в нужной вам программе.
В качестве промежуточного решения, можете, например, воспользоваться аудиоредакторами для извлечения аудио из видео. После чего нужно будет сохранить звуковую дорожку в отдельный документ (если повреждена была именно она), а затем в видеоредакторе заменить оригинальный трек на аудио из нового документа.
Источник: http://fb.ru/article/473525/povrejden-fayl-prichinyi-i-sposobyi-vosstanovleniya
Как восстановить поврежденный файл?
Если причина не в прерывании контакта провода и материнской платы, а перезагрузка машины не исправила ситуацию, можно переходить к CHKDSK. Часто одного этого приложения хватает, чтобы исправить файлы.
Однако и его возможности не безграничны. При обнаружении слишком серьезных помех появится соответствующее объявление «Unable to determine volume version and state. CHKDSK aborted». Компьютер сообщает, что приложение не идентифицировало то, что ему предложили проверить, и сбросилось.
Использование внешних приложений
Восстановить структуру поможет утилита iCare Data Recovery, ее бесплатно загружают из Всемирной сети. После установления и запуска приложения нужно:
- этап 1. Запуск. Выбрать кнопку глубокой проверки и восстановления (на английском языке это «Deep Scan Recoverу»);
Выбираем кнопку глубокой проверки и восстановления «Deep Scan Recoverу»
- этап 2. Из предложенного перечня выбирают носитель с поврежденными файлами, далее нажимают кнопку перехода к следующему действию («Next»);
Выбираем носитель с поврежденными файлами, далее нажимаем кнопку «Next»
- этап 3. Выбрать файлы, которые планируется «реанимировать»;
Отмечаем галочкой файлы для восстановления, жмем кнопку «Recover»
- этап 4. Отображены все источники, нуждающиеся в восстановлении.
Нажимаем «ОК»
Ожидаем завершения процесса поиска и восстановления поврежденных файлов
По завершении можно возвращаться к работе, перезагрузив машину.
Источник: http://pc-consultant.ru/raznoe/fajl-ili-papka-povrezhdeny-chtenie-nevozmozhno-chto-delat-i-kak-prochitat-informaciju/
Как восстановить файлы из корзины операционной системы
По своей сути корзина в операционной системе Windows является такой же папкой, как и остальные использующаяся для временного хранения удаленных туда файлов, поэтому восстановление их из нее ничем особо не выделяется. Пока файлы не будут удалены из корзины, восстановить их оттуда сможет даже ребенок на пару кликов мышкой. Совсем другое дело, когда встает вопрос, как восстановить файлы из корзины, которые были из нее удалены. И тут уже главное не забывать, что корзина такая же папка, значит восстановить из нее файлы возможно, но следует соблюдать правила безопасности. Весьма желательно сразу же выключить компьютер, причем не безопасно, а сразу обесточив его, тогда ОС не сможет лишний раз затереть освободившее место своей служебной информацией и вероятность восстановить файлы будет максимальной. Далее вести попытки восстановление нужно в режиме только чтение либо обратиться к квалифицированным специалистам.
Источник: http://routerbit.ru/gadzhety/oshibka-fajl-ili-papka-povrezhdeny-chtenie-nevozmozhno.html
Содержание
- Файл или папка повреждены, чтение невозможно — способы исправить ошибку
- Ошибки файловой системы и файловой таблицы — самая распространенная причина
- Неисправности HDD, SSD, флешки или проблемы с подключением
- Дополнительные причины методы решения проблемы
- [Fixed] The File Is Corrupted and Cannot Be Opened in Excel/Word
- About «The file is corrupt and cannot be opened» in Microsoft Excel or Word
- 4 Fixes for «The file is corrupt and cannot be opened» in Excel/Word
- Method 1. Repair Excel/Word File with Third-Party Software
- Method 2. Disable Protected View Options
- Method 3. Unlock the File
- Method 4. Adjust Component Services Settings
- The Bottom Line
Файл или папка повреждены, чтение невозможно — способы исправить ошибку

В этой инструкции подробно о том, что может вызывать рассматриваемую ошибку, способах её исправить и вернуть доступ к файлам. Обратите внимание: если вы видите сообщение «Расположение недоступно» без указаний на повреждения файла или папки, это может быть отличающаяся ситуация — Что делать при ошибке «Расположение недоступно. Отказано в доступе».
Ошибки файловой системы и файловой таблицы — самая распространенная причина
Самая частая причина проблемы — ошибки файловой системы и MFT («Главной файловой таблицы») на накопителе или разделе диска, особенно если сообщение о том, что «Файл или папка повреждены» появляется при открытии определенной папки или файла.
Самый быстрый способ исправления, который часто срабатывает в рассматриваемой ситуации — использовать встроенные средства проверки диска Windows:
- Запустите командную строку от имени Администратора. В Windows 11/10 для этого можно начать вводить «Командная строка» в поиске на панели задач, а когда результат будет найден — выбрать пункт «Запуск от имени администратора».
- Введите следующую команду, заменив в ней E на букву диска, на котором проявляется ошибка и нажмите Enter:
- Дождитесь завершения проверки диска и отчета о найденных и исправленных проблемах.
- Если выполнение команды не помогло, попробуйте другой её вариант, включающий дополнительную проверку и восстановление данных из поврежденных секторов. Букву диска, как и в предыдущем случае, меняем на нужную и учитываем, что процесс может занять продолжительное время:
Этот простой способ вернуть доступ к диску, папке или файлу обычно срабатывает, при условии, что накопитель не имеет серьезных повреждений, а причиной было лишь повреждение файловой системы вследствие экстренного отключения питания, извлечения накопителя в процессе записи и похожие ситуации.
Неисправности HDD, SSD, флешки или проблемы с подключением
Следующая по распространенности причина — какие-либо проблемы при обмене данными с накопителем вследствие его неисправности или нестабильного подключения. Рекомендую предпринять следующие действия, если исправление ошибок предыдущим методом не помогло:
- Если ошибка «Файл или папка повреждены. Чтение невозможно» возникла при работе со съемным накопителем (флешка, внешний жесткий диск или SSD), а вариант с исправлением файловой системы не помог, проверьте работу накопителя при подключении к другим разъемам, по возможности — USB 2.0 вместо 3.0 и без использования USB-хабов (разветвителей). Ещё лучше, если есть возможность проверки на другом устройстве, чтобы выяснить: кроется ли проблема в самом накопителе или конкретном компьютере или операционной системе.
- Для дисков HDD и SSD компьютера или ноутбука рекомендую проверить состояние диска, например, с помощью CrystalDiskInfo, подробнее о программе в статье (эта утилита подойдет и для HDD): Как проверить SSD на ошибки и посмотреть состояние диска.
- Можно попробовать выполнить проверку с помощью Victoria (см. Программы для проверки жесткого диска на ошибки), но под свою ответственность — прямых рекомендаций здесь я давать не могу, так как не исключены случаи, когда исправление в Victoria может навредить на выходящем из строя накопителе.
Дополнительные причины методы решения проблемы
В завершение — ещё несколько вариантов, которые относительно редко оказываются работоспособными, но иметь их в виду стоит:
- Если с того же диска или флешки на другом компьютере чтение проходит без ошибок, попробуйте использовать точки восстановления, а также восстановление целостности системных файлов с помощью команды sfc /scannow запущенной в командной строке от имени Администратора.
- Выполните проверку оперативной памяти на ошибки, а если ранее повышали частоты памяти, попробуйте отключить разгон.
- При возникновении ошибки во время открытия конкретной папки или файла, проверьте: возможно ли скопировать его на другой диск. Если да — выполните действие и проверьте открытие с другого диска.
- Если такой поврежденный файл или папку нужно удалить, можно попробовать выполнить удаление при загрузке с LiveCD, а также использовать способы удаления из статей: Как удалить файл или папку, если элемент не найден, 3 способа удалить файл, который не удаляется.
- Проверьте ваш компьютер на наличие вирусов и вредоносных программ с помощью любого антивируса, средств наподобие AdwCleaner и Dr.Web CureIt!
- Иногда ошибку может вызывать плохое подключение внутреннего накопителя — плохой контакт или неисправность кабеля SATA, иногда — проблемы с питанием.
- В ситуации, когда все флешки на компьютере сообщают «Файл или папка повреждены. Чтение невозможно», попробуйте установить драйверы чипсета и, при наличии — USB материнской платы ПК или ноутбука с официального сайта производителя.
- При отсутствии важных данных на накопителе его можно попробовать отформатировать средствами Windows или, если речь идёт о системном разделе диска — выполнить чистую установку системы с предварительным форматированием раздела. Учитывайте: если причиной ошибки были неисправности диска, установка может пройти неудачно.
- При ошибке, возникающей при работе с флешкой, попробуйте использовать (при условии, что вы готовы на потерю данных) специальные программы для восстановления флешек.
Завершая статью, ещё один, самый неприятный вариант, который нельзя исключать — такая ошибка может быть признаком выхода накопителя из строя и не всегда его работоспособность можно восстановить.
Источник
[Fixed] The File Is Corrupted and Cannot Be Opened in Excel/Word
Here are four effective ways aim to fix the file is corrupted and cannot be opened in Microsoft. You can have a quick view and directly jump to the part you’re most interested:
| Workable Solutions | Step-by-step Troubleshooting |
|---|---|
| Fix 1. Repair Excel/Word File | Download and install EaseUS file repair software. From the software’s main screen, select. Full steps |
| Fix 2. Disable Protected View Options | Open Word or Excel > go to Trust Center > Trust Center settings > go to Protected View. Full steps |
| Fix 3. Unlock the File | Right-click the file you have difficulty in opening and choose Properties. Full steps |
| Fix 4. Adjust Component Services Settings | Click «Start» and enter dcom, right-click Component Services and choose Run as administrator. Full steps |
About «The file is corrupt and cannot be opened» in Microsoft Excel or Word
The error message ‘the file is corrupted and cannot be opened’ usually pops up when users trying to open an Office file that is created in an older version in a newer version of Microsoft Office, for example, open a file created in Excel 2013, 2010, 2007 or earlier in Excel 2016 or open a file created in Word 2007 or earlier in Word 2013. Numerous users have been bothered by this issue after upgrading the Microsoft Office applications and asking for help online. Actually, the error «the file is corrupt and cannot be opened» can also occur after Microsoft Office reinstallation. Why does this issue happen? The main causes for «the file is corrupted and cannot be opened» in Microsoft Excel or Office are:
- The changes of settings in Microsoft Office after upgrading or reinstallation
- Protection of your computer against the files come from another computer
- The Excel or Word file is corrupted
4 Fixes for «The file is corrupt and cannot be opened» in Excel/Word
As you can see from the causes listed above, the error message ‘the file is corrupted and cannot be opened’ doesn’t necessarily mean your file is damaged or corrupted. At most times, the files just become inaccessible because there is something wrong with the settings of the new versions of the Microsoft Office application. There are effectiveness-based fixes for «the file is corrupted and cannot be opened» in Microsoft Office.
Method 1. Repair Excel/Word File with Third-Party Software
When the file is corrupt, you cannot fix the error «the file is corrupt and cannot be opened» by changing the settings on your computer. Instead, if you want to access your file successfully, you need to repair the corrupted Excel files or Word documents with third-party EaseUS Data Recovery Wizard. EaseUS repair for Word software repairs corrupted Word .doc and .docx files and recovers the complete file data. Follow the steps below to repair excel files.
Step 1. Launch EaseUS Data Recovery Wizard, and then scan disk with corrupted documents. This software enables you to fix damaged Word, Excel, PPT, and PDF files in same steps.
Step 2. EaseUS data recovery and repair tool will scan for all lost and corrupted files. You can find the target files by file type or type the file name in the search box.
Step 3. EaseUS Data Recovery Wizard can repair your damaged documents automatically. After file preview, you can click «Recover» to save the repaired Word, Excel, and PDF document files to a safe location.
Method 2. Disable Protected View Options
Many users have reported they fixed the error using this method. However, disabling «Protected View» is potentially harmful to your computer system since it exposes your computer to possible security threats. Thus, we highly recommend you save the file as another one after you can access it, then enable «Protected View».
Step 1. Open Microsoft Excel/Word and go to File > Options.
Step 2. Go to «Trust Center» > «Trust Center Settings. «.
Step 3. Go to «Protected View» and then uncheck all the boxes. Click «OK».
Step 4. Restart Microsoft Excel/Word.
Now you can try to open your file again and see whether the error message «the file is corrupt and cannot be opened» still exist.
Method 3. Unlock the File
If «the file is corrupt and cannot be opened» prompts when you try to open some of the Excel or Word files on your computer, you can try this solution for a quick fix.
Step 1. Find and right-click the file you have difficulty in opening.
Step 2. Choose «Properties».
Step 3. Under the General tab, check the box next to «Unlock».
Step 4. Click «Apply» > «OK».
Method 4. Adjust Component Services Settings
By adjusting the component services, you are changing your Windows registry. Be careful and operate prudently.
Step 1. Click «Start» and enter dcom.
Step 2. Right-click «Component Services» and choose «Run as administrator».
Step 3. Expand «Component Services» > «Computers» > «My Computer».
Step 4. Right-click «My Computer» and choose «Properties».
Step 5. Switch to the «Default Properties» tab. Then set the value of Default Authentication Level as «Connect» and the «Default Impersonation Level» as «Identity».
Step 6. Click «Apply» > «OK».
1. How to Recover Lost Excel/Word Files
Although the EaseUS Data Recovery Wizard — EaseUS Data Recovery Wizard cannot help to restore a corrupted Excel, it will help you recover Microsoft Office files lost due to accidental deletion, formatting, or other reasons. Have you ever found that you lost important Excel, Word, or PowerPoint files on your computer or external storage devices? If so, use EaseUS Data Recovery Wizard and you can retrieve the files with a few simple clicks.
Note: To guarantee a high data recovery chance, install EaseUS data recovery software on another disk instead of the original disk where you lost files.
Step 1. Launch EaseUS Data Recovery Wizard on your Windows 11, Windows 10, Windows 8, or Windows 7 computer. Select the disk partition or storage location where you lost data and click «Scan».
Step 2. This recovery software will start scanning the disk to find all lost and deleted files. When the scan process completes, click «Filter» > «Type» to specify lost file types.
Step 3. Preview and restore lost Windows files. You can double-click to preview the scanned files. Then, select the target data and click the «Recover» button to save them to another safe spot in the PC or an external storage device.
2. How can I open a corrupted file?
To open a document after a file corruption error:
Step 1. Click File > Open > Browse and then go to the location or folder where the document (Word), workbook (Excel), or presentation (PowerPoint) is stored. .
Step 2, Click the file you want, and then click the arrow next to Open, and click Open and Repair.
3. How do I fix a corrupted Excel file?
Step 1. Follow the temp file folder location on your PC and find the Excel temp files with TMP extension.
For Windows 8/10 users:
C:Users\AppDataLocalMicrosoftOfficeUnsavedFiles
For Windows 7 users:
C:UsersnameAppDataRoamingMicrosoftExcel
Step 2. Locate and find the temporary excel files begin with «$» or «
» and end with «.TMP».
Step 3. Copy these files and save them to another safe spot by changing the extension from.TMP to .XLS/.XLSX.
The Bottom Line
As long as your files are not really corrupted, you can fix the error «the file is corrupt and cannot be opened» in Excel or Word easily by changing your computer settings. However, if the file is corrupted and you have no backup available, the only chance for you to reaccess its content is to repair the file with professional repair software. Thus, I’d like to stress the importance of data backup. Whether you prefer manually copying files or using free backup software, you should back up your precious file regularly to avoid complete data loss.
Источник
Некоторые загружаемые установочные файлы не открывается. При попытке запуска пользователь видит ошибку: The setup files are corrupted. Please obtain a new copy of the program. В этом руководстве вы сможете прочитать последовательные рекомендации для того, чтобы решить её.
Содержание
- Почему появляется ошибка The setup files are corrupted
- Отключение антивируса в компьютере
- Настройка запуска установки программы
- Другие способы обойти ошибку
- Контрольные суммы приложения
- Видеоинструкция
Почему появляется ошибка The setup files are corrupted
Среди игроков, кто сталкивается с неизвестными ошибками в компьютере, принято в первую очередь переводить её текст. Из него можно понять, о чём системы пытается нам рассказать. Это действительно так, зачастую в сообщении есть полезные рекомендации. Перевод на русский язык данной ошибки следующий: установочный пакет приложения повреждён, скачайте, пожалуйста, новый и попытайтесь его установить. Теперь в причине уже можно разобраться. Компьютер считает, что файл не пригоден к установке и советует заменить его на новый.
При этом нередко происходит так, что загруженный файл имеет огромный размер. Пользователь мог скачивать его часами, и рекомендация просто взять и поменять кажется неуместной. В этом случае разумно попытаться исправить эту ошибку. Возможно, компьютерная система вовсе ошибается, а файл не может быть открыт по другим причинам. Способы исправить существуют. Перед тем, как загружать новую игру или программу примените их.
Отключение антивируса в компьютере
Не стоит пренебрегать советом отключить антивирусную систему. Эта программа получает от системы право на проверку всех загружаемых и выгружаемых файлов. Антивирус полностью контролирует сеть, запуская невидимую проверку всех файлов и открытых приложений. В момент запуска определённый файл может быть подвержен блокировки со стороны этой программы и перенесён в карантин – специальное хранилище подозрительных данных. Из этого раздела файлы не могут использоваться системой, поэтому приложение сообщает об ошибке.
Отсутствие файла в пакете для установки может спровоцировать не только конкретно эту ошибку, но и другие подобные. Антивирус может не удалять файлы из папки с игрой или программой, а блокировать их в момент запуска. Может помочь исправить ситуацию временная остановка его работы. В Интернете вы можете найти инструкцию для временного отключения антивируса, которым пользуетесь. Если в компьютере не было установлено других программ, блокировать файлы может Защитник Windows.
- Откройте запущенные приложения при помощи небольшой стрелки в трее и выберите Защитник ПКМ;
- Выберите строку «Параметры защиты»;
- Нажмите на ссылку «Защита в реальном времени»;
- Отключите сканирование файлов и другие параметры антивируса.
Когда завершите настройку, откройте снова папку с файлом для установки и запустите setup.exe. Снова активировать параметры сканирования Защитника можно будет в том же окне, где была выполнена предыдущая настройка. Если перезагрузить компьютер, программа Защитник также заработает без предварительных настроек.
Настройка запуска установки программы
В вашем компьютере во время работы программы системе необходимо оперировать временными файлами. Хранить их среди других файлов и приложений нецелесообразно, поэтому в Windows есть отдельное постоянное место для этих данных – папка Temp. Из-за большого количества файлов и беспорядочного их содержания внутри в системе иногда случаются незначительные сбои. Можно предположить, что ошибка the setup files are corrupted. Please obtain a new copy of the program появилась по этой причине. Если удалить во временной папке уже ненужные файлы, проблем с установкой удастся избежать.
- Нажмите на кнопки WIN+R вместе;
- В строке, которая отобразилась внизу экрана напишите: %temp% и подтвердите запуск команды;
- Выделите курсором мыши все файлы, которые хранятся в открытой папке;
- Нажмите клавишу DEL или сделайте клик ПКМ по выделенной области и выберите «Удалить»;
- Запустите снова установку игры, игнорируя появление окна с ошибкой;
- Переходим в открытое окно с временными файлами и находим папку с запущенным процессом установки;
- В нём находится файл setup.exe, копируем его и вставляем с заменой в папку с установочным пакетом.
Запустите установку приложения. После этого должен начаться процесс установки. Работает это не во всех случаях, но многим помогает избавиться от ошибки.
Другие способы обойти ошибку
Если приложение не получается установить на компьютере, возможно этому препятствуют политика прав в системе. Полный набор прав есть только у администратора. Получить доступ ко всем разделам системы могут только приложения, которые запускаются под этой учётной записью. Поэтому во время установки система проверяет, являетесь ли вы администратором и доверяете ли приложению получить доступ к определённым участкам памяти. Выполните эти рекомендации:
- Перейдите в папку с приложением, с которым возникают проблемы в процессе установки;
- Выберите файл setup.exe ПКМ;
- В меню выберите пункт «Открыть от имени администратора»;
- Подтвердите запуск приложения.
Также возможны другие причины, почему не удаётся установить игру. Часто, особенно в переустановленной системе Windows, недостаёт определённых библиотек, которые обеспечивают работу приложений. 
Контрольные суммы приложения
На сайтах для загрузки игр и программ предлагаются некие контрольные суммы для проверки. Они служат для того, чтобы проверить загруженный файл на растерянные в пути пакеты данных. Если сравнить две суммы – из сайта и в пакете с игрой и они совпадают, значит файл был загружен в полном объёме без потерь. В Интернете можно загрузить специальные утилиты, которые автоматически проверяют пакет данных и выявляют битые файлы. 
Видеоинструкция
Столкнувшись с ошибкой установки: The setup files are corrupted. Please obtain a new copy of the program, по подсказкам из видео вы сможете её решить.
Если вы увидите сообщение об ошибке, что файловая система на вашем компьютере с Windows сломана, эта статья вам поможет.
0x80070570, ERROR_FILE_CORRUPT, файл или каталог повреждены и нечитаемы.
В сообщении об ошибке будет указано, что файловая система повреждена. Например, если вы запускаете приложение, которое использует функцию MoveFileEx () для замены файлов несколько раз за короткое время, вы можете получить сообщение об ошибке «ERROR_FILE_CORRUPT».
Кроме того, может возникнуть одна из следующих проблем:
В области уведомлений отображается предупреждающее сообщение.
Это предупреждающее сообщение указывает на то, что для проверки диска следует запустить служебную программу Chkdsk.exe.
Проверка диска запланирована на следующий раз при запуске компьютера.
Если вы столкнулись с этой проблемой, убедитесь, что ChkDsk запущен. Вам также следует запустить средство проверки системных файлов.
Кроме того, вы можете запросить и применить исправление у Microsoft по адресу KB2498472, чтобы решить эту проблему.
.
Ошибка The setup files are corrupted. Please obtain a new copy of the program — как исправить?
Некоторые загружаемые установочные файлы не открывается. При попытке запуска пользователь видит ошибку: The setup files are corrupted. Please obtain a new copy of the program. В этом руководстве вы сможете прочитать последовательные рекомендации для того, чтобы решить её.
Почему появляется ошибка The setup files are corrupted
Среди игроков, кто сталкивается с неизвестными ошибками в компьютере, принято в первую очередь переводить её текст. Из него можно понять, о чём системы пытается нам рассказать. Это действительно так, зачастую в сообщении есть полезные рекомендации. Перевод на русский язык данной ошибки следующий: установочный пакет приложения повреждён, скачайте, пожалуйста, новый и попытайтесь его установить. Теперь в причине уже можно разобраться. Компьютер считает, что файл не пригоден к установке и советует заменить его на новый.
При этом нередко происходит так, что загруженный файл имеет огромный размер. Пользователь мог скачивать его часами, и рекомендация просто взять и поменять кажется неуместной. В этом случае разумно попытаться исправить эту ошибку. Возможно, компьютерная система вовсе ошибается, а файл не может быть открыт по другим причинам. Способы исправить существуют. Перед тем, как загружать новую игру или программу примените их.
Отключение антивируса в компьютере
Не стоит пренебрегать советом отключить антивирусную систему. Эта программа получает от системы право на проверку всех загружаемых и выгружаемых файлов. Антивирус полностью контролирует сеть, запуская невидимую проверку всех файлов и открытых приложений. В момент запуска определённый файл может быть подвержен блокировки со стороны этой программы и перенесён в карантин – специальное хранилище подозрительных данных. Из этого раздела файлы не могут использоваться системой, поэтому приложение сообщает об ошибке.
Отсутствие файла в пакете для установки может спровоцировать не только конкретно эту ошибку, но и другие подобные. Антивирус может не удалять файлы из папки с игрой или программой, а блокировать их в момент запуска. Может помочь исправить ситуацию временная остановка его работы. В Интернете вы можете найти инструкцию для временного отключения антивируса, которым пользуетесь. Если в компьютере не было установлено других программ, блокировать файлы может Защитник Windows.
- Откройте запущенные приложения при помощи небольшой стрелки в трее и выберите Защитник ПКМ;
- Выберите строку «Параметры защиты»;
Когда завершите настройку, откройте снова папку с файлом для установки и запустите setup.exe. Снова активировать параметры сканирования Защитника можно будет в том же окне, где была выполнена предыдущая настройка. Если перезагрузить компьютер, программа Защитник также заработает без предварительных настроек.
Настройка запуска установки программы
В вашем компьютере во время работы программы системе необходимо оперировать временными файлами. Хранить их среди других файлов и приложений нецелесообразно, поэтому в Windows есть отдельное постоянное место для этих данных – папка Temp. Из-за большого количества файлов и беспорядочного их содержания внутри в системе иногда случаются незначительные сбои. Можно предположить, что ошибка the setup files are corrupted. Please obtain a new copy of the program появилась по этой причине. Если удалить во временной папке уже ненужные файлы, проблем с установкой удастся избежать.
- Нажмите на кнопки WIN+R вместе;
- В строке, которая отобразилась внизу экрана напишите: %temp% и подтвердите запуск команды;
Выделите курсором мыши все файлы, которые хранятся в открытой папке;
Нажмите клавишу DEL или сделайте клик ПКМ по выделенной области и выберите «Удалить»;
Запустите установку приложения. После этого должен начаться процесс установки. Работает это не во всех случаях, но многим помогает избавиться от ошибки.
Другие способы обойти ошибку
Если приложение не получается установить на компьютере, возможно этому препятствуют политика прав в системе. Полный набор прав есть только у администратора. Получить доступ ко всем разделам системы могут только приложения, которые запускаются под этой учётной записью. Поэтому во время установки система проверяет, являетесь ли вы администратором и доверяете ли приложению получить доступ к определённым участкам памяти. Выполните эти рекомендации:
- Перейдите в папку с приложением, с которым возникают проблемы в процессе установки;
- Выберите файл setup.exe ПКМ;
- В меню выберите пункт «Открыть от имени администратора»;
Также возможны другие причины, почему не удаётся установить игру. Часто, особенно в переустановленной системе Windows, недостаёт определённых библиотек, которые обеспечивают работу приложений.
Это файлы Microsoft Visual C++ с разными версиями пакетов. Проверьте список установленных программ, в нём должны находиться несколько программ этого типа. Если пакеты отсутствуют, загрузите их из сайта Майкрософт по ссылке.
Контрольные суммы приложения
На сайтах для загрузки игр и программ предлагаются некие контрольные суммы для проверки. Они служат для того, чтобы проверить загруженный файл на растерянные в пути пакеты данных. Если сравнить две суммы – из сайта и в пакете с игрой и они совпадают, значит файл был загружен в полном объёме без потерь. В Интернете можно загрузить специальные утилиты, которые автоматически проверяют пакет данных и выявляют битые файлы.
Узнать номинальное число можно на сайте, на котором была получена ссылка на скачивание приложения или компьютерной игры.
Видеоинструкция
Столкнувшись с ошибкой установки: The setup files are corrupted. Please obtain a new copy of the program, по подсказкам из видео вы сможете её решить.
Источник
Ошибка ERROR: archive data corrupted (decompression fails)
При распаковке какого-либо архива (репака) пользователь может столкнуться с ошибкой распаковки и соответствующим сообщением «ERROR: archive data corrupted (decompression fails). Данная проблема может быть вызвана множеством причин, от структурных повреждений самого архива до аппаратных проблем в работе памяти компьютера. В этой статье я расскажу, какова суть данной ошибки, познакомлю читателя с её причинами, а также поясню, как исправить её на вашем ПК.
Суть и причины ошибки ISDone.dll
Как следует из текста ошибки, который в переводе звучит как «архивные данные повреждены, декомпрессия закончилась неудачей», возникновение данной ошибки связано с неудачей в декомпрессии (распаковке) какого-либо архива. Обычно это обусловлено следующим рядом причин:
- Изначально «битый» архив (ошибки при запаковке файла, приведшие к созданию нерабочего архива);
- Не корректная загрузка архива с внешнего источника, в процессе которой тело архива было или повреждено, или загружено не полностью;
- Не достаточно качественный архиватор, плохо распаковывающий архивы данного типа;
- Путь, по которому размещён архив на ПК, имеет кириллические символы;
- Распаковка архива в директорию с предлинным названием;
- Злокачественное действие вирусных программ;
- Действие антивирусных программ, блокирующих корректную распаковку нужного архива (в частности, функционал антишпионской программы от Microsoft под названием «Защитник Windows» (Windows Defender), или системного фильтра «SmartScreen» могут стать причинами описываемой мной ошибки);
- Проблемы с правами доступа диска, куда распаковывается нужный нам архив;
- Отсутствие свободного места на диске, куда распаковывается архив;
- Проблемы в работе планок памяти ПК;
- Поломка (нестабильная работа) носителя, на котором находится архив (например, поломка флеш-накопителя).
Как исправить ERROR: archive data corrupted (decompression fails)
Для решения проблемы archive data corrupted (decompression fails) рекомендую выполнить следующее:
- Проверьте наличие достаточного количества свободного места на жёстком диске, при необходимости освободите место, удалив ряд ненужных файлов;
- Временно отключите ваш антивирус и брандмауэр, а затем попробуйте выполнить распаковку нужного архива;
Временно отключите ваш брандмауэр
Попробуйте поочерёдное изъятие планок памят
Заключение
Причиной ошибки ERROR: archive data corrupted (decompression fails) обычно является повреждение самого файла-архива. Для решения указанной проблемы рекомендую воспользоваться перечисленными мной советами, это поможет избавиться от ошибки archive data corrupted (decompression fails) на вашем ПК.
Источник
Как исправить ошибку ISDone.dll Unarc.dll при установке игры или программы

Далее в инструкции подробно рассмотрим способы исправить ошибки вида «Unarc.dll вернул код ошибки» при установке игр и программ в Windows 11, Windows 10, 8.1 и Windows 7. Также на сайте есть информация по похожей ошибке: ISDone.dll Не найдено ни одного файла, указанного для ISArcExtract.
Нужно ли скачивать файлы Unarc.dll и ISDone.dll и про причины ошибки
Сталкиваясь с теми или иными ошибками, связанными с DLL, многие пользователи самостоятельно или используя инструкции в Интернете пробуют скачать эти DLL, в данном случае — Unarc.dll и ISDone.dll, скопировать их в системные папки System32 и/или SysWOW64, а затем использовать regsvr32.exe для их регистрации в системе. Этот метод совсем не подходит для рассматриваемого случая. Независимо от конкретного кода ошибки:
- Unarc.dll вернул код ошибки: -1
- Unarc.dll вернул код ошибки: -2
- Unarc.dll вернул код ошибки: -7
- Unarc.dll вернул код ошибки: -8
- Unarc.dll вернул код ошибки: -11
- Unarc.dll вернул код ошибки: -12
- Unarc.dll вернул код ошибки: -14
Ни одна из них не говорит нам об отсутствии файлов Unarc.dll или ISDone.dll, скорее наоборот — сообщает об их наличии в установщике: так как именно они сообщают об ошибке, но сама ошибка — в данных.
Все ошибки Unarc.dll сообщают о том, что при распаковке данных устанавливаемой игры или другой программы возникли проблемы. Чаще всего связанные с целостностью данных, в некоторых случаях — с их записью. В большинстве случаев ошибка возникает при установке так называемых «репаков» из Интернета, которые по сути являются архивами и, в случае проблем при их распаковке вы и видите сообщение об ошибке.
Простые способы исправить ошибки вида «Unarc.dll вернул код ошибки»
Первое предположение, которое можно сделать из текста сообщения об ошибке — повреждения файла установщика. Хотя это и может быть причиной, чаще причина оказывается более простой. Отсюда первоочередные способы исправить ошибки Unarc.dll:
- Скопируйте файлы установки вашей игры в папку, полный путь к которой не будет содержать кириллицы (и символов других языков) и пробелов. Также сделайте так, чтобы путь был коротким, а не как на нижеприведённом скриншоте. Например, если по умолчанию вы скачиваете игры в папку «Загрузки», то полный путь может выглядеть как— по какой-то причине в таких сценариях при установке могут возникать ошибки Unarc.dll, которые исчезают при использовании кратких путей, состоящих из символов латиницы и цифр.
- Придерживайтесь правил из 1-го пункта и для той папки, в которую производится установка.
- Как было отмечено, чаще всего ошибка появляется при установке нелицензионного софта. В свою очередь, такие игры и программы содержат модифицированные файлы, которые могут удаляться или помещаться в карантин антивирусом прямо в процессе распаковки, что и будет вызывать ошибки Unarc.dll, связанные с нарушением целостности архива или невозможностью записи данных. Решение, при условии, что вы уверены в надёжности источника: добавить папки с установщиком и с местом, куда устанавливается игра в исключения антивируса. Это касается как сторонних антивирусов, так и встроенного Microsoft Defender (Защитник Windows). Здесь может быть полезным: Как добавить исключения в Microsoft Defender Windows 11 и Добавление исключений в Защитник Windows 10.
- Если предыдущий шаг не помог, попробуйте отключить ваш антивирус на время установки, так как некоторые данные могут тем или иным образом блокироваться в памяти, ещё до записи их на диск и в этом случае простое добавление папок в исключения не поможет.
- Запускайте установщик от имени администратора (правый клик по файлу установщика — запуск от имени администратора). Также можно попробовать запуск в режиме совместимости с предыдущей версией системы (правый клик — свойства — вкладка «Совместимость»).
В большинстве случаев, если мы не имеем дело с более серьезной проблемой, один из 4-х описанных выше шагов, выполненных по порядку, приводит к успешной установке и сообщения ISDone.dll о том, что «Unarc.dll вернул код ошибки» не появляются. Но возможны и иные варианты.
Дополнительные причины и методы решения проблемы
В случае, если аккуратно выполненные шаги из предыдущего раздела инструкции не исправили проблему, можно предположить, что нарушение целостности данных в файлах установки, в процессе распаковки или при их записи на диск действительно имеет место быть. Причины могут быть разными. Распространённые ситуации, методы решения и, для некоторых случаев — проверки:
- Есть вероятность, что файлы были повреждены в процессе скачивания. Возможное решение: заново скачать файлы установки, лучше — из другого источника, ещё лучше — на другой диск, о чем в следующем пункте. Метод проверки: проверить, устанавливается ли скачанный файл на другом компьютере, если перенести его туда, например, на флешке или передать иным образом. На всякий случай выполните проверку дисков компьютера на ошибки.
- Повреждения целостности файлов установки на диске из-за ошибок самого диска. Часто возникает при переносе установщиков на внешних накопителях, таких как флешки, но может произойти и на локальном диске. Решение: выполнить проверку диска на ошибки, заново скачать установщик, желательно на другой физический HDD или SSD, в крайнем случае — раздел.
- Установка игр, с которыми возникает рассматриваемая проблема, происходит путем распаковки по следующему «пути»: источник — оперативная память — папка назначения. И в некоторых случаях нарушения целостности возникают в оперативной памяти. Что попробовать: если включен разгон RAM — отключить, если отключали файл подкачки Windows — включить, при наличии более чем одной планки оперативной памяти, проверить установку с разными планками по отдельности.
Источник