На чтение 3 мин. Просмотров 172 Опубликовано 03.09.2019
Испытываете ли вы Bad module Steam на вашем компьютере? Эта ошибка возникает для таких игр, как Fortnite, PUBG, а также Counter-Strike: GO, и в сегодняшней статье мы собираемся показать вам, как решить эту проблему раз и навсегда.
Как лучше всего исправить ошибку Bad модуля Steam? Несколько пользователей сообщили, что исправили проблему, просто нажав клавишу Windows на клавиатуре. Если вам нужно долгосрочное решение, попробуйте отключить функцию полноэкранной оптимизации или обновите драйверы до последней версии.
Содержание
- Как исправить ошибку Bad модуля Steam в Windows 10?
- 1. Нажмите клавишу Windows
- 2. Отключите полноэкранные оптимизации
- 3. Обновите драйверы Windows
- 4. Перезагрузите компьютер
Как исправить ошибку Bad модуля Steam в Windows 10?
- Нажмите клавишу Windows .
- Отключить полноэкранные оптимизации
- Обновите драйверы Windows
- Перезагрузите компьютер
1. Нажмите клавишу Windows
Даже если это может показаться пустой тратой времени, есть пользователи, которые с помощью этого метода решили ошибку Bad module . Всякий раз, когда вы получаете сообщение об ошибке bad_module_info перестает работать , просто нажмите кнопку Ключ Windows на клавиатуре.

Это откроет меню «Пуск», и это сведет к минимуму игру, в которую вы играли. Затем, используя кнопки Alt + Tab на клавиатуре или выбрав игру на панели задач, попробуйте снова сыграть в нее. Наблюдайте, если ошибка все еще появляется. Если ошибка все еще возникает, попробуйте использовать следующее решение.
2. Отключите полноэкранные оптимизации
Эта опция была выпущена в Windows, чтобы лучше оптимизировать графику игр на ПК, но в некоторых случаях она может вызвать резкое падение FPS или даже вызвать Bad module ошибку Steam. Вот как это деактивировать:
-
Нажмите правой кнопкой мыши на игре на рабочем столе> выберите Свойства.

-
Нажмите на вкладку Совместимость и установите флажок Отключить полноэкранную оптимизацию . > Нажмите ОК .

- Попробуйте снова запустить игру и посмотреть, решена ли проблема. Если проблема не устранена, выполните следующие методы, представленные в этой статье.
3. Обновите драйверы Windows
-
Нажмите клавиши Windows + X на клавиатуре> выберите Диспетчер устройств.

-
В окне Диспетчер устройств нажмите на драйверы, которые необходимо обновить, , а затем нажмите Обновить драйвер.

-
Если у вас нет драйвера на вашем компьютере, выберите Автоматический поиск обновленного программного обеспечения для драйверов (если у вас есть драйверы на вашем компьютере, выберите Найдите на моем компьютере программное обеспечение для драйверов ).

- При выборе этой опции будут автоматически искать любые драйверы в сети и устанавливать их.
- После завершения процесса обновления для каждого из элементов, найденных в диспетчере устройств, попробуйте снова сыграть в игру, чтобы убедиться, что проблема решена.
Если вы находите этот процесс слишком сложным, вы всегда можете использовать сторонние инструменты, такие как TweakBit Driver Updater , для автоматического обновления всех ваших драйверов всего несколькими щелчками мыши.
4. Перезагрузите компьютер
Этот метод гарантирует, что ошибка Steam не вызвана ранее выполненным обновлением. Имейте в виду, что это радикальное решение, которое может удалить ваши файлы, поэтому используйте его только в качестве крайней меры.
Примечание. Пожалуйста, внимательно следуйте инструкциям, представленным здесь, чтобы не потерять файлы .
-
Нажмите кнопку Пуск> Питание.

- Нажмите и удерживайте клавишу Shift> , затем нажмите Перезагрузить .
-
В открывшемся синем окне выберите Устранение неполадок.

-
Выберите Сбросить этот ПК.

-
Выберите Сохранить мои файлы.

- После завершения процесса ваш компьютер автоматически перезагрузится.
- Попробуйте снова сыграть в свою игру
Получение ошибки Bad module при воспроизведении или попытке сыграть в любимую игру крайне разочаровывает. Прочитав эту статью, вы получите все инструменты, необходимые для решения этой проблемы. Пожалуйста, убедитесь, что выполните шаги, представленные в этой статье в том порядке, в котором они были представлены. Это позволяет вам достичь оптимальных результатов, не подвергая опасности ваши данные.
Пожалуйста, не стесняйтесь сообщить нам, помогли ли вам эти решения, используя раздел комментариев ниже.
При работе на компьютере в операционной системе Windows по истечении некоторого времени накапливаются ошибки программного и аппаратного обеспечения, которые препятствуют стабильному функционированию устройства. Это могут быть небольшие неполадки или более серьезные сбои.
Чтобы справиться с подобной ситуацией необходимо исправить ошибки Windows 10 тем или иным способом. В результате, исправление ошибок Windows 10 поможет вам решить возникшие проблемы на вашем ПК.
Содержание:
- Исправление ошибок системы Windows 10
- Как пользоваться FixWin 10
- File Explorer — исправление параметров Проводника
- Internet & Connectivity — неисправности настройки Интернета и подключения
- Windows 10 — устранение системных ошибок
- System Tools — исправление системных инструментов
- Troubleshooters — устранение неполадок средствами Windows
- Additional Fixes — дополнительные исправления
- Выводы статьи
- FixWin 10 — исправление ошибок Windows 10 (видео)
Проблемы со стабильностью работы системы, установленного программного обеспечения, а также аппаратной части компьютера возникают в разных случаях:
- из-за неверных действий самого пользователя;
- из-за воздействия вирусов, которые отключают функции системы или модифицируют ПО;
- из-за внутренних ошибок ОС и приложений;
- из-за изменения параметров работы оборудования ПК;
- по другим причинам.
Пользователю необходимо решить задачу по ликвидации неисправностей, мешающих нормально пользоваться компьютером. Устранение проблем Windows 10 решается несколькими способами, в зависимости от тяжести ситуации.
Исправление ошибок системы Windows 10
В наиболее благоприятном случае, устранить ошибки Windows 10 можно с помощью встроенного средства устранения неполадок, предназначенного для решения часто встречающихся проблем, возникающих на компьютере. По запросу пользователя данный инструмент сначала обнаруживает возможную проблему, а затем выполняет исправление неполадки в автоматическом режиме.
К сожалению, использование системного инструмента не всегда приводит к положительному результату. В этом случае, необходима сторонняя программа, предназначенная для исправления ошибок Windows 10.
В частности, вы можете использовать бесплатное приложение FixWin 10. Эту программу разработал Парас Сидху для известного сайта The Windows Club.
Утилита исправление ошибок Windows в большинстве случаев позволит решить наиболее часто встречающиеся проблемы в один клик мыши.
Необходимо учитывать, что, в зависимости от тяжести проблемы, не всегда получается решить задачу, связанную со стабильным функционированием операционной системы, программного обеспечения или аппаратной части ПК. В этом случае, пользователю придется самостоятельно вносить более серьезные изменения в систему или переустанавливать Windows.
Вы можете скачать FixWin 10 с официального сайта The Windows Club. Ссылка на загрузку приложения находится в нижней части веб-страницы с описанием программы.
FixWin 10 скачать
Обратите внимание на то, что вы можете скачать программу исправление ошибок Windows для других версий операционной системы. Версия FixWin 2.2 предназначена для Windows 8.1 и Windows 8, а версия FixWin 1.2 — для операционных систем Windows 7 и Windows Vista.
FixWin 10 — переносная программа, работающая на английском языке. Это крохотное приложение запускается из папки, которую вы можете поместить в любое удобное место на компьютере.
Как пользоваться FixWin 10
После загрузки программы на ПК, нужно распаковать ZIP-архив с помощью программы-архиватора или использовать для этого встроенное средство системы. В распакованной папке щелкните по файлу приложения для запуска программы.
На экране появится окно программы FixWin 10, открытое во вкладке приветствия «Welcome». Здесь указаны основные характеристики данного компьютера. Ниже находятся ссылки для запуска необходимых системных инструментов:
- System File Checker Utility — запуск инструмента для проверки системных файлов SFC.exe.
- Create Restore Point — создание точки восстановления Windows.
- Re-Repair Store Apps — перерегистрация приложений из магазина Microsoft Store с помощью
- Repair Windows System Image — восстановление системного образа Windows с помощью DISM.

Эти операции можно запустить непосредственно из окна программы FixWin 10, или выполнить самостоятельно, используя встроенные средства операционной системы.
Подробнее:
- Проверка и восстановление системных файлов Windows в sfc scannow
- Создание точки восстановления и восстановление Windows 10
- Как переустановить Магазин в Windows 10
- Восстановление хранилища компонентов Windows: способы решения проблемы
Перед использованием FixWin 10 предлагается следующий алгоритм работы:
- Выполните проверку системных файлов с помощью инструмента SFC.exe.
Это действие поможет обнаружить возможные проблемы, а затем восстановить состояние поврежденных системных файлов.
- Если на вашем ПК имеются проблемы, связанные с работой приложений из магазина Microsoft, выполните сброс и перерегистрацию приложений с помощью Windows PowerShell.
Это позволит вам переустановить поврежденные приложения из магазина Майкрософт или восстановить работу магазина Windows.
- Если на компьютере наблюдаются серьезные проблемы с ОС, выполните восстановление образа Windows при помощи утилиты DISM.exe из хранилища компонентов.
Данное действие применяют лишь в случае действительно серьезных проблем с операционной системой.
- Перед выполнением работ по исправлению проблем на вашем устройстве, создайте точку восстановления системы.
В том случае, если проблема не была решена, а на компьютере появились другие неполадки, вы можете вернуть предыдущее состояние операционной системе из ранее созданной точки восстановления.
В левой части находятся разделы приложения FixWin, предназначенные для решения определенных задач. В правой части окна расположены пункты и кнопки, с помощью которых выполняются необходимые действия по исправлению определенной неполадки.
Выполните следующие действия:
- Откройте нужный раздел в программе.
- Выберите проблему, имеющуюся на вашем компьютере.
- Напротив описания неполадки нажмите на кнопку со знаком вопроса.

- В открывшемся окне вы можете прочитать описание данной проблемы и ее решение, или откроется браузер по умолчанию, открытый на сайте TheWindowsClub с решением неполадки.

- Нажмите на кнопку «Fix» для исправления.

- Перезагрузите ПК.
Внимание! За один раз исправляйте только одну неполадку, после чего выполните перезагрузку компьютера, а затем посмотрите на результат.
Из-за того, что программа имеет английский интерфейс, для части пользователей будет затруднительно воспользоваться приложением. Поэтому мы перевели на русский язык названия инструментов FixWin 10 с которым вы можете ознакомиться ниже.
File Explorer — исправление параметров Проводника
В разделе «File Explorer» находятся инструменты для исправления проблем, связанных с Проводником Windows:
- Recycle Bin icons is missing from Desktop — Значок Корзины отсутствует на рабочем столе.
- WerMge.exe or WerFault.exe Application Error. The instruction at the referenced memory could not read. Click on OK to terminate the program — Ошибка WerMgr.exe и WerFault.exe приводящая к блокировке памяти.
- File Explorer Options is missing from Control Panel or has been disabled by administrator or malware — Параметры Проводника отсутствуют на Панели задач или были отключены администратором или вредоносным ПО.
- Fix Recycle Bin when its icon doesn’t refresh automatically — Исправьте Корзину, если ее значок не обновляется автоматически.
- Explorer doesn’t start on startup in Windows — Проводник не запускается при старте
- Thumbnails not showing in File Explorer — Не отображаются эскизы в Проводнике.
- Reset Recycle Bin. Recycle Bin is corrupted — Сбросьте Корзину. Корзина повреждена.
- CD drive or DVD drive isn’t recognised by Windows or other programs — Привод CD/DVD-дисков не распознается Windows или другими программами.
- ”Class not registered” error in File Explorer or Internet Explorer — Ошибка «Класс не зарегистрирован» в Проводнике или в Internet Explorer.
- ”Show hidden files, folders and drives” option isn’t shown in Folder Options — Опция «Показывать скрытые папки, файлы и диски» не отображается в параметрах папок.
- Recycle Bin is greyed out in Desktop Icon Settings on Windows 10 — Корзина выделена серым цветом в настройках значков рабочего стола в Windows 10.

Internet & Connectivity — неисправности настройки Интернета и подключения
В разделе «Internet & Connectivity» расположены неисправности, связанные с настройками Интернета и подключения к сети:
- Right Click Context Menu of Internet Explorer is disabled — Отключено контекстное меню правой кнопки мыши Internet Explorer.
- Cannot connect to internet. There’s some problem in Internet Protocol (TCP/IP) — Не удается подключиться к Интернету. Есть какая-то проблема в протоколе (TCP/IP).
- Problem regarding DNS resolution. Fix it by clearing DNS resolver cache — Проблема, связанная с разрешением Исправьте его, очистив DNS кэш.
- Long list of failed and installed updates. Clear Windows Update History — Длинный список неудачных и установленных обновлений. Очистить журнал обновлений
- Problem with Windows Firewall settings. Reset Windows Firewall Configuration — Проблема с настройками брандмауэра Сброс конфигурации брандмауэра Windows.
- Reset Internet Explorer To Default Configuration — Сброс настроек Internet Explorer по умолчанию.
- Runtime errors are appearing in Internet Explorer while surfing — Появляются ошибки во время серфинга в Internet Explorer.
- Optimize Internet Explorer maximum connections per server to download more than two files at the same time — Оптимизировать Internet Explorer для максимального количества подключений на сервер для загрузки более двух файлов одновременно.
- Internet Options are missing in Settings under ”Advanced” tab of ”Internet Options” dialog box — Параметры Интернета отсутствуют на вкладке «Дополнительно» диалогового окна «Параметры Интернета».
- Difficulty connecting internet? Repair Winsock (Reset Catalog) — Трудности с подключением к Интернету? Восстановить Winsock (Сбросить каталог).
- Telnet is not recognized as an internal or external command — Telnet не распознается как внутренняя или внешняя команда.

Windows 10 — устранение системных ошибок
Раздел «Windows 10» предназначен для решения возникающих в операционной системе проблем. В этом разделе имеется две вкладки «Windows 10» и «Windows Store».
Во вкладке «Windows 10» находится решение следующих проблем:
- Windows Component Store Is Corrupt. Repair it using Deployment Imaging and Servicing Management (DISM) — Повреждено хранилище компонентов Восстановите его с помощью управления образами развертывания и обслуживания (DISM).
- Reset Settings app. Settings doesn’t launch or exit with error — Сбросить настройки приложения. Настройки не запускаются и не завершаются с ошибкой.
- Disable OneDrive. OneDrive runs in background and may sync large amount of files — Отключите OneDrive работает в фоновом режиме и может синхронизировать большое количество файлов.
Здесь имеется две кнопки: «Fix» — для отключения OneDrive, и «Revert» — для повторного включения облачного хранилища.
- Start Menu doesn’t open or doesn’t work in Windows 10 — Меню «Пуск» не открывается и не работает в Windows
- Wi-fi doesn’t work after upgrading to Windows 10 — Wi-Fi не работает после обновления до Windows 10.
- Windows Updates stuck downloading updates after upgrading — Обновления Windows зависли при загрузке обновлений после обновления.
- There are multiple entries of OneDrive in File Explorer — В Проводнике есть несколько записей OneDrive (есть два варианта исправления).
- Windows Sandbox failed to start, Error 0x80070057, The parameter is incorrect — Не удалось запустить Песочницу Windows, ошибка 0x80070057, неверный параметр.
- Windows Update Error 0x80070057 — Ошибка обновления Windows 0x80070057.
- WslRegisterDistribution failed with error: 0x8007019e & 0x8000000d — WslRegisterDistributionне удалось выполнить с ошибкой: 0x8007019e и
- Battery Remaining Time Not Visible in Battery Layout — Оставшееся время работы батареи не отображается в окне свойств батареи.

Во вкладке «Windows Store» показаны возможные проблемы с Магазином Microsoft:
- Having problem downloading Apps from Store. Clear and reset Store cache — Возникли проблемы с загрузкой приложений из магазина. Очистите и сбросьте кэш магазина.
- The Application wasn’t installed from Windows Store. Error Code: 0x8024001e — Приложение не было установлено из магазина Windows. Код ошибки: 0x8024001e.
- Windows Store apps not opening. Re-register all apps — Приложения магазина Windows не открываются. Перерегистрируйте все приложения.

System Tools — исправление системных инструментов
Раздел «System Tools» включает для исправления различных неполадок системных инструментов.
Вкладка «System Tools» содержит:
- ”Task Manager has been disabled by your administrator” or Task Manager option is disabled — «Диспетчер задач отключен вашим администратором» или опция Диспетчера задач отключена.
- ”Command Prompt has been disabled by your administrator” and can’t run any cmd or batch file — «Приглашение командной строка отключено вашим администратором» и нельзя запустить командный или пакетный файл.
- ”Registry Editor has been disabled by your administrator” — Редактирование реестра запрещено администратором».
- Enable MMC Snap-ins. Some viruses disable Snap-ins which prevents Group Policy (gpedit.msc) and similar services to run — Включить оснастки Некоторые вирусы отключают оснастки, которые не позволяют запускать групповую политику (gpedit.msc) и аналогичные службы.
- Reset Windows Search to defaults. This will fix issues related to Windows Search — Сбросить поиск Windows до значений по умолчанию. Это устранит проблемы, связанные с поиском
- ”System Restore has been disabled by your administrator. Please contact your system administrator.” — «Восстановление системы было отключено вашим администратором. Пожалуйста свяжитесь с вашим администратором».
- Device Manager isn’t working properly and not showing any devices — Диспетчер устройств работает неправильно и не показывает никаких устройств.
- Repair Windows Defender. Reset all Windows Defender settings to default — Восстановить Защитник Сбросить все настройки Защитника Windows по умолчанию.
- Action Center and Windows Security Center don’t recognise installed AntiVirus or Firewall or still identifies old AV as installed — Центр уведомлений и Безопасность Windows не распознают установленный антивирус или брандмауэр или по-прежнему идентифицируют старый AV как установленный.
- Reset Windows Security Settings to defaults — Сброс настроек безопасности Windows по умолчанию.

Во вкладке «Advanced System Information» отображена расширенная системная информация о данном компьютере.

Troubleshooters — устранение неполадок средствами Windows
В разделе «Troubleshooters» находятся кнопки для запуска системных средств Windows, предназначенных для устранения неполадок.
Вы можете воспользоваться ими из окна программы FixWin:
- Playing Audio Troubleshooter — Средство по устранения неполадок при воспроизведении звука.
- Recording Audio Troubleshooter — Средство устранения неполадок при записи звука.
- Power Troubleshooter — Средство устранения неполадок с питанием.
- Printer Troubleshooter — Средство устранения неполадок принтера.
- Shared Folders Troubleshooter — Средство устранения неполадок с общими папками.
- Homegroup Troubleshooter — Средство устранения неполадок домашней группы.
- IE Performance Troubleshooter — средство устранения неполадок производительности IE.
- IE Safely Troubleshooter — Средство устранения неполадок безопасности IE.
- Windows Update Troubleshooter — Средство устранения неполадок Центра безопасности Windows.
- Internet Connections Troubleshooter — Средство устранения неполадок подключения к Интернету.
- Hardware And Devices Troubleshooter — Средство устранения неполадок оборудования и устройств.
- Incoming Connections Troubleshooter — Средство устранения неполадок входящих подключений.
- System Maintenance Troubleshooter — Средство устранения неполадок обслуживания системы.
- Network Adapter Troubleshooter — Средство устранения неполадок сетевого адаптера.
- WMP Settings Troubleshooter — Средство устранения неполадок с настройками WMP.
- WMP Library Troubleshooter — Средство устранения неполадок библиотеки WMP.
- WMP DVD Troubleshooter — Средство устранения неполадок WMP DVD.
- Search & Indexing Troubleshooter — Средство устранения неполадок поиска и индексирования.
Также вы можете скачать по ссылкам дополнительные инструменты:
- Mail or Calendar app(s) are crashing — Почта или Календарь выходят из строя.
- Settings app doesn’t launch or opens Store app instead — Приложение «Параметры» не запускается, вместо этого открывается Магазин.
- Printer Troubleshooter to fix specific printer problems — Средство устранения неполадок для исправления определенных проблем с принтером.
- Windows Store Apps Troubleshooter for those who upgraded — Средство устранения неполадок Магазина Windows для тех кто обновился.

Additional Fixes — дополнительные исправления
В разделе «Additional Fixes» есть две вкладки «Additional» и «Quick Fixes», предназначенные для решения встречающихся проблем.
Раздел «Additional» имеет следующие исправления:
- Enable Hibernate. Hibernate option is missing from Shutdown options — Включить режим гибернации. Параметр гибернации отсутствует в параметрах завершения работы.
- Restore the Sticky Notes delete warning dialog box — Восстановление диалогового окна предупреждения об удалении заметок.
- Aero Snap, Aero Peek or Aero Shake isn’t working — Aero Snap, Aero Peek или Aero Shake не работают.
- Fix Corrupted Desktop Icons. Fix and rebuild corrupted icon cache — Исправьте поврежденные значки рабочего стола. Исправьте и восстановите поврежденный кэш значков.
- Taskbar jumplist is missing or doesn’t store MRU file list — Список переходов на панели задач отсутствует или не хранит список файлов
- Notifications have been disabled — Уведомления были отключены.
- Windows Script Host access is disabled on this machine — Доступ к хосту сценариев Windows на этом компьютере отключен.
- Office Documents do not open after upgrading to Windows 10 — Документы Office не открываются после обновления до Windows 10.
- The recovery image cannot be written. Error code — 0x8004230c — Образ восстановления не может быть записан. Код ошибки — 0x8004230c.
- Windows Media Player shows following error: «An internal application error has occured.» — Проигрыватель Windows Media показывает следующую ошибку: «Произошла внутренняя ошибка приложения».

В разделе «Quick Fixes» находятся кнопки для быстрого исправления проблем:
- Reset Group Policy Settings — Сброс параметров групповой политики.
- Reset Notepad To Defaults — Сброс Блокнота к настройкам по умолчанию.
- Reset WMI Repository — Сброс репозитория WMI.
- Reset Winsock — Сброс
- Reset DNS Cache — Сброс кэша
- Reset Windows Defender Settings — Сброс настроек Защитника
- Reset Settings App — Сброс настроек приложения.
- Reset Software Distribution Folder — Сброс папки распространения программного обеспечения.
- Reset catroot2 Folder — Сброс папки
- Reset Data Usage — Сброс использования данных.
- Reset Recycle Bin — Сброс Корзины.
- Reset Windows Store Cache — Сброс кэша Магазина
- Reset TCP/IP — Сброс TCP/IP.
- Reset Windows Firewall Settings — Сброс параметров брандмауэра
- Reset Windows Update History — Сброс журнала Центра обновления
Исправления, применяемые вручную:
- Reset Touchpad Settings — Сброс параметров сенсорной панели.
- Reset Keyboard Settings — Сброс настроек клавиатуры.
- Reset WInHTTP Proxy Server Settings — Сброс настроек прокси-сервера
- Reset Windows Password Settings — Сброс параметров пароля
- Reset Edge Browser Settings — Сброс настроек браузера
- Reset and Rebuild Font Cache — Сброс и перестроение кэша шрифтов.

Выводы статьи
В процессе использования операционной системы на ПК случаются различные неполадки и сбои, накапливаются ошибки. Для решения возникающих проблем необходимо использовать встроенные инструменты Windows, устраняющие неполадки или использовать стороннее программное обеспечение, созданное для подобных целей. Программа FixWin 10 поможет вам выполнить исправление ошибок Windows 10 бесплатно.
FixWin 10 — исправление ошибок Windows 10 (видео)
Похожие публикации:
- Лучшие деинсталляторы — программы для удаления программ
- Windows File Recovery — восстановление удаленных данных
- Bulk Crap Uninstaller — удаление программ с компьютера
- Обзор инструмента восстановления данных Wondershare Recoverit
- CCEnhancer — расширение функциональности CCleaner
Операционная система Windows иногда работает нестабильно – возникают сбои, баги, зависания и разные ошибки. Для устранения неисправностей можно использовать программу MWFix. Расшифровывается, как Microsoft Windows Fix, а еще она называется FixWin.
MWFix – что это за программа?
MWFix – это специальная утилита, работающая в операционных системах Windows разных версий, начиная с «семерки». Разработчики утверждают, что при помощи их программы можно устранить более трехсот разных ошибок. Интерфейс утилиты простой и понятный, поэтому в нем разберется даже неопытный пользователь компьютера. Главное делайте все по инструкции, которая будет представлена ниже.
Какие ошибки можно исправить?
С помощью программы MWFix исправляются самые разные ошибки и баги:
- блокировка соединения с интернетом;
- ошибки проводника (исчезновение боковой панели, корзины или локальных дисков);
- конфликты при работе мультимедиа;
- отсутствие доступа к таким инструментам, как командная строка или реестр;
- проблемы с ярлыками, выключением компьютера и т.д.
Где скачать MWFix?
На сегодняшний день доступно три версии утилиты Microsoft Windows Fix, предназначенные для разных операционных систем:
- версия для Windows 7;
- для Windows 8 и 8.1;
- для Windows 10.
После скачивания программа работает без установки, поэтому можете сразу запускать с помощью исполняющего файла FixWin 10.exe. У всех версий утилиты MWFix есть один главный недостаток – это англоязычный интерфейс. При этом он достаточно прост и интуитивно понятен.
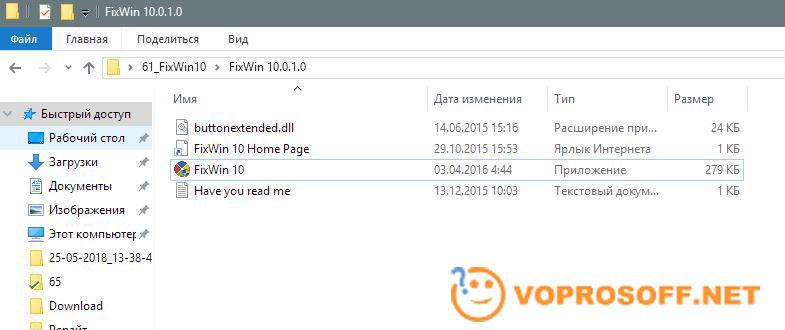
Автор считает, что эти материалы могут вам помочь:
Как исправить ошибки с помощью MWFix?
Скачав и запустив программу, вы увидите разделенное на два поля окно. В левой части располагаются вкладки меню для выполнения соответствующих операций, а справа отображается основная информация.
Левая часть (Меню)
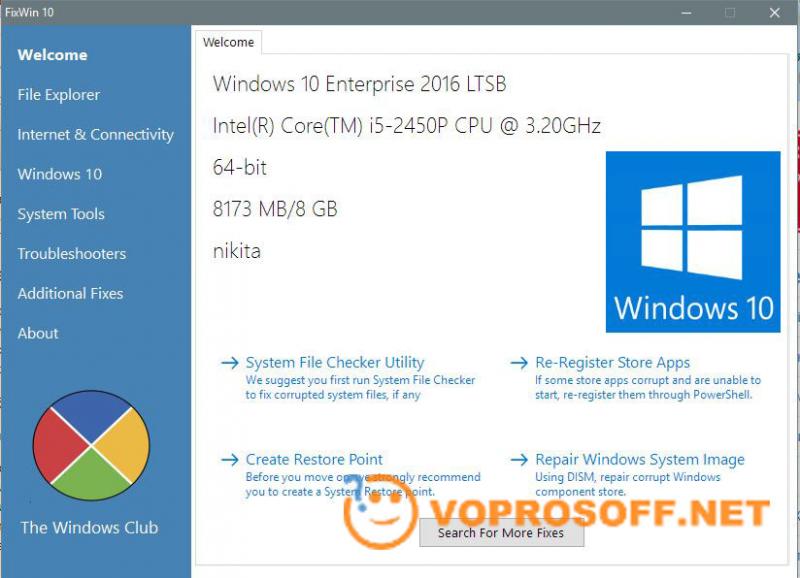
Рассмотрим на примере наиболее популярной версии программы для Windows 10. Две другие версии отличаются незначительно. В левой колонке окна располагаются следующие инструменты для устранения разных ошибок:
- “Welcome” – опция позволяет проверить целостность файлов операционной системы утилитой “System file checker utility” или создать точку восстановления – кнопка “Create System Restore Point”.
- Во вкладке “File Explorer” (зависит от версии) исправляются разные ошибки нажатием одной кнопки.
- Опция “Internet & Connectivety” помогает решить проблему с интернетом.
- В “Windows 10” исправляются ошибки, которые свойственны именно «десятке».
- С помощью “System Tools” исправляются ошибки, появляющиеся при запуске системных инструментов, таких как командная строка или диспетчер задач.
- “Troubleshooters” – диагностика проблем операционной системы.
- “Additional Fixes” набор доп. инструментов для исправления выключенных уведомлений или устранения ошибок Media Player.
Правая часть утилиты
В правой части отображаются возможности программы MWFix при выборе определенной вкладки в левой колонке. Например, при нажатии на вкладку “File Explorer”, справа появится список возможных проблем, а правее каждой из них располагается кнопка “Fix” для устранения ошибки:
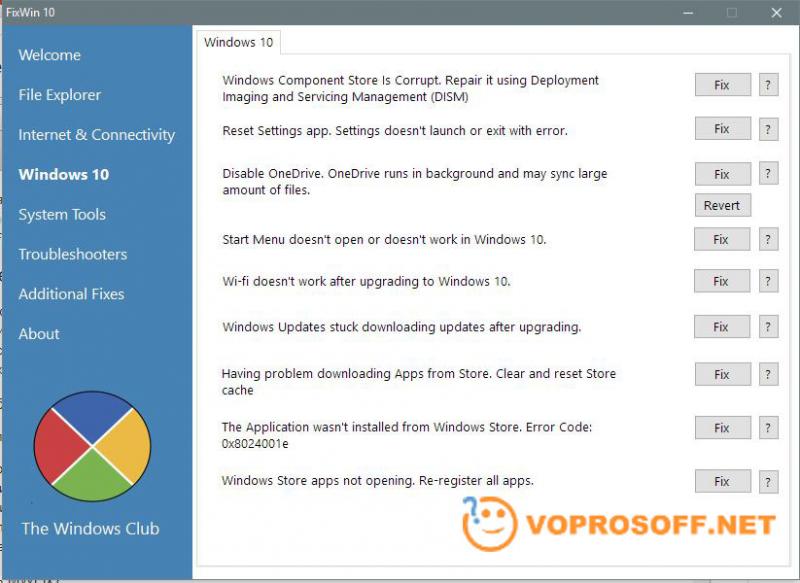
Просто нажимайте на соответствующую кнопку, а чтобы разобраться, что означает каждый из пунктов, воспользуйтесь переводчиком с английского. Не рекомендуется исправлять сразу большое количество ошибок, а лучше делать это постепенно, периодически перезагружая компьютер и проверяя его работоспособность.
Каждый раз, когда вы делитесь этой статьей в социальной сети, ее автор становится немного счастливее! Пожалуйста нажмите на одну из кнопок выше!

Насколько бы хорошо было жить, если бы всё вокруг было идеальным, правда? Но идеал — это практически несбыточная мечта, утопия. Чтобы достичь идеала, необходим огромный труд и работа над ошибками. Поиск и устранение ошибок — это основа при создании идеала в любой сфере. И операционная система нового поколения — такая, как Windows 10, — не исключение.
Поиск и устранение ошибок
Как бы ни старались разработчики Windows, но «десятка» не является идеальной операционной системой. Зачастую это связано с немного устаревшим железом компьютеров. Сами понимаете, что операционка не распространяется вместе с железом, которое разработано под ОС. Это система разрабатывается под устройства, и быть идеальной ОС для всех девайсов невозможно. Одни видеокарты поддерживаются лучше, другие — хуже. С остальными устройствами дела обстоят так же. Конечно, совместимость прорабатывается и тестируется, но все возможные чипы, особенно старых образцов, проверить практически нереально. Конечно, железо — не единственная причина возможных сбоев и ошибок. Среди прочих причин можно выделить целую кучу других, не менее частых:
- сбой в работе электросети;
- человеческий фактор;
- вирусные причины;
- некачественное программное обеспечение;
- неполадки во время обновлений системы;
- перегрузки процессора во время игр;
- проблемы, которые могут быть вызваны температурными сбоями во время охлаждения оборудования, и другие.
Да, ошибок очень много. И большинство искоренить попросту невозможно и разработчики в этом направлении стараются только в плане скорейшего обнаружения ошибки и наиболее безболезненного её устранения.
Способы исправить ошибки на Windows 10
Всего есть три способа устранения ошибок Windows:
- программный — при помощи дополнительных программ и утилит;
- системный — стандартными службами Windows;
- радикальный — переустановкой ОС или заменой железа, если проблема в нём.
Как можно понять, радикальный способ применяется очень редко, так как является весьма болезненным и затратным — по времени или средствам.
Программный и системный способы наиболее часты, причём решение ошибок программами зачастую применяется после безуспешных попыток решить проблему системными средствами. При возникновении ошибки ОС реагирует запуском соответствующей службы для устранения угрозы системы. Проблема заключается в том, что подобные средства нередко являются малоэффективными или бесполезными вовсе. Особенно это касается некоторых версий некоммерческих сборок, авторы которых часто урезают свои «продукты» на предмет ненужных программ и утилит. Эта же причина приводит к тому, что рынок программ «решателей» проблем является конкурентным. Он постоянно улучшается, а новые программы и обновления появляются чуть ли не ежедневно.
Исправление ошибок через «Панель управления»
Все средства устранения ошибок в Windows 10 находятся в «Панели управления». Их очень много и каждый из них отвечает за одну или несколько сфер работы, будь то устройства, работа интернета, служба удалённого доступа или что-либо другое.
- Чтобы попасть в среду устранения неполадок, нажмите ПКМ (правой кнопкой мыши) по значку Windows, что в левом нижнем углу. В выпавшем меню выберите «Панель управления».

Через контекстное меню значка Windows открываем «Панель управления»
- В открывшемся окошке замените графу «Просмотр» на крупные или мелкие значки — как вам удобнее, — и выберите элемент «Устранение неполадок».

В «Панели управления» переходим в «Устранение неполадок»
Среда «Устранения неполадок» условно разделена на четыре категории для удобства обращения к каждой из них:
- программы — поиск проблем, которые связаны с некорректной работой приложений, а также несовместимости работы с ОС Windows 10;
- оборудование и звук — отвечает за корректную работу устройств компьютера, актуальность и корректность работы драйверов и т.п.;
- сеть и интернет — службы поиска проблем этой категории ищут и решают проблемы, связанные с общим доступом в локальной сети и подключение к интернету;
- система и безопасность — объёмная графа, отвечающая за работоспособность системы в целом. Работает с центром обновления, очищает компьютер от ненужных файлов и ярлыков, отвечает за оптимизацию системы энергопотребления.

«Устранение неполадок» позволяет обнаружить и удалить некоторые из проблем ОС
Если в работе системы возникает проблема, к примеру, не запускается приложение, необходимо запустить службы по поиску проблем из графы «Программы» и проверить систему на приложения, которые не подходят к вашей ОС.

Категория «Программы» позволяет найти и устранить неполадки совместимости программ и ОС
Устранение ошибок через «Параметры системы»
После обновления Windows 10 версии 1703 устранение неполадок обрело более широкий спектр действия. Если быть более точным, возможность запуска службы устранения неполадок стала возможной не только в «Панели управления», но ещё и в «Параметрах» системы.
- Нажмите ЛКМ (левой кнопкой мыши) по кнопке Windows на панели задач и выберите элемент «Параметры».

Через меню «Пуск» входим в «Параметры» Windows
- В окне параметров выберите «Обновление и безопасность».

Среди «Параметров» выбираем «Обновление и безопасность»
- Перейдите во вкладку «Устранение неполадок» и нажмите кнопку «Запустить средство устранения неполадок». Мастер устранения неполадок подскажет, что и как будет проверяться во время его работы. Дождитесь окончания проверки и устранения неполадок, если таковые найдутся и перезагрузите компьютер.

Во вкладке «Устранение неполадок» кликаем на «Запустить средство устранения неполадок»
Исправление ошибок в MWFix
Стандартные службы Windows не являются идеалами в своей сфере деятельности, как бы разработчики Windows не утверждали обратного. Рынок испокон веков наполнен программами, которые обещают оптимизировать работу ОС и вообще, предоставляют весь спектр услуг вплоть до очистки cookie-файлов каждого браузера и качественной дефрагментации дисков.
MWFix (Microsoft Windows Fix, Microsoft Fix It) – утилита, призванная искать и исправлять ошибки операционных систем от Microsoft. Имеет широкий спектр действия, практически полностью повторяющий программу FixWin.

Microsoft Fix It — утилита от разработчика для исправления ошибок Windows 10
К сожалению, имеет проблемы с русификацией, но интерфейс очень простой в использовании, так что заблудиться достаточно сложно.
Исправление ошибок с помощью программы FixWin
Программа FixWin является одним из ярких примеров качественной «прочистки мозгов» операционной системе Windows 10. Эта утилита делает буквально всё — от исправления мелких ошибок проводника до более глобальных проблем даже на аппаратном уровне. Программа переработана специально для Windows 10, имеет функции сброса до заводских настроек, может исправлять ошибки приложений и дисков.
Программа FixWin распространяется бесплатно, хоть и имеет проблемы с мультиязычностью (необходимо покопаться, чтобы обнаружить FixWin на русском).
Интерфейс программы очень прост и содержит несколько блоков:
- Welcome — информация об оборудовании, версия операционной системы и ссылки на некоторые утилиты;
- File Explorer — устранение ошибок, связанных с файлами;
- Internet & Connectivity — решение проблем с сетевым соединением;
- Windows 10 — пункты из этого раздела устраняют различные проблемы с самой операционной системой;
- System Tools — быстрый доступ ко всем системным утилитам;
- Troubleshooters — решение проблем, возникших в ходе работ с оборудованием;
- Additional Fixes — устранение уже известных багов и ошибок Windows 10;
- About — лицензионное соглашение на использование программы.
Разработчики советуют после каждого исправления какой-либо ошибки перезагружать компьютер, а также делать перед исправлением резервную копию системы, потому что брать ответственность за ваши утерянные файлы никто не собирается.
Видео: устранение проблем и ошибок Windows 10 с помощью FixWin
Самые популярные ошибки Windows 10
Ошибки называются популярными, так как возникают довольно часто у большого количества пользователей. Некоторые ошибки можно назвать сезонными и возникают они из-за определённых обновлений. Другие же, наоборот, могут возникать, потому что обновления отключаются самими пользователями, несмотря на все попытки разработчиков донести до аудитории полезность поддержания операционной системы в актуальном состоянии.
Ошибки при загрузке Windows 10
Ошибки при загрузке Windows 10 — частый гость в семье ошибок. Большинство неполадок «бьёт» по операционной системе в целом, повреждает и изменяет файлы. Иногда это ошибки на жёстком диске и файлы, которые находятся на повреждённом секторе, перестают работать корректно. Это может привести к тому, что ОС при загрузке, если обратится к этим повреждённым файлам, может столкнуться с неудачей загрузки. А это выливается в ошибку при загрузке.

Синий экран позволяет определить, какого рода ошибка препятствует работе Windows
Подобный экран означает, что ошибка является критической, но она легко устранима. Скорее всего, после перезагрузки компьютера всё заработает в штатном режиме.
Примером более сложной ошибки является Inaccessible boot device — когда система не может запуститься целиком, так как нет доступа к некоторым файлам загрузки. Подобная ошибка часто возникает в случае, когда пользователь вносит изменения в структуру жёстких дисков. К примеру, если переименовать системный диск, вы почти наверняка получите подобную ошибку, потому что путь к файлам ОС был изменён. Или же снова на жёстком диске появились некоторые ошибки, которые блокируют доступ к необходимым для работы файлам.
Эта проблема весьма сложна в своём решении и если она возникает сразу при попытке загрузить ОС, то путей решения немного. Необходимо попробовать запустить Windows в безопасном режиме и удалить последние изменения в системе, сделанные вами. Возможно, вы установили новый некачественный драйвер или программу. Напрягите память и вспомните, что вы делали во время последнего запуска компьютера.
Даже если при попытке загрузить безопасный режим (после включения питания компьютера и до попытки загрузки ОС нажимать клавишу F8) выдаётся ошибка плана Inaccessible boot device, избежать переустановки ОС не удастся.
Видео: как исправить ошибку Inaccessible boot device
Ошибка Memory Management
Проблема Memory Management является комплексной и диагностировать её довольно сложно. Причиной её возникновения могут быть как ошибки при установке драйверов, так и ошибки жёсткого диска и даже вирусные программы. Поэтому самое простое, что можно сделать сразу, это проверить компьютер на наличие вредоносных программ. Используйте сразу 2–3 антивируса и программу «Защитник Windows», потому что не все программы могут выявить и устранить сразу все проблемы.
Если проверка не дала ничего, вспомните, какие драйверы вы устанавливали последними. Эти изменения придётся отменить.
- На клавиатуре зажмите комбинацию клавиш Win+X и в выскочившем меню выберите «Диспетчер устройств».

Через меню комбинаций клавиш Win+X переходим в «Диспетчер устройств»
- В открывшемся окне диспетчера выберите устройство, драйвер которого недавно был обновлён, щёлкните ПКМ по устройству и выберите пункт «Свойства».

В «Диспетчере устройств» просматриваем свойства отдельных устройств
- Откроется окно свойств. Перейдите во вкладку «Драйвер» и нажмите кнопку «Откатить драйвер».

Кнопка «Откатить драйвер» позволяет вернуть более рабочий драйвер устройства
Если вам необходима работа устройства с последним драйвером, попробуйте скачать его с сайта производителя или воспользуйтесь услугами так называемых банков драйверов. Пробуйте разные версии драйвера.
Если после всех манипуляций ошибка не исчезла, необходимо проверить жёсткий диск на наличие ошибок.
- Откройте командную строку. Зажмите уже знакомую комбинацию клавиш Win+X и выберите пункт «Командная строка (Администратор)».

Через меню Windows открываем «Командную строку (Администратор)»
- В открывшемся терминале введите команду chkdsk C: /F /R, если система установлена на диск С. При запросе на проверку во время перезагрузки компьютера нажмите Y и Enter, чтобы согласиться.

Командой chkdsk C: /F /R ищем и очищаем все ошибки жёсткого диска
- После ввода этой команды сразу перезагрузите компьютер и дождитесь проверки жёсткого диска.
Код ошибки 10016
Ошибка 10016 — одна из самых безопасных. На самом деле, вы даже не узнаете, что она существует на вашем устройстве, если не посмотрите в журнал событий.
- Войдите в поиск Windows (значок лупы в левом нижнем углу) и введите команду eventvwr. Выберите пункт «Просмотр событий».

В поиске Windows командой eventvwr открываем «Просмотр событий»
- Найдите ошибку 10016: она появляется во время каждого запуска компьютера.

Код события 10016 говорит о недостатке прав запуска приложения
Эта ошибка говорит, что для запуска одного или нескольких приложений вашей учётной записи не хватает прав доступа. Зачастую это является следствием простой ошибки реестра, потому в этом случае хорошо помогают программы сканирования и очистки реестра Repair Tool или CCleaner. Обе утилиты бесплатные и распространяются корпорацией Microsoft.
Ошибка Netwlv64
Ошибка типа BSOD, которая может привести к синему экрану. Основных причин возникновения всего две: неисправность используемого оборудования и аппаратные ошибки или повреждения файлов драйверов по любой другой причине — вирусы, сбои системы и прочие.
Если причины не являются критическими, ситуации можно помочь, не прибегая к радикальным способам решения ошибки.
- Прежде всего попробуйте отыскать вирусы на компьютере и вычистить, если что-либо нашлось.
- Зайдите в «Диспетчер устройств» и откройте свойства драйверов.
- Откройте вкладку «Драйвер» и нажмите кнопку «Обновить». Эта функция совершает автоматический поиск и установку драйвера устройства, если таковой обнаруживается. Также установка проходит в случае, если драйвер повреждён.

Кнопка «Обновить» запускает поиск с последующей установкой последней версии драйвера устройства
В большинстве случаев этот метод срабатывает, если вирусы или неполадки не повредили что-либо критическое для работы. В противном случае может спасти только переустановка ОС.
Ошибка ActiveX/COM
Популярная ошибка ActiveX/COM связана с проблемами реестра. Зачастую встречается в «свежих» ОС во время их внедрения. Со временем, такие ошибки практически полностью исчезают, так как с обновлениями Windows реестр становится всё стабильнее, интеграция старых программ под новую ОС проходит всё безболезненнее, а ошибок становится меньше.
Для исправления ошибки ActiveX/COM можно воспользоваться стандартной утилитой CCleaner, которая идёт в наборе почти со всеми ОС Windows. Также её можно скачать и установить.
- Откройте программу CCleaner. Перейдите во вкладку Registrу («Реестр»).
- Нажмите кнопку Scan fow Issues («Поиск проблем») и дождитесь, пока программа просканирует реестр на предмет ошибок.

Кнопка Scan fow Issues запускает поиск ошибок реестра
- После окончания процесса поиска нажмите на Fix selected Isssues («Исправить выбранное…»).
- После завершения работы программы перезагрузите компьютер.
Code 31
Code 31 — довольно распространённая ошибка. Зачастую причиной её возникновения является конфликт установленных драйверов. Или же драйверы установлены с ошибкой, повреждены или устарели.
В большинстве случаев помогает обновление драйверов или обновление системы целиком.
- Зайдите в «Параметры» системы через меню «Пуск». Перейдите в элемент «Обновление и безопасность».
- Во вкладке «Центр обновления Windows» кликните на «Проверить наличие обновлений». Эта функция проверит возможность обновления всех драйверов и системы в целом, что приведёт вашу ОС в актуальное состояние.

Во вкладке «Центр обновления Windows» запускаем элемент «Проверить наличие обновлений»
Видео: как исправить ошибку code 31
Ошибка 80073712
Код ошибки 80073712 происходит из центра обновления Windows. Не секрет, что установка некоторых обновлений затрачивает очень много времени. Особенно это касается критических обновлений, установка которых требует перезапуска и настройки девайса. Некоторые пользователи попросту не выдерживают времени ожидания: они торопятся, дедлайны по работе или, может, другая причина — не важно. И когда компьютер перезагружается вручную, несмотря на просьбу на экране этого не делать, возникает коллапс. Так вот, ошибка 80073712 является итогом подобного нетерпения. Она означает, что хранилище компонентов Windows Update повреждено. Соответственно, в дальнейшем обновления устанавливаться не смогут, да и в целом, работа компьютера может нарушаться.
Решение довольно простое, необходимо очистить хранилище Windows Update.
- Нажмите на клавиатуре комбинацию клавиш Win+X и выберите элемент «Командная строка (Администратор)».
- Введите одну за другой две команды:
- DISM.exe /Online /Cleanup-image /Scanhealth;
- DISM.exe /Online /Cleanup-image /Restorehealth.
- Перезагрузите компьютер, после чего всё-таки проведите обновление системы и дождитесь, пока обновления установятся корректно.
Другие ошибки
Само собой разумеется, что рассмотренные ошибки — это всего лишь капля в море. Система Windows настолько сложная, насколько в ней есть возможность проявления ошибок, что рассмотреть все из них не хватит жизни. Выше приведены основные способы решения ошибок разных сфер работы ОС.
Почти все прочие ошибки решаются аналогичными способами:
- очистка реестра;
- проверка и исправление ошибок диска;
- обновление или откат драйверов;
- поиск и истребление вирусов;
- обновление системы.
«Отчёт об ошибках» в Windows 10
Служба «Отчёт об ошибках» в Windows 10, как и в любой другой операционной системе от Microsoft, представляет собой регистратор всех ошибок. Эти неполадки записываются и по случаю подключения к интернету — скопом или частями, — отправляются на сервер для обработки компанией для поиска более эффективных решений.
Отчёт об ошибках сильно нагружает процессор
Иногда в «Диспетчере задач» можно наблюдать картину, когда отчёт об ошибках может нагружать процессор вплоть до 100%. Соответственно, выполнение даже самых элементарных задач может оказаться большой проблемой. Самая вероятная причина подобного события — это вирусы. Именно они либо внедряются в эту службу и нагружают ею компьютер, либо создают столько проблем, что служба просто «перегревается». Потому попросту вычистите вашу систему от вирусов.

Служба «Отчет об ошибках Windows» сильно загружает работу процессора
Как отключить отчёт об ошибках
Для отключения службы ошибок Windows есть несколько способов. Первый и самый простой — это воспользоваться одной из многих программ, которые направлены на оптимизацию работы компьютера, потому что отключают многие из ненужных служб. Как можно догадаться, отчёты об ошибках тоже находятся в их списке.
Второй способ — через оболочку PowerShell.
- Зайдите в меню «Пуск», в алфавитном порядке найдите папку Windows PowerShell, запусите её от имени администратора. Правой кнопкой щёлкните по нижней иконке — в выпадающем меню «Дополнительно» будет находиться заветный пункт.

Запускаем Windows PowerShell от имени администратора
- В открывшемся терминале введите команду Disable-WindowsErrorReporting и подтверждите её, нажав Enter.

Команда Disable-WindowsErrorReporting отключает службу отчетов ошибок
- Проверьте, подействовали ли изменения, командой Get-WindowsErrorReporting.

Команда Get-WindowsErrorReporting проверяет статус службы отчетов ошибок
Включение отчётов об ошибке производится командой Enable-WindowsErrorReporting.
Ошибки системы — не трагедия и не конец компьютера. Это значит, что нужно воспользоваться материалом выше, для решения и закрытия проблемы навечно или на чуть менее короткий срок. Обращение в сервисный центр или переустановка ОС — это лишь крайние и кардинальные методы, а большинство ошибок можно исправить в несколько минут.
- Распечатать

Здравствуйте! Меня зовут Алексей. Мне 27 лет. По образованию — менеджер и филолог.
Оцените статью:
- 5
- 4
- 3
- 2
- 1
(6 голосов, среднее: 5 из 5)
Поделитесь с друзьями!
Fixing problems
--fix
Эта опция инструктирует ESLint попытаться исправить как можно больше проблем.Исправления делаются в самих файлах,и выводятся только оставшиеся неисправленные проблемы.Не все проблемы можно исправить с помощью этой опции,и эта опция не работает в таких ситуациях:
- Эта опция вызывает ошибку,когда код передается в ESLint.
- Эта опция не влияет на код,использующий процессор,если только процессор не разрешает автоисправление.
Если вы хотите исправить код из стандартного stdin или иным образом хотите получить исправления, не записывая их в файл, используйте параметр --fix-dry-run .
--fix-dry-run
Этот параметр имеет тот же эффект, что и --fix , с одним отличием: исправления не сохраняются в файловой системе. Это позволяет исправить код из stdin (при использовании с флагом --stdin ).
Поскольку форматер по умолчанию не выводит фиксированный код, вам придется использовать другой (например , json ), чтобы получить исправления. Вот пример этого шаблона:
getSomeText | npx eslint
Этот флаг может быть полезен для интеграции (например,для плагинов редактора),которые должны автоматически исправлять текст из командной строки,не сохраняя его в файловую систему.
--fix-type
Этот параметр позволяет указать тип исправлений, которые следует применять при использовании --fix или --fix-dry-run . Есть четыре типа исправлений:
-
problem– исправить возможные ошибки в коде -
suggestion– применить исправления к коду, которые улучшают его -
layout– применить исправления, не меняющие структуру программы (AST) -
directive– применить исправления к встроенным директивам, таким как// eslint-disable
В командной строке можно указать один или несколько типов исправлений.Приведем несколько примеров:
npx eslint --fix --fix-type suggestion .npx eslint --fix --fix-type suggestion --fix-type problem .npx eslint --fix --fix-type suggestion,layout .
Этот вариант полезен,если вы используете другую программу для форматирования вашего кода,но все равно хотите,чтобы ESLint применял другие типы исправлений.
Ignoring files
--ignore-path
Эта опция позволяет вам указать файл, который будет использоваться в качестве вашего .eslintignore . По умолчанию ESLint выглядит в текущем рабочем каталоге для .eslintignore . Вы можете изменить это поведение, указав путь к другому файлу.
Example:
npx eslint --ignore-path tmp/.eslintignore file.jsnpx eslint --ignore-path .gitignore file.js
--no-ignore
Отключает исключение файлов из .eslintignore , --ignore-path , --ignore-pattern и ignorePatterns в файлах конфигурации.
Example:
npx eslint --no-ignore file.js
--ignore-pattern
Этот параметр позволяет указать шаблоны файлов, которые следует игнорировать (в дополнение к файлам в .eslintignore ). Вы можете повторить опцию, чтобы предоставить несколько шаблонов. Поддерживаемый синтаксис такой же, как и для файлов .eslintignore , которые используют те же шаблоны, что и спецификация .gitignore . Вы должны цитировать свои шаблоны, чтобы избежать интерпретации шаблонов глобусов оболочкой. .gitignore
Example:
npx eslint --ignore-pattern '/lib/' --ignore-pattern '/src/vendor/*' .
Using stdin
--stdin
Эта опция говорит ESLint читать и подшивать исходный код из STDIN,а не из файлов.Вы можете использовать это для переноса кода в ESLint.
Example:
cat myfile.js | npx eslint --stdin
--stdin-filename
Эта опция позволяет указать имя файла для обработки STDIN как.Это полезно при обработке файлов из STDIN,и у вас есть правила,которые зависят от имени файла.
Example
cat myfile.js | npx eslint --stdin --stdin-filename=myfile.js
Handling warnings
--quiet
Эта опция позволяет отключить отправку отчетов по предупреждениям.Если вы включите эту опцию,то ESLint будет сообщать только об ошибках.
Example:
npx eslint --quiet file.js
--max-warnings
Эта опция позволяет указать порог предупреждения,который может быть использован для принуждения ESLint к выходу со статусом ошибки,если в вашем проекте слишком много нарушений правил на уровне предупреждений.
Обычно, если ESLint запускается и не находит ошибок (только предупреждения), он завершается с успешным статусом выхода. Однако, если --max-warnings и общее количество предупреждений превышает указанный порог, ESLint выйдет со статусом ошибки. Указание порога -1 или пропуск этой опции предотвратит такое поведение.
Example:
npx eslint --max-warnings 10 file.js
Output
-o, --output-file
Включите запись отчета в файл.
Example:
npx eslint -o ./test/test.html
При указании данный формат выводится в указанное имя файла.
-f, --format
Эта опция задает выходной формат консоли.Возможные форматы:
- checkstyle
- compact
- html
- jslint-xml
- json
- junit
- стильный (по умолчанию)
- tap
- unix
- visualstudio
Example:
npx eslint -f compact file.js
Вы также можете использовать пользовательскую батарею из командной строки,указав путь к файлу пользовательской батареи.
Example:
npx eslint -f ./customformat.js file.js
Установленный npm форматтер разрешается с eslint-formatter- или без него .
Example:
npm install eslint-formatter-prettynpx eslint -f pretty file.js
При указании заданного формата выводятся данные в консоль.Если вы хотите сохранить этот вывод в файл,вы можете сделать это в командной строке следующим образом:
npx eslint -f compact file.js > results.txt
Результат будет сохранен в файле results.txt .
--color, --no-color
Эта опция принудительно включает / выключает цветной вывод. Вы можете использовать это, чтобы переопределить поведение по умолчанию, которое состоит в том, чтобы включить цветной вывод, если не обнаружен TTY, например, при eslint через cat или less .
Examples:
npx eslint
--no-inline-config
Этот параметр предотвращает любые действия встроенных комментариев, таких как /*eslint-disable*/ или /*global foo*/ . Это позволяет вам установить конфигурацию ESLint без изменения файлов. Все встроенные комментарии к конфигурации игнорируются, например:
/*eslint-disable*//*eslint-enable*//*global*//*eslint*//*eslint-env*/// eslint-disable-line// eslint-disable-next-line
Example:
npx eslint --no-inline-config file.js
--report-unused-disable-directives
Эта опция заставляет ESLint сообщать о комментариях директивы, таких как // eslint-disable-line если в этой строке в любом случае не было бы сообщений об ошибках. Это может быть полезно для предотвращения непредвиденного подавления будущих ошибок путем очистки старых комментариев eslint-disable , которые больше не применимы.
Предупреждение : при использовании этой опции возможно, что новые ошибки начнут сообщаться при обновлении ESLint или пользовательских правил. Например, предположим, что в правиле есть ошибка, из-за которой оно сообщает о ложном срабатывании, и eslint-disable комментарий eslint-disable для подавления неверного отчета. Если ошибка затем будет исправлена в выпуске патча ESLint, комментарий eslint-disable перестанет использоваться, поскольку ESLint больше не генерирует неверный отчет. Это приведет к новому сообщению об ошибке для неиспользуемой директивы, если report-unused-disable-directives опция report-unused-disable-directives .
Example:
npx eslint --report-unused-disable-directives file.js
Caching
--cache
Храните информацию об обработанных файлах, чтобы работать только с измененными. Кэш по умолчанию хранится в .eslintcache . Включение этой опции может значительно улучшить время работы ESLint, гарантируя, что будут проверены только измененные файлы.
Примечание. Если вы запустите ESLint с --cache , а затем запустите ESLint без --cache , файл .eslintcache будет удален. Это необходимо, поскольку результаты lint могут измениться и сделать .eslintcache недействительным. Если вы хотите контролировать, когда файл кеша удаляется, используйте --cache-location , чтобы указать альтернативное расположение для файла кеша.
Примечание. Файлы с автофиксацией не помещаются в кеш. Последующий линтинг, который не запускает автоисправление, поместит его в кеш.
--cache-file
Путь к файлу кеша. Если не указан .eslintcache будет использоваться. Файл будет создан в каталоге, где eslint команда eslint . Не рекомендуется : используйте вместо этого --cache-location .
--cache-location
Путь к расположению кеша. Может быть файлом или каталогом. Если местоположение не указано, будет использоваться .eslintcache . В этом случае файл будет создан в каталоге, в котором eslint команда eslint .
Если указан каталог, в указанной папке будет создан файл кеша. Имя файла будет основано на хеш-коде текущего рабочего каталога (CWD). например: .cache_hashOfCWD
Важное примечание: если каталог для кеша не существует, убедитесь, что вы добавили конечный / on * nix systems или in windows. В противном случае путь будет считаться файлом.
Example:
npx eslint "src*.js" --cache --cache-location "/Users/user/.eslintcache/"
--cache-strategy
Стратегия использования кеша для обнаружения измененных файлов. Могут быть либо metadata либо content . Если стратегия не указана, будут использоваться metadata .
content стратегия может быть полезна в тех случаях , когда время модификации файлов изменится , даже если их содержание нет. Например, это может произойти во время операций git, таких как git clone, потому что git не отслеживает время изменения файла.
Example:
npx eslint "src*.js" --cache --cache-strategy content
Miscellaneous
--init
Эта опция запустит npm init @eslint/config , чтобы запустить мастер инициализации конфигурации. Он разработан, чтобы помочь новым пользователям быстро создать файл .eslintrc, ответив на несколько вопросов, выбрав популярное руководство по стилю.
Полученный конфигурационный файл будет создан в текущем каталоге.
--env-info
Эта опция выводит информацию о среде исполнения,включая версию Node,npm,а также локальные и глобальные установки ESLint.Команда ESLint может запросить эту информацию,чтобы помочь в решении ошибок.
--no-error-on-unmatched-pattern
Эта опция предотвращает ошибки, когда шаблон глобуса в кавычках или --ext не имеет соответствия. Это не предотвратит ошибки, когда ваша оболочка не может сопоставить глобус.
--exit-on-fatal-error
Эта опция заставляет ESLint завершать работу с кодом выхода 2,если произошла одна или несколько фатальных ошибок синтаксического анализа.Без этой опции фатальные ошибки синтаксического анализа сообщаются как нарушения правил.
--debug
Эта опция выводит отладочную информацию на консоль. Эта информация полезна, когда вы видите проблему и вам трудно ее точно определить. Команда ESLint может запросить эту отладочную информацию, чтобы помочь устранить ошибки. Добавьте этот флаг в вызов командной строки ESLint, чтобы получить дополнительную отладочную информацию при выполнении команды (например npx eslint --debug test.js и npx eslint test.js --debug эквивалентны)
-h, --help
Эта опция выводит меню помощи,отображая все доступные опции.Все остальные опции при их наличии игнорируются.
-v, --version
Эта опция выводит текущую версию ESLint на консоль.Все остальные опции при их наличии игнорируются.
--print-config
Эта опция выводит конфигурацию,которая будет использоваться для передаваемого файла.В настоящее время не выполняется подкатка и действительны только опции,связанные с конфигурацией.
Example:
npx eslint --print-config file.js
Игнорирование файлов из подшивки
ESLint поддерживает файлы .eslintignore для исключения файлов из процесса линтинга, когда ESLint работает с каталогом. Файлы, указанные как отдельные аргументы CLI, не будут исключены. Файл .eslintignore представляет собой обычный текстовый файл, содержащий по одному шаблону в строке. Он может находиться в любом из предков целевого каталога; это повлияет на файлы в содержащем его каталоге, а также на все подкаталоги. Вот простой пример файла .eslintignore :
temp.js**/vendor/*.js
Более подробную разбивку поддерживаемых шаблонов и каталогов, которые ESLint игнорирует по умолчанию, можно найти в Ignoring Code .
Exit codes
При перетаскивании файлов ESLint выходит с одним из следующих кодов выхода:
-
0: Линтинг прошел успешно, ошибок линтинга нет. Если флаг--max-warningsустановлен вn, количество предупреждений о линтинге не превышаетn. -
1: Линтинг прошел успешно, и есть хотя бы одна ошибка линтинга, или имеется больше предупреждений линтинга, чем разрешено параметром--max-warnings. -
2: Линтинг не удался из-за проблемы конфигурации или внутренней ошибки.
© OpenJS Foundation and other contributors
Licensed under the MIT License.
https://eslint.org/docs/latest/user-guide/command-line-interface
ESLint
8.30
-
yoda
Требовать или запрещать условия «Йода» Некоторые проблемы, о которых сообщает это правило, автоматически устраняются с помощью параметра командной строки. Условия Йоды названы так.
-
Интерфейс командной строки
Для установки ESLint требуется Node.js.
-
Configuration Files
ESLint поддерживает конфигурационные файлы нескольких форматов:Если в одном каталоге находится несколько конфигурационных файлов,ESLint будет использовать только один.
-
Использование конфигурации из плагина
Плагин — это пакет npm, который может добавлять различные расширения в ESLint.
