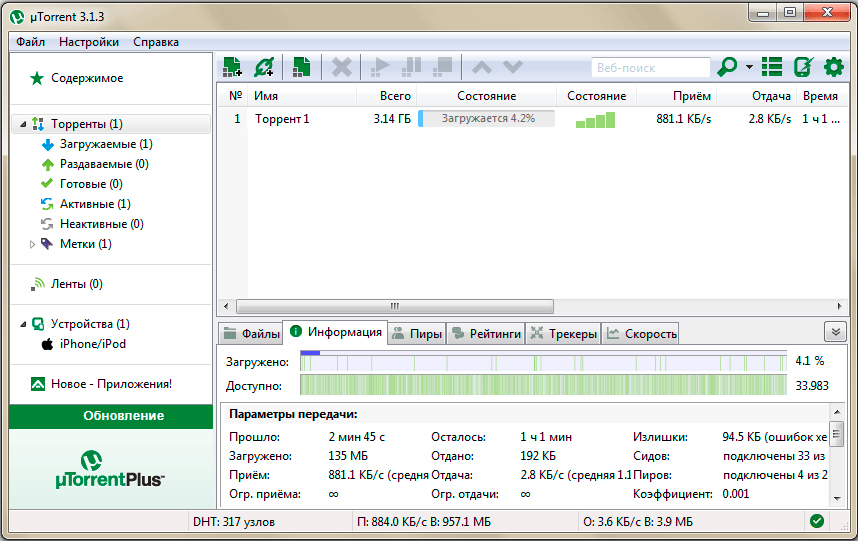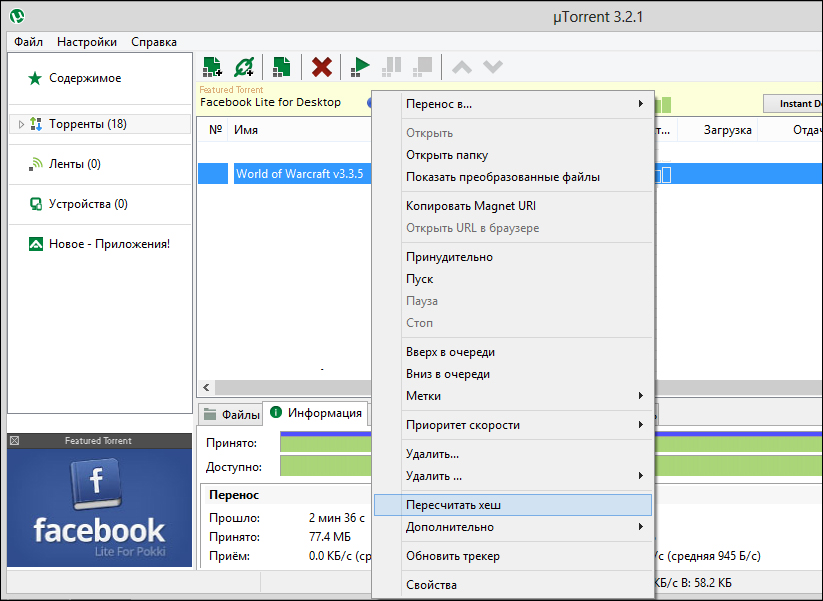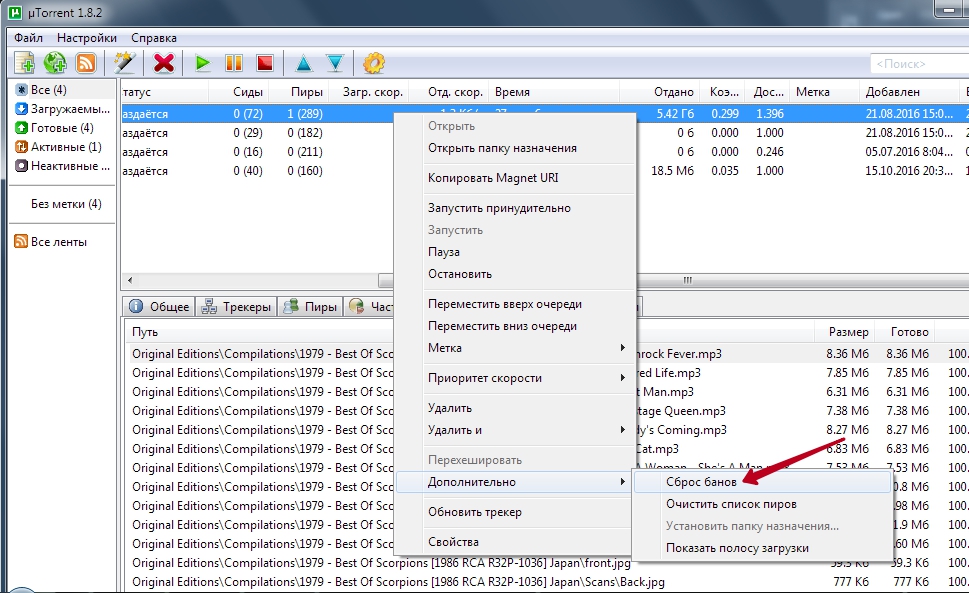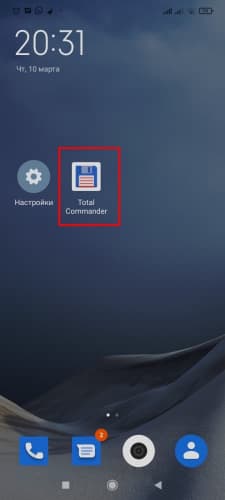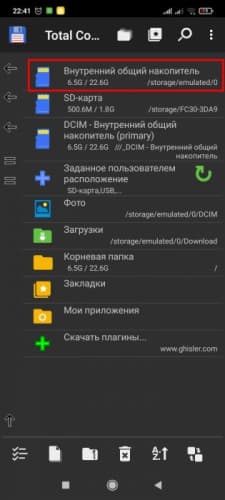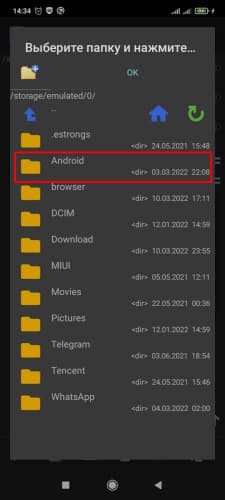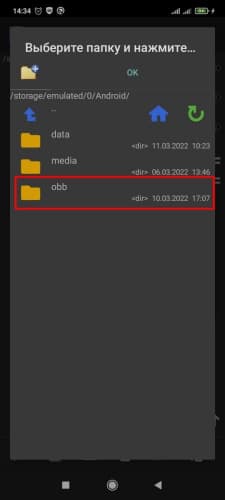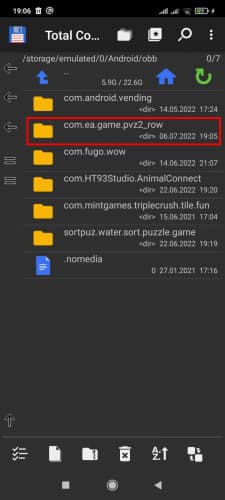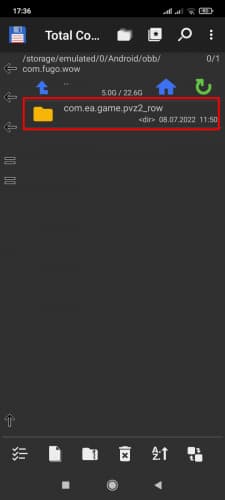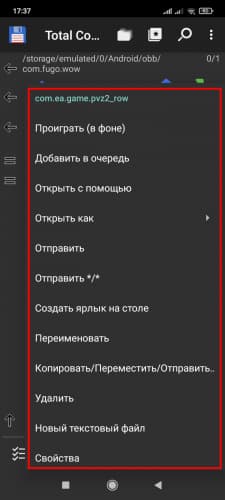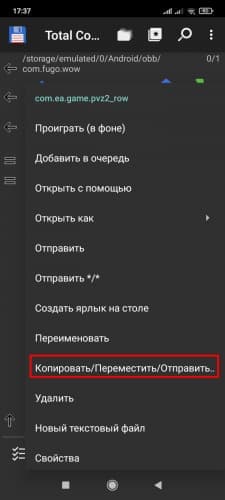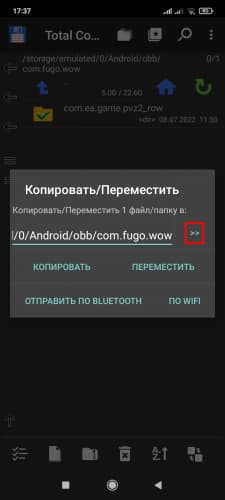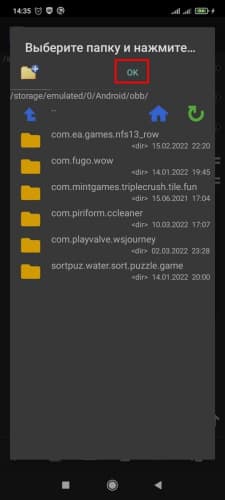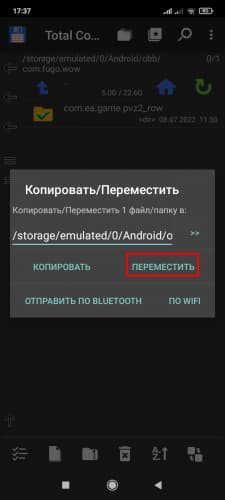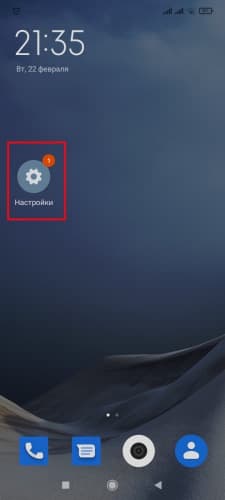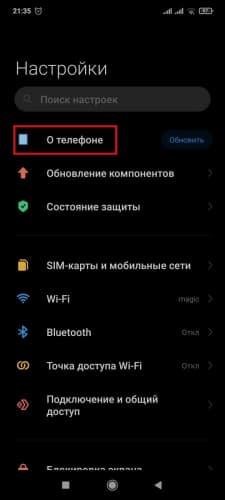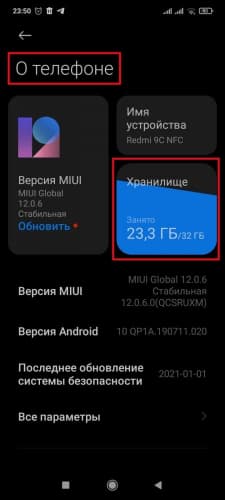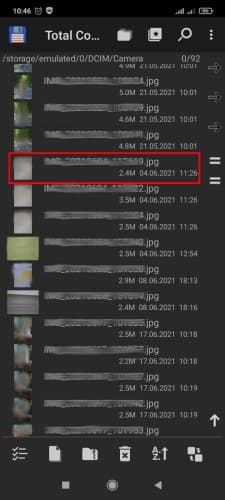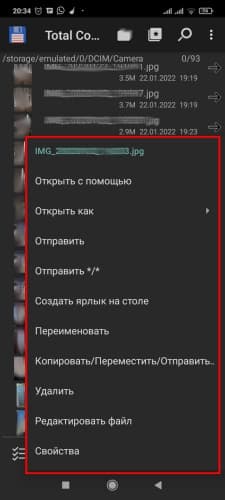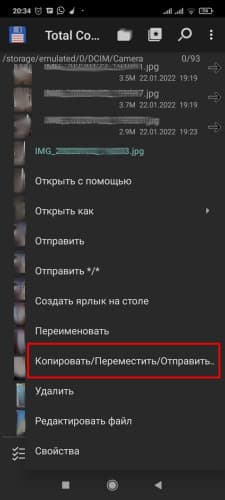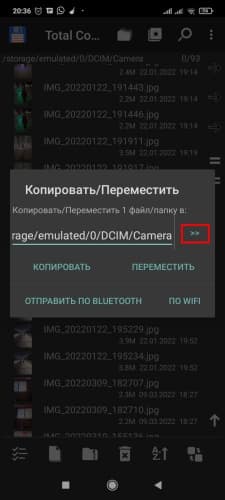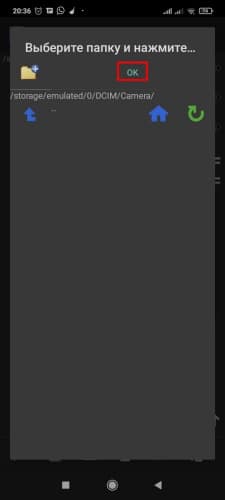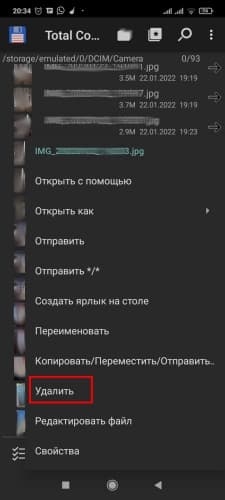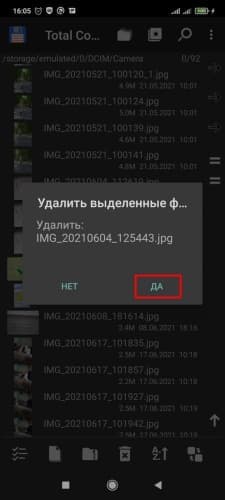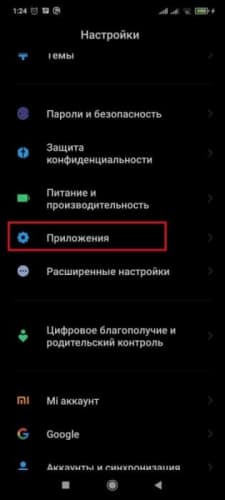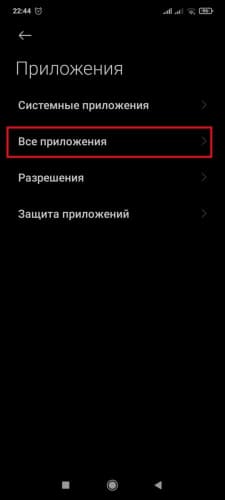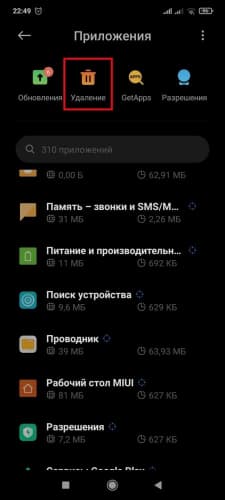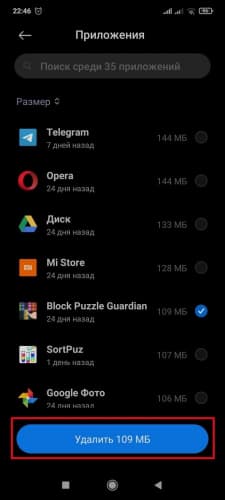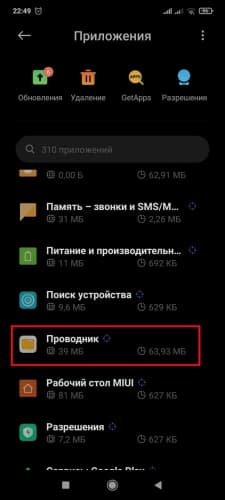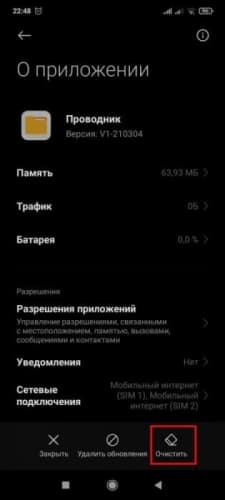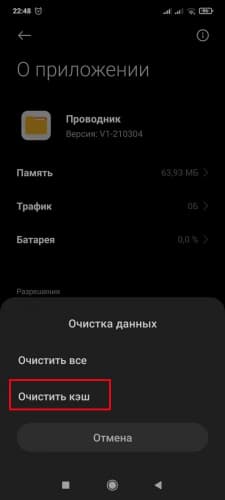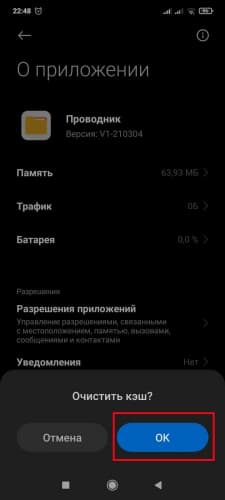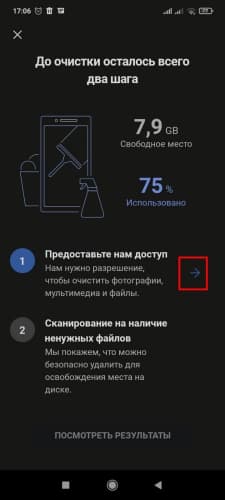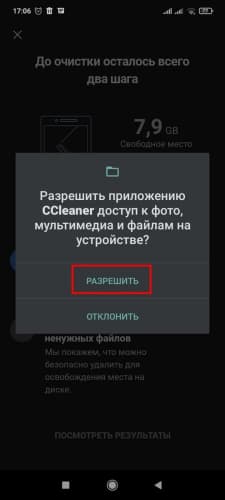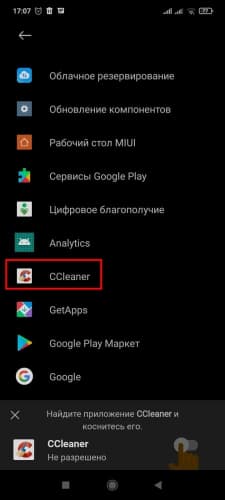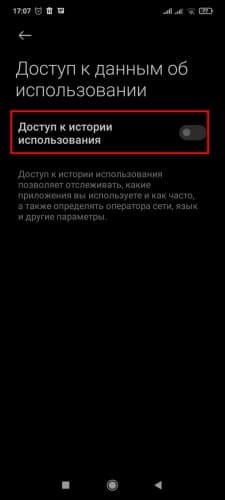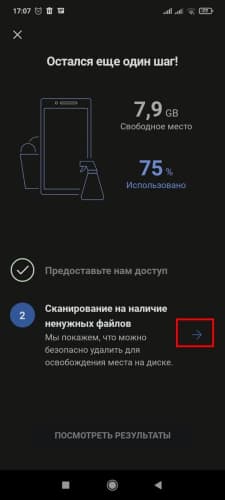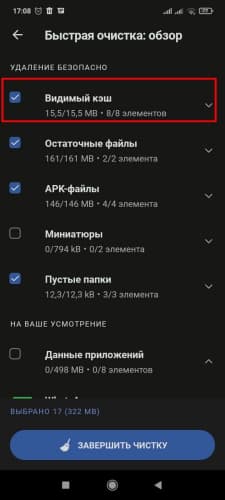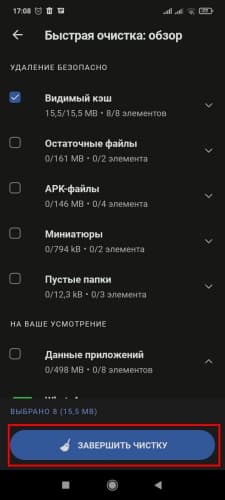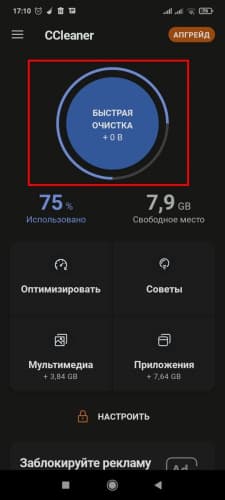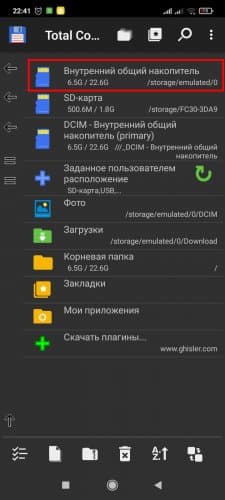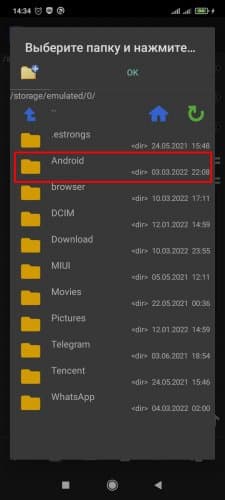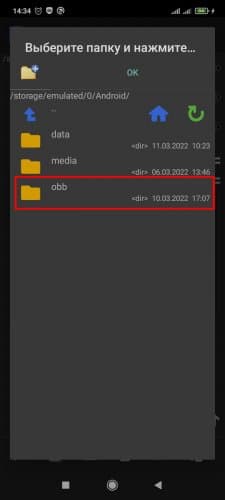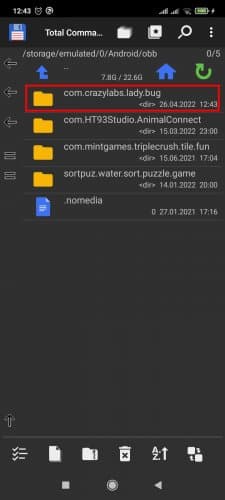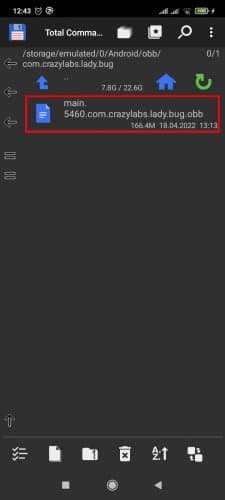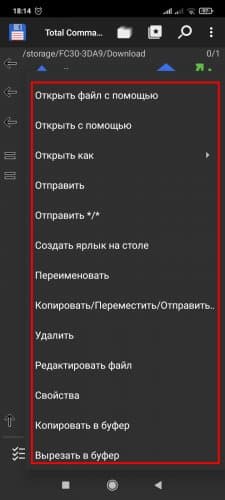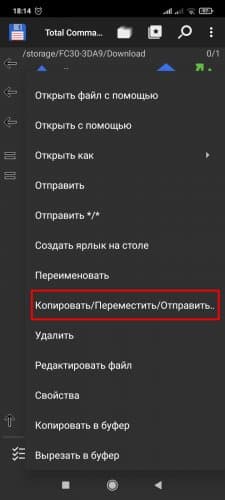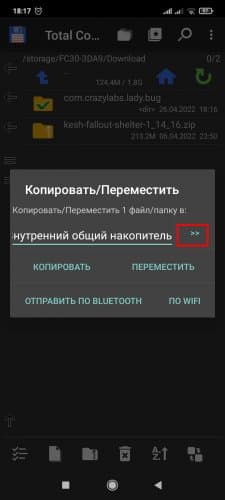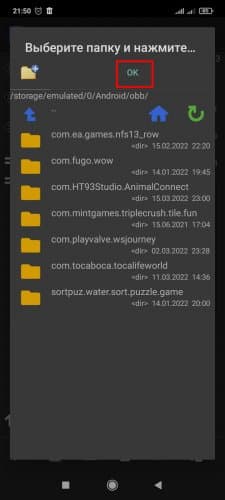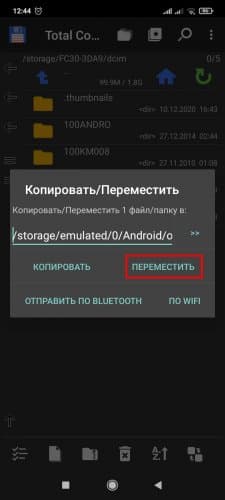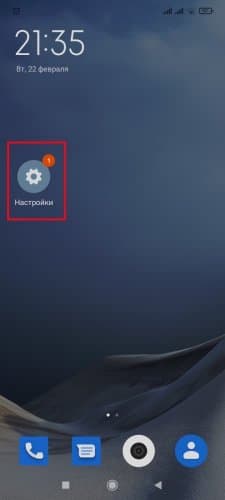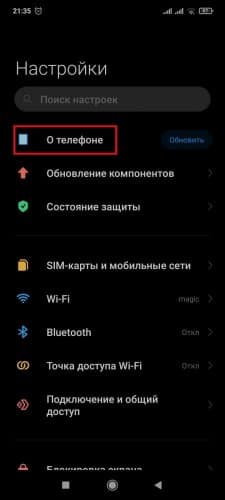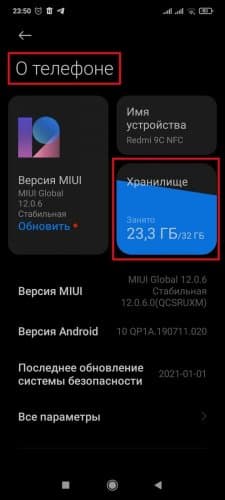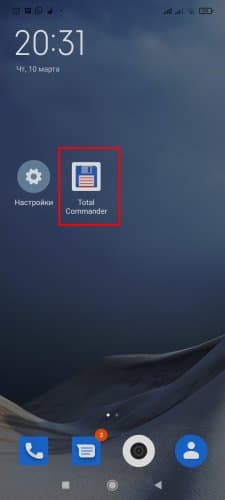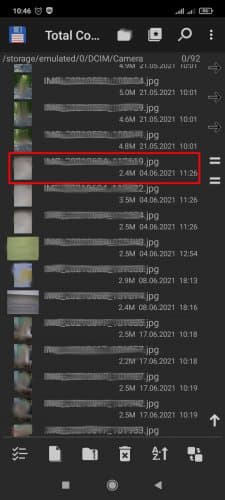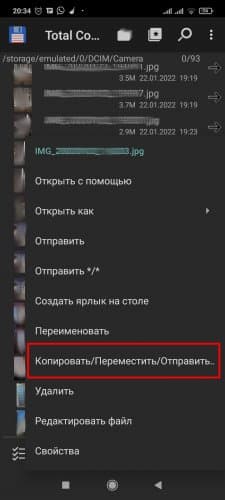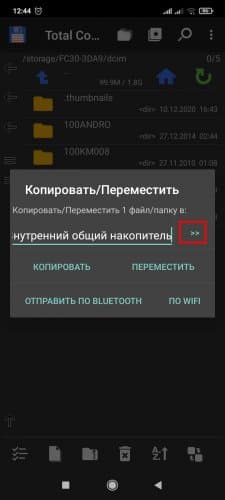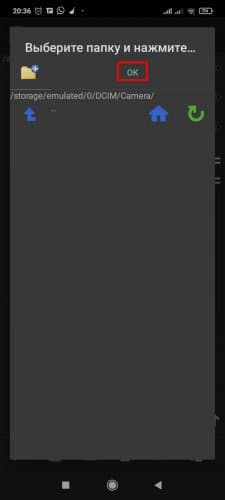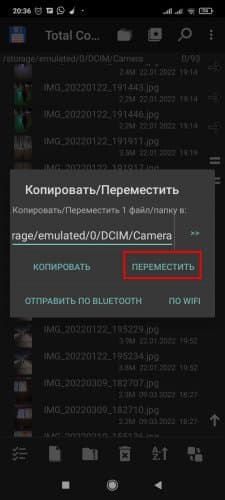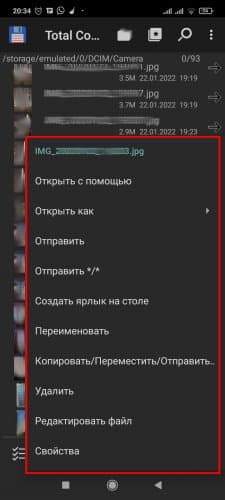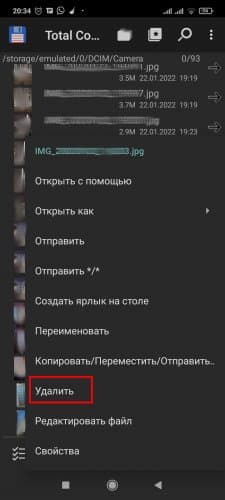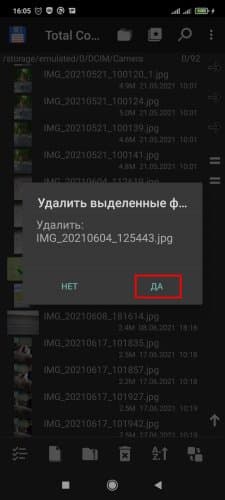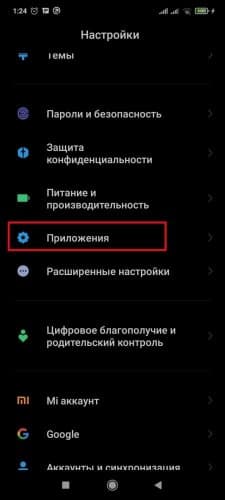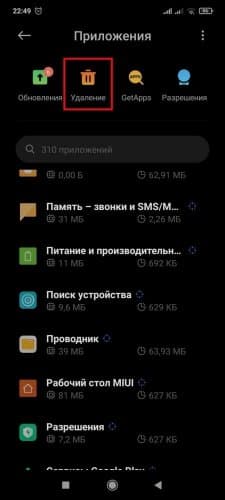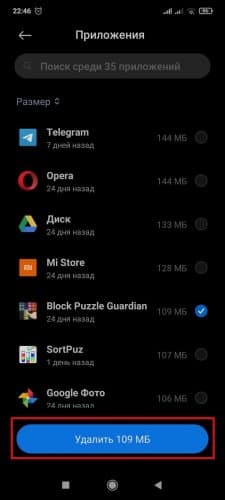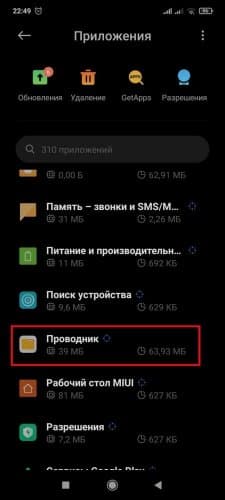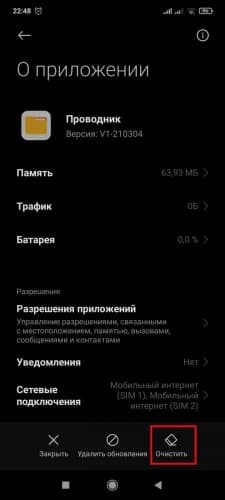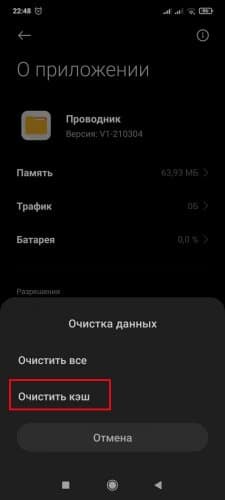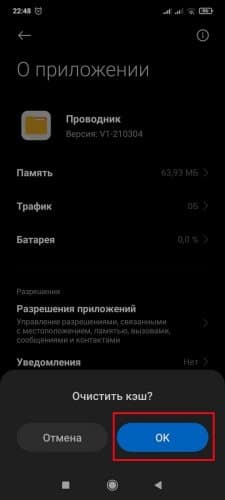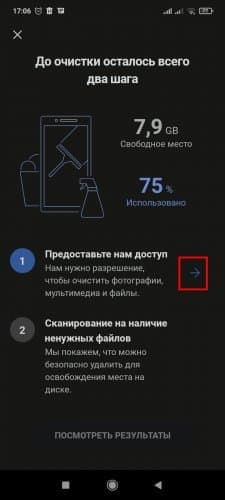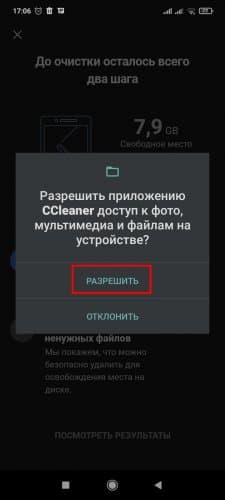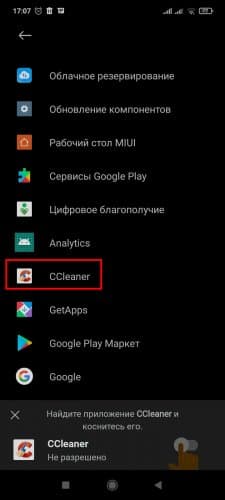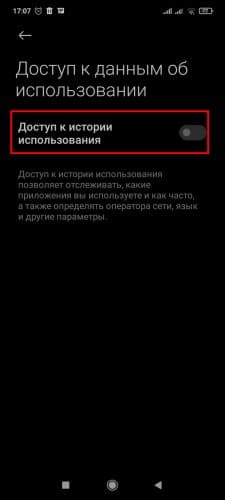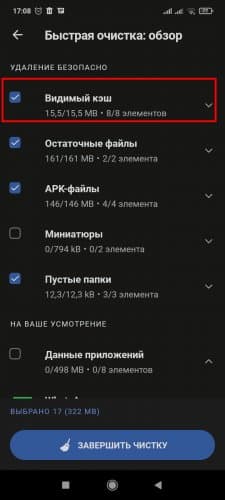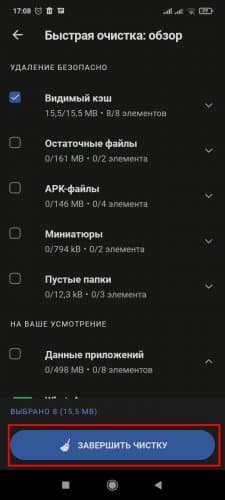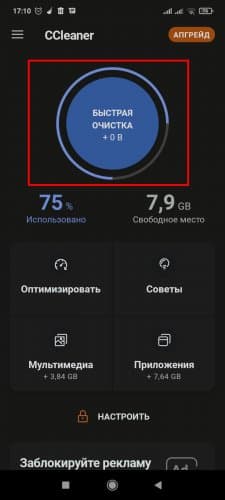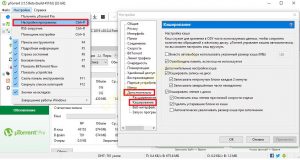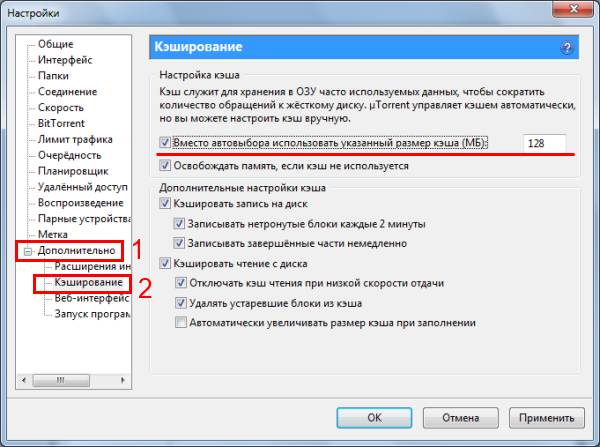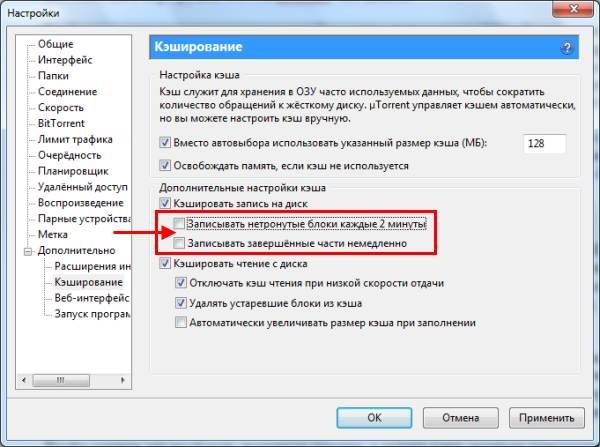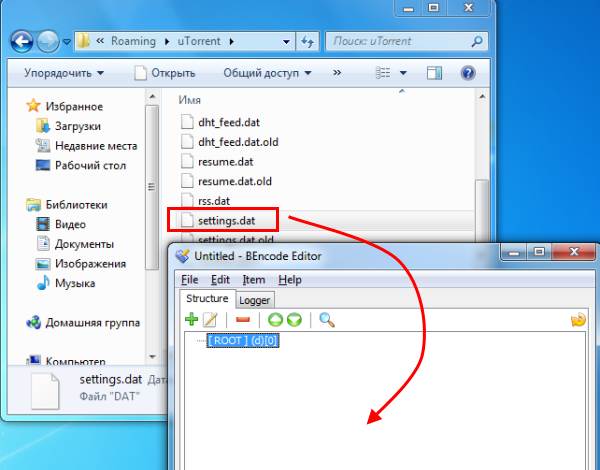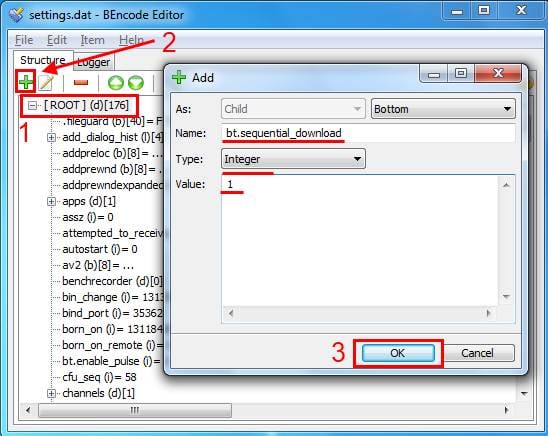Ошибки хеша во время пользования торрент-клиентом возникают довольно редко, зато почти всегда в самый неподходящий момент. Например, вы нашли какой-то интересный фильм или программу, которая в чём-то уникальна и не слишком распространена на просторах интернета. Открываете торрент-клиент, ставите на закачку, причём скачивается файл, как по закону подлости, с единственного источника, но не тут-то было. Закачка светится красным цветом и появляется комментарий «Отказано в доступе (Hash)».
Как решить ошибку закачки торрента «Отказано в доступе (Hash)».
В итоге закачка прервана, другие источники отсутствуют, а устранить досадную проблему без определённых знаний не выйдет. Однако не стоит отчаиваться — ещё не всё потеряно! Сейчас мы подробно изучим причины сбоя и вместе решим эту задачу.
Хеширование данных. Суть ошибки
Пиринговые сети, которые используют торрент-клиенты, проверяют закачиваемые файлы на наличие повреждений с помощью хеширования. Суть состоит в том, что если искомый файл имеет дефекты со стороны источника (файл повреждён или изменены какие-то его параметры), то обязательно возникает ошибка хеша.
Как правило, такое происходит при скачивании музыки. Владелец торрента регенерирует сид, а затем по незнанию вносит какие-то изменения в раздачу. При хешировании определяется сумма параметров сида и, если эта сумма в процессе закачки не совпадает с первоначальной, появляется ошибка хеша.
Как понять, что у вас ошибка хеша
Для ошибки хеша можно выделить следующие характерные признаки:
- Скачивание файла то и дело прерывается, несмотря на то, что идёт из нескольких источников.
- Во время загрузки файла обнаруживается, что его размер больше заявленного. То есть, допустим, вы качали программу размером 400 МБ, но, закачав 600 МБ, загрузка так и не завершилась.
- Одна из закачек стопорится, недогрузив всего один-два процента.
- При закачке торрента, который скачивают, помимо вас, другие пользователи, вы замечаете, что количество источников не изменяется (хотя количество источников должно увеличиваться, раз этот торрент одновременно закачивает много человек). Это происходит потому, что у других пользователей симптом, описываемый в предыдущем пункте — загрузка остановилась, недокачав один-два процента.
Правильная работа клиента выглядит так:
Как исправить ошибку хеша
С принципом хеширования и особенностями работы торрент-клиента мы уже познакомились в начале статьи. Для поиска методов решения придётся немного углубиться в эту тему.
Итак, ошибка хеша возникает, когда владелец торрента внёс изменения при активной раздаче. Программа торрентов получает информацию от источника и считает хеш-сумму. Если сумма не равна первоначальной, то закачка последнего сектора файла повторяется. Когда один и тот же сектор закачивается определённое количество раз, а сумма всё так же отличается от первоначальной, этот источник отбрасывается. Если другие сиды отсутствуют или для вас важно скачать торрент именно с этого источника, то можно решить проблему отправлением личного сообщения человеку, которому принадлежат файлы с просьбой перезалить раздачу.
Второй метод, скорее, относится к рекомендациям и является логическим продолжением первого. Есть программы для торрентов, которые не отбрасывают некорректные файлы (такие как Transmission и BitTornado). Всё бы ничего, но, как сказано выше, закачка одного и того же сектора повторяется бесчисленное множество раз, из-за чего объём скачанной информации непрерывно растёт, а это может негативно влиять на работоспособность программы и операционной системы в целом. Чтобы повысить надёжность, мы советуем не использовать проблемные программы.
Чтобы исправить ошибку хеша, повторите хеширование раздачи. Для этого выберите из списка необходимую закачу, кликните правой клавишей мыши и выберите опцию «Обновить хеш».
Далее, снова кликните правой кнопкой мыши на загрузке и выберите пункт «Сброс банов» — эта опция снимет блокировку с проблемных источников. Если проблемных раздач несколько, повторите процедуру для каждой из них.
Делаем выводы
Ошибка при хешировании файлов в торрент-клиенте возникает по вине владельца файла. Если эта ошибка случайная, то вам поможет обновление хеша и разблокировка проблемных источников. Если же вам не повезло и перехеширование не дало результатов, имеет смысл обратиться к владельцу торрента с просьбой предоставить корректную раздачу. Уместно будет отметить, что если вы сами создаёте раздачу, то не нужно вносить изменения в теги — это доставит неудобства и личерам и, вероятно, вам самим.
ВАЖНО. При создании раздачи музыкальных файлов удостоверьтесь в том, что ваш аудиоплеер не настроен на автоматическое изменение тегов.
Содержание
- Что такое ошибка хеша в торренте
- Что это за ошибка, и как ее диагностировать
- Как исправить?
- Если не устанавливается кэш
- 1. Приложение не находит кэш или требует загрузить дополнительные файлы
- 2. Нехватка памяти
- 2.1. Перенос контента
- 2.2. Удаление контента
- 2.3. Деинсталляция приложения
- 2.4. Очищение кэша приложения
- 2.4.1. Ручной способ
- 2.4.2. Пакетный способ
- 3. Уведомление об ошибке
- Ошибка при загрузке кэша
- 1. Требуется скачивание дополнительных файлов либо игра не видит кэш
- 2. Нехватка памяти
- 2.1. Перенос файлов
- 2.2. Удаление файлов
- 2.3. Удаление приложений
- 2.4. Очистка кэша приложений
- 2.4.1. Стандартная очистка кэша
- 2.4.2. С помощью стороннего приложения
- 3. Уведомление об ошибке
Что такое ошибка хеша в торренте
Хеш-сумма используется для проверки файлов на целостность. Этот механизм реализован в торрент-клиентах — он позволяет проверять загружаемые файлы , исключая битые и поврежденные данные.
В том случае, если в раздаче есть поврежденные файлы, или не прошедшие проверку, и вас возникнет ошибка хеша.
Что это за ошибка, и как ее диагностировать
Для начала нужно разобрать сам процесс раздачи. На компьютере у пользователя есть файл , которым он готов поделиться. Происходит создание раздачи, и все желающие могут закачать данные на свой компьютер. Целостность исходного и конечного файлов, проверяется с помощью контрольной суммы . Если она отличается — значит копия файла на вашем компьютере, отличается от оригинала.
В связи с чем это может произойти? Можно было бы предположить, что при нарушении соединения, данные были получены не полностью. Но это сразу можно исключить. Современные торрент-клиенты имеют в своем арсенале функционал докачки файлов при обрыве связи.
Так в чем же причина? Чаще всего — данные в раздаче были обновлены , пока идет процесс загрузки. Раздающий удаляет, добавляет или изменяет исходные файлы. В итоге у вас будет расхождение в общем списке полученных данных — отсюда и ошибка.
Какие симптомы могут на это указывать?
- Раздача останавливается, дойдя до 99%.
- Объем полученных данных больше того, который был заявлен изначально.
- Множественные обрывы закачки.
Отдельно нужно остановиться на втором пункте. В том случае, если раздающий обновляет данные, то ваш торрент-клиент пытается автоматически загрузить все доступные (в том числе и новые) файлы. Отсюда больший объем полученной информации.
Как исправить?
Самый простой способ — обновить хеш-сумму .
Для этого находим в списке проблемную раздачу. Нажимаем на нее правой кнопкой мыши, и выбираем пункт «Пересчитать хеш» .
Если не помогло, можно пробовать связаться с раздающим, с просьбой встать на раздачу с исходными файлами. Либо искать в сети альтернативный источник.
Источник
Если не устанавливается кэш
При установке кэша могут появиться следующие ошибки:
- Программа или игра не находят кэшированные данные.
- Приложение при открытии требует загрузить на устройство дополнительные файлы.
- Мало места на гаджете.
Устранение проблем выполняется с помощью файлового менеджера. Если на устройстве нет встроенного приложения («Проводника»), следует установить стороннюю программу: Total Commander, Файловый менеджер, ES Проводник. Порядок решения проблем будет показан на примере использования Total Commander.
1. Приложение не находит кэш или требует загрузить дополнительные файлы
Причина ошибки, когда программа либо игра не находит кэш, заключается в неверной распаковке архива или указании неправильного пути к файлу *.obb.
Для устранения проблемы нужно:
- Зайти в раздел «Внутренний общий накопитель».
- Перейти в директорию «Android», далее в «obb».
- При обнаружении папки с кэшем продолжить устранение проблем с раздела «2. Нехватка памяти», иначе – следовать рекомендациям данной инструкции.
- Просмотреть другие директории каталога. При отсутствии папки с файлом *.obb заново распаковать архив, иначе – следовать рекомендациям данной инструкции.
- Удерживать палец на имени директории с кэшем 2 секунды до момента появления меню.
- Из перечня действий выбрать «Копировать/Переместить/Отправить».
- В открывшемся окне перейти из раздела «Внутренний общий накопитель» в папку «Android», далее – в подпапку «obb».
- Подтвердить выбранный путь нажатием «ОК».
- Перенести папку нажатием кнопки «Переместить».
Запустить приложение. При сохранении проблемы перейти к следующему этапу.
2. Нехватка памяти
Порядок проверки объема незанятого места на устройстве:
- Найти в «Настройках» пункт «О телефоне» и зайти в раздел.
- Ознакомиться с информацией, отображающейся в блоке «Хранилище».
При обнаружении нехватки памяти требуется очистка места. В ином случае следует перейти к этапу «3. Уведомление об ошибке».
2.1. Перенос контента
Переместить фото, аудио или видеофайлы можно на компьютер, ноутбук, SD-карту, облачное хранилище. Чтобы переместить контент, требуется:
- Выбрать файл в Total Commander и задержать палец на имени элемента на 2 секунды до появления меню.
- Тапнуть «Копировать/Переместить/Отправить».
- Нажать двойную стрелку, выбрать директорию и кликнуть «ОК».
Если места все равно не хватает, продолжить очистку хранилища.
2.2. Удаление контента
Чтобы очистить место от ненужного контента, следует:
- Выбрать файл в Total Commander и задержать палец на названии элемента на 2 секунды до возникновения меню.
- Тапнуть сначала «Удалить», а потом «Да».
Проверить состояние памяти. При нехватке места продолжить очистку устройства.
2.3. Деинсталляция приложения
Порядок удаления программ и игр:
- Зайти сначала в «Настройки», а потом в раздел «Приложения».
- Тапнуть по подразделу «Все приложения».
- Найти и кликнуть по урне (раздел «Удаление»).
- Выбрав неиспользуемую программу либо игру, кликнуть «Удалить».
Если проблема нехватки места на устройстве сохранилась, перейти к следующему шагу.
2.4. Очищение кэша приложения
Способы очистки кэша:
- Ручной – следует зайти в каждое приложение и очистить кэш.
- Пакетный – с привлечением сторонних приложений.
2.4.1. Ручной способ
Чтобы очистить кэш, следует:
- Зайти в «Настройки», а потом в раздел «Приложения».
- Перейти в подраздел «Все приложения».
- Нажать сначала «Очистить кэш», а потом «ОК».
Если проблема нехватки места на устройстве сохранилась, перейти к следующему этапу.
2.4.2. Пакетный способ
Потребуется использовать для очистки кэша стороннее приложение, например, CCleaner. В зависимости от того, применялась ранее программа на устройстве или только установлена, порядок действий разнится.
Если приложение только установлено и впервые запущено:
- Кликнуть «Начать использование», потом «Продолжить с рекламой» и «Начать».
- Тапнуть по стрелке, которая расположена напротив строки «Предоставьте нам доступ».
- Найдя в перечне CCleaner, зайти в этот пункт и кликнуть по бегунку.
- Поставить галку в квадрате напротив строки «Я осознаю возможные риски. », потом нажать по кнопке «ОК».
- Тапнуть по стрелке, которая расположена напротив строки «Сканирование…».
- Нажать кнопку «Посмотреть результаты».
- Оставив галку рядом с «Видимый кэш», кликнуть «Завершить чистку».
Попробовать выполнить инсталляцию кэша. В случае сохранения сложностей перейти к следующему этапу «3. Уведомление об ошибке».
При использовании CCleaner на гаджете ранее требуется:
- Открыть приложение и тапнуть по круглой кнопке «Быстрая очистка».
- Оставив галку рядом с «Видимый кэш», кликнуть «Завершить чистку».
Попробовать инсталлировать кэш. Если проблема не исчезла, перейти к следующему этапу.
3. Уведомление об ошибке
Если рекомендации не помогли установить кэш, требуется уведомить модератора сайта о сложившейся ситуации. Для этого:
- Перейти на страницу программы или игры, кэш которой поставить на устройство не получилось.
Источник
Ошибка при загрузке кэша
- Требуется скачивание дополнительных файлов.
- Игра не видит кэш.
- Нехватка свободной памяти.
Чтобы устранить проблемы, потребуется файловый менеджер: встроенные в Андроид «Проводника» либо стороннее приложение, например, Total Commander.
1. Требуется скачивание дополнительных файлов либо игра не видит кэш
Ситуации с появлением окна с требованием дозагрузки файлов либо ошибкой обнаружения кэша появляются из-за неверного расположению файла «*.obb». Причина – неправильно распакован архив. Для рассмотрения этапов устранения проблемы будем использовать Total Commander и кэш игры «Леди Баг и Супер Кот». Порядок действий:
- Из главного меню файлового менеджера перейти во внутренний накопитель.
- Из директории «Android» зайти в «obb».
- Если папка с кэшем присутствует, перейти к разделу «2. Нехватка памяти», в ином случае – продолжить выполнение этой инструкции.
- Проверить другие папки на наличие подпапки с файлом «*.obb». Если директории нет – требуется повторно распаковать архив. При обнаружении – следовать рекомендациям этой инструкции.
- Если папка с кэшем располагается в неверном месте, нужно задержать палец на наименовании 2 секунды и выбрать из меню пункт «Копировать/Переместить/Отправить».
- Нажав двойную стрелку, перейти к определению правильного места расположения директории.
- Из папки «Android» зайти в «obb» и кликнуть по кнопке «ОК», находящейся вверху экрана.
Если после перемещения директории с кэшем в правильное место проблема не исчезла, следует перейти к следующему разделу инструкции.
2. Нехватка памяти
Чтобы понять, сколько свободного места на смартфоне или планшете имеется, потребуется:
- В «Хранилище» ознакомиться с количеством свободной памяти.
В случае, когда места достаточно для инсталляции кэша перейти к части «3. Уведомление об ошибке». Если выявлена нехватка свободной памяти, потребуется очистить устройство от ненужной, редко используемой информации.
2.1. Перенос файлов
Контент следует переместить на иной носитель, в качестве которого может выступать компьютер или ноутбук, флешка, облако. Чтобы это сделать, нужно:
- Выбрать контент для перемещения.
- Удерживать палец на имени файла 2 секунды, выбрать из возникшего меню пункт «Копировать/Переместить/Отправить».
- Кликнуть по двойной стрелке, чтобы выбрать места, куда будет перенесен контент.
2.2. Удаление файлов
Этапы удаления контента:
- Вызвать меню, удерживая палец на имени 2 секунды.
2.3. Удаление приложений
Чтобы деинсталлировать программу либо игру, следует:
- Из «Настроек» через «Приложения» зайти в раздел «Все приложения».
- Войти в «Удаление». Для этого нужно кликнуть по значку урны.
- Выбрать неиспользуемое приложение, нажать на «Удалить».
2.4. Очистка кэша приложений
Прибегать к стандартному способу удаления кэша стоит при малом количестве приложений. Это обусловлено необходимостью войти в каждую программу, игру и потом произвести очистку. Другой вариант – специальные приложения. Рассмотрим оба способа.
2.4.1. Стандартная очистка кэша
- Из «Настроек» через «Приложения» зайти в раздел «Все приложения».
- Выбрать требуемый пункт из списка.
- Зайти в приложение и в нижнем меню нажать по «Очистить».
- Кликнуть по пункту «Очистить кэш» и затем кнопку «ОК».
2.4.2. С помощью стороннего приложения
В качестве примера будем использовать CCleaner. Рассмотрим порядок очистки кэша, если программа ранее не использовалась, а также в случае неоднократного запуска на устройстве. После установки и открытия приложения:
- Кликнуть на «Начать использование».
- Нажать на стрелочку, расположенную рядом с «Предоставьте нам доступ».
- В появившемся окошке кликнуть по пункту «Разрешить».
- Найдя в списке CCleaner, зайти и нажать на бегунок.
- В появившемся окошке после простановки галки рядом с фразой «Я осознаю возможные риски…», кликнуть «ОК».
- Нажать на стрелочку, расположенную справа от пункта «Сканирование».
- Кликнуть «Посмотреть результаты».
- Снять галки везде, кроме строки «Видимый кэш».
В случае сохранения проблемы с установкой кэша нужно перейти к последующему разделу инструкции.
При использовании приложения ранее порядок действий иной:
- Снять галки везде, кроме строки «Видимый кэш».
В случае сохранения проблемы с установкой кэша нужно перейти к последующему разделу инструкции.
3. Уведомление об ошибке
При сохранении сложностей необходимо сообщить об этом модератору сайта. Чтобы оставить комментарий, нужно:
- Зайти на страницу игры, кэш которой не устанавливается.
Источник
Ошибки хеша во время пользования торрент-клиентом возникают довольно редко, зато почти всегда в самый неподходящий момент. Например, вы нашли какой-то интересный фильм или программу, которая в чём-то уникальна и не слишком распространена на просторах интернета. Открываете торрент-клиент, ставите на закачку, причём скачивается файл, как по закону подлости, с единственного источника, но не тут-то было. Закачка светится красным цветом и появляется комментарий «Отказано в доступе (Hash)».
Как решить ошибку закачки торрента «Отказано в доступе (Hash)».
В итоге закачка прервана, другие источники отсутствуют, а устранить досадную проблему без определённых знаний не выйдет. Однако не стоит отчаиваться — ещё не всё потеряно! Сейчас мы подробно изучим причины сбоя и вместе решим эту задачу.
Хеширование данных. Суть ошибки
Пиринговые сети, которые используют торрент-клиенты, проверяют закачиваемые файлы на наличие повреждений с помощью хеширования. Суть состоит в том, что если искомый файл имеет дефекты со стороны источника (файл повреждён или изменены какие-то его параметры), то обязательно возникает ошибка хеша.
Как правило, такое происходит при скачивании музыки. Владелец торрента регенерирует сид, а затем по незнанию вносит какие-то изменения в раздачу. При хешировании определяется сумма параметров сида и, если эта сумма в процессе закачки не совпадает с первоначальной, появляется ошибка хеша.
Как понять, что у вас ошибка хеша
Для ошибки хеша можно выделить следующие характерные признаки:
- Скачивание файла то и дело прерывается, несмотря на то, что идёт из нескольких источников.
- Во время загрузки файла обнаруживается, что его размер больше заявленного. То есть, допустим, вы качали программу размером 400 МБ, но, закачав 600 МБ, загрузка так и не завершилась.
- Одна из закачек стопорится, недогрузив всего один-два процента.
- При закачке торрента, который скачивают, помимо вас, другие пользователи, вы замечаете, что количество источников не изменяется (хотя количество источников должно увеличиваться, раз этот торрент одновременно закачивает много человек). Это происходит потому, что у других пользователей симптом, описываемый в предыдущем пункте — загрузка остановилась, недокачав один-два процента.
Правильная работа клиента выглядит так:
Как исправить ошибку хеша
С принципом хеширования и особенностями работы торрент-клиента мы уже познакомились в начале статьи. Для поиска методов решения придётся немного углубиться в эту тему.
Итак, ошибка хеша возникает, когда владелец торрента внёс изменения при активной раздаче. Программа торрентов получает информацию от источника и считает хеш-сумму. Если сумма не равна первоначальной, то закачка последнего сектора файла повторяется. Когда один и тот же сектор закачивается определённое количество раз, а сумма всё так же отличается от первоначальной, этот источник отбрасывается. Если другие сиды отсутствуют или для вас важно скачать торрент именно с этого источника, то можно решить проблему отправлением личного сообщения человеку, которому принадлежат файлы с просьбой перезалить раздачу.
Второй метод, скорее, относится к рекомендациям и является логическим продолжением первого. Есть программы для торрентов, которые не отбрасывают некорректные файлы (такие как Transmission и BitTornado). Всё бы ничего, но, как сказано выше, закачка одного и того же сектора повторяется бесчисленное множество раз, из-за чего объём скачанной информации непрерывно растёт, а это может негативно влиять на работоспособность программы и операционной системы в целом. Чтобы повысить надёжность, мы советуем не использовать проблемные программы.
Чтобы исправить ошибку хеша, повторите хеширование раздачи. Для этого выберите из списка необходимую закачу, кликните правой клавишей мыши и выберите опцию «Обновить хеш».
Далее, снова кликните правой кнопкой мыши на загрузке и выберите пункт «Сброс банов» — эта опция снимет блокировку с проблемных источников. Если проблемных раздач несколько, повторите процедуру для каждой из них.
Делаем выводы
Ошибка при хешировании файлов в торрент-клиенте возникает по вине владельца файла. Если эта ошибка случайная, то вам поможет обновление хеша и разблокировка проблемных источников. Если же вам не повезло и перехеширование не дало результатов, имеет смысл обратиться к владельцу торрента с просьбой предоставить корректную раздачу. Уместно будет отметить, что если вы сами создаёте раздачу, то не нужно вносить изменения в теги — это доставит неудобства и личерам и, вероятно, вам самим.
ВАЖНО. При создании раздачи музыкальных файлов удостоверьтесь в том, что ваш аудиоплеер не настроен на автоматическое изменение тегов.
Хеш-сумма используется для проверки файлов на целостность. Этот механизм реализован в торрент-клиентах — он позволяет проверять загружаемые файлы, исключая битые и поврежденные данные.
В том случае, если в раздаче есть поврежденные файлы, или не прошедшие проверку, и вас возникнет ошибка хеша.
Что это за ошибка, и как ее диагностировать
Для начала нужно разобрать сам процесс раздачи. На компьютере у пользователя есть файл, которым он готов поделиться. Происходит создание раздачи, и все желающие могут закачать данные на свой компьютер. Целостность исходного и конечного файлов, проверяется с помощью контрольной суммы. Если она отличается — значит копия файла на вашем компьютере, отличается от оригинала.
В связи с чем это может произойти? Можно было бы предположить, что при нарушении соединения, данные были получены не полностью. Но это сразу можно исключить. Современные торрент-клиенты имеют в своем арсенале функционал докачки файлов при обрыве связи.
Так в чем же причина? Чаще всего — данные в раздаче были обновлены, пока идет процесс загрузки. Раздающий удаляет, добавляет или изменяет исходные файлы. В итоге у вас будет расхождение в общем списке полученных данных — отсюда и ошибка.
Какие симптомы могут на это указывать?
- Раздача останавливается, дойдя до 99%.
- Объем полученных данных больше того, который был заявлен изначально.
- Множественные обрывы закачки.
Отдельно нужно остановиться на втором пункте. В том случае, если раздающий обновляет данные, то ваш торрент-клиент пытается автоматически загрузить все доступные (в том числе и новые) файлы. Отсюда больший объем полученной информации.
Как исправить?
Самый простой способ — обновить хеш-сумму.
Для этого находим в списке проблемную раздачу. Нажимаем на нее правой кнопкой мыши, и выбираем пункт «Пересчитать хеш».
Если не помогло, можно пробовать связаться с раздающим, с просьбой встать на раздачу с исходными файлами. Либо искать в сети альтернативный источник.
Загрузка…
Очень большое количество людей используют преимущества интернет-протокола BitTorrent. Эта замечательная технология позволяет очень быстро получить либо передать любые файлы большого объема. Современные торрент-клиенты необычайно просты в эксплуатации и освоении.
Впрочем, как не существует ничего идеального в мире, не является доскональной и бессбойной технология BitTorrent.
Какая бы программа-клиент не использовалась для загрузки торрент-раздач, иногда возникают ошибки и сбои. В большинстве случаев эти проблемы легко устранимы — необходимо лишь знать о том, как перехешировать торрент.
Остановимся на этом подробнее и разберемся, что такое хеш-сумма и почему могут возникать проблемы.
Ошибки хеша
В сетях P2P хеш задействуется для того чтобы проверить целостность скачиваемого или раздаваемого файла. К примеру, ошибка хеша обязательно возникнет, если раздающий (сидер) внес изменения в раздаваемый файл или повредил его. Очень часто подобные ситуации происходят при скачивании музыкальных аудиофайлов.
Это может случиться, когда сидер по прошествии некоторого времени с момента создания раздачи меняет в раздаваемых аудиокомпозициях теги. Или, к примеру, раздается видеофайл, а затем в него добавляются субтитры.
В обеих ситуациях возникнет несовпадение хеш-суммы и проявятся ошибки.
В том случае, когда подобная ошибка случается при загрузке очень важного контента, к тому же с единственным сидером, пользователю, не владеющему информацией о том, как перехешировать торрент, придется потратить много сил и времени на решение проблемы.
Разновидности проблем с хешем
В большинстве случаев проблемы при скачке торрентов возникают из-за «излишков» и ошибок хеш-суммы. «Излишками» называются данные, которые были отвергнуты клиентом или просто испорчены в процессе передачи. Данные, посланные пиром, отвергаются программой-клиентом, если алгоритм, который в ней заложен, посчитает, что в этих данных нет потребности.
«Ошибка хеш-суммы» происходит в том случае, когда данные не проходят проверку на целостность, то есть они попросту испорчены. Кстати, если объем испорченных данных небольшой, беспокоиться не следует – торрент-клиент отбрасывает эти данные, но затем загружает их вновь.
Как выявить ошибки?
Прежде чем выяснить как перехешировать торрент, разберемся с признаками проблемы:
- В течение скачивания раздачи, характеризующейся достаточным числом раздающих, происходят постоянные обрывы загрузки.
- После того как все файлы из раздачи загружены, обнаруживается, что объем полученных данных сильно превышает заявленный в описании.
- Выступая в качестве сидера, пользователь обнаруживает, что у раздаваемого файла есть несколько личеров, но они, даже по истечении большого отрезка времени, не присоединяются к сидерам. При этом показатель загрузки у пиров замирает на уровне 98-99%.
- Среди загружаемых раздач присутствуют те, загрузка которых остановилась на 98-99%.
Как перехешировать торрент?
Существует простой способ, который почти всегда помогает победить ошибки хеша.
Самостоятельно решить проблему можно, буквально совершив пару кликов кнопками мыши. Во всех известных торрент-клиентах достаточно остановить раздачу, нажать на ее наименование правой кнопкой мыши и в контекстном меню кликнуть по пункту «Пересчитать хеш». В ту же секунду начнется проверка, и по ее завершении проблем торрент-файл больше не доставит.
Обратите внимание, что пункт пересчета хеша в меню раздачи может называться по-разному.
В популярных программах-клиентах встречаются названия «Force recheck», «Force Re-check», «Проверить принудительно» и тому подобные.
Пользователь может смело выбирать эти пункты, и вопросов о том, как перехешировать торрент и докачать файлы, больше возникнуть не должно – этот простейший способ помогает в большинстве случаев.
Источник: https://www.syl.ru/article/306504/kak-pereheshirovat-torrent-ustranit-oshibki-i-dokachat-faylyi
Что такое ошибка хеша в uTorrent
Ошибки хеша в торренте случаются не часто, но все время от времени сталкиваются с подобной проблемой. Если такая ошибка случается при скачивании необходимого контента с единственным сидером, пользователь, не знакомый с этой проблемой, потратит много времени и сил на её решение.
P2P сети задействуют хеш для проверки целостности файла. Если сидер изменил или повредил раздающийся файл, ошибка неизбежно возникнет. Чаще всего такая ситуация происходит с музыкальными аудиофайлами, когда участник сначала создает раздачу, а через некоторое время решает поменять теги в аудиокомпозициях. Хеш-сумма не совпадает и появляются ошибки.
Как выявить и исправить ошибки хеша в торренте
Для начала разберемся с признаками:
- При скачивании торрента с достаточным количеством раздающих, загрузка постоянно обрывается, хотя файл скачался полностью.
- После загрузки торрента вы обнаружили, что скачали больше заявленного в описании объема (указан вес в 400 Мб, а вы загрузили 600 Мб). Это излишки.
- Вы сидируете файл к которому присоединились несколько личеров, но даже по прошествии длительного времени эти пользователи не присоединяются к сидерам, а пиры показывают, что закачка у них остановилась на 98-99%.
- Среди загружаемых вами торрентов есть такой, чья загрузка останавливается на 98-99%.
Рассмотрим несколько способов, которые помогут исправить ошибки хеша:
- Во время приема данных, uTorrent сравнивает хеш-сумму, и если она не совпадает, то он загружает эту часть снова. Именно из-за этого и появляются излишки. Некоторые торрент-клиенты могут заблокировать пользователя, отправляющего такие неверные данные. С помощью личных сообщений, на трекере можно обратиться к человеку и попросить перезалить раздачу.
- Решить вопрос можно и самостоятельно, попробовав перехешировать торрент. Выберите необходимое задание и кликните правой кнопкой мышки по нему. Найдите пункт «Обновить хеш».
Для предотвращения возникновения таких неприятностей используйте проверенные клиенты, к примеру – uTorrent. Не редактируйте самостоятельно теги у файлов и убедитесь, что ваш плеер не меняет их автоматически.
Источник: https://utorrentsoft.org/faq-utorrent/chto-takoe-oshibka-hesha-v-torrent-kliente-utorrent
О хэшах и проблеме распространения в торрентах
Наверняка многие из вас в процессе пользования торрентами сталкивались с такой досадной проблемой, когда торренты одного и того же контента имеют разные хэши, что не позволяет объединить в одной раздаче несколько с разных трекеров, сделав тем самым мультитрекерную раздачу.
Что же является причиной различия хэшей?
Как известно, хэш торрента или info_hash — это хэш SHA-1 от секции info в торрент-файле. В этой секции обычно находится размер раздачи, список файлов и другая информация о раздаваемом контенте.
Например, торрент, созданный нашим любимым uTorrent, изнутри выглядит примерно вот так:
Действительно, ничего лишнего. А теперь посмотрим, что даст нам второй третий по популярности в мире битторрент-клиент Azureus от того же самого файла:
Ага… И нас уже преследуют неприятности. Как видно, секция info пополнилась фирменными азуреусовскими штучками в виде пункта name.utf-8, дублирующего не понятно для чего предыдущий пункт name.
Действительно, стоит глянуть в спецификацию протокола, где ясно сказано, что метаинформация и так в utf-8. Еще один пункт, испортивший нам праздник хэш, это private=0.
Замечу, что uTorrent в случае указания публичности торрента пункт private вообще не добавляет и правильно делает, ибо private=0 равнозначно его отсутствию. Также разнится и размер кусков.
В итоге мы получили два разных хэша от одного и того же файла еще на этапе лишь создания торрента. Дальше больше.
После загрузки торрента на трекер ситуация обычно усугубляется. Многие трекеры принудительно делают торренты приватными, т.е. добавляют private=1 в секцию info, тем самым портя хэш (кстати, на torrents.
ru эта конструкция долгое время, видимо, по ошибке вставлялась вне секции info). Но это полбеды. Очень многие трекеры добавляют в эту архиважную секцию всякую дрянь вроде указания принадлежности торрента именно себе: tracker=***.
ru и прочее, что опять же делает торрент уникальным.
Чем же губительно отличие хэшей?
Тем, что распространение контента в битторрент-сетях сильно тормозится различием хэшей в то время, как файлы раздачи идентичны, и можно было существенно оптимизировать весь процесс, унифицируя принцип создания торрентов.
Такая картина не только портит распространение раздачи по DHT, но и не позволяет вам оптимально качать одну и ту же раздачу с нескольких трекеров, добавив новые адреса для анонсов. Получается, что раздавать один и тот же файл на несколько трекеров можно, а вот качать — нет.
Сегодня многие трекеры, включая torrents.
ru, отказались от практики «опривачивания» торрентов, что очень радует, но вышеназванная дрянь tracker=torrents.ru в секции info все усилия сводит на нет, потому как хэши торрентов с того же торрентс уникальны.
К слову также хотелось бы упомянуть проблему самого протокола битторрент, заключающуюся в том, что имена раздаваемых файлов (не говоря уж об их относительном расположении в раздаче) оказывают самое непосредственное влияние на хэш. Это на мой взгляд очень большая прореха во всем этом гениальном протоколе. Если не ошибаюсь, даже ed2k ее лишен.
Что делать?
Несомненно, с такой проблемой вселенского масштаба нужно бороться. Какие же способы для этого есть.
- Трекерам на стадии загрузки торрента автоматически приводить его к стандартному виду, очищая секцию info от конструкций вроде name.utf-8 и не добавлять туда ничего лишнего от себя. И, если это не противоречит идеологии ресурса, не делать торрент приватным. Впрочем, даже приватные торренты с разных трекеров могут быть объединены в мультитрекерную раздачу, что уже хорошо.
- Разработчикам битторрент-клиентов придти к единому стандарту генерации торрентов.
- Нам с вами — рядовым пользователям — создавать торрент-файлы по возможности в едином клиенте, на роль которого лучше всего выбрать именно uTorrent как самого распространенного.
Источник: https://habr.com/post/79952/
Проблемы и ошибки uTorrent
Если ваша операционная система — Windows. РўРѕ, скорей всего, проблема связана СЃ ограничением длинны директории РІ 255 символов.
Тоесть если путь выглядит следующим образом: C:/Program Files/Users/Local Users/My Users/My Files/Files From Internet/Downloaded From Torrent Trackers/Multimedia Files/Video Files/Favorite Files/Films/HD quality/Comedy Films/Американский РїРёСЂРѕРі/Американский РїРёСЂРѕРі 4 (American Pie Four) — Музыкальный лагерь.avi (265 символов), то появится данное сообщение РѕР± ошибке. Заметьте, что РёРјСЏ файла, включается РІ ограничение длинны дериктории вместе СЃ расширением.
Чтобы избежать такой ошибки, необходимо разместить файл в менее глубокой директории, к примеру C:/TorrentFiles.
Появляется ошибка uTorrent «РќРµ удается сохранить файл resume»
Для устранения данной ошибки необходимо создать файлы «settings.dat» Рё «resume.dat» РІ директории программы (РІ папке, РіРґРµ находится utorrent.exe)
Р’ строке состояния находится сообщение «Р—агрузка ограничена»
Рто сообщение выводится системой защиты РѕС‚ личеров. Таким образом, uTorrent охраняет РґСЂСѓРіРёС… клиентов.
Сообщение возникает, когда скорость вашей отдачи в 6 раз меньше скорости загрузки.
Но, данный ограничитель работает только, когда вы раздаете со скоростью, ниже 5 КБайт/с, хотя можете раздавать и с большей.
Р’ строке состояния появляется запись — «Р”РёСЃРє перегружен»
Такой статус появляется, если ваш жесткий диск не успевает обрабатывать информацию, поступаемую от клиента.
Для устранения данной проблемы uTorrent необходимо изменить настройки кэширования РґРёСЃРєР°, через настройки uTorrent: Options — Preferences — Advanced — Cache (Настройки — Конфигурация — Дополнительно — Кэширование), установите значение кэширования примерно 50 РњР±. Р�ли просто отключить «Enable caching of disk writes» (Кеширование записей РЅР° РґРёСЃРє).
Чаще всего такая проблема uTorrent встречается на старых версиях клиента, из-за плохой работы алгоритмов. Поэтому, как вариант, можно скачать новую версию клиента.
Чтобы избежать этой проблемы РІ дальнейшем, нужно РІ Advanced Settings установить значение параметра «diskio.no_zero» равное «True» (Доступно СЃ версии 1.8.1).
Также, такая ошибка uTorrent возникает, РєРѕРіРґР° долгое время РЅРµ проводилась «РћС‡РёСЃС‚РєР° РґРёСЃРєР°» Рё «Р”ефрагментация РґРёСЃРєР°».
Появляется сообщение «РќРµ удается назначить РїРѕСЂС‚ UPnP **.**.**.**:**»
Данная ошибка возникает при условии, что uTorrent не может назначить необходимый порт через UPnP. Сообщение можно игнорировать, если индикатор работы зеленого цвета, или вы настраивали порт вручную.
РќРѕ РєРѕРіРґР° индикатор желтый или красный, необходимо проверить, РЅРµ блокируется ли РїРѕСЂС‚ брандмауэром, или назначить РїРѕСЂС‚ вручную, через настройки клиента: Options — Preferences — Connection (Настройки — Конфигурация — Соединение).
РџСЂРё загрузке uTorrent появляется «РћС€РёР±РєР° брандмауэра Windows: 0x800706D9» (Error opening Windows firewall: 0x800706D9)
Клиент не смог внести себя в список исключений Windows брандмауэр.
Если брандмауэр выключен или отсутсвует, то попробуйте отключить опцию «Add Windows Firewall exception» (Добавлять uTorrent Рє исключениям Windows Firewall).
�ли же, если у вас установлен другой Firewall, вам придется вручную настраивать его и открывать порты.
Также, можно установить в настройках соединения uTorrent свой порт, который не будет изменяться, и разрешить для него входящий трафик в файерволе.
Р’Рѕ время скачивания торрента, появляется сообщение «РћС€РёР±РєР°: недостаточно места РЅР° РґРёСЃРєРµ»
Ошибка uTorrent проявляется, РєРѕРіРґР° Сѓ вас Рё вправду мало места РЅР° РґРёСЃРєРµ, или если файловая система вашего РґРёСЃРєР° — FAT32, так как РІ ней присутствует ограничение РЅР° максимальный размер файла — 4 Гб. Для устранения ошибки нужно конвертировать FAT32 РІ NTFS.
Появляется сообщение «Error: Element not found» (Ошибка: элемент РЅРµ найден) Рё закачка прекращается
Ошибка возникает РёР·-Р·Р° включенного параметра «bt.compact_allocation».
Попробуйте выключить его, установить значение «False» Рё проблема должна исчезнуть. Если РЅРµ помогло, попробуйте, включить его, применить измененные настройки, Р° затем опять выключить Рё применить изменения.
Также, попробуйте заново скачать торрент файл потому, что вы, вероятно, удалили его или изменили. Скачайте торрент файл и перехэшируйте загрузку.
Выводится «РћС€РёР±РєР°: неверный параметр» РїСЂРё выборочной загрузке
Ошибка uTorrent встречается довольно редко и в основном, на старых операционных системах и клиентах. Для решения проблемы, достаточно перезапустить торрент.
Р’Рѕ время закачки появляется «РћС€РёР±РєР° данных (проверка четности)»
Ошибка связана с неисправностями жесткого диска. Диск не может прочитать, записать скачиваемые данные.
Для решения проблемы необходимо установить специализированные программы, для восстановления жесткого диска.
Но они не гарантируют его дальнейшую работу, скорей всего жесткий диск уже отжил свое и его придется заменить.
Р’ статусе трекера появляется сообщение «РќРµРІРµСЂРЅР°СЏ информация СЃ трекера» Рё клиент РЅРµ раздает Рё РЅРµ скачивает файлы
Для решения этой проблемы, попробуйте переустановить uTorrent, а также попробовать скачать новую версию. После установки убедитесь, что DHT отключен.
Возможно, проблема в том, что вы работаете через proxy. Чтобы устранить её приобретите внешний (public) IP-адрес у своего провайдера.
При включенном клиенте скорость интернета резко падает до 0, даже если uTorrent ничего не качает
Проблема не только в клиенте, но и в операционной системе. Для её решения нужно установить патч на количество TCP-соединений (Windows Half-open limit fix (patch))
Запускаю uTorrent, отображаются раздающие и скачивающие клиенты, но закачка не идет
Скорей всего, проблема в следующем: торренты закрыты провайдером или вашим файерволом. Возможны ошибки в системе рейтингов.
Для решения проблемы свяжитесь с вашим провайдером и проверьте файервол.
Источник: https://torrent-clients.ru/utorrent/problemy-i-oshibki-utorrent.php
Устраняем ошибку «Системе не удается найти указанный путь» при скачивании торрентов
Не будем скрывать, большинство из нас активно пользуется torrent-клиентами для скачивания фильмов, софта и прочего контента с «запрещенных» сайтов. Обвинять никого не собираюсь, наоборот, намерен помочь устранить ошибку «системе не удается найти указанный путь, торрент не скачивается» — что делать в такой ситуации?
Почему появляется ошибка?
Чаше всего причиной является:
- Определение в качестве папки для скачивания несуществующего каталога;
- Директория для загрузки изменена (переименована) вручную или программными средствами;
- Указан слишком длинный путь. В системе Виндовс допускается название не длиннее 255 символов, с учетом файлового имени.
Как видите, ничего критического, никаких вирусов. Поэтому, исправление проблемы сводится к простым действиям, описанным в следующей части статьи.
Способы устранения дефекта
Почему в торренте пишет «ошибка системе не удается найти указанный путь (Write to Disk)» мы разобрались. Теперь перейдем к решениям.
- Попробуйте заново назначить папку для скачиваний. Для этого откройте список торрентов и кликните на нужном правой кнопкой мышки. В меню выбирайте пункт «Advanced» (Дополнительно), затем – «Set Download Location…» (Загружать в…):
- Откроется Проводник, где следует перейти к нужному каталогу и затем нажать кнопку «Выбрать папку»:
Попытайтесь выполнить запуск закачки – ошибка должна исчезнуть. Если этого не произошло – следует попробовать уменьшить вложенность директории загрузок. Например, если у Вас указан:
D:DownloadИнсталляторыПриложенияДля_обработки_видео…,
то измените его на что-то короче, наподобие:
D: Download
Одно дело, когда системе не удается найти указанный путь, и один торрент не скачивается. А если проблема глобальная и распространяется на все загрузки через torrent-клиент, то следует проверить параметры самого приложения. Вероятнее всего, там прописано неверное расположение для скачивания.
- Слева вверху кликаем по ссылке «Настройки» и чуть ниже выбираем пункт, показанный на скриншоте:
- Аналогичного эффекта можно добиться, нажав сочетание клавиш Ctrl + P .
- В новом окне перейдите во вкладку «Папки» и снимите все отметки, чтобы было, как в моем примере:
- Если же у Вас всё незаполненное, то попробуйте назначить реально существующие пути в полях «Помещать загружаемые файлы в…» и ниже «Сохранять в…».
- Фиксируем изменения, нажав на «ОК» и проверяем, исправлена ли ошибка.
- Если при попытке указать расположение загрузок, система не позволяет внести изменения, то закрываем приложение полностью (не только главное окно, но и убираем значок из области уведомлений):
- Затем выполняем запуск программы от имени админа:
Теперь снова пробуем произвести манипуляции, описанные чуть выше. После этого уведомление «системе не удается найти указанный путь», когда торрент не скачивается – будет устранено.
07.04.2017 10:00 2876
Виктор Фельк
Информационный портал IT Техник
Источник: https://it-tehnik.ru/software/browsers-software/torrent-error.html
Содержание
- 1 Что такое торрент?
- 1.1 Как происходит скачивание?
- 1.2 Куда и как теряются Мегабайты?
- 2 Ошибки хеша
- 2.1 Что это за ошибка, и как ее диагностировать
- 2.2 Разновидности проблем с хешем
- 3 Как выявить и исправить ошибки хеша в торренте
- 3.1 Как выявить ошибки?
- 3.2 Как исправить?
Что такое торрент?
Торрент — из английского BitTorrent — «битовый поток». Это сеть для обмена информацией. Она позволяет скачивать части нужного нам файла с других компьютеров. Одним словом, при скачивании мы подключаемся к тем компьютерам, у которых на жёстких дисках уже есть данный файл или его часть.
Как происходит скачивание?
Итак, нужный нам файл или его часть находятся программой, скачиваются по кусочкам. Потом из этих кусочков склеивается один готовый файл, все эти действия производит программа торрент-клиент.
Например, я скачиваю фильм. Этот фильм грузится с тысячи, а может и с миллиона компьютеров, качающих или уже скачавших этот фильм. Соответственно, та часть фильма, что у меня уже скачана, раздается другим пользователям.
Внимание!
Главная особенность торрента – передача файлов по частям.
Теперь, зная процесс изнутри, ответим на главный вопрос: откуда берётся потерянная информация?
Посмотрим на скриншот с моего ноутбука. Во вкладке Информация видим: 147 КБ потеряно.
Куда и как теряются Мегабайты?
Торрент-клиент, принимая данные, сверяет хеш-сумму.В случае если сумма не совпадает, торрент скачивает этот кусок файла снова.
Почему сумма могла не совпасть? Ошибки при приёме файлов, повреждённые файлы и т.д. Именно так и возникают излишки. Не получилось с первого раза скачать, клиентом делается вторая попытка, потом третья и т.д.
Ошибки хеша
В сетях P2P хеш задействуется для того чтобы проверить целостность скачиваемого или раздаваемого файла. К примеру, ошибка хеша обязательно возникнет, если раздающий (сидер) внес изменения в раздаваемый файл или повредил его. Очень часто подобные ситуации происходят при скачивании музыкальных аудиофайлов.
Это может случиться, когда сидер по прошествии некоторого времени с момента создания раздачи меняет в раздаваемых аудиокомпозициях теги. Или, к примеру, раздается видеофайл, а затем в него добавляются субтитры. В обеих ситуациях возникнет несовпадение хеш-суммы и проявятся ошибки. В том случае, когда подобная ошибка случается при загрузке очень важного контента, к тому же с единственным сидером, пользователю, не владеющему информацией о том, как перехешировать торрент, придется потратить много сил и времени на решение проблемы.
Что это за ошибка, и как ее диагностировать
Для начала нужно разобрать сам процесс раздачи. На компьютере у пользователя есть файл, которым он готов поделиться. Происходит создание раздачи, и все желающие могут закачать данные на свой компьютер. Целостность исходного и конечного файлов, проверяется с помощью контрольной суммы. Если она отличается — значит копия файла на вашем компьютере, отличается от оригинала.
В связи с чем это может произойти? Можно было бы предположить, что при нарушении соединения, данные были получены не полностью. Но это сразу можно исключить. Современные торрент-клиенты имеют в своем арсенале функционал докачки файлов при обрыве связи.
Так в чем же причина? Чаще всего — данные в раздаче были обновлены, пока идет процесс загрузки. Раздающий удаляет, добавляет или изменяет исходные файлы. В итоге у вас будет расхождение в общем списке полученных данных — отсюда и ошибка.
Какие симптомы могут на это указывать?
- Раздача останавливается, дойдя до 99%.
- Объем полученных данных больше того, который был заявлен изначально.
- Множественные обрывы закачки.
Отдельно нужно остановиться на втором пункте. В том случае, если раздающий обновляет данные, то ваш торрент-клиент пытается автоматически загрузить все доступные (в том числе и новые) файлы. Отсюда больший объем полученной информации.
Разновидности проблем с хешем
В большинстве случаев проблемы при скачке торрентов возникают из-за «излишков» и ошибок хеш-суммы. «Излишками» называются данные, которые были отвергнуты клиентом или просто испорчены в процессе передачи. Данные, посланные пиром, отвергаются программой-клиентом, если алгоритм, который в ней заложен, посчитает, что в этих данных нет потребности.
…………………………………………………………………………………………………………………………………………………………………………..
……………………………………………………………………………………………………………………………………………………………………………
…………………………………………………………………………………………………………………………………………………………………………..
«Ошибка хеш-суммы» происходит в том случае, когда данные не проходят проверку на целостность, то есть они попросту испорчены. Кстати, если объем испорченных данных небольшой, беспокоиться не следует – торрент-клиент отбрасывает эти данные, но затем загружает их вновь.
Как выявить и исправить ошибки хеша в торренте
Для начала разберемся с признаками:
- При скачивании торрента с достаточным количеством раздающих, загрузка постоянно обрывается, хотя файл скачался полностью.
- После загрузки торрента вы обнаружили, что скачали больше заявленного в описании объема (указан вес в 400 Мб, а вы загрузили 600 Мб). Это излишки.
- Вы сидируете файл к которому присоединились несколько личеров, но даже по прошествии длительного времени эти пользователи не присоединяются к сидерам, а пиры показывают, что закачка у них остановилась на 98-99%.
- Среди загружаемых вами торрентов есть такой, чья загрузка останавливается на 98-99%.
Рассмотрим несколько способов, которые помогут исправить ошибки хеша:
- Во время приема данных, uTorrent сравнивает хеш-сумму, и если она не совпадает, то он загружает эту часть снова. Именно из-за этого и появляются излишки. Некоторые торрент-клиенты могут заблокировать пользователя, отправляющего такие неверные данные. С помощью личных сообщений, на трекере можно обратиться к человеку и попросить перезалить раздачу.
- Решить вопрос можно и самостоятельно, попробовав перехешировать торрент. Выберите необходимое задание и кликните правой кнопкой мышки по нему. Найдите пункт «Обновить хеш».
Для предотвращения возникновения таких неприятностей используйте проверенные клиенты, к примеру – uTorrent. Не редактируйте самостоятельно теги у файлов и убедитесь, что ваш плеер не меняет их автоматически.
Как выявить ошибки?
Прежде чем выяснить как перехешировать торрент, разберемся с признаками проблемы:
- В течение скачивания раздачи, характеризующейся достаточным числом раздающих, происходят постоянные обрывы загрузки.
- После того как все файлы из раздачи загружены, обнаруживается, что объем полученных данных сильно превышает заявленный в описании.
- Выступая в качестве сидера, пользователь обнаруживает, что у раздаваемого файла есть несколько личеров, но они, даже по истечении большого отрезка времени, не присоединяются к сидерам. При этом показатель загрузки у пиров замирает на уровне 98-99%.
- Среди загружаемых раздач присутствуют те, загрузка которых остановилась на 98-99%.
Как исправить?
Самый простой способ — обновить хеш-сумму.
Для этого находим в списке проблемную раздачу. Нажимаем на нее правой кнопкой мыши, и выбираем пункт «Пересчитать хеш».
Если не помогло, можно пробовать связаться с раздающим, с просьбой встать на раздачу с исходными файлами. Либо искать в сети альтернативный источник.
Источники
- http://vovet.ru/q/chto-oznachaet-poteryano-8-megabajt-kogda-skachivaesh-torrent-fajl-zp.html
- https://www.syl.ru/article/306504/kak-pereheshirovat-torrent-ustranit-oshibki-i-dokachat-faylyi
- https://abouttorrent.ru/faq/chto-takoe-oshibka-hesha.html
- https://utorrentsoft.org/faq-utorrent/chto-takoe-oshibka-hesha-v-torrent-kliente-utorrent
[свернуть]
Хеш-сумма используется для проверки файлов на целостность. Этот механизм реализован в торрент-клиентах — он позволяет проверять загружаемые файлы , исключая битые и поврежденные данные.
В том случае, если в раздаче есть поврежденные файлы, или не прошедшие проверку, и вас возникнет ошибка хеша.
Для начала нужно разобрать сам процесс раздачи. На компьютере у пользователя есть файл , которым он готов поделиться. Происходит создание раздачи, и все желающие могут закачать данные на свой компьютер. Целостность исходного и конечного файлов, проверяется с помощью контрольной суммы . Если она отличается — значит копия файла на вашем компьютере, отличается от оригинала.
В связи с чем это может произойти? Можно было бы предположить, что при нарушении соединения, данные были получены не полностью. Но это сразу можно исключить. Современные торрент-клиенты имеют в своем арсенале функционал докачки файлов при обрыве связи.
Так в чем же причина? Чаще всего — данные в раздаче были обновлены , пока идет процесс загрузки. Раздающий удаляет, добавляет или изменяет исходные файлы. В итоге у вас будет расхождение в общем списке полученных данных — отсюда и ошибка.
Отдельно нужно остановиться на втором пункте. В том случае, если раздающий обновляет данные, то ваш торрент-клиент пытается автоматически загрузить все доступные (в том числе и новые) файлы. Отсюда больший объем полученной информации.
Самый простой способ — обновить хеш-сумму .
Для этого находим в списке проблемную раздачу. Нажимаем на нее правой кнопкой мыши, и выбираем пункт «Пересчитать хеш» .
Если не помогло, можно пробовать связаться с раздающим, с просьбой встать на раздачу с исходными файлами. Либо искать в сети альтернативный источник.
Видео: Иероглифы вместо русских букв на Windows. Как исправить? 2021.
Ошибки Blue Screen of Death могут быть довольно проблематичными, поскольку они часто перезагружают ваш компьютер. Эти ошибки могут повлиять на любую операционную систему, и Windows 10 не является исключением. Так как ошибки BSoD могут быть проблематичными, сегодня мы собираемся показать вам, как исправить ошибку BSACH CACHE_MANAGER.
Исправить CACHE MANAGER BSoD на Windows 10
Содержание:
- Регулярно обновляйте Windows 10
- Обновите ваши драйверы
- Запустите средство устранения неполадок BSOD
- Запустите сканирование SFC
- Запустите DISM
- Удалить проблемное программное обеспечение / антивирус
- Запустить chkdsk
- Проверьте ваше оборудование
Исправлено — ошибка CACHE MANAGER в Windows 10
Решение 1. Регулярно обновляйте Windows 10
Microsoft всегда работает над Windows 10 и выпускает новые функции через Центр обновления Windows. В дополнение к новым функциям выпущено множество исправлений безопасности и ошибок, и многие из этих обновлений исправляют различные проблемы совместимости. Поскольку CACHE_MANAGER BSoD может быть вызван устаревшим или несовместимым оборудованием, всегда полезно регулярно обновлять Windows 10 до последних версий. Регулярно загружая обновления Windows, вы уменьшите вероятность возникновения проблем несовместимости и ошибок BSoD, поэтому мы настоятельно рекомендуем вам обновлять Windows 10 как можно чаще.
Решение 2. Обновите драйверы
Многие ошибки BSoD вызваны устаревшими драйверами, которые не полностью совместимы с Windows 10. Многие пользователи сообщили, что после обновления их драйверов Realtek ошибка CACHE MANAGER была устранена, поэтому, если вы используете вышеупомянутые драйверы, обязательно обновите их с помощью Последняя версия.
Стоит отметить, что почти любой устаревший драйвер может вызвать появление этой ошибки, поэтому рекомендуется обновить как можно больше драйверов. Обновление драйверов относительно просто, и для обновления драйвера просто посетите веб-сайт производителя оборудования и загрузите последние версии драйверов для вашего устройства. В некоторых случаях достаточно установить драйверы, которые вы получили на компакт-диске вместе с вашим оборудованием.
Обновлять драйверы автоматически
Поиск драйверов самостоятельно может занять много времени. Поэтому мы советуем вам использовать инструмент, который сделает это автоматически. Использование автоматического средства обновления драйверов, безусловно, избавит вас от необходимости поиска драйверов вручную и всегда будет поддерживать вашу систему в курсе последних версий драйверов.
Модуль обновления драйверов Tweakbit (одобрен Microsoft и Norton Antivirus) поможет вам автоматически обновлять драйверы и предотвратить повреждение ПК, вызванное установкой неправильных версий драйверов. После нескольких испытаний наша команда пришла к выводу, что это наиболее автоматизированное решение.
Вот краткое руководство о том, как его использовать:
- Загрузите и установите TweakBit Driver Updater
- После установки программа начнет сканирование вашего компьютера на наличие устаревших драйверов автоматически. Driver Updater проверит установленные вами версии драйверов по своей облачной базе данных последних версий и порекомендует правильные обновления. Все, что вам нужно сделать, это дождаться завершения сканирования.
- По завершении сканирования вы получите отчет обо всех проблемных драйверах, найденных на вашем ПК. Просмотрите список и посмотрите, хотите ли вы обновить каждый драйвер по отдельности или все сразу. Чтобы обновить один драйвер за раз, нажмите ссылку «Обновить драйвер» рядом с именем драйвера. Или просто нажмите кнопку «Обновить все» внизу, чтобы автоматически установить все рекомендуемые обновления.
Примечание. Некоторые драйверы необходимо устанавливать в несколько этапов, поэтому вам придется нажимать кнопку «Обновить» несколько раз, пока не будут установлены все его компоненты.
Решение 3 — Запустите средство устранения неполадок BSOD
Если обновление драйверов не устранило ошибку CACHE_MANAGER BSoD, мы попробуем воспользоваться инструментом устранения неполадок. В Windows 10 имеется встроенное средство устранения неполадок, которое может помочь вам в решении различных проблем, в том числе ошибок BSOD. Итак, мы можем попробовать и посмотреть, повезет ли нам.
Вот как запустить средство устранения неполадок Windows 10:
- Откройте приложение «Настройки» и перейдите в раздел « Обновление и безопасность ».
- Выберите « Устранение неполадок» в меню слева.
- Выберите BSOD на правой панели и нажмите Запустить средство устранения неполадок .
- Следуйте инструкциям на экране для устранения неполадок.
Решение 4 — Запустите сканирование SFC
SFC-сканирование — это еще один инструмент для устранения неполадок, который мы собираемся попробовать. Это инструмент сканирования командной строки, который сканирует ваш компьютер на наличие потенциальных проблем и устраняет их по пути. Многие пользователи сообщают, что сканирование SFC может быть полезно при работе с проблемами BSOD в Windows 10.
Вот как запустить сканирование SFC в Windows 10:
- Щелкните правой кнопкой мыши кнопку «Пуск» и откройте командную строку (Admin).
- Введите следующую строку и нажмите Enter: SFC / SCANNOW
- Подождите, пока процесс не будет завершен (это может занять некоторое время).
- Если решение найдено, оно будет применено автоматически.
- Теперь закройте командную строку и перезагрузите компьютер.
Решение 5 — Запустите DISM
И последний инструмент для устранения неполадок, который мы собираемся попробовать, это DISM. Это, пожалуй, самый мощный инструмент устранения неполадок, поскольку он развертывает образ системы снова и снова.
Мы расскажем вам как о стандартной, так и о процедуре, которая использует установочный носитель ниже:
- Стандартный способ
- Щелкните правой кнопкой мыши Пуск и откройте командную строку (администратор).
- Вставьте следующую команду и нажмите Enter:
-
- DISM / Online / Cleanup-Image / RestoreHealth
-
- Подождите, пока сканирование не закончится.
- Перезагрузите компьютер и попробуйте обновить снова.
- С установочного носителя Windows
- Вставьте установочный носитель Windows.
- Щелкните правой кнопкой мыши меню «Пуск» и выберите в меню «Командная строка» («Администратор»).
- В командной строке введите следующие команды и нажмите Enter после каждого:
- dism / online / cleanup-image / scanhealth
- dism / online / cleanup-image / restorehealth
- Теперь введите следующую команду и нажмите Enter:
- DISM / Online / Cleanup-Image / RestoreHealth /source:WIM:X:SourcesInstall.wim:1 / LimitAccess
- Обязательно измените значение X с буквой подключенного диска при установке Windows 10.
- После завершения процедуры перезагрузите компьютер.
Решение 6 — Удалить проблемное программное обеспечение / антивирус
Ошибки BSoD, такие как CACHE_MANAGER, могут быть вызваны как программным, так и аппаратным обеспечением, и для исправления этих ошибок рекомендуется найти проблемное программное обеспечение и удалить его. Если эта ошибка начала появляться недавно, вы можете удалить любое недавно установленное программное обеспечение, чтобы исправить ее.
Ваш антивирус и брандмауэр могут быть наиболее распространенной причиной ошибки BSoD, поэтому для решения этой проблемы рекомендуется временно удалить антивирусное программное обеспечение. Практически любая антивирусная программа может вызывать ошибки такого типа, поэтому обязательно удалите все антивирусные программы, которые вы установили, кроме Защитника Windows.
Немногие пользователи сообщили, что даже после удаления некоторых антивирусных программ ошибка CACHE_MANAGER не была исправлена. Вероятно, это связано с тем, что антивирусные файлы и записи реестра остаются, а для полного удаления антивирусного программного обеспечения необходимо использовать специальные средства удаления. Большинство антивирусных компаний размещают инструменты удаления на своих веб-сайтах, и вы можете скачать и использовать их бесплатно.
Решение 7 — Запустите chkdsk
CACHE_MANAGER Ошибка BSoD может быть вызвана вашим жестким диском, поэтому рекомендуется выполнить сканирование chkdsk. Чтобы выполнить сканирование chkdsk, выполните следующие действия:
- Нажмите Windows Key + X, чтобы открыть Power User Menu. Выберите Командная строка (Администратор) .
Когда запускается командная строка, введите chkdsk / f / r C: и нажмите Enter, чтобы запустить ее. Мы должны упомянуть, что вам придется выполнять это сканирование для каждого раздела жесткого диска, поэтому обязательно замените C на соответствующую букву жесткого диска.
Количество пользователей сообщило, что они даже не могут получить доступ к Windows 10 из-за ошибки CACHE_MANAGER, и если это так, вы можете выполнить сканирование chkdsk, выполнив следующие действия:
- Перезагрузите компьютер во время загрузки Windows 10. Вам придется повторить этот шаг несколько раз, прежде чем начнется автоматическое восстановление.
- Выберите « Устранение неполадок»> «Дополнительные параметры»> «Командная строка» .
- После запуска командной строки введите chkdsk / f / r C: и дождитесь завершения сканирования. Не забудьте выполнить сканирование для всех других разделов, изменив букву C на соответствующую букву.
Решение 8 — Проверьте ваше оборудование
Если вы недавно установили новое оборудование, убедитесь, что вы удалили его или заменили. Вновь установленное оборудование может быть несовместимо с вашей материнской платой, и это может быть причиной ошибки CACHE_MANAGER. Если вы недавно не устанавливали какое-либо новое оборудование, мы рекомендуем вам проверить вашу оперативную память, так как это наиболее распространенная причина ошибок BSoD.
Для проверки вашей оперативной памяти вам нужно использовать такие инструменты, как MemTest86 +. Просто поместите инструмент на USB-накопитель и загрузите с него компьютер. Позвольте MemTest86 + работать в течение пары часов. Если у вас установлено более одного модуля ОЗУ, вы можете проверить их один за другим, пока не найдете неисправный.
Помимо неисправного ОЗУ, ваш жесткий диск также может вызывать ошибку CACHE_MANAGER BSoD, поэтому убедитесь, что ваш жесткий диск правильно подключен. В худшем случае вам, возможно, придется заменить жесткий диск или попробовать, если ваш жесткий диск работает на другом компьютере. Если и RAM, и жесткий диск работают правильно, убедитесь, что другое оборудование работает правильно.
Ошибки типа «синий экран смерти», такие как ошибка CACHE_MANAGER BSoD, могут быть неприятными, но вы можете легко исправить это, используя некоторые из наших решений.
ЧИТАЙТЕ ТАКЖЕ:
- Исправлено: DNS_PROBE_FINISHED_BAD_CONFIG Ошибка в Windows 10
- Исправлено: ошибка OBJECT1_INITIALIZATION_FAILED в Windows 10
- Исправлено: AMD Error code 43 в Windows 10
- Исправлено: служба диспетчера очереди печати не работает в Windows 10
- Исправлено: «Что-то случилось» ошибка в Windows 10
Увеличьте размер кэша значков на ПК, чтобы ускорить работу Windows.
Ваш Icon Cache может иногда замедлять работу вашего ПК. В этой статье мы покажем вам, как увеличить Icon Cache в Windows.
Как исправить ошибку быстрой установки в Windows 10 с помощью этих 4 шагов
Существует множество избыточных приложений, которые на протяжении многих лет находили свое применение на складах программного обеспечения. Одним из них является QuickTime, мультимедийная платформа Apple и проигрыватель для когда-то дефицитных и в настоящее время распространенных видеоформатов. Если вы не используете старые приложения Adobe, есть вероятность, что вам это вообще не нужно, особенно…
Как исправить ошибку обновления Windows 10 0xca00a000 за 7 простых шагов
Чтобы исправить ошибку обновления Windows 10 0xca00a000, вы можете запустить средство устранения неполадок обновления, очистить загрузку компьютера и очистить папку распространения программного обеспечения.
Источник
Ошибки хеша во время пользования торрент-клиентом возникают довольно редко, зато почти всегда в самый неподходящий момент. Например, вы нашли какой-то интересный фильм или программу, которая в чём-то уникальна и не слишком распространена на просторах интернета. Открываете торрент-клиент, ставите на закачку, причём скачивается файл, как по закону подлости, с единственного источника, но не тут-то было. Закачка светится красным цветом и появляется комментарий «Отказано в доступе (Hash)».
Как решить ошибку закачки торрента «Отказано в доступе (Hash)».
В итоге закачка прервана, другие источники отсутствуют, а устранить досадную проблему без определённых знаний не выйдет. Однако не стоит отчаиваться — ещё не всё потеряно! Сейчас мы подробно изучим причины сбоя и вместе решим эту задачу.
Ошибки хеша
В сетях P2P хеш задействуется для того чтобы проверить целостность скачиваемого или раздаваемого файла. К примеру, ошибка хеша обязательно возникнет, если раздающий (сидер) внес изменения в раздаваемый файл или повредил его. Очень часто подобные ситуации происходят при скачивании музыкальных аудиофайлов.
Это может случиться, когда сидер по прошествии некоторого времени с момента создания раздачи меняет в раздаваемых аудиокомпозициях теги. Или, к примеру, раздается видеофайл, а затем в него добавляются субтитры. В обеих ситуациях возникнет несовпадение хеш-суммы и проявятся ошибки. В том случае, когда подобная ошибка случается при загрузке очень важного контента, к тому же с единственным сидером, пользователю, не владеющему информацией о том, как перехешировать торрент, придется потратить много сил и времени на решение проблемы.
Делаем выводы
Ошибка при хешировании файлов в торрент-клиенте возникает по вине владельца файла. Если эта ошибка случайная, то вам поможет обновление хеша и разблокировка проблемных источников. Если же вам не повезло и перехеширование не дало результатов, имеет смысл обратиться к владельцу торрента с просьбой предоставить корректную раздачу. Уместно будет отметить, что если вы сами создаёте раздачу, то не нужно вносить изменения в теги — это доставит неудобства и личерам и, вероятно, вам самим.
ВАЖНО. При создании раздачи музыкальных файлов удостоверьтесь в том, что ваш аудиоплеер не настроен на автоматическое изменение тегов.
Разновидности проблем с хешем
В большинстве случаев проблемы при скачке торрентов возникают из-за «излишков» и ошибок хеш-суммы. «Излишками» называются данные, которые были отвергнуты клиентом или просто испорчены в процессе передачи. Данные, посланные пиром, отвергаются программой-клиентом, если алгоритм, который в ней заложен, посчитает, что в этих данных нет потребности.
«Ошибка хеш-суммы» происходит в том случае, когда данные не проходят проверку на целостность, то есть они попросту испорчены. Кстати, если объем испорченных данных небольшой, беспокоиться не следует – торрент-клиент отбрасывает эти данные, но затем загружает их вновь.
Что такое торрент?
Торрент — из английского BitTorrent — «битовый поток». Это сеть для обмена информацией. Она позволяет скачивать части нужного нам файла с других компьютеров. Одним словом, при скачивании мы подключаемся к тем компьютерам, у которых на жёстких дисках уже есть данный файл или его часть.
Как происходит скачивание?
Итак, нужный нам файл или его часть находятся программой, скачиваются по кусочкам. Потом из этих кусочков склеивается один готовый файл, все эти действия производит программа торрент-клиент.
Например, я скачиваю фильм. Этот фильм грузится с тысячи, а может и с миллиона компьютеров, качающих или уже скачавших этот фильм. Соответственно, та часть фильма, что у меня уже скачана, раздается другим пользователям.
Внимание! Главная особенность торрента – передача файлов по частям.
Теперь, зная процесс изнутри, ответим на главный вопрос: откуда берётся потерянная информация?
Посмотрим на скриншот с моего ноутбука. Во вкладке Информация видим: 147 КБ потеряно.
Куда и как теряются Мегабайты?
Торрент-клиент, принимая данные, сверяет хеш-сумму.В случае если сумма не совпадает, торрент скачивает этот кусок файла снова.
Почему сумма могла не совпасть? Ошибки при приёме файлов, повреждённые файлы и т.д. Именно так и возникают излишки. Не получилось с первого раза скачать, клиентом делается вторая попытка, потом третья и т.д.
Как выявить ошибки?
Прежде чем выяснить как перехешировать торрент, разберемся с признаками проблемы:
- В течение скачивания раздачи, характеризующейся достаточным числом раздающих, происходят постоянные обрывы загрузки.
- После того как все файлы из раздачи загружены, обнаруживается, что объем полученных данных сильно превышает заявленный в описании.
- Выступая в качестве сидера, пользователь обнаруживает, что у раздаваемого файла есть несколько личеров, но они, даже по истечении большого отрезка времени, не присоединяются к сидерам. При этом показатель загрузки у пиров замирает на уровне 98-99%.
- Среди загружаемых раздач присутствуют те, загрузка которых остановилась на 98-99%.
Что такое хеш файла
Хеш файла (хеш-сумма файла) – это уникальный идентификатор файла, который при помощи специального программного обеспечения высчитывается компьютером путем определенных математических преобразований информации, содержащейся в нем.
Файлы с одинаковыми хешами всегда являются точными копиями друг друга, даже если у них разные имена и (или) расширения.
Изменение содержания файла автоматически влечет за собой изменение его хеша.
Существует несколько общепринятых алгоритмов (стандартов) расчета хеша. Наиболее часто используются алгоритмы:
Хеши, рассчитанные по разным алгоритмам, будут отличаться. Например, так выглядят разные хеши одного и того же файла:
Как перехешировать торрент?
Существует простой способ, который почти всегда помогает победить ошибки хеша.
Самостоятельно решить проблему можно, буквально совершив пару кликов кнопками мыши. Во всех известных торрент-клиентах достаточно остановить раздачу, нажать на ее наименование правой кнопкой мыши и в контекстном меню кликнуть по пункту «Пересчитать хеш». В ту же секунду начнется проверка, и по ее завершении проблем торрент-файл больше не доставит.
Обратите внимание, что пункт пересчета хеша в меню раздачи может называться по-разному. В популярных программах-клиентах встречаются названия «Force recheck», «Force Re-check», «Проверить принудительно» и тому подобные. Пользователь может смело выбирать эти пункты, и вопросов о том, как перехешировать торрент и докачать файлы, больше возникнуть не должно – этот простейший способ помогает в большинстве случаев.
Перехеширование торрента в программе BitTorrent
Иногда, если вы надолго прерывали закачку через торрент, часть скачанного контента могла по какой-либо причине быть удалена с жесткого диска компьютера, или же в раздачу сид добавил новые файлы. В таком случае при перезапуске загрузки контента торрент-клиент будет выдавать ошибку. Что же делать? Нужно проверить торрент-файл, находящийся на вашем компьютере, и тот, который выложен на трекере, на идентичность, и в случае расхождений привести их к единому знаменателю. Данная процедура называется перехешированием. Давайте пошагово опишем данный процесс на примере работы с популярной программой для скачивания торрентов BitTorrent.
Как узнать хеш файла
Для расчета хеша используют специальные программы. Одной из самых популярных среди них является бесплатная программа Hash Tab. Она добавляет соответствующие функции в меню свойств файлов.
Порядок использования:
• установить программу Hash Tab;
• щелкнуть правой кнопкой мышки по файлу и в появившемся контекстном меню выбрать пункт «Свойства»;
• в открывшемся окне перейти на вкладку «Хеш-суммы файлов» и подождать, пока компьютер рассчитает и отобразит хеши файла.
На этой же вкладке есть ссылка с названием “Настройки”, нажав на которую можно выбрать алгоритмы, по которым программа Hash Tab будет рассчитывать хеши.
Операционная система Windows умеет автоматически определять тип каждого файла и открывать его при помощи подходящей программы. Пользователю достаточно лишь дважды щелкнуть по файлу левой кнопкой мышки.
Происходит это потому, что у каждого файла есть расширение, а в настойках операционной системы компьютера заложена некая схема взаимосвязей, в которой каждому расширению файла соответствует определенная программа, которую компьютер использует чтобы открывать такие файлы. Эта схема взаимосвязей типов расширений файлов и программ называется ассоциациями файлов.
Программа, при помощи которой компьютер автоматически открывает файлы определенного типа, называется программой по умолчанию.
Если пользователя не устаивает программа, используемая по умолчанию для какого-то типа файлов, ассоциации файлов можно изменить.
Пользователь компьютера постоянно имеет дело с файлами и папками. Из изложенной ниже статьи начинающие читатели узнают о том, что такое файл, что такое папка, в чем между ними состоит разница и как их на практике различать.
Изменить имя файла не сложно: два – три клика мышкой, нажатие нескольких клавиш на клавиатуре плюс две секунды потраченного времени – и готово. Но если нужно переименовать несколько десятков или сотен файлов, “ручное” решение этой задачи становиться серьезной проблемой.
Тем не менее, операционная система Windows позволяет осуществлять групповое переименование настолько же просто, как и в случае с одним файлом. Но почему-то об этой возможности знают далеко не все пользователи.
DjVu — это технология компактного хранения электронных копий документов, созданных с помощью сканера, когда распознавание текста нецелесообразно.
В виде файлов формата djvu хранится огромное количество отсканированных книг, журналов, документов, научных трудов и т.д. Файлы получаются компактными за счет незначительной потери качества изображений. Тем не менее, в них сохраняются фотографии, элементы художественного оформления и другие графические нюансы.
Не смотря на распространённость файлов djvu, у многих начинающих пользователей компьютера возникают трудности с их открытием.
Часто возникают ситуации, когда нужно большой файл разделить на несколько частей с возможностью их дальнейшего соединения.
Например, это может решить проблему с отправкой видео по электронной почте, если используемый почтовый сервис не позволяет пересылать файлы, превышающие определенный размер. Файл можно разрезать на части и переслать его в нескольких письмах.
Примеров, когда разделение файла решает проблему, можно придумать много. Но какой бы ни была ситуация, задачу с “разрезанием” можно решить при помощи обычного архиватора.
Рекомендации типа “сохранить файл с расширением .xxx” часто встречаются в инструкциях компьютерной тематики. Однако, многие пользователи не умеют этого делать.
Для них это краткое руководство.
ПОКАЗАТЬ ЕЩЕ
Оценка статьи:
Сохранить себе в:
Отсутствуют файлы повторите хеширование что это значит Ссылка на основную публикацию
Ошибка [системе не удается найти указанный путь]
Перед тем, как скачивать файлы через uTorrent, убедитесь, что папка, выбранная в качестве места для хранения загрузок, существует, доступна и имеет права на запись. Если папка хранится на внешнем носителе (подключенном через USB) или на другом компьютере, к которому вы подключаетесь по сети, то ошибка «системе не удается найти указанный путь» может возникнуть в середине загрузки из-за потери коннекта.
В общем, самый быстрый способ решить проблему — это не искать причину, а просто создать новую папку и прописать ее в настройках uTorrent. Откройте проводник и зайдите на жесткий диск, на котором больше всего свободного места.
Создайте папку с именем на английском языке, без пробелов, точек, и прочих символов. Запустите uTorrent и нажмите на клавиатуре CTRL+P.
В настройках перейдите во вкладку «Папки» и пропишите там свою директорию, как в примере на скриншоте:
Только прописывайте не вручную, нажмите на многоточие справа и выберите ее мышкой в открывшемся окне.
Затем нажмите ОК и перезапустите программу.
Что делать, если ошибка появляется при попытке скачать только какой-то конкретный торрент, а другие при этом качаются без проблем?
Проверьте, чтобы в имени файла с расширением «.torrent» не было пробелов, и имя было на английском (правильнее сказать — на латинском) языке. Для верности, просто переименуйте файл простым коротким именем и заново откройте его в uTorrent, удалив перед этим предыдущий торрент из списка загрузок.
Ошибка [невозможно сохранить файл]
Сообщение о невозможности сохранить файл, аналогично ошибке Write to Disk, появляется в uTorrent, когда программе не хватает прав на запись в папку загрузок, выбранную в настройках по умолчанию.
Решение
Создайте в корне диска, на котором планируете хранить скачанные файлы, папку downloads.
В папке downloads создайте папку torrents.
Затем зайдите в настройки uTorrent (CTRL + P) и откройте раздел «Папки».
В секции «Расположение загруженных файлов» нажмите на значок многоточия и в открывшемся окне проводника выберите папку downloads.
В секции «location of .torrents» таким же способом пропишите папку torrents.
Сохраните изменения нажатием кнопки ОК, после чего заново попытайтесь запустить проблемный торрент файл (на котором вылезла ошибка) в программе uTorrent.
Практическая ценность хеш-суммы файлов
Хеш часто используется для проверки подлинности или целостности важных файлов.
• большинство разработчиков программного обеспечения рядом со ссылками на загрузку программ размещают на своих сайтах хеши этих файлов. После загрузки программы пользователь может сравнить хеш полученного файла с размещенным на сайте и таким образом проверить, не “потерялась” ли часть информации во время загрузки;
• хеши файлов, размещенные на официальном сайте их разработчиков, позволяют убедиться в подлинности таких файлов в случае их загрузки из альтернативных источников;
• хеш положен в основу работы большинства программ, предназначенных для поиска на компьютере файлов – дубликатов;
• проверка хешей важных системных файлов дает возможность системным администраторам выявлять и устранять изменения, внесенные в компьютер злоумышленниками или вредоносными программами.
Хеш файла имеет много вариантов применения. Выше указана лишь маленькая их часть.
Решение №1
Запустите Проводник, скопируйте и вставьте в адресную строку %appdata%utorrent после чего нажмите клавишу Enter. Это вы делаете для того, чтобы проверить вышеуказанную папку.
После этих действий должна открыться папка, что-то подобное на: С:Documents and Settingsимя_пользователяApplication DatauTorrent. В этой папке вы должны увидеть файл под названием «resume.dat.old» и там же «resume.dat». Второй будет «весить» 1 Кб, а первый значительно больше, до нескольких Мб.
Допустим, вы нашли в своей папке эти файлы. Делаем следующую манипуляцию: удаляем «пустой» resume.dat. в корзину (если не получается удалить, перемещаем его куда-нибудь в другую папку), после чего переименовываем resume.dat.old в resume.dat. Должен получиться файл resume.dat с «большим» весом. Затем запускаем торрент-клиент и после запускаем весь список закачек. В идеале, теперь список торрентов должен восстановиться.
Способ 4
Ничего не помогло? Руки не опускаем, двигаемся дальше. Зайдите в настройки uTorrent, во вкладку «Соединение».
Сгенерируйте новый порт входящих соединений, затем нажмите кнопку «Применить».
Окно настроек не закрывайте, просто переключитесь на окно загрузок и посмотрите, пропала ли проблема. Если uTorrent так ничего и не качает и не подключается к пирам, меняйте порт заново, сохраняйте настройки и проверяйте снова.
Пробуйте так раз 20, для верности можно перезапускать программу после каждого изменения порта.
Исправление ошибки c перегрузкой кэша в uTorrent
При работе с приложением uTorrent могут возникать различные ошибки, будь то проблемы с запуском программы или полный отказ в доступе. Сегодня мы расскажем вам о том, как исправить еще одну из возможных ошибок uTorrent. Речь пойдет о проблеме с перегрузкой кэша и сообщении «Disk cache overloaded 100%».
Как исправить ошибку uTorrent связанную с кэшем
Для того, чтобы информация эффективно сохранялась на ваш жесткий диск и загружалась с него без потерь, существует специальный кэш. В него загружается та информация, которая попросту не успевает обрабатываться накопителем. Упомянутая в названии ошибка возникает в ситуациях, когда этот самый кэш переполняется, и дальнейшее сохранение данных попросту сводится на нет. Исправить это можно несколькими простыми способами. Давайте детально рассмотрим каждый из них.
Способ 1: Увеличение объема кэша
Данный метод является самым простым и эффективным из всех предложенных. Для этого не обязательно обладать какими-либо специальными навыками. Вам достаточно лишь выполнить следующие действия:
- Запускаем на компьютере или ноутбуке uTorrent.
- В самом верху программы необходимо найти раздел под названием «Настройки». Нажимаем на эту строку один раз левой кнопкой мыши.
После этого появится выпадающее меню. В нем нужно щелкнуть по строке «Настройки программы». Также эти же функции можно выполнить с помощью простой комбинации клавиш «Ctrl+P».
В результате откроется окно со всеми настройками uTorrent. В левой части открывшегося окна вам необходимо найти строчку «Дополнительно» и нажать на нее. Немного ниже появится перечень вложенных настроек. Одной из таких настроек будет «Кэширование». Нажимаем левой кнопкой мыши на ней.
Когда нужный чекбокс будет отмечен, появится возможность указать размер кэша вручную. Начните с предложенных 128 мегабайт. Далее примените все настройки, чтобы изменения вступили в силу. Для этого в нижней части окна нажмите на кнопку «Применить» или «OK».
Вот, собственно, и весь способ. Если с помощью него вам не удалось решить проблему с перегрузкой кэша, тогда вдобавок можно попробовать проделать действия, описанные далее в статье.
Способ 2: Ограничение скорости загрузки и отдачи
Суть этого способа заключается в намеренном ограничении скорости загрузки и отдачи данных, которые загружаются через uTorrent. Это позволит снизить нагрузку на ваш жесткий диск, и в результате избавиться от возникшей ошибки. Вот что необходимо сделать:
- Запускаем uTorrent.
- Нажимаем на клавиатуре комбинацию клавиш «Ctrl+P».
- В открывшемся окне с настройками находим вкладку «Скорость» и заходим в нее.
В данном меню нас интересуют две опции — «Максимальная скорость отдачи» и «Максимальная скорость загрузки». По умолчанию в uTorrent оба значения имеют параметр «0». Это значит, что загрузка данных будет происходить на максимально доступной скорости. Для того, чтобы немного снизить нагрузку на жесткий диск, можно попытаться уменьшить скорость загрузки и отдачи информации. Для этого нужно вписать в поля, отмеченные на изображении ниже, свои значения.
Нельзя сказать точно, какое именно значение вам нужно поставить. Все зависит от скорости вашего провайдера, от модели и состояния жесткого диска, а также от объема оперативной памяти. Можете попробовать начать с 1000 и постепенно повышать это значение до тех пор, пока ошибка не появится вновь. После этого следует снова немного понизить параметр. Обратите внимание, что в поле необходимо указывать значение в килобайтах. Напомним, что 1024 килобайта = 1 мегабайт.
Выставив нужное значение скорости, не забудьте применить новые параметры. Для этого нажмите внизу окна кнопку «Применить», а затем «OK».
На этом данный метод завершается. Если проблему не удастся решить и таким образом, можно попробовать еще один вариант.
Способ 3: Предварительное распределение файлов
С помощью данного способа вы сможете еще больше снизить нагрузку на ваш жесткий диск. А это, в свою очередь, может помочь решить проблему с перегрузкой кэша. Действия будут выглядеть следующим образом.
- Открываем uTorrent.
- Снова жмем комбинацию кнопок «Ctrl+P» на клавиатуре, чтобы открыть окно настроек.
- В открывшемся окошке переходим во вкладку «Общие». По умолчанию она находится на самом первом месте в списке.
На этом описываемый метод, собственно, как и сама статья, подошел к концу. Мы очень надеемся, что у вас получилось благодаря нашим советам решить возникшие трудности с загрузкой файлов. Если же вопросы у вас после прочтения статьи остались, тогда задавайте их в комментариях. Если вам всегда было интересно, куда устанавливается uTorrent на компьютере, тогда вам стоит прочитать нашу статью, в которой дается ответ на ваш вопрос.
Отблагодарите автора, поделитесь статьей в социальных сетях.
Ошибка [диск перегружен 100 %] в uTorrent
Такая ошибка чаще всего возникает на ноутбуках из-за несовместимости драйверов (на некоторых моделях Samsung в диспетчере задач даже во время простоя нагрузка на диск доходит до 100%), и на компьютерах, в которых установлены старые жесткие диски с интерфейсом IDE или Sata 1. Также, причина может быть в неправильных настройках uTorrent. Разберем все решения проблемы по порядку, начнем с «железа».
Проверьте HDD
Во-первых, никогда не качайте торренты на внешний жесткий диск, подключенный через USB. Это не самый надежный способ подключения, и не самый быстрый. Время от времени из-за низкой пропускной способности интерфейса uTorrent будет показывать ошибку «диск перегружен 100 %» и сбрасывать скорость скачивания до 0. Пока находящиеся в оперативной памяти кусочки файлов не будут записаны на HDD.
Далее – убедитесь, что жесткий диск, на который сохраняются загружаемые торренты – исправен. Проверьте информацию о состоянии накопителя в S.M.A.R.T. Установите программу CrystalDiskInfo и посмотрите, все ли значения атрибутов находятся в допусках (все кружочки слева должны быть синими). Если S.M.A.R.T показывает ошибки – это очень плохо. Такие диски сначала только тормозят, а потом внезапно умирают, забирая с собой в могилу всю хранящуюся на них информацию. Рекомендуем как можно скорее сохранить все файлы на другой накопитель и отказаться от использования такого HDD.
Проверьте настройки uTorrent
Теперь что касается программного обеспечения. Перегрузка дискового кэша может произойти из-за неправильной настройки uTorrent. В таких случаях рекомендуем сбросить их до дефолтных значений. Также замечено, что на одном компьютере стабильнее работает только старая версия программы, а на другом – наоборот только самая новая.
Попробуйте установить uTorrent 3.5.5 и посмотрите, будет ли появляться ошибка вновь. Если не помогло, скачайте версию 2.2.1.
Настройте кэширование
Давайте вручную укажем программе, сколько места в оперативной памяти можно использовать под кэш. Это не сильно уменьшит объемы записываемой информации на диск за единицу времени, но зато значительно уменьшит количество обращений к нему. Откройте настройки uTorrent и на левой панели кликните по плюсику возле надписи «Дополнительно».
Из открывшегося подменю зайдите в «Кэширование».
Поставьте галочку в чекбокс «Вместо автовыбора использовать указанный размер». Затем пропишите в окошке справа число 128 (это число там и так написано по умолчанию) и нажмите ОК.
Помогло? Если нет, снова откройте настройки кэширования, и теперь выставите число 256. Каждый раз увеличивайте количество мегабайт на 128, пока не дойдете до 512. Сохраняйте настройки и проверяйте, исчезла ли ошибка. Для подстраховки можно каждый раз перезапускать uTorrent.
Последний совет
Один из посетителей нашего фан-сайта поделился своим способом решения проблемы перегрузки диска. Откройте папку, в которую установлен uTorrent и отсортируйте находящиеся там файлы по типу. Выделите торрент-файлы и удалите в корзину, или перенесите в другую папку, главное, чтобы в этой их не осталось. Затем перезапустите программу – старые загрузки пропадут из интерфейса. Чтобы их добавить, откройте торренты заново.
Ошибка uTorrent диск перегружен 100 % — способы решения.
Одна из причин возникновения ошибки uTorrent – диск перегружен 100% – это перегрузка жесткого диска вашего компьютера. С чем это связанно? Если говорить простым языком, то это означает, что жесткий диск вашего компьютера не справляется с сохранением информации и ее отдачей. Здесь мы не будем сильно вдаваться в подробности работы жесткого диска и взаимодействия его с uTorrent.
Но хотелось бы отметить следующее. При большой скорости (объеме) ввода и вывода информации с/на жесткий диск, он не успевает обрабатывать всю информацию. Для этого используется кэш, оптимальная настройка которого в большинстве случаев помогает избавиться от проблемы, когда uTorrent грузит жесткий диск.
Несколько советов для активных сидеров и личеров.
Сохраняйте и раздавайте файлы с того жесткого диска, на котором НЕТ установленной операционной системы. Желательно, чтобы для этого был отдельный жесткий диск с высокой скоростью чтения/записи и кэшем. В возникновении ситуации, когда uTorrent пишет «Диск перегружен», немаловажную роль играет объем оперативной памяти, чем ее больше, тем лучше, и наоборот. Так же важно, если у вас появляется подобная ошибка, обязательно отключите использование файла подкачки Windows.
Есть несколько решений которые могут помочь избавиться от возникновения подобных ошибок в торрент-клиенте uTorrent. Далее будут описаны три возможные решения, но хотелось бы сказать, что, не всегда это может помочь избавиться от проблемы, когда uTorrent грузит диск на 100%. Здесь многое зависит от конфигурации конкретного компьютера и установленной операционной системы.
Первый способ избавиться от ошибки «диск перегружен 100%» в uTorrent.
Способ настройки торрент-клиента, когда uTorrent пишет «Диск перегружен» основан на оптимальной настройке кэширования. В зависимости от производительности компьютера, настройки кэширования могут отличаться как в большую, так и в меньшую сторону. Но на любой версии uTorrent и компьютере способ настройки кэширования одинаков.
В этой вкладке смотрим на настройки вашего торрент-клиента uTorrent, если у вас НЕ стоит галочка на параметре «Вместо автовыбора использовать указанный размер кэша» (Override automatic cache size and specify the size manually), и при этом возникает ситуация, что uTorrent грузит жесткий диск на 100%, то это означает, что uTorrent не может автоматически настроить подходящие параметры кэша для оптимальной работы жесткого диска, т.е. ему нужно помочь. Ставим галочку и выставляем необходимое количество в мегабайтах (Мб).
Как определить нужный размер кэша? Здесь сложно дать однозначный ответ, но суть состоит в постепенном увеличении размера кэша до того момента, пока не пропадет сообщение uTorrent – диск перегружен 100%. По умолчанию у вас должно стоять значение 128Мб, пробуем с этим значением запустить активные загрузки, если ошибка не пропала, и uTorrent перегружает жесткий диск, то увеличиваем размер кэша еще на 128Мб, и таким образом делаем несколько раз, пока ошибка не пропадет.
Внимание, не устанавливайте размер кэша равным объему вашей оперативной памяти, компьютер будет зависать. Оптимальный размер кэша, это максимум половина объема вашей ОЗУ (оперативной памяти»RAM»).
В том случае, если размер кэша установлен максимально возможный, а uТorrent загружает диск, то данный способ вам не подходит, и стоит попробовать другие варианты, о которых читайте далее.
Второй способ решения проблемы, когда uTorrent грузит жесткий диск.
Суть этого способа решения проблемы загрузки жесткого диска uTorrent состоит в искусственном ограничении скорости загрузки и отдачи файлов. Для этого вам необходимо в каждом активном торренте искусственно ограничивать скорость скачивания и отдачи файлов. В результате этого, нагрузка на жесткий диск существенно снизится и скорее всего сообщение о том, что uTorrent грузит жесткий диск пропадет.
Какую именно выбрать скорость скачивания и отдачи решать вам конкретно на вашем ПК. Т.к. производительность разных жестких дисков различна, соответственно различна и скорость их работы, отсюда следует вывод, что скорость необходимо подбирать опытным путем. Постепенно, небольшими шагами снижать скорость скачивания и отдачи до тех пор, пока uTorrent перестанет грузить диск на 100%. Если данный способ вам так же не помог, то читаем следующий, самый кардинальный метод решения проблемы.
Существует достаточно большое количество способов решения проблемы загрузки uTorrent жесткого диска на 100%. В первых двух способах решения проблемы были рассмотрены самые распространённые методы, но они не одни, существует ещё много других вариантов решения проблемы, индивидуально для каждого ПК (персонального компьютера).
Третий способ решения проблемы, когда в uTorrent диск перегружен на 100%.
Если вам не помогли первые два способа решения проблемы загрузки uTorrent жесткого диска, то стоит задуматься о том, что у вас слабый компьютер и он не способен обрабатывать большой поток информации. Что это означает?
Это означает, что пора купить новый компьютер или сделать апгрейд имеющегося.
На что стоит обратить внимание при апгрейде? В процессе загрузки торрент файлов и их раздачи в большей мере участвуют оперативная память (ОЗУ) и жесткий диск (HDD), то начать необходимо с них, во первых нужно увеличить объем оперативной памяти, а так же подумать о втором жестком диске, специально для торрентов.
Нет универсального способа решения проблемы, когда utorrent грузит жесткий диск, но если вы считаете, что ваш компьютер достаточно производителен и не требует апгрейда, то стоит поискать альтернативные способы решения проблемы, коих имеется достаточно много, от отключения UAC и кэширования Windows, до дефрагментации и оптимизации жесткого диска сторонними программами, и как вариант перестановкой всей системы.
Жесткий диск перегружен 100% в uTorrent: что делать?
В uTorrent очень часто выскакивает ошибка – диск перегружен 100%. В результате либо торрент медленно качает, либо загрузка файлов прекращается совсем. И это раздражает.
Чаще всего это происходит по 2 причинам. Первая – HDD-диск не справляется с обработкой данных. А вторая причина – неправильная настройка программы uTorrent. В последнем случае существует несколько способов решения данной проблемы.
Диск перегружен 100%: что делать?
На самом деле решение проблемы «диск перегружен на 100%» очень простое. И вы сейчас сами в этом убедитесь. Все, что нужно – запустить программу uTorrent и изменить некоторые ее настройки. Чтобы открыть их, нажмите Ctrl+P.
Именно здесь выставляются основные параметры этой программы. А затем, чтобы избавиться от ошибки диск перегружен 100%, выполните следующую инструкцию.
Настройка кеширования
Для начала выберите вкладку «Дополнительно», а затем – «Кеширование». Здесь вам нужно поставить птичку в пункте «Вместо автовыбора использовать…». По умолчанию он отключен, поскольку программа должна сама выставлять оптимальные параметры. В вашем случае uTorrent не справляется, поэтому происходит перегрузка дискового кэша 100%.
Чтобы решить эту проблему, поставьте галочку, а размер кэша оставьте стандартным (128 Мб). Если после перезагрузки программы ошибка не исчезла, увеличьте это значение еще на 128 Мб, т.е. пропишите число 256. Если снова не помогло – увеличьте еще на 128 Мб.
Здесь же уберите галочки в 2 пунктах – «Записывать нетронутые блоки» и «Записывать завершенные части». Это снизит нагрузку на HDD-накопитель и исключит вероятность перегрузки дискового кэша на 100%.
Ограничение скорости приема и отдачи
Еще одно решение проблемы «Диск перегружен 100%» заключается в ограничении скорости загрузки и раздачи файлов. Если она слишком большая, то ваш компьютер или ноутбук может сильно тормозить.
Чтобы это сделать откройте вкладку «Скорость» и установите нужные значения. Какие именно? Здесь все зависит от скорости интернета и производительности ПК. Например, если у вас интернет-канал на 100 Мбит/с, то в uTorrent можно выставить 2500 и 5000 Кб/с соответственно. Если ошибка диск перегружен 100% все равно останется, тогда поставьте меньшие значения.
Настройка очередности
Очень часто стационарный или внешний жесткий диск не справляются со своей задачей из-за того, чтобы в uTorrent одновременно загружается или раздается много файлов. Чтобы снизить нагрузку на HDD, перейдите на вкладку «Очередность» и обратите внимание на первые 2 пункта.
По умолчанию здесь стоят цифры 8 и 5. Если у вас используется внешний жесткий диск или ноутбук сильно тормозит – уменьшите эти значения в 2 раза. То есть, 4 и 2 соответственно. Или можете поставить даже цифры 2 и 1.
Распределение файлов
Перейдите на вкладку «Общие» и поставьте птичку в пункте «Распределять файлы».
Благодаря этой опции вы, не дожидаясь полной загрузки торрента, сможете сразу видеть, сколько места занято на HDD.
Настройка uTorrent с помощью утилиты BEncode Editor
Это были стандартные параметры. Если uTorrent по-прежнему пишет, что диск перегружен 100%, тогда можно попробовать продвинутую настройку. В данном случае понадобится утилита BEncode Editor.
С ее помощью можно настроить uTorrent таким образом, чтобы он загружал файлы одного торрента по очереди, а не все сразу (например, серии в сериалах). Это поможет снизить нагрузку на жесткий диск и убрать сообщение HDD перегружен 100%.
Чтобы это сделать:
- Выйдите из uTorrent.
- Запустите BEncode Editor.
- Перейдите по пути: C:UsersИмя_ПользователяAppDataRoaminguTorrent (папка AppData скрыта, поэтому сделайте ее видимой).
- Найдите файлик settings.dat и перетащите его в окно программы BEncode Editor.
- Выделите первую строчку (ROOT) нажмите на зеленый плюсик и в появившемся окне пропишите следующие настройки: Name — bt.sequential_download, Type – Integral, Value = 1. Нажмите «ОК».
- Выделите вторую строчку (fileguard) и удалите ее. Это нужно для того, чтобы программа uTorrent не создала новый файл с прежними настройками, когда вы ее перезагрузите.
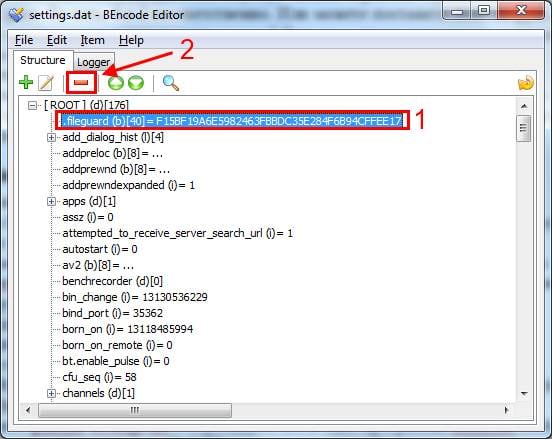
Вместо заключения
На этом все. Теперь вы знаете, что делать, если диск перегружен 100% и как исправить эту ошибку. Описанная выше инструкция является универсальной, поэтому подходит для стационарных и внешних жестких дисков, а также для всех ОС – Windows 10, 8 и 7.
Что делать, если ничего не помогло и все равно наблюдается перегрузка дискового кэша? Возможно, у вас слишком старый компьютер и ноутбук. В данном случае рекомендуется увеличить объем оперативной памяти (ОЗУ) или купить дополнительный HDD-накопитель (можно внешний).
Программа uTorrent является популярным решением для скачивания торрентов из сети. Однако иногда в ней могут возникать ошибки, не позволяющие полноценно пользоваться всеми возможностями. Одной из самых популярных ошибок является ошибка с сообщением «Disk cache overloaded 100%», более известная как ошибка с перегрузкой кэша.
Содержание
- Как исправить ошибку с перегрузкой кэша в uTorrent
- Вариант 1: Увеличить объем кэша
- Вариант 2: Ограничить скорость загрузки и отдачу
- Вариант 3: Настройка предварительного распределения файлов
Кэш предназначен для уменьшения вероятности потери или искажения информации при загрузке на жесткий диск. Он хранит информацию, которую по каким-то причинам не успевает обработать накопитель. Со временем кэш очищается самостоятельно, что в большинстве случаев помогает избежать ошибок при записи данных. Однако, если размер кэша слишком маленький и/или не срабатывает автоматическая очистка, то могут начаться проблемы.
Существует несколько вариантов исправления возникшей ошибки. Для достижения лучшего результата их можно комбинировать между собой. Давайте рассмотрим каждый из них подробнее.
Вариант 1: Увеличить объем кэша
uTorrent по умолчанию самостоятельно назначает объем кэша для выполнения повседневных задач. Если вам недостаточно объема, выделенного программой по умолчанию, то вы можете задать его самостоятельно через настройки. Делается это очень просто:
- Запустите сам uTorrent, а затем перейдите в настройки программы, воспользовавшись одноименным пунктом в верхнем меню.
- Появится выпавший список. В нем нужно выбрать пункт «Настройки программы». Также вы можете использовать быстрое сочетание клавиш Ctrl+P. В таком случае выполнение предыдущего действия необязательно.
- Запустится окошко с основными разделами настроек программы. Переключаться между ними можно с помощью меню, вынесенного в левой части окна. Выберите в нем раздел «Дополнительно», а затем «Кэширование».
- Найдите строку «Вместо автовыбора использовать указанный размер кэша (Мб)». Установите на ней галочку.
- В соседнем поле впишите размер кэша. Для начала рекомендуется начать с предложенных 128 Мб. Для сохранения и применения настроек нажмите «Применить» и «Ок».
- Проверьте работоспособность программы. Если ошибка не исчезла, то вернитесь к предыдущему шагу и установите большее значение.
В большинстве случаев выполнение представленной инструкции помогает справиться с проблемой перегрузки кэша в программе uTorrent, но не всегда. В таком случае попробуйте альтернативные варианты решения проблемы. Их можно и нужно комбинировать между собой.
Вариант 2: Ограничить скорость загрузки и отдачу
Возможно, что ваш торрент скачивается слишком быстро и/или у вас стоит слишком много торрентов на раздачу. В любом случае это создает высокую нагрузку на диск, поэтому кэш переполняется достаточно быстро. Исправить ситуацию можно ограничением скорости загрузки торрентов и удалением либо ограничением скорости отдачи у уже загруженных компонентов.
- В uTorrent откройте основные настройки, воспользовавшись сочетанием клавиш Ctrl+P или через меню программы.
- Появится окошко с основными настройками программы. Там переключитесь в раздел «Скорость».
- Для начала попробуйте ограничить скорость отдачи, так как это не так сильно повлияет на работу программы и скорость загрузки торрентов. По умолчанию в соответствующем блоке будет стоять значение «0». Это значит, что ограничений по скорости отдачи никто не выставлял, следовательно, программа использует максимально возможную скорость. Ограничьте ее приблизительно до 100 Кб/с.
- Примените настройки, воспользовавшись соответствующей кнопкой и нажмите «Ок». После проверьте, не исчезла ли ошибка.
- Если она сохранилась, то вернитесь к 3-му шагу, но только теперь вам нужно ограничить скорость приема, то есть загрузки торрентов. Оно происходит в блоке ниже. Здесь по умолчанию стоит значение «0», то есть неограниченное. Мы не рекомендуем выставлять в этом поле слишком жесткие ограничения, так как они напрямую влияют на время загрузки торрентов. Желательно, не ставить значение ниже 1024 Кб/с, то есть одного мегабайта в секунду.
- Примените настройки.
Вариант 3: Настройка предварительного распределения файлов
Установив распределение загружаемых файлов, вы сможете снизить нагрузку на свой жесткий диск. Это должно помочь в решении проблемы с перегруженным кэшем. Настройка производится по следующей инструкции:
- Вызовите окошко настроек программы, воспользовавшись сочетанием клавиш Ctrl+P или через главное меню программы.
- Перейдите в раздел «Общее», воспользовавшись левым меню.
- Пролистайте раздел с настройками и найдите там пункт «Распределять все файлы». Установите напротив него галочку.
- Примените настройки, воспользовавшись соответствующей кнопкой. Нажмите «Ок» для закрытия окна с настройками.
Чтобы данная настройка корректно применилась мы рекомендуем выполнить удаление уже загружаемых и раздаваемых торрентов, а затем поставить их снова на загрузку. Так вы сможете избежать ненужных проблем.
Читайте также:
Настраиваем uTorrent на максимальную скорость скачивания
Удаляем программу uTorrent с компьютера
Как убрать показ рекламы в uTorrent
Инструкция по использованию программы uTorrent
Чаще всего использования первого варианта решения проблемы достаточно, однако, в некоторых случаях может потребоваться ограничение скорость загрузки файлов и их отдачи, а также включение дополнительных алгоритмов сжатия и перераспределения.
Застрял с ошибкой синего экрана при запуске? Что ж, это обычное дело. Ошибки типа «синий экран смерти» (BSOD) могут возникать на вашем устройстве по разным причинам, включая поврежденные системные драйверы, сбои оборудования, неисправную память, перегрев компонентов и многие другие проблемы. Ошибка Cache Manager также появляется на синем экране во время запуска. К счастью, вы можете легко решить эту проблему, следуя нескольким обходным путям:
В этом посте у нас есть несколько перечисленных решений для исправления ошибки Cache Manager в Windows 10, сделав несколько настроек в настройках Windows.
Давайте начнем.
Что вызывает ошибку Cache Manager в Windows 10?
Вот несколько причин, по которым вы можете застрять с ошибкой Cache Manager на вашем устройстве Windows.
- Устаревшие / поврежденные системные драйверы.
- Отсутствие места для хранения вещей.
- Несовместимость оборудования.
- Устаревшая версия Windows.
- Проблемы с BSOD.
- Наличие вируса или вредоносного ПО.
Давайте быстро узнаем, как устранить ошибку синего экрана диспетчера кэша и в кратчайшие сроки снова запустить устройство с Windows.
# 1 Запустите средство устранения неполадок BSOD
Windows 10 поставляется с множеством встроенных функций безопасности, которые позволяют исправлять распространенные ошибки и ошибки. Чтобы запустить средство устранения неполадок BSOD в Windows 10, выполните следующие быстрые шаги:
Нажмите значок Windows, нажмите значок в виде шестеренки, чтобы открыть Настройки.
В настройках Windows выберите «Обновление и безопасность».
Переключитесь на опцию «Устранение неполадок» на левой панели меню. Прокрутите вниз и найдите раздел «Поиск и устранение проблем».
Нажмите кнопку «Запустить средство устранения неполадок», расположенную под «Синим экраном».
Следуйте инструкциям мастера на экране, чтобы запустить средство устранения неполадок BSOD.
Как только средство устранения неполадок выполнит свою работу, перезагрузите устройство, чтобы проверить, сохраняется ли проблема.
# 2 Обновите системные драйверы
На вашем устройстве установлены устаревшие / поврежденные системные драйверы? Если да, то это может вызвать ошибку диспетчера кэша на устройстве Windows. Есть два простых способа обновить системные драйверы, один — вручную, когда вы обновляете драйверы в диспетчере устройств Windows. Альтернативный метод обновления системных драйверов — сторонний инструмент, который автоматически загружает последние обновления драйверов и экономит ваше время и силы.
Обновите системные драйверы вручную:
Нажмите комбинацию клавиш Windows + R, чтобы открыть диалоговое окно «Выполнить». Введите «Devmgmt.msc» в текстовое поле и нажмите Enter.
В окне диспетчера устройств щелкните правой кнопкой мыши устаревший драйвер и выберите параметр «Обновить драйвер».
Следуйте инструкциям на экране, чтобы завершить процесс.
Перезагрузите компьютер и проверьте, сохраняется ли проблема.
Скачать Smart Driver Care
Обновление каждого системного драйвера вручную — утомительная работа. Не так ли? Загрузите служебную программу Smart Driver Care, которая автоматически сканирует все ваше устройство на наличие устаревших / поврежденных системных драйверов и программного обеспечения и загружает их последние обновления. Он позволяет автоматически обновлять все устаревшие драйверы одним щелчком мыши.
# 3 Запустите сканирование SFC
Проверка системных файлов — это еще один служебный инструмент Windows, который позволяет сканировать и исправлять аппаратные ошибки, заменять поврежденные системные файлы и устранять несоответствия. Сканирование SFC выполняется в оболочке командной строки, вот что вам нужно сделать:
Запустите поиск в меню «Пуск», введите «Командная строка», щелкните его значок правой кнопкой мыши и выберите «Запуск от имени администратора».
В оболочке командной строки введите следующую команду и нажмите Enter.
sfc / scannow
Подождите несколько минут, пока на вашем устройстве не будет выполнено полное сканирование. После завершения сканирования перезагрузите устройство, если вы все еще испытываете ошибку Cache Manager на ПК с Windows 10.
# 4 Используйте команду DISM
Команду DISM (Обслуживание и управление образами развертывания) можно использовать для исправления распространенных ошибок BSOD на устройствах с Windows 10. DISM обычно представляет собой инструмент командной строки, который загружает Windows в среде восстановления. Чтобы запустить команду DISM в Windows, выполните следующие действия:
Откройте оболочку командной строки.
Введите следующую команду и нажмите Enter, чтобы выполнить ее:
DISM / Онлайн / Очистка-Образ / RestoreHealth
После завершения сканирования перезагрузите компьютер, если вы все еще сталкиваетесь с техническими трудностями во время запуска.
# 5 Сканируйте свое устройство на наличие вирусов и вредоносного ПО
Пробовали вышеупомянутые обходные пути, но все равно не повезло? Что ж, есть небольшая вероятность того, что ваше устройство может быть заражено вирусом или вредоносным ПО. На вашем устройстве установлен мощный антивирус? Если нет, то мы рекомендуем вам установить Systweak Antivirus для ПК с Windows который предлагает защиту в реальном времени от вирусов, вредоносных программ, шпионского ПО, троянов, рекламного ПО и атак программ-вымогателей.
Скачать Systweak Antivirus
Systweak Antivirus защищает ваше устройство от вредоносных угроз, уязвимостей нулевого дня и эксплойтов. Помимо полной надежной защиты от киберугроз, Systweak Antivirus также увеличивает скорость и производительность вашего ПК, очищая нежелательные / вредоносные элементы автозагрузки.
Заключение
Вот несколько решений, которые позволят вам исправить ошибку Cache Manager на устройствах с Windows 10. Сообщите нам, какое решение сработало лучше всего для устранения ошибки синего экрана. Для получения любой другой помощи, не стесняйтесь оставлять свои вопросы в поле для комментариев!
Post Views: 1 228