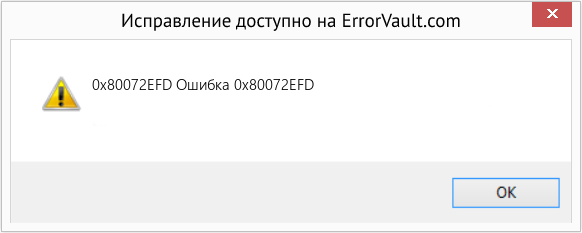- Remove From My Forums
-
Вопрос
Ответы
-
Проблема не решилась. Переустановил систему. Тему можно закрывать.
-
Помечено в качестве ответа
Vinokurov Yuriy
22 февраля 2011 г. 8:43
-
Помечено в качестве ответа
Все ответы
-
После многочисленных манипуляций код ошибки поменялся на 80072EFE. Неужели никто не может помочь? Ткните носом хоть куда-нибудь.
-
Обновление вручную вы провести можете?
Сюда заходит нормально, скачать обновления можете?
http://www.microsoft.com/downloads/en/default.aspx
http://www.update.microsoft.com/windowsupdate/v6/default.aspx?ln=ru
In pivo veritas… t.G. – испокон и вовеки. Want to believe… It’s a magic…
-
Merlin_t_G,
загружается страничка где написано, что для обновления нужно открыть центр обновления и нажать “проверить” наличие обновлений. -
1. Проверьте компьютер на наличие вредоносного программного обеспечения.
2. А по первой ссылке что происходит, вручную там можете найти необходимое обновление, загрузить и установить?
3. Брандмауэры, антивирусы на время загрузки отключать пробовали?
In pivo veritas… t.G. – испокон и вовеки. Want to believe… It’s a magic…
-
1. Проверьте компьютер на наличие вредоносного программного обеспечения.
2. А по первой ссылке что происходит, вручную там можете найти необходимое обновление, загрузить и установить?
3. Брандмауэры, антивирусы на время загрузки отключать пробовали?
1. KIS2011 с последними базами и углубленной эвристикой говорит что вредоносного ПО нет.
2. Страница загружается, но обновления качать и устанавливать не пробовал.
3. Отключал все, что только можно, результат одинаковый.
Интернет у меня кабельный, прокси серверы не используются. Система свежая, устанавливал 03.02.2011. До 07.02.2011 проблем с обновлениями не было. В этот день устанавливалась только одна программа: клиент-банк. Может ли это происходить из-за сертификатов?
-
попробуйте выполнить
netsh winhttp reset proxy
если не поможет – попробуйте переустановить агента windows update
http://support.microsoft.com/kb/946928
здесь статья, как вернуть win update в начальное состояние
http://support.microsoft.com/kb/971058
если опять не поможет – попробуйте отключить фаервол и деинсталлировать (не отключить, а деинсталлировать!) KIS
Мнения, высказанные здесь, являются отражением моих личных взглядов, а не позиции корпорации Microsoft. Вся информация предоставляется “как есть” без каких-либо гарантий
-
попробуйте выполнить
netsh winhttp reset proxy
если не поможет – попробуйте переустановить агента windows update
http://support.microsoft.com/kb/946928
здесь статья, как вернуть win update в начальное состояние
http://support.microsoft.com/kb/971058
если опять не поможет – попробуйте отключить фаервол и деинсталлировать (не отключить, а деинсталлировать!) KIS
“netsh winhttp reset proxy” выполнял от имени администратора неоднократно… отрицательно.
Утилитку для восстановления состояния качал (как и другие, например исходное состояние IE) и выполнял… отрицательно.
KIS удалял и отключал встроенный брандмауэр… отрицательно.
Сейчас попробую переустановить updater…
Добавлено: результат отрицательный.
-
Сегодня выполнил обновление Windows с установочного диска, это была последняя надежда… ошибка не исчезла! Неужели только полная переустановка?
-
Проблема не решилась. Переустановил систему. Тему можно закрывать.
-
Помечено в качестве ответа
Vinokurov Yuriy
22 февраля 2011 г. 8:43
-
Помечено в качестве ответа
Пользователи, у которых на устройствах стоит операционная система Windows 10, получили много новых возможностей, однако приложения работают не совсем стабильно и часто возникают баги. Если при скачивании игр или других приложений через магазин Windows 10, он вылетает, тормозит и виснет, то можно постараться исправить это самостоятельно. Попробуем вместе разобраться в том, как это сделать.
Код ошибки 0x80072EFD — что это
Ошибка 0x80072EFD может возникать, если вы пытаетесь войти в Магазин Виндовс 10 или когда пытаетесь его обновить.
Обычно ошибка сопровождается таким комментарием: «Подключение к Store не было выполнено. Может быть, это произошло из-за проблем на сервере либо вышло время ожидания отклика программы. Вы можете попробовать подключиться снова через несколько минут».
Стоит сказать, что перед тем, как пробовать исправить ошибку, стоит сделать сохранение настроек устройства с помощью системы восстановления. Тогда в случае появления проблем вы сможете откатить систему к заданной точке и восстановить работоспособность системы.
Фиксим ошибку с кодом 0x80072EFD
Перечислим основные причины и методы устранения ошибки:
- Иногда бывает, что проблема со входом в Windows Store 10 временная, поэтому стоит попробовать перезапустить утилиту через несколько минут и проверить, не устранена ли проблема.
- Возможно, проблема Windows Store 10 вызвана тем, что установлена старая версия программы. В таком случае следует обновить программу до последней версии. Нелишним будет обновить все другие программы, установленные на устройстве.
- Как вариант, бывает, что работа магазина Windows 10 блокируется брандмауэром или антивирусной системой, установленной на вашем девайсе. Проверить это довольно просто: выключите антивирус и приостановите работу брандмауэра на некоторое время. Проверьте, работает ли магазин при таких условиях. Если ошибка исчезла, стоит перенастроить брандмауэр и антивирусник, добавив программу в список разрешённых.
- Иногда ошибка с кодом 0x80072EFD возникает из-за отсутствия прав доступа. В таком случае следует перезапустить устройство от имени администратора, запустить редактор реестровых данных и найти директорию профилей. Путь к директории обычно такой: HKEY_LOCAL_MACHINESOFTWAREMicrosoftWindowsNTCurrentVersionNetworkListProfiles.
Далее, кликая правой клавишей мышки по пункту Профили, находим пункт Разрешения. В появившемся окне выбираем опцию дополнительных настроек.
Ставим галочку в пункте, в котором указан доступ других пользователей и применяем изменения.
Теперь следует перезагрузить устройство и проверить, устранены ли ошибка магазина Windows 10 с изменёнными настройками администрирования.
- Если неизвестна причина возникновения ошибки или нет времени разбираться, то можно воспользоваться стандартным для ОС Windows 10 Мастером устранения ошибок. Открываем Мастер, далее переходим к разделу «Сети и интернет», выбираем «Сетевой адаптер» и следуем инструкциям, которые предлагает Мастер настройки.
- Довольно частым багом для Windows Store 10 является проблемы со входом и скачиванием приложений из-за некорректно установленных временных и региональных настроек. Чтобы устранить эту причину, проверяем, правильная ли дата и время отображены на экране, заходим в «Язык и Региональные стандарты» через «Панель управления». Корректируем время, дату и выбираем правильную область проживания.
- Иногда ошибка с кодом 0x80072EFD появляется из-за замусоренности кэша Windows Store 10. Тогда для устранения проблемы нужно очистить реестр. Для этого перезагружаем устройство с правами администрирования и в командной строке набираем wsreset и вводим Enter. Эта команда автоматически сбрасывает реестр магазина и, возможно, восстановит работу магазина.
Команда wsreset
- Проблемы могут быть вызваны использованием proxy-сервера. Проверить это очень просто: нужно выключить proxy-сервер и попробовать запустить Windows Store 10 без него. Для этого открываем Internet Explorer, выбираем вкладку «Сервис», далее «Свойства обозревателя», выбираем вкладку «Подключения» и «Настройка сети». Чуть ниже пункта «proxy-сервер» убираем галочку в строке про использование proxy-сервера. Применяем изменения и перезапускаем устройство с новыми настройками.
Настройка Internet Explorer
Если изменения ничего не дали, можно попробовать отключить proxy-сервер с помощью командной строки. Открываем командную строку с правами администратора, прописываем команду netshwinhttp reset proxy и нажимаем Enter.
- Ещё один действенный способ устранения ошибки с кодом 0x80072EFD — очищение внутреннего содержимого директории Распределения программного обеспечения. Открываем командную строку с правами администратора, прописываем две команды, после каждой нажимаем Enter:
net stop wuauserv
net stop bits.
Остановка работы обновлений Windows 10
Эти команды останавливают работу обновлений.
Далее, находим папку Распределения программного обеспечения в C: Windows, выделяем всё содержимое директории и отправляем в корзину. Для удобства можно воспользоваться горячими клавишами:
- комбинация кнопок Ctrl + A отмечает всё содержимое, затем нажимаем кнопку Del на клавиатуре.
Затем нам стоит выполнить перезагрузку устройства либо обновить службы Windows 10 с помощью команд:
- Сначала в командной строке с правами администратора прописываем net start wuauserv, нажимаем Enter.
- Затем там же прописываем net start bits и нажимаем Enter.
- В случае когда после проведённых изменений код ошибки 0x80072EFD поменялся на другой, но проблемы всё равно остались, можно выполнить следующие шаги:
- Код 80072EFF подразумевает, что на вашем устройстве выключен TLS.
Чтобы снова его включить, запускаем Internet Explorer, открываем «Свойства браузера», далее открываем дополнительные настройки и выбираем вкладку «Безопасность». В строке «Использовать TLS 1.2» должна стоять галочка. Убеждаемся в этом или ставим сами, применяем изменения.
Дополнительные настройки Internet Explorer
- Код 801901F7 подразумевает, что на вашем устройстве проблемы со службой обновлений. Попробуем запустить её, используя Services.msc.
Запускаем «Службы», во вкладке «Службы (локальные)» открываем «Центр обновления Windows». В появившемся окне устанавливаем тип запуска «Автоматический» и применяем настройки.
Заключение
Если ваш Windows Store 10 плохо работает и появляется ошибка с кодом 80072EFD, то эту проблему можно устранить самостоятельно. Для этого нужно понимать причину и выбрать правильный способ, чтобы её пофиксить.
На чтение 5 мин. Просмотров 1.5k. Опубликовано 03.09.2019
Вы один из пользователей, которые получают код ошибки 0x80072efd в Windows 10 при попытке обновить ваше устройство до последней сборки? Мне кажется, что многие пользователи Windows 10 не могут подключиться к серверам обновлений Windows, Cortana, а также к Internet Explorer.
Когда они пытаются обновить операционную систему, они получают сообщение об ошибке выше. Вам повезло, потому что к тому времени, как вы закончите читать учебник, приведенный ниже, у вас будет исправлен код ошибки 0x80072efd в Windows 10, и ОС будет работать нормально.

Прежде чем пытаться установить последнюю версию Windows 10 на свое устройство, необходимо установить последние обновления Windows и дополнительные обновления. Также вам необходимо запустить средство устранения неполадок Центра обновления Windows, которое найдет и исправит все проблемы, связанные с операционной системой Windows 10.
Содержание
- Как исправить код ошибки 0x80072efd в Windows 10
- 1. Обновите Windows 10
- 2. Запустите средство устранения неполадок Центра обновления Windows.
- 3. Чистая загрузка Windows 10
- 4. Отключите антивирус/брандмауэр
- 5. Проверьте дату и время
- 6. Отключить прокси
- 7. Сброс компонентов Центра обновления Windows
- 8. Переименуйте папку распространения программного обеспечения.
- 9. Удалите содержимое в папке распространения программного обеспечения
Как исправить код ошибки 0x80072efd в Windows 10
- Обновите Windows 10
- Запустите средство устранения неполадок Центра обновления Windows
- Чистая загрузка Windows 10
- Отключите антивирус/брандмауэр
- Проверьте дату и время
- Отключить прокси
- Сброс компонентов Центра обновления Windows
- Переименуйте папку распространения программного обеспечения
- Удалите содержимое в папке распространения программного обеспечения
1. Обновите Windows 10
- Перейдите в «Пуск»> перейдите в «Настройки»> нажмите «Обновление и безопасность»
- Нажмите на кнопку «Обновление Windows»
- Теперь нажмите на «Проверить наличие обновлений»
- Подождите, пока процесс сканирования завершится
- После завершения сканирования и установки обновлений вернитесь в Центр обновления Windows.
- На этот раз перейдите к расширенному варианту и установите флажок Давать мне обновления для других продуктов Microsoft при обновлении Windows ‘
- Когда вы закончите процесс установки, перезагрузите компьютер с Windows 10
- После запуска устройства, проверьте еще раз, если вы все еще получаете код ошибки 0x80072efd.
2. Запустите средство устранения неполадок Центра обновления Windows.
- Перейдите в Настройки> Обновление и безопасность> перейдите к Устранению неполадок
- Выберите средство устранения неполадок Центра обновления Windows> запустите его
- Следуйте инструкциям на экране и завершите процесс устранения неполадок
- Перезагрузите компьютер с Windows 10
- Проверьте еще раз, если вы все еще получаете ошибку 0x80072efd.
3. Чистая загрузка Windows 10
- Перейдите в «Пуск»> в диалоговом окне поиска введите « msconfig » без кавычек
- Нажмите кнопку ввода на клавиатуре
- Нажмите или коснитесь значка msconfig> должно появиться окно конфигурации системы
- Нажмите на вкладку Услуги
- Установите флажок «Скрыть все службы Microsoft».
- Нажмите на кнопку «Отключить все».
- Теперь нажмите на вкладку «Автозагрузка», расположенную в верхней части окна.
- Выберите «Открыть диспетчер задач»
- В окне диспетчера задач перейдите на вкладку «Автозагрузка».
- Щелкните левой кнопкой мыши или нажмите на каждый элемент в списке> выберите «Отключить»
- Закройте окно диспетчера задач> нажмите ОК
- Перезагрузите компьютер с Windows 10.
- Проверьте, можете ли вы установить обновления без получения ошибки 0x80072efd.
4. Отключите антивирус/брандмауэр
Если вы продолжаете получать эту ошибку, это может означать, что ваш брандмауэр, антивирусное или антишпионское программное обеспечение препятствует доступу служб Windows Update Services (SVCHOST) к Интернету.
В этом случае временно отключите инструменты безопасности (да, все из них) и попробуйте установить последние обновления.

Если этот метод работает, не забудьте включить антивирусную защиту, как только вы закончите обновление компьютера.
- ТАКЖЕ ЧИТАЙТЕ: как исправить проблемы с производительностью после установки обновлений Patch Tuesday
5. Проверьте дату и время
Убедитесь в правильности конфигурации службы времени Windows. Если эта служба не настроена должным образом, могут возникнуть различные проблемы, в том числе ошибки обновления.
- Перейдите в Пуск>, введите Услуги> и выберите Услуги из результатов.
- В окне «Службы» найдите службу Windows Time и дважды щелкните ее.
- Проверьте раздел Тип запуска и установите для него Автоматически .
- Теперь перезапустите службу, нажав Стоп , а затем снова нажмите Пуск . Если служба не работает, нажмите кнопку Пуск , чтобы запустить ее.
- Нажмите Применить и OK .
6. Отключить прокси
- Перейдите в Пуск> введите inetcpl.cpl
- Зайдите в «Соединение»> выберите «Настройки LAN».
- Установите флажок «Автоматически определять настройки»
- В разделе «Прокси-сервер» снимите флажок «Использовать прокси-сервер для вашей локальной сети».

7. Сброс компонентов Центра обновления Windows
Перед сбросом Центра обновления Windows не забудьте создать резервную копию реестра. Если что-то пойдет не так, вы сможете восстановить рабочую версию Windows.
- Зайдите в Пуск> Запустите командную строку от имени администратора
-
Введите следующие команды и нажмите Enter после каждой:
- чистые стоповые биты
- net stop wuauserv
- net stop appidsvc
- net stop cryptsvc
Переименование папки Software Distribution может помочь вам исправить ошибку 0x80072efd. Для этого снова запустите командную строку от имени администратора и по очереди запускайте следующие команды, нажимая клавишу Enter после каждой:
- net stop wuauserv
- чистые стоповые биты
- Ren% systemroot% SoftwareDistribution SoftwareDistribution.bak
Ren% systemroot% system32catroot2 catroot2.bak - net stop wuauserv
- чистые стоповые биты
9. Удалите содержимое в папке распространения программного обеспечения
Если переименование папки Software Distribution не помогло, попробуйте удалить все файлы и папки из соответствующей папки.
Для этого перейдите на страницу C: WindowsSoftwareDistribution и откройте папку. Просто удалите содержимое, доступное внутри этой папки.

Если папка Datastore и Download вашей системы больше не синхронизируются, это может привести к сбою в работе Центра обновления Windows. В результате вы будете сталкиваться с различными проблемами, включая ошибки, при проверке обновлений или их установке.
Удаленные файлы и папки будут автоматически загружены снова при перезагрузке компьютера. Однако имейте в виду, что вы потеряете историю обновлений Windows, и Windows потребуется больше времени для обнаружения обновлений при следующем запуске Центра обновления Windows.
И вот у вас это есть, эти 9 методов помогут вам избавиться от кода ошибки 0x80072efd в Windows 10, чтобы вы могли обновить ОС.
Если у вас есть какие-либо вопросы по этому вопросу, напишите нам в комментариях ниже, и мы поможем вам как можно скорее.
Примечание редактора . Этот пост был первоначально опубликован в мае 2015 года и с тех пор был полностью переработан и обновлен для обеспечения свежести, точности и полноты.
Ошибка 0x80072efd может появиться перед пользователем в тот момент, когда тот пытается войти в Магазин Windows 10. Также ее можно увидеть при попытке загрузить или обновить любое приложение из Магазина. В сообщении ошибки говорится примерно следующая информация:
Мы не смогли присоединиться к серверам Магазина. Возможно, это произошло из-за проблем с сервером или из-за истечения времени соединения. Пожалуйста, подождите несколько минут и попробуйте снова.
Понятное дело, что вы уже попробовали последовать совету и попытались выждать несколько минут, но, очевидно, что ничего не изменилось. В этой статье мы расскажем вам, почему не открывается Магазин Windows 10 и появляется ошибка 0x80072efd, а также поможем исправить ее.
Содержание
- Не работает Магазин Windows 10: Ошибка 0x80072efd
- Ошибка Магазина Windows 10 0x80072efd: методы решения
- Метод No1 Перезапуск компьютера или роутера
- Метод No2 Просто подождать
- Метод No3 Отключение или удаление антивируса
- Метод No4 Отключение Firewall
- Метод No5 Удаление кэша Магазина Windows
- Метод No6 Настройка даты и времени
- Метод No7 Установка отложенных обновлений Windows 10
- Метод No8 Отключение Прокси-сервера
- Метод No9 Получение прав к сетевому профилю
Не работает Магазин Windows 10: Ошибка 0x80072efd
На самом деле, данная проблема с Магазином Windows может возникать по огромному количеству причин. Давайте кратко пройдемся по ним, прежде чем переходить к методам исправления.
- Проблемы с Интернет-соединением. Возможно, что ваше подключение настолько нестабильно, что вы не можете установить нормальное соединение с серверами Майкрософт.
- Брандмауэр может порой блокировать соединение с Магазином Windows по какой-то неизвестной причине. Такое случается как с системным, так и сторонним брандмауэром.
- Некорректно выставленные дата и время могли послужить причиной для проблемы во время соединения с серверами Майкрософт.
- Антивирус мог заблокировать доступ к определенным системный файлам, что и вызвало такую проблему, как ошибка Магазина 0x80072efd.
- Если у вас в Центре обновления Windows присутствует какие-то неустановленные или отложенные обновления, то, возможно, именно их отсутствие и вызвало проблему.
Это были самые распространенные причины для ошибки 0x80072efd. Теперь давайте рассмотрим методы ее решения.
Ошибка Магазина Windows 10 0x80072efd: методы решения
Метод No1 Перезапуск компьютера или роутера
Самое первое, что вы должны попробовать сделать, так это перезагрузить свой компьютер. Порой, в операционной системе Windows происходят сбои, которые мешают выполнению каких-то действий. Невозможность создать соединение между вами и серверами Магазина Windows – это как раз один из таких сбоев.
Если вы используете роутер для создания в своем доме точки беспроводного подключения, то вы также можете попробовать перезапустить его. Иногда, роутер может сбоить и тогда возникают всякие казусы. Например, может произойти так, что ваш роутер внезапно урежет скорость сетевого подключения вдвое или же заблокирует выход в Интернет.
Метод No2 Просто подождать
Порой, проблемы могут находиться и не на вашей стороне. Что-то могло случиться с серверами Магазина Windows и они перестали быть доступными в данный момент. Если у вас есть свободное время и вы никуда не спешите, то можно попросту подождать, так как Магазин Windows может быть сам по себе недоступен. Выждите часок-другой, а затем проверьте, будет ли появляться код ошибки 0x80072efd.
Метод No3 Отключение или удаление антивируса
Некоторые антивирусы(в особенности сторонние) имеют привычку довольно часто входить в конфликт с чем-то в системе, удалять файлы из системы в связи с подозрением на вирус, блокировать какие-то системные файлы и тому подобное. В общем, антивирус сам по себе – это необходимая защита на компьютере, но порой он создает больше проблем, нежели решает их.
Если у вас есть на компьютере сторонний антивирус, то попробуйте его для начала просто отключить. Затем зайдите в Магазин Windows и проверьте наличие ошибки 0x80072efd. Если она все еще там, то можно пойти еще дальше – удалите сторонний антивирус из системы.
Как только избавитесь от возможного нарушителя спокойствия, то проверьте, донимает ли вас еще ошибка Магазина 0x80072efd. Также вы можете попробовать приостановить работу системного Защитника Windows. Хоть он редко делает подобные пакости, но это не исключено.
Метод No4 Отключение Firewall
Так же как и с антивирусом в предыдущем пункте, любые фаерволы в вашей системе могут блокировать сетевое подключение с Магазином Windows, вследствие чего вы и наблюдаете на своем экране код ошибки 0x80072efd.
Если на вашем компьютере установлены какие-то сторонние брандмауэры, то обязательно попробуйте удалить их, так как они зачастую и являются источником проблемы. Если же у вас нет сторонних firewall, то вы также можете попробовать отключить системный Брандмауэр Windows. Чтобы отключить системный Firewall, вам потребуется сделать следующее:
- Нажмите ПКМ на Пуск и выберите «Панель управления».
- Перейдите в«Брандмауэр Windows».
- Далее нажмите на ссылку «Включение и отключение Брандмауэра Windows».
- Поставьте галочку возле пунктов по деактивации Firewall.
Как только вы избавитесь от сторонних брандмауэров и отключите системный БрандмауэрWindows, попробуйте зайти в Магазин Windows и проверьте наличие ошибки 0x80072efd. Возможно, все дело заключалось в Firewall’ах, которые блокировали соединение с серверами Майкрософт.
Метод No5 Удаление кэша Магазина Windows
Как мы все с вами знаем, кэш является невероятно полезным функционалом, но он также может создавать и огромное количество проблем. Кэш Магазина Windows точно такой же в этом отношении – от него нужно время от времени избавляться. Именно вредоносный кэш и мог создать почву для появления ошибки 0x80072efd. Давайте избавимся от него:
- Нажмите комбинацию клавиш Windows+R.
- Впишите wsreset и нажмите Enter.
После нажатия на кнопку Enter, появится окошко Командной строки, а затем откроется непосредственно сам Магазин Windows, что будет означать завершение удаления кэша. Если Магазин спокойно открылся без ошибки 0x80072efd, то это значит, что дело действительно заключалось в кэше.
Метод No6 Настройка даты и времени
Некорректные настройки даты и времени на вашем компьютере вполне могут послужить появлением указанной проблемы, так как из-за них могут возникать неполадки во время соединения с серверами Майкрософт.
Просто выберите корректные для своего региона настройки даты и времени, а затем снова попробуйте зайти в Магазин Windows. Зачастую бывает, что мы меняем для своих целей дату и время на компьютере, а затем забываем об этом.
Метод No7 Установка отложенных обновлений Windows 10
Вспомните, а не стоят ли у вас на ожидании недавно выпущенные обновления для операционной системы? Все дело в том, что невозможность войти в Магазин Windows может появиться из-за отсутствия определенного обновления для системы.
Пройдите в Центр обновления Windows и проверьте, нет ли там обновлений, стоящий в ожидании на загрузку и установку. Если вы нашли там какие-то обновления, то загрузите и установите их.
После завершения этих шагов, снова попытайтесь войти в Магазин Windows для проверки наличия ошибки 0x80072efd. Если на этот раз все прошло гладко как по маслу, то дело действительно заключалось в недостающем обновлении.
Метод No8 Отключение Прокси-сервера
Если вы используете Прокси-сервер для локальных подключений, то именно этот функционал и мог послужить причиной появления проблемы с невозможностью зайти в Магазин Windows или же загрузить/обновить приложения. Давайте попробуем отключить его. Для этого сделайте следующее:
- Нажмите ПКМ на Пуск и выберите «Панель управления».
- Выберите «Свойства браузера».
- Перейдите в «Подключения».
- Далее нажмите на кнопку «Настройка сети».
- Уберите галочку с пункта, который активирует Прокси-сервер для Локальных подключений.
Деактивировав Прокси-сервер, снова попробуйте воспользоваться Магазином Windows. Ну что, ошибка 0x80072efd все еще присутствует? Что же, у нас в запасе еще осталось парочка методов, с помощью которых вы можете попробовать разрешить проблему.
Метод No9 Получение прав к сетевому профилю
Еще одной причиной появления ошибки 0x80072efd является отсутствие прав доступа к сетевому профилю. Решается это, соответственно, активацией этих прав. Для этого выполните следующие действия:
- Нажмите Windows+R.
- Впишите в regedit.exe и нажмите Enter.
- Используя навигационную панель в левой части окна, перейдите в раздел
- Кликните на последний раздел, т.е. Profiles, ПКМ и выберите «Разрешения».
- Во вкладке «Безопасность», нажмите на кнопку «Дополнительно».
- Поставьте галочку напротив параметра «Заменить все записи разрешений…».
- Затем вам остается только подтвердить изменения и выполнить перезагрузку системы.
Итак, если к этому моменту вам не смог помочь ни один метод по борьбе с ошибкой 0x80072efd, то остается только одно – восстановление системы. Если быть точнее, то мы говорим о точке восстановления, которая позволит обратить вспять все внесенные в систему изменения, приведшие к появлению ошибки в Магазине Windows.
Активировать точку восстановления довольно просто: зайдите в Панель управления, затем перейдите в Восстановление и выберите «Запуск восстановление системы». Далее вам потребуется выбрать нужную точку восстановления(тут все ложится на ваши плечи) и дождаться окончания процесса. Также стоит сказать, что ваш компьютер будет перезагружаться, но это часть восстановления, так что переживать не о чем.
by Radu Tyrsina
Radu Tyrsina has been a Windows fan ever since he got his first PC, a Pentium III (a monster at that time). For most of the kids of… read more
Updated on December 14, 2021
- The Windows update error code 0x80072efd usually indicates some system failure.
- Applying a few easy troubleshooting steps like the ones below should fix the issue in no time.
- We can always help you solve similar problems with our step-by-step articles in the Windows Errors Hub.
- We’ve got a fix for any OS problem you might encounter, so make sure to visit the Troublehooting section.
XINSTALL BY CLICKING THE DOWNLOAD FILE
This software will keep your drivers up and running, thus keeping you safe from common computer errors and hardware failure. Check all your drivers now in 3 easy steps:
- Download DriverFix (verified download file).
- Click Start Scan to find all problematic drivers.
- Click Update Drivers to get new versions and avoid system malfunctionings.
- DriverFix has been downloaded by 0 readers this month.
The Windows update process sometimes fails, displaying certain error codes, for easier identification.
One such annoying error affecting Windows 10 (or older) is Windows Update error code 0x80072EFD.
We have reported similar issues before, more specifically with the Windows Store App Updates: 0x8007064a, 0×80246007, 0×80248014 Errors.
One user says the following, blaming this problem on the proxy settings
Cant use windows update cause of 80072efd. From what I found the problem is with network proxy, but I tried to reset the IE and the proxy even without automatic detection, also used netsh command to reset proxy but still the problem persists.
But whenever I run a local proxy like Psiphon I can use windows update (proxy is not required for downloads only for update check).
Fortunately for those affected by this problem, Microsoft has officially acknowledged the issue.
So here are the steps that you need to take to fix this problem.
How can I fix Windows Update Error 0x80072efd on Windows 10?
- Update Network drivers
- Run the Network troubleshooter
- Fix connection problems
- Restart Windows Update service
- Run the SFC scan
- Run the DISM
- Switch to the iPv4 network
1. Update Network drivers
- Go to Search, type devicemngr, and open Device Manager.
- Find your router under Network Adapters.
- Right-click your network adapter, and go to Update driver…
- Wait for the process to finish, and follow on-screen instructions.
- Restart your computer.
Whenever you suspect something is wrong with your Internet connection, the very first thing to try is updating your network drivers.
On the other hand, since updating drivers manually needs extra caution, we recommend you use a dedicated tool like DriverFix.
Thus, you will prevent file loss and even permanent damage to your computer, because this tool scans your device for outdated drivers and recommends the appropriate new versions to install.
You can rest assured that DriverFix offers only reliable driver options, from its built-in database.
⇒ Get DriverFix
2. Run the Network troubleshooter
- Go to Settings.
- Head over to Update & Security > Troubleshoot.
- Find Windows Update, and click Run the troubleshooter
- Follow further on-screen instructions.
- Restart your computer.
Some PC issues are hard to tackle, especially when it comes to corrupted repositories or missing Windows files. If you are having troubles fixing an error, your system may be partially broken.
We recommend installing Restoro, a tool that will scan your machine and identify what the fault is.
Click here to download and start repairing.
Microsoft’s troubleshooting tool is extremely useful when dealing with various system-related issues, including Windows Update problems.
3. Fix connection issues
Now, let’s investigate if something’s wrong with your internet connection. The simplest way to check this is to, well, connect to the Internet.
Check out some of the following articles and see if any of these problems apply to your situation:
- Internet connection is limited in Windows 10 [FULL GUIDE]
- 10 steps to fix wireless adapter or access point issues on PC
- Network Protocol missing in Windows 10 [STEP-BY-STEP GUIDE]
- No Internet connection after installing Windows Updates
4. Restart Windows Update service
- Go to Search, type services.msc, and go to Services.
- In the Services list, search for Windows Update.
- Right-click and go to Properties, then choose Disable.
- Restart your computer.
- Check out Services again and make sure that Windows Update is Disabled.
Now that the Windows Update service is disabled, let’s also delete the Software Distribution folder. This folder stores all the updated data and info before it gets installed on your computer.
So, deleting this folder will reset the complete update mechanism. We’ll also re-enable the Windows Update service after deleting the folder.
Here’s what you need to do:
- Find the SoftwareDistribution folder in File Explorer.
- Rename the folder to SoftwareDistribution.OLD (you can delete it, as well but why to take unnecessary risks).
- Restart your computer.
- Once again navigate to Services and find Windows Update.
- In Properties, change from Disabled to Manual.
- Restart your computer once again.
- Check again for updates.
5. Run the SFC scan
- In Windows Search type cmd
- Right-click and Run as administrator.
- In the command line type: sfc/scannow
- The process should last a few minutes.
- After it’s done, close the command prompt.
In case you’ve never heard of this feature, the SFC scan is Windows’ built-in tool for resolving various problems. And it could be useful here, as well.
6. Run the DISM
- Press Windows key + X and run Command Prompt (Admin).
- Copy and paste the following command:
DISM.exe /Online /Cleanup-image /Restorehealth - In case the DISM can’t obtain files online, try using your installation USB or DVD. Insert media and type the following command:
DISM.exe /Online /Cleanup-Image /RestoreHealth /Source:C:RepairSourceWindows /LimitAccess
Note: Be sure to replace the C:/RepairSourceWindows path of your DVD or USB.
Similar to the SFC scan, DISM (Deployment Image & Servicing Management) is also a tool for dealing with various system errors, but a more advanced one.
So, if the SFC scan didn’t get the job done, your chances are better with DISM.
7. Switch to the iPv4 network
- Go to Search, type network connections, and open Network Connections.
- Right-click the connection (either LAN or Wi-FI) you’re currently using and choose Properties.
- In the list of the connection items, uncheck the iPv6 box and confirm the selection.
- Save the changes.
- Go to Windows Update and check for updates.
This solution was helpful when dealing with Windows 10 update error 0x8024401c so it might also help in this case.
That’s all, we certainly hope at least one of these workarounds helped you with the 0x80072efd error. If you have any comments, questions, or suggestions, just let us know in the comments below.
Newsletter
by Radu Tyrsina
Radu Tyrsina has been a Windows fan ever since he got his first PC, a Pentium III (a monster at that time). For most of the kids of… read more
Updated on December 14, 2021
- The Windows update error code 0x80072efd usually indicates some system failure.
- Applying a few easy troubleshooting steps like the ones below should fix the issue in no time.
- We can always help you solve similar problems with our step-by-step articles in the Windows Errors Hub.
- We’ve got a fix for any OS problem you might encounter, so make sure to visit the Troublehooting section.
XINSTALL BY CLICKING THE DOWNLOAD FILE
This software will keep your drivers up and running, thus keeping you safe from common computer errors and hardware failure. Check all your drivers now in 3 easy steps:
- Download DriverFix (verified download file).
- Click Start Scan to find all problematic drivers.
- Click Update Drivers to get new versions and avoid system malfunctionings.
- DriverFix has been downloaded by 0 readers this month.
The Windows update process sometimes fails, displaying certain error codes, for easier identification.
One such annoying error affecting Windows 10 (or older) is Windows Update error code 0x80072EFD.
We have reported similar issues before, more specifically with the Windows Store App Updates: 0x8007064a, 0×80246007, 0×80248014 Errors.
One user says the following, blaming this problem on the proxy settings
Cant use windows update cause of 80072efd. From what I found the problem is with network proxy, but I tried to reset the IE and the proxy even without automatic detection, also used netsh command to reset proxy but still the problem persists.
But whenever I run a local proxy like Psiphon I can use windows update (proxy is not required for downloads only for update check).
Fortunately for those affected by this problem, Microsoft has officially acknowledged the issue.
So here are the steps that you need to take to fix this problem.
How can I fix Windows Update Error 0x80072efd on Windows 10?
- Update Network drivers
- Run the Network troubleshooter
- Fix connection problems
- Restart Windows Update service
- Run the SFC scan
- Run the DISM
- Switch to the iPv4 network
1. Update Network drivers
- Go to Search, type devicemngr, and open Device Manager.
- Find your router under Network Adapters.
- Right-click your network adapter, and go to Update driver…
- Wait for the process to finish, and follow on-screen instructions.
- Restart your computer.
Whenever you suspect something is wrong with your Internet connection, the very first thing to try is updating your network drivers.
On the other hand, since updating drivers manually needs extra caution, we recommend you use a dedicated tool like DriverFix.
Thus, you will prevent file loss and even permanent damage to your computer, because this tool scans your device for outdated drivers and recommends the appropriate new versions to install.
You can rest assured that DriverFix offers only reliable driver options, from its built-in database.
⇒ Get DriverFix
2. Run the Network troubleshooter
- Go to Settings.
- Head over to Update & Security > Troubleshoot.
- Find Windows Update, and click Run the troubleshooter
- Follow further on-screen instructions.
- Restart your computer.
Some PC issues are hard to tackle, especially when it comes to corrupted repositories or missing Windows files. If you are having troubles fixing an error, your system may be partially broken.
We recommend installing Restoro, a tool that will scan your machine and identify what the fault is.
Click here to download and start repairing.
Microsoft’s troubleshooting tool is extremely useful when dealing with various system-related issues, including Windows Update problems.
3. Fix connection issues
Now, let’s investigate if something’s wrong with your internet connection. The simplest way to check this is to, well, connect to the Internet.
Check out some of the following articles and see if any of these problems apply to your situation:
- Internet connection is limited in Windows 10 [FULL GUIDE]
- 10 steps to fix wireless adapter or access point issues on PC
- Network Protocol missing in Windows 10 [STEP-BY-STEP GUIDE]
- No Internet connection after installing Windows Updates
4. Restart Windows Update service
- Go to Search, type services.msc, and go to Services.
- In the Services list, search for Windows Update.
- Right-click and go to Properties, then choose Disable.
- Restart your computer.
- Check out Services again and make sure that Windows Update is Disabled.
Now that the Windows Update service is disabled, let’s also delete the Software Distribution folder. This folder stores all the updated data and info before it gets installed on your computer.
So, deleting this folder will reset the complete update mechanism. We’ll also re-enable the Windows Update service after deleting the folder.
Here’s what you need to do:
- Find the SoftwareDistribution folder in File Explorer.
- Rename the folder to SoftwareDistribution.OLD (you can delete it, as well but why to take unnecessary risks).
- Restart your computer.
- Once again navigate to Services and find Windows Update.
- In Properties, change from Disabled to Manual.
- Restart your computer once again.
- Check again for updates.
5. Run the SFC scan
- In Windows Search type cmd
- Right-click and Run as administrator.
- In the command line type: sfc/scannow
- The process should last a few minutes.
- After it’s done, close the command prompt.
In case you’ve never heard of this feature, the SFC scan is Windows’ built-in tool for resolving various problems. And it could be useful here, as well.
6. Run the DISM
- Press Windows key + X and run Command Prompt (Admin).
- Copy and paste the following command:
DISM.exe /Online /Cleanup-image /Restorehealth - In case the DISM can’t obtain files online, try using your installation USB or DVD. Insert media and type the following command:
DISM.exe /Online /Cleanup-Image /RestoreHealth /Source:C:RepairSourceWindows /LimitAccess
Note: Be sure to replace the C:/RepairSourceWindows path of your DVD or USB.
Similar to the SFC scan, DISM (Deployment Image & Servicing Management) is also a tool for dealing with various system errors, but a more advanced one.
So, if the SFC scan didn’t get the job done, your chances are better with DISM.
7. Switch to the iPv4 network
- Go to Search, type network connections, and open Network Connections.
- Right-click the connection (either LAN or Wi-FI) you’re currently using and choose Properties.
- In the list of the connection items, uncheck the iPv6 box and confirm the selection.
- Save the changes.
- Go to Windows Update and check for updates.
This solution was helpful when dealing with Windows 10 update error 0x8024401c so it might also help in this case.
That’s all, we certainly hope at least one of these workarounds helped you with the 0x80072efd error. If you have any comments, questions, or suggestions, just let us know in the comments below.
Newsletter
Возникли проблемы с работой магазина Windows 10? Отображается ошибка подключения с кодом 0x80072EFD и не возможно ничего скачать? Посмотрите, как решить эту проблему.
Содержание
- 1 Как устранить ошибку c кодом 0x80072EFD?
- 2 Отключение антивирусной защиты
- 3 Сетевой профиль
- 4 Инструмент «Устранение неполадок»
- 5 Проверка даты и времени
- 6 Очистка кэш памяти Windows Store
При открытии Магазина Windows 10 может появится ошибка 0x80072EFD, информирующая пользователя о том, что не удалось подключиться к этому приложению. Ошибка может также возникнуть при попытке скачать новое приложения или при установке обновления до уже установленной программы. Рассмотрим несколько способов, с помощью которых попытаемся устранить возникшую проблему.
Ошибка с кодом 0x80072EFD возникает при отключении или отсутствии связи между компьютером и магазином. Самое простое решение – перезагрузите компьютер или модем (роутер), чтобы убедится начал ли работать Магазин. Иногда может возникнуть проблема в самом Магазине, поэтому повторите попытку входа чуть позже. Но если она не исчезнет, то это означает, что проблемы на нашей стороне. Что нужно делать, если на экране компьютера отображается код ошибки 0x80072EFD и не удается зайти в Магазин Windows 10.
Отключение антивирусной защиты
Временно отключите антивирусную программу или брандмауэр. Они могут блокировать доступ в Магазин Windows, вследствие подключение не будет установлено и появится сообщение с кодом ошибки 0x80072EFD.
Сетевой профиль
Проблема может возникнуть через отсутствие прав к сетевому профилю. Нужно внести изменения через редактор реестра. Нажмите комбинацию клавиш Win + R и введите «regedit». В окне редактора реестра перейдите к следующему разделу:
HKEY_LOCAL_MACHINESOFTWAREMicrosoftWindows NTCurrentVersionNetworkListProfiles.
Кликните правой кнопкой мыши на записи «Profiles», а затем выберите «Разрешения».
В новом окне нажмите на кнопку «Дополнительно». Появится окно дополнительных параметров безопасности, где нужно отметить пункт «Заменить все записи разрешений дочернего объекта наследуемыми от этого объекта».
Затем нажмите на кнопку «Применить», закройте окно через «ОК» и перезапустите компьютер.
Инструмент «Устранение неполадок»
Воспользуйтесь инструментом для устранения неполадок в сети. С помощью поисковой строки Виндовс найдите приложение «Устранение неполадок».
Затем выберите «Сеть» и используем инструмент для решения неполадок с подключением к интернету, с сетевой картой и входящими подключениями. Каждая из этих опций будет автоматически сканировать ваш компьютер на наличие ошибок. Если будут обнаружены какие-либо неполадки, то система попытается их исправить.
Проверка даты и времени
Убедитесь в том, чтобы в системе были правильно установлены дата и время. Неверные установки могут повлиять на работу приложений и привести к ошибкам. Кликните правой кнопкой мыши на часах в панели задач и выберите пункт «Настройка даты / времени».
Очистка кэш памяти Windows Store
Нужно сбросить кэш память приложения Магазина Windows 10. Для этого, найдите с помощью поисковой строки команду WSReset.exe. Кликните правой кнопкой мыши на найденном элементе и выберите «Запуск от имени администратора».
После каждого из вышеуказанных способов устранения ошибки с кодом 0x80072EFD, нужно проверять, не работает ли Магазин Windows 10. Если ничего не помогло, следует воспользоваться функцией восстановления компьютера (переустановка системы с сохранением данных – «Параметры> Обновление и безопасность > Восстановление > Восстановить настройки по умолчанию»), так как это может свидетельствовать о том, что проблема является намного более серьезней и потребуется только повторная установка системы.
В этой статье рассматривается ошибка 0x80072EFD, также известная как Ошибка 0x80072EFD и означающая
Об ошибке Windows
Операционная система Windows сегодня используется миллионами пользователей персональных компьютеров и ноутбуков. И вполне вероятно, что большинство из них в свое время сталкивались с тем или иным типом ошибки Windows. Отчеты об ошибках были представлены компанией Microsoft для обеспечения средств сбора и отправки отладочной информации после ошибки или для применения шагов по устранению неполадок в зависимости от того, получил ли пользователь синтаксическую, логическую ошибку или ошибку времени выполнения.
Если пользователь получает код остановки, то вместе с сообщением об ошибке предоставляется краткая информация по устранению неполадок. Затем пользователь может найти конкретное сообщение об ошибке и применить исправление, предоставленное на сайтах поддержки Microsoft, а также в других доступных в Интернете статьях и журналах по данной теме.
В других случаях пользователь получает только уведомление о сбое компьютера, после чего ему предлагается отправить отчет о сбое в Microsoft. Это делается для сбора данных для анализа, чтобы компания Microsoft могла отправить пользователю решение проблемы.
Каким бы ни был случай, вот некоторые общие сведения об устранении неполадок, которые можно использовать для устранения ошибок Windows.
Симптомы 0x80072EFD — Ошибка 0x80072EFD
Ошибки Windows можно классифицировать как синтаксические ошибки, логические ошибки или ошибки времени выполнения.
Когда пользователь получает синтаксическую ошибку, компьютер просто внезапно выдает сообщение об ошибке, что в фоновом режиме произошел сбой. Программы, к которым обращается пользователь, могут застопориться или полностью завершиться. Пользователь может продолжать использовать другие приложения, но время от времени появляется непонятное сообщение о том, что запущенная программа не может запуститься, потому что какой-то процесс не работает.
Ошибки времени выполнения происходят во время работы приложения. Поэтому, когда ошибка возникает, она просто происходит без предупреждения, и компьютер выдает уведомление о том, что произошла ошибка.
Логические ошибки связаны с программированием. Ошибка вызывает непреднамеренный вывод или поведение. Если говорить о компьютерных системах, которые прошли все испытания и поступили в продажу, то логические ошибки случаются только тогда, когда произошли значительные изменения в физическом состоянии логической платы. Возможно, часть шин расплавилась или возникла подобная ситуация. Это может привести к тому, что компьютер внезапно издаст громкий звуковой сигнал или скрежещущий звук, и даже может перейти к внезапной нестабильной работе, замерзнуть или резко изменить температуру перед фактическим сбоем.
(Только для примера)
Причины ошибок Ошибка 0x80072EFD — 0x80072EFD
Ошибки Windows могут быть вызваны неисправностью аппаратных компонентов или повреждением ОС. Некоторые из них могут быть даже связаны с проблемами программирования, которые не были решены, поскольку ошибки не были устранены на этапе проектирования. Иногда ошибки Windows могут возникать из-за изменений, внесенных в компьютер.
Методы исправления
Для разных категорий ошибок Windows существуют разные шаги по устранению неполадок. Однако существуют общие шаги, которые можно применить, столкнувшись с этими ошибками. Вот они.
Если метод ремонта вам подошел, пожалуйста, нажмите кнопку upvote слева от ответа, это позволит другим пользователям узнать, какой метод ремонта на данный момент работает лучше всего.
Обратите внимание: ни ErrorVault.com, ни его авторы не несут ответственности за результаты действий, предпринятых при использовании любого из методов ремонта, перечисленных на этой странице — вы выполняете эти шаги на свой страх и риск.
Метод 1 — Восстановить базу данных Центра обновления Windows
Когда хороший компьютер внезапно начинает работать странным образом, причиной могут быть обновления Windows. Чтобы исправить это, пользователи могут запустить Восстановление системы, если есть дата восстановления, сохраненная до ошибки. Вот как это делается.
Восстановление в Windows 7:
- Нажмите Пуск и введите Восстановление системы в поле поиска, затем нажмите клавишу ввода.
- Когда появится окно восстановления системы, нажимайте Далее , пока не дойдете до окна, в котором вы можете выбрать точку восстановления. Вы увидите список дат восстановления с описанием.
- Затем снова нажмите Далее и подтвердите процесс восстановления. Подождите, пока он прекратит обработку, и появится окно, в котором вы можете нажать кнопку Готово . Закройте окно и дайте компьютеру перезагрузиться.
Вы также можете восстановить свой компьютер с помощью установочного диска ОС .
- Для этого загрузитесь с компакт-диска с ОС или с носителя для восстановления.
- Следуйте инструкциям, пока не дойдете до экрана, на котором будет предложена опция Восстановить мой компьютер , нажмите и выберите Восстановление системы из списка инструментов восстановления.
- Вы можете выбрать любую точку восстановления в окне «Восстановление системы», но убедитесь, что вы восстановили дату, при которой ваш компьютер работает нормально.
- Дождитесь завершения процесса и позвольте вашему компьютеру перезагрузиться на рабочий стол.
Вы также можете загрузиться в безопасном режиме .
- Загрузите компьютер и нажмите F8. Выберите Безопасный режим с командной строкой , нажимая стрелки на клавиатуре, чтобы переместить выделение вниз к этому элементу.
- В безопасном режиме введите rstrui.exe и нажмите Enter в командной строке. Следуйте указаниям мастера восстановления и перезагрузите компьютер в обычном режиме.
Восстановление в Windows 8:
Восстановление в среде Windows
- В Windows 8 щелкните значок поиска и введите Восстановление системы.
- Продолжайте нажимать кнопку «Далее», пока не дойдете до окна, в котором можно выбрать дату восстановления.
- Подтвердите восстановление, выполнив оставшиеся шаги. После этого перезагрузите компьютер в обычном режиме.
Восстановить при загрузке
- Перезагрузите компьютер и нажмите F11, чтобы начать восстановление системы.
- Вы увидите экран «Дополнительные параметры», на котором вы найдете пункт «Восстановление системы».
- Вам будет предложено выбрать учетную запись администратора, просто выберите и войдите в свою учетную запись администратора.
- Нажимайте кнопку «Далее», пока не дойдете до экрана, на котором можно выбрать даты восстановления.
- Нажимайте кнопку «Далее», пока не дойдете до конца процесса восстановления и не увидите кнопку «Готово».
- Перезагрузите компьютер в обычном режиме.
Восстановление в Windows 10:
Внутри окна
- Запустите восстановление системы, введя его в поле поиска. Щелкните элемент, который появится в результатах поиска.
- Когда откроется окно «Восстановление системы», нажимайте «Далее», пока не получите список для выбора даты восстановления, выберите ту, которая, как вы знаете, лучше всего подходит для вас.
- Подтвердите процесс, нажав «Далее», затем «Да» и, наконец, «Готово». После закрытия окна перезагрузите компьютер.
Использование установочного носителя
- Если вы не можете загрузиться в Windows, вам лучше загрузить файл Media Creator из Microsoft. Создайте загрузочный диск с помощью DVD или флэш-диска.
- После этого перезагрузите компьютер и войдите в BIOS, чтобы изменить загрузочное устройство на DVD или флэш-диск.
- Когда вы перейдете к экрану установки, выберите «Устранение неполадок»> «Дополнительные параметры»> «Восстановление системы» и выполните процесс таким же образом.
Метод 2 — Исправить неправильную системную дату и время
Иногда Windows может работать неправильно из-за неправильной настройки времени. Чтобы установить время и дату:
В Windows 7
- Нажмите «Пуск», затем «Панель управления».
- Нажмите «Дата и время».
- В окне «Дата и время» нажмите «Изменить часовой пояс», чтобы выбрать правильный часовой пояс.
- Нажмите «Применить» и «ОК».
В Windows 8
- Откройте «Настройки», переместив указатель мыши вправо, при открытии вкладки щелкните значок шестеренки.
- Откроется новая всплывающая вкладка «Настройки», нажмите «Панель управления».
- На панели управления нажмите «Часы, язык и регион». Затем нажмите «Установить время и дату» в разделе «Дата и время».
- Когда откроется окно «Дата и время», нажмите «Изменить дату и время» и перейдите к нужной дате и времени в следующем окне. Чтобы подать заявку, просто нажмите «ОК».
В Windows 10
- Просто щелкните правой кнопкой мыши дату и время на панели задач, расположенной в правой нижней части экрана.
- Нажмите «Настроить дату и время». Откроются настройки даты и времени.
- Вы можете выбрать часовой пояс, а затем закрыть окно. Это автоматически обновит время и дату на панели задач.
Метод 3 — Проверьте отсутствие или повреждение файлов
- Запустить проверку системных файлов
- Чтобы запустить команду, откройте командную строку с повышенными привилегиями, набрав ее в окне поиска, затем щелкните правой кнопкой мыши командную строку и выберите «Запуск от имени администратора».
- Введите в командной строке sfc / scannow и дождитесь успешного завершения процесса проверки.
- Запустите Checkdisk — Chkdsk исправляет многие несоответствия с ОС. Системные ошибки также можно исправить с помощью этой утилиты. Чтобы запустить это,
- Откройте командную строку, введя ее в поле поиска, а затем, когда вы увидите результат в верхней части списка, щелкните его правой кнопкой мыши и выберите «Запуск от имени администратора».
- Ваша система может сказать, что вы не можете запустить ее в данный момент, потому что вы все еще обрабатываете данные, и спросит вас, хотите ли вы запустить ее перед следующим запуском, просто нажмите y для подтверждения, а затем выйдите с экрана и перезагрузите компьютер.
- После перезагрузки компьютера вы увидите, что checkdisk работает вне Windows, просто дайте ему закончить, пока он не даст вам отчет о том, что было найдено, исправлено или отмечено.
- Закройте окно и дайте компьютеру нормально перезагрузиться.
Другие языки:
How to fix 0x80072EFD (Error 0x80072EFD) —
Wie beheben 0x80072EFD (Fehler 0x80072EFD) —
Come fissare 0x80072EFD (Errore 0x80072EFD) —
Hoe maak je 0x80072EFD (Fout 0x80072EFD) —
Comment réparer 0x80072EFD (Erreur 0x80072EFD) —
어떻게 고치는 지 0x80072EFD (오류 0x80072EFD) —
Como corrigir o 0x80072EFD (Erro 0x80072EFD) —
Hur man åtgärdar 0x80072EFD (Fel 0x80072EFD) —
Jak naprawić 0x80072EFD (Błąd 0x80072EFD) —
Cómo arreglar 0x80072EFD (Error 0x80072EFD) —
Об авторе: Фил Харт является участником сообщества Microsoft с 2010 года. С текущим количеством баллов более 100 000 он внес более 3000 ответов на форумах Microsoft Support и создал почти 200 новых справочных статей в Technet Wiki.
Следуйте за нами:
Рекомендуемый инструмент для ремонта:
Этот инструмент восстановления может устранить такие распространенные проблемы компьютера, как синие экраны, сбои и замораживание, отсутствующие DLL-файлы, а также устранить повреждения от вредоносных программ/вирусов и многое другое путем замены поврежденных и отсутствующих системных файлов.
ШАГ 1:
Нажмите здесь, чтобы скачать и установите средство восстановления Windows.
ШАГ 2:
Нажмите на Start Scan и позвольте ему проанализировать ваше устройство.
ШАГ 3:
Нажмите на Repair All, чтобы устранить все обнаруженные проблемы.
СКАЧАТЬ СЕЙЧАС
Совместимость
Требования
1 Ghz CPU, 512 MB RAM, 40 GB HDD
Эта загрузка предлагает неограниченное бесплатное сканирование ПК с Windows. Полное восстановление системы начинается от $19,95.
ID статьи: ACX014556RU
Применяется к: Windows 10, Windows 8.1, Windows 7, Windows Vista, Windows XP, Windows 2000
Совет по увеличению скорости #92
Рассмотрите возможность использования Защитника Windows:
Защитник Windows — это надежное антивирусное программное обеспечение, созданное прямо на платформе Windows. И в большинстве случаев этого достаточно, чтобы защитить ваш компьютер от заражения. Просто не забудьте установить средство защиты от вредоносных программ поверх Защитника Windows. Учитывая это, лучше всего удалить любую стороннюю антивирусную программу, которую вы используете, чтобы восстановить эту скорость.
Нажмите здесь, чтобы узнать о другом способе ускорения работы ПК под управлением Windows
Пользователи, у которых на устройствах стоит операционная система Windows 10, получили много новых возможностей, однако приложения работают не совсем стабильно и часто возникают баги. Если при скачивании игр или других приложений через магазин Windows 10, он вылетает, тормозит и виснет, то можно постараться исправить это самостоятельно. Попробуем вместе разобраться в том, как это сделать.
Код ошибки 0x80072EFD — что это
Ошибка 0x80072EFD может возникать, если вы пытаетесь войти в Магазин Виндовс 10 или когда пытаетесь его обновить.
Обычно ошибка сопровождается таким комментарием: «Подключение к Store не было выполнено. Может быть, это произошло из-за проблем на сервере либо вышло время ожидания отклика программы. Вы можете попробовать подключиться снова через несколько минут».
Стоит сказать, что перед тем, как пробовать исправить ошибку, стоит сделать сохранение настроек устройства с помощью системы восстановления. Тогда в случае появления проблем вы сможете откатить систему к заданной точке и восстановить работоспособность системы.
Фиксим ошибку с кодом 0x80072EFD
Перечислим основные причины и методы устранения ошибки:
- Иногда бывает, что проблема со входом в Windows Store 10 временная, поэтому стоит попробовать перезапустить утилиту через несколько минут и проверить, не устранена ли проблема.
- Возможно, проблема Windows Store 10 вызвана тем, что установлена старая версия программы. В таком случае следует обновить программу до последней версии. Нелишним будет обновить все другие программы, установленные на устройстве.
- Как вариант, бывает, что работа магазина Windows 10 блокируется брандмауэром или антивирусной системой, установленной на вашем девайсе. Проверить это довольно просто: выключите антивирус и приостановите работу брандмауэра на некоторое время. Проверьте, работает ли магазин при таких условиях. Если ошибка исчезла, стоит перенастроить брандмауэр и антивирусник, добавив программу в список разрешённых.
- Иногда ошибка с кодом 0x80072EFD возникает из-за отсутствия прав доступа. В таком случае следует перезапустить устройство от имени администратора, запустить редактор реестровых данных и найти директорию профилей. Путь к директории обычно такой: HKEY_LOCAL_MACHINESOFTWAREMicrosoftWindowsNTCurrentVersionNetworkListProfiles.
Далее, кликая правой клавишей мышки по пункту Профили, находим пункт Разрешения. В появившемся окне выбираем опцию дополнительных настроек.
Ставим галочку в пункте, в котором указан доступ других пользователей и применяем изменения.
Теперь следует перезагрузить устройство и проверить, устранены ли ошибка магазина Windows 10 с изменёнными настройками администрирования.
- Если неизвестна причина возникновения ошибки или нет времени разбираться, то можно воспользоваться стандартным для ОС Windows 10 Мастером устранения ошибок. Открываем Мастер, далее переходим к разделу «Сети и интернет», выбираем «Сетевой адаптер» и следуем инструкциям, которые предлагает Мастер настройки.
- Довольно частым багом для Windows Store 10 является проблемы со входом и скачиванием приложений из-за некорректно установленных временных и региональных настроек. Чтобы устранить эту причину, проверяем, правильная ли дата и время отображены на экране, заходим в «Язык и Региональные стандарты» через «Панель управления». Корректируем время, дату и выбираем правильную область проживания.
- Иногда ошибка с кодом 0x80072EFD появляется из-за замусоренности кэша Windows Store 10. Тогда для устранения проблемы нужно очистить реестр. Для этого перезагружаем устройство с правами администрирования и в командной строке набираем wsreset и вводим Enter. Эта команда автоматически сбрасывает реестр магазина и, возможно, восстановит работу магазина.
Команда wsreset
- Проблемы могут быть вызваны использованием proxy-сервера. Проверить это очень просто: нужно выключить proxy-сервер и попробовать запустить Windows Store 10 без него. Для этого открываем Internet Explorer, выбираем вкладку «Сервис», далее «Свойства обозревателя», выбираем вкладку «Подключения» и «Настройка сети». Чуть ниже пункта «proxy-сервер» убираем галочку в строке про использование proxy-сервера. Применяем изменения и перезапускаем устройство с новыми настройками.
Настройка Internet Explorer
Если изменения ничего не дали, можно попробовать отключить proxy-сервер с помощью командной строки. Открываем командную строку с правами администратора, прописываем команду netshwinhttp reset proxy и нажимаем Enter.
- Ещё один действенный способ устранения ошибки с кодом 0x80072EFD — очищение внутреннего содержимого директории Распределения программного обеспечения. Открываем командную строку с правами администратора, прописываем две команды, после каждой нажимаем Enter:
net stop wuauserv
net stop bits.
Остановка работы обновлений Windows 10
Эти команды останавливают работу обновлений.
Далее, находим папку Распределения программного обеспечения в C: Windows, выделяем всё содержимое директории и отправляем в корзину. Для удобства можно воспользоваться горячими клавишами:
- комбинация кнопок Ctrl + A отмечает всё содержимое, затем нажимаем кнопку Del на клавиатуре.
Затем нам стоит выполнить перезагрузку устройства либо обновить службы Windows 10 с помощью команд:
- Сначала в командной строке с правами администратора прописываем net start wuauserv, нажимаем Enter.
- Затем там же прописываем net start bits и нажимаем Enter.
- В случае когда после проведённых изменений код ошибки 0x80072EFD поменялся на другой, но проблемы всё равно остались, можно выполнить следующие шаги:
- Код 80072EFF подразумевает, что на вашем устройстве выключен TLS.
Чтобы снова его включить, запускаем Internet Explorer, открываем «Свойства браузера», далее открываем дополнительные настройки и выбираем вкладку «Безопасность». В строке «Использовать TLS 1.2» должна стоять галочка. Убеждаемся в этом или ставим сами, применяем изменения.
Дополнительные настройки Internet Explorer
- Код 801901F7 подразумевает, что на вашем устройстве проблемы со службой обновлений. Попробуем запустить её, используя Services.msc.
Запускаем «Службы», во вкладке «Службы (локальные)» открываем «Центр обновления Windows». В появившемся окне устанавливаем тип запуска «Автоматический» и применяем настройки.
Заключение
Если ваш Windows Store 10 плохо работает и появляется ошибка с кодом 80072EFD, то эту проблему можно устранить самостоятельно. Для этого нужно понимать причину и выбрать правильный способ, чтобы её пофиксить.
Ошибка 0x80072efd может появиться перед пользователем в тот момент, когда тот пытается войти в Магазин Windows 10. Также ее можно увидеть при попытке загрузить или обновить любое приложение из Магазина. В сообщении ошибки говорится примерно следующая информация:
Мы не смогли присоединиться к серверам Магазина. Возможно, это произошло из-за проблем с сервером или из-за истечения времени соединения. Пожалуйста, подождите несколько минут и попробуйте снова.
Понятное дело, что вы уже попробовали последовать совету и попытались выждать несколько минут, но, очевидно, что ничего не изменилось. В этой статье мы расскажем вам, почему не открывается Магазин Windows 10 и появляется ошибка 0x80072efd, а также поможем исправить ее.
Содержание
- Не работает Магазин Windows 10: Ошибка 0x80072efd
- Ошибка Магазина Windows 10 0x80072efd: методы решения
- Метод No1 Перезапуск компьютера или роутера
- Метод No2 Просто подождать
- Метод No3 Отключение или удаление антивируса
- Метод No4 Отключение Firewall
- Метод No5 Удаление кэша Магазина Windows
- Метод No6 Настройка даты и времени
- Метод No7 Установка отложенных обновлений Windows 10
- Метод No8 Отключение Прокси-сервера
- Метод No9 Получение прав к сетевому профилю
Не работает Магазин Windows 10: Ошибка 0x80072efd
На самом деле, данная проблема с Магазином Windows может возникать по огромному количеству причин. Давайте кратко пройдемся по ним, прежде чем переходить к методам исправления.
- Проблемы с Интернет-соединением. Возможно, что ваше подключение настолько нестабильно, что вы не можете установить нормальное соединение с серверами Майкрософт.
- Брандмауэр может порой блокировать соединение с Магазином Windows по какой-то неизвестной причине. Такое случается как с системным, так и сторонним брандмауэром.
- Некорректно выставленные дата и время могли послужить причиной для проблемы во время соединения с серверами Майкрософт.
- Антивирус мог заблокировать доступ к определенным системный файлам, что и вызвало такую проблему, как ошибка Магазина 0x80072efd.
- Если у вас в Центре обновления Windows присутствует какие-то неустановленные или отложенные обновления, то, возможно, именно их отсутствие и вызвало проблему.
Это были самые распространенные причины для ошибки 0x80072efd. Теперь давайте рассмотрим методы ее решения.
Ошибка Магазина Windows 10 0x80072efd: методы решения
Метод No1 Перезапуск компьютера или роутера
Самое первое, что вы должны попробовать сделать, так это перезагрузить свой компьютер. Порой, в операционной системе Windows происходят сбои, которые мешают выполнению каких-то действий. Невозможность создать соединение между вами и серверами Магазина Windows – это как раз один из таких сбоев.
Если вы используете роутер для создания в своем доме точки беспроводного подключения, то вы также можете попробовать перезапустить его. Иногда, роутер может сбоить и тогда возникают всякие казусы. Например, может произойти так, что ваш роутер внезапно урежет скорость сетевого подключения вдвое или же заблокирует выход в Интернет.
Метод No2 Просто подождать
Порой, проблемы могут находиться и не на вашей стороне. Что-то могло случиться с серверами Магазина Windows и они перестали быть доступными в данный момент. Если у вас есть свободное время и вы никуда не спешите, то можно попросту подождать, так как Магазин Windows может быть сам по себе недоступен. Выждите часок-другой, а затем проверьте, будет ли появляться код ошибки 0x80072efd.
Метод No3 Отключение или удаление антивируса
Некоторые антивирусы(в особенности сторонние) имеют привычку довольно часто входить в конфликт с чем-то в системе, удалять файлы из системы в связи с подозрением на вирус, блокировать какие-то системные файлы и тому подобное. В общем, антивирус сам по себе – это необходимая защита на компьютере, но порой он создает больше проблем, нежели решает их.
Если у вас есть на компьютере сторонний антивирус, то попробуйте его для начала просто отключить. Затем зайдите в Магазин Windows и проверьте наличие ошибки 0x80072efd. Если она все еще там, то можно пойти еще дальше – удалите сторонний антивирус из системы.
Как только избавитесь от возможного нарушителя спокойствия, то проверьте, донимает ли вас еще ошибка Магазина 0x80072efd. Также вы можете попробовать приостановить работу системного Защитника Windows. Хоть он редко делает подобные пакости, но это не исключено.
Метод No4 Отключение Firewall
Так же как и с антивирусом в предыдущем пункте, любые фаерволы в вашей системе могут блокировать сетевое подключение с Магазином Windows, вследствие чего вы и наблюдаете на своем экране код ошибки 0x80072efd.
Если на вашем компьютере установлены какие-то сторонние брандмауэры, то обязательно попробуйте удалить их, так как они зачастую и являются источником проблемы. Если же у вас нет сторонних firewall, то вы также можете попробовать отключить системный Брандмауэр Windows. Чтобы отключить системный Firewall, вам потребуется сделать следующее:
- Нажмите ПКМ на Пуск и выберите «Панель управления».
- Перейдите в«Брандмауэр Windows».
- Далее нажмите на ссылку «Включение и отключение Брандмауэра Windows».
- Поставьте галочку возле пунктов по деактивации Firewall.
Как только вы избавитесь от сторонних брандмауэров и отключите системный БрандмауэрWindows, попробуйте зайти в Магазин Windows и проверьте наличие ошибки 0x80072efd. Возможно, все дело заключалось в Firewall’ах, которые блокировали соединение с серверами Майкрософт.
Метод No5 Удаление кэша Магазина Windows
Как мы все с вами знаем, кэш является невероятно полезным функционалом, но он также может создавать и огромное количество проблем. Кэш Магазина Windows точно такой же в этом отношении – от него нужно время от времени избавляться. Именно вредоносный кэш и мог создать почву для появления ошибки 0x80072efd. Давайте избавимся от него:
- Нажмите комбинацию клавиш Windows+R.
- Впишите wsreset и нажмите Enter.
После нажатия на кнопку Enter, появится окошко Командной строки, а затем откроется непосредственно сам Магазин Windows, что будет означать завершение удаления кэша. Если Магазин спокойно открылся без ошибки 0x80072efd, то это значит, что дело действительно заключалось в кэше.
Метод No6 Настройка даты и времени
Некорректные настройки даты и времени на вашем компьютере вполне могут послужить появлением указанной проблемы, так как из-за них могут возникать неполадки во время соединения с серверами Майкрософт.
Просто выберите корректные для своего региона настройки даты и времени, а затем снова попробуйте зайти в Магазин Windows. Зачастую бывает, что мы меняем для своих целей дату и время на компьютере, а затем забываем об этом.
Метод No7 Установка отложенных обновлений Windows 10
Вспомните, а не стоят ли у вас на ожидании недавно выпущенные обновления для операционной системы? Все дело в том, что невозможность войти в Магазин Windows может появиться из-за отсутствия определенного обновления для системы.
Пройдите в Центр обновления Windows и проверьте, нет ли там обновлений, стоящий в ожидании на загрузку и установку. Если вы нашли там какие-то обновления, то загрузите и установите их.
После завершения этих шагов, снова попытайтесь войти в Магазин Windows для проверки наличия ошибки 0x80072efd. Если на этот раз все прошло гладко как по маслу, то дело действительно заключалось в недостающем обновлении.
Метод No8 Отключение Прокси-сервера
Если вы используете Прокси-сервер для локальных подключений, то именно этот функционал и мог послужить причиной появления проблемы с невозможностью зайти в Магазин Windows или же загрузить/обновить приложения. Давайте попробуем отключить его. Для этого сделайте следующее:
- Нажмите ПКМ на Пуск и выберите «Панель управления».
- Выберите «Свойства браузера».
- Перейдите в «Подключения».
- Далее нажмите на кнопку «Настройка сети».
- Уберите галочку с пункта, который активирует Прокси-сервер для Локальных подключений.
Деактивировав Прокси-сервер, снова попробуйте воспользоваться Магазином Windows. Ну что, ошибка 0x80072efd все еще присутствует? Что же, у нас в запасе еще осталось парочка методов, с помощью которых вы можете попробовать разрешить проблему.
Метод No9 Получение прав к сетевому профилю
Еще одной причиной появления ошибки 0x80072efd является отсутствие прав доступа к сетевому профилю. Решается это, соответственно, активацией этих прав. Для этого выполните следующие действия:
- Нажмите Windows+R.
- Впишите в regedit.exe и нажмите Enter.
- Используя навигационную панель в левой части окна, перейдите в раздел
- Кликните на последний раздел, т.е. Profiles, ПКМ и выберите «Разрешения».
- Во вкладке «Безопасность», нажмите на кнопку «Дополнительно».
- Поставьте галочку напротив параметра «Заменить все записи разрешений…».
- Затем вам остается только подтвердить изменения и выполнить перезагрузку системы.
Итак, если к этому моменту вам не смог помочь ни один метод по борьбе с ошибкой 0x80072efd, то остается только одно – восстановление системы. Если быть точнее, то мы говорим о точке восстановления, которая позволит обратить вспять все внесенные в систему изменения, приведшие к появлению ошибки в Магазине Windows.
Активировать точку восстановления довольно просто: зайдите в Панель управления, затем перейдите в Восстановление и выберите «Запуск восстановление системы». Далее вам потребуется выбрать нужную точку восстановления(тут все ложится на ваши плечи) и дождаться окончания процесса. Также стоит сказать, что ваш компьютер будет перезагружаться, но это часть восстановления, так что переживать не о чем.
На чтение 5 мин. Просмотров 1.7k. Опубликовано 03.09.2019
Вы один из пользователей, которые получают код ошибки 0x80072efd в Windows 10 при попытке обновить ваше устройство до последней сборки? Мне кажется, что многие пользователи Windows 10 не могут подключиться к серверам обновлений Windows, Cortana, а также к Internet Explorer.
Когда они пытаются обновить операционную систему, они получают сообщение об ошибке выше. Вам повезло, потому что к тому времени, как вы закончите читать учебник, приведенный ниже, у вас будет исправлен код ошибки 0x80072efd в Windows 10, и ОС будет работать нормально.

Прежде чем пытаться установить последнюю версию Windows 10 на свое устройство, необходимо установить последние обновления Windows и дополнительные обновления. Также вам необходимо запустить средство устранения неполадок Центра обновления Windows, которое найдет и исправит все проблемы, связанные с операционной системой Windows 10.
Содержание
- Как исправить код ошибки 0x80072efd в Windows 10
- 1. Обновите Windows 10
- 2. Запустите средство устранения неполадок Центра обновления Windows.
- 3. Чистая загрузка Windows 10
- 4. Отключите антивирус/брандмауэр
- 5. Проверьте дату и время
- 6. Отключить прокси
- 7. Сброс компонентов Центра обновления Windows
- 8. Переименуйте папку распространения программного обеспечения.
- 9. Удалите содержимое в папке распространения программного обеспечения
Как исправить код ошибки 0x80072efd в Windows 10
- Обновите Windows 10
- Запустите средство устранения неполадок Центра обновления Windows
- Чистая загрузка Windows 10
- Отключите антивирус/брандмауэр
- Проверьте дату и время
- Отключить прокси
- Сброс компонентов Центра обновления Windows
- Переименуйте папку распространения программного обеспечения
- Удалите содержимое в папке распространения программного обеспечения
1. Обновите Windows 10
- Перейдите в «Пуск»> перейдите в «Настройки»> нажмите «Обновление и безопасность»
- Нажмите на кнопку «Обновление Windows»
-
Теперь нажмите на «Проверить наличие обновлений»
- Подождите, пока процесс сканирования завершится
- После завершения сканирования и установки обновлений вернитесь в Центр обновления Windows.
-
На этот раз перейдите к расширенному варианту и установите флажок Давать мне обновления для других продуктов Microsoft при обновлении Windows ‘
- Когда вы закончите процесс установки, перезагрузите компьютер с Windows 10
- После запуска устройства, проверьте еще раз, если вы все еще получаете код ошибки 0x80072efd.
2. Запустите средство устранения неполадок Центра обновления Windows.
- Перейдите в Настройки> Обновление и безопасность> перейдите к Устранению неполадок
-
Выберите средство устранения неполадок Центра обновления Windows> запустите его
-
Следуйте инструкциям на экране и завершите процесс устранения неполадок
- Перезагрузите компьютер с Windows 10
- Проверьте еще раз, если вы все еще получаете ошибку 0x80072efd.
3. Чистая загрузка Windows 10
- Перейдите в «Пуск»> в диалоговом окне поиска введите « msconfig » без кавычек
- Нажмите кнопку ввода на клавиатуре
- Нажмите или коснитесь значка msconfig> должно появиться окно конфигурации системы
- Нажмите на вкладку Услуги
- Установите флажок «Скрыть все службы Microsoft».
-
Нажмите на кнопку «Отключить все».
- Теперь нажмите на вкладку «Автозагрузка», расположенную в верхней части окна.
- Выберите «Открыть диспетчер задач»
- В окне диспетчера задач перейдите на вкладку «Автозагрузка».
-
Щелкните левой кнопкой мыши или нажмите на каждый элемент в списке> выберите «Отключить»
- Закройте окно диспетчера задач> нажмите ОК
- Перезагрузите компьютер с Windows 10.
- Проверьте, можете ли вы установить обновления без получения ошибки 0x80072efd.
4. Отключите антивирус/брандмауэр
Если вы продолжаете получать эту ошибку, это может означать, что ваш брандмауэр, антивирусное или антишпионское программное обеспечение препятствует доступу служб Windows Update Services (SVCHOST) к Интернету.
В этом случае временно отключите инструменты безопасности (да, все из них) и попробуйте установить последние обновления.

Если этот метод работает, не забудьте включить антивирусную защиту, как только вы закончите обновление компьютера.
- ТАКЖЕ ЧИТАЙТЕ: как исправить проблемы с производительностью после установки обновлений Patch Tuesday
5. Проверьте дату и время
Убедитесь в правильности конфигурации службы времени Windows. Если эта служба не настроена должным образом, могут возникнуть различные проблемы, в том числе ошибки обновления.
- Перейдите в Пуск>, введите Услуги> и выберите Услуги из результатов.
-
В окне «Службы» найдите службу Windows Time и дважды щелкните ее.
-
Проверьте раздел Тип запуска и установите для него Автоматически .
-
Теперь перезапустите службу, нажав Стоп , а затем снова нажмите Пуск . Если служба не работает, нажмите кнопку Пуск , чтобы запустить ее.
- Нажмите Применить и OK .
6. Отключить прокси
-
Перейдите в Пуск> введите inetcpl.cpl
-
Зайдите в «Соединение»> выберите «Настройки LAN».
- Установите флажок «Автоматически определять настройки»
- В разделе «Прокси-сервер» снимите флажок «Использовать прокси-сервер для вашей локальной сети».

7. Сброс компонентов Центра обновления Windows
Перед сбросом Центра обновления Windows не забудьте создать резервную копию реестра. Если что-то пойдет не так, вы сможете восстановить рабочую версию Windows.
- Зайдите в Пуск> Запустите командную строку от имени администратора
-
Введите следующие команды и нажмите Enter после каждой:
- чистые стоповые биты
- net stop wuauserv
- net stop appidsvc
- net stop cryptsvc
Переименование папки Software Distribution может помочь вам исправить ошибку 0x80072efd. Для этого снова запустите командную строку от имени администратора и по очереди запускайте следующие команды, нажимая клавишу Enter после каждой:
- net stop wuauserv
- чистые стоповые биты
-
Ren% systemroot% SoftwareDistribution SoftwareDistribution.bak
Ren% systemroot% system32catroot2 catroot2.bak - net stop wuauserv
- чистые стоповые биты
9. Удалите содержимое в папке распространения программного обеспечения
Если переименование папки Software Distribution не помогло, попробуйте удалить все файлы и папки из соответствующей папки.
Для этого перейдите на страницу C: WindowsSoftwareDistribution и откройте папку. Просто удалите содержимое, доступное внутри этой папки.

Если папка Datastore и Download вашей системы больше не синхронизируются, это может привести к сбою в работе Центра обновления Windows. В результате вы будете сталкиваться с различными проблемами, включая ошибки, при проверке обновлений или их установке.
Удаленные файлы и папки будут автоматически загружены снова при перезагрузке компьютера. Однако имейте в виду, что вы потеряете историю обновлений Windows, и Windows потребуется больше времени для обнаружения обновлений при следующем запуске Центра обновления Windows.
И вот у вас это есть, эти 9 методов помогут вам избавиться от кода ошибки 0x80072efd в Windows 10, чтобы вы могли обновить ОС.
Если у вас есть какие-либо вопросы по этому вопросу, напишите нам в комментариях ниже, и мы поможем вам как можно скорее.
Примечание редактора . Этот пост был первоначально опубликован в мае 2015 года и с тех пор был полностью переработан и обновлен для обеспечения свежести, точности и полноты.