Проблемы с рендерингом или экспортом проекта Premiere Pro? Приложение зависает, тормозит или перестает отвечать во время рендеринга или экспорта? Мы готовы помочь!
В данном документе приведены методы устранения следующих неполадок:
7 простых действий для исправления распространенных ошибок
Если проблема не устранена, выполните следующие действия.
Проблемы при рендеринге или экспорте определенного проекта?
При наличии подозрений, что проблема связана с определенным проектом, попытайтесь экспортировать другой проект и посмотрите, возможно ли это.
Если с экспортом других проектов не возникает проблем, ошибка рендеринга существующего проекта может быть вызвана наличием сторонних подключаемых модулей, переходов или LUT.
Чтобы устранить эту проблему, импортируйте необходимый проект в новый проект и повторите попытку экспорта.
Очень низкая скорость экспорта?
Чтобы увеличить скорость рендеринга необходимо убедиться, что устройство соответствует рекомендуемым системным требованиям. Дополнительные сведения см. в разделе Системные требования Premiere Pro. Кроме того, убедитесь, что используется последняя версия драйверов. Мы рекомендуем использовать драйвер NVIDIA Studio.
Для получения дополнительной информации см. документацию NVIDIA.
Premiere Pro продолжает зависать или перестает отвечать во время экспорта?
В качестве крайней меры, если решить эту проблему не удается, попробуйте вернуться к предыдущей версии приложения.
Для получения более подробной информации см. Установка предыдущих версий приложений Creative Cloud.
На чтение 8 мин. Просмотров 275 Опубликовано 28.04.2021
Ошибка компиляции фильма – одна из наиболее распространенных проблем, связанных с Adobe Premiere . Сообщается, что он появляется в Windows и Mac OS при выполнении различных действий в Premiere Pro. Некоторые пользователи говорят, что они получают эту ошибку при попытке экспортировать аудиопоследовательность, в то время как другие говорят, что ошибка возникает только в отношении клипов из определенного места. Проблема, похоже, не относится к конкретной версии Windows, поскольку, как сообщается, возникает в Windows 7, Windows 8.1 и Windows 10. 
Содержание
- Что вызывает ‘Ошибка компиляции фильма‘ в Adobe Premiere Pro?
- Метод 1. Обновите Premiere до последней версии
- Метод 2: изменение средства визуализации видео
- Метод 3: изменение местоположения файла проекта
- Метод 4: Дублирование последовательности
- Метод 5. Определение места сбоя экспорта
- Метод 6: Создание нового проекта
Что вызывает ‘ Ошибка компиляции фильма ‘ в Adobe Premiere Pro?
Мы исследовали эту конкретную проблему, глядя на различных пользователей отчеты и стратегии ремонта, которые являются наиболее успешными в этом сценарии. Как оказалось, существует несколько различных сценариев, в которых может возникнуть эта конкретная проблема:
- Adobe Premiere устарел – согласно различным отчетам. об этой ошибке обычно сообщается в устаревших сборках Premiere. Adobe хорошо поработала над исправлением множества рутинных работ, которые ранее вызывали нестабильность. Если этот сценарий применим, вы сможете решить проблему, обновив программное обеспечение до последней версии.
- GPU не может справиться с нагрузкой – если вы Если вы используете графический процессор от низкого до среднего, скорее всего, вы столкнетесь с этой ошибкой при попытке визуализировать или экспортировать большие файлы. Если этот сценарий применим, вы можете решить проблему с помощью Software Only Playback Engine.
- Местоположение поврежденного проекта . Эта ошибка также связана с экземплярами, в которых Расположение проекта содержит поврежденные файлы или файлы, длина которых превышает ограничение на количество символов. Несколько пользователей, которые также столкнулись с этой проблемой, сообщили, что проблема была решена после изменения местоположения проекта.
- Ошибка проекта – если проблема возникает, когда вы пытаясь экспортировать файл после периода бездействия, вы можете решить проблему, продублировав проект, создав новый проект и импортировав содержимое обратно, или обнаружив, какая часть вызывает сбой при экспорте, и исключив ее из процесса.
Если вы в настоящее время пытаетесь решить именно эту проблему, эта статья предоставит вам несколько шагов по устранению неполадок, которые в конечном итоге помогут вам решить эту проблему. Ниже вы найдете набор методов, эффективность которых была подтверждена хотя бы одним пользователем, затронутым той же проблемой.
Для достижения наилучших результатов мы советуем вам следовать методы в том порядке, в котором они представлены. В конце концов, одно из исправлений должно решить проблему независимо от виновника, который ее вызывает..
Метод 1. Обновите Premiere до последней версии
Если проблема была вызвана ошибкой, скорее всего, проблема будет решена, если вы обновите программное обеспечение до самая последняя доступная версия. Adobe проделала отличную работу по исправлению множества несоответствий, связанных с Windows 10, поэтому обновление может быть единственным исправлением, которое вам нужно применить.
Некоторые затронутые пользователи сообщили, что проблема заключалась в разрешается после обновления до последней доступной версии и перезапуска устройства.
Безусловно, самый простой способ обновить Adobe Premiere до последней версии – использовать Adobe Creative Cloud . Всего за несколько щелчков мышью вы сможете обновить программное обеспечение до последней версии.
Чтобы проверить наличие обновлений Adobe Premiere, откройте приложение Creative Cloud для настольных ПК и нажмите кнопку действия (вверху- правый угол экрана). Затем в появившемся меню нажмите Проверить обновления приложения .

Затем следуйте инструкциям на экране, чтобы обновить Adobe Premiere до последней версии. Если вам будет предложено выбрать из коллекции различных версий, выберите последнюю и следуйте инструкциям по установке.
Если вы не используете Creative Cloud, следуйте инструкциям ниже, чтобы удалить Adobe Premiere вручную а затем переустановите последнюю версию:
- Нажмите клавишу Windows + R , чтобы открыть диалоговое окно Выполнить коробка. Затем введите «appwiz.cpl» в поле Выполнить и нажмите Enter , чтобы открыть Окно “Программы и компоненты” .

- Как только вы окажетесь внутри В списке «Программы и компоненты» прокрутите список приложений вниз, пока не найдете Adobe Premiere Pro. Увидев его, щелкните его правой кнопкой мыши и выберите Удалить , чтобы начать процесс удаления.

- Следуйте инструкциям на экране, чтобы завершить процесс удаления.
- После удаления приложения перезагрузите компьютер.
- следующую последовательность запуска, перейдите по этой ссылке ( здесь ) и загрузите последнюю версию.

- После завершения загрузки откройте исполняемый файл установки и установите приложение. Когда последовательность установки будет завершена, активируйте загрузку, вставив лицензионный ключ.
- Выполните то же действие, которое ранее вызывало «Ошибка компиляции фильма» , и посмотрите если проблема была решена.
Если этот метод не позволил вам решить проблему, перейдите к следующему методу ниже.
Метод 2: изменение средства визуализации видео
Если вы получаете эту ошибку каждый раз, когда пытаетесь визуализировать видео, возможно, вы сможете устранить проблема с изменением метода рендеринга видео. Это скорее обходной путь, чем надлежащее исправление, но многие затронутые пользователи сообщили, что он эффективен при устранении «Ошибка компиляции фильма».
Как оказалось, существует несколько проблем со стабильностью, которые обычно возникают при определенных конфигурациях, когда средство визуализации настроено на использование Ускорение графического процессора (CUDA) .
Вот краткое руководство по решению этой проблемы, открыв Настройки проекта и изменив значение по умолчанию Обработка видео и вариант воспроизведения :
- Внутри видео, которое вызывает ошибку, нажмите Файл из меню ленты в верхнем левом углу экрана. Затем в меню Файл перейдите в Настройки проекта и нажмите Общие.

- Как только вы попадете в окно Project Settings , убедитесь, что Выбрана вкладка Общие . Затем перейдите в раздел Обработка и воспроизведение видео и убедитесь, что выбрано Только программное обеспечение Mercury Playback Engine . Это можно сделать с помощью раскрывающегося меню.

Примечание. Использование Ускорение графического процессора Mercury Playback Engine , как известно, вызывает несколько проблем со стабильностью на определенных конфигурациях ПК.
- Попытайтесь снова выполнить рендеринг видео и посмотрите, не возникла ли проблема было решено. Если в окне изменений появится запрос, нажмите Сохранить предварительный просмотр .
- Используя ленточную панель вверху, перейдите в Экспорт и еще раз нажмите «Экспорт», чтобы завершить операцию.
Если проблема не исчезла, перейдите к следующему методу ниже.
Метод 3: изменение местоположения файла проекта
Некоторые затронутые пользователи сообщили, что проблема была решена после того, как они изменили местоположение файла проекта. В большинстве случаев затронутые пользователи сообщают, что они заставили его работать, изменив расположение как файла проекта, так и экспортированного видео на рабочий стол.
Вот краткое руководство о том, как это сделать:
- Когда ваш проект будет готов, перейдите в File (в верхнем левом разделе меню ленты) и нажмите Сохранить как.
- На экране Сохранить как укажите местоположение на рабочем столе и назовите свой видеопроект, прежде чем нажимать Сохранить.
- Затем перейдите в Настройки экспорта , выберите вкладку Вывод и нажмите Экспорт.

- Проверьте, прошла ли процедура успешно и завершилась ли процедура без ошибок.
Если этот метод не помог вам решить проблему, перейдите к следующему методу ниже.
Метод 4: Дублирование последовательности
Несколько пользователей сообщили, что дублирование последовательности, которая находится в процессе экспорта, позволило им завершить операцию, не увидев «Ошибка компиляции фильма». Как оказалось, это позволяет обойти сообщение об ошибке и без проблем экспортировать его.
Чтобы скопировать последовательность, просто щелкните правой кнопкой мыши проект, который является не удалось и выберите Экспорт во вновь появившемся контекстном меню.

После этого попробуйте выполнить то же действие, которое ранее вызывало «Ошибка компиляции фильма» , и посмотрите, решена ли проблема. Если появляется такое же сообщение об ошибке, перейдите к следующему потенциальному исправлению.
Метод 5. Определение места сбоя экспорта
Если где-то происходит сбой Adobe Premiere во время процесса экспорта это, вероятно, означает, что что-то происходит в начале последовательности. Паре пользователей, столкнувшихся с этой проблемой, удалось завершить процесс экспорта без ошибок, переместив кадры на несколько кадров назад или на несколько кадров вперед из меню внизу экрана.

После перемещения кадра экспортируйте этот небольшой сегмент и посмотрите, не исчезнет ли ошибка ‘Ошибка компиляции фильма’ . происходит. Если процесс экспорта больше не дает сбоев, можно приступить к экспорту остальной части файла.
Если проблема все еще не решена, перейдите к следующему способу ниже.
Метод 6: Создание нового проекта
Нескольким пользователям, у которых также была эта ошибка, удалось исправить ее, создав новый проект с точно такими же файлами и выполнив часть экспорта из новый. Для этого перейдите в Файл> Новый> Проект . Затем присвойте проекту любое имя и нажмите Ok .

После создания нового проекта импортируйте предыдущий проект. . Вы можете просто перетащить его или использовать мастер Import . После подтверждения импорта и успешного завершения процесса проверьте, устранена ли ошибка «Ошибка компиляции фильма» .
Adobe Premiere Pro — это программное обеспечение для редактирования видео, которое выполняет необходимые задачи для создания видео высокой четкости и хорошего качества. Программное обеспечение представляет собой систему нелинейного монтажа, которая идеально подходит профессионалам и любителям. Это отмеченное наградами программное обеспечение отлично справляется со своими задачами, включая импорт видео, аудио и графики, добавление эффектов, экспорт видео в различных форматах и компоновку всех элементов вместе, чтобы они соответствовали визуальной временной шкале. Таким образом, его можно использовать практически для всех распространенных задач редактирования, хотя при экспорте видео есть проблема с программным обеспечением: код ошибки Premiere Pro 3. С этим кодом ошибки сталкиваются многие пользователи, когда они пытаются экспортировать свое видео или контент после редактировать его. Если вы также столкнулись с той же проблемой и ищете решения, вы попали в нужное место. У нас есть идеальное руководство по устранению кода ошибки 3 в Premiere Pro, и мы также познакомим вас с причинами ошибки. Итак, давайте сразу приступим к работе с нашим документом, чтобы исправить код ошибки 3 при компиляции фильма.

Код ошибки 3 в Адоб Премьер Про возникает в системе, когда параметры, необходимые для Premiere Pro, не настроены должным образом. Код ошибки обычно появляется, когда видео обрабатывается в формате H264, оставляя все редактирование на ветер и оставляя видео не полностью скомпилированными. Это также может быть ошибка компиляции фильма, ошибка экспорта или ошибка завершения рендеринга в Windows 10/11.
Что вызывает код ошибки 3?
Некоторые причины вышеупомянутой проблемы перечислены ниже:
- Устаревшие графические драйверы
- Устаревшее программное обеспечение Premiere Pro
- Дубликат файла с тем же названием и форматом
- Недостаточно места на жестком диске
- Неверный выходной диск
- Низкое или среднее использование графического процессора
- Неправильная проекционная нагрузка
Теперь, когда вы знаете причины, которые обычно приводят к ошибке с кодом 3 при экспорте видео в Premiere Pro, пришло время рассмотреть некоторые из лучших методов устранения неполадок, которые идеально подходят для устранения указанных выше причин.
Способ 1: переименовать файл
Основной способ исправить код ошибки 3 — переименовать файл, который вы пытаетесь отобразить. Многие коды ошибок обычно связаны с именами файлов, содержащими специальные символы. Кроме того, специальный символ может помешать компиляции вашего файла, поскольку система не может его прочитать. Поэтому вы должны убедиться, что ваше имя файла имеет обычный алфавит и не содержит специальных символов.

Кроме того, переименование файла отлично подходит для решения проблемы дублирования файлов. Если в вашей системе уже есть файл с похожим именем, форматом и заголовком, он может стать препятствием для экспорта вашего текущего файла. Итак, убедитесь, что вы изменили имя, добавив букву или слово.
Способ 2: перезапустите Adobe Premiere Pro
Еще один простой, но эффективный способ — перезапустить программу. Это очень полезно в тех случаях, когда незначительный сбой или ошибка вызывают проблемы с рендерингом видео.
Примечание. Сохраните отредактированный файл перед его закрытием, чтобы не потерять сделанные изменения.
1. Нажмите одновременно клавиши Ctrl + Shift + Esc, чтобы открыть диспетчер задач.
2. Найдите процесс Adobe Premiere Pro и щелкните его правой кнопкой мыши.
3. Выберите параметр «Завершить задачу», чтобы закрыть приложение.

4. Теперь перезапустите приложение и проверьте, можете ли вы теперь экспортировать видео без кода ошибки.

Способ 3: удалить эффекты
Если вы использовали слишком много эффектов в своем видео и добавили специальные функции, такие как интеллектуальный рендеринг или рендеринг с помощью графического процессора, они могут вызвать код ошибки 3 в Premiere Pro. ошибка. Вы также можете попробовать удалить клипы между видео, так как они могут быть несовместимы. Поэтому убедитесь, что вы не добавляете ненужных эффектов в свое видео.
Способ 4: проверить местоположение сбоя экспорта
Вы также можете устранить код ошибки Premiere Pro 3 при экспорте видео, если точно знаете, где сбой привел к ошибке. Это можно сделать, перемотав видео на несколько кадров назад или на несколько кадров вперед с помощью меню в нижней части экрана. Вы можете сначала экспортировать небольшой сегмент, чтобы проверить, сохраняется ли проблема. В противном случае вы не сможете экспортировать остальную часть файла. Переходите к следующему способу.
Способ 5: изменить местоположение файла проекта
Следующий метод, который следует учитывать, если вы по-прежнему сталкиваетесь с проблемами с кодом ошибки 3, — изменить расположение файла проекта. Кроме того, для многих пользователей изменение местоположения экспортируемого видео вместе с файлом проекта было чрезвычайно полезным. Итак, давайте рассмотрим методы, которые могут вам помочь:
1. Когда ваш проект будет готов, выберите параметр «Файл» в верхнем левом углу и нажмите «Сохранить как».

2. Затем укажите местоположение файла на рабочем столе или в другом месте и нажмите «Сохранить».

3. Теперь откройте «Настройки экспорта», выберите вкладку «Вывод» и нажмите «Экспорт».
После выполнения шагов проверьте, можно ли теперь выполнить действие, которое вы пытались обработать ранее, без кода ошибки 3.
Способ 6: обновить Premiere Pro
Если вы все еще пытаетесь исправить ошибку с кодом ошибки 3 при компиляции фильма, вы можете попробовать обновить само приложение. Если вся проблема вызвана ошибкой, ее можно легко решить, установив новую версию Premiere Pro. Чтобы сделать это вручную, вам сначала нужно удалить приложение из вашей системы и установить его последнюю версию с официального сайта. Вы можете легко выполнить следующие шаги для того же самого:
1. Нажмите клавишу Windows. Введите Creative Cloud и нажмите «Открыть».

2. Нажмите на три горизонтальные линии в верхнем левом углу.

3. Выберите «Справка» > «Проверить наличие обновлений».

4А. Если доступно обновление, нажмите «Обновить» рядом с Premiere Pro.
4Б. Если программное обеспечение обновлено, рядом с Premiere Pro будет отображаться «Обновлено».

Примечание. В качестве альтернативы вы можете напрямую обновить приложение, перейдя в меню «Справка» > «Обновления…» в приложении Adobe Premiere Pro.

Способ 7: создать новый проект
Вы также можете попробовать создать новый проект для того же файла, так как это удобное и полезное исправление. Следуйте инструкциям ниже для получения подробной информации:
1. Откройте Adobe Premiere Pro, перейдите в «Файл» и выберите «Создать» > «Проект…».

2. Назовите проект и нажмите OK.

3. После создания нового проекта импортируйте предыдущий проект в новый с помощью функции перетаскивания.
После того, как вы закончите импорт, проверьте, не сталкиваетесь ли вы с тем же кодом ошибки при рендеринге или экспорте видео.
Способ 8: изменить настройки кодирования
Для пользователей, которые боролись с экспортом видео в Premiere Pro, отключение настроек аппаратного кодирования очень помогло в устранении кода ошибки Premiere Pro 3. Вы можете сделать то же самое, выполнив шаги, описанные ниже:
1. В мастере настроек экспорта прокрутите вниз раздел Видео.
2. Выберите «Кодирование программного обеспечения» в разделе «Производительность» в разделе «Настройки кодирования».
3. Затем нажмите кнопку «Экспорт».

Способ 9: сменить средство визуализации видео
Если вы столкнулись с кодом ошибки Premiere Pro 3 при рендеринге видео, вы можете решить проблему, изменив модуль рендеринга видео. Это эффективное решение, которое можно попробовать, если ни один из методов не помог вам до сих пор.
Примечание. Программное обеспечение Mercury Playback Engine может вызывать проблемы со стабильностью на некоторых конфигурациях ПК.
1. Откройте в Premiere Pro видео, которое вызывает ошибку, и нажмите «Файл» в левом верхнем углу.
2. Выберите «Настройки проекта» и нажмите «Общие».

3. Затем перейдите в раздел «Обработка и воспроизведение видео» и нажмите «Обработчик», чтобы открыть раскрывающееся меню.
4. Затем выберите вариант «Только ПО Mercury Playback Engine» и нажмите «ОК».

5. Повторно выполните рендеринг видео и проверьте, устранена ли проблема.
Способ 10: обновить графический драйвер
Также возможно, что графический драйвер вашей системы является основной причиной ошибки с кодом 3 в Premiere Pro. Если это так, то важно обновить их. Несмотря на то, что драйверы вашей системы каждый раз получают новые обновления, вы устанавливаете новое обновление для Windows. Если их обновление по какой-либо причине пропускается, вы можете сделать это вручную, используя наше руководство по 4 способам обновления графических драйверов в Windows 10. В общем, всегда рекомендуется поддерживать графический драйвер вашей системы в актуальном состоянии для поддержания стабильности, безопасности, и оптимизированное выполнение системных задач.

Способ 11: установите режим управления питанием на максимум
Для пользователей с панелью управления NVIDIA или программным обеспечением AMD Radeon установка максимального режима управления питанием в графическом процессоре может быть чрезвычайно полезной для исправления кода ошибки 3 в Premiere Pro. Итак, если вы являетесь пользователем NVIDIA, выполните следующие действия:
1. Щелкните правой кнопкой мыши на рабочем столе и выберите Панель управления NVIDIA.

2. Выберите параметр «Управление параметрами 3D» на левой боковой панели.

3. Найдите режим управления питанием в разделе «Настройки» и разверните его меню.

4. Теперь выберите Предпочитать максимальную производительность в раскрывающемся меню.

***
Adobe Premiere Pro — лучшая программа для профессионального редактирования видео. Функции и содержимое приложения делают его одной из лучших программ для редактирования. Однако такие проблемы, как код ошибки Premiere Pro 3, могут быть спойлерами для редакторов, которые часами добавляют эффекты и в конечном итоге получают код ошибки при экспорте своей работы. Мы надеемся, что наше руководство поможет нуждающимся найти решение этой проблемы. Дайте нам знать, как наш документ может быть вам полезен. По вопросам или предложениям вы можете связаться с нами, оставив свои комментарии ниже.
“Error compiling movie” is a common problem in Adobe Premiere Pro and the error message will give the specific causes in most cases. If you rely on the application and encounter the problem unfortunately, don’t worry. This guide developed by MiniTool Partition Wizard will help you fix the annoying Adobe Premiere error compiling movie issue.
About Adobe Premiere Error Compiling Movie
Adobe Premiere Pro, a successor of Adobe Premiere which was first launched in 1991, is a timeline-based video editing software application launched in 2003. Today, Premiere Pro refers to versions released in 2003 and later, while Premiere commonly refers to the earlier released versions. And the latest release you can get is Adobe Premiere Pro CC that was released in November 2019.
As the industry-leading video editing software, Adobe Premiere Pro provides many advanced features that enable users to complete common video editing tasks and craft footage into polished films and videos with ease. It supports editing videos of high resolution at up to 10240 x 8192 and exporting video to the medium and format necessary for the distribution.
Adobe Premiere Pro is a popular video editing tool in the film and video industry and has been used in many noble films like Superman Returns. However, many users complain that they receive the error compiling movie notification window while performing various actions in Premiere Pro.
The error compiling movie is a common problem related to Adobe Premiere and it can occur on both Windows 7/8.1/10 and macOS. Sometimes, the error message reads “Error compiling movie. Unknown error”. But in most cases, the error compiling movie message could be different and show the various causes behind the error, including:
- Codec compression error
- Accelerated renderer error
- c drive full
- Duplicate file
- File not found
- Invalid output drive
- I/O error
- Out of memory
- Unable to create/open output file
- …
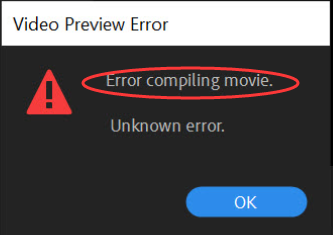
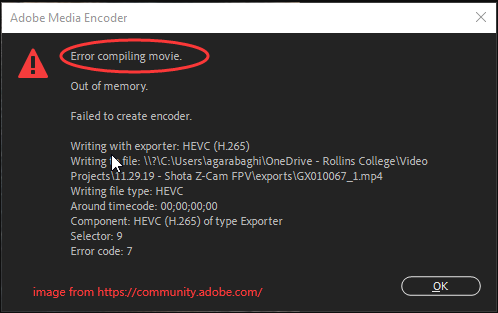
What can you do if the error compiling movie problem hinders your video compilation in Adobe Premiere Pro? Depending on the different causes given by the error message, you might need to adopt different solutions to solve the problem. In the following contents, I provide an overall introduction on solutions to the Adobe Premiere error compiling movie in Windows.
If you are facing “Error compiling movie. Unknown error”, you can work your way down the list until the problem is removed. If the specific reason for the error compiling movie Premiere is displayed, try the corresponding solutions then.
7 Solutions to Adobe Premiere Error Compiling Movie
- Perform a restart
- Update your Adobe Premiere Pro
- Check the file name
- Try another format
- Change video renderer
- Free up disk space
- Disable advanced effects and special features
Fix 1: Perform A Restart
This is a generic solution to most computer issues and software problems. If you are experiencing certain errors during video editing or rendering like “error compiling movie”, a simple restart of Adobe Premiere Pro may help you get the task back on track.
Warning: Before you restart the software, you need to make sure the editing process has been saved. Otherwise, all the changes you’ve made for the video so far will be lost and you will be unable to find them back.
After closing the software, go to refresh your system a few times and then restart Premiere to check if you can compile movies properly.
If the error message pops up again, you can save your current tasks, close all the running applications, and restart your computer. A simple restart of your system can flush the system memory and free up your computer’s processor, which may help you fix the problem effectively. When the PC boots up, launch Premiere Pro and try rendering the same video.
Fix 2: Update Your Adobe Premiere Pro
In some cases, the error compiling movie problem is caused by software bugs, and you can fix it simply by update the Adobe Premiere Pro to the latest version. To do that, you can follow the procedure below.
Step 1: Press Windows + S, input control panel in the search bar, and click the result to open it.
Step 2: Choose to view by Category and navigate to Programs > Programs and Features.
Step 3: Right-click your Adobe Premiere and choose Uninstall. You can also click the Uninstall button after selecting the software.
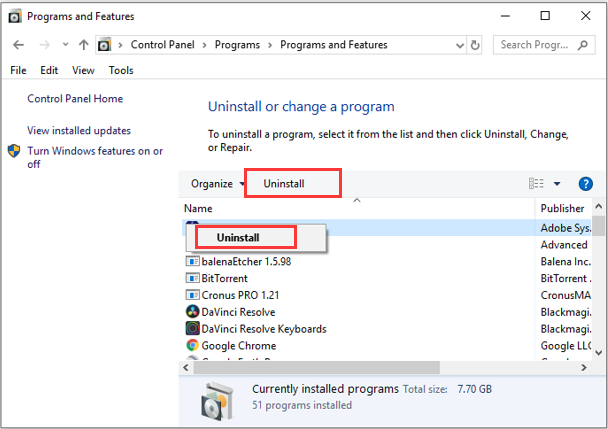
Step 4: After uninstalling the program according to the onscreen instructions, restart your computer and visit the official download page to get the latest version of Premiere. Then, install the software properly and insert your license key to activate your Premiere.
If you are using the Creative Cloud application, updating Premiere can be easier. Just click the action button in the main interface of Creative Cloud, choose Check for App Updates from the menu, and follow the given instructions to update Premiere Pro to the latest version.
Fix 3: Check the File Name
An improper file name could also lead to the error compiling movie Premiere problem. If you find that the name of the involved file is not as common as your other files’, perhaps you can rename it to solve the problem. While renaming the file, you need to avoid invalid special characters (like / : * ? < > |) and the name length shouldn’t be too long.
If the error message gives the “duplicate file” cause, it means that there is another file with the same name and format as the target file. To solve the error compiling movie issue in this case, you can change the name of the target file by adding a letter or word in the end or simply save it to a different location on your disk.
Besides, if the project source file is not linked, the error message might give the “file not found” cause. If so, you should use the Locate File or Link Media functions to re-associate any missing input files. Of cause, if the source files are on an external device, you should make sure the device is properly connected to your computer.
Fix 4: Try Another Format
Sometimes, the Adobe Premiere error compiling movie problem just happens to a specific format – users are unable to export the video to the file format which is not supported by the software for editing and rendering. Besides, if the compilation video contains a clip that is using an unsupported format, you might also fail to complete the compiling process due to the error.
If this applies to your case, you can convert the involved file into a different format that is supported widely, such as AVI, MOV, WMV, and so on. Also, you might need to remove irregular clips that are different from most of your clips, such as differences in format, decode, frame size, frame rate, and so on.
Fix 5: Change Video Renderer
If you always experience the error compiling movie while you are trying to render up a video, then changing the video renderer might help you to fix the problem effectively. Some users have resolved the problem successfully in this way, and you can feel free to have a try.
You just need to:
Step 1: In the video that gives the error, click File from the upper ribbon bar to expand the menu.
Step 2: Choose Project Settings and click General.
Step 3: Under the Video Rendering and Playback section, choose Mercury Playback Engine Software Only from the list of Renderer. Click the OK button to save changes.
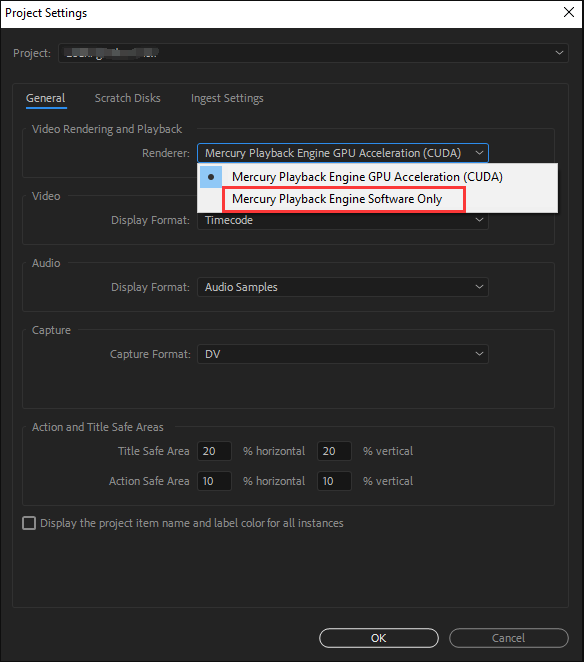
Once it’s done, try rendering the video again to check if the error compiling movie problem has been resolved.
Fix 6: Free Up Disk Space
As mentioned above, the “disk full” is a common instance of Premiere Pro compiling error, and it could appear when the location where you are rendering the video doesn’t have enough free space. If you are facing this kind of error compiling movie problem, then you’ll need to take some measures to free up your disk space.
You can delete some unwanted files and clear the system cache, including the Adobe Premiere Pro cache. If deleting data cannot spare much space for you or you don’t want to affect the existing data, you can choose to extend the target drive. For the sake of data security, you are recommended to use a reliable third-party disk manager to complete the process.
MiniTool Partition Wizard is a powerful and professional utility that can help you extend a partition by taking free space from another partition on the same disk with ease. You can follow the steps below to have a try.
Free Download
Step 1: Download the latest version of MiniTool Partition Wizard and properly install it on your computer.
Step 2: After launching the program, right-click the target drive and choose Extend from the context menu to activate the feature. You can also choose Extend Partition after highlighting the drive.
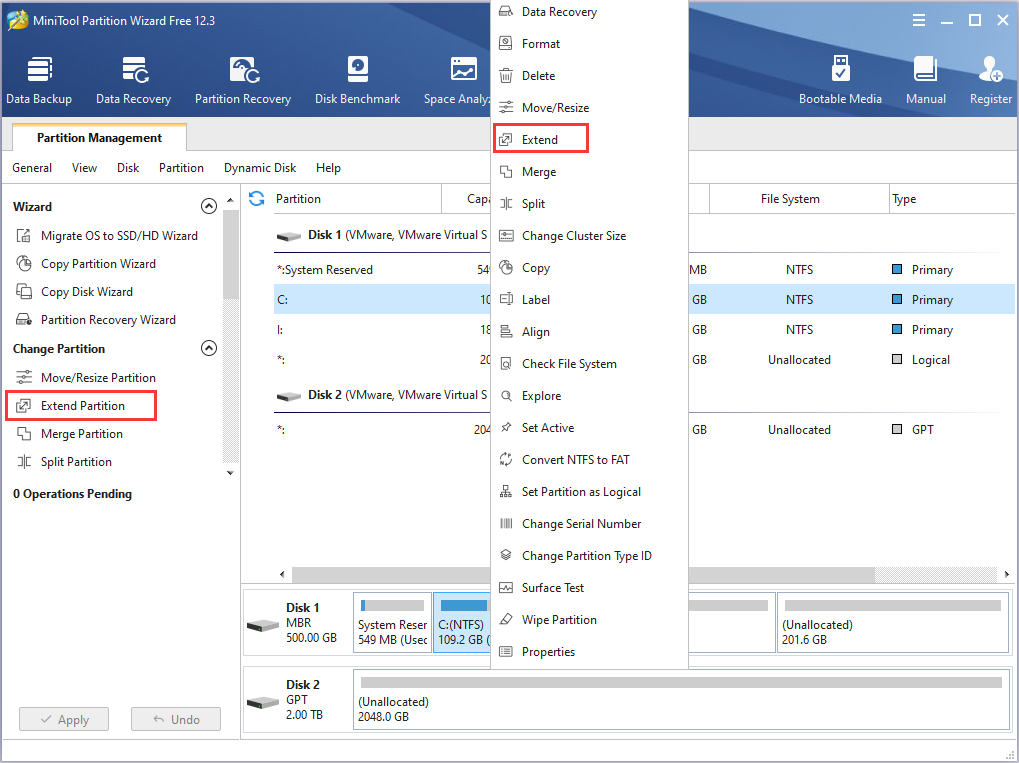
Step 3: In the pop-up window, choose a partition from the list of Take Free Space from, drag the slider rightward or leftward to decide the free space size you want to take, and click the OK button.
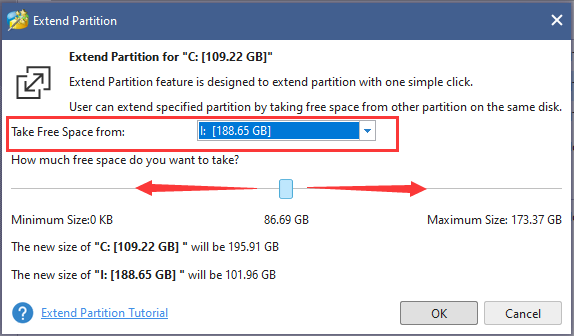
Step 4: When you go back to the main interface, click the Apply button to execute the pending operations and wait for the process to complete.
Fix 7: Disable Advanced Effects and Special Features
Premiere Pro provides some advanced effects and special features to meet users’ various requirements for video editing, but they might affect the normal rendering of the video and cause the Premiere compiling error in some cases. So, remove some advanced video effect and disable special features, including:
- Auto Levels
- Auto Color
- Auto Contrast
- Shadow/Highlight
- Smart rendering
- Force GPU rendering
After you finish these changes, save the rest of the settings and restart your Premiere Pro. Then, compile the movie again to check if the compiling error has been resolved.
How to solve Adobe Premiere Pro error compiling movie? Here are 7 possible solutions for you.Click to Tweet
Bottom Line
This article has introduced 7 possible solutions to the error compiling movie Premiere problem. Have you resolved the issue with the above methods? Do you have any better solutions? We will appreciate it if you share your experience, ideas, and suggestions with us in the comment zone below.
If you encounter any problems while using MiniTool Partition Wizard software, you can also contact us via [email protected] for further support. We will get back to you as soon as possible.
Error Compiling Movie FAQ
How do you export from Adobe Premiere?
To export a sequence from Adobe Premiere, you need to:
- Make sure the Timeline panel is active and go to File > Export > Media.
- In the Export Settings window, click the blue Output Name to open the Save As window, choose an export location, assign a file name, and click Save.
- Then click the Export button in the main interface to start the process.
Why is my Premiere Pro not exporting?
There are multiple reasons for Premiere Pro not exporting, including:
- Inefficiency storage space
- Application conflicts
- Lack of permissions to access the target folder
- Media file corruption
- Improper codec format
- …
How do I fix the accelerated renderer error?
Accelerated renderer error is one of the common instances of Premiere Pro compiling errors. To solve the problem, you can go to the Project Settings and choose to use Software Only mode for the Mercury Playback Engine.
Проблемы с рендерингом или экспортом проекта Premiere Pro? Приложение зависает, тормозит или перестает отвечать во время рендеринга или экспорта? Мы готовы помочь!
В данном документе приведены методы устранения следующих неполадок:
7 простых действий для исправления распространенных ошибок
Если проблема не устранена, выполните следующие действия.
Проблемы при рендеринге или экспорте определенного проекта?
При наличии подозрений, что проблема связана с определенным проектом, попытайтесь экспортировать другой проект и посмотрите, возможно ли это.
Если с экспортом других проектов не возникает проблем, ошибка рендеринга существующего проекта может быть вызвана наличием сторонних подключаемых модулей, переходов или LUT.
Чтобы устранить эту проблему, импортируйте необходимый проект в новый проект и повторите попытку экспорта.
Очень низкая скорость экспорта?
Чтобы увеличить скорость рендеринга необходимо убедиться, что устройство соответствует рекомендуемым системным требованиям. Дополнительные сведения см. в разделе Системные требования Premiere Pro. Кроме того, убедитесь, что используется последняя версия драйверов. Мы рекомендуем использовать драйвер NVIDIA Studio.
Для получения дополнительной информации см. документацию NVIDIA.
Premiere Pro продолжает зависать или перестает отвечать во время экспорта?
В качестве крайней меры, если решить эту проблему не удается, попробуйте вернуться к предыдущей версии приложения.
Для получения более подробной информации см. Установка предыдущих версий приложений Creative Cloud.
Содержание
- Почему возникает ошибка компиляции в программе Adobe Premiere Pro
- Ошибка кодека
- Недостаточно свободного места на диске
- Изменить свойства памяти
- Нет прав для сохранения файлов в этом месте
- Имя файла не является уникальным
- Бегунки в разделах Sourse и Output
- Решение проблемы сохраняя файл частями
- Неизвестные ошибки
- Вопросы и ответы

Ошибка компиляции в программе Adobe Premiere Pro является одной из самых популярных среди пользователей. Отображается она при попытке экспортировать созданный проект на компьютер. Процесс может прерваться сразу или через определенное время. Давайте разберемся в чем же дело.
Скачать Adobe Premiere Pro
Ошибка кодека
Довольно часто эта ошибка возникает из-за несоответствия формата для экспорта и установленного в системе пакета кодеков. Для начала попробуйте сохранить видео в другом формате. Если нет, удалите предыдущий пакет кодеков и установите новый. Например QuickTime, который хорошо сочетается с продуктами из линейки Adobe.
Заходим в «Панель управления-Установка и удаление программ», находим ненужный пакет кодеков и удаляем стандартным способом.

Затем идем на официальный сайт QuickTime, скачиваем и запускаем установочный файл. После завершения инсталляции перегружаем компьютер и запускаем Adobe Premiere Pro.

Недостаточно свободного места на диске
Это часто случается при сохранении видео в определенные форматы. В результате файл становится очень большой и просто не помещается на диске. Определите соответствует ли объем файла свободному месту в выбранном разделе. Заходим в мой компьютер и смотрим. Если места не хватает, тогда удаляем лишнее с диска или экспортируем в другом формате.

Или экспортируем проект в другое место.

Кстати этим методом можно воспользоваться даже если места на диске достаточно. Иногда помогает в решении данной проблемы.
Изменить свойства памяти
Иногда причиной данной ошибки может послужить нехватка памяти. В программе Adobe Premiere Pro есть возможность немного увеличить ее значение, однако следует отталкиваться от объема общей памяти и оставить какой-то запас для работы других приложений.
Заходим в «Edit-Preferences-Memory-RAM available for» и выставляем нужное значение для Premiere.


Нет прав для сохранения файлов в этом месте
Вам необходимо обратится к администратору системы для снятия ограничения.
Имя файла не является уникальным
При экспорте файла на компьютер, он должен иметь уникальное название. Иначе он не будет перезаписан, а просто выдаст ошибку, в том числе и компиляции. Это часто возникает когда пользователь сохраняет один и тот же проект повторно.
Бегунки в разделах Sourse и Output
При экспорте файла, в левой его части есть специальные бегунки, которые регулируют длину видео. Если они выставлены не на полную длину, а при экспорте возникает ошибка, выставьте их на начальные значения.

Решение проблемы сохраняя файл частями
Довольно часто при возникновении данной проблемы пользователи сохраняют видео файл частями. Для начала его нужно разрезать на несколько частей используя инструмент «Лезвие».
Затем с помощью инструмента «Выделение» отмечаем первый отрывок и экспортируем его. И так со всеми частями. После чего части видео опять загружаются в программу Adobe Premiere Pro и соединяются. Зачастую проблема исчезает.

Неизвестные ошибки
Если ничего не помогло, необходимо обратиться в службу поддержки. Так как в Adobe Premiere Pro часто случаются ошибки, причина которых относится к ряду неизвестных. Решить их обычному пользователю не всегда представляется возможным.
Еще статьи по данной теме:
Download PC Repair Tool to quickly find & fix Windows errors automatically
Adobe Premiere Pro is a great program for professional video editing. It is used by millions of users along with After Effects around the world. Though it is a premium software with a monthly subscription, users are never discouraged as the features and video editing capabilities it gives to your machine are unmissable. While exporting a video on Premiere Pro, some users are seeing Error Code 3, Error compiling movie, Export error, Error completing render on their Windows 11/10 PC. In this guide, we have some fixes.

Error Code 3 is seen on recently installed PCs where the settings that are required for Premiere Pro are not configured properly. This error is primarily seen when a user is trying to render a video in H264 format. Let’s see how we can fix the issue.
When you are unable to render a video in H264 format and see Error Code 3, Error compiling movie, Export error, Error completing render on Premiere Pro, follow the below fixes.
- Disable Hardware Encoding Preferences
- Set Power management mode to Maximum
- Update Graphics drivers
- Update Premiere Pro
Let’s get into the details of each method.
Fix Premiere Pro Error Code 3
1] Disable Hardware Encoding Preferences

This is a fix that worked for me personally. You need to disable Hardware encoding preferences. To disable them,
- Open Premiere Pro
- Click on Edit in the Menu bar and hover over Preferences at the bottom of the list
- Then select Media in the Preferences
- Uncheck the buttons beside H264/HEVC hardware accelerated decoding (requires restart), and H264/HEVC hardware accelerated encoding (requires restart)
- Click OK and close Premiere Pro
- Then, restart your PC
Check if the fix has helped you fix the issue.
2] Set Power management mode to Maximum

You need to set the power management on your GPU to the maximum to get rid of the issue. You can do it through NVIDIA Control Panel or AMD Radeon Software on your PC. If you are an NVIDIA user,
- Right-click on the desktop
- Click on Show more options
- Select NVIDIA Control Panel in the context menu
- Click on Manage 3D settings
- Find Power management mode under Settings and set it to prefer maximum performance using the drop-down menu.
3] Update Graphics drivers
Some users are seeing this error due to outdated graphics drivers. You need to update the graphics drivers on your PC and fix the issue.
You can update graphics drivers,
- via Windows Update
- by downloading drivers according to your manufacturer’s website
- via a third-party driver updating software
4] Update Premiere Pro
Check if there are any updates available for Premiere Pro. Open Adobe Application Updater on your PC and click on the Update button beside Premiere Pro. It will check for the updates, download and install them automatically.
How do I fix error code 3 in Premiere?
Error code 3 in Premiere Pro can be fixed easily by disabling hardware accelerated preferences, updating graphics drivers, updating premiere pro, and setting the power management mode to the maximum.
How do I enable hardware encoding in Premiere Pro?
To enable hardware-accelerated encoding in Premiere Pro, click on Edit in the menu bar of Premiere Pro hover over to Preferences, and select Media. Then, check the button beside H264/HEVC hardware accelerated encoding (requires restart). Then, restart your PC.
Related read: How to stabilize Shaky Video Footage in Adobe Premiere Pro.

Guru Mandadi is a tech enthusiast and a movie buff who loves writing about computers and movies. He dreams of living a month devoid of all tech and modern-day advancements in a forest.
Download PC Repair Tool to quickly find & fix Windows errors automatically
Adobe Premiere Pro is a great program for professional video editing. It is used by millions of users along with After Effects around the world. Though it is a premium software with a monthly subscription, users are never discouraged as the features and video editing capabilities it gives to your machine are unmissable. While exporting a video on Premiere Pro, some users are seeing Error Code 3, Error compiling movie, Export error, Error completing render on their Windows 11/10 PC. In this guide, we have some fixes.

Error Code 3 is seen on recently installed PCs where the settings that are required for Premiere Pro are not configured properly. This error is primarily seen when a user is trying to render a video in H264 format. Let’s see how we can fix the issue.
When you are unable to render a video in H264 format and see Error Code 3, Error compiling movie, Export error, Error completing render on Premiere Pro, follow the below fixes.
- Disable Hardware Encoding Preferences
- Set Power management mode to Maximum
- Update Graphics drivers
- Update Premiere Pro
Let’s get into the details of each method.
Fix Premiere Pro Error Code 3
1] Disable Hardware Encoding Preferences

This is a fix that worked for me personally. You need to disable Hardware encoding preferences. To disable them,
- Open Premiere Pro
- Click on Edit in the Menu bar and hover over Preferences at the bottom of the list
- Then select Media in the Preferences
- Uncheck the buttons beside H264/HEVC hardware accelerated decoding (requires restart), and H264/HEVC hardware accelerated encoding (requires restart)
- Click OK and close Premiere Pro
- Then, restart your PC
Check if the fix has helped you fix the issue.
2] Set Power management mode to Maximum

You need to set the power management on your GPU to the maximum to get rid of the issue. You can do it through NVIDIA Control Panel or AMD Radeon Software on your PC. If you are an NVIDIA user,
- Right-click on the desktop
- Click on Show more options
- Select NVIDIA Control Panel in the context menu
- Click on Manage 3D settings
- Find Power management mode under Settings and set it to prefer maximum performance using the drop-down menu.
3] Update Graphics drivers
Some users are seeing this error due to outdated graphics drivers. You need to update the graphics drivers on your PC and fix the issue.
You can update graphics drivers,
- via Windows Update
- by downloading drivers according to your manufacturer’s website
- via a third-party driver updating software
4] Update Premiere Pro
Check if there are any updates available for Premiere Pro. Open Adobe Application Updater on your PC and click on the Update button beside Premiere Pro. It will check for the updates, download and install them automatically.
How do I fix error code 3 in Premiere?
Error code 3 in Premiere Pro can be fixed easily by disabling hardware accelerated preferences, updating graphics drivers, updating premiere pro, and setting the power management mode to the maximum.
How do I enable hardware encoding in Premiere Pro?
To enable hardware-accelerated encoding in Premiere Pro, click on Edit in the menu bar of Premiere Pro hover over to Preferences, and select Media. Then, check the button beside H264/HEVC hardware accelerated encoding (requires restart). Then, restart your PC.
Related read: How to stabilize Shaky Video Footage in Adobe Premiere Pro.
Guru Mandadi is a tech enthusiast and a movie buff who loves writing about computers and movies. He dreams of living a month devoid of all tech and modern-day advancements in a forest.

Ошибка компиляции в Adobe Premiere Pro — одна из самых распространенных ошибок среди пользователей. Появляется при попытке экспортировать проект, созданный на вашем компьютере. Процесс можно остановить сразу или через некоторое время. Давайте выясним, в чем проблема.
Содержание
- Почему возникает ошибка компиляции в программе Adobe Premiere Pro
- Ошибка кодека
- Недостаточно свободного места на диске
- Изменить свойства памяти
- Нет прав для сохранения файлов в этом месте
- Имя файла не является уникальным
- Бегунки в разделах Sourse и Output
- Решение проблемы сохраняя файл частями
- Неизвестные ошибки
Ошибка кодека
Чаще всего эта ошибка возникает из-за несоответствия формата экспорта и пакета кодеков, установленного в системе. Сначала попробуйте сохранить видео в другом формате. Если нет, удалите старый пакет кодеков и установите новый. Например, QuickTime, который хорошо работает с продуктами Adobe.
Заходим в «Панель управления — Установка и удаление программ», находим ненужный кодек пак и удаляем стандартным способом.

Затем перейдите на официальный сайт QuickTime, загрузите и запустите установочный файл. После завершения установки перезагрузите компьютер и запустите Adobe Premiere Pro.

Недостаточно свободного места на диске
Это часто случается при сохранении видео в определенных форматах. В результате файл становится очень большим и просто не помещается на диске. Определяет, соответствует ли размер файла свободному пространству на выбранном разделе. Пойдем в мой компьютер и посмотрим. Если места не хватает — убираем лишнее с диска или экспортируем в другой формат.

Или экспортируем проект в другое место.

Кстати, этот способ можно использовать, даже если на диске достаточно места. Иногда это помогает решить эту проблему.
Изменить свойства памяти
Иногда причиной этой ошибки может быть нехватка памяти. Adobe Premiere Pro может немного увеличить это значение, но вы должны начать с объема разделяемой памяти и оставить запас для других приложений.
Перейдите в «Edit-Preferences-Memory-RAM available for» и установите желаемое значение для Premiere.

Нет прав для сохранения файлов в этом месте
вам необходимо связаться с вашим системным администратором, чтобы снять ограничение.
Имя файла не является уникальным
При экспорте файла на компьютер он должен иметь уникальное имя. В противном случае он не будет перезаписан, а просто выдаст ошибку, включая ошибки компиляции. Это часто происходит, когда пользователь многократно сохраняет один и тот же проект.
Бегунки в разделах Sourse и Output
Когда вы экспортируете файл, с левой стороны есть специальные ползунки, которые регулируют длину видео. Если они не установлены на полную длину и во время экспорта возникает ошибка, установите для них исходные значения.

Решение проблемы сохраняя файл частями
Чаще всего при возникновении этой проблемы пользователи сохраняют видеофайл по частям. Сначала вам нужно разрезать его на несколько частей с помощью инструмента «Лезвие».
Затем с помощью инструмента «Выделение» отметьте первый раздел и экспортируйте его. И так со всеми частями. Впоследствии части видео загружаются обратно в Adobe Premiere Pro и связываются. Проблема часто уходит.

Неизвестные ошибки
Если ничего не помогает, вам нужно обратиться в службу поддержки. Потому что в Adobe Premiere Pro часто возникают ошибки, причина которых неизвестна. Обычный пользователь не всегда может их исправить.
Источники
- https://lumpics.ru/compilation-error-movie-adobe-premiere-pro/
Adobe Premiere Pro — отличная программа для профессионального редактирования видео. Его используют миллионы пользователей вместе с After Effects по всему миру. Хотя это программное обеспечение премиум-класса с ежемесячной подпиской, пользователи никогда не разочаровываются, поскольку функции и возможности редактирования видео, которые оно дает вашей машине, нельзя упустить. При экспорте видео в Premiere Pro некоторые пользователи видят код ошибки 3, ошибка компиляции фильма, ошибка экспорта, ошибка завершения рендеринга на ПК с Windows 11/10. В этом руководстве у нас есть некоторые исправления.
Код ошибки 3 появляется на недавно установленных ПК, где параметры, необходимые для Premiere Pro, настроены неправильно. Эта ошибка в основном возникает, когда пользователь пытается отобразить видео в формате H264. Давайте посмотрим, как мы можем решить эту проблему.
Если вы не можете обработать видео в формате H264 и видите Код ошибки 3, ошибка компиляции фильма, ошибка экспорта, ошибка завершения рендеринга в Premiere Pro, следуйте приведенным ниже инструкциям.
Отключите настройки аппаратного кодирования, установите для режима управления питанием значение «Максимум»Обновите графические драйверыОбновите Premiere Pro
Давайте узнайте подробности о каждом методе.
1] Отключить настройки аппаратного кодирования
Это исправление, которое сработало лично для меня. Вам необходимо отключить настройки аппаратного кодирования. Чтобы отключить их,
откройте Premiere Pro, нажмите Изменить в строке меню и наведите указатель мыши на Настройки в нижней части списка. Затем выберите Медиа в настройках Снимите флажки рядом с кнопками Аппаратное ускорение декодирования H264/HEVC (требуется перезагрузка) и Аппаратное ускорение кодирования H264/HEVC (требуется перезагрузка) Нажмите ОК и закройте Premiere Pro. Затем перезагрузите компьютер.
Проверьте, помогло ли исправление устранить проблему.
2] Установите для режима управления питанием значение Максимум
.
Чтобы избавиться от этой проблемы, вам необходимо установить максимальное управление питанием на графическом процессоре. Вы можете сделать это с помощью панели управления NVIDIA или программного обеспечения AMD Radeon на своем ПК. Если вы являетесь пользователем NVIDIA,
щелкните правой кнопкой мыши на рабочем столе. Нажмите Показать дополнительные параметры. Выберите Панель управления NVIDIA в контекстном меню. Нажмите Управление настройками 3D. Найдите Режим управления питанием в разделе”Настройки”и установите для него максимальную производительность с помощью раскрывающегося меню.
3] Обновите графические драйверы
Некоторые пользователи видят эту ошибку из-за устаревших графических драйверов. Вам необходимо обновить графические драйверы на вашем ПК и устранить проблему.
Вы можете обновить графические драйверы,
4] Обновите Premiere Pro
Проверьте, есть ли доступны ли какие-либо обновления для Premiere Pro. Откройте Adobe Application Updater на своем ПК и нажмите кнопку «Обновить» рядом с Premiere Pro. Он проверит наличие обновлений, загрузит и установит их автоматически.
Как исправить код ошибки 3 в Premiere?
Код ошибки 3 в Premiere Pro можно легко исправить, отключив оборудование ускоренные настройки, обновление графических драйверов, обновление Premier Pro и установка режима управления питанием на максимум.
Как включить аппаратное кодирование в Premiere Pro?
Чтобы включить аппаратное ускорение кодирование в Premiere Pro, нажмите «Редактировать» в строке меню Premiere Pro, наведите указатель мыши на «Настройки» и выберите «Мультимедиа». Затем отметьте кнопку рядом с кодированием с аппаратным ускорением H264/HEVC (требуется перезагрузка). Затем перезагрузите компьютер.
По теме: Как стабилизировать дрожащие видеоматериалы в Adobe Premiere Pro.
Содержание
- 1 Что вызывает ‘Ошибка компиляции фильма‘В Adobe Premiere Pro?
- 2 Способ 1: обновить Premiere до последней версии
- 3 Способ 2: изменение видео рендерера
- 4 Способ 3: изменение расположения файла проекта
- 5 Способ 4: дублирование последовательности
- 6 Способ 5: выяснить, где происходит сбой экспорта
- 7 Метод 6: Создание нового проекта
Ошибка при компиляции фильма — одна из самых распространенных проблем, связанных с Adobe Premiere. Сообщается, что он появляется в Windows и Mac OS при выполнении различных действий в Premiere Pro. Некоторые пользователи говорят, что они получают эту ошибку, пытаясь экспортировать аудиопоследовательность, в то время как другие говорят, что ошибка появляется только в связи с клипами из определенного места. Эта проблема, по-видимому, не относится к конкретной версии Windows, поскольку, как сообщается, она возникает в Windows 7, Windows 8.1 и Windows 10.
 Ошибка компиляции фильма
Ошибка компиляции фильма
Что вызывает ‘Ошибка компиляции фильма‘В Adobe Premiere Pro?
Мы исследовали эту конкретную проблему, изучив различные пользовательские отчеты и стратегии исправления, которые являются наиболее успешными, когда дело доходит до этого сценария. Как оказалось, есть несколько разных сценариев, в которых эта конкретная проблема возникнет:
- Adobe Premiere устарела — согласно различным отчетам. Об этой ошибке обычно сообщают устаревшие сборки Premiere. Adobe проделала хорошую работу по исправлению многих хлопот, которые ранее вызывали нестабильность. Если этот сценарий применим, вы сможете решить проблему путем обновления до последней версии программного обеспечения.
- GPU не может справиться с нагрузкой — Если вы используете GPU с низким и средним значением, скорее всего, вы столкнетесь с этой ошибкой при попытке рендеринга или экспорта больших файлов. Если этот сценарий применим, вы можете решить проблему с помощью механизма воспроизведения только программного обеспечения.
- Поврежденное местоположение проекта — Эта ошибка также связана с случаями, когда местоположение проекта содержит поврежденные или файлы, которые превышают ограничение на количество символов. Несколько пользователей, которые также столкнулись с этой проблемой, сообщили, что проблема была решена после изменения местоположения проекта.
- Глюк проекта — Если проблема возникает, когда вы пытаетесь экспортировать файл после определенного периода бездействия, вы можете решить эту проблему, продублировав проект, создав новый проект и импортировав содержимое обратно или обнаружив, какая часть выходит из строя. экспорт и исключение его из процесса.
Если вы в настоящее время пытаетесь решить эту проблему, эта статья предоставит вам несколько шагов по устранению неполадок, которые в конечном итоге помогут вам решить проблему. Ниже вы найдете набор методов, которые были подтверждены как эффективные, по крайней мере, одним пользователем, затронутым той же проблемой.
Для достижения наилучших результатов мы рекомендуем вам следовать методам в том порядке, в котором они представлены. В конце концов, одно из исправлений должно решить проблему независимо от ее виновника.
Способ 1: обновить Premiere до последней версии
Если проблема была вызвана ошибкой, скорее всего, проблема будет решена, если вы обновите программное обеспечение до последней доступной версии. Adobe в последнее время отлично исправила множество несоответствий, связанных с Windows 10, поэтому обновление может быть единственным исправлением, которое вам нужно применить.
Некоторые затронутые пользователи сообщают, что проблема была решена после того, как они обновили до последней доступной версии и перезагрузили свое устройство.
Безусловно, самый простой способ обновить Adobe Premiere до последней версии — это использовать Adobe Creative Cloud. Всего несколькими щелчками мыши вы сможете обновить программное обеспечение до последней версии.
Чтобы проверить наличие обновлений Adobe Premiere, откройте настольное приложение Creative Cloud и нажмите кнопку действия (в верхнем правом углу экрана). Затем в появившемся меню нажмите на Проверьте обновления приложения.
 Проверка обновлений Premiere с помощью Creative Cloud
Проверка обновлений Premiere с помощью Creative Cloud
Затем следуйте инструкциям на экране, чтобы обновить Adobe Premiere до последней версии. Если вам предлагается выбрать из коллекции различных версий, выберите последнюю версию и следуйте инструкциям по установке.
Если вы не используете Creative cloud, следуйте приведенным ниже инструкциям, чтобы удалить Adobe Premiere вручную, а затем переустановить последнюю версию:
- Нажмите Windows ключ + R открыть Бежать диалоговое окно. Далее введите «Appwiz.cpl» в Бежать коробка и нажмите Войти открыть Программы и особенности окно.
 Введите «appwiz.cpl» в строке «Выполнить»
Введите «appwiz.cpl» в строке «Выполнить» - Как только вы находитесь внутри Программы и особенности список, прокрутите вниз список приложений, пока не найдете Adobe Premiere Pro. Как только вы увидите его, щелкните по нему правой кнопкой мыши и выберите Удалить начать процесс удаления.
 Удаление Adobe Premiere
Удаление Adobe Premiere - Следуйте инструкциям на экране для завершения процесса удаления.
- После удаления приложения перезагрузите компьютер.
- При следующей последовательности запуска перейдите по этой ссылке (Вот) и загрузите последнюю версию.

- После завершения загрузки откройте исполняемый файл установки и установите приложение. Когда последовательность установки будет завершена, активируйте загрузку, вставив свой лицензионный ключ.
- Выполните то же действие, которое ранее вызывало ‘Ошибка компиляции фильма’ и посмотрите, была ли проблема решена.
Если этот метод не позволяет решить проблему, перейдите к следующему способу ниже.
Способ 2: изменение видео рендерера
Если вы получаете эту ошибку каждый раз, когда пытаетесь воспроизвести видео, вы можете решить эту проблему, изменив метод рендеринга видео. Это скорее обходной путь, чем правильное исправление, но многие затронутые пользователи сообщают, что это эффективно для решения «Ошибка компиляции фильма».
Как выясняется, существует несколько проблем со стабильностью, о которых обычно сообщается в определенных конфигурациях, в то время как средство визуализации настроено на использование Ускорение GPU (CUDA).
Вот краткое руководство по решению этой проблемы путем доступа к вашему Настройки проекта и изменение по умолчанию Рендеринг видео а также Опция воспроизведения:
- Внутри видео, которое выдает ошибку, нажмите на файл из меню ленты в левой верхней части экрана. Затем из файл меню, перейдите к Настройки проекта и нажмите на Генеральный.
 Доступ к параметру «Общие настройки» текущего проекта в Adobe Premiere Pro
Доступ к параметру «Общие настройки» текущего проекта в Adobe Premiere Pro - Как только вы находитесь внутри Настройки проекта окно, убедитесь, что генеральный вкладка выбрана. Затем перейдите к Рендеринг и воспроизведение видео и убедитесь, что Mercury Playback Engine Только программное обеспечение выбран. Вы можете сделать это с помощью выпадающего меню.
 Изменение рендерера по умолчанию в Adobe Premiere Pro
Изменение рендерера по умолчанию в Adobe Premiere Pro
Замечания: С помощью Mercury Playback Engine Ускорение графического процессора Известно, что вызывает некоторые проблемы со стабильностью на определенных конфигурациях ПК.
- Попытайтесь сделать видео еще раз и посмотрите, была ли проблема решена. Если появится окно с изменениями, нажмите Хранить превью.
- Используя ленту сверху, перейдите к экспорт и нажмите Export еще раз, чтобы завершить операцию.
Если проблема не исчезла, перейдите к следующему способу ниже.
Способ 3: изменение расположения файла проекта
Некоторые затронутые пользователи сообщают, что проблема была решена после изменения местоположения файла проекта. В большинстве случаев затронутые пользователи сообщали, что они заставили его работать, изменив местоположение как файла проекта, так и экспортированного видео на рабочий стол.
Вот краткое руководство о том, как это сделать:
- Как только ваш проект будет готов, перейдите на файл (из верхнего левого раздела меню ленты) и нажмите на Сохранить как.
- От Сохранить как экрана, установите местоположение для рабочего стола и назовите свой видео проект, прежде чем нажать Сохранить.
- Далее перейдите к Настройки экспорта, выберите Выход вкладку и нажмите на Экспорт.
 Экспорт видео
Экспорт видео - Посмотрите, если процедура прошла успешно и завершается без ошибок.
Если этот метод не помог вам решить проблему, перейдите к следующему способу ниже.
Способ 4: дублирование последовательности
Несколько пользователей сообщили, что дублирование последовательности, которая находится в процессе экспорта, позволило им завершить операцию, не видя «Ошибка компиляции фильма». Оказывается, это может обойти сообщение об ошибке и позволить вам экспортировать его без проблем.
Чтобы дублировать последовательность, просто щелкните правой кнопкой мыши на проекте, который терпит неудачу, и выберите экспорт из недавно появившегося контекстного меню.
 Дублирование последовательности
Дублирование последовательности
После этого попытайтесь выполнить то же действие, которое ранее вызывало «Ошибка компиляции фильма» и посмотрите, была ли проблема решена. Если появляется то же сообщение об ошибке, перейдите к следующему потенциальному исправлению.
Способ 5: выяснить, где происходит сбой экспорта
Если Adobe Premiere дает сбой где-то во время процесса экспорта, это, вероятно, означает, что что-то происходит в начале последовательности. Пару пользователей, у которых возникла эта проблема, смогли завершить процесс экспорта без ошибок, откатив кадры на несколько кадров назад или на несколько кадров вперед из меню в нижней части экрана.
 Настройка рамки в Adobe Premiere
Настройка рамки в Adobe Premiere
После перемещения рамки экспортируйте этот маленький сегмент и посмотрите, «Ошибка компиляции фильма» ошибка перестает происходить. Если процесс экспорта больше не завершается с ошибкой, тогда вам следует начать экспортировать оставшуюся часть файла.
Если проблема все еще не решена, перейдите к следующему способу ниже.
Метод 6: Создание нового проекта
Некоторым пользователям, у которых также была эта ошибка, удалось исправить ее, создав новый проект с точно такими же файлами и выполнив экспорт из нового. Для этого перейдите в Файл> Новый> Проект. Затем назовите проект как хотите и нажмите Хорошо.
 Создание нового проекта
Создание нового проекта
После создания нового проекта импортируйте предыдущий проект. Вы можете просто перетащить или вы можете использовать Импортировать Мастер. После того, как вы подтвердите импорт и процесс будет успешным, посмотрите, «Ошибка компиляции фильма» ошибка устранена
Adobe Premiere Pro — это программное обеспечение для редактирования видео, которое выполняет необходимые задачи для создания видео высокой четкости и хорошего качества. Программное обеспечение представляет собой систему нелинейного монтажа, которая идеально подходит профессионалам и любителям. Это отмеченное наградами программное обеспечение отлично справляется со своими задачами, включая импорт видео, аудио и графики, добавление эффектов, экспорт видео в различных форматах и компоновку всех элементов вместе, чтобы они соответствовали визуальной временной шкале. Таким образом, его можно использовать практически для всех распространенных задач редактирования, хотя при экспорте видео есть проблема с программным обеспечением: код ошибки Premiere Pro 3. С этим кодом ошибки сталкиваются многие пользователи, когда они пытаются экспортировать свое видео или контент после редактировать его. Если вы также столкнулись с той же проблемой и ищете решения, вы попали в нужное место. У нас есть идеальное руководство по устранению кода ошибки 3 в Premiere Pro, и мы также познакомим вас с причинами ошибки. Итак, давайте сразу приступим к работе с нашим документом, чтобы исправить код ошибки 3 при компиляции фильма.

Код ошибки 3 в Адоб Премьер Про возникает в системе, когда параметры, необходимые для Premiere Pro, не настроены должным образом. Код ошибки обычно появляется, когда видео обрабатывается в формате H264, оставляя все редактирование на ветер и оставляя видео не полностью скомпилированными. Это также может быть ошибка компиляции фильма, ошибка экспорта или ошибка завершения рендеринга в Windows 10/11.
Что вызывает код ошибки 3?
Некоторые причины вышеупомянутой проблемы перечислены ниже:
- Устаревшие графические драйверы
- Устаревшее программное обеспечение Premiere Pro
- Дубликат файла с тем же названием и форматом
- Недостаточно места на жестком диске
- Неверный выходной диск
- Низкое или среднее использование графического процессора
- Неправильная проекционная нагрузка
Теперь, когда вы знаете причины, которые обычно приводят к ошибке с кодом 3 при экспорте видео в Premiere Pro, пришло время рассмотреть некоторые из лучших методов устранения неполадок, которые идеально подходят для устранения указанных выше причин.
Способ 1: переименовать файл
Основной способ исправить код ошибки 3 — переименовать файл, который вы пытаетесь отобразить. Многие коды ошибок обычно связаны с именами файлов, содержащими специальные символы. Кроме того, специальный символ может помешать компиляции вашего файла, поскольку система не может его прочитать. Поэтому вы должны убедиться, что ваше имя файла имеет обычный алфавит и не содержит специальных символов.

Кроме того, переименование файла отлично подходит для решения проблемы дублирования файлов. Если в вашей системе уже есть файл с похожим именем, форматом и заголовком, он может стать препятствием для экспорта вашего текущего файла. Итак, убедитесь, что вы изменили имя, добавив букву или слово.
Способ 2: перезапустите Adobe Premiere Pro
Еще один простой, но эффективный способ — перезапустить программу. Это очень полезно в тех случаях, когда незначительный сбой или ошибка вызывают проблемы с рендерингом видео.
Примечание. Сохраните отредактированный файл перед его закрытием, чтобы не потерять сделанные изменения.
1. Нажмите одновременно клавиши Ctrl + Shift + Esc, чтобы открыть диспетчер задач.
2. Найдите процесс Adobe Premiere Pro и щелкните его правой кнопкой мыши.
3. Выберите параметр «Завершить задачу», чтобы закрыть приложение.

4. Теперь перезапустите приложение и проверьте, можете ли вы теперь экспортировать видео без кода ошибки.

Способ 3: удалить эффекты
Если вы использовали слишком много эффектов в своем видео и добавили специальные функции, такие как интеллектуальный рендеринг или рендеринг с помощью графического процессора, они могут вызвать код ошибки 3 в Premiere Pro. ошибка. Вы также можете попробовать удалить клипы между видео, так как они могут быть несовместимы. Поэтому убедитесь, что вы не добавляете ненужных эффектов в свое видео.
Способ 4: проверить местоположение сбоя экспорта
Вы также можете устранить код ошибки Premiere Pro 3 при экспорте видео, если точно знаете, где сбой привел к ошибке. Это можно сделать, перемотав видео на несколько кадров назад или на несколько кадров вперед с помощью меню в нижней части экрана. Вы можете сначала экспортировать небольшой сегмент, чтобы проверить, сохраняется ли проблема. В противном случае вы не сможете экспортировать остальную часть файла. Переходите к следующему способу.
Способ 5: изменить местоположение файла проекта
Следующий метод, который следует учитывать, если вы по-прежнему сталкиваетесь с проблемами с кодом ошибки 3, — изменить расположение файла проекта. Кроме того, для многих пользователей изменение местоположения экспортируемого видео вместе с файлом проекта было чрезвычайно полезным. Итак, давайте рассмотрим методы, которые могут вам помочь:
1. Когда ваш проект будет готов, выберите параметр «Файл» в верхнем левом углу и нажмите «Сохранить как».

2. Затем укажите местоположение файла на рабочем столе или в другом месте и нажмите «Сохранить».

3. Теперь откройте «Настройки экспорта», выберите вкладку «Вывод» и нажмите «Экспорт».
После выполнения шагов проверьте, можно ли теперь выполнить действие, которое вы пытались обработать ранее, без кода ошибки 3.
Способ 6: обновить Premiere Pro
Если вы все еще пытаетесь исправить ошибку с кодом ошибки 3 при компиляции фильма, вы можете попробовать обновить само приложение. Если вся проблема вызвана ошибкой, ее можно легко решить, установив новую версию Premiere Pro. Чтобы сделать это вручную, вам сначала нужно удалить приложение из вашей системы и установить его последнюю версию с официального сайта. Вы можете легко выполнить следующие шаги для того же самого:
1. Нажмите клавишу Windows. Введите Creative Cloud и нажмите «Открыть».

2. Нажмите на три горизонтальные линии в верхнем левом углу.

3. Выберите «Справка» > «Проверить наличие обновлений».

4А. Если доступно обновление, нажмите «Обновить» рядом с Premiere Pro.
4Б. Если программное обеспечение обновлено, рядом с Premiere Pro будет отображаться «Обновлено».

Примечание. В качестве альтернативы вы можете напрямую обновить приложение, перейдя в меню «Справка» > «Обновления…» в приложении Adobe Premiere Pro.

Способ 7: создать новый проект
Вы также можете попробовать создать новый проект для того же файла, так как это удобное и полезное исправление. Следуйте инструкциям ниже для получения подробной информации:
1. Откройте Adobe Premiere Pro, перейдите в «Файл» и выберите «Создать» > «Проект…».

2. Назовите проект и нажмите OK.

3. После создания нового проекта импортируйте предыдущий проект в новый с помощью функции перетаскивания.
После того, как вы закончите импорт, проверьте, не сталкиваетесь ли вы с тем же кодом ошибки при рендеринге или экспорте видео.
Способ 8: изменить настройки кодирования
Для пользователей, которые боролись с экспортом видео в Premiere Pro, отключение настроек аппаратного кодирования очень помогло в устранении кода ошибки Premiere Pro 3. Вы можете сделать то же самое, выполнив шаги, описанные ниже:
1. В мастере настроек экспорта прокрутите вниз раздел Видео.
2. Выберите «Кодирование программного обеспечения» в разделе «Производительность» в разделе «Настройки кодирования».
3. Затем нажмите кнопку «Экспорт».

Способ 9: сменить средство визуализации видео
Если вы столкнулись с кодом ошибки Premiere Pro 3 при рендеринге видео, вы можете решить проблему, изменив модуль рендеринга видео. Это эффективное решение, которое можно попробовать, если ни один из методов не помог вам до сих пор.
Примечание. Программное обеспечение Mercury Playback Engine может вызывать проблемы со стабильностью на некоторых конфигурациях ПК.
1. Откройте в Premiere Pro видео, которое вызывает ошибку, и нажмите «Файл» в левом верхнем углу.
2. Выберите «Настройки проекта» и нажмите «Общие».

3. Затем перейдите в раздел «Обработка и воспроизведение видео» и нажмите «Обработчик», чтобы открыть раскрывающееся меню.
4. Затем выберите вариант «Только ПО Mercury Playback Engine» и нажмите «ОК».

5. Повторно выполните рендеринг видео и проверьте, устранена ли проблема.
Способ 10: обновить графический драйвер
Также возможно, что графический драйвер вашей системы является основной причиной ошибки с кодом 3 в Premiere Pro. Если это так, то важно обновить их. Несмотря на то, что драйверы вашей системы каждый раз получают новые обновления, вы устанавливаете новое обновление для Windows. Если их обновление по какой-либо причине пропускается, вы можете сделать это вручную, используя наше руководство по 4 способам обновления графических драйверов в Windows 10. В общем, всегда рекомендуется поддерживать графический драйвер вашей системы в актуальном состоянии для поддержания стабильности, безопасности, и оптимизированное выполнение системных задач.

Способ 11: установите режим управления питанием на максимум
Для пользователей с панелью управления NVIDIA или программным обеспечением AMD Radeon установка максимального режима управления питанием в графическом процессоре может быть чрезвычайно полезной для исправления кода ошибки 3 в Premiere Pro. Итак, если вы являетесь пользователем NVIDIA, выполните следующие действия:
1. Щелкните правой кнопкой мыши на рабочем столе и выберите Панель управления NVIDIA.

2. Выберите параметр «Управление параметрами 3D» на левой боковой панели.

3. Найдите режим управления питанием в разделе «Настройки» и разверните его меню.

4. Теперь выберите Предпочитать максимальную производительность в раскрывающемся меню.

***
Adobe Premiere Pro — лучшая программа для профессионального редактирования видео. Функции и содержимое приложения делают его одной из лучших программ для редактирования. Однако такие проблемы, как код ошибки Premiere Pro 3, могут быть спойлерами для редакторов, которые часами добавляют эффекты и в конечном итоге получают код ошибки при экспорте своей работы. Мы надеемся, что наше руководство поможет нуждающимся найти решение этой проблемы. Дайте нам знать, как наш документ может быть вам полезен. По вопросам или предложениям вы можете связаться с нами, оставив свои комментарии ниже.
Adobe Premiere Pro CC – одно из наиболее востребованных и популярных программных обеспечений, что не уберегает продукт от возникновения проблем. Пользователи часто оставляют отзывы об ошибках, возникающих во время работы с утилитой. Очень обидно, когда после многочасового редактирования ролика происходит неточность, приводящая к потере информации. Если столкнулись с одним из популярных недочетов, прочитайте представленную статью до конца, чтобы найти верное решение. Внимательно следуйте инструкциям, чтобы достичь нужного результата. Стоит отметить, что большинство неполадок в работе с видеоредактором возникает из-за того что вы используете старую версию. Рекомендуем вам загрузить последнее обновление Adobe Premiere Pro CC 2020 с нашего сайта. Возможно это решит массу проблем и процесс монтажа станет намного удобнее и приятнее.

Ошибка компиляции фильма
Если во время экспорта фильма у вас выскочила сообщение с кодом ошибки 1609629690, это дает повод задуматься над тем, что у вас возникла проблема с жестким диском.

Из-за чего это может происходить? Причин великое множеств, но иногда можно заметить второе сообщение, повествующее о проблеме. Рассмотрим на конкретных примерах:
- «Ошибка сжатия кодека». Такой тип просчета в Адоб Премьер Про говорит о том, что размер изображения не поддерживается. Иногда это показывает на проблемы с системой памятью или каким-то оборудованием. Чтобы это решить, попробуйте пользоваться неограниченным кодеком. Это позволит понять, имеется ли проблема с размерами картинки.
- «Полный диск». Свидетельствует о том, что закончилось свободное место. Необходимо экспортировать ролики на другой жесткий диск, либо удалить лишние материалы с данного. Не забудьте про кэшированные файлы.
- «Дубликат». Если возникла такая проблема, следует переименовать видео, чтобы не создавать конфликта с имеющимися данными.
- «Не найдено». Это может произойти в том случае, если проектные материалы не связаны. Необходимо воспользоваться функцией «Найти» или «Поддержка ссылок», чтобы найти отсутствующие материалы.
- «Неверный считыватель». Возникает из-за того, что место сохранения недоступно. Здесь нужно проверить, что на жестком диске отсутствует защита от записи, а также то, что он подключен.
- Ограниченное пространство. Выполните оптимизацию потенциальной памяти, воспользовавшись настройками рендеринга. Откройте меню «Правка», после чего перейдите в раздел «Настройки». Кликните по разделу «Оптимизировать», а затем зайти в «Память». Для того чтобы завершить работу здесь, придется зайти в «Производительность».

Нет звука в видео
Для начала необходимо выяснить, в каких видео, сделанных в Adobe Premiere Pro CC, отсутствует музыкальное сопровождение. Произведите действия по этому алгоритму, чтобы узнать тип фильмов.
- Создайте проект.
- Зайдите в раздел «Файл», перейдите в пункт «Новый», после чего воспользуйтесь меню «Полосы и тон». Кликните по клавише «Ок».
- Найдите на панели «Проект», два раза кликните по кнопочке «Полосы и тон», чтобы открыть клип.
- Если не получится открыть на мониторе источника, придется перетащить его на линейку «Хронологии».
- Кликните по клавише «Воспроизведение». Если не слышно тона, требуется прочитать инструкцию, когда нет звука во всех клипах. Если тон был услышан, то переходите ко второй части.
Звук отсутствует во всех клипах
Если не услышали тон, проделайте приведенные ниже действия:
- Выбрать аудиоустройство системы, после чего проверить громкость. Обратите внимание, что на компьютере может находиться несколько устройств, воспроизводящих музыку. Стоит выбрать предпочитаемое оборудование по умолчанию, после чего еще раз проведите проверку звука. Лучше всего это сделать через панель управления.
- Настроить параметры звукового драйвера. Откройте клип в Адобе Пример Про, содержащий полосы и тон. Зайдите в раздел «Правка», чтобы в установках найти музыкальное оборудование. Когда появится всплывающее меню, выберите «Класс устройства», чтобы найти подходящий драйвер. Если его там нет, начните автоматический поиск. Подключите нужное устройство, зайдя в пункт «Вывод по умолчанию». Включите устройство на панели задач 1. Кликните по клавише «Ок». Начните показ ролика. Недоразумение решилось. Если звука все еще нет, стоит воспользоваться другим драйвером.
- Обновление драйверов звуковой карты. Если выше описанные действия не помогли, необходимо задуматься: «Не устарел ли драйвер компьютера?». Посмотрите на производителя аудиокарты, после чего самостоятельно скачайте пакет драйверов для нее. После того, как установите новые драйвера, следует повторить этот алгоритм еще раз.
Звук отсутствует в некоторых клипах
Если нет звука в отдельных видео, стоит воспользоваться этой инструкцией:
- А включены ли звуковые дорожки? С левой стороны необходимо проверить поле, где должен быть включен знак динамика. Для того чтобы это сделать, нужно зайти в поле, а затем нажать на появившийся значок. Так нужно сделать со всеми.

- Проверить громкость музыки. Здесь требуется использовать аудиомикшер, чтобы понять, включен ли звук. Если будет необходимо, надо увеличить громкость. Как все это осуществить? Зайдите в микшер, зайдите в «Микшер звуковых дорожек», а затем выберите название последовательности. Или зайдите в специальное поле. Если возле дорожки горит «М», то звук выключен, поэтому нужно на него нажать.

- Проверьте, не отключены ли клипы. Когда убедились, что у отдельного клипа включена громкость, после чего сделайте проверку подключения. Если все работает хорошо, вопрос решен. Если они выключены, прочитайте подробную статью на нашем сайте.
- Проверьте совместимость кодеков. Если проблема так и не решилась, стоит осуществить проверку кодеков. Кодеками называются специальные алгоритмы сжатия, подразделяются на несколько видов. Иногда не получается декодировать некоторые материалы, поэтому что используемый кодек был низкого качества. Можно загрузить другие кодеки, принадлежащие сторонним разработчикам. Если не получается решить проблемы после установки других кодеков, стоит рассмотреть вариант установки другого программного обеспечения. После перекодировки, можно будет поместить файлы обратно в Adobe Premiere Pro. Убедитесь, что у вас просто не лагает предпросмотр, а существует реальная проблема.
- В самом видео нет звука или изображения. Когда сделаете импорт, можете столкнуться с проблемой отсутствия картинки или музыки. Проблема легко решается без лишних усилий. Познакомиться поближе с материалами по этой недоработке можно на нашем сайте.
MME device internal error
Иногда во время работы в данном программном обеспечении у вас пропадает звук, и выскакивает сообщение с текстом: «Настройки устройства применить не удалось. Возникла «внутренняя ошибка устройства ММЕ». Если используете ОС Виндовс 10, то это может быть связано с запретом использования микрофона другими устройствами.

Для того чтобы решить дилемму, надо:
- Зайти в меню «Пуск», после чего зайти в настройки конфиденциальности.
- С левой стороны найдите «Микрофон», а после щелкните переключатель с правой стороны, разрешив доступ всему оборудованию.
- После того, как это будет осуществлено, зайдите в утилиту. Все аудио устройства будут показаны. Наслаждайтесь использованием!

Обратите внимание!
Такой тип просчета может возникать при использовании другого софта. Данная инструкция может считаться универсальной, ведь будет полезна для всех программ.
Ошибка 146 при установке
Если во время установки или обновления программного обеспечения Adobe возникает ошибка 146 при установке, значит невозможно выполнить перемещение временных данных из той папки, куда они были помещены изначально.

Для того чтобы избавиться от трудности, необходимо:
- Обновить приложение «Креатив Клауд» до новейшей версии.
- Отключить антивирус на некоторое время, а также не забудьте брандмауэр.
- Удалите существующую поврежденную установку.
- Создайте самостоятельно специальный каталог, который вызвал это недоразумение.
Обратите внимание!
Текущий алгоритм будет показан тем, у кого материалы расположены не в тех местах, где им суждено. Вручную придется систематизировать все имеющиеся материалы, чтобы пользовательский каталог был виден программе.
- Проверьте, предоставлены ли права доступа к источнику информации. Тщательно проверьте, все ли оформлено правильно.
- Попробуйте воспользоваться другой ссылкой, позволяющей начать загрузку.
- Сделайте настройку доступа к папкам операционной системы. Необходимо сделать так, чтобы можно было сохранять данные в «Креатив Клауд». Управление доступом является системным компонентом, где информация подвергается специальному алгоритму защиты, чтобы предотвратить вредоносные изменения приложениями. Для того чтобы избежать такой ситуации, требуется добавить «Creative Cloud» в белый список, тогда не придется каждый раз выполнять данный алгоритм.
Не экспортируется видео
Пользователи довольно часто сталкиваются с вопросом, заключающимся в том, что у них не экспортируется видео. Многие из них не знают, что делать в такой ситуации, хотя все очень просто.
- Выполните перезагрузку устройства. В большинстве случаев это помогает справиться с большим классом неточностей.
- Посмотрите, хватает ли на жестком диске места для сохранения фильмов. Если его не хватает, то удалите ненужную информацию или смените папку хранения. Иногда такая дилемма возникает, когда пользуетесь внешним диском, как хранилищем для экспортных видео. Попробуйте сменить диск, что поможет решить вопрос.
- Не используйте еще программы, кроме этой. Возможно, какое-то приложение будет лучше воспроизводить данные материалы, поэтому стоит поэкспериментировать. Лучше всего не использовать два и более похожих ПО одновременно, ведь это приведет к накладке. Закрыть вторую программу, после чего перезагрузить Премьер.
- Изменить параметры настройки рендеринга. В этом случае неточность может быть связана с не с локальной памятью, а с виртуальной. Для того чтобы это исправить, следует оптимизировать рендеринг:
- Запустите программу, после чего войдите в ее настройки.
- Откройте раздел «Оптимизации показа», чтобы выбрать «Память». Сохраните изменения.
- Перезагрузите программное обеспечение.
- Выполните проверку разрешений. Если обычно сохраняете запись в папку, не устанавливая соответствующее разрешения, то можете получить сообщение о такой накладке: «Нельзя создать или открыть файл». Для того чтобы это исправить, следует целиком проконтролировать процесс сохранения:
- Зайдите в нужную папку, куда сохраняются экспортные материалы.
- Нажмите на папку, чтобы зайти в раздел ее свойств.
- Зайдите в раздел безопасности, чтобы начать изменения.
- Зайдя в «Группы», найдите имя вашего компьютера. Если его не будет, стоит его добавить. Выполните вход в «Разрешения», чтобы предоставить полный доступ программе. Затем стоит сохранить настройки. Этот алгоритм является хорошим вариантом для решения трудности.
- Если вы столкнулись со сложностью, что кодек отсутствует или недоступен, стоит попробовать сменить его формат. По умолчанию здесь стоит кодек H-264 или MPEG, позволяющий проводить рендеринг. Если возникли сложности со сжатием, то это значит, что кодек не того размера. В более редких случаях происходит то, что возникает аппаратная погрешность. Для избавления от трудности, необходимо сменить формат кодека:
- Зайдите в параметризацию экспорта.
- Зайдите в «Формат», чтобы выбрать «КвикТайм» или «Нет».
- Для работы с видеокодеком стоит зайти во вкладку «Фото», после чего выбрать формат «JPEG».
- Выполните экспорт видео.
- Проверьте мультимедиа на повреждения. Если возникает подобная ситуация, стоит задуматься, не повреждены ли конечные продукты. Для того чтобы это изменить, необходимо выключить все треки, после чего выполнить экспорт. Придется проделать эту работу со всеми треками, пока не воссоздадите недочет. Если смогли ее обнаружить, то назовите проект другим именем, после чего сохраните, где будет удобно. Выполните экспорт, при этом не забудьте удалить то, что вызывает осложнения.
Полезно знать!
Начните создание нового фильма, открыв проблемное аудио или картинку, а затем дайте проекту новое имя. Откройте видео, только что экспортированное, а затем импортируйте еще раз тот кадр, который был поврежден. Как только это сделаете, вставьте его в окончательный продукт. Теперь все должно пройти без нареканий.
Не поддерживает видеодрайвер
Часто у пользователей можно заметить неточность, что программа не видит видеокарту. Это может быть связано с тем, то вы используете устаревший драйвер. Для того чтобы это исправить, необходимо обновить драйвера до самой последней версии. Сделать это можно на сайте производителя. После того, как все будет загружено, следует проверить, не пропала ли сложность того, что не поддерживает видеодрайвер.
Если данный метод оказался для вас очень непростым, всегда можно воспользоваться сторонними программами, способными автоматически загружать новые версии драйверов. После того, как люди загружают новые драйвера, все начинает прекрасно работать.
Не открывает файлы AVI
Решить затруднение, почему Adobe Premiere не открывает файлы avi, можно с помощью трех вариантов:
- Измените файл. Для этого требуется либо уменьшить разрешение, либо сменить формат на любой другой. В большинстве случаев, все решается именно так.
- Измените язык системы. Это не потребует выполнения сложных действий, но приведет к полной потере русского языка в интерфейсе. Сначала надо открыть панель, после чего воспользоваться комбинацией горячих клавиш: «Ctrl+F12». Найдите раздел «Debug…», чтобы возле языковой строки выставить значение «en_US».
- Заменить данные, сделанные на другом языке. Придется изменить тот язык на русский. Перед тем, как начать изменения, нужно проверить, поддерживает ли тот языковой пакет расширение, где происходит недочет. Для этого, требуется в консоли изменить значение «ru_RU» на французский. Выполните перезагрузку программного обеспечения. Зайдите в жесткий диск с операционной системой, чтобы найти в разделе со всеми утилитами, рассматриваемый проект. Посмотрите на все имеющиеся папки, затем найдите файл, символизирующий французский язык. Его необходимо переименовать на хх_ХХ, а русский язык требуется назвать «fr_FR».
После того, как воспользуетесь предоставленными методами, сможете навсегда забыть о такой неприятности.
Не поддерживается формат MKV
У многих вызывает удивление то, что здесь не поддерживается формат MKV. Все объясняется очень просто. МКВ – формат, придуманный в России, для бесплатного личного пользования. В то же время Adobe Premiere Pro поддерживает преимущественно кодеки видеокамер, а также он предназначен для коммерческого использования. Из-за этой причины, вы не сможете обнаружить собственный МКВ-файл. Решение данного недоразумения лежит на поверхности: необходимо сменить текущий формат в АВИ. Это мгновенно поможет просмотреть желаемое видео. Для того чтобы сменить один формат на другой, воспользуйтесь нашей инструкцией.
Не открывает файлы MOV
Если случилось столкнуться с тем, что утилита не открывает файлы MOV, придется посмотреть предоставленный видео-ролик, чтобы разобраться во всех нюансах. Надеемся, оно было для вас полезным.
Код ошибки 183
Если у вас выскочило сообщение с кодом ошибки 183, значит в вашем Виндовс имеется сбой параметров системы. Если говорить более детально, у вас неправильно работают временные пути. Воспользуйтесь инструкцией, чтобы избавиться от сложностей:
- Сменить путь данных в реестре.
- Зайти в «Пуск», чтобы найти регистр.
- Следует перейти к другому пути RegEdit.
- Введите строку: HKEY_CURRENT_USERSoftwareMicrosoftWindowsCurrentVersionExplorerUser Shell Folders.
- Требуется два раза нажать на строчку с названием Арр Data.
- Смените путь, введя его вручную. Сохраните.
- Выполните перезагрузку компьютера.
- Выполните повторную установку той программы, которая была повреждена. Это поможет избежать трудностей с поврежденными при установке файлами.
- Зайдите в «Пуск». Зайдите в «Панель управления».
- Перейдите в раздел удаления утилит.
- Выберите ПО, где возникают недоразумения. После этого кликните по клавише «Удалить». Дождитесь полного удаления.
- Выполните перезагрузку.
- Выполните очистку реестра Виндовс.
- Из-за того, что в системе происходит много лишних команд, реестр может вызывать неточности. Для того чтобы этого избежать, требуется нажать на значок Интернета, чтобы скачать стороннее приложение, очищающее реестр.
- Дождитесь пока она все почистит и исправит, после чего можете продолжать работу с Премьером.
Ошибка P72
Ошибка p72 значит, что вы не установили обновления операционной системы или что-то не разрешает проверить их сертификаты.
Решением ситуации является установка всех последних обновлений или их переустановка. Если недоразумение произошло из-за сертификатов, придется проверить их вручную. В большинстве случаев проблема заключается в неустановленных обновлениях.
Черный экран вместо видео
Часто пользователи сталкиваются с тем, что вместо видео – черный экран. Не пугайтесь, это легко решается за пару минут. Чтобы такого больше не повторялось, внимательно посмотрите этот фрагмент. Приятного просмотра!
Заключение
Adobe Premiere Pro CC 2020 является прекрасной полезной программой для монтажа, но и здесь не обошлось без ошибок. Не все они легко решаемы, но с помощью наших инструкций разберется любой, даже если у него нет опыта. Несмотря на внушительное число ошибок, утилиту можно порекомендовать для использования, если ищите классное приложение для монтирования. Приятного использования!
