 При запуске некоторых игр и программ в Windows некоторые пользователи получают различные сообщения об ошибках, связанных с файлом libcef.dll, среди которых: «Программа Libcef.dll не предназначена для выполнения в Windows или содержит ошибку», «Не удается продолжить выполнение кода, поскольку система не обнаружила Libcef.dll» и другие.
При запуске некоторых игр и программ в Windows некоторые пользователи получают различные сообщения об ошибках, связанных с файлом libcef.dll, среди которых: «Программа Libcef.dll не предназначена для выполнения в Windows или содержит ошибку», «Не удается продолжить выполнение кода, поскольку система не обнаружила Libcef.dll» и другие.
В этой инструкции подробно о том, как исправить ошибки Libcef.dll, где скачать этот файл, если необходимо и дополнительная информация, которая может оказаться полезной.
Ошибки Libcef.dll в играх

Если ошибка файла Libcef.dll возникает при запуске какой-то игры, особенно полученной не официальным способом, есть большая вероятность того, что файл Libcef.dll был удален или заблокирован антивирусом, встроенным или сторонним.
Оптимальный путь решения здесь, при условии, что вы уверены в том, что чего-либо вредоносного игра не содержит:
- Проверьте карантин вашего антивируса: если там есть указанный файл, то просто разрешите его на компьютере. Например, во встроенном антивирусе Windows 11/10 для этого нужно перейти в раздел Защита от вирусов и угроз — Журнал защиты. Если в карантине файл отсутствует выполните следующие шаги.
- Удалите установленную игру.
- Временно отключите антивирус.
- Установите игру заново.
- Добавьте папку с установленной игрой в исключения антивируса (Как добавить исключения в Microsoft Defender).
- Снова включите антивирус.
Это не всегда помогает и, если не сработало, вы можете использовать следующие подходы к решению.
Как скачать файл Libcef.dll и установить его при различных ошибках
При ошибке «Libcef.dll не предназначена для выполнения в Windows или содержит ошибку» в сообщении обычно указывается путь к расположению этого файла. Для большинства игр сработает следующий путь решения проблемы:
- Добавьте папку, которая указана в сообщении об ошибке в исключения антивируса.
- Скачайте файл Libcef.dll по ссылке.
- Скопируйте его с заменой в папку, где он должен находиться (папку, которая указана в сообщении об ошибке).
Загрузка оригинального Libcef.dll 64-бит и 32-бит
Сам файл Libcef.dll — это одна из библиотек Chromium Embedded Framework, проекта с открытым исходным кодом для интеграции в программы и игры функций отображения HTML, выполнения JavaScript, сетевых взаимодействий.

Вы можете скачать сборки Libcef.dll напрямую от разработчика:
- Перейдите на сайт https://cef-builds.spotifycdn.com/index.html
- Загрузите файл в пункте «Sample Application» c вкладок Windows 64-bit и/или Windows 32-бит. Учитывайте, даже если у вас Windows x64, а игра или программа — 32-бит, то для неё потребуется файл DLL 32-бит, это разные файлы, несмотря на одно название.

- Распакуйте содержимое файла: это может сделать WinRAR и 7-Zip, в папке Release вы найдете оригинальный файл Libcef.dll

Так как это не системный файл, копировать его в папке System32 или SysWOW64 обычно не нужно, обычные расположения библиотеки DLL могут быть следующими:
- Папка, указанная в сообщении об ошибке
- Папка bin или cef в папке с игрой, возможно — другая папка с библиотеками DLL
- Папка C:Program FilesSteambin для игр Steam
- Иногда может сработать простое копирование файла в папку с исполняемым EXE файлом запускаемой игры или программы.
При этом не нужно пробовать регистрировать этот файл с помощью команд regsvr32 — вы получите сообщение об ошибке «Не удалось загрузить модуль», либо «Модуль загружен, но точка входа DllRegisterServer не найдена» и это нормально для этой DLL библиотеки.
Ещё один нюанс: наличия одного файла Libcef.dll может оказаться недостаточным для полного решения проблему, поскольку работа Chromium Embedded Framework зависит не только от этого файла, но и других библиотек (все они присутствуют в архиве, скачанном с сайта разработчика).
Игры и программы в Windows 10/11 не всегда беспрепятственно запускаются, многим пользователям приходится сталкиваться с возникновением сбоев в процессе старта ПО и необходимостью их устранения. Так, нередко встречается ошибка, сообщающая об отсутствии файла Libcef.dll, прерывающая запуск софта от Ubisoft или появляющаяся в ходе воспроизведения видеоконтента площадки Steam. Проблема может быть вызвана различными факторами, например, элемент был повреждён (в результате некорректной установки ПО, воздействия вируса и т. д.), изменён, удалён или перемещён, версия Uplay устарела, доступ блокируется антивирусной программой.
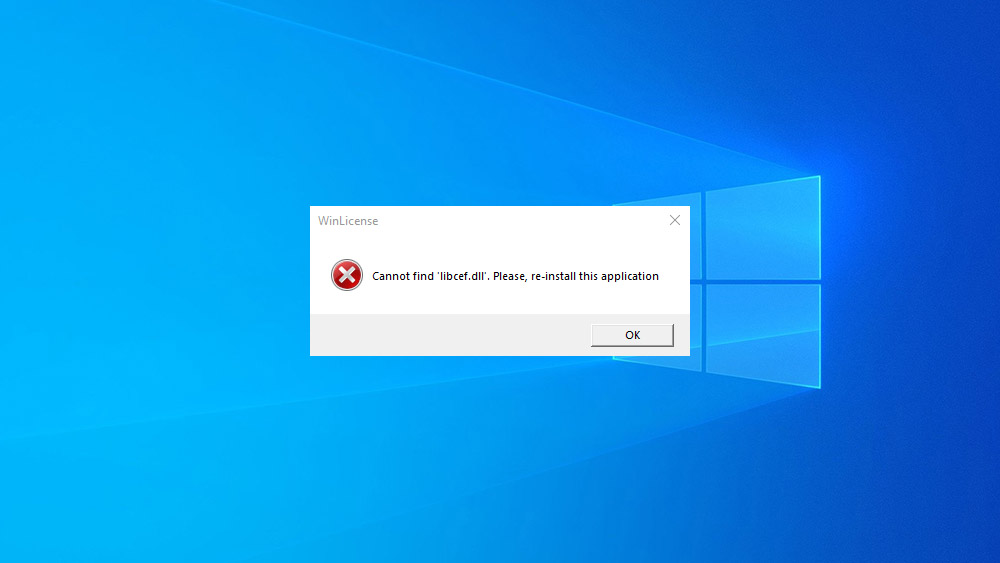
Libcef.dll являет собой файл библиотеки динамических ссылок Chromium Embedded Framework (CEF), от него зависит корректность работы некоторых приложений, а потому в отсутствии элемента появляется сбой. Текст ошибки при попытке запуска софта может отличаться, а возникает данный сбой независимо от версии операционной системы. Рассмотрим несколько способов, эффективных в исправлении неполадки в зависимости от причины возникновения.
Загрузка и регистрация библиотеки
В большинстве случаев ошибка возникает, когда файл libcef.dll не был найден в системе по причине его отсутствия (удаления, изменения). Поэтому в первую очередь рассмотрим, как исправить сбой при данном сценарии, а именно где взять необходимый элемент и куда его нужно кидать, чтобы решить возникшую проблему.
Если при старте игры или другого софта появилась ошибка с сообщением «отсутствует файл libcef.dll», элемент следует скопировать с другого компьютера или надёжного ресурса, обезопасив устройство от заражения вредоносным ПО (можно также проверить файл на принадлежность к вирусам).
Выполняем следующие шаги:
- копируем файл libcef.dll с другого девайса или качаем с сайта ru.dll-files.com, используя строку поиска на странице (учитываем разрядность системы);
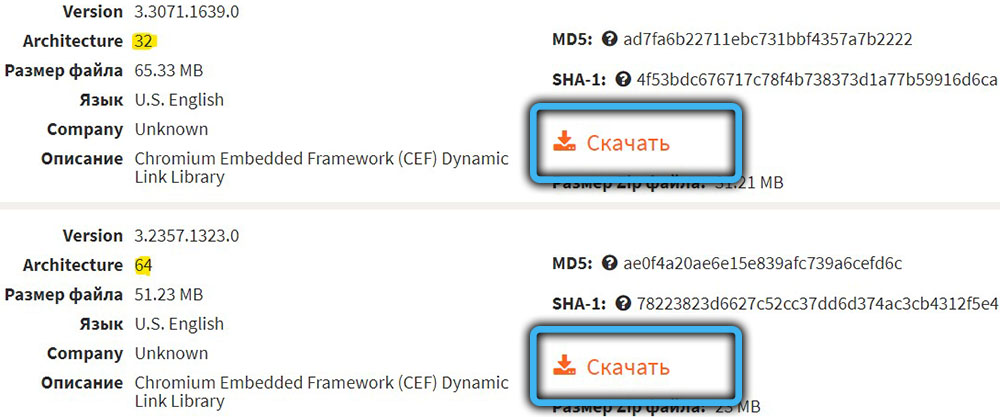
- идём в Проводник и кидаем файл в папку:
- C:WindowsSysWOW64 (для 64-битной ОС);
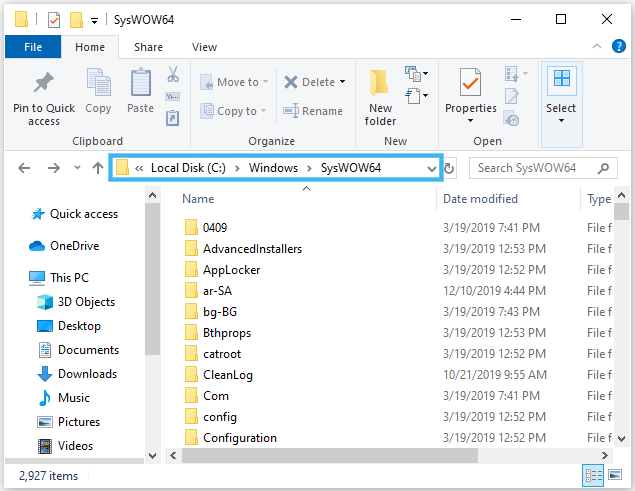
- C:WindowsSystem32 (для32-битной);
- C:Program FilesSteambin (в случае ошибки с запуском игр сервиса Steam).
- C:WindowsSysWOW64 (для 64-битной ОС);
- для регистрации файла в операционной системе открываем Командную строку от имени администратора (из контекстного меню Пуск или поиска);
- в терминале выполняем команды:
cd C:WindowsSysWOW64 или System32 (выбираем вариант в зависимости от разрядности или указываем путь для восстановления запуска игр в Steam),
regsvr32 libcef.dll(после каждой команды жмём Enter);
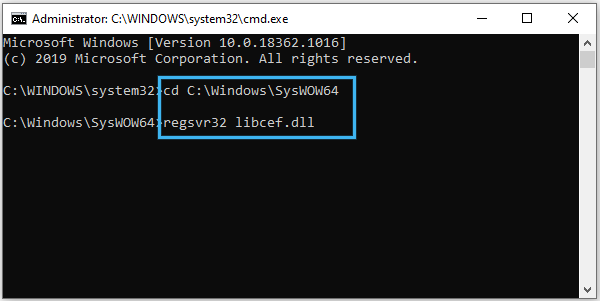
- перезагружаем устройство, смотрим, исчезла ли ошибка.
Переустановка Uplay
Игры от Ubisoft, включая приобретённые через Steam, запускаются с помощью приложения Uplay, актуальная версия которого идёт в связке с игровым контентом. Корректная работа софта подразумевает использование операционной системой файла библиотеки libcef.dll, но при отсутствии к нему доступа могут возникать ошибки при запуске, такие как APPCRASH, имя модуля с ошибкой libcef.dll или сообщения, уведомляющие о том, что файл отсутствует в ОС.
Способ исправления сбоя заключается в переустановке клиента (вместе с ним будет обновлён до актуальной версии или помещён в системную папку файл библиотеки, если ранее он отсутствовал):
Если проблема не решена, потребуется полное удаление Uplay с компьютера с последующей установкой:
ВАЖНО. Поскольку папка Uplay содержит сохранения игр Ubisoft, рекомендуем перед полным удалением софта сделать резервную копию во избежание потери прогресса.
Добавление в список исключений антивируса
Ошибка, сообщающая, что файл libcef.dll не найден или отсутствует, может появляться вследствие блокировки в каталоге антивирусной программой. Такое нередко случается, когда используется стороннее защитное ПО. Инструкция отличается в зависимости от установленного на компьютере софта, но принцип действий следующий:
- проверяем, нет ли файла библиотеки в карантине. Если libcef.dll здесь, то восстанавливаем;
- добавляем каталог с файлом в исключения защитного софта.
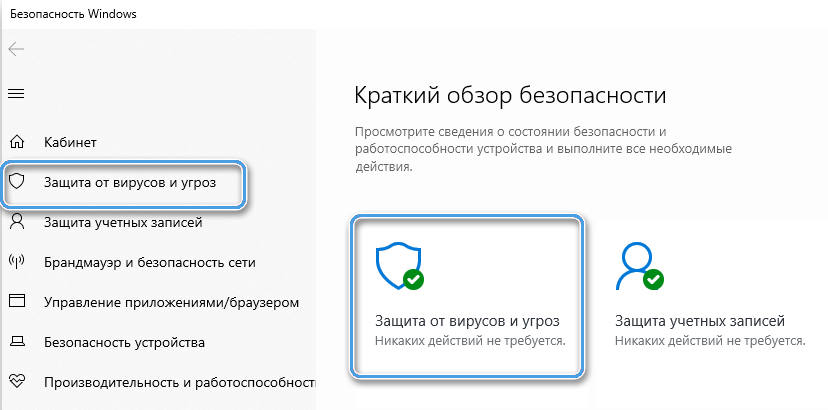
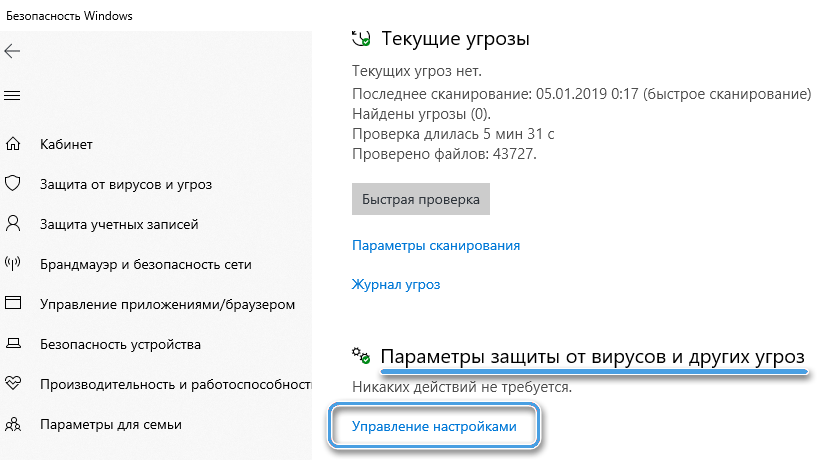
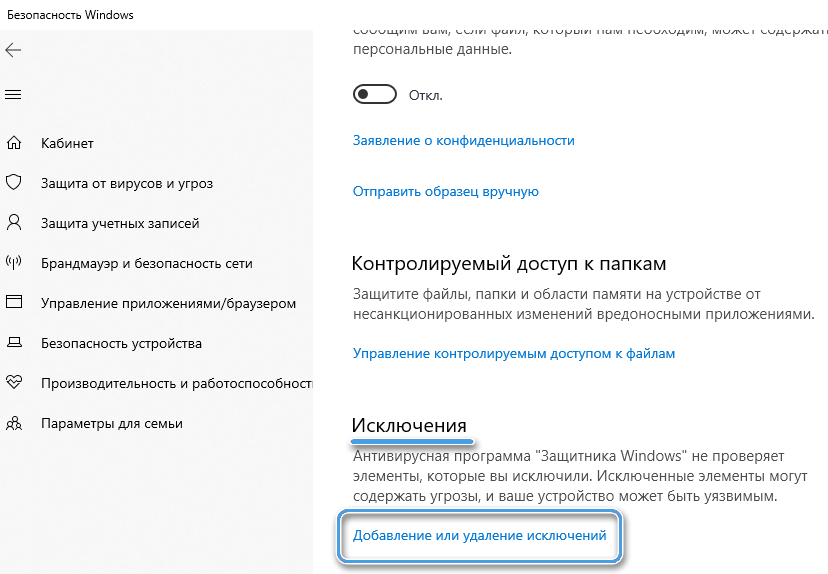
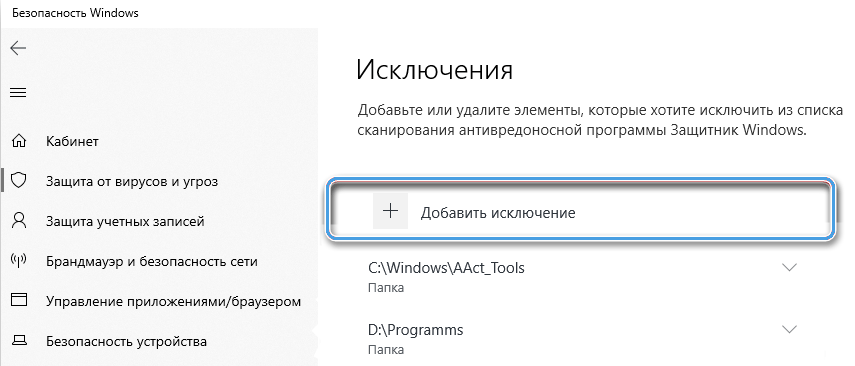
ВАЖНО. В случае неэффективности способа в борьбе с ошибкой убираем каталог из исключений антивируса, поскольку вирусы нередко нацелены именно на эту системную папку.
Обычно рассмотренных решений достаточно, чтобы избавиться от ошибки, но, если ни один из них не сработал, можно попробовать переустановить игру, которая не запускается. В случае с софтом, скачанным с торрента, лучше найти другую версию.
В первую очередь, попробуйте Google DNS, либо Cloudflare, как указано ниже.
У Вас нет связи с серверами rage.mp, поэтому updater.exe не может проверить обновления – не запускается. Наш лаунчер в том числе запускает updater.exe из папки RAGEMP.
Скопируйте updater.exe в отдельную папку, например c:gamesRAGEMP2, далее указанным ниже образом, добейтесь его работы – успешного запуска от имени администратора.
Убедитесь, что не используете goodbyedpi
Убедитесь, что в настройках GTA5RP Launcher выбрана корректная папка, например c:gamesRAGEMP
Выключите роутер на 3-5 минут, перезагрузите ПК.
Обязательно позвоните в поддержку провайдера, и сообщите, что у Вас нет доступа к ресурсам rage.mp
Убедитесь, что при запуске игры, Вы запускаете только updater.exe от имени администратора, при этом все остальные лаунчеры закрыты, и не имеют в свойствах ярлыков запуск от имени администратора. RAGEMP должен самостоятельно запустить все лаунчеры.
Если используете наш лаунчер, его также нужно запускать от имени администратора.
Попробуйте восстановить сетевые параметры по умолчанию и возобновить работоспособность сети. В поле поиска на панели задач введите командная строка (или cmd.exe), щелкните правой кнопкой мыши (либо нажмите и удерживайте) пункт Командная строка, а затем выберите “Запуск от имени администратора” > Да.
В командной строке выполните в указанном порядке следующие команды:
Введите netsh winsock reset и нажмите клавишу ВВОД.
Введите netsh int ip reset и нажмите клавишу ВВОД.
Введите ipconfig /release и нажмите клавишу ВВОД.
Введите ipconfig /ге и нажмите клавишу ВВОД.
Введите ipconfig /flushdns и нажмите клавишу ВВОД.
Перезапустите ваш ПК.
После необходимо изменить настройки DNS Вашего соединения. Перед изменением, сделайте скриншот старых настроек. Чтобы внести это изменение, выполните следующие действия:
Перейдите в «Центр управления сетями и общим доступом».
Выберите свое соединение и откроется окно подключения:
В возникшем окне выберите пункт «Свойства».
Выберите пункт IP версии 4 (TCP/IPv4) в Windows 10 или Протокол Интернета версии 4 (TCP/IP) и нажмите кнопку «Свойства».
В открывшемся окне на вкладке Общие выберите пункт Использовать следующие адреса «DNS-серверов».
В поле «Предпочтительный DNS-сервер» введите следующее 8.8.8.8. (либо 1.1.1.1) а в «Альтернативный DNS-сервер» введите следующее: 8.8.4.4 (либо 1.0.0.1)
Поставьте галочку для «Подтвердить параметры при выходе» и нажмите ОК, чтобы сохранить изменения.
Воспользуйтесь адекватным VPN (Nordvpn, Cyberghost, ProtonVPN и т.п.) для исключения проблемы с соединением. Пробуйте несколько разных серверов в VPN, несколько VPN.
В папке RAGEMP, удалите ragemp_v, config.xml, multiplayer.dll, multiplayerL.dll, запустите updater.exe от имени администратора
Убедитесь, что наш лаунчер и мультиплеер RAGE установлены адекватно, например в c:GamesRAGEMP, а не в папку с игрой, документы, onedrive, на рабочий стол и т.п. При этом в настройках нашего лаунчера, не должен быть указан путь до GTA V.
Если же Вы устанавливали лаунчеры сторонних проектов – поможет только удаление всех лаунчеров, всех копий мультиплеера RAGE, очистка всех папок в Win+R %appdata% и %localappdata%, содержащих в названии RAGEMP, НАЗВАНИЕПРОЕКТА и т.п., также очистка реестра – Win+R regedit, т.е. поиск через ctrf+f всего, содержащего RAGEMP, ragemp_v, НАЗВАНИЕПРОЕКТА и т.п., удаление всех записей, которые позволит система. Если Вы не можете разобраться с реестром, или сомневаетесь, проще переустановить Windows начисто.
С ошибкой этой библиотеки сталкиваются геймеры. В частности, те, кто использует приложение Steam от компании Valve. Чаще всего ошибка возникает в двух сценариях.
- Когда пользователь пытается включить какой-нибудь видеоролик прямо в магазине Steam.
- Когда пытается запустить игру от студии Ubisoft, требующую установки утилиты uPlay.
Оба сценария довольно распространены и касаются множества популярных игр. Под раздачу попали такие хиты как Far Cry и Assassin’s Creed. Более того, даже не имеющий никакого отношения к Steam World of Warcraft пострадал. К счастью, есть ряд процедур, которые «лечат» эти симптомы несмотря на то, что точная причина возникновения ошибки толком неизвестна.
Выключаем антивирус
Эта одна из базовых вещей, которые нужно сделать, когда ошибкой отзывается DLL-файл от сторонней компании. Иногда случается так, что чужеродный файл воспринимается как угроза без всякого основания. То есть абсолютно безопасная библиотека вдруг попадает в карантин. Оттуда, конечно, Windows ее «прочитать» не может.
В качестве решения могу посоветовать временно выключить антивирус и проверить, как игры и Steam отреагируют на это действие. Мы уже писали о том, как выключить встроенные средства защиты Windows 10 и как выключить популярный антивирус Avast.
Переустанавливаем uPlay
Если ошибка появляется только при запуске игр компании Ubisoft, то причина может крыться в устаревшей версии клиента uPlay. Надо просто его обновить. Для этого:
- Заходим на официальный сайт Ubisoft [https://uplay.ubisoft.com/ru-RU].
- Нажимаем на кнопку «Скачать».
- Затем запускаем загруженный файл, дважды по нему кликнув.
А дальше нужно следовать простым инструкциям установщика. Там все без изысков. Просто нажимаем «Далее» пока приложение не установится.
Когда проблема не уходит даже после выполнения вышеописанных действий, приходится заменять нерабочую библиотеку вручную. Действуем по следующему алгоритму:
- Переходим на сайт dll-files.com. Тут есть куча DLL-библиотек. И они совершенно безопасны, чего нельзя сказать о библиотеках на многих других ресурсах.
- Пишем в поиске название файла, из-за которого не запускаются игры.

Внизу есть каталог всех DLL-файлов, но в нем искать сложнее
- В результатах поиска жмем по ссылке на нужную библиотеку.
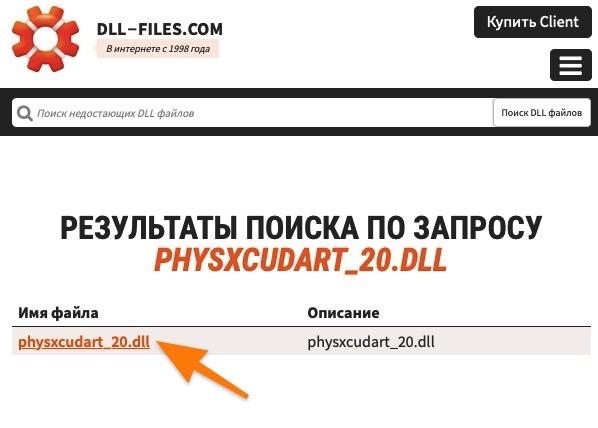
Вот ссылка. Под строкой «Имя файла»
- Пройдя по ссылке на файл, мы увидим еще одну ссылку, но уже для скачивания DLL с текстом «Скачать». Собственно, жмем по ней.
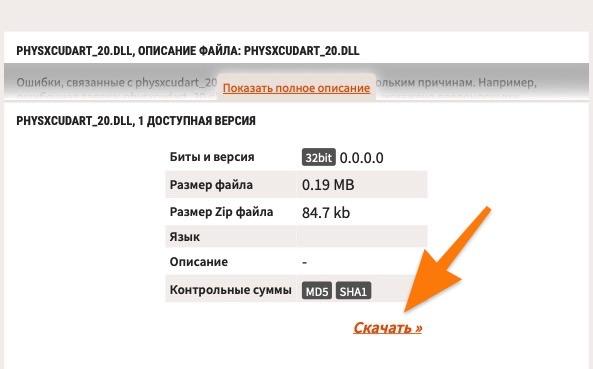
Скачиваем подходящий вариант
После этого на жестком диске появится архив с заменой нерабочей библиотеки. В архиве она остается для нас бесполезной, поэтому достаем ее оттуда и кладем в нужную папку.
- Кликаем правой кнопкой мыши по загруженному архиву.
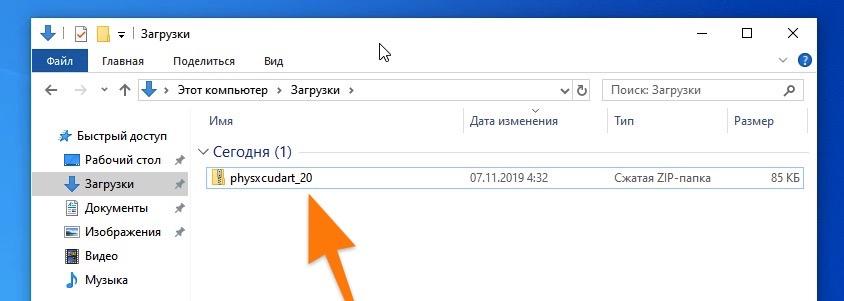
Как видите, это сжатая папка
- В контекстном меню выбираем пункт «Извлечь все…».
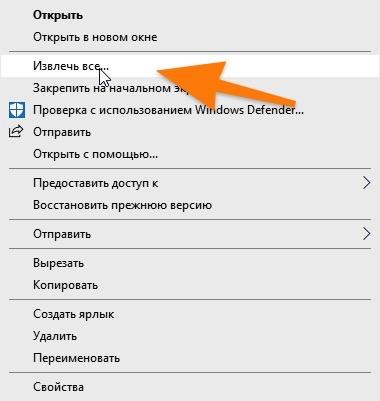
По пути надо указать путь распаковки, но его можно не менять
- После этого мы попадем в папку с DLL-документом. Кликаем правой кнопкой мыши уже по нему.
- Затем в контекстном меню нажимаем на пункт «Копировать».
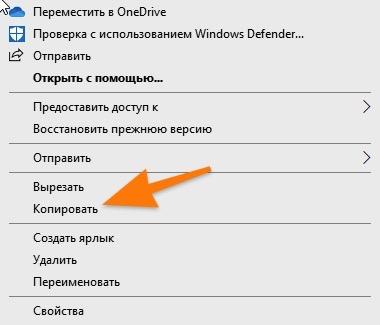
Можно просто нажать Ctrl + C
- А после этого вставляем его в папку C:WindowsSystem32 для 32-битной версии или С:WindowsSysWOW64 для 64-битной. Но также стоит закинуть их в папку с игрой или программой, в которой этот файл нужен. Определить ее наверняка, конечно, сложно. Поэтому ваша задача — найти, где в папке с игрой лежат DLL-файл libcef, и кинуть туда содержимое распакованного архива с заменой.
Post Views: 5 659
Libcef.dll Загрузить
- Разработчик:
- N/A
- Описание:
- Chromium Embedded Framework (CEF) Dynamic Link Library
- Рейтинг:
Вы запускаете:
Windows 7
![]()
Файл DLL найден в нашей базе данных DLL.
Дата обновления базы данных dll:
20 May 2023
![]()
специальное предложение
См. дополнительную информацию о Outbyte и удалении :инструкции. Пожалуйста, просмотрите Outbyte EULA и Политика конфиденциальности
Нажмите “Загрузить Сейчас”, чтобы получить утилиту для ПК, которая идет с libcef.dll. Утилита автоматически определит отсутствующие dll и предложит установить их автоматически. Будучи простой в использовании утилитой, она является отличной альтернативой ручной установке, что было признано многими компьютерными экспертами и компьютерными журналами. Ограничения: пробная версия предлагает неограниченное количество сканирований, резервное копирование, бесплатное восстановление реестра Windows. Полную версию необходимо приобрести. Она поддерживает такие операционные системы, как Windows 10, Windows 8 / 8.1, Windows 7 и Windows Vista (64/32 bit).
Размер файла: 3,04 Мб, Время загрузки: < 1 мин. на DSL/ADSL/кабеле
Так как вы решили посетить эту страницу, есть шанс, что вы ищете либо файл libcef.dll, либо способ исправить ошибку “libcef.dll отсутствует”. Просмотрите информацию ниже, которая объясняет, как решить вашу проблему. На этой странице вы также можете скачать файл libcef.dll
Что такое Libcef.dll?
Libcef.dll – файл DLL (Dynamic Link Library): разработанный_, который относится к основным системным файлам ОС Windows. Обычно он содержит набор процедур и функций драйвера, которые могут применяться Windows.
Для чего используется Libcef.dll?
Libcef.dll file, также известен как Chromium Embedded Framework (CEF) Dynamic Link Library, обычно ассоциируется с Chromium Embedded Framework (CEF) Dynamic Link Library. Это важный компонент, обеспечивающий правильную работу программ Windows. Таким образом, отсутствие файла libcef.dll может отрицательно сказаться на работе связанного программного обеспечения.
Что такое Libcef.dll пропущена ошибка означает?
Есть несколько причин, которые могут привести к ошибкам libcef.dll. К ним относятся проблемы с реестром Windows, вредоносное программное обеспечение, неисправные приложения и т.д.
Сообщения об ошибках, связанные с файлом libcef.dll, также могут указывать на то, что файл был неправильно установлен, поврежден или удален.
Другие распространенные ошибки libcef.dll включают:
- “libcef.dll отсутствует”
- “libcef.dll ошибка загрузки”
- “libcef.dll сбой”
- “libcef.dll не найден”
- “libcef.dll не может быть обнаружен”
- “libcef.dll Нарушение Доступа”
- “Ошибка процедуры входа libcef.dll”
- “Невозможно найти libcef.dll”
- “Невозможно зарегистрировать libcef.dll”
libcef.dll – Системная Ошибка
Программа не может работать, потому что libcef.dll отсутствует на вашем компьютере. Попробуйте переустановить программу, чтобы исправить проблему.
Как исправить ошибку Libcef.dll отсутствует?
Если появляется оштбка “libcef.dll отсутствует”, решить проблемы можно используя один из приведенных ниже методов – ручной или автоматический. Ручной метод предполагает, что вы загружаете файл libcef.dll и помещаете его в папку установки игры/приложения, в то время как второй метод гораздо проще, так как позволяет автоматически исправить ошибку с минимальными усилиями.
- Метод 1: Загрузить Libcef.dll
- Метод 2: Исправить ошибку отсутствующего Libcef.dll автоматически
- Метод 3: Обновите драйверы для восстановления отсутствующих .dll-файлов
- Метод 4: Просканируйте свой ПК на вирусы, чтобы исправить ошибку libcef.dll
- Метод 5: Исправить ошибку отсутствующего Libcef.dll с System File Checker (SFC)
- Метод 6: Исправить испорченный файл Libcef.dll за счет выполнения System Restore
Метод 1: Загрузить Libcef.dll
Выполните поиск по доступным версиям libcef.dll из списка ниже, выберите нужный файл и нажмите на ссылку “Загрузить”. Если вы не можете решить, какую версию выбрать, прочитайте статью ниже или используйте автоматический метод для решения проблемы
Libcef.dll, 12 доступные версии
| Биты и Версии | размер файлы | Язык | Описание | контрольные суммы | |
|---|---|---|---|---|---|
|
32bit 3.3071.1639.0 |
65.3 MB | U.S. English | Chromium Embedded Framework (CEF) Dynamic Link Library |
MD5 MD5 SHA1 SHA1 |
|
|
32bit 3.2454.1331.0 |
48.3 MB | U.S. English | Chromium Embedded Framework (CEF) Dynamic Link Library |
MD5 MD5 SHA1 SHA1 |
|
|
64bit 3.2357.1323.0 |
51.2 MB | U.S. English | Chromium Embedded Framework (CEF) Dynamic Link Library |
MD5 MD5 SHA1 SHA1 |
|
|
32bit 3.2272.32.0 |
39.4 MB | U.S. English | Chromium Embedded Framework (CEF) Dynamic Link Library |
MD5 MD5 SHA1 SHA1 |
|
|
32bit 3.2171.1957.0 |
38.6 MB | U.S. English | Chromium Embedded Framework (CEF) Dynamic Link Library |
MD5 MD5 SHA1 SHA1 |
|
|
32bit 3.1650.1562.0 |
36.9 MB | U.S. English | Chromium Embedded Framework (CEF) Dynamic Link Library |
MD5 MD5 SHA1 SHA1 |
|
|
32bit 3.1547.1412.0 |
34.9 MB | U.S. English | Chromium Embedded Framework (CEF) Dynamic Link Library |
MD5 MD5 SHA1 SHA1 |
|
|
32bit 2.0.0.1021 |
21.4 MB | U.S. English | Chromium Embedded Framework (CEF) Dynamic Link Library |
MD5 MD5 SHA1 SHA1 |
|
|
32bit 1.1453.1255.0 |
18.4 MB | U.S. English | Chromium Embedded Framework (CEF) Dynamic Link Library |
MD5 MD5 SHA1 SHA1 |
|
|
32bit 1.1453.1247.0 |
24.9 MB | U.S. English | Chromium Embedded Framework (CEF) Dynamic Link Library |
MD5 MD5 SHA1 SHA1 |
|
|
32bit 1.1364.1123.0 |
23.8 MB | U.S. English | Chromium Embedded Framework (CEF) Dynamic Link Library |
MD5 MD5 SHA1 SHA1 |
|
|
32bit 1.0.0.1 |
10.7 MB | U.S. English | Chromium Embedded Framework (CEF) Dynamic Link Library |
MD5 MD5 SHA1 SHA1 |
Как выбрать правильную версию Libcef.dll?
Сначала просмотрите описания в таблице выше и выберите подходящий файл для вашей программы. Обратите внимание на то, 64- или 32-битный ли это файл, а также на используемый в нем язык. Для 64-битных программ используйте 64-битные файлы, если они перечислены выше.
Лучше всего по возможности выбирать те dll-файлы, язык которых соответствует языку вашей программы. Мы также рекомендуем загрузить последние версии dll-файлов, чтобы иметь актуальный функционал.
Где разместить файл Libcef.dll?
Исправить ошибку “libcef.dll отсутствует” можно, поместив файл в папку установки приложения/игры. Или же вы можете поместить файл libcef.dll в системный каталог Windows.
Как зарегистрировать Libcef.dll?
Если размещение отсутствующего libcef.dll файла в нужном каталоге не решает проблему, вам придется его зарегистрировать. Для этого скопируйте файл DLL в папку C:WindowsSystem32 и откройте командную строку с правами администратора. Там введите “regsvr32libcef.dll” и нажмите Enter.
Метод 2: Исправить ошибку отсутствующего Libcef.dll автоматически
С помощью WikiDll Fixer вы можете автоматически исправлять ошибки под псевдонимом. Утилита не только бесплатно скачает корректную версию libcef.dll и предложит нужный каталог для его установки, но и решит другие проблемы, связанные с libcef.dll файлом.
-
Шаг 1:
Нажмите на кнопку “Загрузить App.”, чтобы получить автоматический инструмент, предоставляемый WikiDll.
-
Шаг 2:
Установите утилиту, следуя простым инструкциям по установке. -
Шаг 3:
Запустите программу для исправления ошибок libcef.dll и других проблем.
специальное предложение
4.365.534
Загрузки
См. дополнительную информацию о Outbyte и удалении :инструкции. Пожалуйста, просмотрите Outbyte EULA и Политика конфиденциальности
Размер Файлы: 3.04 MB, время загрузки: < 1 min. on DSL/ADSL/Cable
Этот инструмент совместим с:

Ограничения: пробная версия предлагает неограниченное количество проверок, резервное копирование, бесплатное восстановление реестра Windows. Полную версию необходимо приобрести.
Метод 3: Обновите драйверы для восстановления отсутствующих .dll-файлов
Обновления драйверов для операционной системы Windows, а также для сетевых адаптеров, мониторов, принтеров и т.д. можно самостоятельно загрузить и установить из Центра обновлений Windows или с помощью специализированных утилит.
ОПЦИЯ 1 – Автоматическое Обновление Драйверов Устройств
Outbyte Driver Updater автоматически обновляет драйверы на Windows. Рутинные обновления драйверов теперь в прошлом!
-
Шаг 1:
Загрузить обновление драйвера Outbyte” -
Шаг 2:
Установите приложение -
Шаг 3:
Запустите приложение -
Шаг 4:
Driver Updater будет сканировать систему на наличие устаревших и отсутствующих драйверов -
Шаг 5:
Нажмите Обновить, чтобы автоматически обновить все драйверы
ОПЦИЯ 2 – Ручное Обновление Драйверов Устройств
-
Шаг 1:
Перейти в окно поиска на панели задач – написать Диспетчер устройств – выбрать Диспетчер устройств -
Шаг 2:
Выберите категорию для просмотра имен устройств – щелкните правой кнопкой мыши то устройство, которое необходимо -
Шаг 3:
Выберите Автоматический поиск обновленных драйверов -
Шаг 4:
Посмотрите на драйвер обновления и выберите его -
Шаг 5:
Windows, возможно, не сможет найти новый драйвер. В этом случае пользователь может увидеть драйвер на сайте производителя, где доступны все необходимые инструкции
Метод 4: Просканируйте свой ПК на вирусы, чтобы исправить ошибку libcef.dll
Иногда ошибка libcef.dll может произойти из-за вредоносного ПО на вашем компьютере. Вредоносная программа может намеренно повреждать DLL-файлы, чтобы заменить их своими собственными вредоносными файлами. Поэтому вашим приоритетом номер один должно быть сканирование компьютера на наличие вредоносных программ и их скорейшее устранение.
ОПЦИЯ 1 – Windows Defender
Новая версия Windows 10 имеет встроенное приложение под названием “Windows Defender”, которое позволяет проверять компьютер на наличие вирусов и удалять вредоносные программы, которые трудно удалить в работающей операционной системе. Для того, чтобы использовать Windows Defender Offline сканирование, перейдите в настройки (Пуск – значок Gear или клавиша Win + I), выберите “Обновить и безопасность” и перейдите в раздел “Windows Defender”.
Как использовать автономное сканирование Windows Defender
-
Шаг 1:
Нажмите клавишу Win или Start и нажмите на иконку Gear. В качестве альтернативы нажмите комбинацию клавиш Win + I. -
Шаг 2:
Выберите опцию Обновить и безопасность и перейдите в раздел Windows Defender. -
Шаг 3:
В нижней части настроек защитника установлен флажок “Windows Defender Offline scan”. Чтобы ее запустить, нажмите кнопку “Сканировать сейчас”. Обратите внимание, что перед перезагрузкой компьютера необходимо сохранить все несохраненные данные”.
После нажатия кнопки “Сканировать сейчас” компьютер перезагрузится и автоматически начнет поиск вирусов и вредоносных программ. После завершения сканирования компьютер перезагрузится, и в уведомлениях Вы увидите отчет о выполненной проверке.
ОПЦИЯ 2 – Outbyte Antivirus
Продукты Outbyte – одни из самых популярных и эффективных для борьбы с вредоносным и нежелательным ПО, и они принесут пользу даже тогда, когда у вас установлен качественный сторонний антивирус. Сканирование в новой версии Malwarebyte можно выполнять в режиме реального времени и вручную. Чтобы инициировать ручное сканирование, пожалуйста, выполните следующие шаги:
-
Шаг 1:
Запустите программу Outbyte и нажмите кнопку Scan Now. Также в левой части окна программы можно выбрать опцию “Сканировать” и нажать кнопку Полное сканирование. Система начнет сканирование, и Вы сможете увидеть результаты сканирования”. -
Шаг 2:
Выберите элементы, которые вы хотите поместить в карантин и нажмите кнопку “Карантин выбран”. При помещении в карантин может появиться запрос на перезагрузку компьютера. -
Шаг 3:
“После перезапуска программы вы можете удалить все карантинные объекты, перейдя в соответствующий раздел программы или восстановить некоторые из них, если выяснилось, что после карантина что-то из вашей программы начало работать некорректно.
Метод 5: Исправить ошибку отсутствующего Libcef.dll с System File Checker (SFC)
Многие пользователи знакомы с командой проверки целостности системных файлов sfc/scannow, которая автоматически проверяет и исправляет защищенные системные файлы Windows. Чтобы выполнить эту команду, вам нужно запустить командную строку от имени администратора.
-
Шаг 1:
Запустите командную строку от имени администратора в Windows, нажав клавишу Win на клавиатуре и введя “Командную строку” в поле поиска, затем – щелкните правой кнопкой мыши по результату и выберите Запустить от имени администратора. В качестве альтернативы можно нажать комбинацию клавиш Win + X, в результате чего откроется меню, в котором можно выбрать Command Prompt (Admin). -
Шаг 2:
Введите sfc / scannow в командной строке и нажмите Enter.
После ввода команды начнется проверка системы. Это займет некоторое время, так что, пожалуйста, будьте терпеливы. После завершения операции вы получите сообщение “Windows Resource Protection нашла поврежденные файлы и успешно их восстановила” или “Windows Resource Protection нашла поврежденные файлы, но не смогла исправить некоторые из них”.
Помните, что System File Checker (SFC) не может исправить ошибки целостности тех системных файлов, которые в настоящее время используются операционной системой. Чтобы исправить эти файлы, нужно выполнить команду SFC через командную строку в среде восстановления Windows. Вы можете попасть в Windows Recovery Environment с экрана входа в систему, нажав Shutdown, затем удерживая клавишу Shift при выборе Restart.
В Windows 10 можно нажать клавишу Win, выбрать “Настройки” > “Обновление и безопасность” > “Восстановление”, а в разделе “Дополнительный запуск” – “Перезагрузка”. Вы также можете загрузиться с установочного диска или загрузочного USB-накопителя с дистрибутивом Windows 10. На экране установки выберите предпочтительный язык, а затем выберите “Восстановление системы”. После этого перейдите в “Устранение неисправностей” > “Дополнительные настройки” > “Командная строка”. В командной строке введите следующую команду: sfc/scannow /offbootdir=C: /offwindir=C:Windows, где C – раздел с установленной операционной системой, и C: Windows – это путь к папке Windows 10.
Эта операция займет некоторое время, и важно дождаться ее завершения. По завершении закройте командную строку и перезагрузите компьютер, как обычно.
Метод 6: Исправить испорченный файл Libcef.dll за счет выполнения System Restore
Восстановление системы очень полезно, когда вы хотите исправить ошибку libcef.dll. С помощью функции “Восстановление системы” вы можете выбрать восстановление Windows до даты, когда файл libcef.dll не был поврежден. Таким образом, восстановление Windows до более ранней даты отменяет изменения, внесенные в системные файлы. Чтобы откатить Windows с помощью функции “Восстановление системы” и избавиться от ошибки libcef.dll, выполните следующие действия.
-
Шаг 1:
Нажмите комбинацию клавиш Win + R, чтобы запустить диалог “Запуск”. -
Шаг 2:
Введите rstrui в текстовом поле Run и нажмите OK или нажмите Enter. Откроется утилита восстановления системы. -
Шаг 3:
В окне “Восстановление системы” можно выбрать опцию “Выбрать другую точку восстановления”. Если да, то выберите эту опцию и нажмите “Далее”. Установите флажок “Показывать больше точек восстановления”, чтобы увидеть полный список. -
Шаг 4:
Выберите дату для восстановления Windows 10. Помните, что нужно выбрать точку восстановления, которая восстановит Windows до даты, когда не появилось сообщение об ошибке libcef.dll. -
Шаг 5:
Нажмите кнопку “Далее” и затем нажмите “Готово” для подтверждения точки восстановления.
В этот момент компьютер перезагрузится нормально и загрузится с восстановленной версией Windows, и ошибка libcef.dll должна быть устранена.
Эта страница доступна на других языках:
English |
Deutsch |
Español |
Français |
Italiano |
Português |
Bahasa Indonesia |
Nederlands |
Nynorsk |
Svenska |
Tiếng Việt |
Suomi
