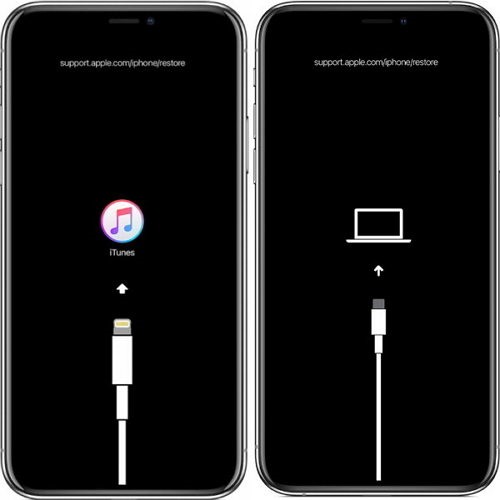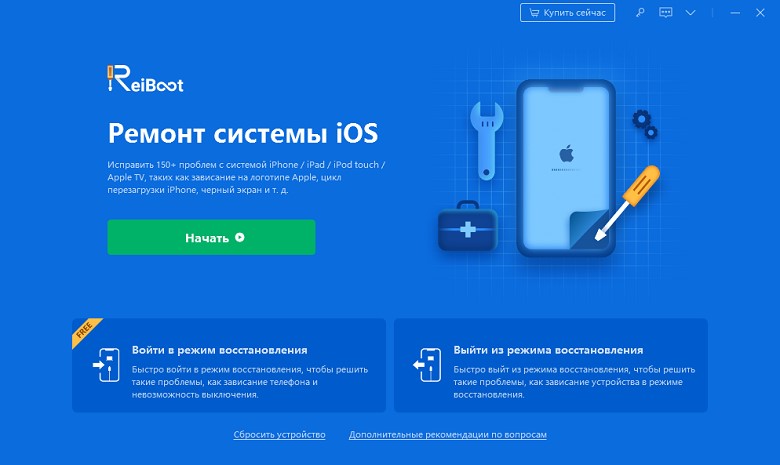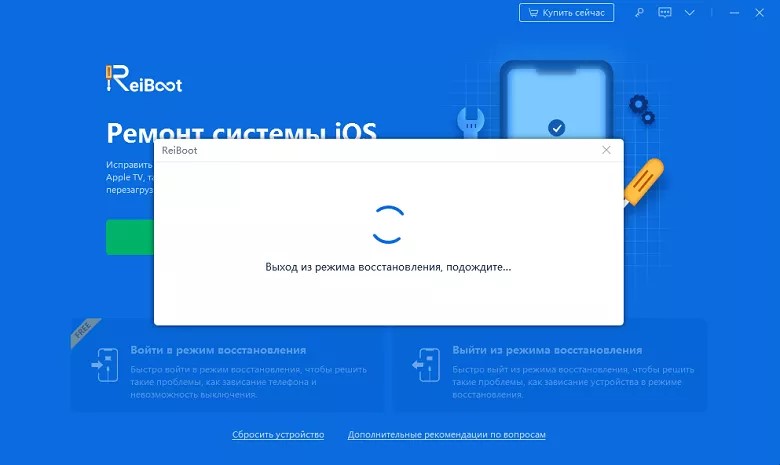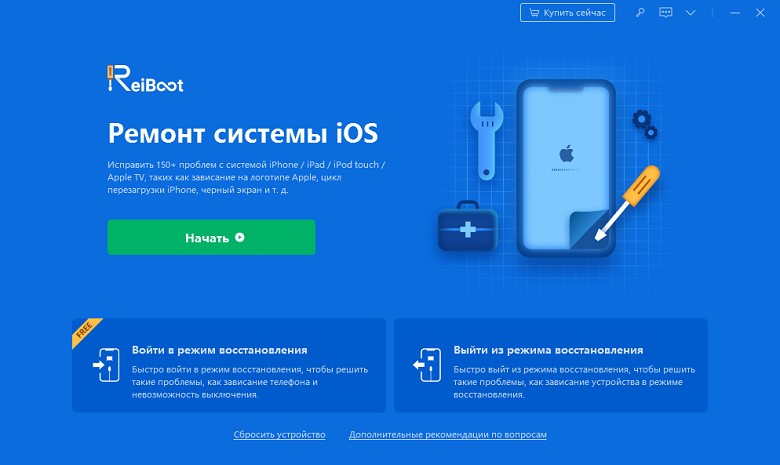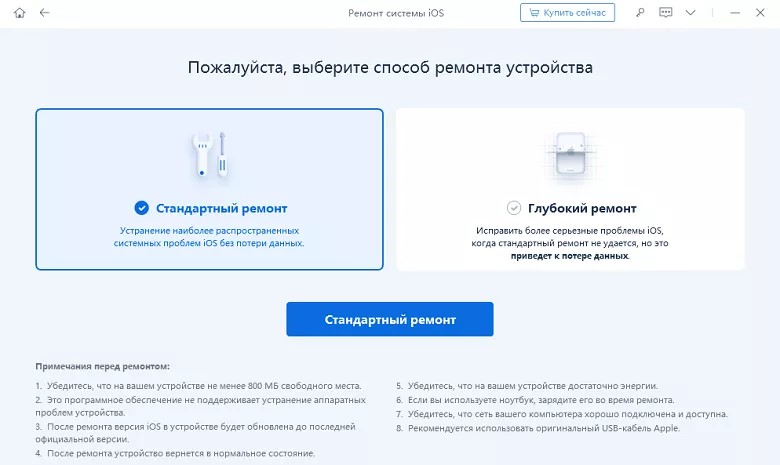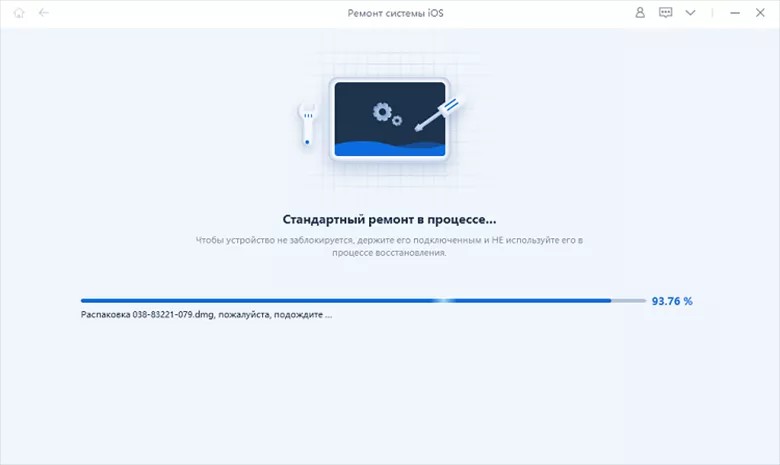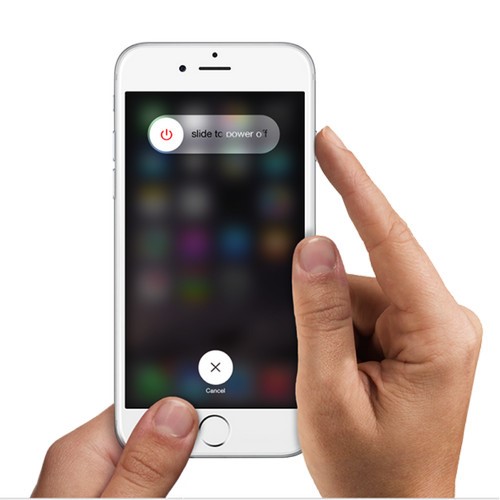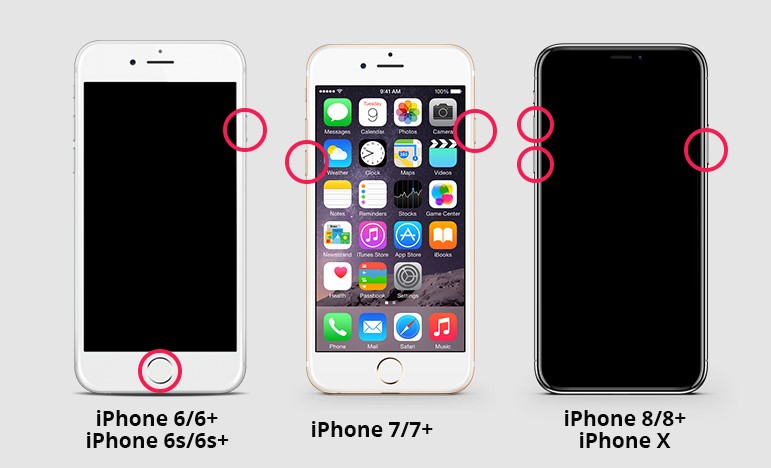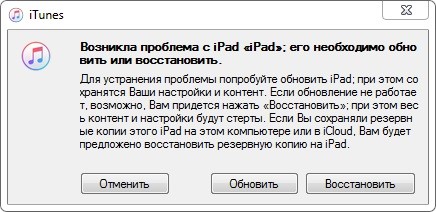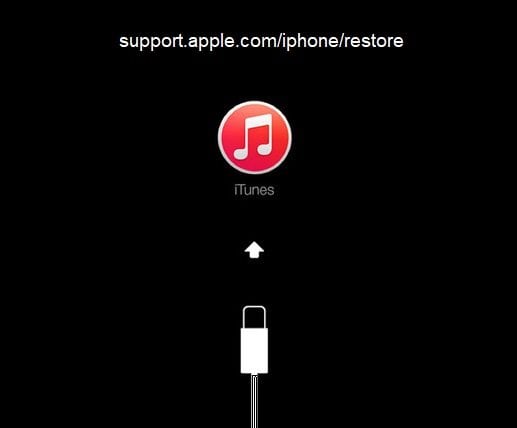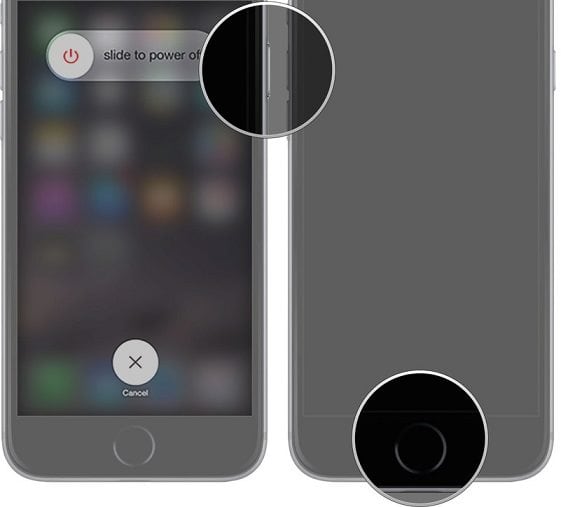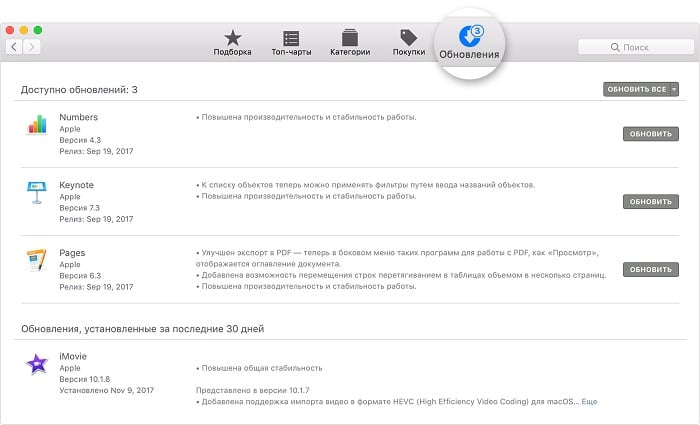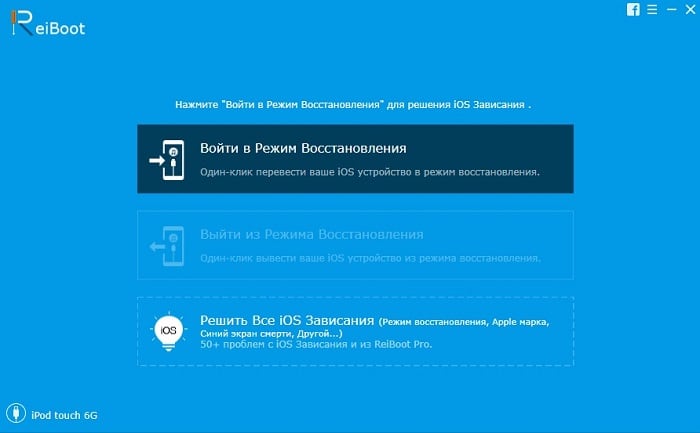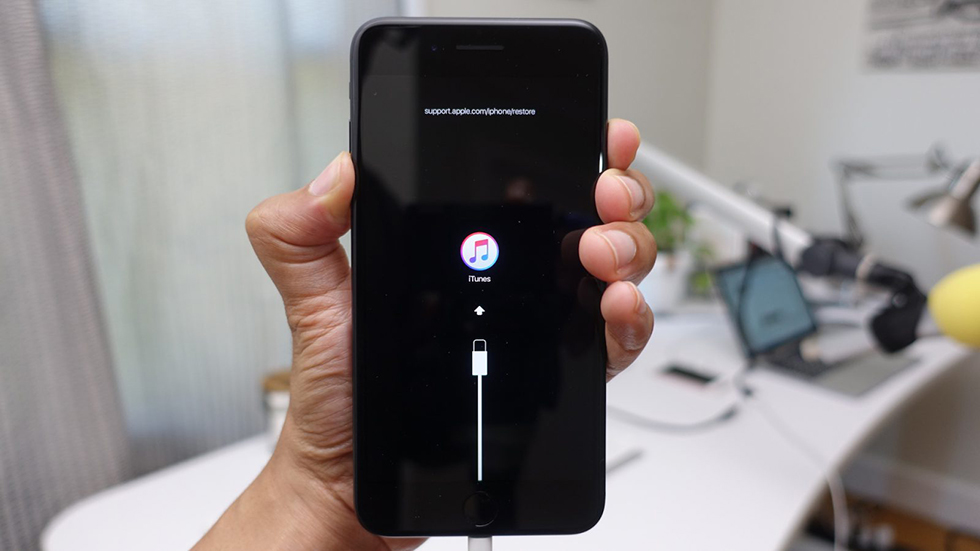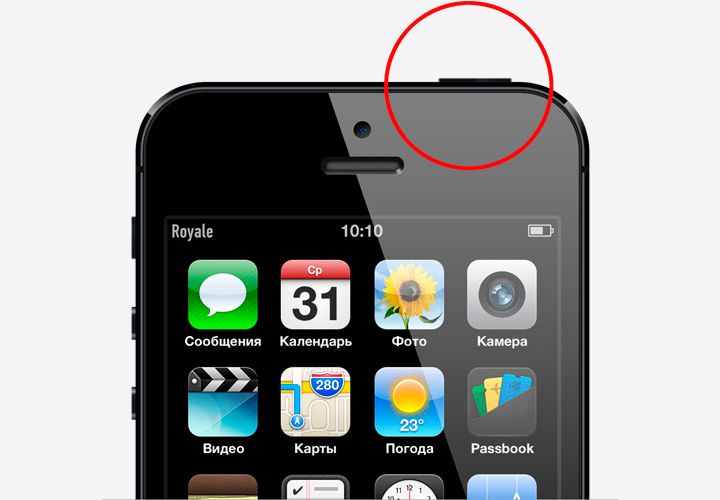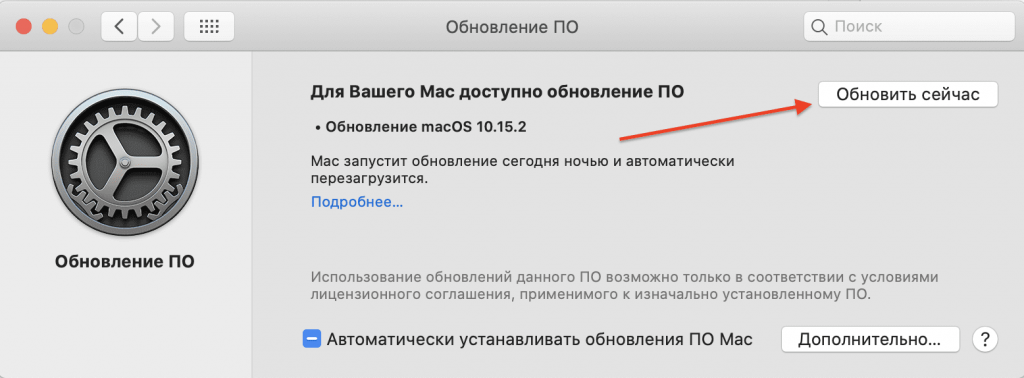Ваш iPad продолжает выдавать ошибку? Чаще всего, когда мы используем iPad что бы проверить почту, зайти на Facebook, открываем заметки, или просто проигрываем музыку, он может внезапно выдать ошибку. Экран ошибки выглядит пустым ,тускло светится и ни о чем не говорит. Иногда, на экране ошибки можно даже увидить логотип Apple. Все это говорит только об одной вещи – поломка iPad.
Способ 1. Перезагрузка iPad
Если вы имеете дело с ошибкой, когда iPad продолжает выдавать ошибку и перезагружаться, простая перезагрузка вашего iPad может решить проблему. Если это не помогает, сделайте принудительную перезагрузку вашего iPad. Следуйте инструкции ниже, что бы решить данную проблему.
Шаг 1: Надолго зажмите кнопку Включения/Выключения, так же как и кнопку “Домой”. Примите во внимание, что зажатие кнопки “Домой” вызовет Сирии, однако продолжайте зажимать эти кнопки в течение 10 секунд, пока экран не станет черным и не появится логотип Apple.

Шаг 2: Дождитесь, пока iPad не загрузится полностью и появится экран блокировки. Это действие может помочь вам с проблемой, когда iPad постоянно выдает ошибку.
Способ 2. Обновите ПО iPad
Обычно, обновление iPad надежно решает различные проблемы, включая такие как “iPad зависает и выдает различные ошибки”. Следуйте инструкции, что бы обновить ваше устройство.
Шаг 1: Убедитесь, что ваш iPad подключен к какому либо устройству питания, так как обновление может занять подолжительное время. Так же было бы хорошо иметь резервную копию данных вашего iPad, используя iTunes или iCloud, прежде чем делать какие-либо обновления.
Шаг 2: Убедитесь, что ваше устройство подключено к надежной Wi-Fi сети. Теперь откройте Настройки, перейдите в раздел Основные – Обновление ПО.

Шаг 3: Автоматически iOS будет проверен на наличие доступных обновлений. В случае, если имеются доступные обновления, нажмите на кнопку Загрузки , которая начнет загрузку обновления.
Шаг 4: Когда загрузка завершится, вам будет задан вопрос “Хотите ли вы установить обновление?”. Нажмите на соответствующую кнопку, для обновления iOS.
Способ 3. Исправление ошибок iPad без потери данных
Когда все решения не помогают, вы всегда можете использовать Tenorshare ReiBoot, который поможет избавить вас от проблемы с загрузкой обновления на ваш iPad. Этот инструмент работает со всеми устройствами Apple, включая iPad. Он предлогает решения всех проблем , связанных с устройствами Apple в “одно нажатие”. Вот пошаговая иструкция, о том как исправить вашу проблему с помощью ReiBoot.

Шаг 1: Запустите программу на вашем компьютере, затем подключите ваше устрйоство к компьютеру с помощью USB кабеля. Как только программа распознает устройство, нажмите на кнопку “Исправить операционную систему”.
Шаг 2: Нажмите на кнопку загрузки, что бы загрузить прошивку, необходимую для починки вашего устройства.
Шаг 3: Как только загрузка завершится, нажмите на кнопку “Исправить сейчас”, что бы запустить процесс исправления ошибок на вашем устройстве.
Изложенные выше способы показали нам, что делать, если возникает ошибка поломки и зависания iPad. Если вы хотите решить вашу проблему зависания и поломки iPad с легкостью и без суеты, то просто воспользуйтесь Tenorshare ReiBoot. Это приложение без сомнения решит вашу проблему, когда “iPad выдает ошибки” в несколько простых шагов и улучшит функциональность ваше устройства, устраняя другие ошибки, если таковые имеются. Оставляйте ваши отзывы в комментариях ниже, они всегда приветствуются !

Присоединяйтесь к обсуждению и поделитесь своим голосом здесь
Ваш iPad продолжает выдавать ошибку? Чаще всего, когда мы используем iPad что бы проверить почту, зайти на Facebook, открываем заметки, или просто проигрываем музыку, он может внезапно выдать ошибку. Экран ошибки выглядит пустым ,тускло светится и ни о чем не говорит. Иногда, на экране ошибки можно даже увидить логотип Apple. Все это говорит только об одной вещи – поломка iPad.
Способ 1. Перезагрузка iPad
Если вы имеете дело с ошибкой, когда iPad продолжает выдавать ошибку и перезагружаться, простая перезагрузка вашего iPad может решить проблему. Если это не помогает, сделайте принудительную перезагрузку вашего iPad. Следуйте инструкции ниже, что бы решить данную проблему.
Шаг 1: Надолго зажмите кнопку Включения/Выключения, так же как и кнопку «Домой». Примите во внимание, что зажатие кнопки «Домой» вызовет Сирии, однако продолжайте зажимать эти кнопки в течение 10 секунд, пока экран не станет черным и не появится логотип Apple.

Шаг 2: Дождитесь, пока iPad не загрузится полностью и появится экран блокировки. Это действие может помочь вам с проблемой, когда iPad постоянно выдает ошибку.
Способ 2. Обновите ПО iPad
Обычно, обновление iPad надежно решает различные проблемы, включая такие как «iPad зависает и выдает различные ошибки». Следуйте инструкции, что бы обновить ваше устройство.
Шаг 1: Убедитесь, что ваш iPad подключен к какому либо устройству питания, так как обновление может занять подолжительное время. Так же было бы хорошо иметь резервную копию данных вашего iPad, используя iTunes или iCloud, прежде чем делать какие-либо обновления.
Шаг 2: Убедитесь, что ваше устройство подключено к надежной Wi-Fi сети. Теперь откройте Настройки, перейдите в раздел Основные — Обновление ПО.

Шаг 3: Автоматически iOS будет проверен на наличие доступных обновлений. В случае, если имеются доступные обновления, нажмите на кнопку Загрузки , которая начнет загрузку обновления.
Шаг 4: Когда загрузка завершится, вам будет задан вопрос «Хотите ли вы установить обновление?». Нажмите на соответствующую кнопку, для обновления iOS.
Способ 3. Исправление ошибок iPad без потери данных
Когда все решения не помогают, вы всегда можете использовать Tenorshare ReiBoot, который поможет избавить вас от проблемы с загрузкой обновления на ваш iPad. Этот инструмент работает со всеми устройствами Apple, включая iPad. Он предлогает решения всех проблем , связанных с устройствами Apple в «одно нажатие». Вот пошаговая иструкция, о том как исправить вашу проблему с помощью ReiBoot.

Шаг 1: Запустите программу на вашем компьютере, затем подключите ваше устрйоство к компьютеру с помощью USB кабеля. Как только программа распознает устройство, нажмите на кнопку «Исправить операционную систему».
Шаг 2: Нажмите на кнопку загрузки, что бы загрузить прошивку, необходимую для починки вашего устройства.
Шаг 3: Как только загрузка завершится, нажмите на кнопку «Исправить сейчас», что бы запустить процесс исправления ошибок на вашем устройстве.
Изложенные выше способы показали нам, что делать, если возникает ошибка поломки и зависания iPad. Если вы хотите решить вашу проблему зависания и поломки iPad с легкостью и без суеты, то просто воспользуйтесь Tenorshare ReiBoot. Это приложение без сомнения решит вашу проблему, когда «iPad выдает ошибки» в несколько простых шагов и улучшит функциональность ваше устройства, устраняя другие ошибки, если таковые имеются. Оставляйте ваши отзывы в комментариях ниже, они всегда приветствуются !

Присоединяйтесь к обсуждению и поделитесь своим голосом здесь
Иногда при восстановлении, обновлении и синхронизации iPhone, iPod Touch и iPad в iTunes возникают неизвестные ошибки, и выполнить необходимые действия с iOS-девайсом никак не получается. В нашем справочнике найдете расшифровку ошибки и возможные варианты ее устранения.
Содержание:
- Случаи, когда возникают ошибки в iTunes
- Классификатор ошибок
- Стандартные способы устранения ошибок в iTunes
- Справочник ошибок iTunes и методы их устранения
Ошибки возникающие в процессе восстановления/обновления и синхронизации могут быть как программными, так и связанными с аппаратными проблемами в iPhone, iPod Touch и iPad: одни устранить достаточно просто (перезагрузкой компьютера или сменой USB-порта), другие требуют аппаратного ремонта.
Ошибки iTunes возникают при:
- восстановлении устройства;
- обновлении прошивки;
- синхронизации iPhone, iPod Touch и iPad с iTunes;
- загрузке контента из iTunes Store/App Store.
Классификация ошибок iTunes
- Неполадки со связью (Ошибки сети)
Ошибки iTunes: 17, 1004, 1013, 1638, 3014, 3194, 3000, 3002, 3004, 3013, 3014, 3015, 3194, 3200.
Также могут появляться уведомления:- «При загрузке программного обеспечения произошла ошибка».
- «Устройство не поддерживается для запрашиваемой сборки».
Данные ошибки и предупреждения появляются при возникновении проблем с подключением компьютера к серверу обновлений Apple или к устройству.
- Проблемы с настройками ПО безопасности (брандмауэр, антивирус, файрвол)
Ошибки iTunes: 2, 4, 6, 9, 1000, 1611, 9006, 9807, 9844.
Эти ошибки вызваны блокировкой подключения к серверам Apple антивирусом, брандмауэром Windows или файрволом. - Неполадки с USB-подключением устройства
Ошибки iTunes: 13, 14, 1600, 1601, 1602, 1603, 1604, 1611, 1643-1650, 2000, 2001, 2002, 2005, 2006, 2009, 4005, 4013, 4014, 4016, «недействительный ответ», повторный запрос на восстановление после его завершения. - Аппаратные проблемы
Ошибки iTunes: (-1), 1, 3, 11, 12, 13, 14, 16, 20, 21, 23, 26, 27, 28, 29, 34, 35, 36, 37, 40, 53, 56, 1002, 1004, 1011, 1012, 1014, 1667 или 1669.
Возникают при аппаратных неисправностях с iPhone, iPad и iPod Touch: с модемом, с модулем Wi-Fi, разъемом питания, аккумулятором и так далее.
Стандартные способы устранения ошибок в iTunes
Большую часть ошибок в iTunes можно устранить самостоятельно:
- Удалите или завершите программы на компьютере, которые могут блокировать подклюечние iTunes к серверу обновления Apple.
- Отключите ПО безопасности на время восстановления или обновления iPhone и iPad.
- Используйте оригинальный кабель USB для подключения iOS-устройств к компьютеру. Иначе возможно такое. Попробуйте его заменить.
- Подключите устройство в другой порт USB. На стационарном компьютере следует использовать USB-порты расположенные на материнской плате. К портам USB на мультимедийной клавиатуре, USB-концентраторе или на лицевой панели системного блока подключать iPhone или iPad не рекомендуется — могут возникнуть ошибки с подключением устройства.
- Полностью удалите iTunes и все его компоненты с помощью «анинсталлеров», Uninstall Tool (для Windows), например. Затем установите последнюю версию программы.
- Восстановите/обновите iPhone/iPad на другом компьютере Windows или Mac.
В таблице расшифрованы все известные коды ошибок iTunes при восстановлении, обновлении, синхронизации и загрузке контента из iTunes Store и приведены возможные варианты их устранения.
Последнее обновление данных: 29 сентября 2015 года
История изменений: 29.09.2015 — Добавили «Стандартные методы устранения ошибок в iTunes», актуализировали информацию и добавили полезные ссылки.
Справочник ошибок iTunes и методы их устранения
| Номер ошибки | Наиболее вероятная причина | Рекомендуемое решение |
|---|---|---|
| Номер ошибки | Наиболее вероятная причина | Рекомендуемое решение |
| 1 | Прошивка не поддерживается устройством или версия iTunes устарела | Убедитесь что вы используете прошивку именно для вашей модели устройства и обновите iTunes |
| 2 | Прошивка распознана, но собрана и упакована неправильно и следовательно не может быть использована. Возникает при работе с кастомными прошивками с хактивацией и анлоком в которых использован плохой ASR Patch (Проблема актуальна для Sn0wBreeze версий ниже 1.7) | Используйте другую прошивку |
| 3 | Проблема в работе модемной части устройства | Обратитесь в авторизированный сервисный центр |
| 4 | iTunes не может подключиться к служебным серверам Apple | Возможно сторонние программы блокируют порты компьютера и препятствуют соединению iTunes с серверами Apple. Проверьте, настройки в файле hosts в /windows/system32/drivers/etc/ на предмет наличия записей вида «хх.ххх.хх.ххх gs.apple.com». Если строка присутствует, перед ней установите знак # и сохраните изменения. Повторите попытку |
| 5, 6 | Невозможно установить прошивку из-за повреждения логотипов загрузки, либо из-за того, что устройство включено не в том служебном режиме (например, если прошивка предназначена для DFU Mode, а вы пробуете восстанавливаться через Recovery Mode) | Введите устройство в режим DFU, если не помогло — создайте собственную прошивку или загрузите другую |
| 8 | Прошивка не поддерживается устройством (например, вы загрузили прошивку не для того поколения устройства) | Загрузите прошивку поддерживаемую вашей моделью устройства |
| 9 | Паника ядра в iOS-девайсе при работе с прошивкой. Обычно возникает при обрыве передачи данных по USB-кабелю, или при несовместимости прошивки с выбранным режимом восстановления | Восстановите прошивку через режим обновления прошивки (DFU Mode). Проверьте, механическое соединение устройства с компьютером. Подключите кабель в другой порт или замените USB-кабель |
| 10 | Неправильно собрана кастомная прошивка из-за чего был поврежден или вовсе отсутствует низкоуровневый загрузчик LLB | Создайте кастомную прошивку самостоятельно, либо загрузите другую кастомную прошивку |
| 11 | В ipsw-файле прошивки не найден ряд необходимых для загрузки файлов | Создайте кастомную прошивку самостоятельно, либо загрузите другую кастомную прошивку |
| 13 | Проблема с USB-кабелем или 30-пиновым (lightning) разъемом, либо попытка установить бета-версию iOS из среды Windows | Замените стандартный кабель или смените порт USB. В BIOS компьютера отключите поддержку USB 2.0 |
| 14 | В процессе перепрошивки обнаружено нарушение целостности ipsw-файла прошивки | Отключите антивирусные программы, отключите брандмауэр, смените USB-кабель или подключите iOS-девайс к другому порту компьютера, скачайте другую прошивку |
| 17 | Обновление с одной кастомной прошивки на другую кастомную прошивку | Для обновления на кастомную прошивку воспользуйтесь режимом восстановления (Recovery Mode) или режимом обновления прошивки (DFU Mode) |
| 18 | Медиатека iOS-девайса повреждена | В большинстве случаев поможет только перепрошивка |
| 19 | «iTunes не удалось синхронизировать в iPhone «[имя iPhone]» из-за возникновения неизвестной ошибки (-19)». Ошибка возникает после обновления iPhone 3G, iPhone 4 до более поздней версии iOS, во время резервного копирования в процессе синхронизации iPhone с iTunes. | Снимите флажок «Синхронизировать автоматически, если iPhone подключен» на вкладке «Обзор» в меню «Устройства -> Модель подключенного аппарата» в iTunes, извлеките и подключите айфон. Затем синхронизируйте заново. Если ошибка повториться, необходимо восстановить устройство на новую прошивку, перед этим создайте резервную копию в iCloud, чтобы после восстановления не потерять пользовательские данные. |
| 20 | Устройство включено в Recovery Mode вместо DFU Mode | Включите устройство в DFU Mode |
| 21 | В процессе джейлбрейка возникла ошибка DFU-режима. В некоторых случаях ошибка 21 возникает из-за аппаратных проблем (мертвый аккумулятор, низкий его заряд). |
Для включения устройства в DFU Mode воспользуйтесь утилитами Pwnage Tool, sn0wbreeze или redsn0w. Если указанные выше меры не помогают, следует полностью зарядить аккумулятор, если и это не поможет, батарею устройства необходимо будет заменить. |
| 23 | Невозможно считать IMEI или MAC-адрес устройства (по крайней мере этого не может сделать iTunes) | Если проблема повторяется и на других версиях прошивки, скорее всего, имеет место аппаратная проблема |
| 26 | Неправильно собрана кастомная прошивка и как следствие, возникла ошибка при обращении к NOR-памяти | Создайте кастомную прошивку самостоятельно, либо загрузите другую кастомную прошивку |
| 27, иногда 29 | Циклическая ошибка в iTunes версий от 8.0 до 9.1 | Обновите iTunes до 10-версии или более поздней |
| 28 | Механическое повреждение нижнего шлейфа или док-разъема в устройстве | Обратитесь в авторизированный сервисный центр |
| 29 | Аппаратная проблема с аккумулятором, нижним шлейфом или контроллером питания | Обратитесь в авторизированный сервисный центр для замены аккумулятора, шлейфа или контроллера питания |
| 31 | Невозможно вывести устройство из DFU-режима. Чаще всего возникает из-за аппаратных проблем | Обратитесь в авторизированный сервисный центр |
| 34 | Недостаточно места на жестком диске для установки ПО | Освободите место на диске, в котором установлен iTunes |
| 35 | Некорректные права доступа к папке iTunes в Mac OS X | Запустите Дисковую утилиту и выполните восстановление прав доступа. (в terminal.app вводите команду: sudo chmod -R 700 /Users/[username]/Music/iTunes/iTunes Media, где [username] — имя пользователя) |
| 37 | Низкоуровневый загрузчик (LLB) в прошивке не соответствует модели устройства | Создайте кастомную прошивку самостоятельно, либо загрузите другую кастомную прошивку |
| 39, 40, 306, 10054 | Нет доступа к серверам активации и подписывания | Отключите брандмауэр Windows и антивирусные программы. Обновите iTunes до последней версии |
| 54 | Программный сбой при переносе данных из устройства. В большинстве случаев возникает на неавторизированных компьютерах или при переносе взломанных приложений | Удалите «старые» резервные копии. Деавторизуйте компьютер в iTunes Store (меню «Магазин» в iTunes) и попробуйте еще раз |
| 414 | Ограничение по возрасту на скачиваемый контент | В своем Apple ID измените год рождения (в iTunes в меню «Магазин -> Просмотреть мою учетную запись») |
| 1002 | Неизвестная ошибка при копировании файлов прошивки в устройство | Повторите процедуру перепрошивки |
| 1004 | Временные проблемы на серверах Apple (не получены от сервера SHSH-хеши для устройства) | Повторите процедуру перепрошивки позже |
| 1008 | Apple ID содержит недопустимые символы | Измените свой Apple ID не используя запрещенных символов. Старайтесь не использовать в Apple ID что либо, кроме латинских букв и цифр |
| 1011, 1012 | Аппаратная проблема с модемной частью iPhone или iPad | Попробуйте перезагрузить устройство. Если ошибка повторяется, обратитесь в сервисный центр |
| 1013-1015 | Попытка iTunes понизить версию модема в iPhone/iPad | Перепрошивка прошла успешно, но iPhone/iPad самостоятельно загрузиться на iOS с пониженной прошивкой модема не может. В утилите TinyUmbrella используйте функцию «Kick Device Out of Recovery» (Вывести устройство из режима восстановления) |
| 1050 | Серверы активации Apple временно недоступны | Попробуйте активировать устройство позже |
| 1140 | Проблема с синхронизацией фотографии из iPhoto на Mac OS X | Удалите папку iPod Photo Cache (в контекстном меню файла медиатеки iPhoto выберите пункт «Показать содержимое пакета» и удалите папку |
| 1394 | Повреждение системных файлов в устройстве в результате неудачного джейлбрейка | Восстановите устройство и повторите процедуру джейлбрейка |
| 1413-1428 | Ошибка при передаче данных по USB-кабелю | Проверьте USB-соединение устройства с компьютером, целостность кабеля и исправное состояние USB-порта. Смените порт |
| 1430, 1432 | Устройство не распознано | Может свидетельствовать об аппаратной проблеме. Замените USB-кабель, подключите устройство в другой USB-порт, подключите устройство к другому компьютеру |
| 1450 | Невозможно внести изменения в файл медиатеки iTunes | В Mac OS X восстановите права доступа, в Windows проверьте владельца и права доступа к папке с медиатекой iTunes |
| 1600, 1611 | Восстановление на кастомную прошивку осуществляется в DFU Mode, хотя должно выполняться из Recovery Mode | Введите устройство в Recovery Mode и повторите попытку |
| 1601 | iTunes не может получить полный доступ к устройству | Отключите все фоновые процессы, смените USB-порт или USB-кабель, переустановите iTunes |
| 1602 | iTunes не удалось определить устройство в момент подготовки к обновлению | Проверьте файл hosts на предмет записей вида «хх.ххх.хх.ххх gs.apple.com», если они имеются, закомментируйте их (перед строкой вставьте символ «#»). Отключите все фоновые процессы, смените USB-порт или USB-кабель |
| 1603, 1604 | Попытка восстановить устройство без джейлбрейка на кастомную прошивку | Выполните джейлбрейк устройства на текущей прошивке. Обратите внимание: джейлбрейк при помощи Spirit и на сайте JailbreakMe не является полноценным и тоже приводит к подобным ошибкам. |
| 1608 | Компоненты iTunes повреждены | Переустановите iTunes |
| 1609 | Версия iTunes для работы с вашим устройством сильно устарела | Обновите iTunes до последней версии |
| 1619 | iTunes не может с устройством в DFU-режиме, в нормальном режиме успешно его распознает | Обновите iTunes до последней версии |
| 1644 | К файлу прошивки обращаются посторонние программы | Закройте все программы, работающие в фоновом режиме, отключите брандмауэр и антивирус, перезагрузите компьютер |
| 1646 | iTunes не смог распознать устройство в активном режиме | Перезагрузите iOS-девайс, перезапустите iTunes |
| 2001 | Проблема с драйверами Mac OS X | Обновите Mac OS X до последней версии |
| 2002 | Доступ iTunes к устройству заблокирован иными системными процессами | Закройте запущенные программы, отключите антивирус, перезагрузите компьютер |
| 2003 | Проблема в работе USB-порта | Подключите устройство к другому USB-порту или другому компьютеру |
| 2005 | Поврежден USB-кабель | Замените кабель |
| 3000, 3004, 3999 | Нет доступа к серверу подписывания прошивок | Доступ заблокирован сторонним приложением, отключите брандмауэр и антивирус |
| 3001, 5103, -42210 | iTunes не может загрузить видео вследствие ошибок хэширования | Обновите iTunes, найдите и удалите системную папку «SC Info» (Windows 7: ~Documents and SettingsAll UsersApplication DataApple ComputeriTunes; Mac OS X: ~/users/Shared/SC Info) |
| 3002, 3194 | Невозможно запросить с сервера подписывания прошивок подходящий хеш SHSH. Ошибка возникает, если в файле hosts настроена переадресация iTunes на сервер Cydia вручную или при помощи TinyUmbrella, но на сервере нет сохраненных хешей для данной прошивки | Закройте TinyUmbrella и удалите (закомментируйте) из файла hosts строку вида «хх.ххх.хх.ххх gs.apple.com» |
| 3014 | Слишком долго не приходит ответ от сервера активации Apple | Перезагрузите компьютер, принудительно обновите подключение к Интернету. Если ошибка возникает уже в процессе восстановления (на экране устройства под логотипом заполняется строка состояния), загрузите и установите Hotspot Shield. Запустите программу и повторите попытку восстановления. |
| 3123 | iTunes не может взять видео напрокат | Деавторизуйте компьютер в iTunes и авторизуйтесь снова |
| 3191 | Повреждены компоненты QuickTime | Переустановите QuickTime и его компоненты |
| 3195 | Цифровой SHSH-сертификат поврежден | Повторите восстановление устройства через iTunes |
| 3200 | В кастомной прошивке отсутствуют необходимые образы | Создайте кастомную прошивку самостоятельно, либо загрузите другую кастомную прошивку |
| 4000 | Конфликт c иными подключенными USB-устройствами | Попробуйте отсоединить от компьютера все USB-кабели, за исключением клавиатуры, мыши и iOS-девайса |
| 4005, 4013 | Критическая ошибка при обновлении/восстановлении | Попытайтесь восстановить устройство в DFU-режиме, при этом желательно использовать другой USB-кабель |
| 4014 | Нарушена связь устройства с iTunes во время восстановления или обновления. iTunes не может отправить iOS-девайс в режим восстановления | Выполните восстановление/обновление на другом компьютере и/или с другим USB-кабелем. |
| 5002 | Ошибка iTunes Store: Невозможно осуществить платеж | Проверьте информацию о вашей кредитной карточке |
| 8003, 8008, -50, -5000, -42023 | Невозможно восстановить загрузку файла из App Store или iTunes Store | Очистите содержимое папки «iTunes Media/Downloads» (Windows 7: ~UsersИмя_пользователяMusiciTunesiTunes MediaDownloads) |
| 8248 | iTunes-плагины несовместимые с новой версией нарушают работу программы | Удалите установленные iTunes-плагины. Зачастую проблема связана с процессом Memonitor.exe, завершите его |
| 9006 | Проблема при загрузке прошивки в iTunes | Отключите брандмауэр и антивирус, скачайте iOS вручную |
| 9807 | Нет связи iTunes с сервером проверки цифровых подписей | Отключите брандмауэр и антивирус |
| 9813 | Повреждены или недействительны сертификаты Связки ключей в Mac OS X | Очистите кэш Safari (меню «Safari -> Сбросить Safari») |
| 11222 | Превышен лимит ожидания подключения к сервисам iTunes | Отключите брандмауэр и антивирус, обновите iTunes, заново войдите под своим Apple ID в iTunes Store |
| 13001 | Необратимое повреждение системного файла медиатеки iTunes | Переустановите iTunes или удалите в папке iTunes файл iTunes Library и файлы с расширением .itdb |
| 13014, 13136 | В системе загружены процессы препятствующие нормальной работе iTunes | Закройте фоновые приложения, отключите брандмауэр и антивирус, перезагрузите компьютер |
| 13019 | Ошибка медиатеки iTunes при попытке синхронизации | Проверьте медиатеку iTunes на предмет поврежденных или несовместимых файлов |
| 20000 | Конфликт iTunes с графической оболочкой Windows | В Windows включите стандартную тему оформления |
| 20008 | Конфликт iTunes с утилитой TinyUmbrella | Обновите TinyUmbrella до последней версии и перезагрузите компьютер |
| -1 | Критическая ошибка модема | Возникает при обновлении iPhone без повышения версии прошивки модема. Воспользуйтесь redsn0w или TinyUmbrella, чтобы вывести айфон из Recovery Mode. Если утилиты не помогают, проблема аппаратная и устройство iOS требует ремонта в авторизированном сервисном центре. |
| -35, -39 | Невозможно скачать музыку из iTunes Store | Обновите iTunes до последней версии, заново войдите под своим Apple ID в iTunes Store, отключите брандмауэр и антивирус |
| -50 | Нет связи iTunes с серверами Apple | Обновите iTunes до последней версии, заново войдите под своим Apple ID в iTunes Store, отключите брандмауэр и антивирус, переустановите iTunes и QuickTime |
| -3198 | Нарушена целостность загруженных файлов | Повторите загрузку контента через iTunes |
| -3221 | Неверные права доступа на файл программы iTunes в Mac OS X | Запустите Дисковую утилиту и восстановите права доступа |
| -3259 | Превышен лимит времени ожидания подключения к iTunes Store | Проверьте подключение к Интернету |
| -9800, -9808, -9812, -9814, -9815 | Ошибка времени покупки в iTunes Store | Установите на компьютере правильную дату и время |
| -9843 | Загрузка из iTunes Store блокирована системой безопасности | В iTunes выйдите из своей учетной записи, перезапустите iTunes и снова войдите в iTunes Store под своим Apple ID |
| 0xE8000001, 0xE800006B | Устройство было неожиданно отключено | Отсоедините устройство от компьютера, перезапустите iTunes и подключите устройство заново |
| 0xE8000013 | Ошибка синхронизации iOS-девайса с iTunes | Повторите синхронизацию |
| 0xE8000022 | Повреждены (необратимо) системные файлы iOS | Восстановите устройство |
| 0xE800003D | Неверные права доступа на файлы настроек операторов сотовой связи (Carrier Bundles) | Если iOS-девайс джейлбрейкнут, исправьте права доступа на файлы настроек операторов сотовой связи (на iPhone/iPod Touch/iPad: /System/Library/Carrier Bundles), удалите все кастомные связки (Carrier Bundles) операторов, восстановите устройство |
| 0xE8000065 | Ошибка при перепрошивке устройства кастомную сборку iOS. Как правило, данная ошибка возникает при работе с прошивками, собранными в sn0wbreeze | Перезагрузите компьютер, повторите попытку, в случае неудачи создайте прошивку заново |
| 0xE8008001 | Попытка установки неподписанного (взломанного) приложения. Возникает при установке приложений на джейлбрейкнутом устройстве | Установите AppSync из Cydia для вашей версии iOS |
| 0xE8000004 (iPhone 4) | Ошибка возникает, чаще всего, при активации iPhone 4. | Решается при помощи привязанного даунгрейда на прошивку GeekGrade_IPSW с последующей загрузкой с Boot_IPSW в redsn0w. Вся процедура описана в этом комментарии. |
Устройства Apple отличаются стабильностью, надёжностью и качеством. Сейчас почти все портативные модели объединяет iOS, которая отлично показывает себя и на iPhone, и на iPad, и на iPod. Однако иногда даже она даёт сбои. Паниковать в этом случае не стоит.
Далее будут изложены основные ошибки iOS и способы их решения.
Все ошибки на iOS связаны, как правило, с iTunes, то есть с той частью, которая находится вне устройства. Неполадки в прошивке или работе системы исправляются разработчиками очень быстро, поэтому таковых практически нет.
Содержание
- 1 iOS 10
- 1.1 iPad быстро разряжается
- 1.2 «Заметки» закрываются
- 1.3 Устройство не ловит Сеть
- 1.4 Искажение экрана при перезагрузке
- 1.5 Пропали контакты в приложении «Телефон»
- 1.6 Bluetooth-устройства перестали подключаться
- 1.7 «Почта»
- 1.8 iMessage не показывает эффекты
- 1.9 Компьютер не видит iPad
- 1.10 Другие ошибки
- 2 Ошибки при работе с iTunes
- 2.1 1
- 2.2 2
- 2.3 3
- 2.4 4
- 2.5 8
- 2.6 9
- 2.7 10
- 2.8 14
- 2.9 18
- 2.10 27, 29
- 2.11 35, -3221
- 2.12 39, 40, 306, 10054
- 2.13 54
- 2.14 414
- 2.15 1002, 1004
- 2.16 1008
- 2.17 1011, 1012
- 2.18 1413-1428
- 2.19 1601
- 2.20 1608, 1609
- 2.21 1644, 2002, 9807, 11222, 13014, 13136, 20000
- 2.22 1646
- 2.23 2003, 2005
- 2.24 3014, -3259
- 2.25 3194
- 2.26 4000
- 2.27 4005, 4013
- 2.28 4014
- 2.29 5002
- 2.30 8003, 8008, -50, -5000, -42023
- 2.31 9813
- 2.32 13001, 13019
- 2.33 -35, -39, -9843
- 2.34 -50
- 2.35 -9800, -9808, -9812, -9814, -9815
- 2.36 0xE8000001, 0xE800006B
- 2.37 0xE8000022
- 2.38 0xE8008001
iOS 10
Сейчас на большинстве iPad и iPhone установлена именно эта операционная система – iOS 10. Значит, ошибки iOS 10 будут наиболее актуальными. Они в основном связаны с некорректной работой некоторых системных приложений. Как правило, все эти неполадки быстро исправляются при каждом обновлении, но часть пользователей может сталкиваться с ними до сих пор из-за того, что пользуются старой версией и не переходят на обновленную.
iPad быстро разряжается
С появлением десятой версии операционной системы, Apple пользователи столкнулись с тем, что их девайсы стали неприлично быстро разряжаться: 10–15% улетают за минуты. Хотя «десятка» должна экономить заряд батареи.
Выход из такой ситуации сегодня один – нужно обновиться до следующей версии. Откатиться на предыдущую без jailbreak уже не получится, да и это слишком радикальный метод. А простое обновление повлияет на экономность расходования энергии. К тому же удостоверьтесь, действительно ли из-за новой версии ОС ваш «Айпад» стал разряжаться быстрее?
«Заметки» закрываются
Ещё один баг, который заметили пользователи Apple – стандартное приложение Notes закрывается само по себе при подключении к Интернету. Эту проблему можно решить и без отката до предыдущей версии – достаточно лишь в настройках, в разделе iCloud, сначала удалить приложение, передвинув ползунок, а затем вернуть обратно. После этого ошибка должна исчезнуть.
Устройство не ловит Сеть
Мобильная связь иногда может пропадать, причём без какой-либо на то причины. Опять же, если вы не хотите обновляться, можно устранить и эту неприятную ошибку самостоятельно.
- В меню настроек выбираем «Основные».
- Выбираем «Сброс» и «Сбросить настройки сети».
Настройки мобильной связи после сброса обновятся и проблема исчезнет.
Искажение экрана при перезагрузке
Не такая уж это и проблема , поскольку жёсткую перезагрузку обычно часто совершать не приходится. Но до версии 10.2 экран искажался, когда мы хотели перезагрузить девайс при помощи кнопок. Выход один – обновиться. Исправить ошибки без установки новой версии не получится.
Пропали контакты в приложении «Телефон»
Пользователи iPhone обнаружили, что часть контактов с установкой iOS 10 пропала. Причём если использовать их в других приложениях, то они есть, но если попытаться воспользоваться ими при помощи стандартного приложения «Телефон», то найти их невозможно.
Выход из этой ситуации состоит в том, чтобы совершить жёсткую перезагрузку устройства. Для этого зажимаем кнопки «Home» и «Power» и держим их несколько секунд. Если после этого ошибка не исчезла, то можно попробовать перезагрузить телефон или планшет обычным способом несколько раз.
Bluetooth-устройства перестали подключаться
Это ещё одна ошибка при обновлении до iOS 10. Беспроводные наушники, клавиатуры и другие устройства, работающие через Bluetooth, не хотят подключаться к iPhone или iPad. Для начала можно попробовать просто зайти в настройки Bluetooth-подключений и нажать «Забыть устройство», а затем заново попробовать подключиться. Если это не помогает, можно попробовать выполнить сброс настроек сети.
«Почта»
Приложение «Почта» не желает открываться. У других же просто не отображаются входящие письма. Всё это довольно легко решается – удалите свой почтовый аккаунт через настройки, а затем добавьте учётную запись заново.
iMessage не показывает эффекты
Одна из фишек новой iOS 10 — эффекты в сообщениях iMessage. Но некоторые пользователи были сильно расстроены, когда обнаружили, что эффекты у них не отображаются либо прописываются текстом.
Ошибка активации новых функций iMessage на iOS легко исправляется. Просто заходим в настройки, жмём на «Сообщения» и выключаем, а затем снова включаем переключатель iMessage. Как правило, это действие должно помочь. Если нет, то переходим во вкладку «Основные» в настройках, затем в «Универсальный доступ». Находим «Уменьшение движения» и выключаем эту функцию.
Компьютер не видит iPad
PC или Mac могут перестать видеть устройства. В таком случае единственный выход — переустановка или обновление «Айтюнс». Обновить программу довольно легко как на PC, так и на Mac, а вот удалить iTunes и установить заново на «Винде» будет не так-то просто.
Вот последовательность, в которой нужно удалять все программы, имеющие отношение к Apple на Windows:
- iTunes
- Apple Software Update
- Apple Mobile Device Support
- Bonjour
- Apple Application Support (32)
- Apple Application Support (64)
После этого устанавливаем самую новую версию iTunes.
Другие ошибки
Если вашей ошибки в списке нет, то единственный правильный выход будет обновиться до более новой версии. Возможно, iOS 10 имеет и другие неполадки, но все они оперативно решаются, и с каждым обновлением система становится лучше. Поэтому никогда не отказывайтесь от очередного обновления.
Ошибки при работе с iTunes
Вот здесь возникает целое множество ошибок. Большинство из них устарело и навряд ли вам когда-то встретится, но если вы являетесь обладателем старого iPhone или iPad со старой прошивкой, то эти ошибки могут быть для вас актуальны. Каждая ошибка имеет код, по которому вы легко сможете её найти.
1
Несовместимость обновления и девайса. Здесь всё просто – неполадка может заключаться как в самой «обнове», так и в «Айтюнс». Поэтому обновите iTunes. Если неполадка всё равно вылезает, то скачайте другое обновление или это же заново.
2
Некорректная прошивка. «Айпад» распознаёт её, но установить не может, так как она была собрана неправильно. Такое чаще всего происходит с кастомными прошивками. Поэтому просто скачайте другую «обнову» либо попробуйте скачать заново эту же.
3
Неисправность. Спасёт только сервисный центр, в который определённо стоит обратиться.
4
iTunes не имеет связи с серверами Apple. Здесь нужно проверить различные программы на ПК на предмет блокировки доступа к адресам: антивирусник, брандмауэр, фаервол.
8
Прошивка не сочетается с девайсом. «Айтюнс» распознаёт её и сочетается с ней. Здесь поможет установка обновленной версии, которая подходит для вашего устройства.
9
Ошибка 9, связанная с iTunes, возникает на iPad/iPhone во время срыва передачи информации по кабелю. Здесь поможет замена провода или порта USB. Либо можно попробовать восстановить прошивку, используя DFU Mode.
10
Причина заключается в кривой кастомной прошивке. Больше не стоит пытаться её устанавливать. Попробуйте скачать другую.
14
Ошибка 14 на iPad возникает, когда у файла, содержащего обновление, нарушена целостность строения. Здесь стоит попробовать отключить антивирусник и другое блокирующее ПО. Попробуйте заменить кабель USB и загрузить другой файл.
18
Ошибка возникает при нарушении работы медиатеки гаджета. Помощь окажет только перепрошивка девайса.
27, 29
iTunes зацикливает, когда она пытается восстановить прошивку. Нужно обновиться до десятой версии. Иные варианты навряд ли помогут.
35, -3221
На Mac имеются неполадки с правами доступа к папке с iTunes. Придётся восстановить права доступа, используя Дисковые утилиты.
39, 40, 306, 10054
Ошибка 39 при восстановлении iPad появляется в связи с недоступностью определённых серверов. Доступ обычно блокируют антивирусник или брандмауэр. Поэтому их придётся выключить.
54
Не удаётся перенести приобретённый в iTunes Store контент на компьютер. Нужно удалить старые резервные копии. Также поможет деавторизация в «Айтюнс» на ПК. После неё логинимся снова.
414
Неполадка связана с присваиваемыми рейтингами на iTunes. Чтобы убрать её, необходимо изменить информацию о вас. Заходим в «Магазин» и далее – «Посмотреть мою учётную запись».
1002, 1004
Вновь неполадка с передачей информации. Здесь надо начать процесс обновления заново. Либо попытайтесь перепрошиться позднее.
1008
Связана с тем, что в свой Apple ID вы включили русские буквы или другие символы, которые включать туда нельзя. Просто применяйте исключительно латиницу и цифры.
1011, 1012
Потеряно соединение с модемом iPad. Попытайтесь перезапустить девайс и попробовать заново. Дело может быть в аппаратной проблеме.
1413-1428
Ошибка связана с дефектами USB-кабеля. Убедитесь в его целостности. Возможно, придётся использовать другой провод.
1601
Доступ к девайсу получить не удаётся. Завершите лишние процессы. Если ничего не изменилось, то поменяйте разъём USB или кабель, затем заново установите «Айтюнс».
1608, 1609
Здесь требуется переустановка iTunes либо её обновление, так как ошибки связаны либо с устаревшей версией программы, либо с повреждением её компонентов.
1644, 2002, 9807, 11222, 13014, 13136, 20000
Проблема связана с процессами на компьютере, которые мешают «Айтюнс» работать. Виной всему, скорее всего, антивирусное ПО. Также можно попробовать закрыть программы, работающие в фоновом режиме и перезагрузить компьютер. Включите на Windows стандартную тему оформления.
1646
Здесь поможет простой перезапуск iTunes, а также перезагрузка девайса на iOS.
2003, 2005
Повреждение USB-порта или кабеля. Прочистите порт. Если не помогло, используйте другой. Если и это не помогло, то замените USB-кабель.
3014, -3259
Сервер Apple не откликается. Поможет переподключение к Интернету и перезагрузка компьютера. Также проверьте, есть ли подключение к Сети.
3194
Ошибка 3194 при обновлении iOS появляется по причине установления устаревших прошивок либо при использовании модификации системного файла host. Помочь может обновление iTunes. После этого попробуйте прошиться ещё раз. Если это не помогает, то стоит сменить прошивку.
4000
Устройство конфликтует с другими подключёнными по USB устройствами. Стоит отключить от компьютера всё, кроме клавиатуры, мыши и прошиваемого девайса.
4005, 4013
Ошибка 4013 на iPad, как и 4005, возникает при восстановлении или обновлении. Необходимо ввести устройство в режим DFU. Для этого удерживайте Home+Power десять секунд, после этого держите Home ещё десять секунд. Затем попробуйте снова восстановиться или обновиться. Есть смысл сменить кабель, если это не помогло.
http://www.youtube.com/watch?v=9oMoHPY4lnI&t=120s
4014
Ошибка 4014 при восстановлении iPad или его обновлении появляется в связи с проблемами с проводом или проблемами на ПК, поэтому стоит поменять кабель или сам ПК, с которого производится обновление.
5002
Платёж в «Айтюнс» не хочет подтверждаться. Проверяем правильность платёжных данных.
8003, 8008, -50, -5000, -42023
Неполадки при закачивании файла на устройство. Необходимо очистить на компьютере папку «iTunes Media/Downloads».
9813
Неполадки с действительностью сертификатов Связки ключей. Нужно очистить на «Айпаде» или «Айфоне» кэш браузера Safari.
13001, 13019
Файл медиатеки iTunes серьёзно повреждён. Нужно удалить файлы формата itdb и файл Library в папке «Айтюнса».
Ошибка 13019 связана с синхронизацией, но причиной также являются повреждённые файлы, так что стоит проверить медиатеку на содержание повреждённых файлов.
-35, -39, -9843
Не удаётся скачать музыку при помощи магазина «Айтюнс». Нужно просто обновить программу до последней версии, а также перелогиниться.
-50
Проблемы могут быть как с iTunes, так и с другим ПО на компьютере, поэтому вновь отключите брандмауэр и антивирус, а «Айтюнс» обновите до последней версии.
-9800, -9808, -9812, -9814, -9815
Здесь нужно выставить на компьютере правильную дату и время, поскольку ошибки связаны с неверным временем покупки.
0xE8000001, 0xE800006B
Отключите и заново подключите девайс, а также перезапустите «Айтюнс».
0xE8000022
Серьёзная ошибка, которая свидетельствует о крупных повреждениях системных файлов iOS. Потребуется восстановление прошивки.
0xE8008001
Ошибка возникает при попытке установить нелицензионное ПО, поэтому делать этого просто не нужно.
Здесь перечислено подавляющее большинство возможных ошибок на iOS, которые могут возникнуть при использовании девайсов от Apple. Стоит заметить, что если избегать нелицензионных программ и кастомных прошивок, то риск столкнуться с неполадками становится очень маленьким.
Вы когда-нибудь сталкивались с сообщением об ошибке support.apple.com/ipad/restore? Если да, то вы пришли именно туда, где найдете лучшие для вас ответы на эту проблему.
Приведенная ниже статья даст вам лучшие решения для вашего support.apple.com/iPad/restore экрана.
Решение 1: Принудительная перезагрузка iPad
Иногда принудительный перезапуск любого из ваших устройств, будь то iPad или любое другое устройство, помогает вам решить любую проблему. Что на самом деле делает принудительный перезапуск, так это освобождает несколько общих ресурсов, которые требуются при обновлении iOS. Выполните следующие действия, чтобы принудительно перезагрузить iPad с проблемой «Сообщение об ошибке support.apple.com/ipad/restore не удалось».
Шаг 1: Нажмите и удерживайте кнопку сна / пробуждения вашего iPad, а также кнопку «Домой» одновременно в течение 10 секунд (по крайней мере).
Шаг 2: Отпустите кнопки, как только вы увидите логотип Apple на экране вашего iPad.
Решение 2: Обновление iPad с помощью iTunes
Иногда просто обновление iPad с самой последней версией iOS может помочь вам решить ошибку support.apple.com/ipad/restore. Это самый простой, а также простой способ решения проблемы, может быть использован и для решения вашей проблемы. Выполните следующие действия, чтобы обновить iPad с помощью iTunes.
Шаг 1: Убедитесь, что у вас есть самая последняя версия iTunes на вашем компьютере. Просто подключите iPad к проблеме с компьютером.
Шаг 2: Как только ваш iPad подключен к компьютеру, запустите iTunes. Теперь выберите свой iPad из списка. Нажмите на опцию Сводка и далее нажмите на опцию «Проверить наличие обновлений».
Шаг 3: Нажмите «Загрузить и обновить». Когда вас попросят ввести какой-либо пароль, просто предоставьте его.
Решение 3: Исправьте ошибку support.apple.com/ipad/restore с помощью 1 щелчка мыши
В случае, если вышеуказанные методы просто не работают для вас, и вы все еще застряли с сообщением об ошибке support.apple.com/ipad/restore, попробуйте использовать Tenorshare ReiBoot. Программное обеспечение поможет вам выйти из режима восстановления вашего iPad, и это тоже в 1 клик. Поскольку на экране вашего iPad отображается логотип зарядного кабеля, а иногда и логотип iTunes, есть вероятность, что он застрял в режиме восстановления. ReiBoot поможет вам легко вывести iPad из режима восстановления. Кроме того, инструмент также может помочь вам решить любые проблемы, связанные с застреванием в отношении вашего iPad. Простая в использовании функция и эффективность инструмента делают программное обеспечение высоким по сравнению с другими предварительными обрезками, доступными на рынке. При необходимости вы даже можете войти в режим восстановления с помощью этого инструмента, не потратив ни копейки. Выполните следующие действия, чтобы использовать ReiBoot для решения проблемы «сообщение об ошибке support.apple.com/ipad/restore сообщение».


Шаг 1: Подключите свой iPad, занимающийся проблемой support.apple.com/ipad/restore экрана, к вашему ПК с помощью USB-кабеля. Как только Tenorshare ReiBoot будет запущен на вашем ПК, ваш iPad будет автоматически обнаружен, затем нажмите «Вход/выход из режима восстановления».
Шаг 2: Затем выберите «Стандартное восстановление» и нажмите «Загрузить», как только вы войдете на эту страницу, чтобы получить последний пакет прошивки онлайн.
Шаг 3: На следующем экране нажмите «Начать стандартное восстановление», чтобы начать восстановление вашего iPad. После завершения процесса устройство перезагрузится в обычном режиме.


Решение 4: Восстановление iPad из iTunes
Окончательным решением в нашем списке является простое восстановление ошибочного iPad iTunes. Вы можете восстановить свой iPad до такой степени, что он работает безупречно из резервной копии iTunes. Надеемся, что восстановление из iTunes поможет вам избавиться от ошибки. Выполните следующие действия, чтобы легко восстановить iPad из iTunes.
Шаг 1: подключите iPad и ПК и убедитесь, что на вашем ПК установлена последняя версия iTunes.
Шаг 2: Как только ваш iPad подключен к вашему ПК, запустите iTunes. Просто выберите свой iPad. Затем нажмите на опцию «Восстановить iPad».
В приведенной выше статье были показаны и обсуждены 4 различных, но простых способа решения проблемы support.apple.com/ipad/restore экрана. Мы настоятельно рекомендуем Tenorshare Reiboot, если ни один из других методов не дает вам успеха. Reiboot является самым простым и эффективным решением для любого вида проблем iOS. Поделитесь своим отзывом с нами в разделе комментариев ниже.
Присоединяйтесь к обсуждению и поделитесь своим голосом здесь
Говорят, что iPhone — это смартфоны, которые просто работают. Чаще всего это действительно так, но иногда они просто выходят из строя. Причём не полноценно, отказываясь подавать признаки жизни, а как-то половинчато, явно требуя вмешательства сотрудников сервисного центра. В таких ситуациях экран iPhone темнеет, а на нём появляется надпись support.apple.com/iphone/restore и значок компьютера, к которому нужно подключить смартфон для восстановления. Другое дело, что мало кто представляет, как в действительности нужно действовать, если это всё-таки случилось.
Если вы видите на экране своего iPhone надпись support.apple.com/iphone/restore, значит, он вошёл в режим восстановления
Содержание
- 1 Почему iPhone вошёл в режим ДФУ
- 2 Как вывести Айфон из режима DFU
- 3 Айфон завис в режиме восстановления. Что делать
- 4 Как восстановить Айфон через Айтюнс
- 5 Как восстановить Айфон без потери данных
Почему iPhone вошёл в режим ДФУ
iPhone вошёл в режим ДФУ без вашего ведома? Такое бывает
Причины, по которым на экране iPhone появляется логотип компьютера с кабелем и надпись support.apple.com/iphone/restore, могут быть самыми разными. Однако это почти наверняка значит, что ваш айфон находится в режиме DFU. Устройства Apple переходят в этот режим в случае возникновения каких-либо проблем. Как он туда попал:
- Вы сами ввели его в режим DFU;
- Слетела прошивка устройства;
- В прошивке возникли проблемы;
- Повреждение материнской платы;
- Попадание воды внутрь корпуса.
Режим DFU (Device Firmware Update) - это низкоуровневый режим обновления, который относится к низкоуровневым режимам и служит в основном для восстановления. В этом режиме компьютеру проще распознать подключение iPhone, что в обычных условиях может быть затруднено.
Как вы понимаете, если причиной для самостоятельного входа iPhone в режим ДФУ стали физические повреждения смартфона, затопление или «перегорание» внутренних компонентов, то помочь в этой ситуации вам смогут только в сервисном центре. Мы же сосредоточимся на проблемах, которые решаются в домашних условиях.
Как вывести Айфон из режима DFU
Попробуйте просто перезагрузить iPhone, и он выйдет из режима DFU
Поскольку есть шанс, что iPhone в режим DFU вы ввели самостоятельно (например, случайно, пока он был в кармане или на него что-то давило в сумке), нужно попробовать просто его оттуда вывести самым примитивным способом — перезагрузкой.
- Нажмите на клавишу питания сбоку либо сверху iPhone;
- Удерживайте её до появления опции отключения;
- Подтвердите отключение, проведя по ползунку слева направо;
- Зажмите кнопку питания повторно и дождитесь включения.
Если проблем с iPhone нет или он вошёл в режим DFU случайно — такое действительно иногда случается, — это действие поможет ему вернуться в рабочий режим. Но, как ни прискорбно сообщать, так легко выйти из ситуации обычно удаётся немногим, потому что просто так iPhone в режим ДФУ не входит. Значит, нужно переходить к более эффективным мерам.
Айфон завис в режиме восстановления. Что делать
Если у вас не получается вывести iPhone из режима восстановления штатными средствами, нужно попробовать вывести его оттуда при помощи внешних инструментов. Утилита ReiBoot от Tenorshare как раз предлагает функцию ввода и вывода iPhone из ДФУ. Она позволяет сделать это нажатием всего лишь одной кнопки, так что вам не придётся долго мучиться и разбираться с тем, как необходимо действовать.
- Скачайте утилиту ReiBoot себе на компьютер;
- Установите её и подключите iPhone к компьютеру;
ReiBoot позволяет в один клик вывести айфон из режима восстановления
- На главном экране нажмите «Выйти из режима восстановления»;
- Дождитесь выхода из DFU и отключите iPhone от ПК.
Скачать ReiBoot
Функция вывода iPhone из ДФУ-режима в ReiBoot полностью бесплатна. Поэтому, если вы не готовы платить за расширенные возможности, можно просто установить её и держать на компьютере просто на всякий случай. В конце концов, никогда не знаешь, что произойдёт с твоим айфоном и что придётся делать, чтобы привести его в чувство. А ReiBoot может помочь даже в таких экстренных ситуациях, когда, кажется, единственным вариантом остается поход в сервисный центр.
Как восстановить Айфон через Айтюнс
Если дело зашло дальше, чем вы планировали, вам может потребоваться восстановление iPhone. Это процедура, которая предполагает сброс iOS с последующей переустановкой актуальной версии операционной системы. Тут вам может помочь iTunes или Finder, в зависимости от десктопной ОС, которой вы пользуетесь. Этот метод хорош, если iPhone завис на логотипе яблока, но помните, что восстановление с помощью iTunes неизменно ведёт к удалению с устройства всех данных.
- Запустите iTunes или Finder у себя на компьютере;
- Подключите iPhone к компьютеру по кабелю;
- Переведите его в режим восстановления;
iTunes может восстановить iPhone, но только с удалением всех данных
- В диалоговом окне выберите «Восстановить»;
- Дождитесь завершения процедуры восстановления;
- Отключите iPhone от компьютера и настройте его.
После того, как вы воспользуетесь этой функцией, вам придётся настраивать iPhone заново, накатывать резервную копию с удалёнными данными и ждать, пока установленные ранее программы загрузятся заново. Естественно, это жутко неудобно.
Как восстановить Айфон без потери данных
Но есть альтернативный вариант, позволяющий восстановить iPhone без потери данных. Этот способ предполагает использование утилиты ReiBoot, которая позволяет провести ту же самую процедуру, сохранив все данные в памяти устройства:
- Запустите утилиту ReiBoot у себя на компьютере;
- Подключите iPhone к компьютеру с помощью кабеля;
Если экран iPhone застрял, вам поможет процедура стандартного ремонта
- На главном экране ReiBoot нажмите кнопку «Начать»;
- Затем в предложенном меню выберите «Экран застрял»;
Стандартный ремонт позволяет сохранить все данные на устройстве
- Выберите «Исправить сейчас» — «Стандартный ремонт»;
- Подтвердите загрузку обновления и дождитесь завершения процедуры.
ReiBoot позволяет исправить более 150 проблем, возникающих в процессе использования или обновления iPhone. Утилита очень бережно исправляет эти недостатки, не затрагивая данных, хранящихся в памяти. В результате вы сможете и обновиться без каких-либо проблем, и исправить сбои в работе своего устройства, не потеряв накопленной информации.
На случай, если проблема слишком серьёзна, у ReiBoot есть функция глубокого ремонта. Она предполагает полное удаление данных с устройства, но и спектр исправляемых недостатков здесь будет намного шире. По факту утилита проведёт полную чистку iPhone, исправит все проблемы и установит iOS заново так, что скорее всего больше ни с какими проблемами вы не столкнётесь.
Вы можете увидеть сообщения “support.apple.com/iPhone/restore” на своем iPhone / iPad / iPod Touch? Если вы попали в такую ситуацию, не расстраивайтесь. Это не большая проблема для вашего iPhone / iPad / iPod Touch. Продолжайте читать, чтобы выяснить, что делать, когда ваш iphone сообщает о “support.apple.com/iPhone/restore”
Часть 1. Как использовать ReiBoot для выхода из режима восстановления iPhone / iPad?
Если вы видите экран восстановления на вашем iPhone с iOS 14.7 / 15 Beta, что вы делаете, когда ваш iphone сообщает о поддержке восстановления apple com iphone? Самый эффективный способ исправить это – получить профессиональный инструмент для восстановления iOS, который поможет вам легко исправить различные проблемы с зависанием iOS, вызванные проблемами программного обеспечения. Tenorshare ReiBoot – такой инструмент, который помогает решать все типы проблем iOS. Инструмент избавит вас от любых проблем, связанных с зависанием iOS на вашем iPhone, а также с «нулевой» потерей данных.
3-х минутное видео-руководство! Убрайте support.apple.com.iphone / восстановить сейчас
- Один щелчок мышью, чтобы бесплатно выйти из экрана «support Apple com iphone Restore».
- Переустановите iOS без потери данных, если support.apple.com/iphone/restore не работает.
- Простые шаги со 100% успехом.
Программное обеспечение ReiBoot представляет собой отличное решение, чтобы избавиться от “support.apple.com/iphone/restore”, и он также известен как бесплатный режим восстановления всего одним щелчком мыши. Выполните следующие шаги, чтобы решить проблему.
- Запустите Tenorshare ReiBoot на компьютере, а затем подключите компьютер к iPhone. Ваше устройство будет обнаружено, если оно уже находится в режиме восстановления. В главном интерфейсе нажмите «Войти / выйти из режима восстановления», чтобы перейти к следующему интерфейсу.
- Нажмите «Выйти из режима восстановления», и программа начнет выводить ваш iPhone из этого режима. В течение одной минуты ваше устройство перезагрузится в обычном режиме.
Если после этого вы все еще видите экран восстановления, вам необходимо переустановить iOS. Функция восстановления операционной системы ReiBoot для полного восстановления и переустановки iOS, таким образом, чтобы исправить support.apple.com/iphone/restore без потери данных.
- Подключите ваш iPhone к ПК. Нажмите «Начать» на ReiBoot после обнаружения устройства.
2.Затем выберите «Стандартный ремонт» и нажмите кнопку. Затем в следующем интерфейсе нажмите «Загрузить», чтобы загрузить через Интернет необходимый пакет прошивки для переустановки iOS.
- Когда процесс загрузки будет завершен, нажмите «Начать стандартное восстановление», чтобы восстановить iOS. После процесса восстановления проблема «мой iPhone сообщает support.apple.com/iphone/restore» решается без потери данных.
Метод 2. Перезагрузите iPhone / iPad.
С помощью простого и легкого перезапуска iPhone проблема «support.apple.com/iPhone/restore screen» иногда может быть решена. Перезагрузка всегда помогает решить ваши многочисленные проблемы. Хотя вероятность успеха очень низкая, но все же стоит попробовать. Выполните следующие действия, чтобы перезагрузить iPhone.
1.В правом верхнем углу iPhone находится кнопка питания. Нажмите и удерживайте, пока на экране не появится опция «сдвинуть, чтобы выключить». Просто сдвиньте ползунок, чтобы выключить iPhone.
2.Снова нажмите и удерживайте кнопку питания; это включит iPhone. Оставьте кнопку, пока на экране не отобразится логотип Apple. Отпустите кнопку, когда увидите логотип Apple.
Метод 3. Принудительно перезагрузите iPhone / iPad.
Если после перезагрузки вы все еще видите support.apple.com/iphone/restore iPhone 7, попробуйте перезагрузить iPhone. Ниже приведены подробные инструкции.
1.Для iPhone 8 и новее: нажмите и удерживайте кнопку увеличения громкости, а затем отпустите. Нажмите и быстро отпустите кнопку уменьшения громкости. Нажмите и удерживайте боковую кнопку, пока не увидите логотип Apple.
2.Для iPhone 7 или 7 Plus: нажмите и удерживайте боковую (или верхнюю) кнопку и кнопку уменьшения громкости, пока не увидите логотип Apple.
3.Для iPhone 6 / 6s, SE или более ранних версий: нажмите и удерживайте боковую (или верхнюю) кнопку и кнопку «Домой», пока не увидите логотип Apple.
Метод 4. Обновите или восстановите iPhone в iTunes.
Часто люди сталкиваются с проблемой support.apple.com/iphone/restore 5s из-за некоторых проблем в iOS. Поэтому вы всегда можете попробовать обновить или восстановить свой iPhone с помощью iTunes. Ниже приведены шаги, чтобы сделать это с помощью iTunes. Обратите внимание: если вы никогда раньше не синхронизировали свой iPhone с iTunes, это может создать некоторые проблемы и вернуть ошибки.
Шаг 1. Откройте iTunes на своем ПК и подключите iPhone к ПК.
Шаг 2: Теперь iTunes автоматически обнаружит ваш iPhone, и вы увидите всплывающее окно, как показано ниже, с просьбой обновить или восстановить iPhone.
Шаг 3: Нажмите на опцию «Обновить» и просто подождите некоторое время, чтобы процесс завершился.
Заключение
В статье выше обсуждались лучшие и самые простые способы решения проблемы с экраном восстановления iPhone support.apple.com/iphone/restore. Мы настоятельно рекомендуем Tenorshare ReiBoot как лучшее решение. Это лучший способ избавить вас от любых зависаний iOS и решения других подобных проблем, в том числе экрана режима восстановления, проблемы с миганием логотипа Apple на вашем iPhone 12/11 / XS / X / 8/7/6.Если у вас айфон не включается горит яблоко или на экрана появляется сообщения «support.apple.com/iphone/restore»,вы также можете уверить ReiBoot. Поделитесь с нами своими ценными отзывами в комментариях ниже. Кроме того, дайте нам знать, какой метод наилучшим образом помог вам решить вашу проблему.
Те, кто пользуется продукцией компании Apple могут столкнуться с появлением на мониторе устройства сообщения «support.apple.com/iphone/restore». Этот случай уже прозвали «повторным режимом восстановления» — из-за зацикливания этого сообщения. Такая ошибка на устройствах обычно появляется при обновлениях ПО или специального магазина iTunes либо, когда владелец пытается восстановить настройки по умолчанию. Само сообщение предлагает владельцу обратиться на сайт поддержки, в раздел восстановления устройства. В этой статье мы с вами разберемся, что делать в этой ситуации.
- Убираем надпись Support.apple.com с экрана
- Устраняем сообщение в iTunes
- Устанавливаем обновления для Mac
- Подключите обновляемой устройство к компьютеру
- Устранение проблем с iPhone при помощи ReiBoot
Первым действием необходимо перезагрузить устройство, на котором появляется это сообщение. Есть несколько способов это сделать для «яблочных телефонов»:
- В 6-ой версии iPhone для перезапуска устройства можно зажать одновременно 2 кнопки «Домой» и кнопку блокировки. Их необходимо задержать на некоторое количество времени до 10 секунд. Вы должны увидеть на экране логотип компании.
- Если у вас 7-ая версия телефона от Apple или выше, зажмите также 2 кнопки – блокировка и уменьшение громкости. Их необходимо держать, как и в первом случае, около 10 секунд.
Устраняем сообщение в iTunes
Необходимо обновить приложение iTunes на своем устройство до последней версии. Для этого для Windows:
- Запустите на компьютере приложение iTunes.
- Внутри программы, в верхнем разделе найдите пункт «Справка», «Проверка обновлений».
- Чтобы продолжить установку, следуйте дальнейшим подсказками.
Для Mac:
- Запустите приложение App Store на ПК с ОС Mac.
- Выберите «Обновление» в верхнем разделе окна.
- Если есть обновления для этой программы, вы увидите предложение установить его на ваш компьютер.
В том случае, если никаких предложений от системы не поступает – значит у вас стоит актуальная версия, обновление которой не нужно.
Устанавливаем обновления для Mac
Сообщение Support.apple.com/iphone/restore может появляться на компьютере под управлением ОС Mac. Одна из причин – устаревшее программное обеспечение. Обновление операционной системы и других программ на компьютере происходит из App Store. Для того, чтобы проверить и установить все необходимые обновления – откройте магазин.
- Затем на в области инструментов найдите и нажмите кнопку «Обновить». Все обновления, которые вы устанавливали в течении последнего месяца, находятся ниже данного списка.
- В том случае, если необходимые программы не обновляются, вернитесь назад в пункт «Обновления» для того, чтобы проверить наличие обновлений повторно. Если здесь ничего нового не появилось, значит проведите поиск нужных вам программ для обновлений.
- Некоторые обновления браузера Safari и дополнительных утилит могут быть не видны, потому что они предназначены для Mac OS.
- Для программ, которые были скачены не из магазина Apple, проверьте обновления на официальном сайте разработчика.
Подключите обновляемой устройство к компьютеру
При обновлениях на мобильных устройствах вы можете наблюдать сообщение об support.apple.com на экране. Необходимо подключить устройство к компьютеру и выполнить установку обновлений с него. Очень важным является использование для этих целей только оригинальное зарядное устройство. После присоединения устройства к компьютеру вы можете увидеть на экране сообщение, которое говорит о возникшей проблеме. Выберите опцию «Восстановление» и нажмите «Продолжить».
Устранение проблем с iPhone при помощи ReiBoot
Для клинических ситуаций, если устройству не помогают ни одни рекомендации, можно воспользоваться специальной программой для восстановления рабочего состояния системы. Программа доступна в двух версиях Pro и базовая. Для устранения зависаний и ошибок вам вполне будет достаточно базовой версии. Приложение способно как устранять ошибки, так и безопасно устанавливать все необходимые обновления с поддержкой мгновенного восстановления. Для того, чтобы скачать и воспользоваться программой, перейдите по ссылке на официальный сайт разработчика — https://www.tenorshare.ru/products/reiboot.html.
Для устранения проблем при помощи ReiBoot достаточно использовать одну кнопку. Для использования программы установите ее на свой компьютер и запустите:
- Теперь подключите устройство Apple будь то iPhone, iPad к компьютеру по USB-кабелю.
- В окне программы вы увидите предложенные варианты для совершений манипуляций над устройством, вроде восстановления, обновления ПО или устранения ошибок.
- В нашем случае в программе есть подходящий пункт «Выйти из режима восстановления». Выбираем его и подтверждаем действие. Через некоторое мгновение вы снова можете воспользоваться своим устройством.
Если у вас нет времени испытывать различные варианты устранения сообщения «support.apple.com/iphone/restore», то программа вам станет незаменимым помощником.
Если на экране вашего смартфона появилась надпись «support.apple.com/iphone/restore», пользоваться им невозможно, пока вы не выведете устройство из режима восстановления. Рассказываем о разных методах, как это сделать.
Данная надпись на дисплее iPhone указывает, что смартфон находится в режиме восстановления. Как правило, такое случается после неудачных манипуляций с гаджетом: например, если вы хотели его перепрошить, но не смогли довести дело до конца, либо он отключится от компьютера в процессе передачи данных, в результате чего система восстановилась или обновилась с ошибками. Впрочем, это вовсе не означает, что ваш iPhone превратился в кирпич, а данные навсегда потеряны. Вот что можно сделать в такой ситуации.
Способ 1. Перезагрузите iPhone
Даже если вы не знаете, что делать с «support.apple.com/iphone/restore», первый шаг довольно очевиден: при любых сбоях iPhone никогда не помешает перезагрузить устройство, прежде чем переходить к более сложным методам. Вот как сделать Hard Reset на разных смартфонах Apple.
- iPhone 6S / SE 2016
Нажмите и одновременно удерживайте кнопки включения и «Домой». Когда появится логотип Apple, отпустите обе кнопки.
- iPhone 7
Нажмите и удерживайте кнопки уменьшения громкости и включения. Когда появится логотип Apple, отпустите обе кнопки.
- iPhone 8 / SE 2020 / X и новее
Нажмите и сразу отпустите кнопку увеличения громкости, нажмите и сразу отпустите кнопку уменьшения громкости, затем нажмите и удерживайте боковую кнопку. Когда появится логотип Apple, отпустите кнопку.
Способ 2. Исправьте ошибку в один клик с помощью ReiBoot
Если перезагрузка не помогла, смартфон потребуется восстановить. Проще всего это сделать с помощью специализированных программ, которые минимизируют риск ошибки, которая может стоить вам всех данных на устройстве. Среди таких программ — ReiBoot, утилита, способная исправить десятки проблем с iPhone, включая надпись «support.apple.com/iphone/restore». Вот как ей пользоваться.
1. Первым делом необходимо загрузить Tenorshare ReiBoot. Сделать это лучше через официальный сайт: так вы точно загрузите актуальную версию и не загрузите неправильно или вредоносное ПО.
2. Установите программу и активируйте лицензию, чтобы пользоваться всеми её возможностями.
3. Подключите смартфон к компьютеру с помощью кабеля Lightning. Откройте ReiBoot и выберите на главном экране «Выйти из режима восстановления».
4. Дождитесь, пока программа выключит режим восстановления. Это может занять от нескольких секунд до пары минут, в процессе не отключайте iPhone от компьютера.
5. Когда iPhone перезагрузится и на экране появится сообщение об успешном завершении работы, вы можете отключить смартфон от ПК и пользоваться им, как обычно: все ваши настройки и данные остались на месте.
Вот и всё: вы успешно убрали надпись «support.apple.com/iphone/restore» и вернули контроль над iPhone.
Способ 3. Используйте iTunes / Finder
Стандартная утилита iTunes (в macOS Catalina и новее её возможности переехали в приложение Finder) тоже может быть полезна для исправления этой ошибки. Для этого достаточно подключить смартфон к компьютеру, запустить программу и открыть вкладку с нужным iPhone. Вот что вы должны увидеть:
Первым делом стоит попробуйте нажать на кнопку «Обновить». В процессе iTunes загрузит актуальную версию iOS и установит её на iPhone без удаления пользовательских файлов и настроек. Следуйте инструкции на экране и не отключайте смартфон от ПК, пока он не включится после установки системы.
Если iPhone успешно перезагрузился и включился, вам повезло: не нужно заново создавать код-пароль, добавлять карты в Apple Pay и восстанавливать данные из старого бэкапа, смартфоном можно пользоваться, как обычно. Если же это не решило проблему (или iTunes не позволяет обновить устройство), чёрный экран на iPhone придётся убирать через восстановление. Для этого нажмите на кнопку «Восстановить» и дождитесь, пока программа не сотрёт ваш смартфон и переустановит систему. После этого вы сможете заново настроить iPhone, когда он включится.
Способ 4. Через iCloud
Восстановление через iTunes сработает, только если у вас на смартфоне отключён «Локатор». Если вам повезло меньше и он был включён, без доступа к самому устройству выключить его не получится. Впрочем, вы всегда можете принудительно отключить «Найти iPhone» и сбросить смартфон через iCloud.
Для этого в любом браузере на компьютере перейдите на сайт www.icloud.com.
На главной странице сервиса выберите «Найти iPhone».
Выберите из списка нужный смартфон и нажмите «Стереть iPhone».
Подтвердите действие, нажав «Стереть». После этого, как и при восстановлении через iTunes, смартфон потеряет все данные, и сбросит iOS до стандартных настроек. Когда смартфон включится, вы сможете настроить его заново и восстановить данные из бэкапа. Обратите внимания: учитывая, что на устройстве стояла защита «Найти iPhone», вам потребуется ввести данные своего Apple ID, прежде чем вы сможете им пользоваться.
Итоги
Мы рассмотрели четыре метода, которые помогут, если на экране iPhone появилась надпись «support.apple.com/iphone/restore». Если принудительная перезагрузка не помогла, проще всего будет использовать Tenorshare ReiBoot, чтобы гарантированно не потерять данные со смартфона. Программа совместима с актуальными macOS Monterey и Windows 11, а сейчас на её покупке можно отлично сэкономить: промокод TENORRU30 даёт скидку 30% на покупку временной или безлимитной лицензии.
Промо
Иногда все, что нужно, это небольшая ошибка, чтобы напугать вас. И это может быть действительно страшно, когда на дисплее вашего iPhone отображается экран режима восстановления с сообщением support.apple.com/iPhone/restore.
К счастью, ситуация легко поправима. И если вы не разбираетесь в технологиях, не волнуйтесь; Восстановление системы UltFone iOS может починить ваш iPhone без потери данных.
Но прежде чем мы исправим ошибку экрана восстановления, давайте узнаем об этом немного лучше.
- Почему мой iPhone завис на странице support.apple.com/iPhone/restore?
- Перезагрузите iPhone, чтобы исправить зависание iPhone на экране восстановления
- Используйте UltFone iOS System Repair, чтобы исправить ошибку support.apple.com/restore/iPhone.
Ошибка support.apple.com/iPhone/restore может быть вызвана программной или аппаратной аномалией. Обычно программный конец кризиса наступает, когда вы обновляете/откатываете свой iPhone, восстанавливаете резервную копию данных, устраняете ошибки iOS, делаете джейлбрейк и т. д.
Источник: Apple
По сути, ошибка — это сигнал о том, что вам необходимо подключить iPhone к Mac или ПК, таким образом, USB-кабель и сигнал устройства (экран режима восстановления).
Примечательно, что для этого вам не нужно посещать мастерские по ремонту сотовых телефонов, так как этим можно управлять с вашей стороны. Что касается аппаратной проблемы, это может произойти, когда ваш iPhone упал и поврежден, или, что еще хуже, что-то не так с материнской платой.
И хотя трудно восстановиться после повреждения оборудования, мы можем попытаться решить проблему с программным обеспечением с помощью этих простых шагов. Итак, читайте дальше для получения дополнительной информации о том, как мы исправим support.apple.com/iPhone/restore.
Перезагрузите iPhone, чтобы исправить зависание iPhone на экране восстановления
Согласно предложению Apple, подключите устройство к Mac/компьютеру через USB и перезагрузите устройство. После перезагрузки устройства оно должно автоматически исправить ошибку и вывести экран, который больше не зависает. Хотя, если проблема не устранена, переходите к следующему шагу.
Используйте UltFone iOS System Repair, чтобы исправить ошибку support.apple.com/restore/iPhone.
UltFone iOS System Repair — известный разработчик программного обеспечения, специализирующийся на ремонте без потери данных. А их iOS System Repair — это армия из одного человека. Это может решить более 150 системных проблем iOS, от отключенного iPhone до зависания iPhone. режим восстановления.
Позвольте мне поделиться лучшей частью использования UltFone iOS System Repair. Благодаря минимальному пользовательскому интерфейсу он очень прост в использовании, и, что примечательно, в нем есть учебные пособия практически для всего.
Как исправить support.apple.com/iPhone/restore с помощью UltFone iOS System Repair
Просто следуйте этим простым шагам, и вы будете в пути в кратчайшие сроки:
- Загрузите и установите UltFone iOS System Repair на свой компьютер или Mac.
- Подключите устройство к компьютеру с помощью USB-кабеля и запустите программное обеспечение.
- Выберите «Выйти из режима восстановления» в главном интерфейсе.
Другие преимущества использования UltFone iOS System Repair
Я уже упоминал функцию, которая мне нравится больше всего (она проста в использовании), но на этом преимущества UltFone iOS System Repair не заканчиваются.
- Он обеспечивает доступ к режиму восстановления одним щелчком мыши (вход и выход).
- Исправьте более 150 распространенных системных проблем iOS, таких как логотип Apple, зависание в цикле перезагрузки, черный экран и белый экран без потери данных.
- Сбросить iPhone без пароля/iTunes/Finder.
- Переход с бета-версии iOS 16 без iTunes.
- Поддержка всех версий iOS и моделей iPhone, включая бета-версию iOS 16 и серию iPhone 13.
- Доступна бесплатная пробная версия. Более того, вы можете войти в режим восстановления на любом устройстве iOS совершенно бесплатно. Но вам может потребоваться перейти на профессиональную версию, чтобы использовать все их функции.
Цена:
Индивидуальный план
- Лицензия на 1 месяц: $99,95 $29,95
- Лицензия на 1 год: 129,95 долларов США 35,95 долларов США.
- Пожизненная лицензия: $169,00 $59,95
Бизнес-план
- Годовой план: 176,00 долларов США 52,95 долларов США
Если вам нужен более быстрый способ устранения проблем с iOS, например support.apple.com/iPhone/restore, загрузите UltFone iOS System Repair и попробуйте его.
Конечный курорт
К настоящему времени ваш iPhone должен быть запущен и работать. Однако, если это аппаратная проблема, и вы все еще сталкиваетесь с ужасным экраном восстановления, пришло время обратиться в службу поддержки Apple. 🤞 Надеюсь, ваш iPhone скоро поправится.
Если вам нужна дополнительная помощь, не стесняйтесь связаться с нами в разделе комментариев ниже.
Читать далее:
- Как восстановить iPhone или iPad из резервной копии
- Как исправить зависшую проблему восстановления iCloud на iPhone и iPad
- Не работает фонарик на айфоне? 5 способов исправить это!
Пользователи устройств от компании Apple могут столкнуться с возникновением экрана восстановления, на котором изображены кабель и логотип iTunes, без возможности управления интерфейсом телефона. При перезагрузке, если проблема не устраняется, в верхней части экрана высвечивается сообщение со ссылкой. Такой режим может возникнуть вследствие ошибок при перепрошивке или обновлении iPhone. Но что же делать, если пользователь не совершал никаких подобных манипуляций со своим гаджетом, ведь причина появления не обязательно заключается в случаях, о которых написано выше.
Обратимся к использованию предложенных и подробно рассмотренных в статье методов устранения ошибки.
Простые способы решения
Сразу стоит попробовать перезагрузить устройство, на котором возникла неполадка. Есть вероятность, что текст больше не высветится, и вы сможете продолжать работу с iPhone. Процедура перезагрузки выполняется по стандартной инструкции:
- Нажать и удерживать кнопку питания, расположенную в верхней части правой стороне корпуса. Дождаться появления опции «Выключить», затем провести пальцем вправо. iPhone должен отключиться.
- Теперь необходимо снова включить аппарат, нажав и удерживая боковую кнопку, до того момента, пока не высветится логотип Apple.
СОВЕТ. Если у вас смартфон моделей: iPhone 8, X, XS, XR или более поздняя, то можно перезагрузить гаджет, быстро нажав и отпустив кнопку увеличения громкости, затем уменьшения звука, а после этого удерживать клавишу питания до появления логотипа бренда.
Если процедура не принесёт никакого результата, а экран всё так же останется в режиме восстановления, попробуйте переустановить ОС своего гаджета, при этом все данные будут сохранены. Для этого на компьютере с Mac OS, либо Windows, должен быть установлен iTunes последней версии, который можно загрузить с официального сайта Apple. Затем выполняются следующие действия:
- Устройство должно быть подключено к компьютеру кабелем, поставляемым вместе с iPhone, а также запущен iTunes.
- Высветится «Возникла проблема с [название и модель гаджета], его необходимо обновить или восстановить», с предложенными вариантами действий.
- Выберите вариант «Обновить», который означает, что iOS будет переустановлена с сохранением всех ваших личных данных.
Далее в статье будет рассмотрено, что делать с «Support Apple com iPhone restore», которое не исчезло при помощи операций, предложенных ранее.
СОВЕТ. Здесь можно использовать программу Tenorshare ReiBoot. Программа имеет ключ для выхода из режима восстановления(SUPPORT.APPLE.COM/IPHONE/RESTORE), а также может исправить другие системные проблемы iOS.
Устранение проблемы через iTunes
Данный официальный способ с наибольшей вероятностью должен исправить неполадку. К тому же, он абсолютно безопасен для вашего аппарата, и все важные личные данные, хранящиеся на нём, будут сохранены. К такому методу обращаются при возникновении каких-либо проблем с операционной системой, из-за которых iPhone не может корректно загрузиться.
Подобное решение уже было рассмотрено в этой статье немного выше. Действуем по следующему алгоритму действий:
- На систему, под управлением Windows, вам необходимо установить iTunes, загружаемый с официального сайта Apple (если этого ещё не выполнено). Если операционная система Mac, то необходимо, помимо приложения, загрузить последнюю версию программного обеспечения.
- Соединить компьютер и iPhone при помощи родного кабеля, поставляемого вместе с устройством. Утилита напишет о необходимости разрешения проблем с гаджетом.
- Будут предложены три варианта действий: «Отменить», «Восстановить» и «Обновить». Следует выбрать именно третий пункт, так как он позволит вам переустановить ОС без потери данных на своём устройстве.
Что делать тем, кому не помогает даже данная инструкция от поддержки Apple, рассматривается в статье ещё ниже. Сообщение от iPhone на экране должно исчезнуть, важно лишь найти решение конкретно для вашего устройства.
Установка обновления для Mac
Обновления для ОС улучшают производительность, стабильность и исправляют многочисленные системные ошибки, а также влияют на работу других программ (iTunes, который соединяется с iPhone, App Store, Safari), являющихся частью MacOS. Попробуйте после их установки воспользоваться методом с iTunes, чтобы убрать надпись со ссылкой на сайт технической поддержки Apple.
В зависимости от ОС, способ получения новейших версий будет различаться. Для редакции Mac Mojave и выше используется следующий алгоритм действий:
- Открыть раздел системных настроек в меню Apple, затем выбрать пункт «Обновление ПО», для проверки наличия доступной новой версии.
- На экране выведется список обнаруженных устаревших компонентов, ознакомиться со сведениями можно нажав «Подробнее». Щёлкните кнопку «Обновить сейчас», чтобы приступить к скачиванию выбранных новейших версий.
- Если интерфейс пишет, что ничего не найдено и в системе уже установлены последние обновления, это означает, что текущая системная версия и программ уже актуальна и не требует загрузки.
СОВЕТ. Можно в разделе обновлений ПО установить флажок «Автоматически устанавливать обновления ПО Mac». Система будет выводить уведомление о необходимости перезапуска для начала загрузки. Установку всегда можно отложить на другое время.
На более ранних версиях Mac системные обновления получают в программе App Store, в соответствующем разделе.
Правильное соединение смартфона с компьютером
Перед использованием метода, связанного с устранением надписи с ошибкой на экране iPhone при помощи iTunes, необходимо убедиться в правильности подключения устройства к компьютеру.
Кабель от смартфона должен быть целым, без видимых и внутренних повреждений, не быть перебитым и запутанным и тем, что поставляется вместе с iPhone. В другом случае, устройство может быть не обнаружено компьютером, даже если оно будет действительно подсоединено.
Программа должна быть запущена и ожидать подключения гаджета. После высвечивания всплывающего окна на мониторе выберите действие. В инструкции использовалась кнопка “Обновить”, чтобы не стирать хранимые данные на телефоне.
Если утилита не может обнаружить телефон, то стоит убедиться в наличии необходимых драйверов (этот процесс обычно происходит автоматически, при первом подключении устройства), а также в хорошем состоянии шнура.
Устраняем проблемы с iPhone при помощи ReiBoot
Tenorshare ReiBoot — условно-бесплатная программа, предоставляющая инструменты для решения большого числа потенциальных проблем с iPhone. Для выхода из режима восстановления потребуется совершить всего один щелчок мыши. Часть функционала предоставляется бесплатно, остальные мощные инструменты нужно приобретать (предоставляются вместе с лицензией).
Программа совместима со всеми новыми версиями iOS, начиная с версии 6. Модель подключенного аппарата при обнаружении будет отображаться в нижнем левом углу интерфейса окна программы.
Как использовать ReiBoot
Обращайтесь к использованию утилиты при возникновении каких-либо системных неполадок (зависаний, невозможности загрузки iOS, белый либо чёрный экран, застреваний в режиме восстановления) с вашим iPhone, не связанных с механическими повреждениями.
Загрузить бесплатную копию программы можно с официального сайта, для Windows 10 или ниже, либо Mac OS 10.9 и выше. После установки Tenorshare ReiBoot запросит подключение смартфона через USB-кабель. Далее нужно просто выбрать конкретный для случая пункт, например «Выйти из режима восстановления». Одним кликом мыши утилита начнёт автоматически выполнять комплекс действий по исправлению текущей ошибки.
Надеемся, статья была полезной, и вы смогли исправить текущую ошибку со смартфоном. Оставьте отзыв или пожелание в комментариях ниже, это поможет нам повысить качество материала на нашем портале.
iPhone — одни из самых надежных телефонов в мире. Во избежание конфликтов и недоразумений со стороны пользователей компания создала широкую сеть сервисных и сертифицированных центров по всей планете. Но иногда iPhone тоже перестают работать, а до ближайший ремонт достаточно далеко. Часто пользователи жалуются, что дисплей экрана темнеет и на нем появляется сообщение — support.apple.com/iphone/restore, рядом с которым показан символ ПК, к которому требуется подключить устройство для реанимирования. Для тех, кто не знает, что это такое и как вернуть iPhone к жизни, мы даем пошаговую инструкцию.
Содержание
- Почему iPhone вошёл в режим DFU
- Как вывести iPhone из режима DFU?
- Что делать, если iPhone оказался в режиме восстановления?
- Как восстановить iPhone через iTunes?
- Как восстановить iPhone без потери данных?
Почему iPhone вошёл в режим DFU
Ошибки, по которым ваш гаджет показывает «support.apple.com/iphone/restore» и значок компьютера, могут быть любыми. Но это почти 100% означает, что ваш смартфон перешел в режим DFU. Есть ряд причин, почему ваш iPhone решил воспользоваться данным режимом:
- Вы или ваши близкие случайно ввели смартфон в режим DFU.
- Операционная система телефона перестала работать корректно.
- Проблемы в корневых каталогах iOS.
- Повреждение основной микросхемы телефона или ее важных узлов (не буду вдаваться в терминологию, так как в этом случае проблем может быть несколько).
- Попадание влаги под корпус смартфона.
Режим DFU (Device Firmware Update) — это низкоуровневый режим обновления, который служит для восстановления устройства. В этом режиме компьютер сможет распознать гаджет более корректно, нежели в других режимах восстановления.
Следует понимать, если iPhone перешел в режим DFU после физической поломки, то спасти ситуацию может только специализированный сервисный центр. В данной статье мы расскажем о том, как реанимировать iPhone, если возникли программные ошибки, которые можно исправить самостоятельно.
Как вывести iPhone из режима DFU?
Если вы ввели ваше девайс в режим восстановления нечаянно, то можно попытаться вернуть смартфон в нормальный рабочий режим. Для этого требуется просто перезагрузить устройство:
- Сначала нажмите на кнопку включения iPhone (она может располагаться на боковой или верхней грани девайса).
- Кнопку следует держать пальцем до тех пор, пока на экране не появится символ выключения телефона.
- Вам необходимо подтвердить выключение, переведя ползунок команды слева направо.
- После полного выключения девайса просто включите его обычным способом.
Если смартфон вошел в режим восстановления по неосторожности пользователя, то вышеописанная манипуляция вернет устройство в обычное рабочее состояние. Но данный способ помогает единицам, так как перейти в режим DFU зайти не так легко, как может показаться. Поэтому, если перезагрузка не помогла, следует переходить к другим действенным способам.
Один из способов реанимировать устройство — это помощь сторонних программ. Например, можно воспользоваться приложением ReiBoot от компании Tenorshare. Эта программа предполагает выход из режима DFU. С помощью утилиты вы сможете покинуть режим восстановления, не прилагая больших усилий. Это действие можно произвести следующим образом:
- Сначала требуется скачать и установить приложение ReiBoot на компьютер, к которому вы сможете подключить iPhone.
- После запуска программы и подключения смартфона к ПК на экране последнего появится команда «Выйти из режима восстановления».
- Вам остается только дождаться выключения iPhone и отсоединить его от компьютера.
Хотя в приложении есть платные опции, данная манипуляция производится бесплатно. Поэтому вы можете просто поставить утилиту на ПК, воспользоваться функцией и оставить программу на компьютере на всякий случай. Владея iPhone, вы можете расчитывать на помощь специалистов, но в некоторых моментах к ним можно вообще не обращаться и решить задачу с помощью данного приложения, так как у него есть много полезных опций.
Как восстановить iPhone через iTunes?
Если 2 описанных нами способа реанимации телефона вам не подошли и устройство находится в режиме DFU, то вам необходимо будет восстановить операционную систему смартфона Apple. Эта операция представляет собой сброс iOS с дальнейшей установкой последней версии ОС. Для этого вам понадобится воспользоваться функциями iTunes или Finder (зависит от ОС, с которой вы будете восстанавливать мобильный девайс).
Внимание! Переустановка системы с помощью iTunes приведет к полной потере данных на iPhone, если они не сохранены в облаке iCloud или на внешнем носителе.
Для того чтобы произвести восстановление, необходимо:
- Запустить приложения iTunes или Finder на ПК.
- С помощью кабеля подсоединить телефон к компьютеру.
- Перейти в режим восстановления.
- В приложении требуется выбрать команду «Восстановление».
- Затем следует дождаться окончания операции и отключить смартфон от ПК.
После манипуляции вам потребуется с нуля произвести все настройки iPhone, если у вас есть резервная копия, то придется снова воспользоваться iTunes для восстановления информации.
Как восстановить iPhone без потери данных?
Да, восстанавливать iOS через iTunes — очень муторная операция. Но можно воспользоваться все той же программой ReiBoot, которая может провести восстановление системы без удаления информации. Для этого нужно выполнить следующие действия:
- сначала требуется запустить программу на компьютере;
- затем с помощью кабеля подключить к ПК мобильный девайс;
- на стартовой странице приложения ReiBoot следует тапнуть по команде «Начать»;
- затем в новом окне нужно выбрать пункт «Экран застрял»;
- далее нажать на опцию «Исправить сейчас» и выбрать «Стандартный ремонт»;
- затем на старте выполнения восстановления системы необходимо подтвердить установку обновления;
- теперь вам остается только подождать завершения операции.
Приложение ReiBoot дает возможность исправить более 150 ошибок системы, не прибегая к полному удалению информации с телефона. Программа аккуратно исправит все проблемы, не трогая сохраненные на смартфоне данные. По итогу манипуляции у вас будет стоять новое обновление и останутся все файлы.
Если после «Стандартного ремонта» у вас еще остались проблемы с iPhone, то рекомендуем воспользоваться «Глубоким ремонтом». Но вам следует знать, что в этом режиме восстановления системы iPhone вся информация будет стерта. Так как приложение выполнит полную чистку устройства и на чистом накопителе установит систему iOS.
Консультант сайта iphone7.su, соавтор статей. Работает с продукцией Apple более 10 лет.
Приветствую! Сегодня, сразу же после обновления iPhone (при попытке войти со своей учетной записью), я столкнулся с необычной ошибкой. Телефон мне радостно сообщил что это не возможно, и написал приблизительно следующее — «Сбой проверки, не удалось выполнить вход. Произошла ошибка подключения к серверу Apple ID». Самое интересное, что из-за этого телефон фактически превращается в обычную «звонилку», ведь невозможно пользоваться всеми сервисами Apple — в App Store не зайти, игру или приложение не скачать, iCloud тоже не активировать, ну и т.д.
Я эту напасть успешно преодолел, чего и Вам очень сильно желаю. А эта инструкция подскажет, что конкретно необходимо предпринять в данном случае и каким способом можно победить проблему. Поехали же!
Для начала советую проверить — является ли идентификатор Apple ID корректным и действительным, то есть функционирующим в данный момент. Для этого переходим по ссылке на официальный сайт и вводим данные своей учетной записи. Если она не открывается, то регистрируем новую. В случае, когда все «ок», будем искать другие причины сбоя.
Ошибка возникает на iPhone и iPad
Проблема подключения к серверам Apple может поджидать Вас уже на этапе активации. И здесь есть всего два варианта, которые можно предпринять:
- Попробовать выполнить активацию через компьютер (с использованием iTunes). Хотя и здесь могут возникать трудности, но об этом чуть ниже.
- Просто пропустить создание Apple ID и сделать это уже позже, после включения аппарата.
В случае, когда на уже загруженном устройстве не удается выполнить вход в свой Apple ID или же наоборот, вход осуществлен, но App Store и другие сервисы не работают по причине сбоя серверов, то следует обратить внимание на:
- А все ли действительно ли все нормально с этими самыми серверами Apple? Бывают такие моменты, когда в их функционировании возникают трудности. Как об этом узнать можно прочитать здесь.
- Обязательно нужно, чтобы была корректно выставлена дата и время. Укажите вручную, если автоматическое определение невозможно.
- Убедитесь, что версия iOS последняя и конечно же не является бета-версией ПО. В случае бета-тестирования Вы сознательно устанавливаете еще не «полностью готовое» ПО, поэтому ошибки очень даже возможны.
- Проверьте подключение к интернету, как при помощи Wi-Fi, так и мобильных данных. У меня, например, проблема была именно в Wi-Fi соединении — оно просто перестало работать (хотя показывало хороший сигнал) и из-за этого был сбой подключения к Apple ID. Как справиться с неработающим Wi-Fi в iPhone я уже писал, повторяться не буду.
- Сделайте жесткую перезагрузку (подробная инструкция). Это всегда полезно!
- Пробуем выйти из Apple ID (Настройки — iTunes Store, App Store — нажать на учетную запись — Выход), перезагрузить iPhone или iPad, и войти с использованием своего идентификатора заново.
- Полный сброс (удалить все) в качестве самого последнего средства. Создайте резервную копию в iCloud или на ПК в iTunes перед этим!
Кстати, джейлбрейк также может стать причиной подобных проблем. Поэтому, если предыдущее методы не помогают, и вход в Apple ID по прежнему не осуществить, избавляемся от джейла. Напомню, что сделать это правильно можно только через восстановление iPhone.
На компьютере при использовании iTunes
В редких случаях, ошибки соединения с сервером и различные сбои с Apple ID или App Store, могут возникать и во время работы с iTunes. Однако от них достаточно легко избавиться. Для этого:
- Убеждаемся в том, что компьютер подключен к интернету (глупо конечно, но все может быть).
- Антивирусы, брандмауэр и прочие защитники могут блокировать доступ к серверам Apple. Выключите их на некоторое время.
- Должна быть установлена самая последняя версия iTunes.
- Если на компьютере уже использовалась Ваша учетная запись Apple ID, то пробуем «отцепить» ее от программы. Для этого открываем iTunes — в левом верхнем углу жмем на «магазин» — деавторизовать этот компьютер. Перезагружаем ПК.
Пробуем зайти еще раз и, скорей всего, у вас получится это сделать!
Вот собственно и все действия, которые Вы можете выполнить для борьбы с ошибкой подключения к серверам Apple ID. Да:
- Их достаточно много.
- Для того, чтобы «победить» проблему придётся попробовать абсолютно все варианты.
- Но… самое главное — они действительно работают!
P.S. Ставьте «лайк», если статья оказалась полезной, а также пишите в комментариях — что помогло, а что нет! Или у Вас есть какие-то другие способы справиться с этим сбоем? Расскажите о них — другие читатели будут очень благодарны!
P.S.S. Ну и про кнопки социальных сетей не забываем — мало кто знает, но нажатие на них исправляет любые ошибки! Проверяем же!:)
Дорогие друзья! Минутка полезной информации:
1. Вступайте в группу ВК — возможно, именно там вы сможете получить всю необходимую вам помощь!
2. Иногда я занимаюсь ерундой (запускаю стрим) — играю в игрушки в прямом эфире. Приходите, буду рад общению!
3. Вы всегда можете кинуть деньги в монитор (поддержать автора). Респект таким людям!
P.S. Моя самая искренняя благодарность (карта *9644, *4550, *0524, *9328, *1619, *6732, *6299, *4889, *1072, *9808, *7501, *6056, *7251, *4949, *6339, *6715, *4037, *2227, *8877, *7872, *5193, *0061, *7354, *6622, *9273, *5012, *1962, *1687 + перевод *8953, *2735, *2760 + без реквизитов (24.10.2021 в 18.34; 10.12.2021 в 00.31)) — очень приятно!

Приложения могут зависать или зависать на iPhone и iPad, как и на любой другой платформе. Операционные системы Apple iOS и iPadOS маскируют сбои приложений, закрывая их. Если у вас возникают сбои, зависания или ошибки в приложениях, вот как вы можете решить свою проблему.
Это сбой приложения или устройства?
Во-первых, вам нужно выяснить, сбой ли это приложения или сбоя устройства. Это довольно просто: если вы используете приложение, и оно внезапно закрывается без причины, приложение аварийно завершает работу. Если вы используете приложение, и оно перестает отвечать на запросы, но вы все еще можете получить доступ к другим приложениям, это значит, что в приложении произошел сбой. Если вы пытаетесь запустить приложение, а оно продолжает исчезать, значит, приложение постоянно дает сбой.
Если ваш телефон перестал отвечать, скорее всего, проблема в устройстве. Ваш телефон будет отображать черный экран или оставаться на логотипе Apple, если устройство разбилось. Кроме того, если ваш iPhone или iPad работает медленно без видимой причины и работает в нескольких приложениях, это проблема устройства.
Если вы не можете подключить беспроводные наушники, отправить файлы через AirDrop или увидеть устройства AirPlay, возможно, произошел сбой службы, используемой операционной системой.
Устранение сбоев приложений
Приложения — это сторонние программы, которые работают на вашем iPhone. Несмотря на восприятие устройств Apple «просто работает», есть много вещей, которые могут пойти не так, что приведет к сбою приложений, их зависанию или отказу вообще открыться. Проблемы обычно возникают из-за проблем с кодом, неожиданного ввода и даже аппаратных ограничений. В конце концов, приложения создаются людьми, а люди совершают ошибки.
Если приложение внезапно исчезает, это происходит из-за сбоя. В большинстве случаев повторное открытие решает проблему. Если вы делитесь аналитикой с разработчиками (подробнее об этом позже), они получают отчет о сбое, который они могут использовать, чтобы предотвратить повторение проблемы.
Как убить неотвечающее приложение
Если приложение не отвечает, вы можете убить его с помощью переключателя приложений. Нет необходимости регулярно убивать приложения с помощью этого метода, если они не вызывают проблем. Доступ к переключателю приложений можно получить с помощью различных ярлыков, в зависимости от модели вашего iPhone:
- iPhone или iPad без кнопки «Домой»: проведите вверх от нижней части экрана и проведите вправо. или же Проведите вверх от нижней части экрана и удерживайте, пока не увидите список недавно использованных приложений.
- iPhone или iPad с кнопкой «Домой»): дважды нажмите кнопку «Домой», пока не увидите список недавно использованных приложений.
Вы можете использовать этот список для быстрого переключения между приложениями. Найдите приложение, вызывающее проблему, затем нажмите и проведите по нему вверх, чтобы «выбросить» и закрыть. Приложение исчезнет из списка недавно использованных приложений.
Теперь попробуйте перезапустить приложение. После того, как вы убиваете приложения таким образом, их открытие занимает немного больше времени, чем когда они приостановлены в фоновом режиме. Вот почему вы не должны без надобности убивать приложения.
Проверить обновления
Старые версии приложений также могут вызывать проблемы. Обновление с одной основной версии iOS или iPadOS до другой может вызвать проблемы со стабильностью, если приложение не обновлено для учета изменений. Иногда разработчики полностью отказываются от своих приложений.
Наиболее очевидное решение здесь — проверить наличие обновлений. Запустите App Store, перейдите на вкладку «Обновления» и нажмите «Обновить все», чтобы установить все доступные обновления. Вы можете узнать, как давно было обновлено приложение, выполнив поиск в App Store и прокрутив вниз до журнала версий.
Если приложение не обновлялось довольно долгое время, вы можете поискать альтернативу. Иногда разработчики загружают новые версии в виде новых приложений. Например, приложение для создания заметок Drafts 4 было переименовано. Черновики (устаревшая версия) после Шашки 5 был выпущен.
Вы можете просмотреть другие приложения разработчика, нажав на его название под описанием приложения в App Store.
Переустановите проблемные приложения
Иногда приложения вылетают слишком часто. Иногда один вообще отказывается открываться, вылетая каждый раз, когда вы пытаетесь его запустить. Если у вас возникла одна из этих проблем, удалите, а затем переустановите приложение. Вы потеряете все данные локального приложения, когда удалите его, но это не проблема, если оно полагается на облако (например, Evernote, Google Drive и Pages). Если приложение требует, чтобы вы вошли в систему, вам придется сделать это снова при переустановке.
Чтобы удалить приложение со своего устройства:
- Нажмите и удерживайте значок приложения, пока он не переместится.
- Нажмите «X» рядом с приложением, а затем нажмите «Удалить» при появлении запроса.
- Запустите App Store, найдите приложение и переустановите его.
Имейте в виду, что если приложение больше не доступно в App Store, вы не сможете загрузить его снова.
Проверьте разрешения вашего приложения
Иногда настройки конфиденциальности могут нанести ущерб вашим приложениям. Например, если картографическое приложение не может определить ваше местоположение, вам необходимо убедиться, что у него есть доступ к этой информации.
Перейдите в «Настройки»> «Конфиденциальность» и проверьте все соответствующие категории, например «Камера», «Микрофон» или «Службы определения местоположения». Здесь будут перечислены все приложения, которым требуется ваше разрешение на доступ к службам или информации.
Создайте свободное пространство
Если ваше устройство заполнено до краев, вы можете столкнуться со странным поведением приложения. Это особенно верно в отношении приложений, для работы которых требуется свободное пространство, например приложений камеры, аудиорекордеров и т. Д. Вы также можете столкнуться с общим замедлением работы операционной системы.
Зайдите в «Настройки»> «Основные»> «Хранилище iPhone», чтобы узнать, сколько у вас свободного места. Узнайте, как освободить место на iPhone или iPad.
Свяжитесь с разработчиком или получите возврат
Если вы только что скачали приложение, а оно не работает, вы можете обратиться к разработчику или запросить возврат средств. Чтобы связаться с разработчиком, найдите приложение в App Store и прокрутите вниз до раздела «Рейтинги и обзоры». Нажмите «Поддержка приложений», чтобы перейти на сайт поддержки разработчика. В большинстве случаев это часто задаваемые вопросы, но обычно есть и контактная информация для разработчика.
Обязательно подробно опишите свою проблему, указав модель вашего iPhone / iPad и версию программного обеспечения iOS или iPadOS (оба находятся в разделе «Настройки»> «О программе»). Ссылка «Поддержка приложения» видна только пользователям, которые загрузили это приложение, поэтому, если вы ее не видите, убедитесь, что вы используете тот же Apple ID, с которым вы приобрели (или загрузили) приложение.
Если вы заплатили за приложение, а оно не работает, вы имеете право на возмещение. Узнайте, как запросить возврат средств за приложение у Apple.
Устранение неполадок устройства и сбоев iOS / iPadOS
iPhone и iPad используют операционную систему Apple iOS или iPadOS. Несмотря на то, что платформа относительно стабильна, проблемы могут возникать время от времени. Это могут быть случайные перезапуски, программные сбои и зависания, требующие ручного вмешательства.
Как перезагрузить iPhone
Многие проблемы решаются простым перезапуском устройства. Если вы заметили странное поведение ОС, например, экран, который не «спит» или проблемы с воспроизведением звука, перезагрузка может помочь.
Метод, который вы используете для перезагрузки устройства, зависит от модели вашего iPhone:
- iPhone 8, X, XS, XR или новее: нажмите и удерживайте кнопку уменьшения громкости и режима сна / пробуждения, пока не появится сообщение «Сдвиньте, чтобы выключить», а затем проведите пальцем по панели, чтобы выключить устройство.
- iPhone 7 или более ранней версии: нажмите и удерживайте кнопку «Режим сна / Пробуждение» либо сверху (iPhone 5s и ранее), либо справа (iPhone 6 и 7), пока не появится сообщение «Сдвиньте, чтобы выключить», а затем проведите пальцем по полосе, чтобы повернуть с вашего устройства.
После выключения устройства вы можете перезапустить его, удерживая кнопку «Режим сна / Пробуждение», пока не появится логотип Apple.
Восстановить не отвечающий iPhone
Если ваш iPhone полностью не отвечает или кажется зависшим, вам необходимо принудительно выполнить сброс, удерживая несколько кнопок. Это зависит от того, какую модель iPhone вы используете:
- iPhone 8, X, XS и XR: нажмите и отпустите кнопку увеличения громкости, нажмите и отпустите кнопку уменьшения громкости, а затем нажмите и удерживайте кнопку сна / пробуждения, пока не появится логотип Apple.
- iPhone 7: нажмите и удерживайте кнопку увеличения громкости и кнопку сна / пробуждения, пока не появится логотип Apple.
- iPhone 6 или более ранняя версия: нажмите и удерживайте кнопки «Домой» и «Режим сна / Пробуждение», пока не появится логотип Apple.
Если на вашем iPhone есть физическая кнопка «Домой», то это iPhone 6. В других моделях есть виртуальная кнопка «Домой» (программно управляемая, без движущихся частей) или вообще отсутствует кнопка «Домой».
Переустановите iOS или iPadOS
Иногда проблемы не решаются перезагрузкой, и вам может потребоваться переустановка операционной системы. Это последнее средство для устранения постоянных проблем, связанных с основной операционной системой. Подобные проблемы могут возникнуть из-за использования стороннего программного обеспечения для «очистки» или обслуживания вашего iPhone и взлома.
Имейте в виду, что переустановка iOS или iPadOS приведет к потере всех данных на вашем iPhone. Убедитесь, что вы создали резервную копию iPhone, чтобы вы могли восстановить свои данные, когда закончите.
- Перейдите в Настройки и коснитесь своего имени вверху списка.
- Коснитесь своего iPhone в списке устройств внизу экрана (на нем будет написано «Этот iPhone»).
- Нажмите «Найти iPhone». Снимите флажок «Найти iPhone» и введите свой пароль Apple ID.
- Запустите iTunes (пользователи Windows могут скачать его с Сайт Apple) и подключите свой iPhone с помощью кабеля Lightning.
- Щелкните значок устройства в правом верхнем углу (см. Снимок экрана ниже).
- На вкладке «Сводка» нажмите «Восстановить iPhone» и следуйте инструкциям.
Подозреваете проблему с оборудованием?
Если вы все перепробовали и считаете, что проблема связана с оборудованием, вы можете бесплатно узнать об этом, записаться на прием в ближайшем Apple Store или авторизованном сервисном центре. Если ваш iPhone все еще находится на гарантии, любой ремонт будет покрыт и бесплатно. Вы можете узнать, покрыты ли вы Сайт Apple.
Если на ваш iPhone не распространяется гарантия, с вас будет взиматься плата только за одобренную вами работу. Технические специалисты Apple проведут диагностику вашего устройства и выяснят, есть ли какие-либо проблемы под капотом.
Затем вы можете решить, хотите ли вы отремонтировать устройство. Если ремонт дорог, возможно, стоит выбрать новое устройство. Apple даже предложит вам некоторую скидку на покупку вашего нового устройства.
Делитесь аналитикой для улучшения программного обеспечения
Хотели бы вы что-нибудь сделать, чтобы улучшить используемое вами программное обеспечение? Перейдите в «Настройки»> «Конфиденциальность»> «Аналитика», чтобы просмотреть текущую политику совместного использования аналитических данных. Аналитика — это анонимная статистика использования, собранная о вашем устройстве, программном обеспечении, которое на нем работает, и о том, для чего вы его используете.
Вы можете включить «Поделиться iPhone и Watch Analytics», чтобы делиться информацией напрямую с Apple. Затем компания может использовать эту информацию для улучшения ОС. Вы также можете включить «Поделиться с разработчиками приложений», чтобы анонимно отправлять отчеты об использовании и сбоях сторонним разработчикам. Это поможет им устранить ошибки и создать более стабильную работу программного обеспечения.
Есть еще несколько переключателей, которые вы можете включить, но ни один из них не является столь же ценным, как эти два, с точки зрения улучшения вашего повседневного опыта. Apple обещает, что во время этого процесса никакая идентифицирующая информация не передается, но вы можете отключить их, если вам это неудобно.
Порой при обновлении, восстановлении или синхронизации iPhone и iPad в программе iTunes появляются неизвестные ошибки. В моем справочнике «Ошибок iTunes» ты найдёшь расшифровку этих ошибок и варианты их устранения.
Ошибки, появляющиеся в процессе восстановления, обновления или синхронизации могут быть связанны с программными и аппаратными проблемами в iOS-устройствах: некоторые исправляются просто, например, перезагрузкой компьютера или подключением к другому USB, а есть такие, что требуют аппаратного ремонта iPhone и iPad.
Ошибки в iTunes, можно разделить на четыре класса: ошибки сети, проблемы с настройками безопасности, неполадки с USB-подключением и аппаратные проблемы
Ошибки сети
Номера ошибок iTunes : 17, 1638, 3014, 3194, 3000, 3002, 3004, 3013, 3014, 3015, 3194, 3200.
Еще могут появляться предупреждения:
- «При загрузке программного обеспечения произошла ошибка».
- «Устройство не поддерживается для запрашиваемой сборки».
Эти предупреждения говорят о том, что появились проблемы, связанные с подключением компьютера к серверу обновлений Apple или к iPhone и iPad.
Проблемы с настройками безопасности
Номера ошибок iTunes : 2, 4, 6, 9, 1611, 9006.
Перечисленные ошибки появляются, когда брандмауэр, антивирус или файрвол препятствуют подключению к серверам обновлений Apple или устройству.
Неполадки с USB
Номера ошибок iTunes : 13, 14, 1600, 1601, 1602, 1603, 1604, 1611, 1643-1650, 2000, 2001, 2002, 2005, 2006, 2009, 4005, 4013, 4014. Еще может появляться предуприждение о «недопустимом ответе».
Аппаратные проблемы
Номера ошибок iTunes : 1, 3, 11, 12, 13, 14, 16, 20, 21, 23, 26, 27, 28, 29, 34, 35, 36, 37, 40, 53, 56, 1002, 1004, 1011, 1012, 1014, 1667 или 1669.
Появляются при аппаратных неисправностях в iOS-устройствах или компьютере, мешающие выполнению обновления или восстановления данных.
Как исправить ошибку iTunes
Большинство ошибок в iTunes можно исправить самостоятельно, выполнив следующие действия:
- Завершите программы на компьютере, которые блокируют подключение iTunes к серверу обновления Apple, если не поможет, удалите их.
- Отключите брандмауэр, антивирус или файрвол на время восстановления или обновления iOS-устройства.
- Замените USB-кабель подключения iPhone или iPad к компьютеру на оригинальный. Научись определять оригинальный кабель от подделки.
- Подключите iPhone или iPad в другой порт USB. Лучше использовать USB-порты расположенные с тыльной стороны системного блока. К USB-портам на клавиатуре, USB-хабов и лицевой панели системного блока подключать устройства не советую — бывают ошибки с подключением iPhone и iPad.
- Попробуй полностью удалить iTunes и все его элементы с помощью CCleaner для Windows или ClenMyMac для Mac OS X. Потом поставь последнюю версию iTunes.
- Попробуй восстановите или обновите iOS-устройство на другом компьютере.
Справочник ошибок iTunes и способы их устранения
| Номер ошибки | Наиболее вероятная причина | Рекомендуемое решение |
|---|---|---|
|
1 |
Прошивка не подходит к устройству, либо версия iTunes слишком старая для работы с данной версией | Обновите iTunes до последней версии, если ошибка не исчезнет, перекачайте прошивку заново |
|
2 |
Прошивка распознана, но не может быть использована из-за того, что собрана и упакована неправильно (обычно ошибка появляется при работе с кастомными прошивками) | Перекачайте прошивку или попробуйте другую |
|
3 |
Модем сообщает о неисправности | Скорее всего, поможет только обращение в авторизованный сервисный центр |
|
4 |
iTunes не может подключиться к служебным серверам Apple | Проверьте, не блокируют ли сторонние программы доступ к серверам albert.apple.com, photos.apple.com или phobos.apple.com |
|
5, 6 |
Прошивка не может быть установлена либо по причине повреждения логотипов загрузки, либо из-за того, что устройство введено не в тот служебный режим (например, прошивка предназначена для DFU Mode, а вы пробуете восстанавливаться через Recovery Mode) | Введите устройство в DFU режим, если не поможет — скачайте другую прошивку |
|
8 |
Прошивка подходит к версии iTunes, но не подходит к устройству (например, она не для того поколения устройства) | Скачайте версию прошивки, соответствующую модели твоего устройства |
|
9 |
Паника ядра в устройстве при работе с прошивкой. Возникает или при обрыве передачи данных по кабелю, или при несовместимости прошивки с выбранным режимом восстановления | Попробуй восстановить прошивку через режим DFU режим. Проверь, надёжно ли закреплен кабель в USB-порте и в 30-pin разъёме устройства. Смените кабель или порт. |
|
10 |
Поврежден или отсутствует низкоуровневый загрузчик LLB из-за криво собранной кастомной прошивки | Скачайте другую кастомную прошивку или пересоберите её самостоятельно |
|
11 |
В прошивке не хватает ряда нужных для загрузки файлов | Скачайте другую кастомную прошивку или пересоберите её самостоятельно |
|
13 |
Проблема USB-кабеля или 30-pin разъёма либо попытка установить бета-версию iOS из-под Windows | Смените кабель или USB-порт. Отключите в BIOS USB 2.0 |
|
14 |
В ходе прошивания было обнаружено нарушение целостности файла прошивки | Отключите брандмауэр и антивирус, попробуйте сменить кабель или USB-порт, попробуйте другую прошивку |
|
17 |
Попытка обновления с одной кастомной прошивки на другую кастомную прошивку | Перед прошивкой введите устройство в режим Recovery Mode или DFU Mode |
|
18 |
Повреждена медиатека iOS-устройства | С большой долей вероятности потребуется перепрошивка |
|
20 |
Вместо режима DFU Mode устройство находится в Recovery Mode | Введите устройство в DFU Mode |
|
21 |
Ошибка DFU-режима при джейлбрейке | Введите устройство в DFU Mode через Pwnage Tool, sn0wbreeze или redsn0w |
|
23 |
iTunes не может считать IMEI или MAC-адрес оборудования устройства | Если на других прошивках ошибка повторяется, то проблема имеет аппаратный характер |
|
27, 29 |
iTunes зацикливается при попытке восстановления прошивки | Обновите iTunes до 12 версии |
|
31 |
Устройство не может выйти из DFU-режима | Чаще всего ошибка означает аппаратные проблемы |
|
35 |
Испорчены права доступа к папке iTunes на Маке | Запустите Дисковую утилиту и выполните восстановление прав доступа |
|
37 |
Низкоуровневый загрузчик не соответствует модели устройства из-за ошибки при сборке кастомной прошивки | Скачайте другую кастомную прошивку или пересоберите её самостоятельно |
|
39, 40, 306, 10054 |
Проблема с доступом к серверам активации и подписывания | Отключите брандмауэр и антивирус |
|
54 |
Невозможно перенести покупки iTunes Store из устройства | Удалите старые резервные копии. Деавторизуйте компьютер в iTunes (меню «Магазин») и попробуйте снова |
|
414 |
Вы не имеете права заливать в устройство контент с рейтингом 17+ | Исправьте данные о возрасте в своём аккаунте iTunes (меню «Магазин-Просмотреть мою учётную запись») |
|
1002 |
При копировании файлов прошивки в устройство произошла ошибка | Начните процедуру прошивания заново |
|
1004 |
Серверы Apple не смогли выслать SHSH-хеши для устройства | Попробуйте прошиться позже |
|
1008 |
Ваш Apple ID содержит недопустимые (с точки зрения iTunes) символы | Постарайтесь не использовать в Apple ID что либо, кроме латинских букв и цифр |
|
1011, 1012 |
Модем iPhone/iPad не откликается | Попробуйте перезагрузить устройство. Если ошибка повторяется постоянно, то возможно наличие аппаратной проблемы |
|
1013-1015 |
iTunes пытался понизить версию модема iPhone/iPad | Ошибка говорит о том, что прошивание завершилось нормально, тем не менее, сам по себе iPhone/iPad после неё загрузиться не сможет. Необходимо использовать функцию Kick Device Out of Recovery в утилите TinyUmbrella |
|
1050 |
Серверы активации Apple недоступны | Попробуйте активировать устройство позже |
|
1140 |
Невозможно синхронизировать фотографии из iPhoto | В контекстном меню файла медиатеки iPhoto выберите пункт «Показать содержимое пакета» и очистите папку iPod Photo Cache |
|
1394 |
Системные файлы повреждены в результате неудачного джейлбрейка | Восстановите прошивку и сделайте джейлбрейк снова |
|
1413-1428 |
Проблемы с передачей данных по USB-кабелю | Проверьте целостность кабеля и исправность USB-порта |
|
1430, 1432 |
Устройство не распознано | Поменяйте кабель, USB-порт, компьютер. Может свидетельствовать об аппаратной проблеме |
|
1450 |
Невозможно модифицировать файл медиатеки iTunes | Восстановите права доступа на Mac OS X, проверьте владельцев и права доступа к папке в Windows |
|
1600, 1611 |
Восстановление на кастомную прошивку идёт через DFU Mode, хотя должно было вестись через Recovery Mode | Введите устройство в Recovery Mode |
|
1601 |
iTunes не может получить полный доступ к устройству | Отключите все фоновые процессы, попробуйте другой USB-порт или кабель, переустановите iTunes |
|
1602 |
iTunes не может удостовериться в том, что устройство введено в нужный режим | Проверьте файл hosts, отключите все фоновые процессы, попробуйте другой USB-порт или кабель |
|
1603, 1604 |
На кастомную прошивку восстанавливается неджейлбрейкнутое устройство | Сделайте джейлбрейк на нынешней прошивке. Обратите внимание: джейлбрейк через утилиту Spirit и сайт JailbreakMe не является полноценным и тоже приводит к таким ошибкам |
|
1608 |
Повреждены компоненты iTunes | Требуется переустановка iTunes |
|
1609 |
Версия iTunes слишком старая для работы с устройством | Обновите iTunes до последней версии |
|
1619 |
iTunes видит устройство в нормальном режиме, но не может работать с ним в DFU-режиме | Обновите iTunes до последней версии |
|
1644 |
Другие системные процессы мешают iTunes работать с файлом прошивки | Перезагрузите компьютер, отключите брандмауэр и антивирус, закройте все программы, работающие в фоновом режиме |
|
1646 |
iTunes не смог загрузить устройство в нужном режиме | Перезагрузите iOS-устройство, перезапустите iTunes |
|
2001 |
Драйверы Mac OS X блокируют доступ к устройству | Обновите Mac OS X до актуальной версии |
|
2002 |
Доступ iTunes к устройству блокируют другие системные процессы | Закройте все остальные программы, выключите антивирус, перезагрузите компьютер |
|
2003 |
Повреждён USB-порт | Прочистите порт USB, проверьте контакты, попробуйте подключить устройство к другому порту или компьютеру |
|
2005 |
Повреждён кабель | Замените кабель |
|
3001, 5103, -42210 |
iTunes не может загрузить видео | Найдите и удалите с диска служебную папку «SC Info» |
|
3014 |
Слишком долгое время отклика от активационного сервера Apple | Попробуйте перезагрузить компьютер или принудительно обновить подключение к Интернету |
|
3123 |
iTunes не может взять видео напрокат | Деавторизуйте компьютер в iTunes и авторизуйтесь снова |
|
3191 |
Повреждены компоненты QuickTime | Требуется переустановка плеера и компонентов QuickTime |
|
3195 |
Принятый хеш SHSH повреждён | Попробуйте начать прошивание снова |
|
3200 |
В кастомной прошивке отсутствуют требуемые образы | Скачайте другую кастомную прошивку или создайте её сами заново |
|
4000 |
Конфликт c другими USB-устройствами | Попробуйте отключить от компьютера все остальные USB-устройства, кроме клавиатуры, мыши и прошиваемого USB-гаджета |
|
4005, 4013 |
Критическая ошибка при обновлении/восстановлении | Попробуйте восстановить устройство в DFU-режиме (Home+Power на 10 секунд, затем Home ещё на 10 секунд). Желательно попробовать другой USB-кабель. |
|
4014 |
Файл прошивки не удаётся залить в устройство | Попробуйте прошиться на другом компьютере и/или с другим кабелем |
|
5002 |
Невозможно подтвердить платёж в iTunes Store | Проверьте правильность информации о вашей кредитной карточке |
|
8003, 8008, -50, -5000, -42023 |
iTunes не может восстановить сессию закачки файла | Очистите содержимое папки «iTunes Media/Downloads» в папке iTunes |
|
8248 |
Нормальной работе iTunes мешают старые несовместимые плагины | Удаляйте установленные к iTunes плагины, пока ошибка не перестанет появляться |
|
9807 |
iTunes не может связаться с сервером проверки цифровых подписей | Отключите брандмауэр и антивирус |
|
9813 |
Недействительны сертификаты Связки ключей | Очистите кэш Safari (меню «Safari-Сбросить Safari») |
|
11222 |
Блокирован доступ к сервисам iTunes | Отключите брандмауэр |
|
13001 |
Необратимое повреждение файла медиатеки iTunes | Удалите в папке iTunes файл iTunes Library и файлы с расширением itdb |
|
13014, 13136 |
Другие процессы мешают нормальной работе iTunes | Перезагрузите компьютер, отключите брандмауэр и антивирус, закройте все программы, работающие в фоновом режиме |
|
13019 |
Ошибка медиатеки при попытке синхронизации | Проверьте медиатеку iTunes на наличие повреждённых и несовместимых файлов |
|
20000 |
iTunes конфликтует с графической оболочкой Windows | Включите в Windows стандартную тему оформления |
|
20008 |
iTunes конфликтует с утилитой TinyUmbrella | Обновите TinyUmbrella и перезагрузите компьютер |
|
-1 |
Критическая ошибка модема | Иногда возникает при обновлении iOS на iPhone без повышения модема. Воспользуйтесь redsn0w или TinyUmbrella, чтобы вывести гаджет из режима восстановления |
|
-35, -39 |
Невозможно скачать музыку из iTunes Store | Обновите iTunes до последней версии, выйдите из аккаунта и войдите снова, отключите брандмауэр и антивирус |
|
-50 |
iTunes не может связаться с серверами | Обновите iTunes до последней версии, выйдите из аккаунта и войдите снова, отключите брандмауэр и антивирус. В крайнем случае — переустановите iTunes и QuickTime |
|
-3198 |
Нарушена целостность скачанных файлов | Повторите загрузку через iTunes ещё раз |
|
-3221 |
Неверные права доступа на файл программы iTunes на Маке | Запустите Дисковую утилиту и сделайте восстановление прав доступа |
|
-3259 |
Превышен лимит времени ожидания в iTunes Store | Проверьте подключение к Интернету |
|
-9800, -9808, -9812, -9814, -9815 |
Ошибка времени покупки в iTunes Store | Выставите на компьютере верную дату |
|
-9843 |
Система безопасности iTunes Store блокировала загрузку | Выйдите из своего аккаунта, перезапустите iTunes и залогиньтесь снова |
|
0xE8000001, 0xE800006B |
Устройство было неожиданно отключено | Перезапустите iTunes и подключите устройство снова |
|
0xE8000022 |
Необратимо повреждены системные файлы iOS | Восстановите прошивку |
|
0xE800003D |
iPhone или iPad не может получить доступа к файлам настроек операторов сотовой связи | Исправьте права доступа (если гаджет джейлбрейкнут), удалите все кастомные бандлы операторов, в крайнем случае восстановите прошивку |
|
0xE8000065 |
Ошибка при попытке установки кастомной прошивки | Как правило, ошибка возникает при работе с прошивками, созданными в sn0wbreeze. Перезагрузите компьютер, попробуйте прошиться снова, в случае неудачи создайте прошивку заново |
|
0xE8008001 |
Попытка установки в устройство неподписанного приложения | Не ставьте пиратский софт |
По материалам: https://support.apple.com/ru-ru/HT204770

Приложения могут зависать или зависать на iPhone и iPad, как и на любой другой платформе. Операционные системы Apple iOS и iPadOS маскируют сбои приложений, закрывая их. Если у вас возникают сбои, зависания или ошибки в приложениях, вот как вы можете решить свою проблему.
Это сбой приложения или устройства?
Во-первых, вам нужно выяснить, сбой ли это приложения или сбоя устройства. Это довольно просто: если вы используете приложение, и оно внезапно закрывается без причины, приложение аварийно завершает работу. Если вы используете приложение, и оно перестает отвечать на запросы, но вы все еще можете получить доступ к другим приложениям, это значит, что в приложении произошел сбой. Если вы пытаетесь запустить приложение, а оно продолжает исчезать, значит, приложение постоянно дает сбой.
Если ваш телефон перестал отвечать, скорее всего, проблема в устройстве. Ваш телефон будет отображать черный экран или оставаться на логотипе Apple, если устройство разбилось. Кроме того, если ваш iPhone или iPad работает медленно без видимой причины и работает в нескольких приложениях, это проблема устройства.
Если вы не можете подключить беспроводные наушники, отправить файлы через AirDrop или увидеть устройства AirPlay, возможно, произошел сбой службы, используемой операционной системой.
Устранение сбоев приложений
Приложения — это сторонние программы, которые работают на вашем iPhone. Несмотря на восприятие устройств Apple «просто работает», есть много вещей, которые могут пойти не так, что приведет к сбою приложений, их зависанию или отказу вообще открыться. Проблемы обычно возникают из-за проблем с кодом, неожиданного ввода и даже аппаратных ограничений. В конце концов, приложения создаются людьми, а люди совершают ошибки.
Если приложение внезапно исчезает, это происходит из-за сбоя. В большинстве случаев повторное открытие решает проблему. Если вы делитесь аналитикой с разработчиками (подробнее об этом позже), они получают отчет о сбое, который они могут использовать, чтобы предотвратить повторение проблемы.
Как убить неотвечающее приложение
Если приложение не отвечает, вы можете убить его с помощью переключателя приложений. Нет необходимости регулярно убивать приложения с помощью этого метода, если они не вызывают проблем. Доступ к переключателю приложений можно получить с помощью различных ярлыков, в зависимости от модели вашего iPhone:
- iPhone или iPad без кнопки «Домой»: проведите вверх от нижней части экрана и проведите вправо. или же Проведите вверх от нижней части экрана и удерживайте, пока не увидите список недавно использованных приложений.
- iPhone или iPad с кнопкой «Домой»): дважды нажмите кнопку «Домой», пока не увидите список недавно использованных приложений.
Вы можете использовать этот список для быстрого переключения между приложениями. Найдите приложение, вызывающее проблему, затем нажмите и проведите по нему вверх, чтобы «выбросить» и закрыть. Приложение исчезнет из списка недавно использованных приложений.
Теперь попробуйте перезапустить приложение. После того, как вы убиваете приложения таким образом, их открытие занимает немного больше времени, чем когда они приостановлены в фоновом режиме. Вот почему вы не должны без надобности убивать приложения.
Проверить обновления
Старые версии приложений также могут вызывать проблемы. Обновление с одной основной версии iOS или iPadOS до другой может вызвать проблемы со стабильностью, если приложение не обновлено для учета изменений. Иногда разработчики полностью отказываются от своих приложений.
Наиболее очевидное решение здесь — проверить наличие обновлений. Запустите App Store, перейдите на вкладку «Обновления» и нажмите «Обновить все», чтобы установить все доступные обновления. Вы можете узнать, как давно было обновлено приложение, выполнив поиск в App Store и прокрутив вниз до журнала версий.
Если приложение не обновлялось довольно долгое время, вы можете поискать альтернативу. Иногда разработчики загружают новые версии в виде новых приложений. Например, приложение для создания заметок Drafts 4 было переименовано. Черновики (устаревшая версия) после Шашки 5 был выпущен.
Вы можете просмотреть другие приложения разработчика, нажав на его название под описанием приложения в App Store.
Переустановите проблемные приложения
Иногда приложения вылетают слишком часто. Иногда один вообще отказывается открываться, вылетая каждый раз, когда вы пытаетесь его запустить. Если у вас возникла одна из этих проблем, удалите, а затем переустановите приложение. Вы потеряете все данные локального приложения, когда удалите его, но это не проблема, если оно полагается на облако (например, Evernote, Google Drive и Pages). Если приложение требует, чтобы вы вошли в систему, вам придется сделать это снова при переустановке.
Чтобы удалить приложение со своего устройства:
- Нажмите и удерживайте значок приложения, пока он не переместится.
- Нажмите «X» рядом с приложением, а затем нажмите «Удалить» при появлении запроса.
- Запустите App Store, найдите приложение и переустановите его.
Имейте в виду, что если приложение больше не доступно в App Store, вы не сможете загрузить его снова.
Проверьте разрешения вашего приложения
Иногда настройки конфиденциальности могут нанести ущерб вашим приложениям. Например, если картографическое приложение не может определить ваше местоположение, вам необходимо убедиться, что у него есть доступ к этой информации.
Перейдите в «Настройки»> «Конфиденциальность» и проверьте все соответствующие категории, например «Камера», «Микрофон» или «Службы определения местоположения». Здесь будут перечислены все приложения, которым требуется ваше разрешение на доступ к службам или информации.
Создайте свободное пространство
Если ваше устройство заполнено до краев, вы можете столкнуться со странным поведением приложения. Это особенно верно в отношении приложений, для работы которых требуется свободное пространство, например приложений камеры, аудиорекордеров и т. Д. Вы также можете столкнуться с общим замедлением работы операционной системы.
Зайдите в «Настройки»> «Основные»> «Хранилище iPhone», чтобы узнать, сколько у вас свободного места. Узнайте, как освободить место на iPhone или iPad.
Свяжитесь с разработчиком или получите возврат
Если вы только что скачали приложение, а оно не работает, вы можете обратиться к разработчику или запросить возврат средств. Чтобы связаться с разработчиком, найдите приложение в App Store и прокрутите вниз до раздела «Рейтинги и обзоры». Нажмите «Поддержка приложений», чтобы перейти на сайт поддержки разработчика. В большинстве случаев это часто задаваемые вопросы, но обычно есть и контактная информация для разработчика.
Обязательно подробно опишите свою проблему, указав модель вашего iPhone / iPad и версию программного обеспечения iOS или iPadOS (оба находятся в разделе «Настройки»> «О программе»). Ссылка «Поддержка приложения» видна только пользователям, которые загрузили это приложение, поэтому, если вы ее не видите, убедитесь, что вы используете тот же Apple ID, с которым вы приобрели (или загрузили) приложение.
Если вы заплатили за приложение, а оно не работает, вы имеете право на возмещение. Узнайте, как запросить возврат средств за приложение у Apple.
Устранение неполадок устройства и сбоев iOS / iPadOS
iPhone и iPad используют операционную систему Apple iOS или iPadOS. Несмотря на то, что платформа относительно стабильна, проблемы могут возникать время от времени. Это могут быть случайные перезапуски, программные сбои и зависания, требующие ручного вмешательства.
Как перезагрузить iPhone
Многие проблемы решаются простым перезапуском устройства. Если вы заметили странное поведение ОС, например, экран, который не «спит» или проблемы с воспроизведением звука, перезагрузка может помочь.
Метод, который вы используете для перезагрузки устройства, зависит от модели вашего iPhone:
- iPhone 8, X, XS, XR или новее: нажмите и удерживайте кнопку уменьшения громкости и режима сна / пробуждения, пока не появится сообщение «Сдвиньте, чтобы выключить», а затем проведите пальцем по панели, чтобы выключить устройство.
- iPhone 7 или более ранней версии: нажмите и удерживайте кнопку «Режим сна / Пробуждение» либо сверху (iPhone 5s и ранее), либо справа (iPhone 6 и 7), пока не появится сообщение «Сдвиньте, чтобы выключить», а затем проведите пальцем по полосе, чтобы повернуть с вашего устройства.
После выключения устройства вы можете перезапустить его, удерживая кнопку «Режим сна / Пробуждение», пока не появится логотип Apple.
Восстановить не отвечающий iPhone
Если ваш iPhone полностью не отвечает или кажется зависшим, вам необходимо принудительно выполнить сброс, удерживая несколько кнопок. Это зависит от того, какую модель iPhone вы используете:
- iPhone 8, X, XS и XR: нажмите и отпустите кнопку увеличения громкости, нажмите и отпустите кнопку уменьшения громкости, а затем нажмите и удерживайте кнопку сна / пробуждения, пока не появится логотип Apple.
- iPhone 7: нажмите и удерживайте кнопку увеличения громкости и кнопку сна / пробуждения, пока не появится логотип Apple.
- iPhone 6 или более ранняя версия: нажмите и удерживайте кнопки «Домой» и «Режим сна / Пробуждение», пока не появится логотип Apple.
Если на вашем iPhone есть физическая кнопка «Домой», то это iPhone 6. В других моделях есть виртуальная кнопка «Домой» (программно управляемая, без движущихся частей) или вообще отсутствует кнопка «Домой».
Переустановите iOS или iPadOS
Иногда проблемы не решаются перезагрузкой, и вам может потребоваться переустановка операционной системы. Это последнее средство для устранения постоянных проблем, связанных с основной операционной системой. Подобные проблемы могут возникнуть из-за использования стороннего программного обеспечения для «очистки» или обслуживания вашего iPhone и взлома.
Имейте в виду, что переустановка iOS или iPadOS приведет к потере всех данных на вашем iPhone. Убедитесь, что вы создали резервную копию iPhone, чтобы вы могли восстановить свои данные, когда закончите.
- Перейдите в Настройки и коснитесь своего имени вверху списка.
- Коснитесь своего iPhone в списке устройств внизу экрана (на нем будет написано «Этот iPhone»).
- Нажмите «Найти iPhone». Снимите флажок «Найти iPhone» и введите свой пароль Apple ID.
- Запустите iTunes (пользователи Windows могут скачать его с Сайт Apple) и подключите свой iPhone с помощью кабеля Lightning.
- Щелкните значок устройства в правом верхнем углу (см. Снимок экрана ниже).
- На вкладке «Сводка» нажмите «Восстановить iPhone» и следуйте инструкциям.
Подозреваете проблему с оборудованием?
Если вы все перепробовали и считаете, что проблема связана с оборудованием, вы можете бесплатно узнать об этом, записаться на прием в ближайшем Apple Store или авторизованном сервисном центре. Если ваш iPhone все еще находится на гарантии, любой ремонт будет покрыт и бесплатно. Вы можете узнать, покрыты ли вы Сайт Apple.
Если на ваш iPhone не распространяется гарантия, с вас будет взиматься плата только за одобренную вами работу. Технические специалисты Apple проведут диагностику вашего устройства и выяснят, есть ли какие-либо проблемы под капотом.
Затем вы можете решить, хотите ли вы отремонтировать устройство. Если ремонт дорог, возможно, стоит выбрать новое устройство. Apple даже предложит вам некоторую скидку на покупку вашего нового устройства.
Делитесь аналитикой для улучшения программного обеспечения
Хотели бы вы что-нибудь сделать, чтобы улучшить используемое вами программное обеспечение? Перейдите в «Настройки»> «Конфиденциальность»> «Аналитика», чтобы просмотреть текущую политику совместного использования аналитических данных. Аналитика — это анонимная статистика использования, собранная о вашем устройстве, программном обеспечении, которое на нем работает, и о том, для чего вы его используете.
Вы можете включить «Поделиться iPhone и Watch Analytics», чтобы делиться информацией напрямую с Apple. Затем компания может использовать эту информацию для улучшения ОС. Вы также можете включить «Поделиться с разработчиками приложений», чтобы анонимно отправлять отчеты об использовании и сбоях сторонним разработчикам. Это поможет им устранить ошибки и создать более стабильную работу программного обеспечения.
Есть еще несколько переключателей, которые вы можете включить, но ни один из них не является столь же ценным, как эти два, с точки зрения улучшения вашего повседневного опыта. Apple обещает, что во время этого процесса никакая идентифицирующая информация не передается, но вы можете отключить их, если вам это неудобно.
Пытаетесь загрузить приложение из App Store, а процесс загрузки постоянно стопорится? Или возможно вы закончили восстановление из резервной копии iCloud и кажется, что загрузка приложений идет уже целую вечность и никогда не закончится? Такие ошибки при загрузке приложений периодически случаются как на iPhone, так и на iPad. Однако, для их решения есть несколько способов и в этой заметке я вам о них расскажу.
1. Проверьте подключение к сети
Прежде чем приступать к дальнейшим поискам, проверьте работоспособность вашего подключения к интернету. Самый простой способ сделать это — проверить его в других приложениях. Например, откройте любую страничку в Safari или отправьте сообщение в iMessage.
Если проблема действительно в подключении к сети, то как только оно восстановится, загрузка приложения продолжится с того момента, на котором она остановилась. Если же другие приложения функционируют нормально — переходите ко второму способу.
2. Перезапустите загрузку
Иногда пользователи случайно нажимают на иконку еще не загруженного приложения и она останавливается. Это очень легко понять, поскольку в подписи иконки будет значиться статус “Пауза”. Просто нажмите на иконку еще раз, чтобы запустить загрузку снова. И даже в том случае, если загрузка не была приостановлена, а просто зависла — такой перезапуск может помочь и загрузка приложения продолжится.
Если тап по иконке ничего не дает, подождите некоторое время, а затем повторите. Если же результата нет — переходите к следующему способу.
3. Перезагрузите ваше iOS-устройство
Перезагрузка может помочь исправить многие ошибки, в том числе и сбой загрузки приложения. Просто нажмите и удерживайте одновременно кнопку Home и кнопку Power. Как только появится логотип отпустите обе кнопки, подождите пока ваш iPhone или iPad включится и проверьте зависшие загрузки.
Если загрузка приложения продолжилась — всё хорошо, если нет — вернитесь в App Store и попробуйте загрузить приложение снова. Если оно опять зависает — переходите к следующему способу.
4. Попробуйте удалить и переустановить приложение
Иногда может помочь удаление еще незагруженного приложение и повторный запуск загрузки. Если после перезагрузки приложение не было очищено — попробуйте удалить его вручную. Для этого сделайте тап с удержанием на иконке, пока они не начнут покачиваться, нажмите на “крестик” в левом верхнем углу иконки застрявшего приложения и подтвердите удаление.
Если приложение удалилось — попробуйте установить его заново. Если же ничего не произошло и иконка по-прежнему остается на экране — переходите к следующему шагу.
5. Загрузите другое приложение
Не знаю почему, но иногда загрузка другого приложения из App Store может помочь “расшевелить” застрявшие приложения. Попытка — не пытка, поэтому попробуйте загрузить какое-нибудь приложение. Это может быть любое бесплатное приложение или одно из приобретенных вами ранее. Подождите немного, чтобы проверить результат, и если это не поможет — переходите к следующему шагу.
6. Выйдите из вашего аккаунта iTunes и перезагрузите iOS-устройство
Если ничего не помогает, попробуйте разлогиниться из вашей учетной записи iTunes. Это должно прекратить начатые загрузки любого контента на вашем iPhone или iPad. Дополнительно, желательно перезагрузить устройство перед тем, как приступать к повторной процедуре загрузки приложения. Выйти из аккаунта iTunes довольно просто:
- Откройте App Store на вкладке Подборка.
- Прокрутите страницу в самый низ и нажмите на кнопку с вашим Apple ID.
- Во всплывающем меню выберите Выйти.
7. Синхронизируйте iOS-устройство с iTunes
Даже если вы используете для резервного копирования iCloud, вы все еще можете синхронизировать ваш iPhone или iPad с iTunes. Иногда синхронизация и перенос ваших покупок может помочь в проблеме застопорившихся загрузок. Просто подключите ваше iOS-устройство к компьютеру с iTunes и синхронизируйте его, как вы это обычно делаете при переносе музыки или фильмов. Дождитесь окончания процесса и проверьте появились ли на домашнем экране iPhone или iPad те приложения, которые вы не могли скачать из App Store.
8. Просто подождите
Иногда зависание загрузок может быть вызвано изменениями на серверах App Store. Возможно вы пытались загрузить приложение как раз в тот момент, когда его обновляли. Это случается очень редко, но, тем не менее, такое может быть. Вернитесь к приложению через какое-то время и проверьте не загрузилось ли оно.
А вы сталкивались с проблемой зависания процесса загрузки приложений из App Store? Каким решением вы для этого пользовались? Поделитесь своим опытом в комментариях.
(via)
Некоторые пользователи могут столкнуться с ошибкой App Store, говорящей Сбой подключения к App Store or Не удается подключиться к App Store. В результате эта проблема не позволяет владельцам iPhone/iPad использовать Аппстор, а также загружать, переустанавливать и обновлять приложения. Причина, по которой возникает эта ошибка, чаще всего связана с какой-либо проблемой подключения или сервера. Например, у пользователей может не быть надлежащего подключения к Интернету, или серверы App Store также могут быть временно отключены. В некоторых случаях это также может быть проблема с программным обеспечением, когда iPhone / iPad необходимо обновить, чтобы ошибка была устранена. В нашем руководстве ниже представлено несколько решений, которые вы можете попробовать, чтобы устранить ошибку и вернуть App Store к работе. Мы советуем вам следовать каждому методу в приведенной ниже последовательности, пока один из них в конечном итоге не отключит ошибку.

Не удается подключиться к App Store (пример 1)

Не удается подключиться к App Store (пример 2)
Устранение ошибок иногда может быть вне нашего контроля и возможностей. Именно здесь сторонние инструменты более чем приветствуются, чтобы внести свой вклад и устранить все трудности. Если вы застряли на экране «Не удается подключиться к App Store», вы можете попробовать использовать Tenorshare ReiBoot – отличный инструмент восстановления, предназначенный для решения подобных проблем. Вполне вероятно, что устранить проблему удастся быстрее и проще. Вот как вы можете использовать его для устранения экрана «Не удается подключиться к App Store» на iPhone:

Панель инструментов Tenor Reiboot

Tenor Reiboot Скачать iOS

Режимы восстановления Tenor Reiboot

Процесс восстановления Tenor Reiboot
Скачать инструмент восстановления iOS
- Скачайте и установите ReiBoot для Mac или Windows.
- После этого откройте программ и подключите своё устройство к компьютеру.
- После этого программа должна распознать ваше устройство и предложить Выйти из режима восстановления.
- Выберите его и подождите, пока ваше устройство перезагрузится. Это должно выйти из экрана и вернуть ваш iPhone на главный экран.
Если это не сработает и ваш iPhone вернется к тому же экрану, на котором отображается сообщение «Не удается подключиться к App Store», вы можете попробовать другую функцию ReiBoot, которая называется Стандартный ремонт. Это поможет решить проблему без риска потери данных.
- Откройте приложение. ReiBoot и подключите ваше устройство к компьютеру.
- Нажмите на Start и затем выберите Стандартный ремонт и нажмите Стандартный ремонт.
- Затем загрузите найденную приложением прошивку для своего смартфона, нажав Скачать.
- После завершения процесса нажмите Начать стандартный ремонт чтобы начать устранение проблемы.
- Подождите, пока приложение закончит восстановление. Это займет около 15 минут, чтобы закончить.
1. Попробуйте эти простые решения
Прежде чем пробовать другие решения в нашем руководстве, мы сначала рекомендуем вам попробовать эти несколько простых решений. Некоторые из них могут устранить ошибку и избавить вас от использования более сложных решений.
Проверьте, работает ли ваш Интернет: попробуйте получить доступ к другим онлайн-сервисам или веб-сайтам, чтобы убедиться, что ваш Интернет действительно работает.
Перезапустите маршрутизатор: если вы пытаетесь получить доступ к App Store из своего дома, перезапуск маршрутизатора может помочь вам устранить временную ошибку в соединении. Вы можете сделать это, нажав и удерживая кнопку питания в течение нескольких секунд (обычно на задней панели маршрутизатора). После выключения нажмите ту же кнопку питания, чтобы снова включить его, и проверьте, устранена ли проблема.
Попробуйте другую сеть Wi-Fi или используйте сотовые данные.: вы можете попробовать переключить свое интернет-соединение на другую сеть Wi-Fi и посмотреть, заработает ли App Store. Кроме того, вы также можете включить сотовые данные (мобильные данные) и попытаться снова открыть App Store.
Убедитесь, что VPN/прокси отключены: если вы используете VPN или прокси-соединение, попробуйте также отключить его. Включение таких функций может иногда приводить к проблемам с подключением к некоторым службам.
Перезагрузите iPhone/iPad: некоторые проблемы с iOS решаются простой перезагрузкой устройства. Таким образом, попробуйте выключить устройство и снова включить его. Этот простой метод иногда может решить проблему.
Проверьте состояние серверов App Store: иногда ошибка может появляться чисто из-за проблемы на серверах Apple. В этом случае беспокоиться не о чем, и нужно просто подождать, пока Apple сама решит проблему. Вы можете проверить состояние серверов App Store, используя эта официальная веб-страница.
2. Войдите в App Store с нуля
Если ни одно из вышеперечисленных решений не помогло, вы можете попробовать выйти из App Store и снова войти в него. Это еще одно довольно простое решение, если вы помните свой Apple ID, чтобы снова войти в систему. Вот как вы можете это сделать:
- Перейдите на Настройки на iPhone/iPad и перейдите к iTunes и магазин приложений.
- Нажмите Apple ID
, а затем Выход из системы. - Наконец, войдите под своим Apple ID
снова и войдите в App Store, чтобы увидеть, появляется ли сообщение «Не удается подключиться к App Store».
3. Убедитесь, что у вас правильные настройки даты и времени.
Различные службы Apple (например, App Store) могут столкнуться с определенными проблемами, если на вашем устройстве не установлены правильные время и дата. Вы можете перепроверить, все ли в порядке, выполнив следующие действия:
- Перейдите на Настройки на iPhone/iPad и перейдите к Общие.
- Откройте Дата и время и включите переключатель рядом с Устанавливать автоматически если он еще не был включен.
Если это не помогло, перейдите к дальнейшим решениям ниже.
4. Обновите свой iPhone.
Если на вашем iPhone есть какие-либо ожидающие обновления, мы рекомендуем вам установить их. Поддержание вашего смартфона в актуальном состоянии важно для обеспечения безупречной работы. Некоторые из них могут содержать исправления для определенных проблем, например, связанных с App Store. Чтобы проверить, есть ли какие-либо обновления, которые можно установить, выполните следующие действия:
- Откройте Настройки , а затем перейдите в Общие как мы уже сделали.
- Оттуда найдите и откройте Обновление ПО.
- Если обновления найдены, вы сможете нажать на Загрузить и установить.
5. Сбросьте настройки сети
Еще один вариант решения — вернуть сетевые настройки к значениям по умолчанию. Это просто отключит вас от вашего Wi-Fi-соединения и заставит вас сделать это снова. Иногда этот метод может правильно настроить ваше соединение и устранить некоторые ошибки. Кроме того, было бы неплохо перепроверить, помните ли вы свой пароль, чтобы не было проблем с повторным подключением.
- Перейдите на Настройки , а затем перейдите в Общие.
- Затем перейдите в Перенос или сброс iPhone и нажмите на Сброс.
- Выберите Сброс настройки сети и подтвердите, нажав еще раз.
Теперь вы можете снова подключиться к своей сети Wi-Fi и проверить, удаляет ли это сообщение «Не удается подключиться к App Store».
6. Сбросьте iPhone/iPad до заводских настроек.
Сброс вашего устройства до заводских настроек — это крайний вариант, если ни одно из вышеперечисленных действий не помогло вам решить проблему. Обратите внимание, что это действие удалит все сохраненные данные и настройки на вашем устройстве. Другими словами, вы переустановите свой iPhone/iPad с нуля. Как правило, это очень эффективный способ решения различных проблем, если не помогают более простые шаги. Перед сбросом обязательно создайте свежую резервную копию данных (например, с помощью iCloud Backup), чтобы с ее помощью можно было восстановить данные после сброса. После того, как вы все настроите, перейдите к выполнению сброса, следуя приведенным ниже инструкциям.
- Перейдите на Настройки , а затем перейдите в Общие.
- Затем перейдите в Перенос или сброс iPhone и нажмите на Стереть контент и настройки. Подтвердите действие, нажав еще раз, и введите свой пароль Apple ID, если будет предложено.
- Подождите, пока процесс сброса не завершится и ваш iPhone загрузится с экраном Hello.
- При настройке с нуля вам будет предложено восстановить из резервной копии iCloud и другие варианты резервного копирования.
- Если вы решите использовать iCloud Backup, войдите в систему с помощью Apple ID на следующем экране и выберите резервную копию, содержащую большую часть ваших данных.
.
После сброса попробуйте снова открыть App Store. Если вы пробовали именно этот метод, мы надеемся, что он наконец устранил ошибку.
Итоги
Сообщения «Не удается подключиться к App Store» и «Невозможно подключиться к App Store» обычно отображаются в App Store всякий раз, когда возникает проблема с подключением. Следуя вышеописанным решениям, вы наверняка исправите эту ошибку и снова получите доступ к установке и обновлению ваших любимых приложений. Если вы когда-нибудь столкнетесь с какими-либо другими ошибками или проблемами при использовании устройства iOS, не стесняйтесь искать соответствующие статьи на нашем веб-сайте. На данный момент мы рассмотрели более 30 различных тем, связанных с iOS, с эффективными и рабочими рекомендациями.