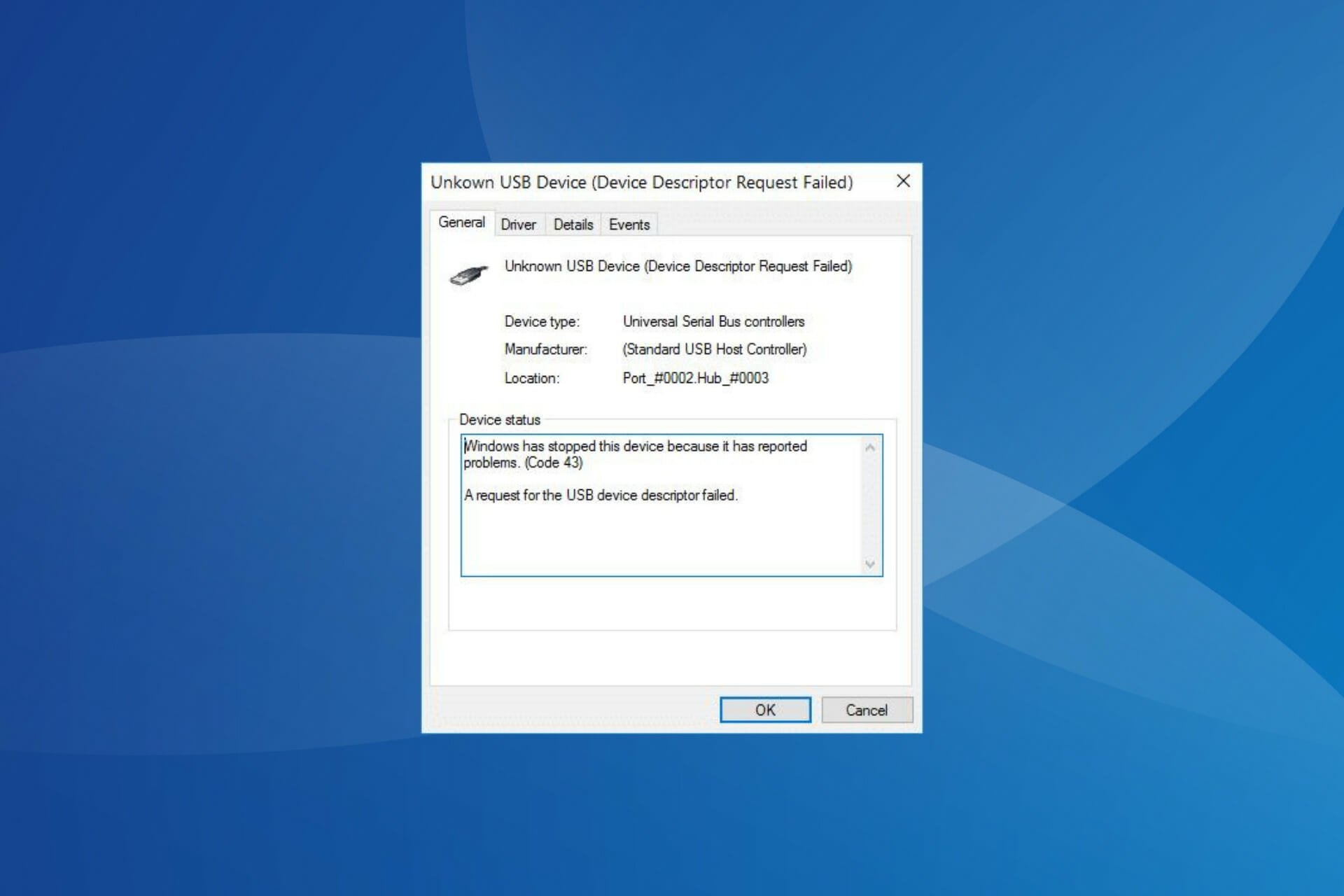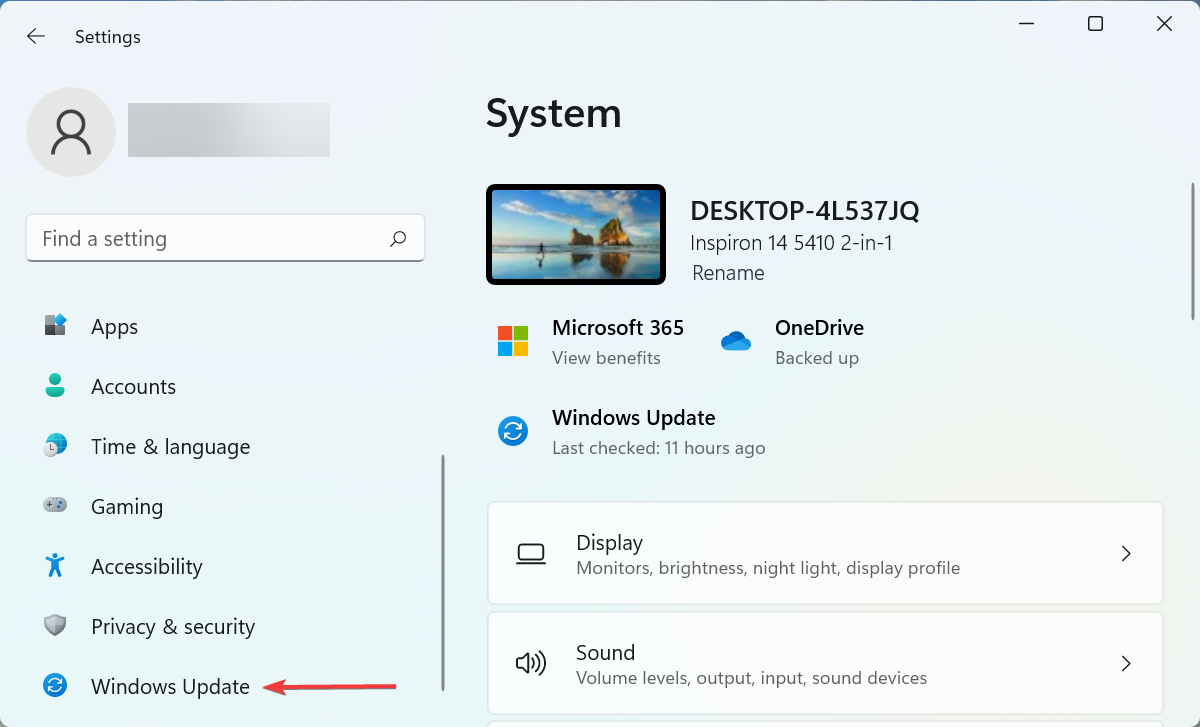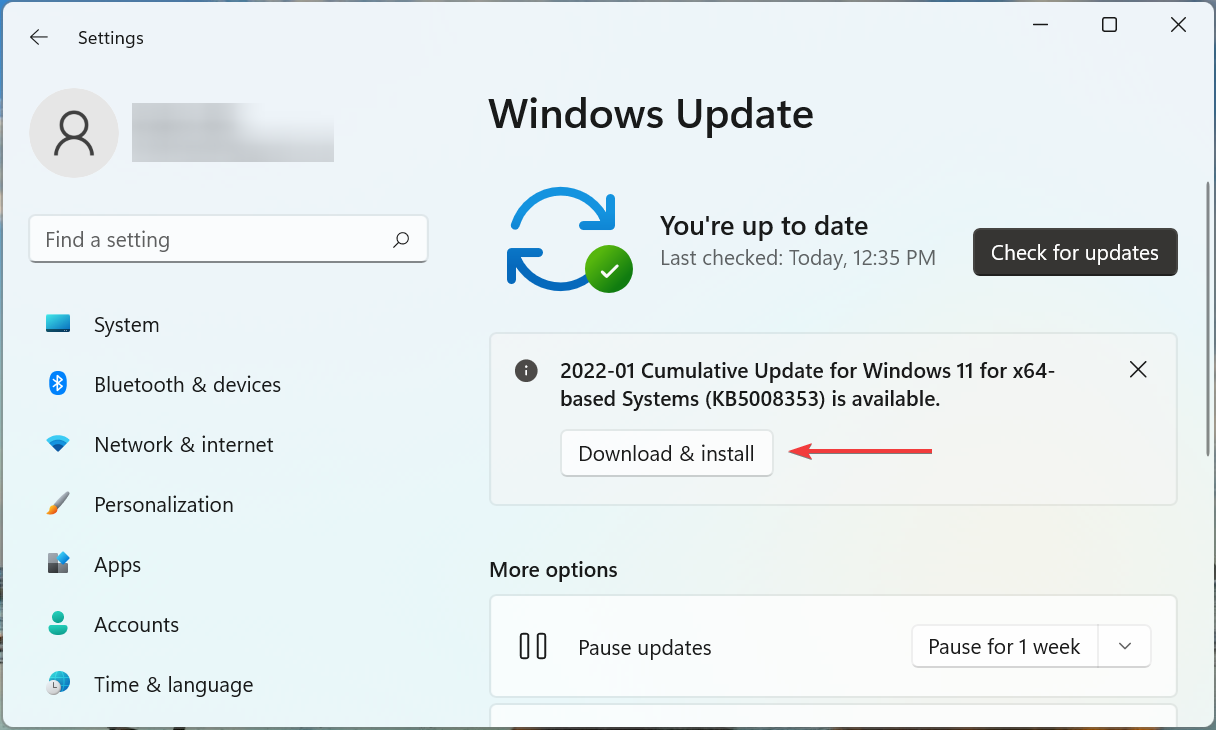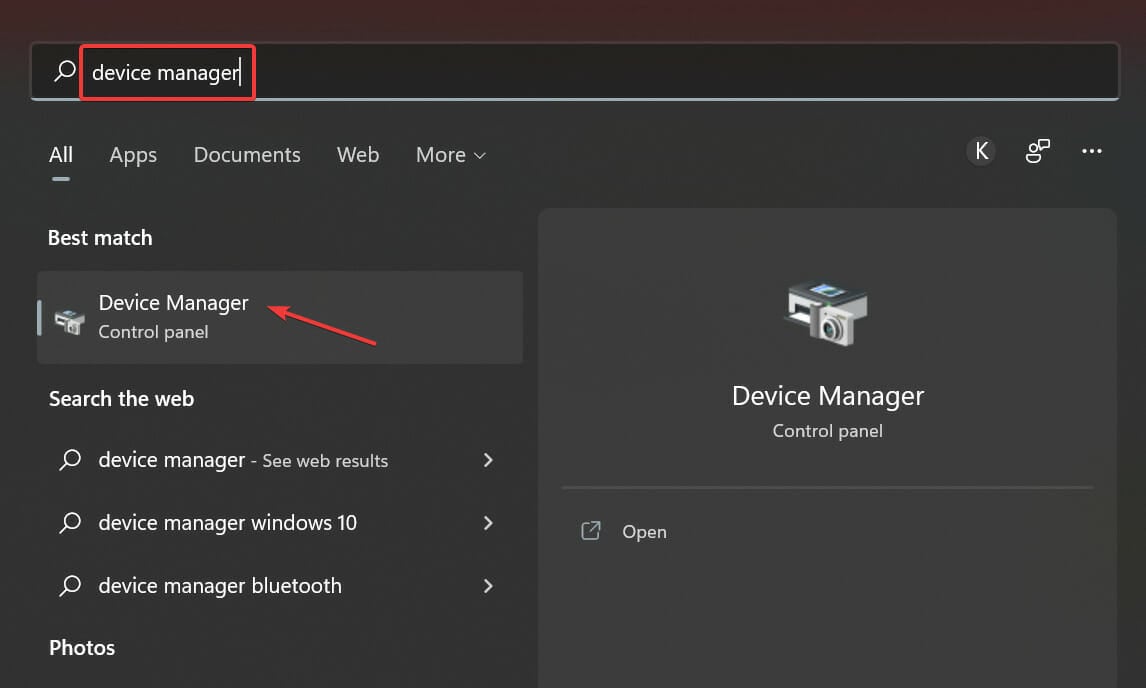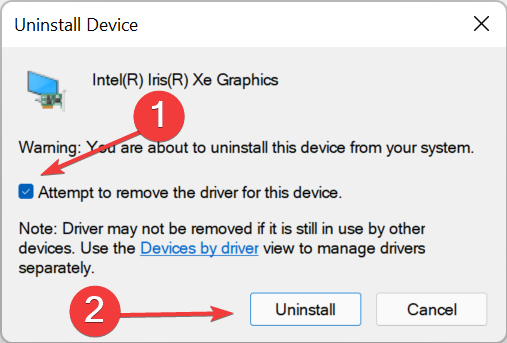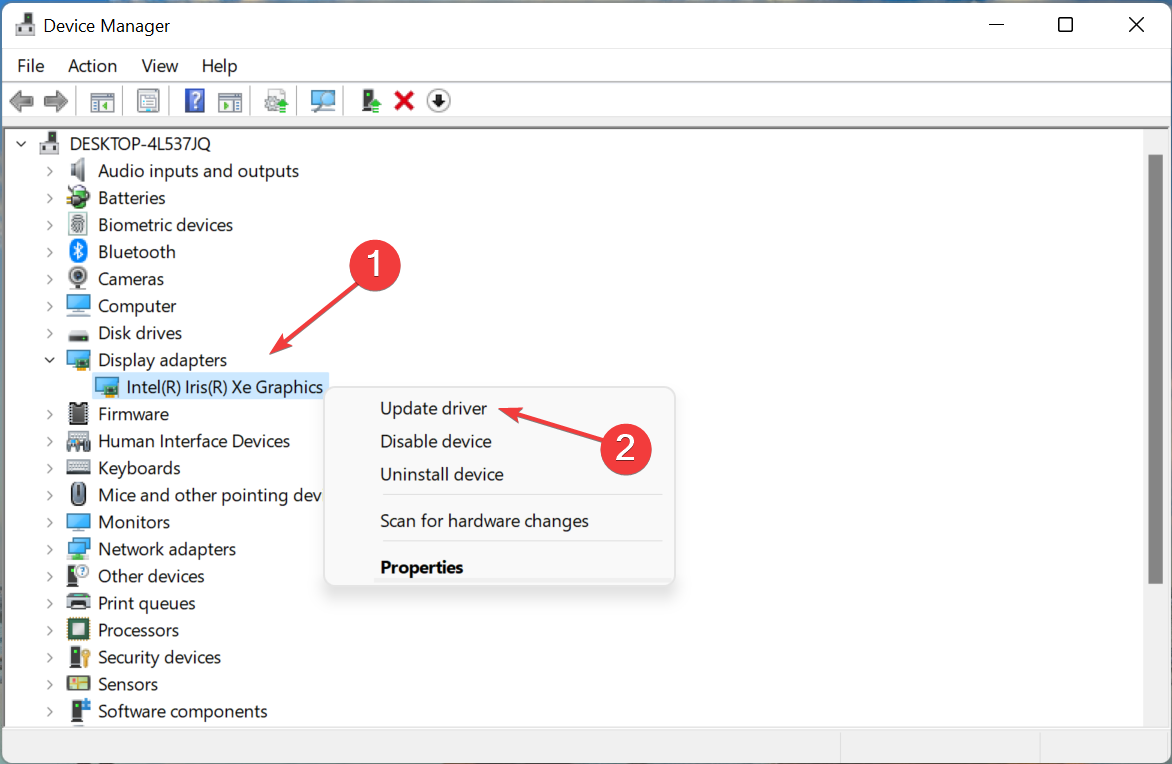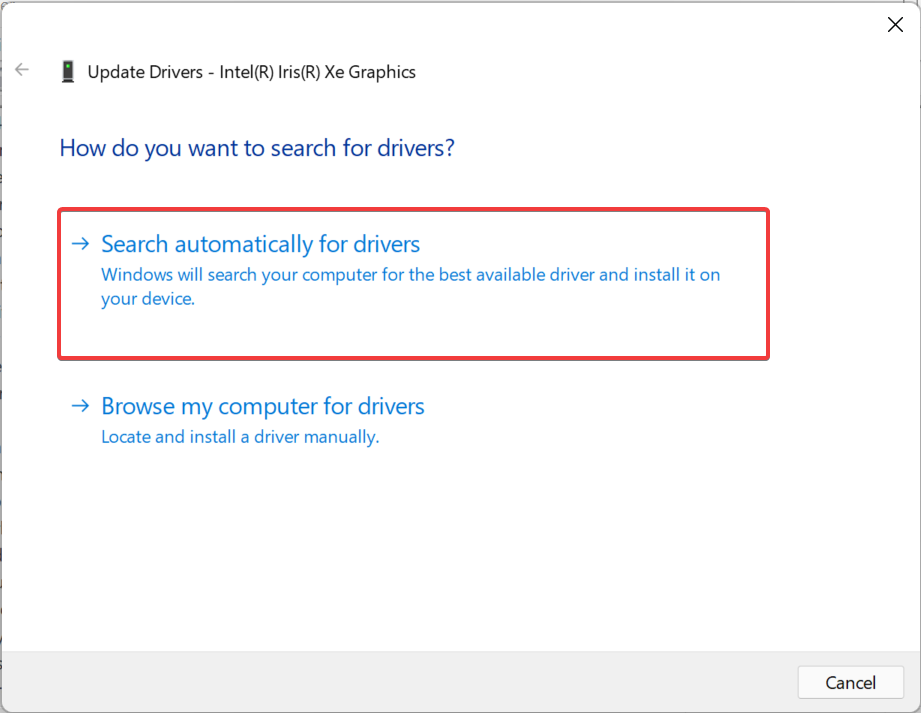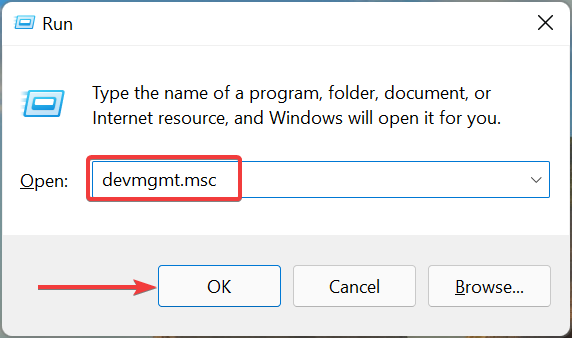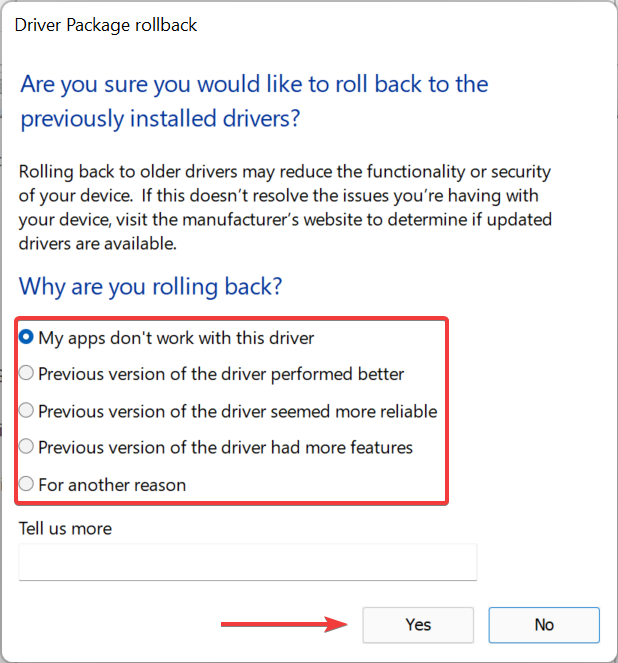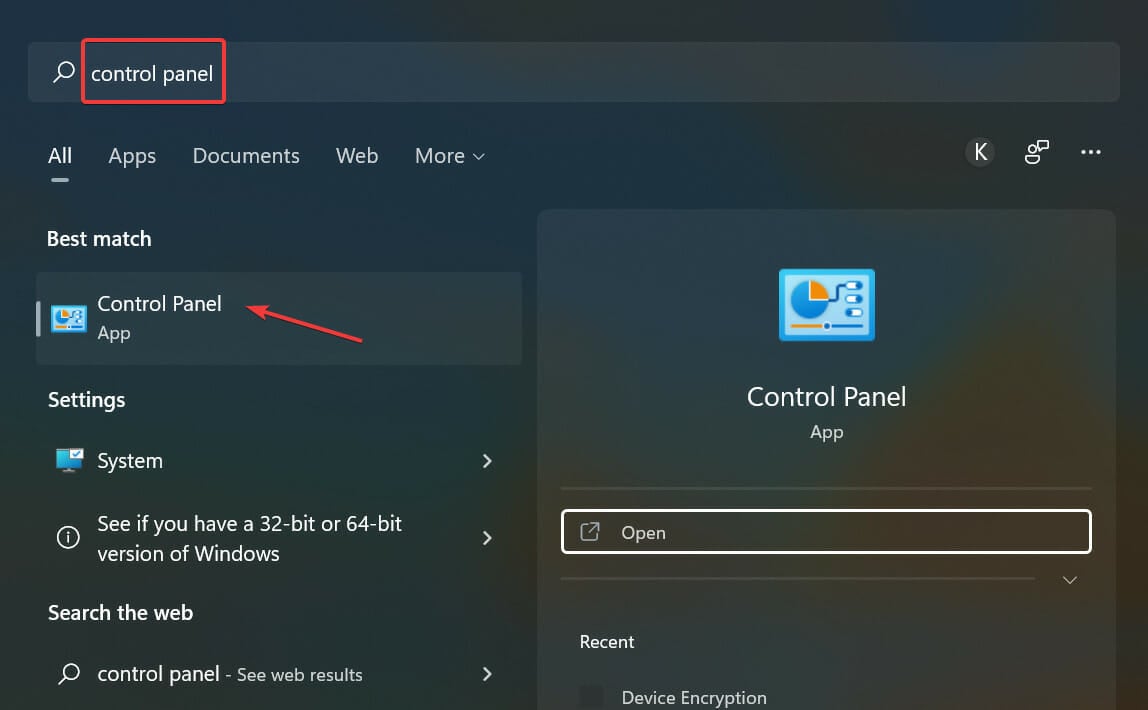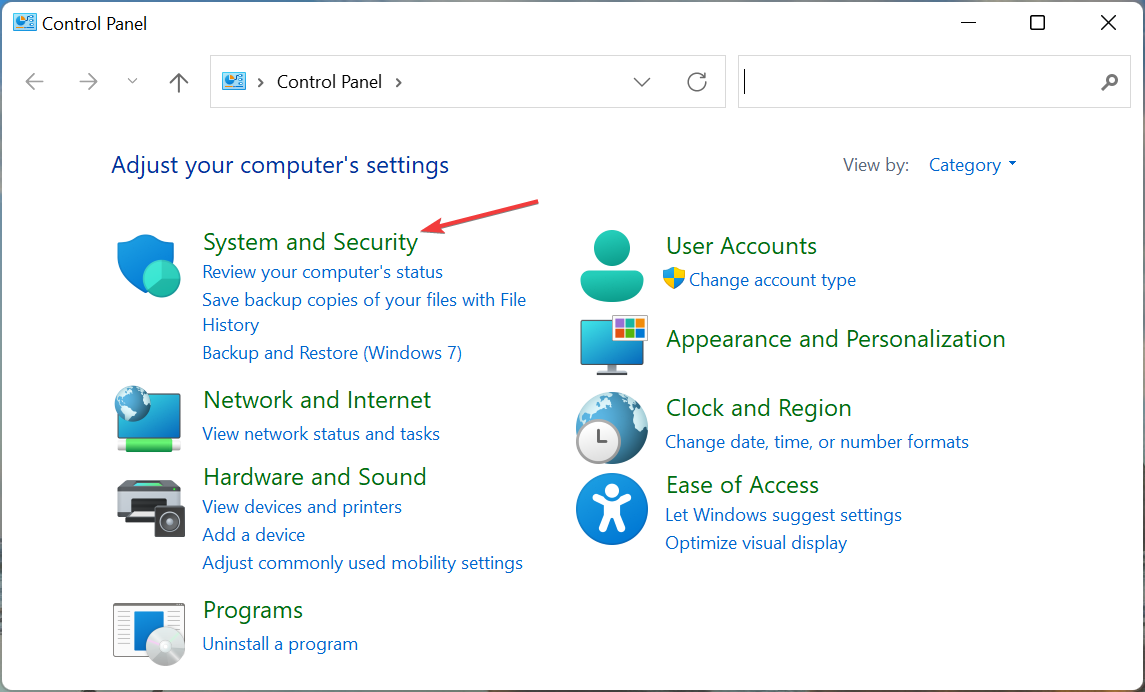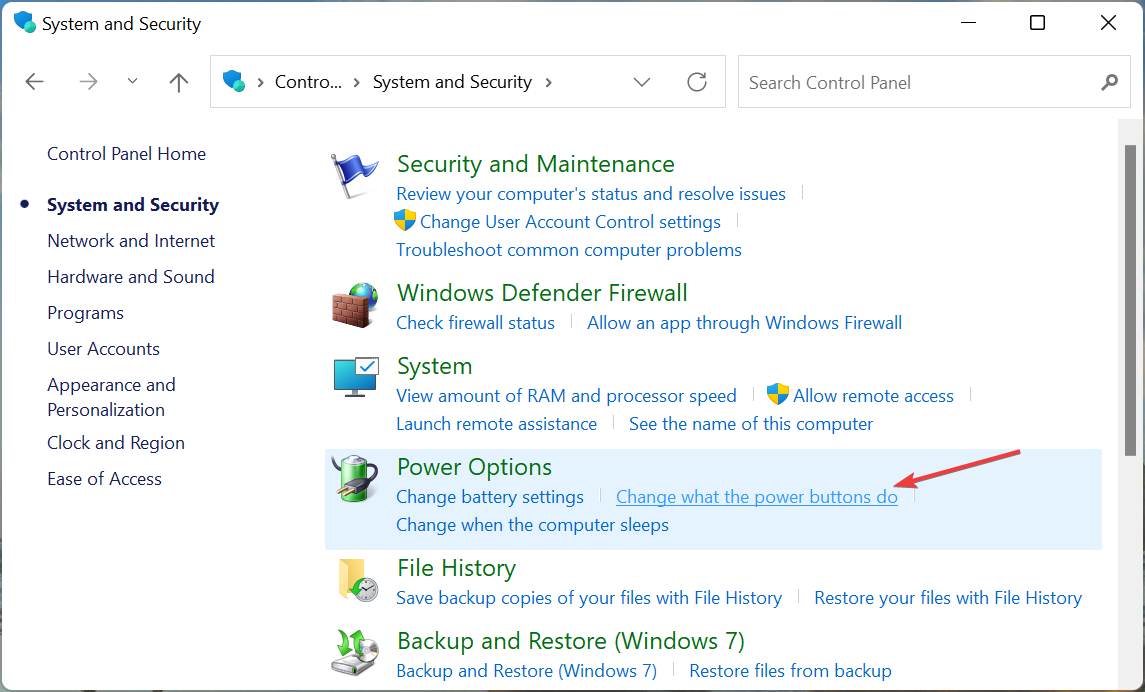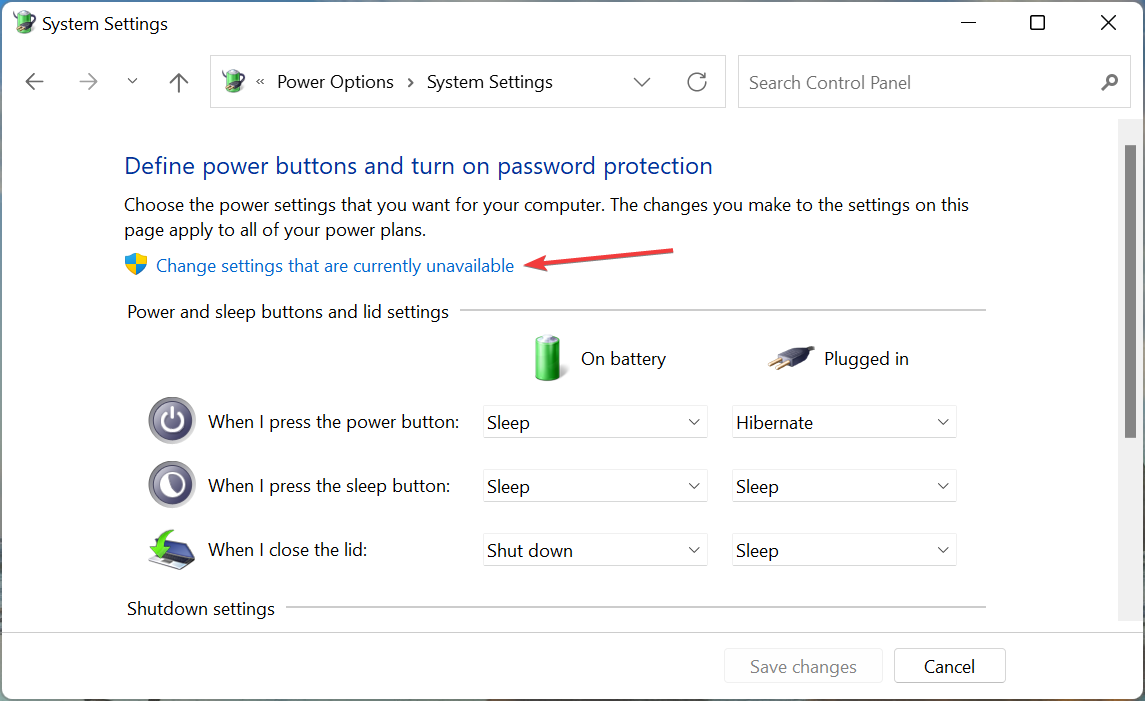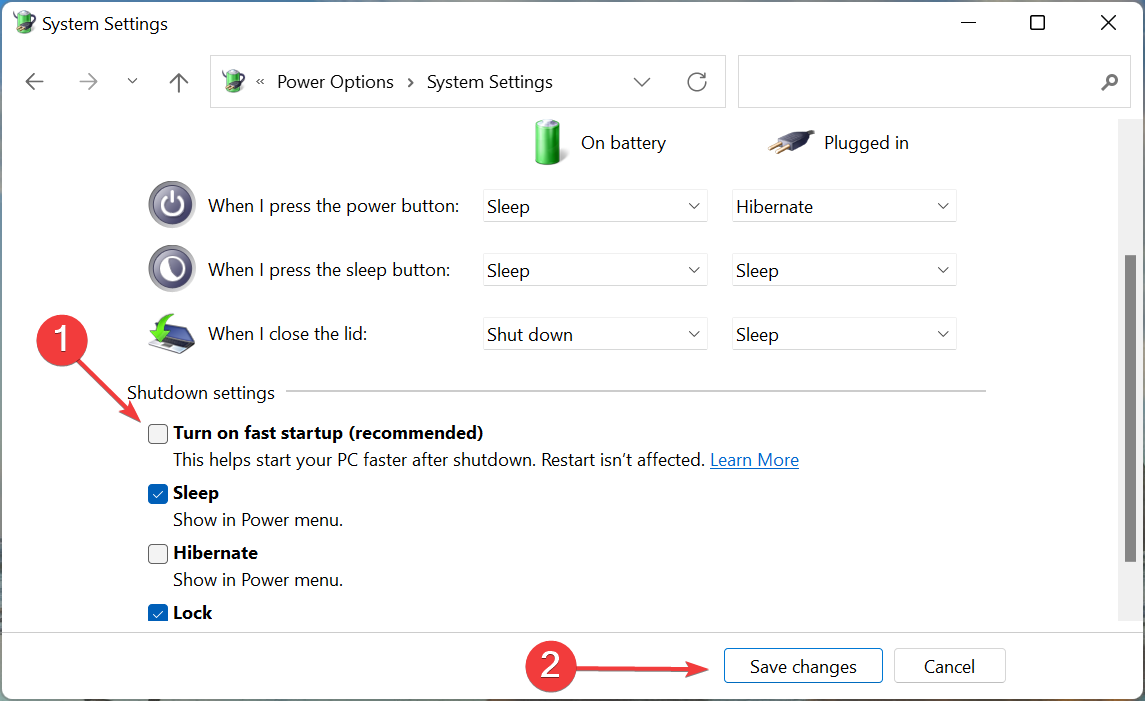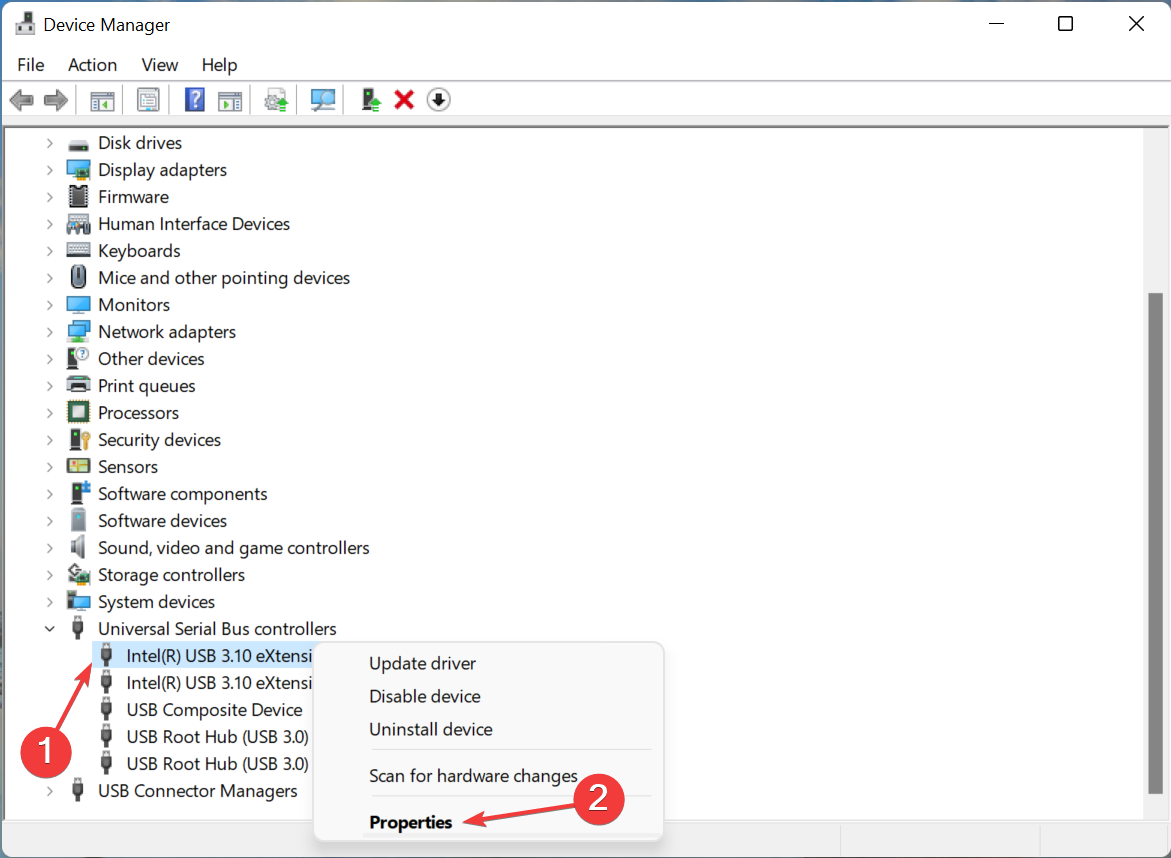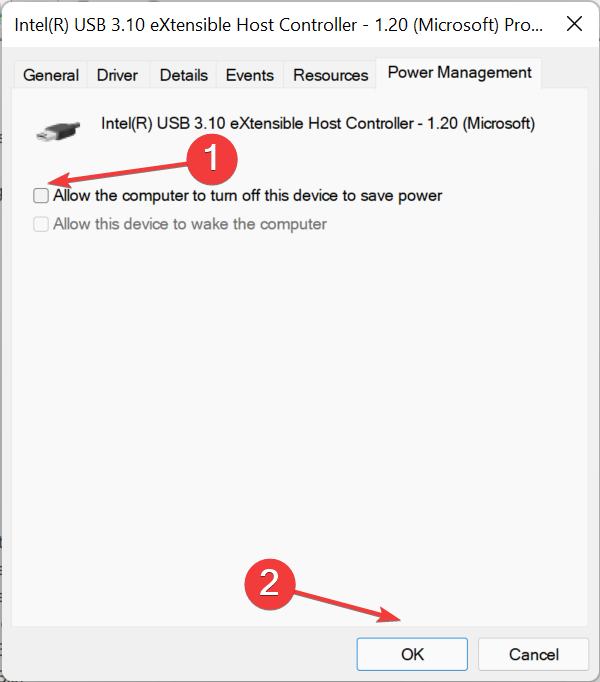Эта ошибка возникает, когда драйвер устройства графики уведомляет Windows о том, устройство не работает надлежащим образом. Это может указывать на проблему с оборудованием, сбой драйвера или программного обеспечения драйвера. Чтобы устранить эту ошибку, выполните следующие действия.
Обновления драйверов для Windows 10 и многих устройств (например, сетевых адаптеров, мониторов, принтеров и видеоадаптеров) автоматически скачиваются и устанавливаются с помощью Центра обновления Windows. Хотя, возможно, вы уже установили последний драйвер, если возникают проблемы с устройством, можно попытаться их устранить, обновив драйвер.
-
Нажмите и удерживайте или щелкните правой кнопкой мыши кнопку Пуск и выберите пункт Диспетчер устройств.
-
Найдите в списке устройство, с драйвером которого возникли проблемы (обычно рядом с ним отображается желтый восклицательный знак). Затем нажмите и удерживайте устройство (или щелкните его правой кнопкой мыши) и выберите пункт Свойства.
-
Перейдите на вкладку Драйвер и выберите команду Обновить.
-
Выберите пункт Автоматический поиск обновленных драйверов.
Если найдено обновление драйвера, оно будет установлено автоматически. По завершении установки нажмите кнопку Закрыть.
Если Windows не найдет новый драйвер, можно попытаться его найти на веб-сайте изготовителя устройства и выполнить инструкции по установке.
Если недавно было установлено обновление системы, драйвера устройства или ПО драйвера, вы можете устранить эту проблему, выполнив откат драйвера до предыдущей версии.
Примечание: Windows 10 устанавливает драйверы автоматически, поэтому вам не придется самостоятельно выбирать, какие обновления необходимы. В редких случаях определенный драйвер может вызывать временные проблемы на устройстве. В этом случае можно предотвратить автоматическую переустановку проблемного драйвера при следующем обновлении Windows, выполнив откат к предыдущей версии.
-
Нажмите и удерживайте или щелкните правой кнопкой мыши кнопку Пуск и выберите пункт Диспетчер устройств.
-
Найдите в списке устройство, с драйвером которого возникли проблемы (обычно рядом с ним отображается желтый восклицательный знак). Затем нажмите и удерживайте устройство (или щелкните его правой кнопкой мыши) и выберите пункт Свойства.
-
Перейдите на вкладку Драйвер и выберите Откатить.
В некоторых случаях удаление и переустановка драйвера устраняет .
-
Нажмите Start кнопку “Пуск”. В поле поиска введите диспетчер устройств, а затем выберите пункт Диспетчер устройств из списка результатов.
-
Найдите в списке устройство, с драйвером которого возникли проблемы (обычно рядом с ним отображается желтый восклицательный знак). Затем нажмите и удерживайте устройство (или щелкните его правой кнопкой мыши) и выберите Удалить > ОК.
-
После удаления драйвера нажмите и удерживайте (или щелкните правой кнопкой мыши) имя компьютера (в верхней части списка устройств) и выберите Обновить конфигурацию оборудования. Это позволит переустановить драйвер устройства.
-
Чтобы проверить, исправлена ли проблема, снова нажмите и удерживайте (или щелкните правой кнопкой мыши) имя устройства. На вкладке Общие в разделе Состояние устройства должно отобразиться сообщение “это устройство работает неправильно”. Если вы не видите это сообщение, ознакомьтесь с документацией устройства или обратитесь к производителю.
Нужна дополнительная помощь?
Нужны дополнительные параметры?
Изучите преимущества подписки, просмотрите учебные курсы, узнайте, как защитить свое устройство и т. д.
В сообществах можно задавать вопросы и отвечать на них, отправлять отзывы и консультироваться с экспертами разных профилей.
Найдите решения распространенных проблем или получите помощь от агента поддержки.
Ошибка 43 указывает на системные сбои, связанные с графическим адаптером. С одной стороны, проблему может вызвать несовместимость программных компонентов (в частности драйверов карты и других устройств). С другой – конфликт видеоадаптера и оперативной памяти, установленной на материнскую плату.
Те, кто решал подобную проблему, говорят, что можно устранить её восстановлением реестра. Это значит, что могут иметь место и общие сбои в системе. Поговорим о возможных проблемах, их решениях и прочих аспектах, связанных с кодом ошибки 43.
Когда возникает ошибка 43 и как её решить?
В большинстве случаев сообщение с кодом ошибки 43 «вылезает» при работе на картах старой модификации (например, NVidia 9***). В данном случае причины может быть две:
- Аппаратные проблемы и сбои.
- Ошибка в работе драйверов.
В каждом из этих случаев карта может работать некорректно, либо и вовсе перестать работать со временем. При этом в диспетчере устройств адаптер будет помечен восклицательным знаком.
Проблемы с программной частью
Как было сказано выше, проблемы в программной части сводятся к конфликту драйверов. По сути, драйвер представляет собой микропрограмму. Она предназначена для поддержки аппаратных компонентов и их корректного взаимодействия между собой в системе. Некоторые не придают особого значения такой проблеме. Однако серьёзные проблемы с драйверами могут нарушить работу самого устройства. А в иных случаях вывести его из строя.
Код ошибки 43 может свидетельствовать о серьёзных проблемах с «дровами». Речь идёт и о повреждении программных файлов, и о конфликтах с другими драйверами, и о несовместимости с различным ПО.
Проблемы могут носить как несущественный, так и более серьёзный характер. Рассмотрим наиболее распространённые ситуации, от простого к сложному.
- Дефолтный системный графический драйвер или Intel HD Graphics несовместим с ПО для вашей видеокарты. Наиболее простая в решении проблема. Чтобы решить её, нужно проделать несколько несложных действий:
- Переходим к Панели управления и дальше к Диспетчеру устройств.
- В окне диспетчера устройств ищем раздел видеоадаптеров и разворачиваем его. Здесь должны отображаться два пункта – стандартный VGA графический адаптер или Intel HD Graphics Family, а также ваша дискретная видеокарта.
- Двойной клик ЛКМ по строке стандартного адаптера и выбираем пункт «Свойства». Здесь переходим на вкладку «Драйвер» и выбираем пункт «Обновить».
- Дальше диспетчер предложит на выбор два варианта поиска драйверов. Нам нужен автоматический поиск. Выбираем его и ждём, пока система завершит операцию.
- После выводится одно из двух сообщений – «подходящее оборудование уже установлено» либо «установка найденного оборудования».
- Если система нашла и установила драйвер, нужно перезагрузить ПК и проверить статус карты в диспетчере устройств. Если драйверы не найдены, переходим к следующему пункту.
2. Файлы драйвера повреждены. Очевидно, что здесь нам придётся заменить повреждённые файлы их рабочей версией. Можно попробовать установить новую версию программного дистрибутива на старую.
Однако старые файлы могут по-прежнему использоваться системой и другими программами. В этом случае система не даст перезаписать их. Лучшим решением этой проблемы будет небольшая полезная утилита Display Driver Uninstaller.
После того как программа полностью удалит графические драйверы и связанные с ними файлы, перезагружаем ПК и пробуем установить новый драйвер. Если проблема именно в драйверах, то на выходе вы получите рабочую графическую карту.
Устранение ошибки 43 настройкой реестра
Как уже упоминалось, проблему на программном уровне можно решить и правкой реестра. Можно сделать это вручную, однако наиболее простой вариант – прибегнуть к помощи стороннего ПО. Наиболее популярная утилита, используемая для «ремонта» реестра – CCleaner. Рассмотрим её в качестве наглядного примера:
- Устанавливаем CCleaner и запускаем утилиту.
- В основном меню программы переходим к пункту «Реестр».
- Получаем список возможных проблем и устанавливаем галочки напротив всех пунктов. Нажимаем «Поиск проблем».
- Как только программа закончит анализ, нажимаем кнопку «Исправить».
Для перестраховки лучше просканировать реестр несколько раз, так как программа не всегда выявляет все проблемы с первого раза.
Проблемы с аппаратной частью
Важно помнить, что, как и любой другой аппаратный компонент, видеокарта может выйти из строя. При этом не обязательно, что изображение пропадёт полностью. Первым сигналом как раз и будет системное оповещение с кодом ошибки 43. Далее могут наблюдаться различные графические артефакты.
Но дело может быть не в поломке, а лишь в плохом контакте карты с материнской платой. Собственно, первое, что нужно сделать при подозрении на аппаратные проблемы – проверить контакты. Нарушение контакта больше характерно для стационарных ПК. Чтобы провести проверку нужно:
- Снять боковую крышку системника.
- Открутить крепежи видеокарты, после чего извлечь её из матплаты.
- Для профилактики нужно почистить контакты от мусора и пыли при помощи кисточки, например.
- После этого подключаем устройство заново, плотно вставляя его в системную плату и запускаем систему.
- Не закрывая крышку системного блока, проверяем, исправно ли работает кулер видеокарты (для карт с активной системой охлаждения).
Следующая аппаратная проблема может крыться в сбое ОЗУ. Одна из установленных планок оперативной памяти может выйти из строя. Проверить, какая именно планка может быть неисправна, можно методом исключения. Оставляем одну планку в слоте (объёмом не более 2 Гб) и загружаем систему. Если ошибка не появляется, добавляем ещё планку и загружаем систему заново. Таким образом, можно исключить либо подтвердить проблемы с ОЗУ.
Теперь поговорим непосредственно о видеокартах. TDP у старых адаптеров достаточно высокий, а это значит, что они потребляют много энергии. Высокое энергопотребление ведёт к перегревам при высоких нагрузках.
При перегреве на чипе GPU может расплавиться припой. Именно припоем такие чипы соединены с платой видеокарты. Также может плавиться и клей-компаунд. Вследствие чего нередко отходит кристалл подложки. Наконец, при разгонах и работе на запредельных частотах, аппаратная часть карты может быстро износиться.
При так называемом «отвале» GPU на мониторе пользователь часто видит различные артефакты. Например, горизонтальные и вертикальные полосы, разноцветные или монохромные прямоугольники, молнии и прочие искажения. Характерно для такой ситуации присутствие артефактов и на экране логотипа системной платы. Сразу при включении ПК мы наблюдаем различные полосы, которые остаются даже в интерфейсе BIOS.
Если такие проблемы с визуалом отсутствуют, то проблема в другом. Когда дискретная видеокарта даёт аппаратный сбой, система может переключить вывод картинки на дефолтный VGA-драйвер. Это драйвер встроенной в ЦП или материнку графики.
Лучшее решение в таком случае – отнести карту специалистам в сервисный центр. Там определят характер проблемы и стоимость ремонта. Тут уже решать вам, стоит ли карта того, чтобы её «оживлять», или лучше потратиться на новый видеоадаптер.
Можно провести диагностику самостоятельно, если у вас имеется другой ПК. Вставьте графический ускоритель в него и посмотрите, как он себя ведёт на этом железе. Если аналогичная ошибка присутствует и здесь, однозначно нужно обратиться в сервис.
Автор материала: Ангелина Снежина
Подписывайтесь на наш канал и ставьте лайки! А еще можете посетить наш официальный сайт.
- Содержание статьи
- Описание “Ошибки 43”
- Причины возникновения “Ошибки 43”
- Ошибка в работе драйвера устройства (очень часто)
- Решение 1: Обновление драйвера устройства
- Решение 2: Удаление устройства
- Неисправность порта, разъема подключения или кабеля (часто)
- Решение проблемы
- Недостаток электропитания на USB-порте (редко)
- Решение 1: Смена порта/кабеля
- Решение 2: Отключение режима “Экономии электроэнергии устройства”
- Ошибка в параметрах реестра Windows (очень редко)
- Решение проблемы
- Поврежденные системные файлы ОС (очень редко)
- Решение 1: Проверка системных файлов (SFC)
- Решение 2: Восстановление ОС из резервной копии
- Что делать, если ничего не помогло и “Ошибка 43” осталась?
- Комментарии к статье ( 18 шт )
- Добавить комментарий
Ошибки… К сожалению, как бы мы не старались их избежать, они имеют свойство появляться снова и снова. И хорошо, когда мы знаем, из-за чего возникает конкретная ошибка, чтобы предпринять комплексные меры по ее устранению. Но в работе операционной системы и оборудования случаются ошибки, причины возникновения которых не очевидны, и нам приходится провести ряд комплексных процедур для их выявления и устранения. К данному типу не очевидных ошибок и относиться одна из самых распространенных ошибок – “Ошибка 43”.
Выглядит данная ошибка следующим образом:
Это устройство было остановлено, поскольку оно сообщило о возникновении неполадок. (Код 43)
В английской версии ОС Windows:
Windows has stopped this device because it has reported problems. (Code 43)
Так же текст аналогичной ошибки может быть таким:
Система windows остановила это устройство, так как оно сообщило о возникновении неполадок. (код 43)
Описание “Ошибки 43”
Если в диспетчере устройств вы видите оборудование, которое отмечено желтым восклицательным знаком, а в его свойствах присутствует описание “Система Windows остановила это устройство, так как оно сообщило о возникновении неполадок (Код 43)”, прежде всего, не стоит волноваться! Это типичная ошибка, которая вызвана сбоем в работе оборудования или ошибкой в работе драйвера устройства.
Ошибка “Система Windows остановила это устройство” или “Код 43” чаще всего возникает в ряде периферийных устройств по типу Bluetooth или Wi-Fi моделей, USB жестких дисков, не исключен вариант с появлением данной ошибке в работе видеокарты.
Причины возникновения “Ошибки 43”
Как мы говорили выше, существует целый ряд возможных причин для возникновения данной ошибки, и ниже мы приведем основные сценарии возникновения “Ошибки 43” и способы их решения.
Причиной возникновения ошибки с кодом 43 является:
- Ошибка в работе драйвера устройства – это наиболее частый виновник, поэтому пытаться решить проблему (если вы наверняка не знаете причину) нужно начинать именно с этого пункта;
- Неисправность порта, разъема подключения или кабеля – это тоже довольно распространенный случай из-за которого ОС Windows показывает приведенный выше текст ошибки;
- Недостаток электропитания на USB-порте – это частая причина, при подключении различных устройств, которые потребляют при своей работе много энергии, например, портативные жесткие диски, очень мощные WI-Fi адаптеры и т.д.;
- Ошибка в параметрах реестра Windows – это очень редкая причина возникновения ошибки с кодом 43;
- Поврежденные системные файлы ОС – это очень редкая причина возникновения ошибки с кодом 43;
Перед тем как читать дальше, попробуйте воспользоваться самым простым советом, который вы не раз слышали от различных служб поддержки и системных администраторов, – “Попробуйте выключить и затем повторно включить проблемное устройство или перезагрузите компьютер”.
Знакомо? Как бы банально это не звучало, но это действительно рабочий способ решения “Ошибки 43”, и зачастую переподключение устройства или перезагрузка компьютера помогают избавиться от данного типа ошибок. После переподключения или перезагрузки системой инициируется повторное переподключение устройства и драйверов, отвечающих за его корректную работу. Так что, перед тем как пытаться искать потенциальное место возникновения неисправности, просто попробуйте переподключить устройство или перезагрузите ваш компьютер.
Ошибка в работе драйвера устройства (очень часто)
Самая частая и распространенная причина возникновения “Ошибки 43” это конфликт установленных драйверов или ошибка, возникшая в процессе установки / обновления драйверов.
Способы решения:
Решение 1: Обновление драйвера устройства
Необходимо перейти в “Диспетчер устройств” и найти проблемное оборудование.
Все устройства, в работе которых найдены неполадки или ошибки, операционные системы семейства Windows отмечают желтым восклицательным знаком.
Щелчком правой кнопки мышки вызываем контекстное меню устройства и выбираем пункт “Обновить драйвер”.
Вас встретит меню Обновления драйверов.
Выбираем “Автоматический поиск обновленных драйверов”. В этом случае Windows произведёт автоматический поиск драйверов в сети интернет и по результату поиска автоматически установит / обновит драйвер проблемного оборудования.
В случае если у вас есть скачанный архив с драйвером устройства, его необходимо извлечь в удобную вам директорию и на этапе выбора способа поиска драйверов воспользоваться пунктом “Выполнить поиск драйверов на этом компьютере”.
Решение 2: Удаление устройства
Необходимо перейти в “Диспетчер устройств” и зайти в свойства проблемного оборудования.
Открываем вкладку “Драйвер”.
Нажимаем кнопку “Удалить устройство”.
После того как процедура удаления устройства будет выполнена, вам необходимо выключить компьютер и отключить проблемное оборудование, в работе которого произошла ошибка.
Отключать устройство следует в том случае, если ошибка возникла при подключении USB-устройств.
В случае возникновения “Ошибки 43” на видеокарте извлекать её не обязательно. В качестве исключения можно провести визуальный осмотр элементов подключения на видеокарте и разъеме материнской платы, которые также могут быть причиной “Ошибки 43” и описаны в нашем следующем пункте.
После того как оборудование отключено, вам необходимо включить компьютер и переподключить устройство с последующей полной переустановкой драйверов устройства.
Неисправность порта, разъема подключения или кабеля (часто)
Еще один распространенный вариант появления “Ошибки 43” может быть вызван механическим повреждением порта подключения на материнской плате, разъеме подключаемого устройства (или кабеля, который используется для подключения).
Механическое повреждение порта подключения может произойти при небрежной установке или демонтаже оборудования, а также из-за механического износа вследствие эксплуатации. Визуально проявляется как дефект контактной пары или контактирующих дорожек в месте подключения устройства.
Решение проблемы
Следует провести визуальный осмотр разъема подключения. Если в процессе осмотра вы видите проблемные области (загнутые или сломанные контактные дорожки, трещины в текстолите и т. д.), вам следует передключить устройство в другой недефектный разъем на материнской плате. Как вариант, попытаться восстановить или устранить неисправность контакта вручную (редакция sysadmin.ru настоятельно рекомендует воспользоваться специализированным сервисным центром, если вы не уверены в своих силах и четком понимании процесса ремонта), например, при помощи пинцета или тонкой иголки.
Отсутствие контакта на одном элементе подключения может быть явной причиной ошибки в корректной работе устройства и возникновения “Ошибки 43”.
Если данные проблемы присутствуют на подключаемом устройстве, все немного сложнее. Вам потребуется обратиться в соответствующий сервисный центр для ремонта неисправного оборудования или воспользоваться гарантией на оборудование.
Зачастую крупные ритейлеры, такие как DNS или М.Видео, идут на уступки и готовы произвести гарантийный ремонт такого дефектного устройства или оборудования.
Недостаток электропитания на USB-порте (редко)
Менее распространенная, но все же встречающаяся причина возникновения “Ошибки 43” может быть вызвана нехваткой электропитания устройства, подключенного к USB-разъему компьютера.
Как известно, любому устройству, подключенному по USB, требуется электропитание для его корректной работы. Для USB 2.0 допустимое максимальное потребление электропитания устройством составляет 0,5 А при напряжении 5 В, а в USB 3.0 максимальный ток увеличен до 0,9 А при том же напряжении.
Стоит отметить, что зачастую удлинители или переходники могут вызвать аналогичную проблему нехватки напряжения. В некоторых случаях при использовании длинного кабеля или “китайского” переходника-разветвителя компьютеру не удается корректно прочитать информацию подключенного устройства или электропитание USB-порта может затухать на особо длинных кабелях.
Решение 1: Смена порта/кабеля
Для начала из схемы подключения устройства следует исключить все удлинители и разветвители и переподключить устройство напрямую в USB-разъем материнской платы компьютера.
Также следует учитывать тот факт, что некоторые устройства по умолчанию требуют подключения к USB 3.0 и будут некорректно работать в разъемах USB 1.0-1.1 и 2.0 из-за нехватки электропитания разъема.
Решение 2: Отключение режима “Экономии электроэнергии устройства”
Еще одним возможным вектором неисправности может служить переход устройства в режим “Экономии электроэнергии” и его последующий выход из этого режима. Режим “Экономии электроэнергии” включен для всех USB-устройств по умолчанию настройками Windows. В силу специфики работы операционной системы и её энергопотребляющих элементов разработчиками было принято решение после периода не активности ограничивать электропитание всех периферийных устройств для общего уменьшения энергопотребления компьютера.
Необходимо перейди в “Диспетчер устройств” и зайти в свойства USB-устройства.
Переходим на вкладку “Управление электропитанием”.
Снимаем галочку с надстройки “разрешать отключение этого устройства для экономии энергии”.
Данная надстройка работает только для конкретного устройства, и если вы ходите запретить ограничение электропитания для нескольких устройств, вам следует повторить этот пункт для каждого отдельно взятого устройства.
Ошибка в параметрах реестра Windows (очень редко)
Реестр Windows – это иерархически база данных, которая содержит в себе все параметры и настройки операционной системы. В нём содержится вся информация и настройки для аппаратного и программного обеспечения, профилей пользователей, предустановки и различные настройки ОС, ассоциации файлов, системные политики, список установленного ПО фиксируются в реестре и т. д.
Решение проблемы
Мы категорически не рекомендуем вам производить ручную настройку или чистку реестра Windows, особенно без четкого понимания выполняемых действий и возможных последствий!
Для оптимизации работы реестра есть специализированные программы по типу Reg Organizer или Ccleaner, которые безопасно удалят ненужные записи и произведут оптимизацию реестра Windows.
Обязательно создавайте резервные копии реестра перед запуском процесса очистки и оптимизации! Они не занимают много места и помогут восстановить работу ОС в непредвиденных случаях!
Подробный пример очистки и оптимизации реестра описан в статье “Как очистить компьютер от мусора и ускорить его работу”
Поврежденные системные файлы ОС (очень редко)
Еще одной причиной появления “Ошибки 43” может стать повреждение системных файлов ОС. В основном это случается, когда ОС устанавливает крупный пакет обновлений и случается ошибка, которая может отразиться как на работе драйверов устройства, так и работе ОС в целом.
Решение 1: Проверка системных файлов (SFC)
Для начала следует провести процедуру проверки целостности системных файлов ОС.
Для этого вам потребуется запустить “Командную строку” от имени администратора.
В командной строке наберите команду – sfc /scannow
В ответ на команду вам будет выведено сообщение: “Начато сканирование системы. Этот процесс может занять некоторое время”.
Начнется проверка целостности файлов системы.
По окончанию проверки вы увидите результат.
В случае если ошибки в целостности файлов не обнаружены, но “Ошибки 43” осталась, вы можете воспользоваться утилитой “Восстановления системы”.
Решение 2: Восстановление ОС из резервной копии
Как включить или, наоборот, отключить восстановление системы и создание резервных копий ОС вы можете узнать из нашей статьи “Как включить и отключить восстановление системы в Windows 7 и Windows 10”
Открываем “Панель управления”.
Запускаем ярлык “Восстановление”.
Нажимаем “Запуск восстановления системы”.
Вас встретит инструмент “Восстановление системных файлов и параметров”.
Выбираем дату точки восстановления и нажимаем “Далее”.
Вас встретит окно запуска процесса восстановления ОС. Нажимаем “Готово”.
Утилита восстановления предупредит вас, что процесс необратим и его нельзя будет прервать. Соглашаемся и дожидаемся окончания процесса восстановления.
В случае если инструмент “Восстановление системных файлов и параметров” сообщает об ошибке, что “Защита системы отключена”, значит, к сожалению, данный метод восстановления вам не подходит.
Что делать, если ничего не помогло и “Ошибка 43” осталась?
Несмотря на обилие причин возникновения и возможных способов решения “Ошибки 43”, зачастую всё решается простой переустановкой или обновлением драйверов конкретного устройства.
Если вышеописанные способы вам не помогли и “Ошибка 43” осталась, попробуйте выполнить “чистую” установку Windows.
Как вариант, переподключите проблемное устройство с “Ошибкой 43” к другому компьютеру, чтобы проверить работоспособность самого устройства. Если на другом компьютере “Ошибка 43” повторилась, это может означать поломку или выход из строя самого устройства.
Fixing driver issues will usually resolve this error
by Kazim Ali Alvi
Kazim has always been fond of technology, be it scrolling through the settings on his iPhone, Android device, or Windows. And at times, unscrewing the device to take… read more
Updated on February 9, 2023
Reviewed by
Alex Serban
After moving away from the corporate work-style, Alex has found rewards in a lifestyle of constant analysis, team coordination and pestering his colleagues. Holding an MCSA Windows Server… read more
- The error code 43 in Windows 11 is caused when either the device or its driver crashes or fails to respond.
- To verify that, you will have to check for the error in the Device Manager. It’s listed under Device Status in the General tab of driver properties.
- To fix it, update Windows 11, reinstall the driver or roll back to the previous version, and disable fast startup, amongst other methods listed here.
XINSTALL BY CLICKING THE DOWNLOAD FILE
This software will keep your drivers up and running, thus keeping you safe from common computer errors and hardware failure. Check all your drivers now in 3 easy steps:
- Download DriverFix (verified download file).
- Click Start Scan to find all problematic drivers.
- Click Update Drivers to get new versions and avoid system malfunctionings.
- DriverFix has been downloaded by 0 readers this month.
As time passes, more and more errors encountered in the previous iteration are now witnessed in Windows 11. So, the latest iteration may look much more user-friendly and advanced, but it’s not entirely immune to errors. One of these is the error code 43 in Windows 11.
The error message accompanying it reads Windows has stopped this device because it has reported problems (Code 43).
Also, the device with which the issue is encountered crashes. Therefore, it is imperative to eliminate the error code 43 in Windows 11 to get things up and running like before.
What does error code 43 mean?
The error is usually encountered with external USB devices or graphics cards, but it could also happen with other pieces of hardware.
From user experience, the two primary triggers include:
- Driver-related factors – These may be corrupted drivers or, in some cases, outdated drivers.
- Startup settings – Primarily, Fast Startup may trigger this error because even though it is efficient in reducing boot time, such speed may start drivers to malfunction.
When the error is encountered, it indicates an issue with the device that has stopped working, the relevant driver has crashed, or it has notified Windows that the device has run into a problem.
Since the error primarily involves the device driver, we will explore almost every troubleshooting method that deals with it.
And by the time you are done with this guide, error code 43 in Windows 11 will eliminate the problematic device.
How do I fix error code 43 in Windows 11?
Before going into the solutions, try the following primary measures:
- First, reconnect the device if it is external. For instance, if you faced the error code 43 in Windows 11 with USB storage, remove it and connect it to another port on the same system.
- Also, there’s a possibility that another device is conflicting with the current one, and you may run into the error. In this case, shut down the computer, and unplug all non-critical peripherals with only the mouse, monitor, and keyboard connected.
1. Update Windows 11
- Press Windows + I to launch the Settings app, and select Windows Update from the tabs on the left.
- Click on the Check for updates button on the right.
- If an update is listed after the scan, click on Download & install.
2. Reinstall the driver
- Press Windows + S to launch the Search menu, enter Device Manager in the text field at the top, and click on the relevant search result.
- Locate the malfunctioning device, right-click, and select Uninstall device from the context menu.
- Tick the checkbox for Attempt to remove the driver for this device and click on Uninstall.
If it’s a corrupt driver behind the Windows 11 error code 43, it can be easily fixed by reinstalling the device. Also, it’s easy to identify one. A device with a corrupt driver will have a warning sign at the corner of its icon.
3. Update the driver
- Press Windows + X or right-click on the Start icon to launch the Quick Access/Power User menu, and select Device Manager from the list of options.
- Locate the problematic device, right-click, and select Update driver from the context menu.
- Now, click on Search automatically for drivers from the two options that appear in the Update Drivers window.
- Wait for the system to find the best available driver and install it for the problematic device.
Outdated drivers are the main reason for errors & system issues. If some of your files are missing or crashing, an automated solution like DriverFix can solve these problems in just a couple of clicks. And it’s also lightweight on your system!
An outdated driver often caused the Windows 11 error code 43 for users. This could be a bug in the current version or a one-time crash. But to be on the safe side, you should update the driver.
With each update, the manufacturer will be various new features, performance enhancements, and patches for previously known bugs. Therefore, it’s recommended that you always have the latest driver version installed.
You can always manually install the latest driver version if the Device Manager method cannot get the update process through.
Or, you can use a reliable third-party app to update the installed drivers automatically. We recommend using DriverFix, a reliable tool that will automatically look for any available updates, and install them on your computer, thus keeping all the drivers up-to-date.

DriverFix
Install your drivers automatically with the best updates by using DriverFix.
4. Roll back the driver update
- Press Windows + R to launch the Run command, enter devmgmt.msc in the text field, and either click OK or hit Enter to launch the Device Manager.
- Right-click on the malfunctioning device and select Properties from the context menu.
- Navigate to the Driver tab and click on the Roll Back Driver option.
- Now, select a reason for rolling back the driver update, and click on Yes at the bottom.
If the error code 43 in Windows 11 started ever since you updated the driver, you could roll back to the previous version. When you update a driver, Windows will save the files for the currently installed version in case things don’t work out and you want to reinstall it.
- 0x80090017 Windows Update Error: How to Fix It
- Microsoft Search: How to find relevant info with Copilot
- Not All of The Updates Were Successfully Uninstalled [Fix]
- How to Open .Pages File on Windows 10 & 11
- Fix Code 34: Windows Can’t Determine The Settings For Device
5. Disable Fast Startup
- Press Windows + S to launch the Search menu, enter Control Panel in the text field at the top, and click on the relevant search result that appears.
- Click System and Security.
- Next, click on Change what the power buttons do under Power options.
- Click on Change settings that are currently unavailable.
- Untick the checkbox for Turn on fast startup (recommended), and then click on Save changes at the bottom.
Fast Startup is a Windows feature that lessens the OS’s boot time by keeping specific critical drivers and the kernel in an active state to load when the computer is turned on quickly.
After disabling fast startup, check if Windows 11 error code 43 is eliminated. In case it persists, head to the following method.
6. Change power settings for the malfunctioning device
- Press Windows + S to launch the Search menu, enter Device Manager in the text field, and then click on the relevant search result.
- Next, right-click on the problematic device and select Properties from the context menu.
- Navigate to the Power Management tab.
- Untick the checkbox for Allow the computer to turn off this device to save power and click on OK at the bottom to save the changes.
- Once done, restart the computer for the changes to come into effect.
If the computer is allowed to turn off a device, it might lead to issues when restarting and cause the Windows 11 error code 43. So, you should disable the feature.
These are all the ways you can fix the error and get the malfunctioning device up and running. If none of the methods listed here work, you may reset Windows 11 to its factory settings.
Also, several users have reported that Windows 11 is not recognizing USB devices, another similar error that can be easily fixed. So, if you ever encounter it, go through the methods listed in the linked guide.
Tell us which fix worked for you in the comments section below.
Newsletter
Мы постоянно используем USB-порты компьютера для подключения к ним периферии, внешних накопителей, камер, телефонов и другой электроники. Поэтому неудивительно, что время от времени такой способ подключения сбоит и выдает ошибку с текстом Сбой запроса дескриптора устройства USB в Windows 10.
Пугающее слово «сбой» и совсем непонятное «дескриптор» заставляют многих пользователей думать, что произошло нечто ужасное. Да, иногда эта ошибка говорит о физическом выходе из строя подключенного устройства, но в большинстве случаев речь все-таки идет о программном сбое, который легко исправить.
Содержание
- Что значит сбой запроса дескриптора USB устройства
- Сбой запроса дескриптора USB устройства: как исправить
Что значит сбой запроса дескриптора USB устройства
Любое устройство с USB-портом имеет собственный дескриптор, содержащий идентификатор поставщика и продукта. Эта информация используется операционной системой для определения того, что за устройство используется, и загрузки для него нужных драйверов. Соответственно и сбой запроса дескриптора всего-навсего означает, что система не может прочитать идентификатор устройства.
Лишний раз убедиться в этом поможет «Диспетчер устройств». Найдите в списке «Контроллеры USB». Вы почти наверняка увидите там восклицательный знак в желтом треугольнике и надпись «Неизвестное USB-устройство». Именно оно и вызывает нашу проблему.
Причин этому может быть множество, начиная от выхода из строя внешнего накопителя или другого подключенного к компьютеру через USB-порт гаджета и заканчивая банальным сбоем в работе софта, который, как мы и писали, «лечится» легко и непринужденно.
Сбой запроса дескриптора USB устройства: как исправить
Сам текст ошибки ничего не может сказать о конкретной причине ее появления. И в зависимости от того, с чем эта проблема связана, отличаются и способы ее решения.
Неисправен USB-порт компьютера
Проблема может крыться в самом USB-порте компьютера или ноутбука. Поэтому первое, что стоит сделать при появлении такой ошибки — попробовать подключить устройство к другому порту. Соответственно, если все заработало штатно, значит из строя вышел порт ПК. Если проблема не решена, переходим к следующему пункту нашего гайда.
Неверный режим питания
Операционная система Windows нацелена на эффективность, но иногда ее забота может «выйти боком». Яркий пример тому — режимы питания, которые могут быть чрезмерно «эффективными». Так, со временем USB-порты компьютера могут отключаться для экономии энергии, вызывая появление сбоя дескриптора при попытке их использовать. Ну а для решения проблемы нам потребуется отключить эту функцию.
- Нажмите сочетание клавиш Win+R, введите команду control.exe powercfg.cpl и нажмите Enter для запуска параметров электропитания.
- Кликните Настройка схемы электропитания -> Изменить дополнительные параметры питания.
- Найдите в открывшемся окне пункт Параметры USB -> Параметры временного отключения USB-порта и измените его значение на «Запрещено».
- Нажмите «Применить» и «ОК».
После этого стоит запретить системе отключать USB-устройства для экономии энергии.
- Нажмите сочетание клавиш Win+X и запустите «Диспетчер устройств».
- Найдите там пункт «Контроллеры USB», зайдите в свойства первого USB-устройства, перейдите на вкладку «Управление электропитанием» и снимите галку напротив пункта «Разрешить отключение этого устройства для экономии энергии».
- Нажмите «Применить» и «ОК».
- Повторите процедуру для каждого из показанных там USB-устройств
Ошибка драйвера
Ошибка 43 Сбой запроса дескриптора USB устройства может появляться и в случае неверной установки драйвера устройства при его инициации. В этом случае:
- нажмите сочетание клавиш Win+X и выберите в выпадающем списке «Диспетчер устройств»;
- в открывшемся окне найдите пункт «Контроллеры USB» и нажмите правой кнопкой мыши по неизвестному USB-устройству;
- выберите «Удалить устройство» в открывшемся контекстном меню;
- нажмите «Обновить конфигурацию оборудования».
Таким образом, вы «заставите» систему переустановить драйвер устройства, и если проблема была именно в нем, она будет решена в тот же миг.
Еще одна проблема с драйвером может быть связана с установкой его устаревшей версии.
- Зайдите в «Диспетчер устройств» уже знакомым нам способом.
- Найдите там пункт «Контроллеры USB» и нажмите правой кнопкой мыши по неизвестному USB-устройству.
- Вместо «Удалить устройство», как было в предыдущем случае, кликните «Обновить драйвер».
- В следующем окне выберите автоматическую установку драйверов и дождитесь завершения процедуры.
Устаревший драйвер чипсета материнской платы
Аналогичную проблему может вызывать и устаревший драйвер чипсета материнской платы. Для его обновления можно посмотреть модель системной платы и скачать соответствующий драйвер с официального сайта производителя. А можно пойти и более простым путем.
Многие производители имеют собственные фирменные утилиты, которые следят за актуальностью драйверов для установленного в ПК оборудования. К примеру, у той же Asus есть отличная утилита Armoury Crate. Просто перейдите на вкладку Инструменты -> Драйвер, и вы сможете обновить все нужные драйверы или убедиться в их актуальности.
Проблема с буквой USB-устройства
Если вы подключили к компьютеру флешку или другой внешний накопитель, сбой дескриптора USB-устройства может возникать из-за конфликтующей с другим компонентом системы буквой диска.
- Нажмите сочетание клавиш Win+X и выберите «Управление дисками».
- Найдите там проблемный накопитель и кликните по нему правой кнопкой мыши.
- Кликните «Изменить букву диска или путь к диску».
- Нажмите «Добавить».
- Выберите «Назначить букву диска A-Z» и выберите для накопителя любую незанятую букву.
- Нажмите «ОК».
Если ничего не помогло
Если решить проблему не удалось, несмотря на все предпринятые попытки, остается еще один самый неприятный вариант — выход из строя самого USB-устройства. Но перед тем, как бежать в магазин за новым гаджетом, убедитесь, что он действительно неисправен.
Благо, сделать это достаточно просто — попробуйте подключить устройство к другому компьютеру. Если ситуация со сбоем дескриптора повторилась, скорее всего, причина ошибки действительно кроется в неисправном USB-устройстве.
Читайте также
- Как удалить обновление Windows: несколько рабочих способов
- Черный экран на ноутбуке: что делать
- Мощный ноутбук для работы и развлечений: топ-10 лучших в 2023 году