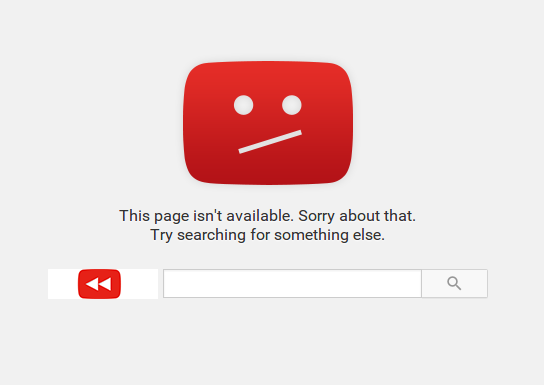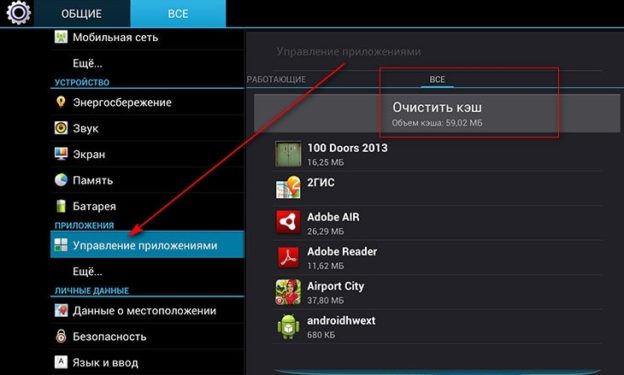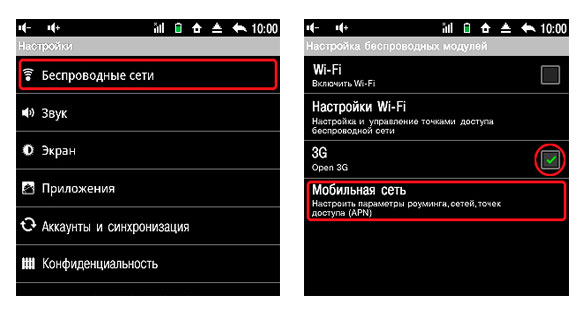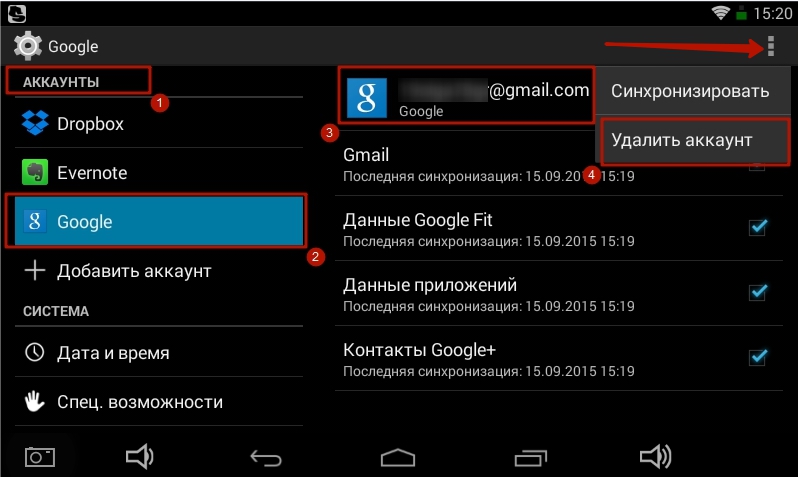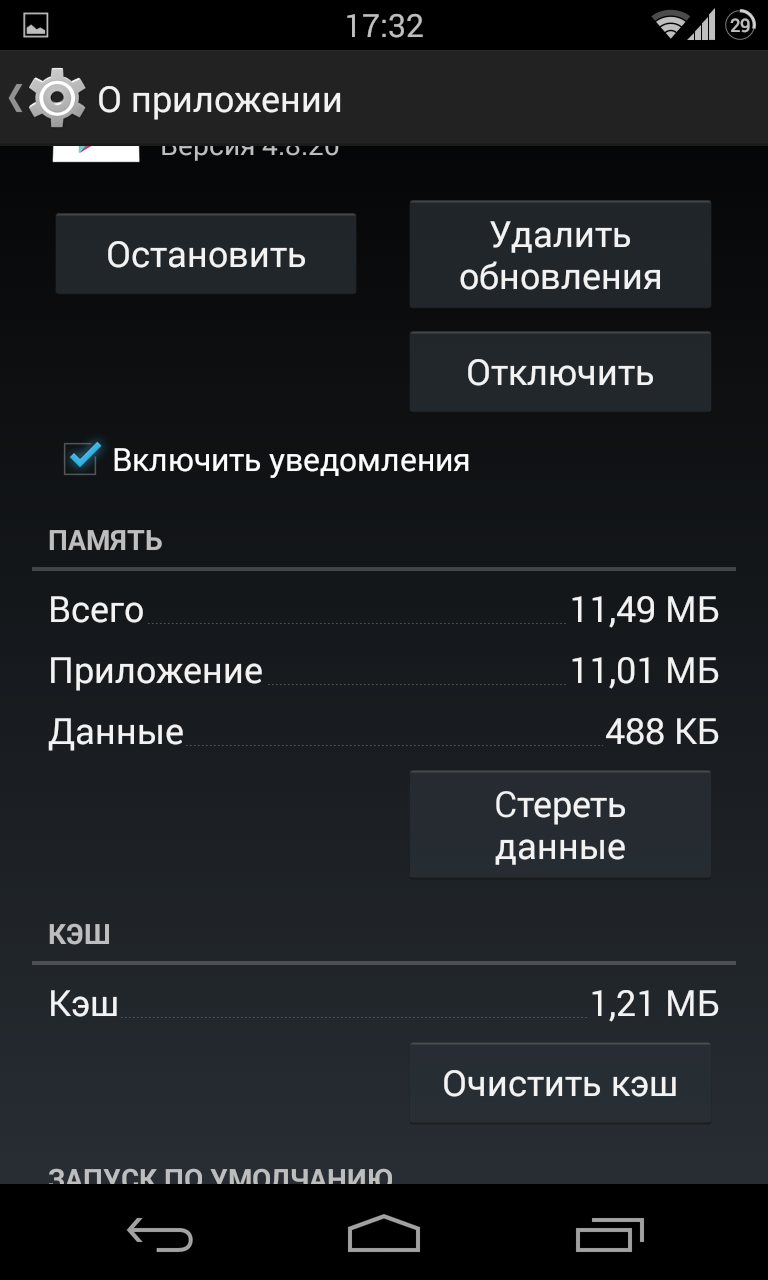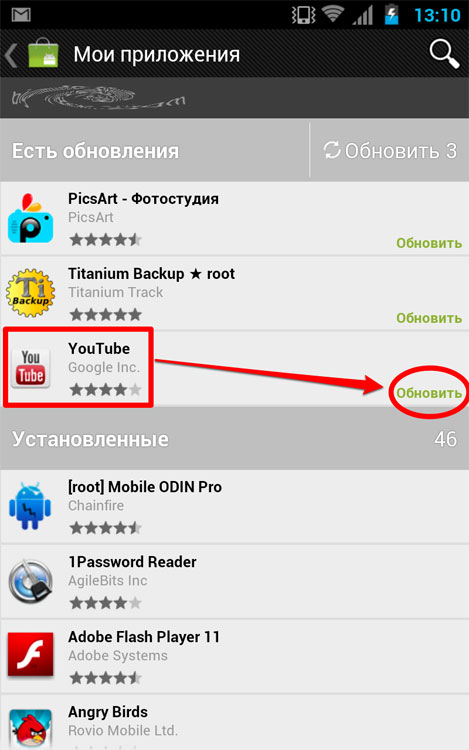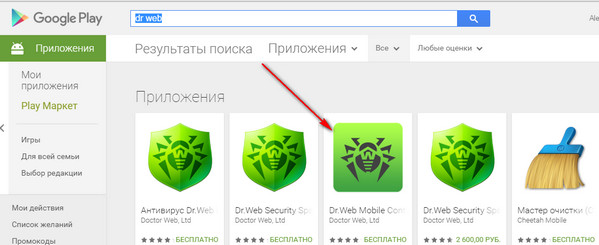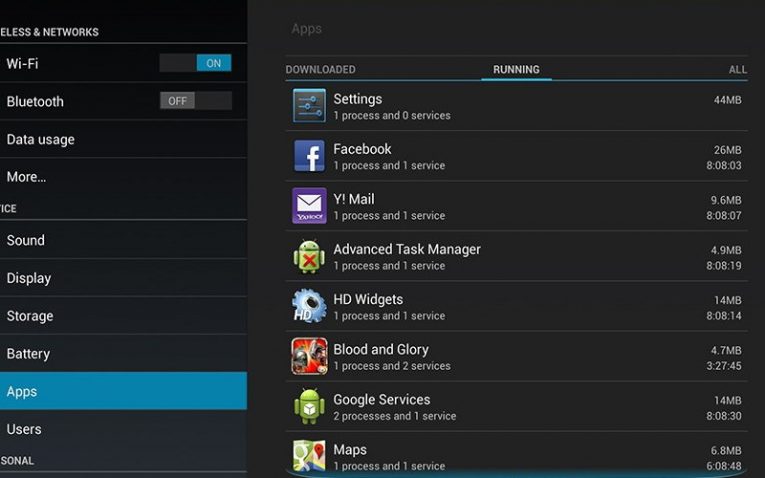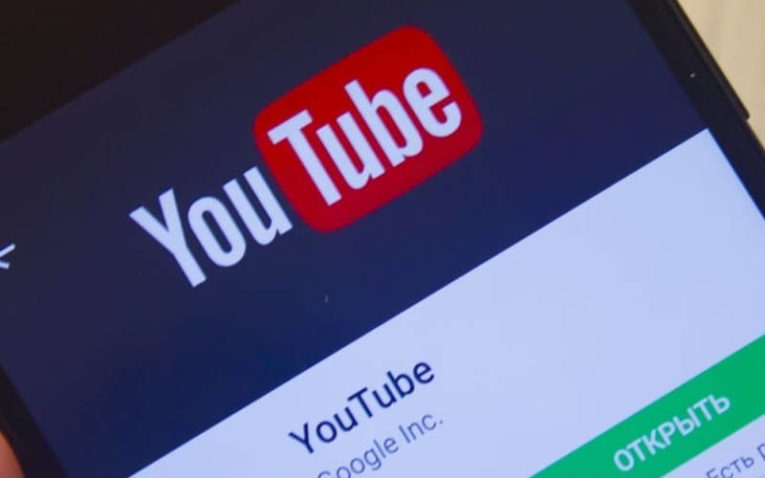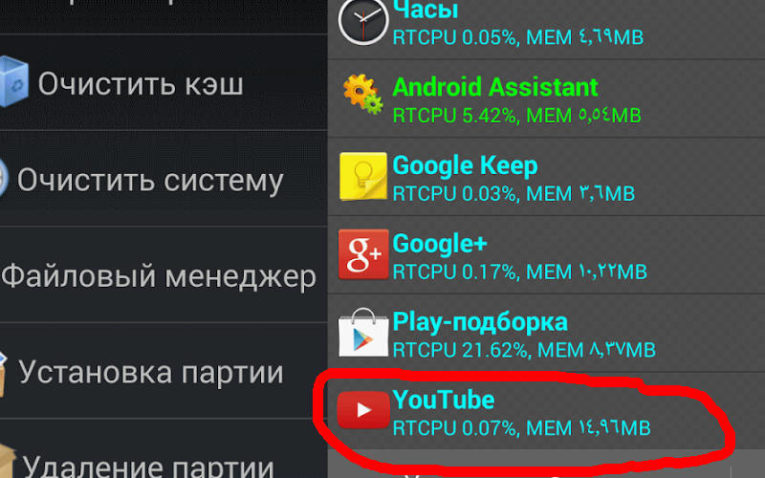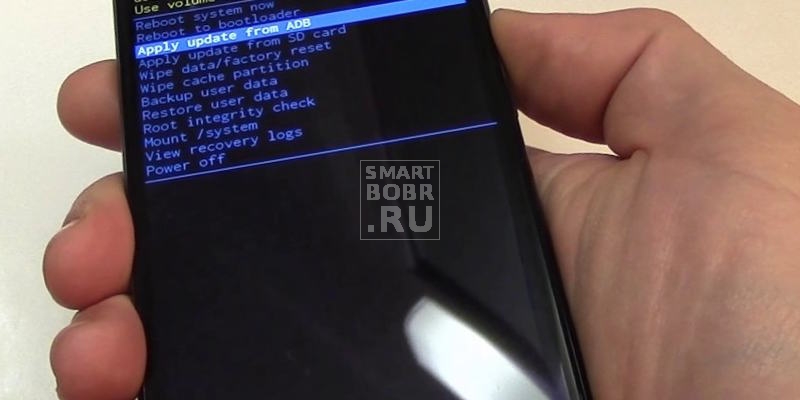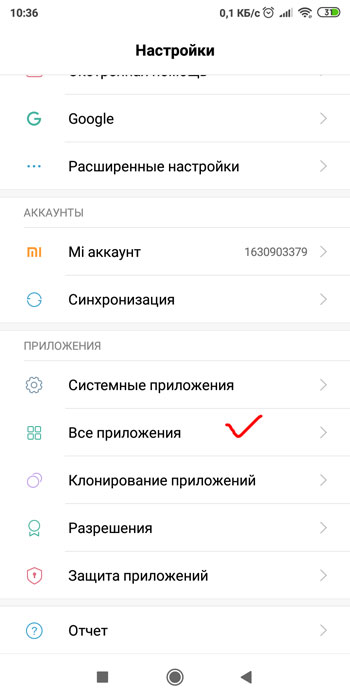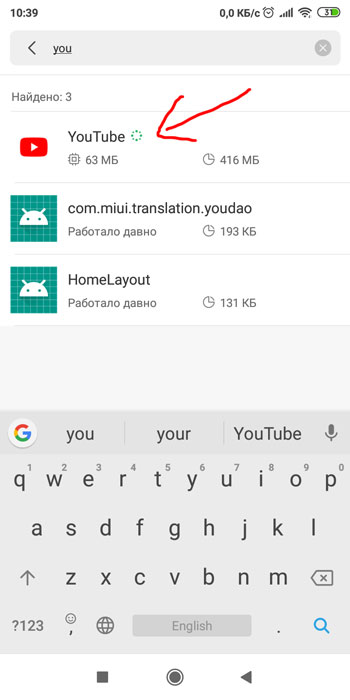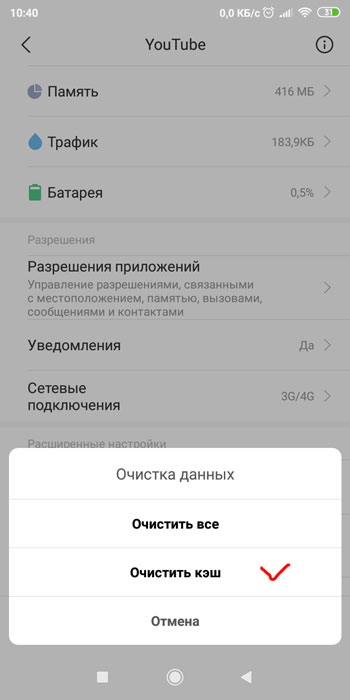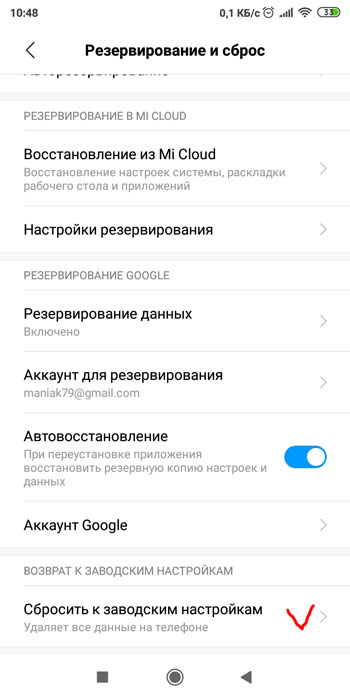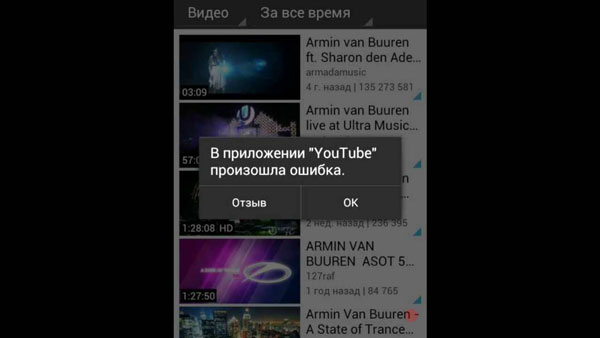не запускаеть ся ютуб выдает ошибку нет подключения через браузер работает удалить не дает с планшета эйехи 19 июля 2020
также я ловила короткие интервалы между нажатием ОК и следующим появлением предупреждения об ошибке YouTube. “короткими перебежками” дошла до настроек приложений, до вкладки “отключенные”, до строки “YouTube”, зашла в неё и нажала “Включить”. Проблема немедленно устранилась. Спасибо за совет! сечий 2 июня 2020
здравствуйте у меня что то с планшетом когда я включаю его у меня по евляеться чёрная вкладка маленькая и пишеться что в приложении ютуб произошла ошибка я нажимаю ок и она не убирается а так и остаётся помоги те пожалуйста етаряп 19 августа 2019
Настраивал китай. планшет для старушки.
Сделал глупость – убрал с нижнего трея Youtube. который не загпускался.
После перезагрузки получил эту ****
Вылечить не смог, пробу6я любые рекомендации Инета
**
С сайта производителя выташил такое (на англиском) – перевёл Промтом
***
1 Лонг нажимает ключ власти по крайней мере 10 секунд, чтобы двинуться на большой скорости от устройства
2. Нажмите один ключ кроме ключа власти и не выпускайте
3. Соедините устройство с компьютером PC
4. Щелкните по ключу власти в течение приблизительно 10 раз
5. Выпустите весь нажатый ключ, и устройство будет модернизированным автомобилем
6. Если устройство не входит в модернизацию process.try повторение шагов 1 – 6.
***
1 Long press the power key at least 10 seconds to power off the device
2. Press one key except the power key and do not release
3. Connect the device to the PC computer
4. Click power key for about 10 times
5. Release all key pressed and device will be auto upgraded
6. If device do not enter upgrade process.try repeating the steps 1 to 6.
выбираем
wipe data/factory reset
и подтверждаем нажав Включение
6. Потом в появившемся меню выбираем
Yes–delete all user data
нажимая клавиши Настройка Громкости и
подтверждаем выбор зажав Включение
7. В заключении, для окончания процесса и перезагрузки нажимаем пункт меню
reboot system now эзашал 11 мая 2019
Здраствуйте! Раньше никаких проблем не было с приложением ютуб. Открываю приложение а там окно с надписью: сбой приложения и все, пробовала перезагрузить телефон и снова такое окно опять произошел сбой и все. Помогите пожалуйста зякящону 4 июля 2018
ПЛАНШЕТ N102MR3G ГЛЮЧИЛ ТАК: ОШИБКА В ПРИЛОЖЕНИИ YOUTUBE. НАЖИМАЕШЬ “OK” , НАДПИСЬ ПРОПАДАЕТ И ПОЯВЛЯЕТСЯ ВНОВЬ. И ТАК БЕЗ КОНЦА. ЧТОБЫ ВОССТАНОВИТЬ ЗАВОДСКИЕ НАСТРОЙКИ (ДАННЫЕ НА ВСЕХ НОСИТЕЛЯХ ПРИ ЭТОМ НЕ ТЕРЯЮТСЯ) НЕОБХОДИМО:
1. ПОЛНОСТЬЮ ВЫКЛЮЧИТЬ ПЛАНШЕТ;
2. НАЖАТЬ КНОПКУ ГРОМКОСТЬ+, ЗАТЕМ КНОПКУ ВКЛЮЧЕНИЯ ПЛАНШЕТА И, УДЕРЖИВАЯ ЭТИ КНОПКИ, НАЖАТЬ КНОПКУ ГРОМКОСТЬ -. ПОСЛЕ ЭТОГО ПЛАНШЕТ ВЫРУГАЕТСЯ ПО КИТАЙСКИ И ВЫВЕДЕТ МЕНЮ.
3. НАЙТИ СТРОКУ, ГДЕ ПЛАНШЕТ ВСЁ ЕЩЁ РУГАЕТСЯ НА КИТАЙСКОМ И БУКВЫ “ММС” В КОНЦЕ ( ГР.+ И ГР.-).
4. НАЖАТЬ КНОПКУ ВКЛЮЧЕНИЯ. ПЛАНШЕТ ОПЯТЬ ВЫРУГАЕТСЯ, ЧТО ОЗНАЧАЕТ ВКЛЮЧАЮ ЗАВОДСКИЕ НАСТРОЙКИ БЕЗВОЗВРАТНО. ПОСЛЕ ЭТОГО ОСТАЁТСЯ ЖДАТЬ КАК И ПРИ ПЕРВОМ ВКЛЮЧЕНИИ ПЛАНШЕТА. ипющ 30 апреля 2018
Valka55 5 МАРТА 2016
тоже так делал, но забыл уже. сегодня опять лажа с ютубом началась и наткнулся на совет. спасибо. геморой излечен 🙂 Леха с леново 21 марта 2018
У меня есть планшет . Примерно месяц я им не пользовалась . Неделю назад посмотрела фильм ( чтобы проверить работает ли он ) . Фильм смотрела в YouTube , все нормально показал . Сегодня я его решила включить и вот “В приложении «YouTube» произошла ошибка “.! ыфайеж 27 декабря 2017
Тоже самое, планшет ирбис, только неделю как купила, выскакивает окно произошла ошибка в ютубе, надо удалить. нажала ок, ещё хуже стало, отказался работать, ловкостью рук смогла снова его включить. прошло 2-4 дня и снова выскочило это окно, что делать? нефавэщ 17 декабря 2017
Действительно помогло! Этот ужас с неубираюшимся закончился! Главное – ловкость рук! Спасибо огромное тому, кто до этого додумался и остальным рассказал! билю 16 ноября 2017
Телефон Lenovo A916 (Android 4.4.2). Аналогичная проблема возникает самопроизвольно либо после необходимости отключения батареи для выемки микро-сд уже в 3-й раз. Ранее решал её только через возврат к заводским настройкам (разумеется с танцем с бубнами), в результате чего терялась вся инфа, имевшаяся на телефоне (адресная книга, фото, видео…). Сегодня решил поискать в инете иной путь решения проблемы и наткнулся на предложенный здесь способ включения приложения. Провозился (с танцами) минут 20, но всё же добился успеха. Спасибо Valka55 за подсказку. Интересно, а производители смартфонов знают об этой проблеме и делают ли что-нибудь для её решения? И есть ли радикальное решение для этой проблемы, чтобы больше не плясать с бубнами в очередной раз? Mike59 16 июля 2017
Помогите пожалуйста! У меня, когда включаю телефон, нужно вводить пин, а это уведомление об ошибке не дает мне его разблокировать. Все перепробовала, ничего не помогает. Что делать? Дайте совет. унатоцуз 5 июля 2017
Valka 55, спасибо огроменное! 133 раза мимо этого пункта пролетал, а догадаться его включить не смог)) спасибо ещё раз! (Включает ютуб в приложениях) пэбы 16 мая 2017
Я чуть телефон не разбил то ошибка com.procces.gapps то сервисы гугл произошла ошибка но вот теперь ютуб что делать а ошибка procces.gapps варианты закончились не что не помогло как решить все ошибки ящут 10 декабря 2016
В YouTube на Android происходит странное. При открытии видео появляется окно “Связь с сервером потеряна”. При этом с интернетом все в порядке и при нажатие “Повторить попытку” тоже самое. Происходит уже это неделю ятюй 13 июня 2016
смартфон элефант Р 8000, произошло очередное обновление системы, прошло оно без сбоев, через некоторое время необходимо было зайти в YOU TUBE, а он мне пишет невозможно отобразить что то там, я удалила обновления YOU TUBE, он пропал из моих приложений в плей маркете, я его нашла по запросу, а там только удалить и все. Тогда я его отключила вообще, после этого андроид периодически стал выдавать ошибки в разных приложениях, а сегодня перестал обновлять приложения, сначала загружает обновления, а потом пишет невозможно обновить. Я перезагрузила телефон, после чего выскочила ошибка в YOU TUBE, и она никуда не девается, никаких других действий я произвести не могу, вырубить тоже не могу, батарея не съемная, что делать? Юлия92500 20 марта 2016
У меня была такая же проблема! Появилась после того как я отключил в разделе “приложения” You Tub. После перезагрузки на экране появилась надпись “Ошибка в приложении YouTub” и предложение оставить отзыв и кнопка ОК. Нажатия на “отзыв” и “ОК” ни к чему не приводили. Доступа к экрану и управлению не появлялось, т. к. эта заставка появлялась мгновенно и закрывала доступ к экрану. Экран я смог разблокировать по отпечатку пальца (есть такая функция на телефоне), а затем начались танцы с бубнами. Делать надо все очень быстро! Правда количество попыток не ограниченно. Нажать на выскакивающем траспоранте “ОК” и тут же опустить выпадающее сверху меню, снова ОК и быстро нажать значок “настройки”, снова ОК и быстро “Приложения”, снова ОК и на линейке сверху “сторонние-работающие-остановленные” пролистать до остановленные: это постоянно нажимая на ОК на появляющемся постоянно траспоранте “Ошибка в приложении YouTub”. В списке “остановленные” найти наш злочастный You Tub и запустить его! Все проблема будет решена. Телефон Elephon 8000 android 5.1 Valka55 5 марта 2016
вчера разговаривала по скайпу и резко отключила планшет, а сейчас он даже не включается! бюфюл 17 декабря 2015
такая же ситуация. стало писать про ую туб после того, как сняла с приложений лишние разрешения. и все – раз шпионить нельзя – андроид сказал “большой привет”. усозытя 31 августа 2015
не запускаеть ся ютуб выдает ошибку нет подключения через браузер работает удалить не дает с планшета эйехи 19 июля 2020
также я ловила короткие интервалы между нажатием ОК и следующим появлением предупреждения об ошибке YouTube. «короткими перебежками» дошла до настроек приложений, до вкладки «отключенные», до строки «YouTube», зашла в неё и нажала «Включить». Проблема немедленно устранилась. Спасибо за совет! сечий 2 июня 2020
здравствуйте у меня что то с планшетом когда я включаю его у меня по евляеться чёрная вкладка маленькая и пишеться что в приложении ютуб произошла ошибка я нажимаю ок и она не убирается а так и остаётся помоги те пожалуйста етаряп 19 августа 2019
Настраивал китай. планшет для старушки.
Сделал глупость — убрал с нижнего трея Youtube. который не загпускался.
После перезагрузки получил эту ****
Вылечить не смог, пробу6я любые рекомендации Инета
**
С сайта производителя выташил такое (на англиском) — перевёл Промтом
***
1 Лонг нажимает ключ власти по крайней мере 10 секунд, чтобы двинуться на большой скорости от устройства
2. Нажмите один ключ кроме ключа власти и не выпускайте
3. Соедините устройство с компьютером PC
4. Щелкните по ключу власти в течение приблизительно 10 раз
5. Выпустите весь нажатый ключ, и устройство будет модернизированным автомобилем
6. Если устройство не входит в модернизацию process.try повторение шагов 1 — 6.
***
1 Long press the power key at least 10 seconds to power off the device
2. Press one key except the power key and do not release
3. Connect the device to the PC computer
4. Click power key for about 10 times
5. Release all key pressed and device will be auto upgraded
6. If device do not enter upgrade process.try repeating the steps 1 to 6.
выбираем
wipe data/factory reset
и подтверждаем нажав Включение
6. Потом в появившемся меню выбираем
Yes—delete all user data
нажимая клавиши Настройка Громкости и
подтверждаем выбор зажав Включение
7. В заключении, для окончания процесса и перезагрузки нажимаем пункт меню
reboot system now эзашал 11 мая 2019
Здраствуйте! Раньше никаких проблем не было с приложением ютуб. Открываю приложение а там окно с надписью: сбой приложения и все, пробовала перезагрузить телефон и снова такое окно опять произошел сбой и все. Помогите пожалуйста зякящону 4 июля 2018
ПЛАНШЕТ N102MR3G ГЛЮЧИЛ ТАК: ОШИБКА В ПРИЛОЖЕНИИ YOUTUBE. НАЖИМАЕШЬ «OK» , НАДПИСЬ ПРОПАДАЕТ И ПОЯВЛЯЕТСЯ ВНОВЬ. И ТАК БЕЗ КОНЦА. ЧТОБЫ ВОССТАНОВИТЬ ЗАВОДСКИЕ НАСТРОЙКИ (ДАННЫЕ НА ВСЕХ НОСИТЕЛЯХ ПРИ ЭТОМ НЕ ТЕРЯЮТСЯ) НЕОБХОДИМО:
1. ПОЛНОСТЬЮ ВЫКЛЮЧИТЬ ПЛАНШЕТ;
2. НАЖАТЬ КНОПКУ ГРОМКОСТЬ+, ЗАТЕМ КНОПКУ ВКЛЮЧЕНИЯ ПЛАНШЕТА И, УДЕРЖИВАЯ ЭТИ КНОПКИ, НАЖАТЬ КНОПКУ ГРОМКОСТЬ -. ПОСЛЕ ЭТОГО ПЛАНШЕТ ВЫРУГАЕТСЯ ПО КИТАЙСКИ И ВЫВЕДЕТ МЕНЮ.
3. НАЙТИ СТРОКУ, ГДЕ ПЛАНШЕТ ВСЁ ЕЩЁ РУГАЕТСЯ НА КИТАЙСКОМ И БУКВЫ «ММС» В КОНЦЕ ( ГР.+ И ГР.-).
4. НАЖАТЬ КНОПКУ ВКЛЮЧЕНИЯ. ПЛАНШЕТ ОПЯТЬ ВЫРУГАЕТСЯ, ЧТО ОЗНАЧАЕТ ВКЛЮЧАЮ ЗАВОДСКИЕ НАСТРОЙКИ БЕЗВОЗВРАТНО. ПОСЛЕ ЭТОГО ОСТАЁТСЯ ЖДАТЬ КАК И ПРИ ПЕРВОМ ВКЛЮЧЕНИИ ПЛАНШЕТА. ипющ 30 апреля 2018
Valka55 5 МАРТА 2016
тоже так делал, но забыл уже. сегодня опять лажа с ютубом началась и наткнулся на совет. спасибо. геморой излечен Леха с леново 21 марта 2018
У меня есть планшет . Примерно месяц я им не пользовалась . Неделю назад посмотрела фильм ( чтобы проверить работает ли он ) . Фильм смотрела в YouTube , все нормально показал . Сегодня я его решила включить и вот «В приложении «YouTube» произошла ошибка «.! ыфайеж 27 декабря 2017
Тоже самое, планшет ирбис, только неделю как купила, выскакивает окно произошла ошибка в ютубе, надо удалить. нажала ок, ещё хуже стало, отказался работать, ловкостью рук смогла снова его включить. прошло 2-4 дня и снова выскочило это окно, что делать? нефавэщ 17 декабря 2017
Действительно помогло! Этот ужас с неубираюшимся закончился! Главное — ловкость рук! Спасибо огромное тому, кто до этого додумался и остальным рассказал! билю 16 ноября 2017
Телефон Lenovo A916 (Android 4.4.2). Аналогичная проблема возникает самопроизвольно либо после необходимости отключения батареи для выемки микро-сд уже в 3-й раз. Ранее решал её только через возврат к заводским настройкам (разумеется с танцем с бубнами), в результате чего терялась вся инфа, имевшаяся на телефоне (адресная книга, фото, видео…). Сегодня решил поискать в инете иной путь решения проблемы и наткнулся на предложенный здесь способ включения приложения. Провозился (с танцами) минут 20, но всё же добился успеха. Спасибо Valka55 за подсказку. Интересно, а производители смартфонов знают об этой проблеме и делают ли что-нибудь для её решения? И есть ли радикальное решение для этой проблемы, чтобы больше не плясать с бубнами в очередной раз? Mike59 16 июля 2017
Помогите пожалуйста! У меня, когда включаю телефон, нужно вводить пин, а это уведомление об ошибке не дает мне его разблокировать. Все перепробовала, ничего не помогает. Что делать? Дайте совет. унатоцуз 5 июля 2017
Valka 55, спасибо огроменное! 133 раза мимо этого пункта пролетал, а догадаться его включить не смог)) спасибо ещё раз! (Включает ютуб в приложениях) пэбы 16 мая 2017
Я чуть телефон не разбил то ошибка com.procces.gapps то сервисы гугл произошла ошибка но вот теперь ютуб что делать а ошибка procces.gapps варианты закончились не что не помогло как решить все ошибки ящут 10 декабря 2016
В YouTube на Android происходит странное. При открытии видео появляется окно «Связь с сервером потеряна». При этом с интернетом все в порядке и при нажатие «Повторить попытку» тоже самое. Происходит уже это неделю ятюй 13 июня 2016
смартфон элефант Р 8000, произошло очередное обновление системы, прошло оно без сбоев, через некоторое время необходимо было зайти в YOU TUBE, а он мне пишет невозможно отобразить что то там, я удалила обновления YOU TUBE, он пропал из моих приложений в плей маркете, я его нашла по запросу, а там только удалить и все. Тогда я его отключила вообще, после этого андроид периодически стал выдавать ошибки в разных приложениях, а сегодня перестал обновлять приложения, сначала загружает обновления, а потом пишет невозможно обновить. Я перезагрузила телефон, после чего выскочила ошибка в YOU TUBE, и она никуда не девается, никаких других действий я произвести не могу, вырубить тоже не могу, батарея не съемная, что делать? Юлия92500 20 марта 2016
У меня была такая же проблема! Появилась после того как я отключил в разделе «приложения» You Tub. После перезагрузки на экране появилась надпись «Ошибка в приложении YouTub» и предложение оставить отзыв и кнопка ОК. Нажатия на «отзыв» и «ОК» ни к чему не приводили. Доступа к экрану и управлению не появлялось, т. к. эта заставка появлялась мгновенно и закрывала доступ к экрану. Экран я смог разблокировать по отпечатку пальца (есть такая функция на телефоне), а затем начались танцы с бубнами. Делать надо все очень быстро! Правда количество попыток не ограниченно. Нажать на выскакивающем траспоранте «ОК» и тут же опустить выпадающее сверху меню, снова ОК и быстро нажать значок «настройки», снова ОК и быстро «Приложения», снова ОК и на линейке сверху «сторонние-работающие-остановленные» пролистать до остановленные: это постоянно нажимая на ОК на появляющемся постоянно траспоранте «Ошибка в приложении YouTub». В списке «остановленные» найти наш злочастный You Tub и запустить его! Все проблема будет решена. Телефон Elephon 8000 android 5.1 Valka55 5 марта 2016
вчера разговаривала по скайпу и резко отключила планшет, а сейчас он даже не включается! бюфюл 17 декабря 2015
такая же ситуация. стало писать про ую туб после того, как сняла с приложений лишние разрешения. и все — раз шпионить нельзя — андроид сказал «большой привет». усозытя 31 августа 2015
Если вы видите одну из этих ошибок в приложении YouTube на вашем Android-устройстве: «Произошла ошибка, ошибка воспроизведения, Нажмите, чтобы повторить попытку, Соединение с сервером потеряно, Это видео недоступно, Что-то пошло не так или Нажмите, чтобы повторить попытку», вы можете столкнуться с проблемой потоковой передачи. Вы можете исправить эти проблемы, следуя нескольким быстрым советам. Итак, сегодня я собираюсь объяснить, как исправить приложение YouTube, которое не воспроизводит видео на Android.
Может быть множество причин, по которым YouTube не воспроизводит видео на Android, включая фоновый процесс, проблемы с Интернетом, данные кеша, обновление программного обеспечения и т. Д. Вот способы их исправить:
1. Перезагрузите телефон.
Многие проблемы со смартфоном решаются этим базовым исправлением, то есть простым перезапуском. Это закрывает все процессы, работающие в фоновом режиме, которые могут вызывать проблемы на вашем Youtube.
Это простой и быстрый способ исправить все такие проблемы на Youtube, как не воспроизводится видео или что-то еще. Я надеюсь, что все мы знаем, как перезагрузить телефон — просто нажмите и удерживайте кнопку питания и коснитесь параметра перезагрузки. После перезапуска откройте приложение YouTube и еще раз проверьте, решена ли проблема.
2. Проверьте скорость Интернета.
Еще одна вещь, которую вы можете попытаться исправить, если YouTube не воспроизводит видео, — это проверить свой Интернет. Поэтому, когда вы обнаружите эти ошибки, сначала проверьте свое соединение. Откройте меню быстрых настроек, чтобы проверить, подключен ли ваш телефон к Wi-Fi, а также проверьте, включены ли мобильные данные.
Иногда, когда ваше устройство подключено к сети, это не гарантирует стабильной скорости интернета. Вы можете прочитать наше руководство на «5 способов исправить Android, подключенный к Wi-Fi, но без проблем с Интернетом».
Более того, если ваша скорость нестабильна, вы также можете столкнуться с ошибками при просмотре видео на Youtube. Согласно Google, приблизительные скорости, рекомендуемые для воспроизведения различных видеоформатов, следующие:
| Разрешение видео | Рекомендуемая скорость |
|---|---|
| 4K | 20 Mbps |
| 1080p | 5 Mbps |
| 720p | 2.5 Mbps |
| 480p | 1.1 Mbps |
| 360p | 0.7 Mbps |
Иногда скорость, которую показывает ваше устройство, когда вы запускаете тест скорости интернета на нем могут отличаться по некоторым причинам. Так что вы не можете определиться, проверив его только в одном приложении.
3. Обновите приложение Youtube.
Иногда устаревшее приложение также вызывает проблемы. В случае с Youtube, вероятно, это не большая проблема, вы все равно можете попробовать обновить YouTube из магазина Play, так как это займет всего несколько минут. Вы можете попробовать выполнить следующие действия, чтобы обновить его.
1. Откройте магазин Google Play на своем телефоне.
2. Щелкните изображение своего профиля и выберите Мои приложения и игры.
3. После этого нажмите кнопку «Обновить» рядом с приложением YouTube, если оно доступно.
Если доступно обновление, после обновления попробуйте снова открыть и воспроизвести видео.
4. Обновите программное обеспечение.
Если ваш YouTube не работает, это также может быть вызвано устаревшим программным обеспечением, например версией Android. Так что вы также можете попробовать обновить свой телефон. Вот как:
1. Откройте настройки на вашем устройстве и выберите «Система».
2. Теперь нажмите «Дополнительно» и выберите «Обновления системы».
3. Ваш телефон покажет, есть ли доступное обновление, иначе он покажет, что ваш телефон обновлен.
Если доступно обновление, нажмите кнопку «Установить» и дайте устройству перезагрузиться. После этого снова откройте приложение YouTube и проверьте, сохраняется ли проблема.
5. Проверьте дату и время.
Иногда настройки даты и времени также могут быть причиной того, что ваш YouTube не воспроизводит видео. Поскольку серверы Google могут иметь проблемы с синхронизацией с вашим устройством, если ваше устройство не было настроено в нужное время.
1. Чтобы исправить это, перейдите в «Настройки» вашего устройства и выберите «Система».
2. Теперь нажмите «Дата и время» и убедитесь, что опция «Использовать время, предоставленное сетью» включена.
Если это тоже не решит проблему, вы можете перейти к следующему решению здесь.
6. Очистить кеш и данные Youtube.
Если все вышеперечисленные методы не помогли решить проблему YouTube Not Working на Android, вы можете попробовать очистить кеш и данные своего приложения Youtube. Очистка кеша приведет к удалению временных данных на вашем телефоне, и это может решить проблему. Вот как очистить данные и кеш:
1. Зайдите в меню настроек вашего телефона.
2. Теперь нажмите «Приложения и уведомления» и выберите «Все приложения» или «Информация о приложении».
3. В списке приложений выберите YouTube.
3. Нажмите на «Хранилище и кеш», а затем на «Очистить кеш» и «Очистить хранилище».
Если это также не устранило проблему, попробуйте следующие решения.
7. Сбросить настройки приложения.
Теперь вы можете предпринять немного сложный шаг для решения этой проблемы — сбросить настройки приложения. Это не приведет к удалению каких-либо данных с вашего телефона, но сбросит разрешения приложений до значений по умолчанию. Однако вы можете установить их снова. Выполните следующие действия, чтобы сбросить настройки приложения:
1. Открыто «Настройка» и «Система».
2. Теперь нажмите «Дополнительно» и выберите «Сбросить параметры».
3. Нажать на «Сбросить настройки приложения».
4. Во всплывающем окне подтверждения нажмите на «Сбросить приложения».
Вот и все. Это приведет к сбросу всех данных приложения, а также может решить проблему с Youtube.
8. Удалите и переустановите приложение Youtube.
Если ничего не работает, вы можете удалить приложение YouTube и установить его снова. Итак, прежде всего, нажмите и удерживайте значок приложения и выберите вариант удаления. После удаления перезагрузите телефон, затем откройте Play Store и выполните поиск на YouTube, чтобы установить его снова.
Если ваш телефон не может удалить приложение YouTube, поскольку это предустановленное приложение, вы можете попробовать это руководство на «Как удалить стандартные приложения с Android без рутирования» а затем установите его.
Наконец, если ничего не работает, вы можете попробовать веб-сайт Youtube в браузере своего телефона.
Мы надеемся, что с помощью вышеупомянутых исправлений вы устранили бы проблему с YouTube, которая не воспроизводила видео на вашем Android. Чтобы узнать больше о таких руководствах, следите за обновлениями!
Оригинал статьи
Содержание
- Почему после обновления приложение так и не заработало
- Как исправить? Ошибка воспроизведения видео на ютуб «Ошибка идентификатора воспроизведения…»
- Debloater
- Удаляем Ютуб на Андроид
- Вариант 1: Приложение, установленное пользователем
- Вариант 2: Предустановленное приложение
- Полезные материалы:
Почему после обновления приложение так и не заработало
Обновление – не лекарство от всех проблем. Во время использования программы могут возникать разные проблемы, вы могли случайно удалить файл, который был необходим для нормального функционирования. Помимо этого, может возникать конфликт с самой системой. Выхода из этой ситуации два:
- Полная переустановка. Для этого мы удаляем YouTube и заново скачиваем из Play Market. Всё очень просто, но система Xiaomi несколько отличается от Самсунгов и прочих, поэтому без скринов. Думаю, с этим вы разберётесь и без меня.
- Сброс до заводских настроек. Да, любая ошибка, которая, казалось бы, идёт от самой программы, может быть неисправностью системы. Попробуйте откатить телефон до состояния нового – это почти как перезагрузить компьютер при любой проблеме.
Как обновить Ютуб на телефоне Андроид? Это, пожалуй, самый частый запрос в Гугле от людей, которые столкнулись с проблемами с запуском приложения. Но не всегда всё решается последней версией – порой неполадка кроется в самой проге или даже в системе. Но такое мышление верное – проще всего будет именно обновиться, а уже если это не помогло, пробовать переустановку или откат до заводских настроек.
Как исправить? Ошибка воспроизведения видео на ютуб «Ошибка идентификатора воспроизведения…»
Возможно вы сталкивались с ошибкой воспроизведения видео на видеохостингах. На ютуб она появляется в виде сообщения «Ошибка идентификатора воспроизведения…». Так как многие пользуются видео-хостингом ютуб, то иногда это создает просто колоссальные нагрузки на сервера компании. Особенно в обед, когда все ищут интересное видео, чтобы с удовольствием скоротать время.
В результате подобных нагрузок может появляться ошибка воспроизведения видео на ютуб с текстом «Ошибка. Повторите попытку позже. Идентификатор воспроизведения…». Пользователи полагают, что причиной данной ошибки является сам YouTuBe, однако данный сервис со всеми проблемами справляется очень даже хорошо.
Поэтому причину ошибки воспроизведения «Ошибка. Повторите попытку позже. Идентификатор воспроизведения…» следует искать именно на персональном компьютере, либо Андроид телефоне пользователя.
Каковы причины возникновения ошибки воспроизведения видео на ютуб?
Появление ошибки появляется по многим факторам. Одним из причин возникновения ошибок, программные ошибки, либо ошибки в браузере. В браузере данная ошибка возникает из-за нехватки выделенной памяти, другие причины появляются вследствие большого количества браузерных временных файлов – история просмотра страниц, куки и кеш, различные дополнения и т.д. Простое удаление истории просмотров и удаления процесса через диспетчер задач обычно решает проблему.
Варианты исправления ошибки воспроизведения:
1) Попробуйте перезагрузить страницу или браузер
2) Проверьте время и дату. Убедитесь, что у вас стоит правильно время и часовой пояс.
3) Анонимайзеры, прокси сервисы — если у вас установлен какой-либо сторонний софт связанный со сменой IP лучше его отключить.
4) Попробуйте перезапустить DNS-cлужбу
Панель управления Все элементы панели управления Администрирование Службы DNS-клиент ПКМ Перезапустить
5) Пакет abode flash player. Flash-плеер отвечает за обработку вашим ПК видеоданных из интернета. Его повреждение или отсутствие, не позволит просматривать ролики в сети интернет. Через панель управления удалите все пакеты flash player, затем скачайте по ссылке ниже свежий пакет Adobe Flash Player.
6) Установите расширение Flash Player for YouTube для вашего браузера по ссылокам ниже:
Для браузера Opera
Для браузера Google Chrome
Для браузера Firefox
7) Очистите кэш и куки вашего браузера — это можно сделать в настройках браузеров
Иногда для экономии трафика устанавливаются разные расширения по ограничению траффика, а при их снятии все начинает работать как надо. Малоопытным пользователям рекомендуется сделать возврат к заводским настройкам «Сброс настроек».
9) Не стоит забывать про наличие поддержки HTML5 видеоплеера, из-за которого также возникают проблемы. Обновление программы также решает проблему.
10) Если ошибка возникает на телефоне Андроид — тогда в приложении следует сбросить настройки (очистить кэш, данные и остановить). После перезагрузите Сеть (Wi-Fi, мобильный интернет).
Debloater
Данным способом удаления программы YouTube на смартфоне стоит пользоваться только в том случае, если предыдущие не помогли. Он довольно сложен в исполнении и задействует также компьютер. А заключается метод в следующем:
- Скачайте Debloater на свой компьютер.
- Инсталлируйте на компьютере драйвера для вашего смартфона.
- На телефоне в настройках перейдите в раздел «Для разработчиков» и активируйте режим «Отладка по USB».
- Установите на телефон KingRoot и нажмите в ней по кнопке «Управление Root-правами».
- В выпадающем списке «Программа ADB» выберите пункт «Запрос».
- В меню выберите «Разрешить».
Дальнейшие действия необходимо будет выполнять на компьютере:
- Запустите программу Debloater.
- В левом углу кликните по пункту «Read Device Packages».
- Появится список всех установленных приложений на телефоне. Выберите подлежащие удалению.
- Нажмите по кнопке «Remove», а затем «Apply».

Сразу после этого все выбранные программы будут деинсталлированы с мобильного устройства, после чего Debloater можно будет закрыть.
Теперь вы знаете девять способов, как удалить Ютуб с телефона. Как можно заметить, все перечисленные программы не требуют авторизации, соответственно, вам не нужно будет создавать новые аккаунты, что без сомнения облегчает выполнение поставленной задачи.
Несмотря на огромную популярность YouTube, доступного к использованию в том числе и на Android, некоторые обладатели мобильных устройств все же желают от него избавиться. Чаще всего такая необходимость возникает на бюджетных и морально устаревших смартфонах и планшетах, размер внутреннего хранилища которых весьма ограничен. Собственно, изначальная причина нас не особо интересует, а вот конечная цель – удаление приложения – это как раз то, о чем мы сегодня расскажем.
Читайте также: Как освободить место на Android
Удаляем Ютуб на Андроид
Как и операционная система Android, YouTube принадлежит компании Google, а потому чаще всего он является предустановленным на мобильных устройствах, работающих под управлением данной ОС. В таком случае процедура удаления приложения будет несколько более сложной чем в том, когда его установка осуществлялась самостоятельно – через Google Play Маркет или любым другим доступным способом. Начнем с последнего, то есть простого.
Читайте также: Как устанавливать приложения на Андроид
Вариант 1: Приложение, установленное пользователем
Если Ютуб был установлен на смартфон или планшет вами лично (или кем-то другим), деинсталлировать его не составит большого труда. Более того, сделать это можно одним из двух доступных способов.
Способ 1: Главный экран или меню
Все приложения на Android можно найти в общем меню, а основные из них и активно используемые чаще всего добавляются еще и на главный экран. Где бы не находился YouTube, отыщите его и переходите к удалению. Делается это следующим образом.
- Тапните пальцем по значку приложения Ютуб и не отпускайте его. Дождитесь, пока под строкой уведомлений появится список возможных действий.
- По-прежнему удерживая выделенный ярлык, переместите его на пункт, обозначенный мусорной корзиной и подписью «Удалить». «Выбросьте» приложение, отпустив палец.
- Подтвердите удаление YouTube, нажав «ОК» во всплывающем окне. Спустя несколько секунд приложение будет удалено, подтверждением чего послужит соответствующее уведомление и пропавший ярлык.

Способ 2: «Настройки»
Описанный выше способ деинсталляции Ютуб на некоторых смартфонах и планшетах (а точнее, на некоторых оболочках и лаунчерах) может не сработать – опция «Удалить» доступна не всегда. В таком случае придется пойти более традиционным путем.
- Любым удобным способом запустите «Настройки» своего мобильного устройства и перейдите к разделу «Приложения и уведомления» (может также называться «Приложения»).
- Откройте список со всеми установленными приложениями (для этого, в зависимости от оболочки и версии ОС, предусмотрен отдельный пункт, вкладка или опция в меню «Еще»). Отыщите YouTube и тапните по нему.
- На странице с общей информацией о приложении воспользуйтесь кнопкой «Удалить», после чего во всплывающем окне нажмите «ОК» для подтверждения.
Каким бы из предложенных способов вы не воспользовались, если Ютуб не был изначально предустановлен на вашем Андроид-девайсе, его удаление не вызовет сложностей и займет буквально несколько секунд. Аналогичным образом осуществляется удаление любых других приложений, а о других способах мы рассказывали в отдельной статье.
Читайте также: Как удалить приложение на Android
Вариант 2: Предустановленное приложение
Столь простое удаление YouTube, как в описанном выше случае, возможно далеко не всегда. Значительно чаще данное приложение является предустановленным и не поддается деинсталляции привычными средствами. И все же, при необходимости от него можно избавиться.
Способ 1: Отключение приложения
YouTube – далеко не единственное приложение, которое Google «вежливо» просит предустанавливать на устройства с Android. Благо, большинство из них можно остановить и отключить. Да, это действие сложно назвать полным удалением, но оно не только освободит место на внутреннем накопителе, так как все данные и кэш будут стерты, но и полностью скроет клиент видеохостинга из операционной системы.
- Повторите действия, описанные в пунктах №1-2 предыдущего способа.
- Отыскав Ютуб в списке установленных приложений и перейдя к странице с информацией о нем, сначала тапните по кнопке «Остановить» и подтвердите действие во всплывающем окне,
а затем нажмите «Отключить» и предоставьте свое согласие «Отключить приложение», после чего тапните «ОК». - YouTube будет очищен от данных, сброшен к своей изначальной версии и отключен. Единственным местом, где вы сможете увидеть его ярлык, будут «Настройки», а точнее, список всех приложений. При желании его всегда можно будет включить обратно.
Читайте также: Как удалить Telegram на Android
Способ 2: Полное удаление
Если отключение предустановленного Ютуб для вам по каким-то причинам кажется недостаточной мерой, и вы решительно настроены именно деинсталлировать его, рекомендуем ознакомиться с представленной по ссылке ниже статьей. В ней рассказывается о том, как удалить неудаляемое приложение со смартфона или планшета с Андроид на борту. Выполняя предложенные в данном материале рекомендации, стоит быть крайне осторожным, так как неправильные действия могут повлечь за собой ряд весьма негативных последствий, которые скажутся на работоспособности всей операционной системы.
Подробнее: Как удалить неудаляемое приложение на Android-девайсе
Сегодня мы рассмотрели все существующие варианты удаления YouTube на Android. Будет ли эта процедура простой и выполняемой в несколько тапов по экрану, или для ее реализации придется приложить определенные усилия, зависит от того, является ли данное приложение изначально предустановленным на мобильном устройстве или нет. В любом случае, избавиться от него возможно.

Отблагодарите автора, поделитесь статьей в социальных сетях.
Содержание
- Чем отличается настройка Ютуба на планшете от телефона?
- Почему Youtube не работает на Андроиде
- Как найти источник сбоя
- Как решить проблему
- Перезагрузка
- Очистка КЭШа
- Некорректная установка
- Удаление последних обновлений
- Отсутствие интернет-соединения
- Что делать, если Youtube на планшете постоянно обновляется?
Чем отличается настройка Ютуба на планшете от телефона?
Приложение YouTube имеет одинаковый интерфейс как на планшете, так и на телефоне. Единственное отличие — расширение экрана и возможность подстроить программу под него. Официальный сайт, с другой стороны, отличается от мобильных гаджетов. В нем больше опций и другое расположение некоторых кнопок. Из этого следует, что конфигурация программного обеспечения на мобильных устройствах не будет отличаться. Ниже мы расскажем вам, как это сделать.
Почему Youtube не работает на Андроиде
Как и на ПК, сбои YouTube на мобильных платформах вызваны внутренними и внешними причинами. Внешние факторы, связанные с блокировкой, сбоями или техническими работами на серверах видеохостинга, такие же, как и на ПК, поэтому мы не будем на них останавливаться. Давайте узнаем, как диагностировать и устранить ошибки на вашем устройстве или в сети.
Вот список основных причин, по которым YouTube не работает на вашем планшете или смартфоне Android:
- Неправильная установка приложения Youtube. Как правило, это заметно с самого начала использования или после очередного обновления. В некоторых случаях сломанное приложение не работает вообще, в других — работает, но без некоторых функций. Например, нет кнопок прокрутки, нет звука, нет видео, нет вывода звука на наушники и т.д.
- Различные ошибки в самом приложении.
- Несовместимость сервиса Youtube с версией операционной системы. Это проявляется в невозможности загрузить его из Google Play Store, ошибках при загрузке контента или невозможности работы некоторых функций. Кстати, версия YouTube, выпущенная в начале 2019 года, совместима только с Android 4.1.1 и более поздними версиями.
- Устаревшая версия приложения.
- Дата и время на устройстве установлены неверно.
- Ошибки системных компонентов, в частности Google Services Framework, Gogle Play Services и Gogle Play Market.
- Сервис блокируется антивирусным программным обеспечением.
- Блокирование доступа Youtube к ресурсам сети из-за неправильных настроек интернета или воздействия приложений и служб безопасности (брандмауэров, VPN, родительского контроля, блокировщиков рекламы).
- Низкая скорость интернета.
- Низкая производительность устройства.
- Сбой устройства, заражение вредоносным ПО.
- Проблемы с учетной записью Google. Это проявляется в невозможности войти на сайт или недоступности некоторого контента.
Все причины можно разделить на 3 группы в зависимости от места их происхождения:
- Относится к самому приложению Youtube.
- Связанные с устройством и установленным на нем программным обеспечением.
- Сопутствующая сеть.
Такое деление облегчает поиск решения, что мы и собираемся сделать. Для начала мы проведем экспресс-диагностику, которая поможет нам определить, к какой группе относится ваш случай.
Как найти источник сбоя
Эти симптомы указывают на то, что YouTube, скорее всего, не работает из-за неисправности, неправильных настроек или функций на вашем телефоне или планшете:
- Сбой происходил после изменения системных настроек, обновления прошивки, установки приложений из Google Play и других источников, удаления, обновления или переустановки системных приложений.
- Подобные проблемы есть в различных программах.
- Телефон от Huawei, Xiaomi, Meizu и т.д. был куплен за границей и предназначен только для китайского рынка. Как вы знаете, сервисы Google заблокированы в Китае.
- Наряду с проблемами YouTube, существуют и другие признаки неисправности или неправильной работы устройства: недоступность некоторых функций системы, самопроизвольные выключения, перезагрузки, зависания, ошибки.
И эти признаки указывают на то, что сбой находится в самом приложении:
- Он не загружается, не устанавливается, не подключается к серверу, но сайт видеохостинга Youtube открывается нормально и работает в мобильном браузере.
- Он перестал работать после обновления или переустановки.
- Над ним «издеваются» антивирусы.
- Другие мобильные сервисы Youtube — Музыка, Для детей, Творческая студия и т.д. работают нормально.
Причины, связанные с настройками сети и доступом YouTube к Интернету, могут быть указаны:
- Сбой происходит при изменении настроек сети или подключении гаджета к сети другого оператора.
- Нет доступа к Интернету и в других приложениях.
- Серьезное снижение скорости интернета — скорость может быть недостаточной для нормального воспроизведения видео.
- Проблема возникает при использовании услуг VPN.
Как решить проблему
Для удобства простые методы решения проблем превратятся в «радикальные».
Перезагрузка
Активное использование планшета, загрузка, удаление программ приводит к чрезмерной нагрузке на операционную систему и сбоям в работе. Перезапуск помогает очистить оперативную память от ненужных процессов и восстановить производительность устройства:
- Нажмите кнопку блокировки.
- Выберите «Перезагрузка»..
Очистка КЭШа
Первое, что необходимо сделать, — очистить память приложения. Для этого перейдите в настройки планшета. Найдите раздел «Приложения», в списке программ найдите YouTube и нажмите на кнопку очистки кэша. Затем нажмите «Стереть данные». После завершения процесса перезагрузите телефон и проверьте, правильно ли работает приложение.
Некорректная установка
Приложение YouTube могло перестать работать должным образом из-за неправильной установки и/или какой-то ошибки. В этом случае вам может быть полезно выполнить переустановку следующим образом:
- Перейдите к настройкам.
- В «Настройках приложений» выберите «Приложения» или «Системные приложения». (в зависимости от версии Android и прошивки вашего устройства).
- Найдите в списке «YouTube» и нажмите на него.
- Теперь нажмите на кнопку «Удалить».
- Подтвердите удаление.
- Выйдите из Настроек и откройте Play Marketplace.
- В Play Store воспользуйтесь строкой поиска. Введите «YouTube».
- Среди результатов поиска перейдите к нужному приложению.
- Нажмите кнопку «Установить». Дождитесь окончания процесса. Вам больше ничего не нужно делать, система все сделает сама.
После завершения установки вы можете продолжать наслаждаться YouTube на своем планшете. При необходимости вам может потребоваться повторный вход в свою учетную запись на сайте.
Удаление последних обновлений
Если предыдущий способ не помог, удалите последнюю версию приложения и возобновите использование предыдущей. Для этого:
- Перейдите к настройкам планшета;
- Найдите приложение Apps, а в нем — приложение YouTube;
- Откройте вкладку видеохостинга и нажмите кнопку контекстного меню в правом верхнем углу;
- Нажмите «Удалить обновления».
Перезагрузите устройство и попробуйте открыть YouTube, если старая версия работала без проблем, то проблема с правильным воспроизведением должна быть решена.
Отсутствие интернет-соединения
Самый распространенный. Чтобы проверить, действительно ли YouTube не загружает видео из-за плохого интернет-соединения, попробуйте открыть один или несколько сторонних сайтов. Если вы столкнулись с теми же проблемами с ними, значит, проблема заключается в качестве вашего соединения.
В этом случае проверьте в «Настройках» планшета, включена ли передача данных по Wi-Fi и/или сотовой связи. Вы можете увидеть соответствующие настройки, просто сдвинув шторку вниз. Если они отключены, нажмите на их значки в шторке или попробуйте включить их через «Настройки». Это можно сделать очень легко, поэтому нет смысла подробно останавливаться на этом. Попробуйте снова открыть YouTube и загрузить видео.
Если это не помогло, скорее всего, сигнал вашей Wi-Fi или сотовой сети слишком слаб, чтобы видео могло загрузиться должным образом. Также возможно, что у вас нет оплаченного плана передачи данных, и ваш оператор «отключил» доступ к сети.
В первом случае вам остается пытаться включить воспроизведение видео с более низким качеством:
- Чтобы начать работу, нажмите на значок тройной точки в правом верхнем углу видеоплеера.
- Появится меню, в котором нужно использовать опцию «Качество видео».
- Открывается еще одно окно. Здесь необходимо выбрать приемлемое качество. Чем меньше значение, тем быстрее загрузится видео, но вы, возможно, не захотите его смотреть, так как качество будет очень низким.
Если интернет на вашем планшете был отключен из-за неоплаты счетов, вам придется погасить только долг. После этого вы снова сможете получить доступ к сети. Если у вас нет возможности внести деньги на свой счет прямо сейчас, вы можете воспользоваться доверенными платежными сервисами. Для этого введите специальную команду в поле ввода номера и нажмите кнопку вызова. Эти команды зависят от вашего провайдера.
Что делать, если Youtube на планшете постоянно обновляется?
Если программное обеспечение на вашем гаджете постоянно обновляется, и это не связано с выходом новых версий, вероятно, в магазине приложений есть ошибка. Возможно, произошел сбой самого планшета. В этом случае мы рекомендуем удалить приложение Youtube и перезагрузить устройство. Если это не поможет, необходимо восстановить заводские настройки.
Что касается новых версий приложений, которые выходят часто, просто нажмите «Обновить». После его установки уведомление исчезнет.
Источники
- https://ExpertLand.ru/telefon/ne-rabotaet-yutub
- https://smmx.ru/youtube/using/ne-rabotaet-yutub-na-planshete.html
- https://CompConfig.ru/social/ne-rabotaet-youtube-na-android.html
- https://appsetter.ru/problemy-s-zapuskom-prilozheniya-youtube-na-android.html
- https://pro-ytube.com/ne-rabotaet-yutub-na-androide.html
- https://public-pc.com/pochemu-youtube-ne-rabotaet-na-android/
Блог > Android > Полезные советы

В приложении Ютуб произошла ошибка на Андроид: как обновить или удалить приложение?
Причины возникновения ошибок в приложении YouTube на устройствах Android. Инструкция по удалению обновлений YouTube.
Навигация
- Возможные причины возникновения ошибок в приложении YouTube на Android и их решение
- 1. Недостаток свободной оперативной памяти
- 2. Плохое интернет-соединение
- 3. Проблема с аккаунтом Google
- Как обновить YouTube в телефоне или планшете на Андроиде?
- Как удалить приложение YouTube с телефона или планшета на Андроиде?
- ВИДЕО: Не показывает видео на устройствах Android. Что делать?
На сегодняшний день операционная система Android является самой популярной мобильной платформой в мире и её используют на большинстве современных смартфонах и планшетах. Следовательно, большинство крупных интернет-порталов, создающих приложения для мобильных систем, и компании по производству игр стараются оптимизировать работу своих «детищ» первым делом под операционную систему Android.
Одним из таких порталов стал знаменитый видеохостинг YouTube, чьё приложение вошло в список стандартных приложений операционной системы Android. Но, несмотря на то, что приложение очень хорошо оптимизировано под данную мобильную систему, время от времени в его работе могут возникать ошибки, приводящие к закрытию программы. О том, как с этим бороться, мы и поговорим в нашей статье.
В приложении YouTube произошла ошибка. Что делать?
Возможные причины возникновения ошибок в приложении YouTube на Android и их решение
1. Недостаток свободной оперативной памяти
- Самой распространенной причиной возникновения ошибки в приложении YouTube и не только может быть переполненная оперативная память. Ни для кого не секрет, что каждое запущенное приложение требует определенное количество оперативной памяти для его корректной работы. При большем количестве запущенных приложений (даже если они работают в фоновом режиме) оперативная память устройства заполняется и не успевает обработать такой большой поток данных.
- Очевидным решением станет закрытие всех лишних активных и работающих в фоне приложений. Однако на операционной системе Android очень часто закрытие приложения происходит не полностью, а остаются ещё некоторые скрытые процессы, которые так же нагружают устройство и заполняют оперативную память. Чтобы отключить эти лишние процессы, многие пользователи прибегают к помощи разнообразных диспетчеров задач, однако проще всего выполнить перезагрузку устройства после отключения лишних приложений.
Рисунок 1. Возможные причины возникновения ошибок в приложении YouTube на Android и их решение
- Так же перед перезагрузкой устройства не будет лишним очистить кэш. Для этого перейдите в настройки вашего смартфона или планшета и выберите пункт «Управление приложениями». В следующем окне выберите вкладку «Все» и нажмите «Очистить кэш». Кэш можно очистить для каждого приложения отдельно, однако рекомендуется применять данное действие ко всем установленным программам и службам.
2. Плохое интернет-соединение
- Как известно, приложение YouTube требует постоянное подключение к интернету. Без этого приложение не только не сможет воспроизвести видео, но так же выдать критическую ошибку и автоматически закрыться. Такая ошибка очень распространена при подключении через 3G, т.к. в большинстве случаев операторы сотовой связи не могут гарантированно предоставить Вам высокоскоростное интернет-соединение.
- Для того, чтобы убедиться в том, что ошибка в приложении YouTube связана с интернетом, необходимо сменить тип подключения с 3G на Wi-Fi. Для этого перейдите в настройки вашего устройства, откройте раздел меню «Беспроводные соединения», снимите галочку напротив «3G» и подключитесь к Wi-Fi.
Рисунок 2. Возможные причины возникновения ошибок в приложении YouTube на Android и их решение.
- Если после смены типа подключения ошибка в YouTube продолжает появляться, возможно, что проблема кроется в самом приложении. Чаще всего это связано с выходом новых обновлений. Если у Вас автоматическое обновление приложений отключено, перейдите в Play Market, откройте страницу с приложением и обновите его до последней версии. После обновления перезагрузите устройство.
3. Проблема с аккаунтом Google
- Ещё одна распространенная причина возникновения ошибки в приложении YouTube – сбои в работе аккаунта Google. Такая проблема иногда возникает после технических работ или сбоев на сервере и если Вы в этот момент пытаетесь воспроизвести видео через приложение YouTube, то в 90% случаев приложение выдаст критическую ошибку и будет автоматически закрыто, после чего она будет повторяться снова и снова, пока Вы её не исправите.
- Решение данной проблемы простое. Зайдите в настройки вашего устройства, выберите раздел «Аккаунты» и удалите там свой аккаунт Google. Далее перезагрузите своё устройство и запустите приложение YouTube. Если приложение работает корректно и видео воспроизводится, то снова перейдите в раздел «Аккаунты» и добавьте вновь свою учетную запись Google.
Рисунок 3. Возможные причины возникновения ошибок в приложении YouTube на Android и их решение.
- Если после добавления учетной записи приложение YouTube стало вновь выдавать ошибку, проверьте правильность выставленного часового пояса. Если и это не помогло, то, скорее всего, приложение повреждено и требует переустановки. О том, как это сделать, читайте далее.
В отличие от приложений, которые Вы устанавливаете из Play Market, приложение YouTube является стандартным на устройствах с операционной системой Android и его удаление не предусмотрено разработчиками на лицензионных версиях. Однако существует возможность «откатить» версию приложения до исходной, что в большинстве случаев помогает устранить проблемы, связанные с работой приложения. Чтобы это сделать, проделайте следующие шаги:
- Шаг 1. Откройте настройки на своём устройстве и перейдите в раздел «Управление приложениями». Найдите в списке приложение YouTube и откройте информацию о нём.
Рисунок 1. Удаление обновлений приложения YouTube и их переустановка на Android
- Шаг 2. В открывшемся окне остановите приложение и нажмите кнопку «Удалить обновления». Далее перезагрузите своё устройство.
Рисунок 2. Удаление обновлений приложения YouTube и их переустановка на Android
- Шаг 3. После перезагрузки зайдите в Google Play Market и откройте список установленных приложений. Найдите среди них YouTube и обновите его до последней версии, нажав на соответствующую кнопку. После выполнения всех шагов проблема с возникновением ошибки в приложении должна быть решена.
Рисунок 3. Удаление обновлений приложения YouTube и их переустановка на Android
Как удалить приложение YouTube с телефона или планшета на Андроиде?
- Если же ошибка продолжает возникать, скорее всего, на ваше устройство проник вирус и повредил файл hosts. Скачайте из Play Market один из антивирусов и проверьте своё устройство. Для более глубокой проверки рекомендуем устроить проверку несколькими антивирусами по очереди.
- В том случае, если «зараза» на вашем устройстве нашлась, но антивирусник не может её вылечить, единственным выходом из сложившейся ситуации будет переустановка операционной системы. На лицензионных версиях Android переустановка операционной системы возможно только в сервисных центрах производителя вашего устройства.
- Для перепрошивки смартфона или планшета вручную Вам необходимо получить root-права, которые лишат Вас гарантии и автоматических обновлений. О том, как их получить, Вы можете прочитать в нашей статье «Что такое root-права на Android? Как получить root-доступ на Android?».
- После получения root-прав зайдите в настройки своего устройства, откройте раздел меню «Управление приложениями», найдите в списке приложение YouTube и откройте информацию о нём. В появившемся окне нажмите кнопку «Удалить».
ВИДЕО: Не показывает видео на устройствах Android. Что делать?
Многим более удобно смотреть видео не через браузер, а в приложении YouTube, которое адаптируется под размеры экрана и имеет удобное управление. Если не работает приложение Ютуб на Андроиде, то необходимо найти причину и устранить ее. По умолчанию эту утилиту добавляют во все сборки операционных систем, она поддерживает как смартфоны, так и планшеты.
Сбои на стороне YouTube
Если вы обнаружили, что приложение работает некорректно или не запускается, то в первую очередь стоит зайти в Play Market. Посмотрите отзывы пользователей, если приложение работает некорректно, то там появятся жалобы разработчику. Так как Youtube пользуется популярностью, реагируют пользователи на сбои быстро
Также можно посмотреть состояние сервиса на сайте Downdetector, на нем собрана информация обо всех неполадках с интернет-сайтами.
Отсутствие соединения с Интернетом
Если не работает Ютуб на Андроиде и при этом выдает ошибку, что соединение с Интернетом отсутствует, то необходимо зайти в настройки и проверить, включена ли у вас передача данных по мобильной сети или Wi-Fi. Если вы не можете активировать любое из подключений, то необходимо перезагрузить телефон.
При активном подключении к Интернету, проведите переподключение. Затем перезапустите приложение. Если при попытке воспроизвести видео появляется ошибка, то необходимо изменить настройки качества на более низкие. В этом случае причина может быть в низкой скорости Интернет-соединения.
Переполненный кэш
Еще одной распространенной причиной, почему не работает Ютуб на Андроиде, является переполненный кэш приложения. Если вы часто пользуетесь утилитой и при этом не проводите комплексную чистку памяти, то скорее всего столкнетесь с его отказом работы. По умолчанию утилита сохраняет в кэш данные, чтобы вы могли вернутся к просмотру, если прервали его и загрузить ролики быстрее. Но они перегружают и без того заполненную память телефона или карты памяти, когда места для записи кэша не остается, приложение работать не может.
Удалить данные кэша можно по инструкции:
- в разделе приложений настроек найдите YouTube;
- нажмите на него, перед вами откроются сведения об утилите;
- нажмите на кнопки «Стереть данные» и «Очистить кэш».
После этого проверьте работоспособность приложения. Если с первого раза оно не запустилось, то перезагрузите устройство.
Версия приложения YouTube устарела
Утилиты на смартфоне нужно регулярно обновлять, ведь в новых версиях разработчики исправляют проблемы предыдущих выпусков. По этой причине часто не работает Ютуб на Андроиде 4.0, так как эта версия операционной системы уже не поддерживается. Проведите обновление ее или попросите у разработчика версию для вашей системы.
Если вы давно не проводили обновление утилиты, то необходимо:
- открыть Play Market, нажать в строке поиска на пиктограмму с тремя горизонтальными полосами;
- нажмите на пункт «Мои приложения»;
- выберите сверху пункт «Обновления», сделайте проверку новых версий программ;
- из списка доступных для обновления программ выберите YouTube;
- нажмите кнопку «Обновить» справа от названия утилиты.
Больше от вас ничего не потребуется. Чтобы в дальнейшем проблем с обновлениями не возникало, необходимо предпринять еще несколько действий:
- откройте Play Market и нажмите на три горизонтальные полосы;
- перейдите в «Настройки»;
- активируйте пункт «Автообовление»;
- если у вас установлен лимит на мобильную передачу данных, то в появившемся окне выберите пункт «Только Wi-Fi», в противном случае можно выбрать «Любая сеть».
Теперь вы будете своевременно получать обновления для всех приложений.
Некорректная установка ПО
Иногда во время установки или обновления приложения появляются ошибки, при этом внешне приложение выглядит полностью загруженным – появляется его иконка на рабочем столе, стартовый экран при нажатии на нее. Но обычно после приветственного экрана приложение выдает ошибку или отключается. В этом случае необходимо следовать инструкции:
- через общие настройки перейдите к диспетчеру приложений;
- в списке найдите YouTube;
- нажмите на строку с этим приложением;
- на следующем экране нажмите кнопку «Удалить»;
- перейдите в Play Market;
- через поисковую форму найдите YouTube;
- нажмите кнопку «Установить»;
- выдайте приложению все разрешения.
После удачной установки приложение будет работать корректно. Но есть несколько нюансов. Рекомендуем перед выполнением этого алгоритма очистить кэш всех приложений при помощи утилиты Clean Master.
Также стоит удалить все ненужные программы, чтобы освободить место в памяти телефона.
Установите стабильное соединение с Интернетом, чтобы оно не пропало во время скачивания данных приложения. После установки вам придется снова зайти в свой аккаунт YouTube, чтобы получить доступ к подпискам.
В некоторых сборках Android удалить приложение YouTube невозможно. Вам придется получить права суперпользователя или использовать специальные утилиты. Если вы столкнулись с этой проблемой, то придется затратить чуть больше времени и сил на восстановление. При проблеме с получением прав суперпользователя, можно сделать полный сброс настроек телефона. При этом системный пакет приложений, в который часто входит YouTube, будет заново установлен.
Системная ошибка
Если у вас часто появляются ошибки в других системных приложениях или возникают сбои служб Android, то это признак того, что у вас произошел серьезный сбой программной оболочки. При этом не работает Ютуб на планшете Андроид и другие приложения. Избавиться от системного сбоя можно при помощи отката к заводским установкам. Следуйте инструкции:
- Выключите телефон или планшет.
- Нажмите на кнопку включения. Как только появится заставка, зажмите клавиши включения и уменьшения громкости. Не отпускайте их до тех пор, пока на экране не появится фирменный робот Android.
- При помощи клавиш регулировки громкости переместите выделение на строку factory reset либо hard reset.
- Подтвердите свои действия, выбрав строку Yes.
- После сброса настроек телефон может перезагрузиться самостоятельно или вернуть вас к стартовому системному меню. В нем нужно выбрать reboot system now.
- Теперь вам нужно будет настроить ваш телефон, так как он откатиться к изначальному состоянию.
Сброс в некоторых версиях Android производится при помощи обычного меню настроек. Там есть специальный раздел, но лучше всего при некорректной работе операционной системы пользоваться загрузочным меню.
Теперь вы способны справиться с ситуацией, когда Ютуб не работает на Адроиде. Что делать при каждой из причин его отказа, вы узнали из статьи. Поделитесь ею с друзьями, чтобы и они могли справиться с проблемой. Задать вопросы по восстановлению работоспособности приложения вы можете в комментариях.
Приложение Youtube установлено, но при запуске программы система сообщает об ошибке? В этой статье разберем возможные проблемы, почему на смартфоне не запускается Ютуб.
Содержание
- Возможные причины
- Способы решения проблемы
- Дополнительные советы
Возможные причины
Для начала рекомендую определить причину сбоя. Основные факторы, вызывающие неполадки в работе приложения:
- Обновления. Если youtube работал, а после установки обновлений стал “вылетать”, возможно, проблема в обновлениях, программное обеспечение от Google периодически грешит ошибками.
- Кэш. Временные файлы, скапливающиеся в памяти гаджета, следует удалять, так как ОС, занятая обработкой “мусора,” не успевает запускать приложения и тормозит.
- Конфликт YouTube с другой платформой и нехватка ресурсов (оперативной памяти).
- Вирус на смартфоне.
Если ютуб не работает, “вылетает” при инсталляции или при использовании – причина в нем. Решение вопроса: удалите и загрузите приложение снова.
Способы решения проблемы
Youtube не грузится и не открывается, соединение отсутствует, что делать, чтобы восстановить работу платформы?
Очищаем данные в приложении. Цель – удалить временные файлы.
- Для очистки памяти телефона (планшета) найдите в настройках опцию “Приложения”.
- Жмите на вкладку “Все”, откроется перечень программ, найдите Ютуб.
- В списке функций выберите “Очистить кэш” или “Удалить данные”.
- Перезагрузите устройство.
Если проблема не решена, переходите к следующему способу.
Полная переустановка приложения.
- Для удаления YouTube и обновлений откройте в Настройках раздел “Приложения” и удалите программу.
- Перезагрузите смартфон или планшет и установите Ютуб заново. Все временные файлы будут потеряны.
Сбрасываем смартфон/планшет до заводских настроек.
Если в приложении youtube произошла ошибка и указанные способы не помогли, придется сбросить настройки своего устройства. Это приведет к полному удалению информации, хранящейся на телефоне, поэтому заранее сохраните нужные данные. Используйте синхронизацию с облачным хранилищем Google Drive или Mi аккаунт.
- Для возврата к исходным параметрам зайдите в Настройки, выберите опцию “Восстановление и сброс” (“Резервирование и сброс”).
- Нажмите “Сброс настроек”.
- После сброса выключите и включите телефон, восстановите удаленные программы и доступ к аккаунту google.
Если телефон с root-правами.
Root права – это доступ к учетной записи главного администратора, дающий право на ряд возможностей, недоступных в стандартном режиме: подключение к работе с системными файлами, к изменению ключевых настроек и пр.
Некорректное использование root-прав может привести к сбоям в работе Android, зависанию и блокированию программ. В этом случае:
- Удаляем приложение.
- Загружаем Youtube в формате apk с неофициальной страницы. Устанавливаем. Перед закачкой, убедитесь в надежности сайта и проверьте загруженную программу на наличие вирусов.
- Если телефон не получается выключить, сбросьте настройки способом recovery.
Пишет в приложении, что произошла ошибка, и окно не закрывается.
Иногда ОС Андроид зависает и нельзя ничего изменить: попасть в меню, в настройки, вернуться обратно. В этом случае единственный вариант — перезагрузка. Если получилось перезапустить телефон, запустите YouTube снова. Если система фиксирует ошибку, выполните действия, указанные выше в статье.
Дополнительные советы
На работу Ютуба влияет отсутствие обновлений и патчей, корректирующих работу системы.
Возможно, проблема на глобальном уровне. Зайдите в Play Market и убедитесь, что отзывов по вашей ситуации нет. Если жалобы есть, выясните, в чем дело и дождитесь, пока разработчик ПО решит вопрос.
Если проблема в телефоне, обратитесь в сервисный центр.
Содержание
- Почему после обновления приложение так и не заработало
- Как исправить? Ошибка воспроизведения видео на ютуб «Ошибка идентификатора воспроизведения…»
- Debloater
- Удаляем Ютуб на Андроид
- Вариант 1: Приложение, установленное пользователем
- Вариант 2: Предустановленное приложение
- Полезные материалы:
Почему после обновления приложение так и не заработало
Обновление – не лекарство от всех проблем. Во время использования программы могут возникать разные проблемы, вы могли случайно удалить файл, который был необходим для нормального функционирования. Помимо этого, может возникать конфликт с самой системой. Выхода из этой ситуации два:
- Полная переустановка. Для этого мы удаляем YouTube и заново скачиваем из Play Market. Всё очень просто, но система Xiaomi несколько отличается от Самсунгов и прочих, поэтому без скринов. Думаю, с этим вы разберётесь и без меня.
- Сброс до заводских настроек. Да, любая ошибка, которая, казалось бы, идёт от самой программы, может быть неисправностью системы. Попробуйте откатить телефон до состояния нового – это почти как перезагрузить компьютер при любой проблеме.
Как обновить Ютуб на телефоне Андроид? Это, пожалуй, самый частый запрос в Гугле от людей, которые столкнулись с проблемами с запуском приложения. Но не всегда всё решается последней версией – порой неполадка кроется в самой проге или даже в системе. Но такое мышление верное – проще всего будет именно обновиться, а уже если это не помогло, пробовать переустановку или откат до заводских настроек.
Как исправить? Ошибка воспроизведения видео на ютуб «Ошибка идентификатора воспроизведения…»
Возможно вы сталкивались с ошибкой воспроизведения видео на видеохостингах. На ютуб она появляется в виде сообщения «Ошибка идентификатора воспроизведения…». Так как многие пользуются видео-хостингом ютуб, то иногда это создает просто колоссальные нагрузки на сервера компании. Особенно в обед, когда все ищут интересное видео, чтобы с удовольствием скоротать время.
В результате подобных нагрузок может появляться ошибка воспроизведения видео на ютуб с текстом «Ошибка. Повторите попытку позже. Идентификатор воспроизведения…». Пользователи полагают, что причиной данной ошибки является сам YouTuBe, однако данный сервис со всеми проблемами справляется очень даже хорошо.
Поэтому причину ошибки воспроизведения «Ошибка. Повторите попытку позже. Идентификатор воспроизведения…» следует искать именно на персональном компьютере, либо Андроид телефоне пользователя.
Каковы причины возникновения ошибки воспроизведения видео на ютуб?
Появление ошибки появляется по многим факторам. Одним из причин возникновения ошибок, программные ошибки, либо ошибки в браузере. В браузере данная ошибка возникает из-за нехватки выделенной памяти, другие причины появляются вследствие большого количества браузерных временных файлов – история просмотра страниц, куки и кеш, различные дополнения и т.д. Простое удаление истории просмотров и удаления процесса через диспетчер задач обычно решает проблему.
Варианты исправления ошибки воспроизведения:
1) Попробуйте перезагрузить страницу или браузер
2) Проверьте время и дату. Убедитесь, что у вас стоит правильно время и часовой пояс.
3) Анонимайзеры, прокси сервисы — если у вас установлен какой-либо сторонний софт связанный со сменой IP лучше его отключить.
4) Попробуйте перезапустить DNS-cлужбу
Панель управления Все элементы панели управления Администрирование Службы DNS-клиент ПКМ Перезапустить
5) Пакет abode flash player. Flash-плеер отвечает за обработку вашим ПК видеоданных из интернета. Его повреждение или отсутствие, не позволит просматривать ролики в сети интернет. Через панель управления удалите все пакеты flash player, затем скачайте по ссылке ниже свежий пакет Adobe Flash Player.
6) Установите расширение Flash Player for YouTube для вашего браузера по ссылокам ниже:
Для браузера Opera
Для браузера Google Chrome
Для браузера Firefox
7) Очистите кэш и куки вашего браузера — это можно сделать в настройках браузеров
8) Иногда для экономии трафика устанавливаются разные расширения по ограничению траффика, а при их снятии все начинает работать как надо. Малоопытным пользователям рекомендуется сделать возврат к заводским настройкам «Сброс настроек».
9) Не стоит забывать про наличие поддержки HTML5 видеоплеера, из-за которого также возникают проблемы. Обновление программы также решает проблему.
10) Если ошибка возникает на телефоне Андроид — тогда в приложении следует сбросить настройки (очистить кэш, данные и остановить). После перезагрузите Сеть (Wi-Fi, мобильный интернет).
Debloater
Данным способом удаления программы YouTube на смартфоне стоит пользоваться только в том случае, если предыдущие не помогли. Он довольно сложен в исполнении и задействует также компьютер. А заключается метод в следующем:
- Скачайте Debloater на свой компьютер.
- Инсталлируйте на компьютере драйвера для вашего смартфона.
- На телефоне в настройках перейдите в раздел «Для разработчиков» и активируйте режим «Отладка по USB».
- Установите на телефон KingRoot и нажмите в ней по кнопке «Управление Root-правами».
- В выпадающем списке «Программа ADB» выберите пункт «Запрос».
- В меню выберите «Разрешить».
Дальнейшие действия необходимо будет выполнять на компьютере:
- Запустите программу Debloater.
- В левом углу кликните по пункту «Read Device Packages».
- Появится список всех установленных приложений на телефоне. Выберите подлежащие удалению.
- Нажмите по кнопке «Remove», а затем «Apply».

Сразу после этого все выбранные программы будут деинсталлированы с мобильного устройства, после чего Debloater можно будет закрыть.
Теперь вы знаете девять способов, как удалить Ютуб с телефона. Как можно заметить, все перечисленные программы не требуют авторизации, соответственно, вам не нужно будет создавать новые аккаунты, что без сомнения облегчает выполнение поставленной задачи.
Несмотря на огромную популярность YouTube, доступного к использованию в том числе и на Android, некоторые обладатели мобильных устройств все же желают от него избавиться. Чаще всего такая необходимость возникает на бюджетных и морально устаревших смартфонах и планшетах, размер внутреннего хранилища которых весьма ограничен. Собственно, изначальная причина нас не особо интересует, а вот конечная цель – удаление приложения – это как раз то, о чем мы сегодня расскажем.
Читайте также: Как освободить место на Android
Удаляем Ютуб на Андроид
Как и операционная система Android, YouTube принадлежит компании Google, а потому чаще всего он является предустановленным на мобильных устройствах, работающих под управлением данной ОС. В таком случае процедура удаления приложения будет несколько более сложной чем в том, когда его установка осуществлялась самостоятельно – через Google Play Маркет или любым другим доступным способом. Начнем с последнего, то есть простого.
Читайте также: Как устанавливать приложения на Андроид
Вариант 1: Приложение, установленное пользователем
Если Ютуб был установлен на смартфон или планшет вами лично (или кем-то другим), деинсталлировать его не составит большого труда. Более того, сделать это можно одним из двух доступных способов.
Способ 1: Главный экран или меню
Все приложения на Android можно найти в общем меню, а основные из них и активно используемые чаще всего добавляются еще и на главный экран. Где бы не находился YouTube, отыщите его и переходите к удалению. Делается это следующим образом.
- Тапните пальцем по значку приложения Ютуб и не отпускайте его. Дождитесь, пока под строкой уведомлений появится список возможных действий.
- По-прежнему удерживая выделенный ярлык, переместите его на пункт, обозначенный мусорной корзиной и подписью «Удалить». «Выбросьте» приложение, отпустив палец.
- Подтвердите удаление YouTube, нажав «ОК» во всплывающем окне. Спустя несколько секунд приложение будет удалено, подтверждением чего послужит соответствующее уведомление и пропавший ярлык.

Способ 2: «Настройки»
Описанный выше способ деинсталляции Ютуб на некоторых смартфонах и планшетах (а точнее, на некоторых оболочках и лаунчерах) может не сработать – опция «Удалить» доступна не всегда. В таком случае придется пойти более традиционным путем.
- Любым удобным способом запустите «Настройки» своего мобильного устройства и перейдите к разделу «Приложения и уведомления» (может также называться «Приложения»).
- Откройте список со всеми установленными приложениями (для этого, в зависимости от оболочки и версии ОС, предусмотрен отдельный пункт, вкладка или опция в меню «Еще»). Отыщите YouTube и тапните по нему.
- На странице с общей информацией о приложении воспользуйтесь кнопкой «Удалить», после чего во всплывающем окне нажмите «ОК» для подтверждения.
Каким бы из предложенных способов вы не воспользовались, если Ютуб не был изначально предустановлен на вашем Андроид-девайсе, его удаление не вызовет сложностей и займет буквально несколько секунд. Аналогичным образом осуществляется удаление любых других приложений, а о других способах мы рассказывали в отдельной статье.
Читайте также: Как удалить приложение на Android
Вариант 2: Предустановленное приложение
Столь простое удаление YouTube, как в описанном выше случае, возможно далеко не всегда. Значительно чаще данное приложение является предустановленным и не поддается деинсталляции привычными средствами. И все же, при необходимости от него можно избавиться.
Способ 1: Отключение приложения
YouTube – далеко не единственное приложение, которое Google «вежливо» просит предустанавливать на устройства с Android. Благо, большинство из них можно остановить и отключить. Да, это действие сложно назвать полным удалением, но оно не только освободит место на внутреннем накопителе, так как все данные и кэш будут стерты, но и полностью скроет клиент видеохостинга из операционной системы.
- Повторите действия, описанные в пунктах №1-2 предыдущего способа.
- Отыскав Ютуб в списке установленных приложений и перейдя к странице с информацией о нем, сначала тапните по кнопке «Остановить» и подтвердите действие во всплывающем окне,
а затем нажмите «Отключить» и предоставьте свое согласие «Отключить приложение», после чего тапните «ОК». - YouTube будет очищен от данных, сброшен к своей изначальной версии и отключен. Единственным местом, где вы сможете увидеть его ярлык, будут «Настройки», а точнее, список всех приложений. При желании его всегда можно будет включить обратно.
Читайте также: Как удалить Telegram на Android
Способ 2: Полное удаление
Если отключение предустановленного Ютуб для вам по каким-то причинам кажется недостаточной мерой, и вы решительно настроены именно деинсталлировать его, рекомендуем ознакомиться с представленной по ссылке ниже статьей. В ней рассказывается о том, как удалить неудаляемое приложение со смартфона или планшета с Андроид на борту. Выполняя предложенные в данном материале рекомендации, стоит быть крайне осторожным, так как неправильные действия могут повлечь за собой ряд весьма негативных последствий, которые скажутся на работоспособности всей операционной системы.
Подробнее: Как удалить неудаляемое приложение на Android-девайсе
Сегодня мы рассмотрели все существующие варианты удаления YouTube на Android. Будет ли эта процедура простой и выполняемой в несколько тапов по экрану, или для ее реализации придется приложить определенные усилия, зависит от того, является ли данное приложение изначально предустановленным на мобильном устройстве или нет. В любом случае, избавиться от него возможно.

Отблагодарите автора, поделитесь статьей в социальных сетях.
Пользователи YouTube иногда могут сталкиваться с ошибками. Причины бывают разными, и они не всегда связаны с сайтом или приложением. Например, неполадки могут возникать из-за низкого качества интернет-соединения или недостаточного объема памяти на устройстве.
Если видео не воспроизводится, обычно появляется одно из следующих сообщений об ошибке:
- Проверьте подключение к сети.
- При загрузке произошла ошибка. Повторите попытку.
- Нет соединения.
- Произошла непредвиденная ошибка. Повторите попытку позже.
- Проблема с сетью. Код ошибки: 400.
Ошибки на телевизорах Smart TV, устройствах потоковой передачи и игровых консолях
Если вы столкнулись с неполадками на одном из этих устройств, попробуйте выполнить следующие действия:
- Перезапустите приложение YouTube.
- Перезагрузите устройство: полностью отключите его, в том числе от сети питания, а затем включите снова.
- Если вы пытаетесь смотреть видео на игровой консоли, переустановите на ней приложение YouTube.
- Обновите встроенное или системное ПО.
В приложении YouTube
Обычно появляется одно из этих сообщений:
- Нет подключения к сети.
- Нет подключения к сети. Повторите попытку позже.
- Проверьте подключение к сети.
- Нет соединения.
Чтобы исправить ошибку, попробуйте выполнить следующие действия:
- Отключите на устройстве режим полета, если он включен.
- Подключитесь к сети Wi-Fi, LTE или 3G.
- Включите передачу данных для приложения YouTube.
- Перезапустите приложение.
- Начните смотреть видео на другом устройстве.
- Обновите приложение до последней версии.
- Обновите операционную систему.
- Попробуйте снова воспроизвести видео через полчаса.
На мобильном сайте YouTube
Обычно появляется одно из этих сообщений:
- Произошла ошибка.
- Во время выполнения этой операции произошла ошибка.
- Произошла ошибка.
Чтобы исправить ошибку, попробуйте выполнить следующие действия:
- Перезагрузите страницу.
- Если в браузере открыто много вкладок, закройте их. Оставьте только ту, на которой открыт сайт YouTube.
- Отключите на устройстве режим полета, если он включен.
- Подключитесь к сети Wi-Fi, LTE или 3G.
- Перезапустите браузер.
- Перезагрузите устройство.
- Начните смотреть видео на другом устройстве.
- Очистите кеш и удалите файлы cookie в браузере.
Другие типы ошибок
Платные возможности YouTube
Если решить проблему с помощью инструкций, приведенных выше, не удалось, обратитесь в службу поддержки. Сделать это можно в одном из следующих случаев:
- Вы купили фильм или телешоу на YouTube.
- У вас есть активная платная подписка YouTube Premium или YouTube Music Premium, либо подписка на сервис YouTube TV.
Подробнее о том, как связаться со службой поддержки…
Контент с возрастными ограничениями
Некоторые видео не подходят для зрителей младше 18 лет, даже если в них нет нарушений наших правил. На такие ролики мы накладываем возрастные ограничения. Если к видео были применены ограничения, оно становится недоступно зрителям, которые:
- младше 18 лет;
- не вошли в аккаунт;
- смотрят видео на стороннем сайте.
Подробнее о контенте с ограничениями по возрасту…
Безопасный режим
Чтобы скрыть ролики, которые могут быть нежелательными для вас или для тех, кто пользуется вашим устройством, включите Безопасный режим. Обратите внимание, что в Безопасном режиме могут не отображаться комментарии к видео. Подробнее о том, как включить и отключить Безопасный режим…
Примечание. Безопасный режим включается отдельно для каждого устройства или браузера.
Скачивание видео
Если вам не удается скачать видео, попробуйте выполнить действия, перечисленные в этой статье. Учтите, что, если у вас не оформлена подписка YouTube Premium или вам недоступна функция скачивания, вы не сможете сохранить контент.
Вход в аккаунт
Если у вас возникли проблемы со входом в аккаунт YouTube, советуем ознакомиться с этими статьями Справочного центра:
- Не получается зайти на YouTube
- Если не удается войти в аккаунт YouTube
Если решить проблему не удалось, отправьте нам отзыв.
Эта информация оказалась полезной?
Как можно улучшить эту статью?
Открываете на своем смартфоне приложение от Google для просмотра роликов — YouTube, но система выдает вам оповещение — в приложении произошла ошибка? Не стоит паниковать и сразу же удалять программу или нести устройство в сервисный центр. Решить проблему можно несколькими способами.
Из статьи вы узнаете
- Очищаем данные в приложении
- Полная переустановка приложения
- Сбрасываем до заводских настроек
- Что, если у вас телефон с root-правами?
- Пишет в приложении произошла ошибка, и окно не закрывается
- Дополнительные советы
Очищаем данные в приложении
Когда на Андроиде возникает ошибка и не работает приложение Ютуб, то, в первую очередь, можно попробовать очистить кэш и удалить лишние данные.
- Для этого вам необходимо на своем смартфоне найти пункт «Настройки» и перейти во вкладку с надписью «Приложения».
- Далее откройте полный список всех программ, нажав на кнопку «Все» вверху экрана и найдите в списке YouTube.
- Кликните по нему, после чего откроется вкладка работы с данным приложением. Сначала пролистайте вниз и нажмите «Очистить кэш». Обычно очищается моментально, но на слабых смартфонах процедура может затянуться на несколько секунд, особенно, если у вас там накопилось просто огромное количество сохраненной информации. Теперь пролистываете выше и кликаете по пункту «Стереть данные».
- Пробуете зайти в программу. Ошибка также появляется? Перезагрузите свой телефон. Если проблема повторяется, то перейдем к следующему пункту.
Полная переустановка приложения
Допустим, что описанный выше метод не помог. В таком случае рекомендуем полностью удалить приложение через пункт «Приложения» в настройках или через программу Google Play. Не важно как, главное стереть полностью.
Далее перезапустите смартфон и загрузите YouTube снова. Учтите, что при этом методе удаляются и предыдущие версии программы, которые впоследствии обновлялись.
Проблема все равно наблюдается? Переходите к крайним мерам!
Сбрасываем до заводских настроек
Если до сих пор система пишет, что в приложении произошла ошибка, сброса настроек не избежать! К сожалению, этот способ затронет не только одну программу, но и все данные, хранящиеся на вашем смартфоне. Рекомендуем перед сбросом сохранить всю важную информацию, скопировать фотографии, видео, скопировать контакты, если они у вас ранее были сохранены в памяти телефона.
Нужно понимать, что сброс удалит все, как будто бы вы только что приобрели смартфон в магазине.
- Для возврата к заводским настройкам необходимо зайти в «Настройки» и найти там раздел «Восстановление и сброс».
- Кликните по этому пункту и нажмите вкладку «Сброс настроек». Появится встроенный мастер, который поможет удалить все данные.
- После перезагрузки аппарата необходимо будет заново авторизоваться в своей учетной записи и загрузить все приложения на телефон.
После такой процедуры настоятельно рекомендуем время от времени создавать резервные копии, чтобы в случае подобных ситуаций быстро восстановить информацию на смартфоне.
Что, если у вас телефон с root-правами?
Если есть root-права на смартфоне, и вы до сих пор не понимаете, почему не работает Ютуб, то проблема, как раз таки, скорее всего, в этих правах. Нередко пользователи с рутированными устройствами сталкиваются с такой проблемой.
В вашем случае нужно просто удалить стандартное официальное приложение с телефона и загрузить YouTube на Андроид в виде apk приложения со стороннего, но проверенного сайта, например, 4pda или apkmirror. Только на всякий случай проверьте его при помощи антивируса. Подойдет даже компьютерная программа.
Пишет в приложении произошла ошибка, и окно не закрывается
Еще одна возможная проблема — это появление ошибки, в результате которой пользователь не может сделать ровным счетом ничего! То есть, вы не можете зайти в настройки или в любое другое приложение, не можете нажать клавишу «Назад», выйти в меню.
Сначала попробуйте перезагрузить смартфон. Если все работает корректно, то зайдите еще раз в программу, в которой возникает ошибка и попытайтесь ее возобновить. Появляется? Тогда еще раз перезапустите смартфон и проделайте все те действия, которые мы описали выше.
Если же смартфон нельзя выключить или перезагрузить, придется делать recovery. Это читайте в нашей отдельной статье, чтобы ненароком не «убить» свой телефон.
Дополнительные советы
В очень редких случаях всех тех операций, которые мы описали, проделывать не придется. Вы можете сначала проверить, установлена ли последняя версия программы, в которой возникает данная проблема. Просто зайдите в сервис Google Play и посмотрите, есть ли обновления. Если да, то обновляйте.
Еще одна возможная причина — версия вашего Android. Быть может, для него вышел какой-то патч, который исправляет большинство проблем и уязвимостей. В таком случае обязательно обновитесь до последней версии и обновите смартфон.