Проблема
При попытке воспроизведения файла с помощью проигрывателя Windows Media появляется одно из следующих сообщений об ошибке:
Недопустимый формат файла. (Код ошибки=8004022F)
-или-
Не удается воспроизвести файл. «Не удается воспроизвести файл. Формат не поддерживается. (Код ошибки=80040265)
-или-
Не удается воспроизвести поток видео: не найдена соответствующая программа сжатия. (Код ошибки=80040255)
-или-
Не удается найти комбинацию фильтров для просмотра потока. (Код ошибки=80040218)
-или-
Фильтр источника для этого файла не может быть загружен. (Код ошибки=80040241)
-или-
Не удается открыть файл. Проверьте путь и имя файла, затем повторите попытку (Код ошибки=8007000D).
Причина
Подобная ошибка наблюдается в следующих случаях:
-
Проигрыватель Windows Media не поддерживает формат или кодек для данного файла.
-
Некоторые файлы проигрывателя Windows Media отсутствуют или повреждены.
-
Файл мультимедиа поврежден.
-
Не установлен кодек, необходимый для обработки файла мультимедиа.
-
Операционная система не поддерживает воспроизведение аудиофайлов по одной из следующих причин. Например:
-
На компьютере не установлено звуковое устройство.
-
Отсутствует или отключен драйвер звукового устройства.
-
Используются Windows NT и Windows 2000 Terminal (в такой конфигурации воспроизведение звука не предусмотрено).
-
В Windows XP Terminal отключена поддержка воспроизведения звука.
-
Решение
Для решения проблемы воспользуйтесь описанными ниже способами (выполняя действия в указанном порядке). После выполнения каждого из действий проверяйте, не была ли устранена неполадка.
Внимание! Проигрыватель Windows Media поддерживает воспроизведение наиболее распространенных типов файлов мультимедиа. Убедитесь, что файл относится к одному из этих типов. В противном случае не используйте описанные ниже способы (кроме первого). Обратитесь к поставщику содержимого файла за сведениями о программе для его воспроизведения.
Дополнительные сведения о соответствующем сообщении об ошибке см. в следующих статьях базы знаний Майкрософт.
156286 Сообщение об ошибке «Не удается воспроизвести поток видео»
195880 Сообщение “Не удается найти комбинацию фильтров для просмотра…” в Microsoft Windows 95/98
Способ 1. Проверка наличия поддержки файлов определенного формата
Проигрыватель Windows Media обеспечивает воспроизведение файлов следующих форматов.
-
Файлы Windows Media (файлы с расширениями ASF, ASX, AVI, WAV, WAX, WMA, WM, WMV).
Примечание. Проигрыватель Windows Media версий 6.4 и более поздней поддерживает формат WMV.
-
Файлы группы MPEG (файлы с расширениями M3U, MP2V, MPG, MPEG, M1V, MP2, MP3, MPA, MPE, MPV2).
-
Файлы интерфейса MIDI (файлы с расширениями MID, MIDI, RMI).
-
Файлы Apple QuickTime, Macintosh AIFF Resource (файлы с расширениями QT, AIF, AIFC, AIFF, MOV).
-
Файлы Unix (файлы с расширениями AU, SND).
Примечание. Проигрыватель Windows Media поддерживает файлы, созданные с помощью Apple QuickTime версий 1 и 2. Файлы с расширениями RA, RM, RAM теперь не поддерживаются.
Способ 2. Проверка целостности воспроизводимого файла
Попробуйте воспроизвести с помощью проигрывателя Windows Media другой файл с таким же расширением. Отсутствие в этом случае сообщения об ошибке свидетельствует о возможном повреждении первого файла. Если сообщение об ошибке появляется при попытке запуска всех файлов данного типа, воспользуйтесь следующим способом.
Дополнительные сведения о типах файлов, которые поддерживаются проигрывателем Windows Media 7, см. в следующей статье базы знаний Майкрософт:
316992 Форматы файлов мультимедиа проигрывателя Windows Media
Способ 3. Переустановка проигрывателя Windows Media
Удалите проигрыватель Windows Media и после перезагрузки компьютера установите повторно.
Примечание. Используйте проигрыватель Windows Media последней версии. Для получения последней версии проигрывателя Windows Media обратитесь на следующий веб-узел корпорации Майкрософт:
http://www.microsoft.com/windows/windowsmedia/download/default.asp
Способ 4. Установка последней версии Microsoft DirectX
Дополнительные сведения об устранении проблем и использовании Microsoft DirectX см. в следующих статьях базы знаний Майкрософт:
179113 Загрузка и установка DirectX
157730 Как определить версию DirectX с помощью средства диагностики DirectX
Способ 5. Проверка наличия соответствующего кодека
Дополнительные сведения об установке аудиокодеков, определении их версий и решении возникающих проблем см. в следующих статьях базы знаний Майкрософт:
141801 Устранение неполадок с аудио- и видеокодеками в Windows 95 и Windows 98
191533 Проигрыватель Windows Media не воспроизводит сжатые с помощью кодека Indeo 4.x файлы с расширением AVI
221831 Сообщение об ошибке «Не удается загрузить соответствующую программу сжатия»
Дополнительная информация
Дополнительные сведения о проигрывателе Windows Media см. на веб-узле корпорации Майкрософт по следующему адресу:
http://www.microsoft.com/windows/windowsmedia/player/faq/default.mspxУпомянутые в данной статье сторонние продукты производятся компаниями, независимыми от корпорации Майкрософт. Корпорация Майкрософт не дает никаких гарантий и обязательств относительно корректной работы или надежности этих продуктов.
Нужна дополнительная помощь?
Нужны дополнительные параметры?
Изучите преимущества подписки, просмотрите учебные курсы, узнайте, как защитить свое устройство и т. д.
В сообществах можно задавать вопросы и отвечать на них, отправлять отзывы и консультироваться с экспертами разных профилей.
Формат файла отличается от указанного в расширении (Excel)
При попытке открыть файл в Excel вы получаете сообщение о том, что его расширение не соответствует действительному формату файла. Например, расширение имени файла — XLSX, но на самом деле это текстовый файл, который должен иметь расширение TXT.
Прежде чем нажать кнопку Да, чтобы открыть файл, целесообразно определить причину, по которой указано неправильное расширение имени файла.
Файл переименован случайно. Если вы или известный вам пользователь случайно переименовали файл, присвоив ему неправильное расширение, его можно смело открыть. Затем сохраните файл в формате с правильным расширением.
Файл переименован намеренно. Если вы или известный вам пользователь намеренно переименовали файл и присвоили ему другое расширение, чтобы приложение Excel могло распознать его, файл можно открыть. Но все же рекомендуется сохранить этот файл с расширением, соответствующим его фактическому формату.
Так или иначе, сначала важно решить, доверяете ли вы источнику файла. Если невозможно подтвердить надежность источника, из которого получен файл, открывать его не следует. Злоумышленник (злонамеренный пользователь) мог переименовать файл, чтобы ввести вас в заблуждение и заставить отрыть его в Excel.
Проблема с расширением имени файла может возникнуть, если книга, которую вы пытаетесь открыть, не читается и ее содержимое не соответствует ожидаемому формату файла. Если книга повреждена, попробуйте восстановить ее, прежде чем открывать. Сведения о том, как восстановить поврежденную книгу, см. в статье Восстановление поврежденной книги.
Если это сообщение отображается при попытке открыть книгу, полученную по электронной почте из надежного источника, вы не сможете открыть ее из почтового приложения. Попросите пользователя, приславшего книгу, отправить ее вам в формате двоичной книги Excel (XLSB) или книги Excel 97–2003 (XLS). Кроме того, вы можете сохранить вложенную книгу на своем компьютере и открыть ее в приложении Excel.
Источник
Как исправить формат файла и расширение не совпадают с ошибкой в Excel
Обновление: Перестаньте получать сообщения об ошибках и замедляйте работу своей системы с помощью нашего инструмента оптимизации. Получите это сейчас на эту ссылку

«Excel не может открыть файл ‘filename.xlsx’, потому что формат файла или расширение файла недопустимы. Убедитесь, что файл не был поврежден и что расширение файла соответствует формату файла ».
Прежде чем нажать кнопку «Да», чтобы открыть файл, необходимо выяснить, почему файл может иметь неправильное расширение имени файла.
Файл мог быть:
Если вы или кто-то из ваших знакомых случайно переименовал файл с неверным расширением, вы можете смело открывать файл. Затем сохраните файл в формате файла с соответствующим расширением имени файла.
Если вы или кто-то из ваших знакомых специально переименовал файл с другим расширением, чтобы Excel распознал расширение имени файла, вы можете открыть его. Однако рекомендуется хранить файл с расширением имени файла, соответствующим его фактическому формату.
Причины этой ошибки Excel:
Это сообщение об ошибке появляется в следующих случаях:
Ручная модификация расширения
В большинстве случаев сообщение об ошибке указывает правильную причину. Если вы видите ошибку «Формат файла и расширение не совпадают», значит Файл Excel Вы пытаетесь открыть неудачно, возможно, это расширение, отличающееся от того, которое в настоящее время подключено.
Несколько заинтересованных пользователей, которые также столкнулись с этой проблемой, сообщили, что им удалось решить проблему вручную (переименовав) расширение для различных популярных форматов Excel, пока они не нашли правильный.
Ноябрьское обновление 2021:

Используйте функцию «Открыть и восстановить» в MS Excel
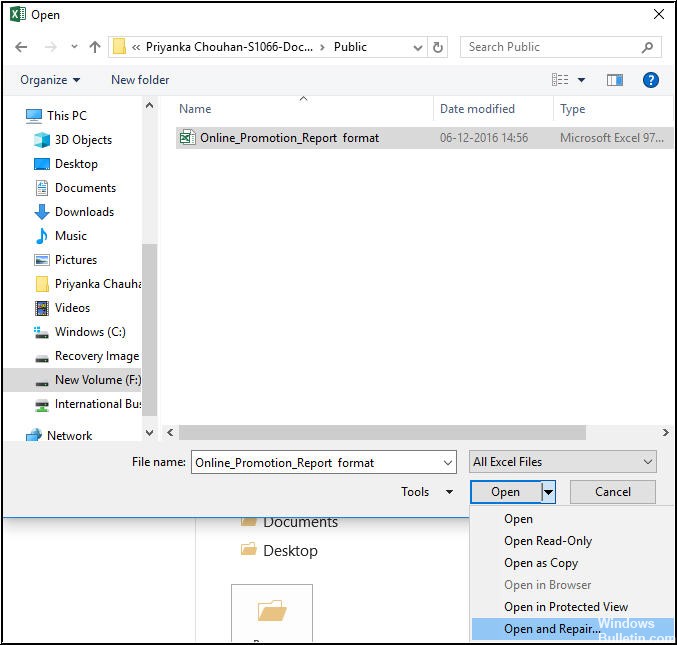
Примечание. Если процесс восстановления Excel завершился неудачно при последнем использовании функции «Открыть и восстановить», повторите шаги с (i) по (v). Затем нажмите кнопку «Извлечь данные», чтобы извлечь значения и формулы из файла Excel.
Разблокировка файла
Оказывается, ошибка «Формат файла и расширение не совпадает» также может возникать из-за того, что она заблокирована в свойствах. Это типичный случай для файлов, загруженных из Интернета или полученных в качестве защиты через вложения электронной почты.
Если этот сценарий применим, вы можете легко решить проблему, открыв окно «Свойства файла», которое вызывает сообщение об ошибке и разблокировав его на вкладке «Безопасность».
Откройте файл Excel в безопасном режиме.
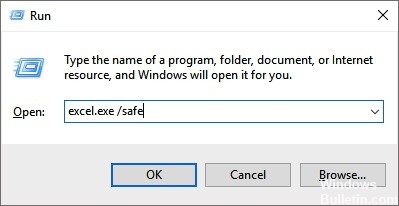

CCNA, веб-разработчик, ПК для устранения неполадок
Я компьютерный энтузиаст и практикующий ИТ-специалист. У меня за плечами многолетний опыт работы в области компьютерного программирования, устранения неисправностей и ремонта оборудования. Я специализируюсь на веб-разработке и дизайне баз данных. У меня также есть сертификат CCNA для проектирования сетей и устранения неполадок.
Источник
Как отобразить или изменить расширение файлов в Windows 10, 8 или 7

В этой статье мы подробно расскажемь, как заставить Windows показывать расширения всех типов файлов, и в каком случае это может понадобиться.
Мы опишем два способа, первый подходит для «Windows 7», «Windows 8 (8.1)» и «Windows 10», а второй только для «Windows 8 (8.1)» и «Windows 10», но он более быстрый и самый удобный.
Расширение имени файла (сокращённо: расширение файла или расширение) — это идентификатор файла, представляющий собой последовательность буквенных символов и цифр, добавляемых к имени файла, и предназначенных для определения типа файла. Расширение помогает операционной системе определить тип данных, хранящихся в файле (текстовый документ, изображение, видеофайл и т.д.), и выбрать необходимое программное обеспечение для работы с ним. Это один из самых распространённых способов указать системе, какой файл используется в какой программной среде. В некоторых случаях файл сам является программой, о чем операционная система также узнает из расширения имени файла.
Если вы обычный пользователь «Windows», то для вас абсолютно не критично, видите вы расширение файла или нет. Система самостоятельно автоматически выберет программное обеспечение, подходящее для конкретного типа файла. Или предложит вам выбрать, какое из доступных установленных приложений вы предпочитаете использовать для указанного типа расширения файлов. Однако очень важно видеть расширение файла для идентификации типа файла, который вы пытаетесь открыть, с точки зрения безопасности вашей системы. Итак, в этой статье мы расскажем, как скрыть или показать расширения файлов и почему вы должны это сделать.
Расширение имени файла обычно отделяется от основного названия файла точкой. Длина расширения файлов составляет от двух до четырёх символов и может включать только буквы («.ai», «.pdf», «.docx») или сочетание букв и цифр («.mp3», «.m4v», «.m2ts»).
Поскольку операционная система «Windows» позволяет использовать в названии файла точки (все ограничения на количество точек в имени файла и их местоположение были сняты), то этим может воспользоваться злонамеренная программа. Например, реальное имя файла вредоносного программного обеспечения (вируса) может быть «realword.docx.exe». Но если у вас в параметрах «Windows» не стоит разрешение для отображения расширения имени файла, то вы увидите только «realword.docx». Вы легко можете принять его за текстовый документ в формате «Microsoft Word», в конечном итоге, нажмете на него, и позволите вредоносной программе заразить свой компьютер. С другой стороны, если у вас в операционной системе компьютера разрешено отображение расширения файлов, то вы увидите его полное имя – «realword.docx.exe». Это поможет вам определить, что перед вами фактически исполняемый файл и, по всей вероятности, этот файл вредоносный.
Для чего используются расширения файлов
Вы замечали, что различные типы файлов имеют разные расширения. Текстовые файлы имеют расширения «.doc», «.docx», «.txt», музыкальные файлы – «.mp3», «.wav», «.wma», видео файлы – «.avi», «.wmv», «.mkv» и другие. Самой главной функцией расширения файлов является возможность устанавливать соответствие каждого расширения с программой, которая может открывать и обрабатывать такие файлы. Расширения помогают операционной системе оперативно идентифицировать соответствующую программу, предназначенную для каждого конкретного файла, и автоматически запускать ее. Также, если вы видите расширение имени файла, то работа с ним будет более безопасной, и возможность открыть вредоносный файл, как упоминалось ранее, существенно снижается.

По умолчанию последние версии «Windows» не показывают расширения имени файлов, данная опция отключена, и расширения файлов скрыты. С одной стороны – это правильно, так как уменьшается длина названия файла, и отсутствуют разные непонятные символы в его имени. С другой стороны – неудобно, если возникнет необходимость изменить расширение файла, или просто его увидеть, ведь файлы с разными расширениями могут иметь одинаковую иконку, что затруднит их выбор. А также под известное расширение может спрятаться вредоносный файл. Поэтому лучше включить опцию для отображения расширения имени файлов в «Windows», чтобы иметь возможность идентифицировать их.
Показать расширения файлов
Как мы уже говорили, существует два способа доступа к этой настройке. Первый способ, подходящий для «Windows 7-10» – используя «Параметры Проводника» («Параметры папок»), а второй способ – через проводник файлов «Windows». В обоих случаях вы будете активировать опцию для отображения расширений файлов.
Способ 1: используйте раздел «Параметры Проводника» («Параметры папок»)
Нажмите кнопку «Пуск» на «Панели задач» в нижнем левом углу экрана и откройте главное меню. Опустите бегунок вниз до раздела «Служебные – Windows» и выберите в нем вкладку «Панель управления».

Для «Windows 7 и 8 (8.1)» также можно выбрать вкладку «Панель управления» дополнительно и в правой панели меню (она часто предустановлена по умолчанию).

В окне «Все элементы панели управления» выберите раздел «Параметры Проводника» для «Windows 10»,

и «Параметры папок» для «Windows 7, 8, 8.1» соответственно.

Существует еще один вариант получить доступ к окну «Параметры Проводника» («Параметры папок»). Выполните следующие действия:
для «Windows 8, 8.1 и 10» откройте окно «Проводника» файлов, в ленте главного меню во вкладке «Файл» выберите раздел «Параметры», и нажмите строку «Изменить параметры папок и поиска»;
для «Windows 7» откройте окно «Проводника» файлов используя сочетание клавиш «Windows + E», нажав и удерживая на клавиатуре кнопку «Alt» вызовите в «Проводнике» ленту меню, в которой выберите вкладку «Сервис», и нажмите раздел «Параметры папок».

В появившемся окне «Параметры проводника» («Параметры папок») выберите в ленте главного меню вкладку «Вид». В разделе «Дополнительные параметры» опустите бегунок вниз и уберите флажок в ячейке «Скрывать расширения для зарегистрированных типов файлов». Нажмите кнопки «Применить» и «ОК», чтобы сохранить внесенные изменения.

Теперь расширения имен файлов будут отображаться в названии каждого файла. Это изменение будет доступно для всех файлов на вашем компьютере.

Как видите, все довольно просто, и вам нет необходимости использовать какое-либо стороннее программное обеспечение для просмотра расширения файлов. Данная функция включена в стандартный набор инструментов «Windows» для работы с папками и файлами, и может быть активирована в любой момент по вашему желанию.
Способ 2: используйте возможности «Проводника» файлов «Windows»
В более новых версиях «Windows 8, 8.1 и 10» функция включения расширения файлов существенно упростилась. Используя сочетание клавиш «Windows + E» откройте «Проводник» файлов «Windows». В ленте главного меню выберите вкладку «Вид» и нажмите раздел «Показать или скрыть». Во всплывающем меню поставьте флажок в ячейке «Расширения имен файлов».

Теперь все расширения файлов будут отображены. Если вы захотите скрыть расширения файлов, тогда просто уберите флажок в этой ячейке.
Таким образом, используя два простых способа, вы сможете быстро и легко настроить отображение расширений имен файлов в операционной системе «Windows».
Изменить расширения файлов
Операционная система «Windows» позволяет изменять расширение имени файлов с одного формата на другой. Мы покажем, как это можно сделать, на примере текстового файла. Будьте внимательны, потому что, изменяя расширение файла, вы можете испортить его, и он окажется недоступным, если вы выберите неправильный формат файла. Файл будет испорчен, и вы потеряете всю информацию, хранящуюся в нем, навсегда.
Способ 1: используйте раздел «Свойства»
Для изменения расширения файла необходимо нажать на нем правой кнопкой мыши и выбрать во всплывающем меню раздел «Свойства».

В окне «Свойства» в поле названия файла замените расширение с «.txt» на «.doc» и нажмите кнопку «ОК» для сохранения внесенных изменений.

Во всплывающем сообщении нажмите кнопку «Да» для завершения процесса изменения расширения файла.

Теперь расширение текстового документа изменилось, и файл можно открыть в программе «Microsoft Word».

Способ 2: используйте раздел «Переименовать»
Нажмите правой кнопкой мыши на файле, расширение которого вы хотите изменить, и во всплывающем меню выберите раздел «Переименовать».

Введите новое расширение файла и нажмите на клавиатуре клавишу «Enter». Подтвердите свой выбор, нажав кнопку «Да» в предупредительном сообщении. Теперь изменение расширения файла завершено.
Способ 3: изменение расширения группы файлов
Может возникнуть ситуация, когда вам необходимо изменить расширение для целой группы файлов. Для этого вы можете воспользоваться следующим способом. В операционной системе «Windows 7, 8, 8.1» откройте папку, в которой хранятся файлы, расширение которых вы хотите изменить. Зажмите не клавиатуре клавишу «Shift» и нажмите правой кнопки мыши по любому пустому месту открытой папки, во всплывающем меню выберите раздел «Открыть окно команд»,
<>или введите в поле пути файла запрос вызова командной строки <>«> для версии <>«>. <>
На экране откроется окно командной строки. Для изменения расширения файлов напишите следующую команду:
Значение «ren» является сокращением от полного значения команды «rename» и задает команду переименовать файлы, значение «*.txt » обозначает, какие файлы необходимо выбрать для переименования (в нашем примере все файлы с расширением «.txt»), значение «*.doc» обозначает формат нового расширения, которое будет присвоено выбранным файлам (расширение «.doc»).

Все файлы в выбранной папке поменяли свое расширение с «.txt» на «.doc».

Также для изменения расширения группы файлов вы можете воспользоваться сторонним программным обеспечением, например «Bulk Rename Utility». Интерфейс программы интуитивно понятен, поэтому выполнить изменение расширения группы файлов для любого пользователя не составит особого труда.
В данной статье мы показали основные способы включения и изменения расширения файла в операционной системе «Windows», применяя которые, вы легко сможете выполнить эти процедуры.
Полную версию статьи со всеми дополнительными видео уроками читайте в нашем блоге.
Источник
Вот как исправить ошибку формата недопустимого формата изображения.
Ошибка Неверный формат изображения может появиться при попытке запуска определенных приложений. Эта ошибка не позволит вам запустить нужные приложения, но есть несколько методов, которые можно использовать для решения этой проблемы.
Сообщение Неверный формат изображения в основном влияет на видеоигры, но может появляться и при попытке запустить другие приложения. Говоря об этой ошибке, вот некоторые распространенные проблемы, о которых сообщили пользователи:
Ошибка неверного формата изображения статуса, как это исправить?
Решение 1. Проверьте свой антивирус

Если это не помогает, возможно, вы можете попробовать отключить определенные антивирусные функции или вообще отключить антивирус. Если проблема не устранена, возможно, вам придется удалить антивирус. Даже если вы решите удалить сторонний антивирус, Защитник Windows должен оставаться защищенным в Windows 10, поэтому вам не нужно беспокоиться о вашей безопасности.
Если удаление антивируса решает проблему, вам следует подумать о переходе на другой антивирус. Антивирус Bitdefender предлагает отличную защиту, и если вы ищете антивирус, который не будет мешать вашей системе, мы рекомендуем вам попробовать его.
Решение 2. Убедитесь, что приложение не пытается загрузить 32-разрядные библиотеки DLL.
По словам пользователей, сообщение Неверный формат изображения может появиться, когда приложение, которое вы пытаетесь запустить, пытается загрузить 32-разрядный в 64-разрядный процесс. Это редкое явление, но оно все еще может случиться.
Пользователи предлагают использовать Dependency Walker в режиме профиля, чтобы выяснить, какая DLL вызывает проблему. Просто скачайте этот инструмент и используйте его, чтобы открыть приложение, которое выдает эту ошибку, и вы сможете увидеть, какой файл DLL вызывает проблему.
Имейте в виду, что это продвинутое решение, поэтому, если вы обычный пользователь, который не знаком с Dependency Walker, возможно, вам следует пропустить это решение.
Решение 3. Выполните сканирование SFC или DISM
После завершения сканирования проверьте, появляется ли сообщение об ошибке. Если проблема остается нерешенной или вы не можете запустить сканирование SFC, обязательно используйте вместо этого сканирование DISM. Вы можете сделать это, выполнив следующие действия:
После того, как сканирование закончено, проверьте, все ли там сообщение об ошибке. Если вам не удалось запустить сканирование SFC ранее, попробуйте запустить его снова и проверьте, сохраняется ли проблема.
Решение 4. Убедитесь, что ваши драйверы обновлены
Иногда Статус недопустимого сообщения формата изображения может появляться, если ваши драйверы не обновлены. Обычно это появляется при попытке запуска определенных игр, и для предотвращения этой проблемы в будущем настоятельно рекомендуется обновить все ваши драйверы.
Для этого вам необходимо обновить все ваши важные драйверы, такие как чипсет, звук, сеть, графика и т. Д. Для этого вам необходимо посетить веб-сайт производителя для каждого из этих компонентов и загрузить последние версии драйверов для него.
Отказ от ответственности: некоторые функции этого инструмента не бесплатны
Решение 5. Обновите или переустановите DirectX

Если DirectX уже обновлен, вы можете попробовать переустановить его и проверить, решает ли это вашу проблему.
Решение 7. Переустановите приложение
В случае, если вы не знакомы, программа удаления удалит выбранное приложение, но также удалит все файлы и записи реестра, связанные с ним. Тем самым вы предотвратите любые оставшиеся файлы от вмешательства в вашу систему, и это будет так, как если бы приложение никогда не устанавливалось.
После удаления приложения вам просто нужно установить его снова и проверить, решает ли это проблему.
Решение 8 – Проверка целостности игрового кэша
После завершения процесса проверьте, не появляется ли сообщение об ошибке.
Сообщение Неверный формат изображения может помешать запуску некоторых приложений на вашем компьютере, но мы надеемся, что вам удалось решить эту проблему с помощью одного из наших решений.
Источник
Сообщение о недопустимом формате файла при воспроизведении с помощью проигрывателя Windows Media
Проблема
При попытке воспроизведения файла с помощью проигрывателя Windows Media появляется одно из следующих сообщений об ошибке:
Недопустимый формат файла. (Код ошибки=8004022F)
Не удается воспроизвести файл. «Не удается воспроизвести файл. Формат не поддерживается. (Код ошибки=80040265)
Не удается воспроизвести поток видео: не найдена соответствующая программа сжатия. (Код ошибки=80040255)
Не удается найти комбинацию фильтров для просмотра потока. (Код ошибки=80040218)
Фильтр источника для этого файла не может быть загружен. (Код ошибки=80040241)
Не удается открыть файл. Проверьте путь и имя файла, затем повторите попытку (Код ошибки=8007000D).
Причина
Подобная ошибка наблюдается в следующих случаях:
Проигрыватель Windows Media не поддерживает формат или кодек для данного файла.
Некоторые файлы проигрывателя Windows Media отсутствуют или повреждены.
Файл мультимедиа поврежден.
Не установлен кодек, необходимый для обработки файла мультимедиа.
Операционная система не поддерживает воспроизведение аудиофайлов по одной из следующих причин. Например:
На компьютере не установлено звуковое устройство.
Отсутствует или отключен драйвер звукового устройства.
Используются Windows NT и Windows 2000 Terminal (в такой конфигурации воспроизведение звука не предусмотрено).
В Windows XP Terminal отключена поддержка воспроизведения звука.
Решение
Для решения проблемы воспользуйтесь описанными ниже способами (выполняя действия в указанном порядке). После выполнения каждого из действий проверяйте, не была ли устранена неполадка.
Внимание! Проигрыватель Windows Media поддерживает воспроизведение наиболее распространенных типов файлов мультимедиа. Убедитесь, что файл относится к одному из этих типов. В противном случае не используйте описанные ниже способы (кроме первого). Обратитесь к поставщику содержимого файла за сведениями о программе для его воспроизведения.
Дополнительные сведения о соответствующем сообщении об ошибке см. в следующих статьях базы знаний Майкрософт.
156286 Сообщение об ошибке «Не удается воспроизвести поток видео»
195880 Сообщение «Не удается найти комбинацию фильтров для просмотра. » в Microsoft Windows 95/98
Способ 1. Проверка наличия поддержки файлов определенного формата
Проигрыватель Windows Media обеспечивает воспроизведение файлов следующих форматов.
Файлы Windows Media (файлы с расширениями ASF, ASX, AVI, WAV, WAX, WMA, WM, WMV).
Примечание. Проигрыватель Windows Media версий 6.4 и более поздней поддерживает формат WMV.
Файлы группы MPEG (файлы с расширениями M3U, MP2V, MPG, MPEG, M1V, MP2, MP3, MPA, MPE, MPV2).
Файлы интерфейса MIDI (файлы с расширениями MID, MIDI, RMI).
Файлы Apple QuickTime, Macintosh AIFF Resource (файлы с расширениями QT, AIF, AIFC, AIFF, MOV).
Файлы Unix (файлы с расширениями AU, SND).
Примечание. Проигрыватель Windows Media поддерживает файлы, созданные с помощью Apple QuickTime версий 1 и 2. Файлы с расширениями RA, RM, RAM теперь не поддерживаются.
Способ 2. Проверка целостности воспроизводимого файла
Попробуйте воспроизвести с помощью проигрывателя Windows Media другой файл с таким же расширением. Отсутствие в этом случае сообщения об ошибке свидетельствует о возможном повреждении первого файла. Если сообщение об ошибке появляется при попытке запуска всех файлов данного типа, воспользуйтесь следующим способом.
Дополнительные сведения о типах файлов, которые поддерживаются проигрывателем Windows Media 7, см. в следующей статье базы знаний Майкрософт:
316992 Форматы файлов мультимедиа проигрывателя Windows Media
Способ 3. Переустановка проигрывателя Windows Media
Удалите проигрыватель Windows Media и после перезагрузки компьютера установите повторно.
Примечание. Используйте проигрыватель Windows Media последней версии. Для получения последней версии проигрывателя Windows Media обратитесь на следующий веб-узел корпорации Майкрософт:
Способ 4. Установка последней версии Microsoft DirectX
Дополнительные сведения об устранении проблем и использовании Microsoft DirectX см. в следующих статьях базы знаний Майкрософт:
179113 Загрузка и установка DirectX
157730 Как определить версию DirectX с помощью средства диагностики DirectX
Способ 5. Проверка наличия соответствующего кодека
Дополнительные сведения об установке аудиокодеков, определении их версий и решении возникающих проблем см. в следующих статьях базы знаний Майкрософт:
141801 Устранение неполадок с аудио- и видеокодеками в Windows 95 и Windows 98
191533 Проигрыватель Windows Media не воспроизводит сжатые с помощью кодека Indeo 4.x файлы с расширением AVI
221831 Сообщение об ошибке «Не удается загрузить соответствующую программу сжатия»
Дополнительная информация
Дополнительные сведения о проигрывателе Windows Media см. на веб-узле корпорации Майкрософт по следующему адресу:
Источник
Как исправить расширение файла
Как правило, редактирование расширения файла должно отражать изменение формата записи содержащейся в нем информации. А такое вмешательство в структуру файла чаще всего осуществляется с использованием специализированных приложений, которые и изменяют расширение. Но и случаи, когда исправлять расширение пользователю приходится самостоятельно, все же не так редки.

Инструкция
Проще всего изменить расширение файла с использованием программы, специально предназначенной для работы с файлами. Открыть ее в ОС Windows можно многими способами – например, кликните правой кнопкой мыши кнопку «Пуск» и во всплывшем списке команд выберите строку «открыть проводник».
Выберите в левой колонке интерфейса менеджера файлов диск, на котором размещен объект переименования, а затем, последовательно раскрывая папки в той же левой колонке, перейдите к каталогу, содержащему файл.
Если расширение нужного объекта не отображается в менеджере файлов, то раскройте выпадающий список «Упорядочить» над левой колонкой Проводника и выберите строку «Параметры папок и поиска». Если в вашей версии ОС этого списка нет, то раскройте в меню раздел «Сервис» и выберите пункт «Свойства папки». В обоих случаях откроется одно и то же окно, в котором вам нужен список параметров на вкладке «Вид» – найдите в нем строчку «Скрывать расширения для зарегистрированных типов файлов». Уберите отметку в чекбоксе этой строки и кликните OK.
Кликнув нужный файл правой кнопкой мыши, выберите команду «переименовать», перейдите в конец названия (нажмите кнопку End) и исправьте расширение. Нажатием клавиши Enter вы зафиксируете измененное название файла.
Эту же операцию можно проделать и в командной строке, даже если отображение расширения файла отключено в настройках Windows. Вызов окна имитатора командной строки реализуется через диалог запуска программ – нажмите одновременно клавиши Win и R, чтобы открыть этот диалог. Затем наберите cmd, нажмите Enter и терминал командной строки будет открыт.
Используйте для переименования команду rename или ее сокращенный вариант ren. Эта команда требует указания полного пути и названия редактируемого объекта, а также имени файла с новым расширением (для второго параметра указывать полный путь не требуется). Например, если файл с названием someFile.doc помещен в папку text корневой директории диска F, то для изменения его расширения с doc на txt следует ввести такую команду: ren F: extsomeFile.doc someFile.txt и нажать клавишу Enter.
Видео по теме
Войти на сайт
или
Забыли пароль?
Еще не зарегистрированы?
This site is protected by reCAPTCHA and the Google Privacy Policy and Terms of Service apply.
На чтение 7 мин. Просмотров 3.5k. Опубликовано 03.09.2019
Ошибка Неверный формат изображения может появиться при попытке запуска определенных приложений. Эта ошибка не позволит вам запустить нужные приложения, но есть несколько методов, которые можно использовать для решения этой проблемы.
Сообщение Неверный формат изображения в основном влияет на видеоигры, но может появляться и при попытке запустить другие приложения. Говоря об этой ошибке, вот некоторые распространенные проблемы, о которых сообщили пользователи:
- Статус недопустимого формата изображения Arma 3 . Эта проблема возникает при попытке запуска определенных игр, и для ее устранения рекомендуется установить и обновить необходимые компоненты, такие как DirectX, .NET Framework и Visual C ++ распространяемые.
- Статус неверный формат изображения Word, Excel, Windows 10 . Иногда эта проблема может возникать при попытке запуска определенных приложений. Чтобы устранить проблему, рекомендуется переустановить проблемные приложения и проверить, помогает ли это.
Содержание
- Ошибка неверного формата изображения статуса, как это исправить?
- Решение 1. Проверьте свой антивирус
- Решение 2. Убедитесь, что приложение не пытается загрузить 32-разрядные библиотеки DLL.
- Решение 3. Выполните сканирование SFC или DISM
- Решение 4. Убедитесь, что ваши драйверы обновлены
- Решение 5. Обновите или переустановите DirectX
- Решение 6. Загрузите/обновите .NET Framework и распространяемые файлы Visual C ++
- Решение 7. Переустановите приложение
- Решение 8 – Проверка целостности игрового кэша
Ошибка неверного формата изображения статуса, как это исправить?
- Проверьте свой антивирус
- Убедитесь, что приложение не пытается загрузить 32-разрядные библиотеки DLL .
- Выполните сканирование SFC или DISM
- Убедитесь, что ваши драйверы обновлены
- Обновите или переустановите DirectX
- Загрузите/обновите .NET Framework и распространяемые файлы Visual C ++
- Переустановите приложение
- Проверить целостность кеша игры
Решение 1. Проверьте свой антивирус

Ваш антивирус может иногда мешать работе определенных приложений и вызывать ошибку Неверный формат изображения . Чтобы решить эту проблему, важно убедиться, что ваш антивирус не блокирует приложение, которое вы пытаетесь запустить, поэтому убедитесь, что приложение добавлено в список исключений.
Если это не помогает, возможно, вы можете попробовать отключить определенные антивирусные функции или вообще отключить антивирус. Если проблема не устранена, возможно, вам придется удалить антивирус. Даже если вы решите удалить сторонний антивирус, Защитник Windows должен оставаться защищенным в Windows 10, поэтому вам не нужно беспокоиться о вашей безопасности.
Если удаление антивируса решает проблему, вам следует подумать о переходе на другой антивирус. Антивирус Bitdefender предлагает отличную защиту, и если вы ищете антивирус, который не будет мешать вашей системе, мы рекомендуем вам попробовать его.
– Загрузите Bitdefender Antivirus 2019 по специальной цене .
- ЧИТАЙТЕ ТАКЖЕ: имя каталога недопустимо [Fix]
Решение 2. Убедитесь, что приложение не пытается загрузить 32-разрядные библиотеки DLL.
По словам пользователей, сообщение Неверный формат изображения может появиться, когда приложение, которое вы пытаетесь запустить, пытается загрузить 32-разрядный в 64-разрядный процесс. Это редкое явление, но оно все еще может случиться.
Пользователи предлагают использовать Dependency Walker в режиме профиля, чтобы выяснить, какая DLL вызывает проблему. Просто скачайте этот инструмент и используйте его, чтобы открыть приложение, которое выдает эту ошибку, и вы сможете увидеть, какой файл DLL вызывает проблему.
Имейте в виду, что это продвинутое решение, поэтому, если вы обычный пользователь, который не знаком с Dependency Walker, возможно, вам следует пропустить это решение.
Решение 3. Выполните сканирование SFC или DISM
В некоторых случаях из-за повреждения файла может возникнуть ошибка Неверный формат изображения . Ваша система может иногда быть повреждена, и это может привести к этой и многим другим ошибкам. Тем не менее, вы можете решить проблему, просто выполнив SFC-сканирование. Это просто сделать, и вы можете сделать это, выполнив следующие действия:
-
Запустите Командную строку от имени администратора. Вы можете сделать это быстро, используя сочетание клавиш Windows Key + X и выбрав Командная строка (Администратор) или PowerShell (Администратор) .

-
Когда запустится Командная строка , введите sfc/scannow и нажмите Enter , чтобы запустить его.

- Процесс сканирования начнется. Сканирование может занять около 15 минут или более, поэтому не прерывайте его.
После завершения сканирования проверьте, появляется ли сообщение об ошибке. Если проблема остается нерешенной или вы не можете запустить сканирование SFC, обязательно используйте вместо этого сканирование DISM. Вы можете сделать это, выполнив следующие действия:
- Запустите Командную строку от имени администратора.
-
Введите команду DISM/Online/Cleanup-Image/RestoreHealth и нажмите Enter , чтобы запустить ее.

- Сканирование DISM начнется. Это сканирование может занять около 20 минут или даже больше, поэтому не прерывайте его.
После того, как сканирование закончено, проверьте, все ли там сообщение об ошибке. Если вам не удалось запустить сканирование SFC ранее, попробуйте запустить его снова и проверьте, сохраняется ли проблема.
Решение 4. Убедитесь, что ваши драйверы обновлены
Иногда Статус недопустимого сообщения формата изображения может появляться, если ваши драйверы не обновлены. Обычно это появляется при попытке запуска определенных игр, и для предотвращения этой проблемы в будущем настоятельно рекомендуется обновить все ваши драйверы.
Для этого вам необходимо обновить все ваши важные драйверы, такие как чипсет, звук, сеть, графика и т. Д. Для этого вам необходимо посетить веб-сайт производителя для каждого из этих компонентов и загрузить последние версии драйверов для него.
Обновление драйверов вручную может быть немного утомительным, тем более что вам нужно знать модель каждого компонента, который вы пытаетесь обновить. Однако вы можете использовать сторонний инструмент, такой как TweakBit Driver Updater , который автоматически обновит все ваши драйверы всего за пару кликов.
- Загрузите программу обновления драйверов Tweakbit
Отказ от ответственности: некоторые функции этого инструмента не бесплатны
Решение 5. Обновите или переустановите DirectX

По словам пользователей, иногда установка DirectX может приводить к появлению сообщения Неверный формат изображения . Обычно это происходит, когда вы пытаетесь запустить определенные игры на своем ПК, и для решения этой проблемы рекомендуется обновить DirectX до последней версии.
Если DirectX уже обновлен, вы можете попробовать переустановить его и проверить, решает ли это вашу проблему.
- ЧИТАЙТЕ ТАКЖЕ: попытка получить доступ к неверному адресу [исправить]
Решение 6. Загрузите/обновите .NET Framework и распространяемые файлы Visual C ++
Иногда Статус неверный формат изображения может появляться, если у вас не установлены необходимые компоненты. Некоторые приложения ретранслируются на .NET Framework и распространяемые файлы Visual C ++ для правильной работы, и если они не установлены, у вас могут возникнуть различные проблемы.
Чтобы решить эту проблему, рекомендуется загрузить или обновить установку .NET Framework и Visual C ++ Redistributables. Для этого вам просто нужно скачать необходимые установочные файлы с веб-сайта Microsoft, и все готово.
После обновления/установки .NET Framework и Visual C ++ проблема должна быть полностью решена.
Решение 7. Переустановите приложение
Если при попытке запустить определенное приложение появляется сообщение в формате Неверное изображение состояния , проблема может быть связана с самим этим приложением. Иногда приложение может быть повреждено, что может привести к этой и другим ошибкам.
Чтобы решить проблему, пользователи предлагают переустановить приложение и проверить, помогает ли это. Существует несколько методов, которые можно использовать для переустановки приложения, но многие пользователи предлагают использовать программное обеспечение для удаления, такое как IOBit Uninstaller .
В случае, если вы не знакомы, программа удаления удалит выбранное приложение, но также удалит все файлы и записи реестра, связанные с ним. Тем самым вы предотвратите любые оставшиеся файлы от вмешательства в вашу систему, и это будет так, как если бы приложение никогда не устанавливалось.
- Загрузить сейчас IObit Uninstaller PRO 7 бесплатно
После удаления приложения вам просто нужно установить его снова и проверить, решает ли это проблему.
Решение 8 – Проверка целостности игрового кэша
Иногда при попытке запуска определенных игр может возникать ошибка Неверный формат изображения . Иногда ваша игровая установка может быть испорчена, и для решения проблемы рекомендуется проверить ее целостность. Это просто сделать в Steam, и вы можете сделать это, выполнив следующие действия:
-
Откройте свою игровую библиотеку и найдите игру, которая дает вам эту ошибку. Нажмите его правой кнопкой мыши и выберите в меню Свойства .

-
Перейдите на вкладку Локальные файлы и нажмите кнопку Проверить целостность файлов игры .

- Steam теперь проверит целостность вашего игрового кэша. Этот процесс может занять около 15 минут, иногда больше, в зависимости от размера игры.
После завершения процесса проверьте, не появляется ли сообщение об ошибке.
Сообщение Неверный формат изображения может помешать запуску некоторых приложений на вашем компьютере, но мы надеемся, что вам удалось решить эту проблему с помощью одного из наших решений.
Ошибка «Формат файла и расширение не соответствует» появляется, когда пользователь пытается открыть определенные файлы в Excel. Даже если пользователь нажмет на «Да», чтобы открыть его, вся ранее сохраненная информация об этом файле исчезнет.
«Формат файла и расширение не совпадают». Ошибка Excel
Что вызывает ошибку «Формат файла и расширение не совпадают»?
- Неправильное расширение. В большинстве случаев эта конкретная проблема возникает из-за того, что файл Excel, который вы пытаетесь открыть, на самом деле имеет расширение, отличное от того, которое в настоящее время установлено аппаратно. Это может произойти автоматически после преобразования файла или вручную после вмешательства пользователя. Если этот сценарий применим, вы можете исправить проблему, изменив расширение вручную на правильное.
- Файл Excel заблокирован — если вы получили файл Excel после загрузки его из вложения электронной почты, существует высокая вероятность того, что файл заблокирован на уровне свойств. В настоящее время многие почтовые провайдеры блокируют его автоматически в целях безопасности. В этом случае вы можете решить проблему автоматически, разблокировав файл через меню «Свойства».
- Файл несовместим с Excel — оказывается, эта проблема также может возникать из-за несовместимости между файлом, с которым вы столкнулись, и Excel. Чтобы решить эту проблему, вы можете положиться на другой аналогичный инструмент стороннего производителя, такой как OpenOffice Calc (принадлежащий к пакету OpenOffice).
- Включены защищенные просмотры — также есть новая опция безопасности, которая может помешать основному приложению Excel открывать определенные файлы, полученные нами во вложении электронной почты. В этом случае вы можете решить проблему, открыв настройки Excel и отключив Защищенные виды из меню центра управления безопасностью.
- Сообщение не подавляется. Если вы не возражаете против сообщения, но не хотите обновить свою сборку Office до более новой версии, в которой эта проблема была решена, один из надежных способов гарантировать, что ошибка не вернется, состоит в подавлении предупреждения. сообщение с помощью редактора реестра, чтобы создать значение ExtensionHardening.
Способ 1: изменение расширения вручную
В большинстве случаев сообщение об ошибке указывает на правильную причину. Если вы видите ошибку «Формат файла и расширение не совпадают», то файл Excel, который вы пытаетесь открыть безуспешно, скорее всего, имеет другое расширение, а не то, которое в настоящее время установлено аппаратно.
Несколько затронутых пользователей, которые также сталкивались с этой проблемой, сообщили, что им удалось решить проблему, вручную изменив расширение (с помощью переименования) на различные популярные форматы Excel, пока они не нашли правильный.
Вот краткое руководство о том, как это сделать:
- Перво-наперво, откройте проводник и щелкните вкладку «Вид» в верхней части экрана. В появившемся вертикальном меню убедитесь, что флажок, связанный с расширениями имени файла, установлен.
- После того, как расширения имени файла были включены, перейдите к месту, где вы храните файл Excel, который показывает эту ошибку.
- Когда вы попадете туда, щелкните правой кнопкой мыши по нему и выберите «Переименовать» в контекстном меню.
- Затем систематически изменяйте расширение (после ‘.’) На .xls, затем .xlsx, затем .xlsm и пытайтесь открывать файл Exel после каждой модификации.
- В конце концов, вы должны наткнуться на правильный формат, который откроет файл, не вызывая того же сообщения об ошибке.
Изменение файла Excel в правильный формат
Если ни один из вышеуказанных форматов не работает или вы ищете другое решение проблемы, перейдите к следующему способу ниже.
Способ 2: разблокировка файла (если применимо)
Оказывается, ошибка «Формат файла и расширение не совпадает» также может возникать из-за того, что она заблокирована на уровне свойств. Это типичный случай, когда файлы загружаются через Интернет или принимаются в виде вложений электронной почты в качестве опции безопасности.
Если этот сценарий применим, вы можете очень легко решить проблему, открыв окно «Свойства» файла, который вызывает сообщение об ошибке, и разблокировав его на вкладке «Безопасность».
Вот краткое руководство по разблокировке файлов Excel, которые вызывают ошибки «Формат файла и расширение не совпадают» при запуске:
- Перейдите к месту, где хранится файл Excel, и щелкните по нему правой кнопкой мыши. Затем нажмите «Свойства» в появившемся контекстном меню.
Свойства файла Excel
- Как только вы окажетесь в меню «Свойства», выберите вкладку «Общие» в горизонтальном меню вверху, затем прокрутите вниз до раздела «Безопасность» и просто нажмите кнопку «Разблокировать».
Разблокировка файла
- Как только файл будет разблокирован, запустите его снова (перезапуск не требуется) и посмотрите, решена ли проблема.
Если ошибка «Формат файла и расширение не совпадает» все еще появляется, перейдите к следующему потенциальному исправлению ниже.
Способ 3: открытие файла сторонним аналогом
Несколько затронутых пользователей, которые также сталкивались с этой проблемой, подтвердили, что наконец смогли открыть файл Excel и редактировать, не обнаружив ошибки «Формат файла и расширение не совпадают», установив бесплатный эквивалент Excel и используя его, чтобы открыть проблемный файл.
Как оказалось, эта операция может в конечном итоге избежать поврежденных экземпляров, которые в конечном итоге делают файл недоступным для открытия. И если вы решите использовать OpenOffice, он, как известно, намного лучше удаляет поврежденные вложения из файлов Excel при переносе их в формат .ODS.
Вот что вам нужно сделать, чтобы открыть файл в стороннем эквиваленте:
- Посетите эту ссылку (Вот) из вашего любимого браузера и нажмите на раздел Скачать. Затем выберите Windows (Exe), ваш родной язык и выберите последнюю доступную версию, прежде чем нажать кнопку «Загрузить полную установку».
Загрузка кнопки Полная установка
- После завершения загрузки откройте исполняемый файл установки и следуйте инструкциям на экране для завершения распаковки установки.
Распаковка установки OpenLibre
- Когда главное окно установки открыто, выберите «Выборочная» из списка доступных параметров, затем отключите все остальные программные модули, кроме OpenOffice Calc.
Установка OpenOffice Calc
- Нажмите Далее, затем дождитесь завершения установки.
- После успешной установки OpenOffice Calc щелкните правой кнопкой мыши файл, с которым у вас возникли проблемы, и выберите «Открыть с помощью»> «OpenOffice Calc».
- Посмотрите, может ли стороннее приложение открыть файл без появления того же сообщения об ошибке.
Если ошибка «Формат файла и расширение не соответствует» все еще появляется, или вы ищете другое исправление, не требующее установки других сторонних компонентов, перейдите к следующему способу ниже.
Способ 4: отключение защищенного просмотра
Как выясняется, ошибка «Формат файла и расширение не совпадает» часто возникает из-за того, что довольно новый параметр безопасности (защищенное представление) не позволяет приложению Excel открывать определенные файлы, полученные с помощью вложений электронной почты.
Если этот сценарий применим, вы можете обойти этот параметр безопасности, открыв меню настроек Excel и полностью отключив функцию защищенного просмотра. Несколько затронутых пользователей, которые также были затронуты этой проблемой, подтвердили, что проблема была полностью решена.
Вот краткое руководство о том, как отключить защищенный просмотр в настройках Excel:
Примечание. Приведенные ниже шаги должны работать для каждой последней версии Excel (2010 и выше).
- Откройте Excel, а затем нажмите «Файл» на ленточной панели в верхней части экрана. Затем из меню «Файл» перейдите в «Параметры» в нижней части вертикального меню на левой боковой панели.
- После того, как вы окажетесь в меню параметров Excel, выберите вкладку Центр управления безопасностью в левой части панели.
- Как только вам удастся попасть в меню Центра управления безопасностью, перейдите на правую панель и нажмите Настройки центра управления безопасностью.
- В меню Центра управления безопасностью выберите Защищенные виды на левой панели. Затем переключите внимание на правую панель и снимите все флажки, связанные с каждым условием защищенного просмотра. После этого нажмите кнопку ОК, чтобы сохранить изменения.
- Как только вам удастся применить изменения, перезапустите приложение Excel и откройте окно презентации, которое ранее вызывало ошибку «Формат файла и расширение не совпадают».
Отключение защищенных представлений
Если ошибка формата и расширения файла не совпадает, перейдите к следующему способу ниже.
Способ 5: подавление предупреждающего сообщения
Если ни один из указанных выше методов не позволил вам исправить сообщение об ошибке «Формат файла и расширение« Не совпадать »», и вы не хотите обновлять установку Office до более новой версии, в которой проблема устранена, у вас также есть возможность создать раздел реестра, способный полностью подавить предупреждение об ошибке.
Но прежде чем сделать это, имейте в виду, что этот путь может сделать вашу систему уязвимой для эксплойтов в будущем. Но в случае, если затронутый компьютер является частью сети организации, это никоим образом не должно повлиять на вас.
Вот краткое руководство по подавлению сообщения об ошибке «Формат файла и расширение не соответствует» с помощью редактора реестра:
- Нажмите клавишу Windows + R, чтобы открыть диалоговое окно «Выполнить». Как только вы окажетесь внутри поля «Выполнить», введите «regedit» и нажмите Enter, чтобы открыть редактор реестра. Когда вас попросит UAC (Контроль учетных записей), нажмите Да, чтобы предоставить административные привилегии.
Regedit Command
- Как только вы окажетесь внутри утилиты редактора реестра, используйте правую панель, чтобы перейти к следующему местоположению: HKEY_CURRENT_USER Software Microsoft Office * X * Excel Security
Примечание: Вы также можете вставить местоположение прямо в навигационную панель и нажать там, чтобы попасть туда немедленно. Кроме того, имейте в виду, что X — это просто заполнитель — замените его текущей версией установки Office.
- После того, как вам удастся добраться до правильного местоположения, перейдите к правой панели, затем щелкните правой кнопкой мыши пустое место и выберите NEW> Dword (32-bit).
Создание 32-битного значения
- После того, как новое значение Dword было создано, назовите его ExtensionHardening. Затем дважды щелкните по нему и установите Base в Hexadecimal и значение 0, прежде чем нажать на.
Создание значения ExtensionHardening
- После внесения изменений закройте редактор реестра и перезагрузите компьютер. При следующем запуске системы вы больше не должны встретить то же сообщение об ошибке.
