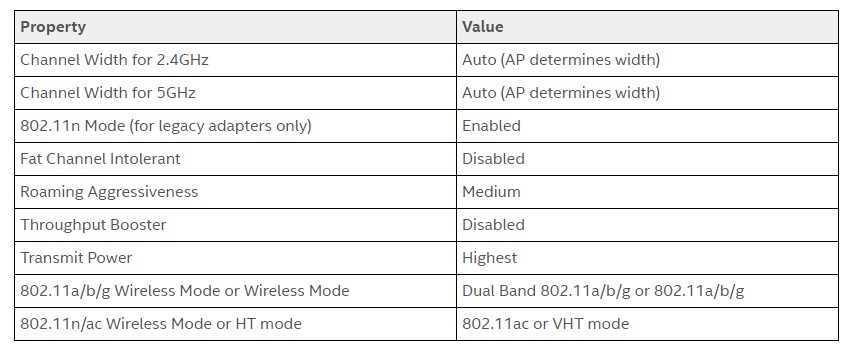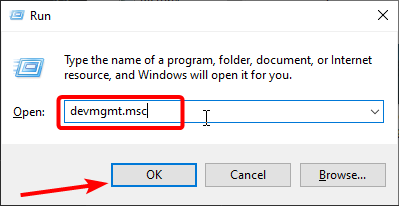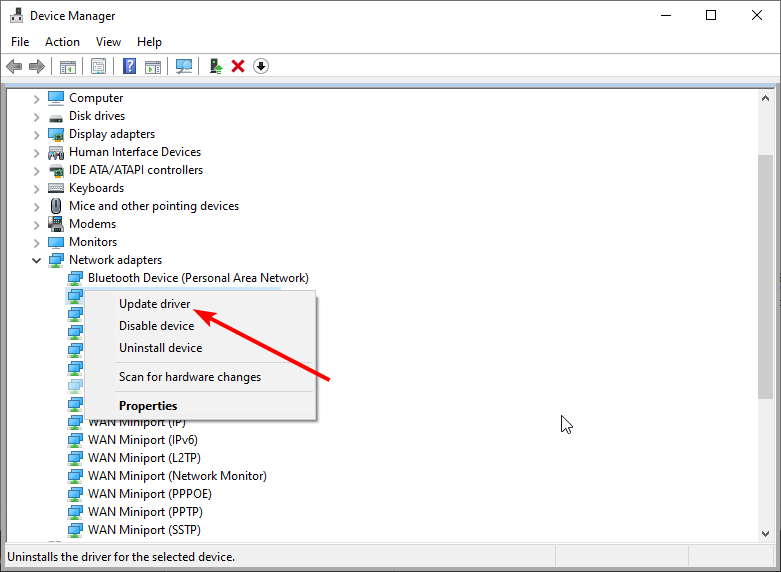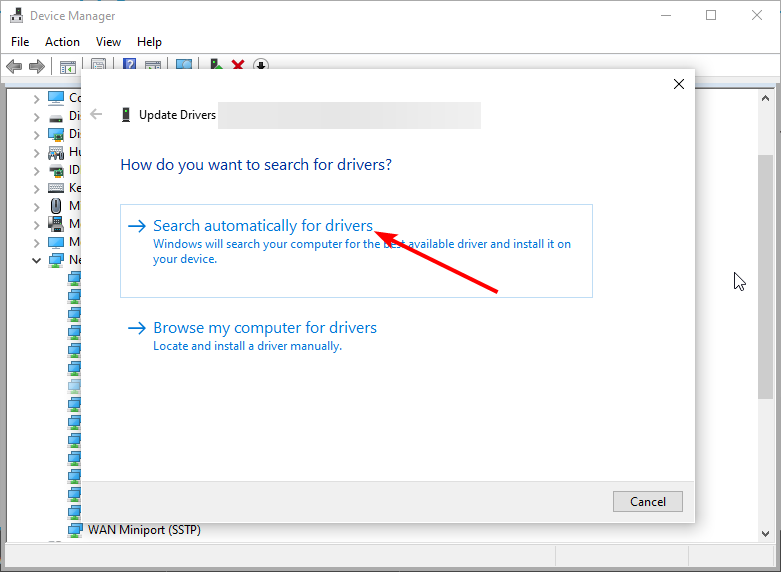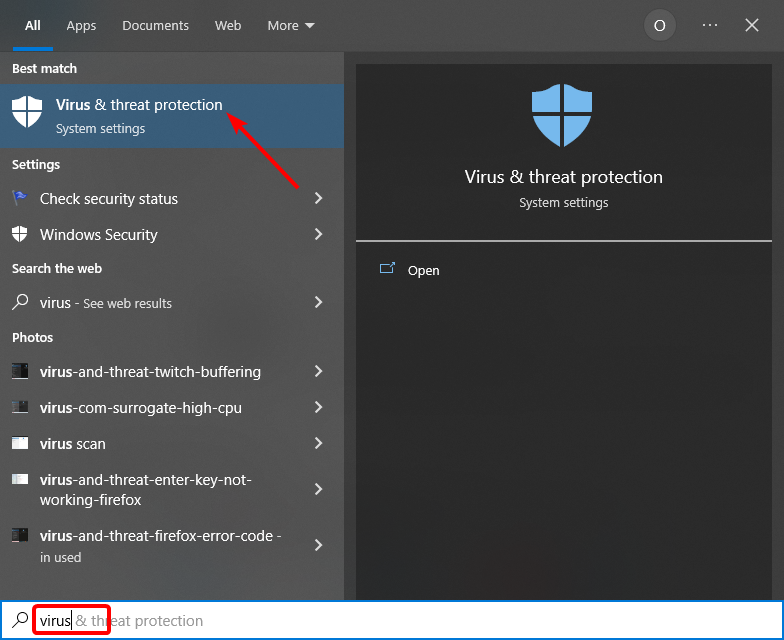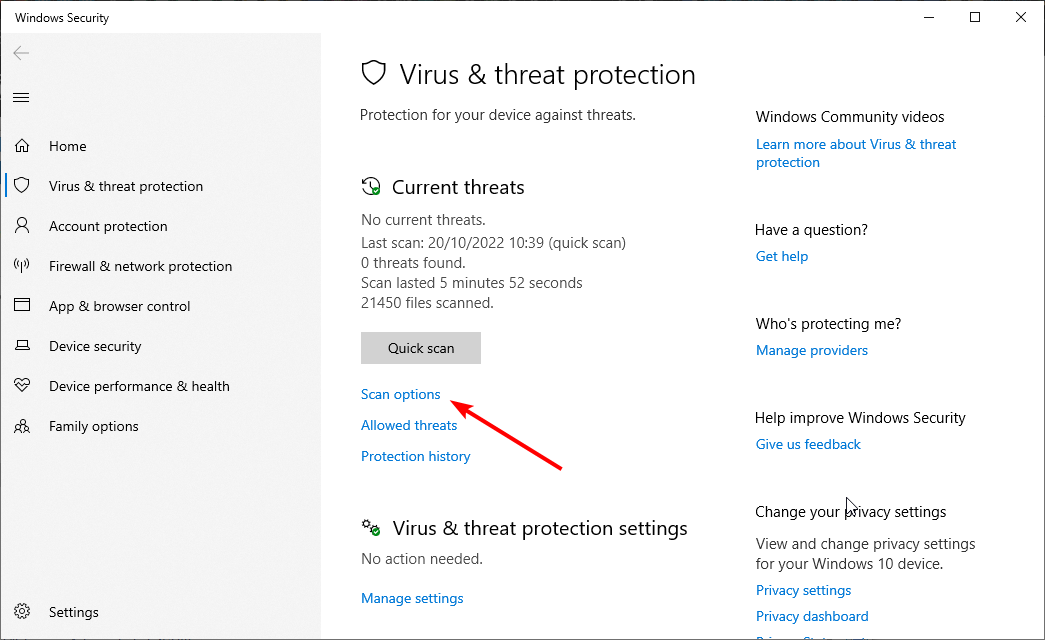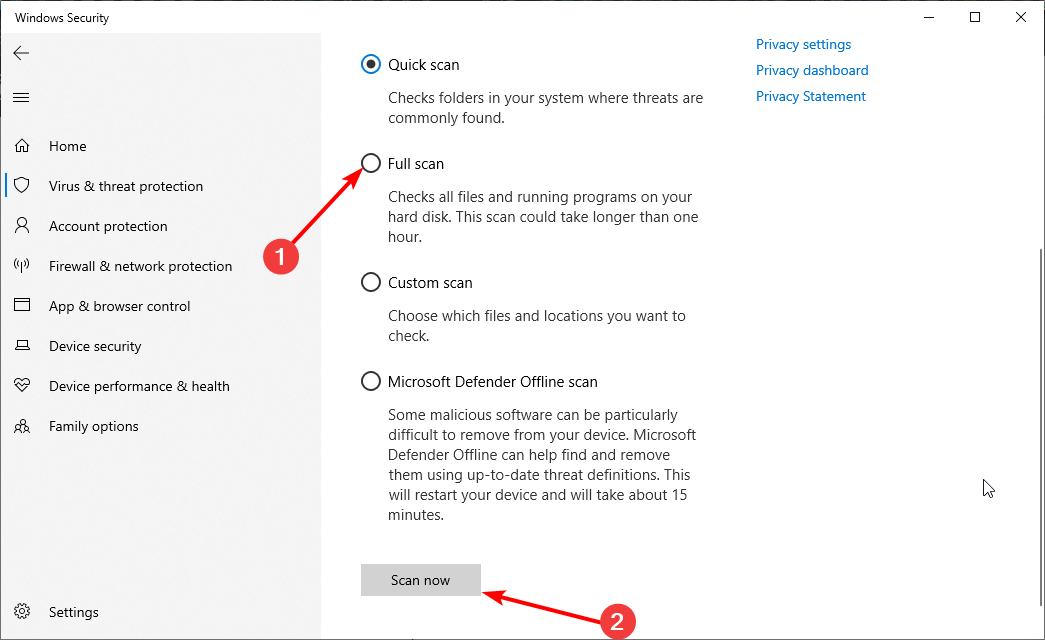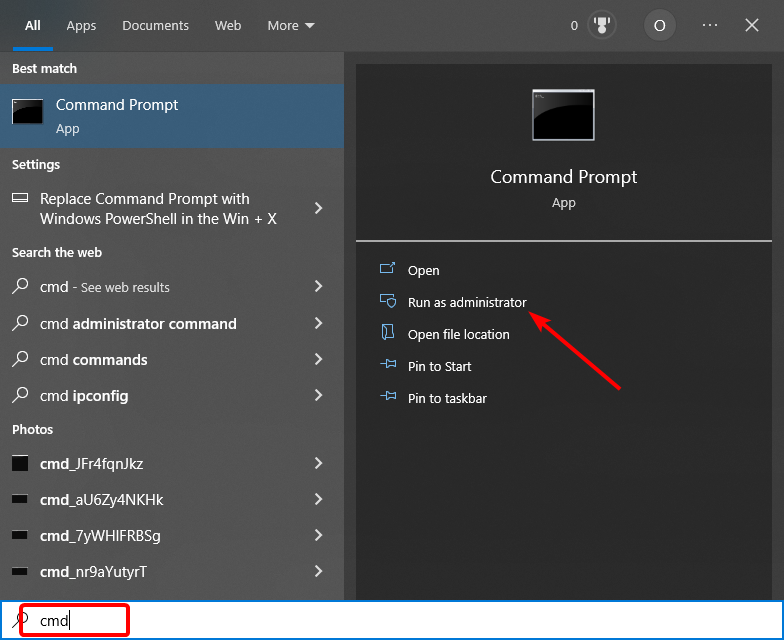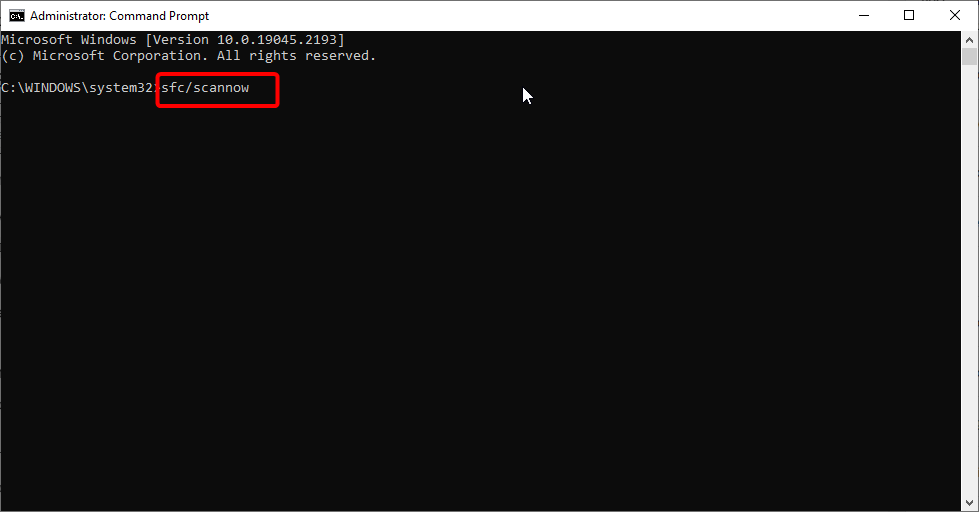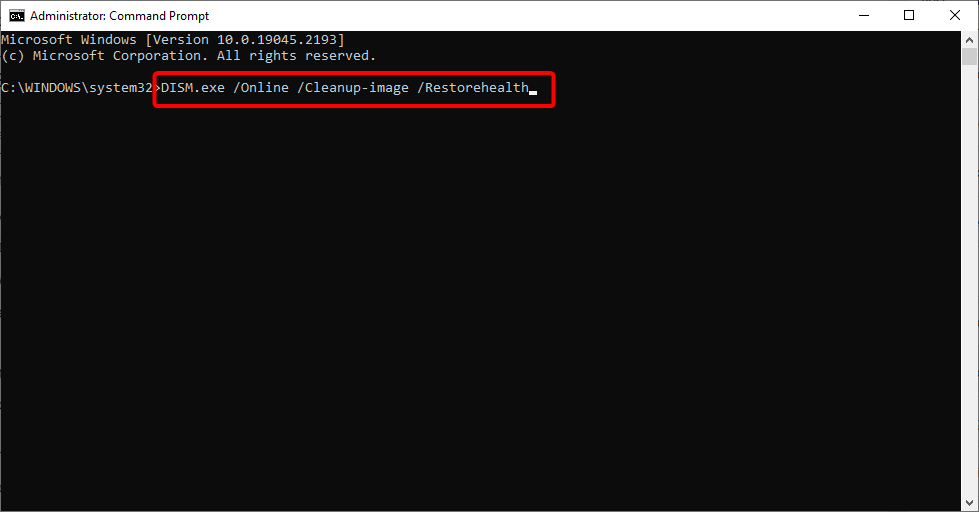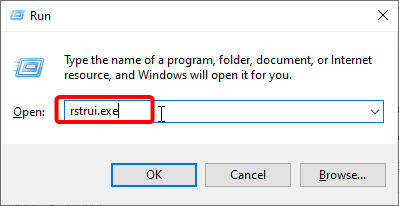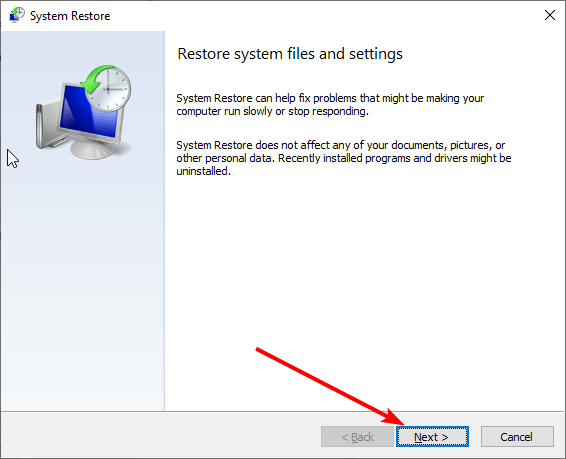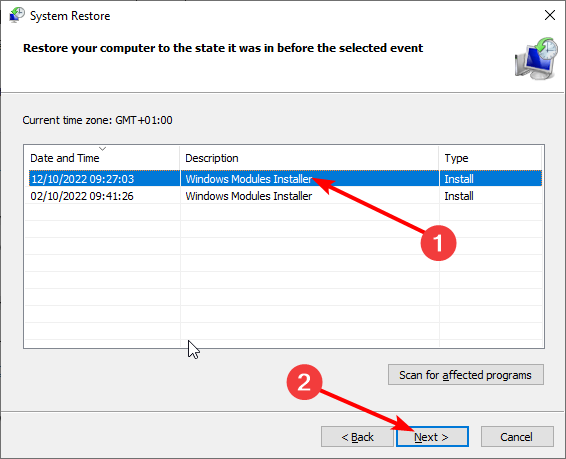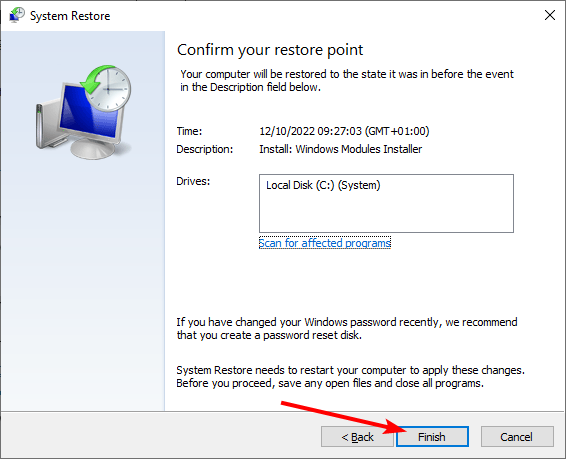На чтение 5 мин. Просмотров 9.9k. Опубликовано 03.09.2019
Вы пользователь Windows, испытывает ошибку Windows 10 netwtw04.sys? Сегодня мы покажем вам, как решить эту проблему.
Пользователи ПК Dell сообщили о получении ошибки Windows BSod, в которой говорится Driver_IRQL_NOT_LESS_OR_EQUAL Netwtw04.sys. Эта (синий экран смерти) ошибка BSod появляется каждый раз, когда вы запускаете приложения или когда вы отключаете наушники.
Однако эта ошибка может быть вызвана несколькими факторами, такими как устаревший драйвер, несовместимые программы, поврежденные реестры системных файлов и неполное обновление Windows.
Содержание
- Шаги для исправления ошибок netwtw04.sys
- Решение 1. Перезагрузите компьютер
- Решение 2. Запустите полное сканирование системы
- Решение 3: Восстановление реестра ПК
- Решение 4. Обновите драйверы сетевого адаптера
- Решение 5. Временно отключите вторичный антивирус
- Решение 6. Запустите восстановление системы
- Решение 7. Установите Центр обновления Windows
Шаги для исправления ошибок netwtw04.sys
Решение 1. Перезагрузите компьютер
Некоторые пользователи Windows сообщали о возможности исправить ошибку Windows 10 netwtw04.sys путем перезагрузки компьютера. Вы можете перезагрузить компьютер после появления сообщения об ошибке. Если ошибка все еще сохраняется, вы можете перейти к следующему шагу.
Решение 2. Запустите полное сканирование системы
Вирусы и вредоносные программы могут вызвать ошибку Windows 10 netwtw04.sys. Эти вредоносные программы заражают ваш системный файл, вызывая ошибку Windows 10. Следовательно, запустите полную проверку системы на вашем компьютере, чтобы удалить все возможные вирусы. Вы также можете использовать встроенный антивирус Windows Defender Windows. Вот как выполнить полное сканирование системы в Windows 10 Creators Update:
- Перейдите в «Пуск»> введите «защитник»> дважды щелкните Защитник Windows, чтобы запустить инструмент.
- На левой панели выберите значок щита.
-
В новом окне выберите опцию «Расширенное сканирование».
- Установите флажок «Полная проверка», чтобы запустить полную проверку системы на наличие вредоносных программ.
- Читайте также: как исправить ошибку BSOD atikmdag.sys в Windows 10
Примечание . Существует несколько сторонних антивирусных программ, которые вы можете использовать. Однако, если вы закончили сканирование вашего компьютера, рекомендуется удалить все обнаруженные вирусы; опция может быть «чистой» или «удалить» в зависимости от используемого антивируса.
Решение 3: Восстановление реестра ПК
Самый простой способ восстановить реестр Windows – использовать специальный инструмент, такой как CCleaner. Кроме того, вы также можете использовать средство проверки системных файлов Microsoft для проверки повреждений системных файлов.
Утилита проверяет целостность всех системных файлов и исправляет файлы, если это возможно. Вот как запустить сканирование SFC на всех версиях Windows:
-
Перейдите в Пуск> введите cmd> щелкните правой кнопкой мыши Командная строка> выберите Запуск от имени администратора.
- Теперь введите команду sfc/scannow.
- Подождите, пока процесс сканирования завершится, а затем перезагрузите компьютер. Все поврежденные файлы будут заменены при перезагрузке.
Решение 4. Обновите драйверы сетевого адаптера
Некоторые пользователи Windows сообщали, что смогли исправить ошибку Windows 10 netwtw04.sys, обновив драйверы сетевого адаптера. Следовательно, вы можете обновить сетевой адаптер, чтобы устранить проблему. Вот как это сделать:
- Нажмите клавишу Windows + R, введите devmgmt.msc и нажмите Enter. (В качестве альтернативы вы можете щелкнуть правой кнопкой мыши ключ Windows и выбрать «Диспетчер устройств»).
- В окне «Диспетчер устройств» разверните раздел «Сетевые адаптеры».
- Затем щелкните правой кнопкой мыши сетевой адаптер Intel и выберите «Обновить драйвер».
Кроме того, вы также можете вернуть назад старые версии драйверов, если обновление драйвера не устранило проблему.
- Читайте также: исправлено: курсор мыши исчез в Windows 10
Решение 5. Временно отключите вторичный антивирус
Некоторые антивирусные программы могут вызвать ошибку Windows 10 netwtw04.sys. Следовательно, вам может потребоваться временно отключить антивирус или брандмауэр, чтобы исправить проблему BSod. Однако некоторые антивирусные программы имеют опцию «временно отключить защиту», которую вы можете использовать, а другие – нет.
Если у вас есть возможность удалить вторичный антивирус, вы можете сделать это и рассмотреть возможность замены вторичных антивирусных программ и использовать альтернативы, такие как Bitdefender, BullGuard и Malwarebytes. Эти программы безопасности настоятельно рекомендуются из-за их универсальности и отличной производительности.
Решение 6. Запустите восстановление системы
Запуск восстановления системы также может исправить проблему с ошибкой на вашем ПК с Windows. Безопасный режим – это режим диагностики в Windows, который запускает ваш компьютер только с основными файлами и драйверами. Однако вы можете выполнить восстановление системы в безопасном режиме, чтобы вернуться к определенной точке восстановления в вашей системе, лишенной отображения сообщения об ошибке при запуске. Вот как это сделать:
- Выключите компьютер и включите его снова.
- Перейдите к опции «Запуск в безопасном режиме» и нажмите «Enter».
- Перейдите в «Пуск»> введите «восстановление системы» и нажмите «Enter».
- Следуйте инструкциям, чтобы вернуться к определенной точке восстановления.
- Подождите, пока процесс завершится, а затем перезагрузите компьютер.
Примечание. Убедитесь, что вы можете определить дату точки восстановления до начала отображения ошибки BSod netwtw04.sys. Восстановление системы не влияет ни на какие ваши файлы, документы и личные данные.
Решение 7. Установите Центр обновления Windows
Наконец, вы также можете исправить проблему Windows 10 error netwtw04.sys, обновив ОС Windows 10 до последней версии. Microsoft постоянно выпускает обновления Windows, чтобы улучшить стабильность системы и исправить различные проблемы и ошибки, связанные с ошибкой запуска.
Тем не менее, выполните следующие действия для обновления ОС Windows 10:
| Информация о файле | Описание |
|---|---|
| Размер файла: | 6.8 MB |
| Дата и время изменения файла: | 2019:11:11 15:16:55+00:00 |
| Тип файла: | Win64 EXE |
| Тип MIME: | application/octet-stream |
| Тип компьютера: | AMD AMD64 |
| Метка времени: | 2016:02:25 18:26:53+00:00 |
| Тип PE: | PE32+ |
| Версия компоновщика: | 14.0 |
| Размер кода: | 3680256 |
| Размер инициализированных данных: | 3590656 |
| Размер неинициализированных данных: | 0 |
| Точка входа: | 0x255f8 |
| Версия ОС: | 10.0 |
| Версия образа: | 10.0 |
| Версия подсистемы: | 10.0 |
| Подсистема: | Native |
| Номер версии файла: | 18.40.0.9 |
| Номер версии продукта: | 1.0.1.0 |
| Маска флагов файлов: | 0x003f |
| Флаги файлов: | (none) |
| Файловая ОС: | Windows NT 32-bit |
| Тип объектного файла: | Driver |
| Подтип файла: | 6 |
| Код языка: | English (U.S.) |
| Набор символов: | Unicode |
| Наименование компании: | Intel Corporation |
| Описание файла: | Intel® Wireless WiFi Link Driver |
| Версия файла: | 18.40.0.9 |
| Внутреннее имя: | .sys |
| Авторское право: | Copyright © Intel Corporation 2011 |
| Название продукта: | Intel® Wireless WiFi Link Adapter |
| Комментарии: | NDIS650_MINIPORT |
✻ Фрагменты данных файлов предоставлены участником Exiftool (Phil Harvey) и распространяются под лицензией Perl Artistic.
Этот пост поможет вам, если вы получите DRIVER IRQL НЕ МЕНЬШЕ ИЛИ РАВНЫЙ или ИСКЛЮЧЕНИЕ РЕЗЬБЫ СИСТЕМЫ НЕ ОБРАБОТАНО, Ошибка Netwtw04.sys в Windows 10. Эта ошибка также может возникать из-за файлов Netwtw06.sys и т. Д. Системные файлы или файлы .sys являются важной частью операционной системы Windows. Это хранилище настроек системных драйверов, используемых системой Windows для связи с подключенным оборудованием и устройствами. Системные файлы необходимы для нормального функционирования операционной системы. Многие пользователи Windows сталкиваются с ошибкой Window Blue Screen of Death во время запуска приложения или при отключении внешних устройств от системы.
Netwtw04.sys является частью программного обеспечения Intel PROSet / Wireless WiFi. Вы можете увидеть две ошибки Stop для файла драйвера Netwtw04.sys:
- DRIVER_IRQL_NOT_LESS_OR_EQUAL Что не удалось: Netwtw04.sys. Это указывает на то, что драйвер режима ядра попытался получить доступ к выгружаемой памяти при слишком высоком IRQL процесса.
- SYSTEM_THREAD_EXCEPTION_NOT_HANDLED Что не удалось: Netwtw04.sys. Основная причина этой ошибки может заключаться в несовместимости драйверов с операционной системой.
Вообще говоря, причиной ошибки синего экрана Netwtw04.sys может быть несколько причин, таких как поврежденные файлы, неправильно настроенные драйверы устройств, вредоносные программы, устаревшие драйверы, плохие драйверы, поврежденный реестр Windows или из-за поврежденных системных файлов.
В этой статье мы расскажем о некоторых решениях, позволяющих исправить ошибку netwtwo4.sys типа «синий экран» в Windows 10.
1]Откат сетевого драйвера
Если вы недавно обновили программное обеспечение драйвера, вам необходимо выполнить откат драйвера устройства, т.е. вернуться к предыдущей рабочей версии.
Открой Диспетчер устройств и щелкните запись, помеченную как Сетевые адаптеры и расширить его. Затем выберите записи драйвера, помеченные соответствующим образом, кроме чего-либо в контексте Минипорт WAN. Выделите их по одному и дважды щелкните по ним. Откроется новое мини-окно.
Убедитесь, что вы находитесь на вкладке с именем Водитель. Если нет, перейдите к нему. Теперь нажмите кнопку «Откатить драйвер».
Это установит ранее известную стабильную версию драйвера, установленную на вашем компьютере.
Перезагрузите компьютер, чтобы изменения вступили в силу.
2]Обновите сетевой драйвер
Если ваш нынешний драйвер вызывает эту проблему, вам необходимо обновить драйвер устройства. Откройте Панель управления и щелкните Диспетчер устройств. Щелкните Сетевой адаптер и щелкните правой кнопкой мыши текущий драйвер. В раскрывающемся меню выберите опцию «Обновить драйвер».
Вы также можете загрузить драйвер с веб-сайта производителя, использовать утилиту обновления драйверов Intel или автоматически обновить его через Интернет.
3]Запустить сканирование SFC
Средство проверки системных файлов — это инструмент командной строки, который сканирует поврежденные системные файлы, включая файлы Netwtw04.sys, а также восстанавливает поврежденные системные файлы. Рекомендуется запустить сканирование SFC для восстановления проблемных системных файлов.
4]Запустите DISM
Поиск Командная строка в меню «Пуск». Щелкните правой кнопкой мыши командную строку и выберите в раскрывающемся меню пункт «Запуск от имени администратора».
Введите следующую команду для запуска DISM и нажмите Enter:
DISM / Онлайн / Очистка-Образ / RestoreHealth
Перезагрузите вашу систему. Это восстановит поврежденный образ системы.
5]Запустите CHKDSK
Поврежденный жесткий диск может привести к ошибке синего экрана Netwtw04.sys. CHKDSK сканирует диск на наличие поврежденных жестких дисков.
Откройте командную строку от имени администратора. Введите команду CHKDSK и нажмите Enter, чтобы проверить свой диск.
Перезагрузите вашу систему.
Если ничего не помогает, вы можете рассмотреть возможность отключения HardwareAcceleration или выполнения восстановления системы и посмотреть, поможет ли это вам.
Всего наилучшего!
.
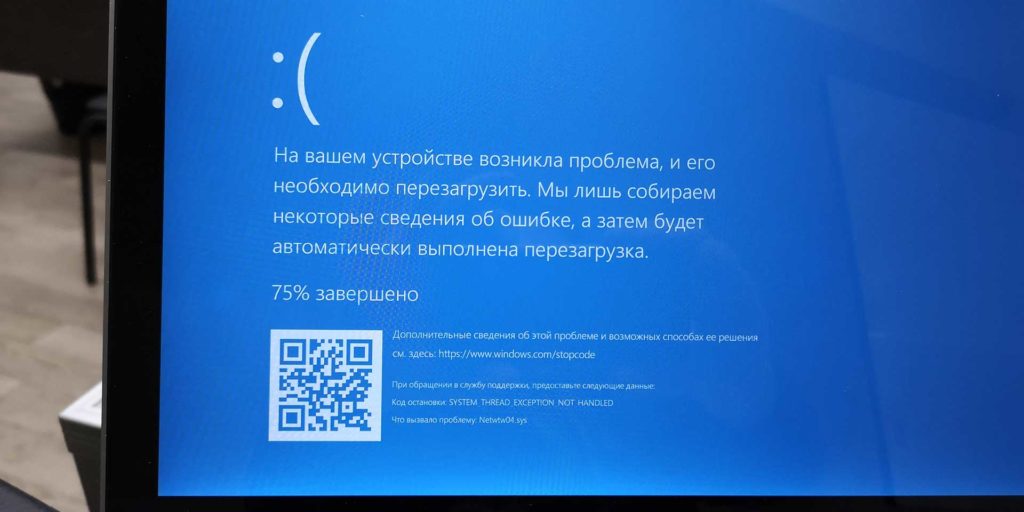
Я помню свой первый шок от американской платежной системы PayPal. От ее недружественного интерфейса, огромного количества ошибок в коде и крайне неквалифицированной технической поддержкой. У меня закончился срок действия банковской карты, мой банк ее перевыпустил, но все ее реквизиты, за исключением срока действия оставил прежними. Разумеется, PayPal не давал мне добавить новую карту, так как думал, что я пытаюсь добавить карту старую. Проблему решить удалось спустя месяц общения с поддержкой PayPal. А великий и могучий Facebook? После последнего обновления в конце 2020 года работать с системой со стороны бизнеса стало просто невозможно. Полная рассинхронизация документации и реальных функций, неработоспособность ранее работающих опций, тотальное неудобство и нелогичность интерфейса. А вот и AliExpress с его AliBaba-ой (ну или наоборот). Вы часто замечали, что, работая пользователем вы постоянно натыкаетесь на ошибки системы, например, когда хотите оставить отзыв? А теперь представьте, какой системный хаос творится на стороне продавца. У меня сложилось впечатление, что весь AliExpress построен из китайского навоза и сена. В одном месте нужно использовать Excel, в другом нельзя нажимать сюда, так как потом все сохраненное пропадает, а настройка прав доступа не работает принципиально… И это только вершина айсберга, если копнуть поглубже, пройтись грабельками по другим корпоративным системам, то неподготовленный индивид впадет в перманентное состояние первобытного ужаса бытия от безысходности.
Вот из последнего. Есть у меня ноутбук HP (Ново-Русский). Ноут в принципе не плохой, использую его как рабочий, таскаю туда-сюда, цепляюсь к Wi-Fi. Но после очередного обновления Windows 10 и драйверов на Wi-Fi адаптер от Intel я с толкнулся с такой проблемой, как появление «синего экрана смерти» или BSoD после включения ноутбука из выключенного состояния. Диагностика на экране бодренько сообщает, что проблема заключается в SYSTEM_THREAD_EXCEPTION_NOT_HANDLED и возникла она в файле netwtw04.sys. Система создавала дамп памяти на случай, если я вдруг захочу его проанализировать (живьем я видел только одного человека, который пробовал провести подобную операцию), а затем шла перезагрузка. После чего все продолжало работать как ни в чем не бывало, Wi-Fi принимался, таблицы Excel работали, интернет серфился.
В моем HP-ноутбуке установлена Wi-Fi плата производства Intel AC 7265 (полное название Intel® Dual Band Wireless-AC 7265) на разъеме M2 (подключение PCIe для Wi-Fi и USB для BT). Адаптер AC-7265 весьма интересная штука, которая позволяет подключаться по Wi-Fi на каких-то умопомрачительных скоростях, на рабочем месте я подключаюсь к сети стабильно на скоростях свыше 800 Mbps, и оно работает. Правда внешний канал у нас в десять раз «уже», но внутренние ресурсы доступны на полной скорости. Файл netwtw04.sys относится к файлам драйвера Wi-Fi от компании Intel. Ошибка SYSTEM_THREAD_EXCEPTION_NOT_HANDLED означает возникшую проблему с необработанной исключительной ситуацией в программном коде драйвера от Intel. Другими словами, в программном коде драйвера возникла некая ситуация, которую разработчик драйвера не предусмотрел и соответствующим образом не обработал. И эта ошибка «полезла» дальше. А поскольку драйвера устройств исполняются в операционной системе с высокими привилегиями, то ошибка в драйвере приводит к аварийной остановке всей операционной системы. Собственно, по этой причине и возникает синий экран. Подобные ошибки зачастую появляются, когда программный код пытается обработать данные, которые находятся за пределами рабочего диапазона, полностью отсутствуют, либо происходит обращение к неинициализированным программным/аппаратным компонентам.
Постепенно ситуация с частыми синими экранами мне начала досаждать. Включаешь компьютер, а потом ждешь пока он загрузится, «упадет», и еще раз загрузится. Неудобно. Я начал копать в сторону исправления ситуации. Пробовал переустанавливать драйвера, менять всяческие настройки, но все оказалось тщетным. Проблема сохранялась. У меня даже возникло желание заменить Intel на что-то более другое, но ни одного альтернативного производителя в наличии не оказалось. Только разнообразные модули от Intel. Ситуация начала накаляться. Почему пришлось провести небольшое расследование.
В общем проблема с синими экранами не только у меня, не только с AC 7265 и не только на HP. В сети обнаружилось великое множество жалоб пользователей на синие экраны после одного из обновлений Windows 10. Если в моем случае проблема возникала только при перезагрузке системы, то у некоторых синий экран мог возникнуть во время работы. Что уже вообще ни в какие ворота не лезет. После некоторого количества попыток и неудач, мне удалось, не без помощи базы знаний форума поддержки Community Intel решить проблему. Итак, способов решения оказалось несколько и не факт, что они все могут помочь.
Способ нулевой — настроечки
Проблема с ошибками может возникать в том числе и по причине каких-то экзотических настроек самого беспроводного адаптера. На форуме Intel рекомендуют привести следующие настройки к их значениям по умолчанию:
Наиболее полный список рекомендаций настроек для Wi-Fi от Intel
Увы, как эти настройки выглядят на языках отличных от английского, мне не ведомо. Способ мне не помог.
Способ первый — USB и BIOS
Поскольку PCIe и USB шины также управляются драйверами, то проблема может крыться где-то на их уровне. Поэтому имеет смысл попробовать либо обновить драйвер чипсета (в моем случае это так же Intel) и USB, либо откатить их до штатных, которые идут в поставке операционной системы. Дополнительно стоит попробовать посмотреть на обновление BIOS, особенно если ноутбук не самый свежий, вероятно, что там тоже были какие-то ошибки и их уже успели исправить. Не лишним будет попробовать скинуть настройки BIOS (UEFI) до стандартных, а если не поможет, то покрутить настройки PCIe (если таковые имеются) и USB в BIOS.
Переустановка драйверов куда легче, чем переустановка всей операционной системы, хотя последний способ, как правило самый действенный. На форуме Intel рекомендуют следующий способ переустановки:
- Скачиваем последние драйвера от Intel для используемого Wi-Fi адаптера.
- Заходим в диспетчер устройств и удаляем Wi-Fi и BT адаптеры (в теории достаточно удалить только Wi-Fi, т.к. BT удалится сам). При удалении ставим галку «Delete driver software for this device», т.е., удаляя устройство, удалям еще и драйвера от него.
- Нажимаем кнопку (все там же в диспетчере устройств) на пересканирование устройств. Если находится старый драйвер от Intel или от производителя ноутбука, то повторяем предыдущий пункт.
- Делаем очистку временных файлов: запускаем очистку системного диска, либо вызываем утилиту cleanmgr.exe. На забываем поставить галку на очистке временных файлов. Таким образом мы подчищаем все ошметки и настройки старых драйверов.
- Перезагружаем компьютер, устанавливаем драйвера скачанные в первом пункте.
Вариант мне не помог, увы.
Способ третий — родные драйвера от производителя ноутбука
Все то же самое, что во втором способе, только драйвера скачиваем с сайта производителя. В случае HP вариант не помог, поскольку они прямиком дают ссылку на драйверы от Intel.
Способ четвертый — стандартные драйвера от Microsoft
Все тоже самое, что и во втором способе, только после перезагрузки не устанавливаем драйвера от Intel (но не забываем их скачать, если вдруг что-то пойдет не так). В этом случае должны установиться стандартные драйвера от Microsoft лохматого года. В теории Wi-Fi должен будет запуститься, но не гарантировано, что он будет работать на полную катушку, либо будут активными специфические функции.
Способ пятый — Fast boot
Отключение режима быстрой загрузки в Windows 10. Fast boot работает следующим образом: когда пользователь выключает свой компьютер, то хитрая система записывает в специальный гибернационный файл текущее состояние всех своих устройств, включая тот самый злосчастный Wi-Fi + BT адаптер. При включении же ПК, происходит обратный процесс, всё загружается из файла в оперативную память, а всё оборудование считается проинициализированным. Таким образом, система загружается существенно быстрее, чем при обычной загрузке.
Но не тут-то было. Все драйвера и все устройства в моем ноутбуке реагировали на режим быстрой загрузки адекватно, работали как ни в чем не бывало, а вот драйвер от Intel вступал в контры и «кидал» исключение. После отключения режима быстрого запуска ситуация нормализовалась, синие экраны исчезли. Да, ноут стал загружаться немного медленнее, но на SSD время загрузки не так критично и даже те несколько секунд, пока лэптоп загружает операционную систему, да инициализирует устройства, не вызывают глубокой печали, так как прежде, во времена двойной загрузки.
Вот таким вот образом удалось победить «синие экраны смерти» при загрузке моего ноутбука. Конечно, в случае, когда BSOD-ы возникают во время работы, а не перезагрузки, простым отключением быстрой загрузки не исправить, тут следует попробовать применить оставшиеся варианты. А в самом запущенном случае поменять Wi-Fi адаптер на устройство другого производителя. Что уж делать, придется заказывать их из-за границы. Нет, конечно, я соглашусь, что сложности систем возросли многократно, но ведь и раньше они простыми не были. А ведь мы в IT раньше как-то старались, выдавали качество, надежность, безопасность и удобство. И ведь получалось.
Outdated drivers are the chief causes of this issue
by Ivan Jenic
Passionate about all elements related to Windows and combined with his innate curiosity, Ivan has delved deep into understanding this operating system, with a specialization in drivers and… read more
Updated on March 15, 2023
Reviewed by
Alex Serban
After moving away from the corporate work-style, Alex has found rewards in a lifestyle of constant analysis, team coordination and pestering his colleagues. Holding an MCSA Windows Server… read more
- The netwtw04.sys failed error occurs when launching apps or unplugging your headphones.
- The cause for this netwtw04.sys blue screen can be an issue with a driver or a corrupt registry.
- A quick way of fixing this problem is by using a solution specialized in fixing BSoD errors.
XINSTALL BY CLICKING THE DOWNLOAD FILE
This software will keep your drivers up and running, thus keeping you safe from common computer errors and hardware failure. Check all your drivers now in 3 easy steps:
- Download DriverFix (verified download file).
- Click Start Scan to find all problematic drivers.
- Click Update Drivers to get new versions and avoid system malfunctionings.
- DriverFix has been downloaded by 0 readers this month.
The netwtw04.sys failed error is a frustrating error that pops up when users launch apps or unplug their headphones. However, these are not the only potential causes of the error.
Irrespective of the cause, we have prepared tested and trusted solutions to fix it in this comprehensive guide.
What does failed netwtw04.sys mean?
The netwtw04.sys failed blue screen error means your driver is incompatible with your operating system. The following are some of the prominent causes of this issue:
- Outdated driver: One of the major causes of the netwtw04.sys blue screen issue is a faulty or outdated network driver. The quickest way to fix this is to reinstall or update your driver.
- Presence of malware: Sometimes, this problem might be due to the activities of malware on your PC. You need to perform a full virus scan to get past the error message.
- Outdated PC: The Windows 10 netwtw04.sys error can be caused by an outdated operating system. Updating the PC to the latest version fixed the issue for many users.
How can I fix the netwtw04.sys failed error on Windows 10?
1. Use dedicated software to fix the BSoD
BSOD stop codes are the most dangerous Windows 10 errors because they can signal hardware problems. Unfortunately, it is pretty hard to troubleshoot manually, and fixing it can sometimes be time-consuming.
Fortunately, there are methods like dedicated software specialized in fixing Windows 10 errors, including BSoDs. These kinds of tools are high-speed and will likely repair your system automatically.

Restoro is powered by an online database that features the latest functional system files for Windows 10 PCs, allowing you to easily replace any elements that can cause a BSoD error.
This software can also help you by creating a restore point before starting the repairs, enabling you to easily restore the previous version of your system if something goes wrong.
This is how you can fix registry errors using Restoro:
- Download and install Restoro.
- Launch the application.
- Wait for the software to identify stability issues and possible corrupted files.
- Press Start Repair.
- Restart your PC for all the changes to take effect.
As soon as the fixing process is completed, your PC should work without problems, and you will not have to worry about BSoD errors or slow response times ever again.
⇒ Get Restoro
Disclaimer: This program needs to be upgraded from the free version in order to perform some specific actions.
2. Update network adapter drivers
- Press the Windows key + R, type devmgmt.msc, and click OK.
- Double-click the Network adapters option to expand it, and right-click the device there.
- Now, select Update driver.
- Finally, click Search automatically for drivers and install any available updates.
Some Windows users reported that they could fix Windows 10 error netwtw04.sys failed error by updating their network adapter drivers. Hence, you can update your network adapter to correct the problem.
Alternatively, you can revert to the old driver versions if updating the driver does not fix the issue. Another option is to uninstall and reinstall the driver.
You can also go to the manufacturer’s website and download the driver yourself, but you need to be extremely careful to get the right one for your PC.
Luckily, there is a much faster and easier solution. And that is to use a dedicated tool that can fix and update your drivers automatically with software like DriverFix.
3. Run a full system scan
- Press the Windows key, type virus, and select Virus & threat protection.
- Click Scan options.
- Finally, tick the Full scan option and click the Scan now button.
Viruses and malware can cause the Windows 10 error netwtw04.sys. This malware infects your system file causing the Windows 10 error.
Hence, run a full system scan on your PC to remove every possible virus corruption. You can also use Windows’ built-in antivirus, Windows Defender.
Alternatively, you can use a surefire third-party antivirus in ESET NOD32. This software will dig deep into your system and eliminate even the most hidden virus.
4. Repair PC registry
- Press the Windows key, type cmd, and click Run as Administrator under Command Prompt.
- Now, type the command below and hit Enter:
sfc /scannow - Wait for the scanning process to complete and restart your computer.
- If that does not fix the issue, type the command below and hit Enter to run it:
Dism /Online /Cleanup-Image /RestoreHealth
The simplest way to repair your Windows registry is to use a dedicated tool. Alternatively, you can use Microsoft’s System File Checker to check for system file corruption.
The utility program verifies the integrity of all system files and repairs files with problems when possible.
5. Temporarily disable secondary antivirus
Some antivirus programs may cause the Windows 10 error netwtw04.sys. Hence, you may need to temporarily disable your antivirus or firewall to fix the BSoD problem.
However, some antivirus programs have the temporarily disable protection option you can use, while others do not.
If you can uninstall your secondary antivirus, you may do that and consider switching to an alternative that will not interfere with your system.
6. Run System Restore
- Press the Windows key + R, type rstrui.exe, and click OK.
- Click the Next button page on the pops up.
- Now, select an appropriate restore point and click the Next button.
- Finally, click the Finish button.
Another effective solution that can fix the netwtw04.sys failed error message is to restore your PC to a time when it worked without issues.
This will reverse the changes you might have made to your PC that are causing the problem.
- 0xc000001d Error Code: How to Fix It on Windows 10 & 11
- How to Fix ACPI.sys Error on Windows 10 & 11
- 0xc00002e3 BSoD Error Code: How to Fix It
- How to Fix 0x000000FE BSoD Error in 6 Steps
7. Install Windows Update
- Press the Windows key + I and select Update & Security.
- Click on Check for updates to proceed.
- Finally, download and install the available updates.
Finally, you can also fix Windows 10 error netwtw04.sys problem by updating your Windows 10 OS to the latest version.
Microsoft constantly releases Windows updates to improve the system’s stability and fix various issues and errors associated with the startup error.
We also have a guide dedicated to fixing the Driver_IRQL_NOT_LESS_OR_EQUAL error in Windows 10, so make sure you check that out too.
We hope the solutions listed above helped you fix the Windows 10 netwtw04.sys failed issue. Comment below if you have any questions or know of other solutions.