Windows Server 2008 R2 Service Pack 1 Windows Server 2008 R2 Datacenter Windows Server 2008 R2 Enterprise Windows Server 2008 R2 Standard Windows Server 2008 R2 Foundation Windows 7 Service Pack 1 Windows 7 Ultimate Windows 7 Enterprise Windows 7 Professional Windows 7 Home Premium Windows 7 Home Basic Windows 7 Starter Еще…Меньше
В данной статье описывается проблема, которая возникает после установки служб Active Directory облегченного доступа к каталогам (AD LDS) вне диапазона (OOB) в Пакет обновления 1 (SP1) для Windows 7. Доступно исправление для решения этой проблемы. Исправление с условием.
Симптомы
Эта проблема возникает только при первой установке AD LDS OOB на компьютере под управлением Windows 7 RTM и установите Пакет обновления 1 для Windows 7. В этом случае при попытке установить обновление 2853587, обновление не может применяться, и появляется сообщение об ошибке.
Причина
Эта проблема возникает, поскольку обновления 2853587 становится дочерним в RTM-версии пакета Microsoft-Windows-DirectoryServices-ADAM-Package-Client, которые только при установке AD LDS OOB. Однако после применения пакета обновления 1, версия пакета увеличивается. Таким образом невозможно применить обновление 2853587.
Решение
Для решения этой проблемы, корпорация Майкрософт выпустила исправление для Windows 7. Несмотря на то, что эта проблема наблюдалась только в ОС Windows 7, исправление применимо также к Windows Server 2008 R2.
Сведения об исправлении
Существует исправление от корпорации Майкрософт. Однако данное исправление предназначено для устранения только проблемы, описанной в этой статье. Применяйте данное исправление только в тех системах, которые имеют данную проблему.
Если исправление доступно для скачивания, имеется раздел “Пакет исправлений доступен для скачивания” в верхней части этой статьи базы знаний. Если этого раздела нет, отправьте запрос в службу технической поддержки для получения исправления.
Примечание. Если наблюдаются другие проблемы или необходимо устранить неполадки, вам может понадобиться создать отдельный запрос на обслуживание. Стандартная оплата за поддержку будет взиматься только за дополнительные вопросы и проблемы, которые не соответствуют требованиям конкретного исправления. Полный список телефонов поддержки и обслуживания клиентов корпорации Майкрософт или создать отдельный запрос на обслуживание посетите следующий веб-узел корпорации Майкрософт:
http://support.microsoft.com/contactus/?ws=supportПримечание. В форме “Пакет исправлений доступен для скачивания” отображаются языки, для которых доступно исправление. Если нужный язык не отображается, значит исправление для данного языка отсутствует.
Подробные сведения об исправлении
Предварительные условия
Сведения о реестре
Для использования исправления из этого пакета нет необходимости вносить изменения в реестр.
Необходимость перезагрузки
Может потребоваться перезагрузить компьютер после установки данного исправления.
Сведения о замене исправлений
Это исправление не заменяет ранее выпущенные исправления.
Глобальная версия этого исправления устанавливает файлы с атрибутами, указанными в приведенных ниже таблицах. Дата и время для файлов указаны в формате UTC. Дата и время для файлов на локальном компьютере отображаются в местном времени с вашим текущим смещением летнего времени (DST). Кроме того, при выполнении определенных операций с файлами, даты и время могут изменяться.
Сведения о файлах для Windows 7 и заметки
Важно. Исправления для Windows Server 2008 R2 и Windows 7 включены в одни и те же пакеты. Однако исправления на странице запроса исправлений перечислены под обеими операционными системами. Чтобы запросить пакет исправления, который применяется к одной или обеим ОС, установите исправление, описанное в разделе “Windows 7/Windows Server 2008 R2” страницы. Всегда смотрите раздел “Информация в данной статье относится к следующим продуктам” статьи для определения фактических операционных систем, к которым применяется каждое исправление.
-
Файлы, относящиеся к определенному продукту, этапу разработки (RTM, SPn) и направлению поддержки (LDR, GDR) можно определить по номерам версий, как показано в следующей таблице.
Версия
Продукт
Контрольная точка
Направление поддержки
6.1.760 1.18xxx
Windows 7
SP1
GDR
6.1.760 1.22xxx
Windows 7
SP1
LDR
-
Выпуски обновлений GDR содержат только те исправления, которые выпускаются повсеместно и предназначены для устранения распространенных критических проблем. В обновления LDR входят также специализированные исправления.
-
Файлы MANIFEST (.manifest) и MUM (.mum), устанавливаемые для каждой среды, указаны отдельно в разделе “Сведения о дополнительных файлах”. MUM, MANIFEST и связанные файлы каталога безопасности (.cat) очень важны для поддержания состояния обновленных компонентов. Файлы каталога безопасности, для которых не перечислены атрибуты, подписаны цифровой подписью корпорации Майкрософт.
Для всех поддерживаемых 86-разрядных версий Windows 7
|
Имя файла |
Версия файла |
Размер файла |
Дата |
Время |
Платформа |
|---|---|---|---|---|---|
|
Ntdsatq.dll |
6.1.7601.18673 |
39,424 |
17-Nov-2014 |
01:51 |
x86 |
|
Ntdsatq.dll |
6.1.7601.22881 |
39,424 |
18-Nov-2014 |
03:46 |
x86 |
Для всех поддерживаемых 64-разрядных версий Windows 7
|
Имя файла |
Версия файла |
Размер файла |
Дата |
Время |
Платформа |
|---|---|---|---|---|---|
|
Ntdsatq.dll |
6.1.7601.18673 |
48,128 |
17-Nov-2014 |
02:08 |
x64 |
|
Ntdsatq.dll |
6.1.7601.22880 |
48,128 |
17-Nov-2014 |
02:32 |
x64 |
Сведения о дополнительных файлах
Дополнительная информация о файлах для Windows 7
Дополнительные файлы для всех поддерживаемых 86-разрядных версий Windows 7
|
Свойства файла |
Значение |
|---|---|
|
Имя файла |
X86_816b3f11cbc73d43bea9e5e8e6497425_31bf3856ad364e35_6.1.7601.18673_none_9a60511edc52703a.manifest |
|
Версия файла |
Неприменимо |
|
Размер файла |
713 |
|
Дата (UTC) |
19-Nov-2014 |
|
Время (UTC) |
02:30 |
|
Платформа |
Неприменимо |
|
Имя файла |
X86_afff5a8f3b5801fc5965e235a51c3677_31bf3856ad364e35_6.1.7601.22881_none_fbf80ac8a83db743.manifest |
|
Версия файла |
Неприменимо |
|
Размер файла |
713 |
|
Дата (UTC) |
19-Nov-2014 |
|
Время (UTC) |
02:30 |
|
Платформа |
Неприменимо |
|
Имя файла |
X86_microsoft-windows-d..oryservices-ntdsatq_31bf3856ad364e35_6.1.7601.18673_none_d07f7e3d4fc34975.manifest |
|
Версия файла |
Неприменимо |
|
Размер файла |
2,652 |
|
Дата (UTC) |
17-Nov-2014 |
|
Время (UTC) |
02:12 |
|
Платформа |
Неприменимо |
|
Имя файла |
X86_microsoft-windows-d..oryservices-ntdsatq_31bf3856ad364e35_6.1.7601.22881_none_d0fc4c6e68eacfa9.manifest |
|
Версия файла |
Неприменимо |
|
Размер файла |
2,652 |
|
Дата (UTC) |
18-Nov-2014 |
|
Время (UTC) |
04:17 |
|
Платформа |
Неприменимо |
Дополнительные файлы для всех поддерживаемых 64-разрядных версий Windows 7
|
Свойства файла |
Значение |
|---|---|
|
Имя файла |
Amd64_85d13001f943d47271035cd365e15b2f_31bf3856ad364e35_6.1.7601.18673_none_003de30d9a1da1b6.manifest |
|
Версия файла |
Неприменимо |
|
Размер файла |
717 |
|
Дата (UTC) |
19-Nov-2014 |
|
Время (UTC) |
02:30 |
|
Платформа |
Неприменимо |
|
Имя файла |
Amd64_bbeef87cf1754e3fb6652d73cf440360_31bf3856ad364e35_6.1.7601.22880_none_d4c8486fa07f9dbe.manifest |
|
Версия файла |
Неприменимо |
|
Размер файла |
717 |
|
Дата (UTC) |
19-Nov-2014 |
|
Время (UTC) |
02:30 |
|
Платформа |
Неприменимо |
|
Имя файла |
Amd64_microsoft-windows-d..oryservices-ntdsatq_31bf3856ad364e35_6.1.7601.18673_none_2c9e19c10820baab.manifest |
|
Версия файла |
Неприменимо |
|
Размер файла |
2,656 |
|
Дата (UTC) |
17-Nov-2014 |
|
Время (UTC) |
02:30 |
|
Платформа |
Неприменимо |
|
Имя файла |
Amd64_microsoft-windows-d..oryservices-ntdsatq_31bf3856ad364e35_6.1.7601.22880_none_2d19e7a821492788.manifest |
|
Версия файла |
Неприменимо |
|
Размер файла |
2,656 |
|
Дата (UTC) |
17-Nov-2014 |
|
Время (UTC) |
02:54 |
|
Платформа |
Неприменимо |
Статус
Корпорация Майкрософт подтверждает, что это проблема продуктов Майкрософт, перечисленных в разделе “Относится к”.
Ссылки
См. термины , которые корпорация Майкрософт использует для описания обновлений программного обеспечения.
Нужна дополнительная помощь?
Нужны дополнительные параметры?
Изучите преимущества подписки, просмотрите учебные курсы, узнайте, как защитить свое устройство и т. д.
В сообществах можно задавать вопросы и отвечать на них, отправлять отзывы и консультироваться с экспертами разных профилей.
Добрый день, рад всех приветствовать, статья для тех у кого до сих пор Windows 7, остальным пользователям тоже будет вполне уместно ознакомиться с данным материалом, потому как вопрос насущный и дело времени когда он коснется вас.
Почему и откуда?
Данное окошко возникает при попытке установить обновление Windows, но только не с “центра обновления Windows“, но с его помощью.
Проще говоря, “центр обновления Windows“, должен быть не отключен в службах, хотя бы с параметром “Вручную“, если же она будет отключена вас посетит ошибка: Отказано в доступе или что то подобное.
Таким образом подходим к основным моментам почему же не применимо:
Самый важный момент, который все косячат, сколько не говори.
- Разрядность обновления и разрядность системы должны совпадать.
64х значит 64х.
32х значит 32х (или же x86).
64 битное обновление не встанет на 32 битной системе!
—-
Далее, вы могли побить файл, когда его скачивали, и не докачали до конца. Либо же место откуда вы скачивали сделало это до вас.
—-
Если же файл ровный и у всех работает, а у вас нет, то проверьте стоит ли у вас SP1, и случаем не от Валерки с 3 подъезда у вас сборка, если да, качайте официальный дистрибутив без всех этих прекрас, Валерка мог вырезать то что должно быть и объяснять что он мог дернуть я не собираюсь.
Только официальный дистрибутив, только SP1.
—-
Допустим у вас официальный дистрибутив, но есть версия что системные файлы могли побиться, в таком случае от администратора командую строку открываем и пишем “sfc /scannow”. Результат либо файлы не были повреждены, либо были повреждены и ныне восстановлены, либо не могут быть восстановлены (переустановка системы).
—
Есть разные обновления, которые являются дочерними и им нужны предшествующие обновления, родительские обновления, проверьте цепочку тех обновлений которые должны быть уже установлены.
—
Возможно вы наоптимизировали систему, что она теперь не сможет обновиться, лезть в реестр и как либо его править без соответствующих знаний не рекомендуется, тоже самое относится к службам.
—
Дальше писать нет смысла ведь ваше решение/затык уже описан выше.
Есть конечно локальные случаи, но еще ни один комп у меня не встречал глобальных проблем, если там официальный дистрибутив и разрядность обновлений и системы совпадают.
Ну и такие вот дела, остались вопросы или может замечания, буду рад послушать в комментариях!
Спасибо за внимание, ставьте лайки, всего хорошего и до скорых встреч! 😎
Ряд пользователей ОС Виндовс 7 при попытке обновления своей системы могут столкнуться с ошибкой данного обновления, сопровождающейся текстом «Обновление не применимо к этому компьютеру». Обычно такая проблема связана с отсутствием в системе предустановленных файлов, подготавливающих данное обновление, а также некорректно выбранной версией обновления (для 32-битной ОС выбран 64-битный апдейт, и наоборот). В данном материале я подробно рассмотрю суть проблемы, когда обновление становится не применимым к этому ПК, а также перечислю варианты её решения.
Содержание
- Суть и причины возникшей дисфункции
- Как исправить ошибку «Обновление не применимо к ПК»
- Заключение
Суть и причины возникшей дисфункции
Установщик обновлений для Виндовс 7 при попытке инсталляции в систему недавно скачанного апдейта может встретить несоответствующие данному апдейту условия, и прекратить установку, вызвав ошибку «Обновление не применимо к этому компьютеру».
Указанные условия могут быть следующими:
- На данном ПК не установлены предыдущие апдейты, «подготавливающие почву» для установки свежего апдейта. В случае Виндовс 7, может отсутствовать необходимый Сервис Пак 1, а также ряд других важных обновлений (к примеру, для установки апдейта KB2999226 необходим предустановленный апдейт KB2919355, которому в свою очередь, должны предшествовать KB2939087 и KB2975061);
- Юзер скачал некорректный апдейт с сайта Майкрософт (в частности, для 32-битной ОС пытается установить 64-битный апдейт);
- Скачанный апдейт повреждён (до, во время, или после инсталляции);
- Устанавливаемый апдейт уже установлен в системе;
- Некорректно работает служба обновлений вашей ОС;
- Ряд системных файлов на винчестере ПК повреждены;
- Имеются проблемы в реестре PC и это вызывает проблему в которой обновление не применимо к компьютеру;
- Пользователь использует нелицензионную ОС с некорректным функционалом;
- На PC некорректно установлены дата и время;
- На системном диске отсутствует свободное место.
Рекомендую: Как отключить автоматическое обновление Windows 7?
Как исправить ошибку «Обновление не применимо к ПК»
Учитывая перечисленные факторы, наметим варианты решения проблемы. Рекомендую выполнить следующее:
- Установите все предварительные обновления для вашей ОС. В частности, обязательным является установка SP1 для Win 7 (особенно для будущей работы апдейта KB3033929). А также других важных апдейтов, являющихся почвой для последующих апдейтов (просмотрите в «Microsoft Knowledge Base» статьи, связанные с устанавливаемым вами апдейтом);
- Проверьте системное время и дату, при необходимости установите их корректные значения;
- Убедитесь, что вы верно выбрали апдейт в соответствии с разрядностью вашей системы (если вы скачивали оный с сайта «Майкрософт»), а также используемой версией Виндовс (не стоит на Win 7 устанавливать апдейт, предназначенный для Win 8). Если вы не знаете разрядность вашей ОС, нажмите клавиши Win+Pause, и просмотрите значение показателя «Тип системы»;
- Убедитесь, что устанавливаемый вами апдейт отсутствует в системе. Для этого кликните на «Пуск», в строке поиска наберите appwiz.cpl и нажмите ввод. В открывшемся окне кликните слева на «Включение или отключение компонентов Виндовс» (Просмотр установленных обновлений), и поищите тот, который вы пытаетесь установить;
- Перезапустите службу обновления. Кликните на «Пуск», в строке поиска наберите services.msc, и нажмите ввод. В открывшемся окне служб найдите службу «Центр обновления Виндовс», и нажмите на «Запустить» (если она уже запущена, то сначала остановите её, а потом запустите вновь).
Также, если проблема в Windows 7 «Обновление не применимо к этому компьютеру» будет повторяться, проведите диагностику центра обновлений, нажав на Win+R, и введя там:
msdt /id WindowsUpdateDiagnostic
- Задействуйте специальный инструмент для проверки ОС к обновлению. Перейдите по данной ссылке, найдите там файл в соответствии с версией и разрядностью вашей ОС, скачайте и запустите;
- Также можно попробовать в действии утилиту MicrosoftFixit для восстановления стабильной работы ОС;
- Временно деактивируйте ваш антивирус и брандмауэр перед процессом установки апдейта;
- Проверьте целостность системных файлов. Вновь запустите указанную строку, и там введите:
sfc /scannow
- Убедитесь, что устанавливаемый вами апдейт действительно необходим (в частности, кумулятивный апдейт для IE 11 под номером KB3008923 и вовсе может быть не нужен в системе);
- Освободите место на вашем винчестере (при отсутствии свободного места);
- Старайтесь пользоваться лицензионными (или, по меньшей мере, стабильными) сборками ОС Виндовс.
Заключение
Во многих случаях проблема с установкой новых апдейтов может быть вызвана отсутствием в системе файлов, подготавливающих базис для установки таких обновлений. Рекомендуется не только установить все необходимые компоненты, но и довольно тщательно отнестись к самому процессу установки, использовав перечисленный комплекс советов из данного материала.
Опубликовано 19.12.2017 Обновлено 13.04.2023
Содержание
- Обновление не применимо к этому компьютеру в Windows 7
- Суть и причины возникшей дисфункции
- Как исправить ошибку «Обновление не применимо к ПК»
- Заключение
- Устраняем ошибку «Обновление не применимо к этому компьютеру»
- Обновление не применимо к ПК
- Причина 1: Неподходящая версия и разрядность
- Причина 2: Пакет уже установлен
- Причина 3: Отсутствуют предыдущие обновления
- Причина 4: Антивирус
- Причина 5: Сбой в работе компонентов
- Причина 6: Поврежденные системные файлы
- Причина 7: Вирусы
- Заключение
- Kb2813430 обновление не применимо к этому компьютеру
- Kb2813430 обновление не применимо к этому компьютеру
- Отключите автоматическое обновление
- 1 ответ 1
- Microsoft исправила проблемы, вызванные январскими плановыми обновлениями
- KB3004394: ещё один неудачный апдейт Windows 7
Обновление не применимо к этому компьютеру в Windows 7
Ряд пользователей ОС Виндовс 7 при попытке обновления своей системы могут столкнуться с ошибкой данного обновления, сопровождающейся текстом «Обновление не применимо к этому компьютеру». Обычно такая проблема связана с отсутствием в системе предустановленных файлов, подготавливающих данное обновление, а также некорректно выбранной версией обновления (для 32-битной ОС выбран 64-битный апдейт, и наоборот). В данном материале я подробно рассмотрю суть проблемы, когда обновление становится не применимым к этому ПК, а также перечислю варианты её решения.
Суть и причины возникшей дисфункции
Установщик обновлений для Виндовс 7 при попытке инсталляции в систему недавно скачанного апдейта может встретить несоответствующие данному апдейту условия, и прекратить установку, вызвав ошибку «Обновление не применимо к этому компьютеру».
Указанные условия могут быть следующими:
- На данном ПК не установлены предыдущие апдейты, «подготавливающие почву» для установки свежего апдейта. В случае Виндовс 7, может отсутствовать необходимый Сервис Пак 1, а также ряд других важных обновлений (к примеру, для установки апдейта KB2999226 необходим предустановленный апдейт KB2919355, которому в свою очередь, должны предшествовать KB2939087 и KB2975061);
- Юзер скачал некорректный апдейт с сайта Майкрософт (в частности, для 32-битной ОС пытается установить 64-битный апдейт);
- Скачанный апдейт повреждён (до, во время, или после инсталляции);
- Устанавливаемый апдейт уже установлен в системе;
- Некорректно работает служба обновлений вашей ОС;
- Ряд системных файлов на винчестере ПК повреждены;
- Имеются проблемы в реестре PC и это вызывает проблему в которой обновление не применимо к компьютеру;
Как исправить ошибку «Обновление не применимо к ПК»
Учитывая перечисленные факторы, наметим варианты решения проблемы. Рекомендую выполнить следующее:
- Установите все предварительные обновления для вашей ОС. В частности, обязательным является установка SP1 для Win 7 (особенно для будущей работы апдейта KB3033929). А также других важных апдейтов, являющихся почвой для последующих апдейтов (просмотрите в «Microsoft Knowledge Base» статьи, связанные с устанавливаемым вами апдейтом);
Также, если проблема в Windows 7 «Обновление не применимо к этому компьютеру» будет повторяться, проведите диагностику центра обновлений, нажав на Win+R, и введя там:
msdt /id WindowsUpdateDiagnostic
- Задействуйте специальный инструмент для проверки ОС к обновлению. Перейдите по данной ссылке, найдите там файл в соответствии с версией и разрядностью вашей ОС, скачайте и запустите;
- Также можно попробовать в действии утилиту MicrosoftFixit для восстановления стабильной работы ОС;
- Убедитесь, что устанавливаемый вами апдейт действительно необходим (в частности, кумулятивный апдейт для IE 11 под номером KB3008923 и вовсе может быть не нужен в системе);
- Освободите место на вашем винчестере (при отсутствии свободного места);
- Старайтесь пользоваться лицензионными (или, по меньшей мере, стабильными) сборками ОС Виндовс.
Заключение
Во многих случаях проблема с установкой новых апдейтов может быть вызвана отсутствием в системе файлов, подготавливающих базис для установки таких обновлений. Рекомендуется не только установить все необходимые компоненты, но и довольно тщательно отнестись к самому процессу установки, использовав перечисленный комплекс советов из данного материала.
Источник
Устраняем ошибку «Обновление не применимо к этому компьютеру»
Обновление не применимо к ПК
Подобные проблемы чаще всего возникают на пиратских версиях «семерки», а также ее «кривых» сборках. «Взломщики» могут удалить нужные компоненты или повредить их при последующей упаковке. Именно поэтому в описаниях образов на торрентах мы можем встретить фразу «обновления отключены» или «не обновляйте систему».
Существуют и другие причины.
- При загрузке обновления с официального сайта была допущена ошибка в выборе разрядности или версии «винды».
- Тот пакет, который вы пытаетесь установить, уже присутствует в системе.
- Отсутствуют предыдущие обновления, без которых новые просто не могут быть инсталлированы.
- Произошел сбой в работе компонентов, отвечающих за распаковку и установку.
- Антивирус заблокировал инсталлятор, а точнее, запретил ему вносить изменения в систему.
- ОС была атакована вредоносными программами.
Разбирать причины мы будем в порядке возрастания сложности их устранения, так как иногда можно выполнить несколько простых действий, чтобы решить проблему. В первую очередь нужно исключить возможное повреждение файла при загрузке. Для этого его требуется удалить, а затем скачать заново. Если ситуация не изменилась, то переходите к рекомендациям, приведенным ниже.
Причина 1: Неподходящая версия и разрядность
Перед тем как скачать обновление с официально сайта, удостоверьтесь, что оно подходит к вашей версии ОС и ее разрядности. Сделать это можно, раскрыв список системных требований на странице загрузки.
Причина 2: Пакет уже установлен
Это одна из самых простых и распространенных причин. Мы можем не помнить или попросту не знать, какие обновления установлены на ПК. Выполнить проверку довольно легко.
- Вызываем строку «Выполнить» клавишами Windows+R и вводим команду для перехода к апплету «Программы и компоненты».
Переключаемся на раздел со списком установленных обновлений, нажав на ссылку, указанную на скриншоте.
Далее в поле поиска вводим код апдейта, например,
KB3055642 

Причина 3: Отсутствуют предыдущие обновления
Здесь все просто: необходимо выполнить обновление системы в автоматическом или ручном режиме с помощью «Центра обновлений». После того как операция будет полностью завершена, можно устанавливать необходимый пакет, предварительно проверив список, как в описании причины номер 1.
Если вы являетесь «счастливым» обладателем пиратской сборки, то данные рекомендации могут не сработать.
Причина 4: Антивирус
Какими бы «умными» не называли свои продукты разработчики, антивирусные программы довольно часто поднимают ложную тревогу. Особенно пристально они следят за теми приложениями, которые работают с системными папками, расположенными в них файлами и ключами реестра, отвечающими за настройку параметров ОС. Самое очевидное решение – на время отключить антивирус.
Если отключение невозможно, или ваш антивирус не упоминается в статье (ссылка выше), то можно применить безотказный прием. Его смысл заключается в загрузке системы в «Безопасный режим», в котором все антивирусные программы не подлежат запуску.
Подробнее: Как зайти в безопасный режим на Windows 10, Windows 8, Windows 7, Windows XP
После загрузки можно попытаться установить обновление. Обратите внимание, что для этого вам понадобится полный, так называемый оффлайновый, установщик. Таким пакетам не требуется подключение к интернету, который в «Безопасном режиме» не работает. Скачать файлы можно на официальном сайте Microsoft, введя в поисковую строку Яндекса или Google запрос с кодом обновления. Если же вы предварительно скачали апдейты с помощью «Центра обновлений», то ничего больше искать не нужно: все необходимые компоненты уже загружены на жесткий диск.
Причина 5: Сбой в работе компонентов
В этом случае нам поможет ручная распаковка и установка обновления с помощью системных утилит expand.exe и dism.exe. Они являются встроенными компонентами Windows и не требуют скачивания и инсталляции.
Рассмотрим процесс на примере одного из пакетов обновлений для Windows 7. Данную процедуру нужно выполнять из учетной записи, имеющей администраторские права.
- Запускаем «Командную строку» от имени администратора. Делается это в меню «Пуск – Все программы — Стандартные».
- Помещаем скачанный установщик в корень диска C:. Это делается для удобства ввода последующих команд. Там же создаем новую папку для распакованных файлов и даем ей какое-нибудь простое имя, например, «update».
В консоли выполняем команду распаковки.
Expand -F:* c:Windows6.1-KB979900-x86.msu c:update
Windows6.1-KB979900-x86.msu — название файла с апдейтом, которое нужно заменить на свое.
После завершения процесса вводим еще одну команду, которая установит пакет с помощью утилиты dism.exe.
Dism /online /add-package /packagepath:c:updateWindows6.1-KB979900-x86.cab
Windows6.1-KB979900-x86.cab – это архив, содержащий пакет обновления, который был извлечен из установщика и помещен в указанную нами папку «update». Здесь также нужно подставить свое значение (название скачанного файла плюс расширение .cab).
Причина 6: Поврежденные системные файлы
Начнем сразу с предупреждения. Если вы пользуетесь пиратской версией Windows или вами были внесены изменения в системные файлы, например, при установке пакета оформления, то действия, которые необходимо будет выполнить, могут привести к неработоспособности системы.
Речь идет о системной утилите sfc.exe, которая проверяет целостность системных файлов и, при необходимости (возможности), заменяет их работоспособными копиями.
В том случае, если утилита сообщает о невозможности восстановления, выполните эту же операцию в «Безопасном режиме».
Причина 7: Вирусы
Вирусы – это извечные враги пользователей Windows. Такие программы способны принести массу неприятностей – от повреждения некоторых файлов до вывода из строя системы целиком. Для того чтобы опознать и удалить вредоносные приложения, необходимо воспользоваться рекомендациями, приведенными в статье, ссылку на которую вы найдете ниже.
Заключение
Мы уже говорили в начале статьи, что обсуждаемая неполадка чаще всего наблюдается на пиратских копиях Виндовс. Если это ваш случай, и способы устранения причин не сработали, то придется отказаться от установки обновления или перейти на использование лицензионной операционной системы.
Источник
Kb2813430 обновление не применимо к этому компьютеру
Kb2813430 обновление не применимо к этому компьютеру
Следующая версия Kaspersky Safe Kids не может быть установлена на Microsoft Windows 7, если не установлены следующие обновления:
- KB4490628 (обновление от 12 марта 2019).
- KB4474419 (обновление от 23 сентября 2019).
- SP 1 (KB976932), если не установлено.
Ошибка установки появляется в связи с тем, что компания Microsoft обновила алгоритм подписания модулей и драйверов сторонних программ. Теперь модули и драйверы сторонних программ (в том числе «Лаборатории Касперского») подписываются с помощью алгоритма хеширования SHA256. Вам необходимо установить обновления KB4490628 и KB4474419, чтобы модули и драйверы Kaspersky Internet Security могли быть подписаны с помощью алгоритма хеширования SHA256.
Вы можете установить обновления следующими способами.
Установка обновления через Центр обновления Windows
Если на вашем компьютере отключена автоматическая установка обновлений, выполните следующие действия:
- В меню Пуск выберите пункт Панель управления → Система и безопасность → Центр обновления Windows .
Откроется окно Центр обновления Windows .
Все необходимые обновления будут автоматически скачаны и установлены на вашем компьютере.
Если вы не хотите включать автоматическую установку обновлений, вы можете обновить систему вручную.
Установка обновления Service Pack 1 вручную, если оно не установлено
Если ваш компьютер работает на базе операционной системы Windows 7 и Service Pack не установлен, сначала необходимо установить обновление Service Pack 1 (KB976932).
Чтобы установить обновление Service Pack 1, выполните следующие действия:
- Перейдите по ссылке в каталог обновлений Microsoft.
- Выберите версию операционной системы вашего компьютера и нажмите на кнопку Download .
- Скачайте обновление к себе на компьютер по ссылке в открывшемся окне.
- Установите обновление.
Установка обновления KB4490628 вручную
Чтобы установить обновление KB4490628 вручную, выполните следующие действия:
- Перейдите по ссылке в каталог обновлений Microsoft.
- Выберите версию операционной системы вашего компьютера и нажмите на кнопку Download .
- Скачайте обновление к себе на компьютер по ссылке в открывшемся окне.
- Установите обновление.
Установка обновления KB4474419 вручную
Чтобы установить обновление KB4474419 вручную, выполните следующие действия:
Отключите автоматическое обновление
Откройте «Панель управления» и найдите «Центр обновления Windows«.
В левой части окна, кликните по ссылке «Настройка параметров».
Отключите автоматическое обновление, выбрав в параметрах пункт выпадающего меню:
«Искать обновления, но решение о скачивании и установке принимаются мной».
1 ответ 1
Как говорится, это не применимо к вашей операционной системе. У вас либо неверная версия для вашей ОС (битовый уровень / архитектура), либо отсутствуют необходимые предварительные условия, либо она уже установлена, либо у вас установлено обновление, которое заменило / заменило это обновление (что делает его более неприменимым).
В вашем случае, я полагаю, вам не хватает обязательного пакета обновления 1.
По словам самого КБ:
Windows Server 2008 R2 с пакетом обновления 1, Windows 7 с пакетом обновления 1
Согласно опубликованному вами образу системной информации, у вас не установлен пакет обновления 1. Если бы вы сделали, это будет отмечено на этом экране:
Поэтому вам необходимо установить пакет обновления 1, прежде чем можно будет применить это обновление.
Microsoft исправила проблемы, вызванные январскими плановыми обновлениями
Внеплановые экстренные обновления доступны для загрузки в Каталоге обновлений Microsoft.
Компания Microsoft выпустила экстренные внеплановые обновления, исправляющие множественные проблемы, вызванные январскими плановыми обновлениями.
«Сегодня, 18 января 2022 года, Microsoft выпустила внеплановое обновление для некоторых версий Windows. Это обновление исправляет проблемы с VPN-соединением, перезапуском контроллеров домена в Windows Server, запуском виртуальных машин и съемным носителем в формате ReFS», — сообщила компания.
Все выпущенные сегодня обновления доступны для загрузки в Каталоге обновлений Microsoft, и некоторые из них можно установить непосредственно из Центра обновления Windows в качестве опциональных обновлений. В таком случае наличие обновлений нужно будет проверить вручную, поскольку они не устанавливаются автоматически.
Экстренные обновления, доступные только в Каталоге обновлений Microsoft:
Windows 8.1, Windows Server 2012 R2: KB5010794;
Windows Server 2012: KB5010797.
Экстренные обновления, доступные в Центре обновления Windows:
Windows 11, версия 21H1 (оригинальный релиз): KB5010795;
Windows Server 2022: KB5010796;
Windows 10, версия 21H2: KB5010793;
Windows 10, версия 21H1: KB5010793;
Windows 10, версия 20H2, Windows Server, версия 20H2: KB5010793;
Windows 10, версия 20H1, Windows Server, версия 20H1: KB5010793;
Windows 10, версия 1909, Windows Server, версия 1909: KB5010792;
Windows 10, версия 1607, Windows Server 2016: KB5010790;
Windows 10, версия 1507: KB5010789;
Windows 7 SP1: KB5010798;
Windows Server 2008 SP2: KB5010799.
Как сообщалось на прошлой неделе, после выхода январских плановых обновлений для Windows Server системные администраторы стали жаловаться на серьезные проблемы. Так, контроллеры домена Windows стали бесконечно перезагружаться, Hyper-V перестал запускаться на серверах Windows, а тома Windows Resilient File System (ReFS) оказались недоступными.
После установки накопительных обновлений для Windows 10 и Windows 11 пользователи и администраторы Windows 10 также стали сообщать о проблемах с подключением L2TP VPN (при попытке подключиться появлялось уведомление об ошибке «Невозможно подключиться к VPN»).
В случае отсутствия возможности немедленно установить экстренные патчи можно удалить проблемные январские обновления KB5009624, KB5009557, KB5009555, KB5009566 и KB5009543 с помощью следующих команд:
Windows Server 2012 R2: wusa /uninstall /kb:KB5009624;
Windows Server 2019: wusa /uninstall /kb:KB5009557;
Windows Server 2022: wusa /uninstall /kb:KB5009555;
Windows 10: wusa /uninstall /kb:5009543;
Windows 11: wusa /uninstall /kb:5009566.
Однако, поскольку проблемные накопительные обновления также содержать исправления для уязвимостей, их удаление означает, что система будет уязвима. При принятии решения об удалении патчей администраторам и пользователям следует учесть все риски.
Один хакер может причинить столько же вреда, сколько 10 000 солдат! Подпишись на наш Телеграм канал, чтобы узнать первым, как выжить в цифровом кошмаре!
KB3004394: ещё один неудачный апдейт Windows 7
Продолжается эпопея с неудачными апдейтами для Windows. Компания Microsoft выпустила очередной патч, который вызывает сбой в системе и который теперь рекомендует удалить. Речь идёт об обновлении KB3004394 для Windows 7 SP1 и Windows Server 2008 R2 SP1.
Патч для Windows Root Cert у некоторых пользователей вызывает многочисленные проблемы, в том числе блокировку запуска Windows Defender и VirtualBox, сложности с установкой других обновлений Windows, спонтанное открытие диалога User Account Control (UAC) и т.д. Судя по всему, проблемы возникают только на операционной системе Windows 7.
Представитель компании AMD написал в твиттере, что KB3004394 блокирует установку драйверов к видеокарте.
Пользователи Nvidia тоже рапортуют о невозможности установить драйверы для GeForce.
На форуме Microsoft Answers сотрудник техподдержки Microsoft порекомендовал пользователям вручную удалить апдейт KB3004394. Вскоре эта рекомендация приобрела официальный статус, когда компания выпустила патч KB3024777 для патча KB3004394.
Если операционная система сможет инсталлировать KB3024777 через систему Windows Update (из-за глюков это может быть проблематичным), то KB3024777 успешно решит проблему и удалит предыдущее обновление KB3004394. Если этого не произошло, то следует всё-таки удалить KB3004394 вручную.
По широкому определению «зловреда» как «любого программного обеспечения, нарушающего компьютерные операции», то можно согласиться с InfoWorld, которое называет Windows Update «лучшей в мире системой для доставки зловредов под Windows».
Источник
Содержание
- Обновление не применимо к ПК
- Причина 1: Неподходящая версия и разрядность
- Причина 2: Пакет уже установлен
- Причина 3: Отсутствуют предыдущие обновления
- Причина 4: Антивирус
- Причина 5: Сбой в работе компонентов
- Причина 6: Поврежденные системные файлы
- Причина 7: Вирусы
- Заключение
- Вопросы и ответы
Довольно часто при обновлении системы мы получаем различные ошибки, которые не позволяют корректно выполнить данную процедуру. Они возникают по разным причинам – от сбоев в работе необходимых для этого компонентов до банальной невнимательности пользователя. В этой статье мы обсудим одну из распространенных ошибок, сопровождающуюся сообщением о неприменимости апдейта к вашему компьютеру.
Обновление не применимо к ПК
Подобные проблемы чаще всего возникают на пиратских версиях «семерки», а также ее «кривых» сборках. «Взломщики» могут удалить нужные компоненты или повредить их при последующей упаковке. Именно поэтому в описаниях образов на торрентах мы можем встретить фразу «обновления отключены» или «не обновляйте систему».
Существуют и другие причины.
- При загрузке обновления с официального сайта была допущена ошибка в выборе разрядности или версии «винды».
- Тот пакет, который вы пытаетесь установить, уже присутствует в системе.
- Отсутствуют предыдущие обновления, без которых новые просто не могут быть инсталлированы.
- Произошел сбой в работе компонентов, отвечающих за распаковку и установку.
- Антивирус заблокировал инсталлятор, а точнее, запретил ему вносить изменения в систему.
- ОС была атакована вредоносными программами.
Читайте также: Не удалось настроить обновления Windows
Разбирать причины мы будем в порядке возрастания сложности их устранения, так как иногда можно выполнить несколько простых действий, чтобы решить проблему. В первую очередь нужно исключить возможное повреждение файла при загрузке. Для этого его требуется удалить, а затем скачать заново. Если ситуация не изменилась, то переходите к рекомендациям, приведенным ниже.
Причина 1: Неподходящая версия и разрядность
Перед тем как скачать обновление с официально сайта, удостоверьтесь, что оно подходит к вашей версии ОС и ее разрядности. Сделать это можно, раскрыв список системных требований на странице загрузки.
Причина 2: Пакет уже установлен
Это одна из самых простых и распространенных причин. Мы можем не помнить или попросту не знать, какие обновления установлены на ПК. Выполнить проверку довольно легко.
- Вызываем строку «Выполнить» клавишами Windows+R и вводим команду для перехода к апплету «Программы и компоненты».
appwiz.cpl - Переключаемся на раздел со списком установленных обновлений, нажав на ссылку, указанную на скриншоте.
- Далее в поле поиска вводим код апдейта, например,
KB3055642
- Если система не нашла данный элемент, то переходим к поиску и устранению других причин.
- В том случае, если апдейт найден, его повторная установка не требуется. Если же есть подозрение на некорректную работу именно этого элемента, можно его удалить, кликнув ПКМ по названию и выбрав соответствующий пункт. После удаления и перезагрузки машины можно заново установить это обновление.
Причина 3: Отсутствуют предыдущие обновления
Здесь все просто: необходимо выполнить обновление системы в автоматическом или ручном режиме с помощью «Центра обновлений». После того как операция будет полностью завершена, можно устанавливать необходимый пакет, предварительно проверив список, как в описании причины номер 1.
Подробнее:
Обновление Windows 10 до последней версии
Как обновить систему Windows 8
Установка обновлений Windows 7 вручную
Как включить автоматическое обновление на Windows 7
Если вы являетесь «счастливым» обладателем пиратской сборки, то данные рекомендации могут не сработать.
Причина 4: Антивирус
Какими бы «умными» не называли свои продукты разработчики, антивирусные программы довольно часто поднимают ложную тревогу. Особенно пристально они следят за теми приложениями, которые работают с системными папками, расположенными в них файлами и ключами реестра, отвечающими за настройку параметров ОС. Самое очевидное решение – на время отключить антивирус.
Подробнее: Отключение антивируса
Если отключение невозможно, или ваш антивирус не упоминается в статье (ссылка выше), то можно применить безотказный прием. Его смысл заключается в загрузке системы в «Безопасный режим», в котором все антивирусные программы не подлежат запуску.
Подробнее: Как зайти в безопасный режим на Windows 10, Windows 8, Windows 7, Windows XP
После загрузки можно попытаться установить обновление. Обратите внимание, что для этого вам понадобится полный, так называемый оффлайновый, установщик. Таким пакетам не требуется подключение к интернету, который в «Безопасном режиме» не работает. Скачать файлы можно на официальном сайте Microsoft, введя в поисковую строку Яндекса или Google запрос с кодом обновления. Если же вы предварительно скачали апдейты с помощью «Центра обновлений», то ничего больше искать не нужно: все необходимые компоненты уже загружены на жесткий диск.
Причина 5: Сбой в работе компонентов
В этом случае нам поможет ручная распаковка и установка обновления с помощью системных утилит expand.exe и dism.exe. Они являются встроенными компонентами Windows и не требуют скачивания и инсталляции.
Рассмотрим процесс на примере одного из пакетов обновлений для Windows 7. Данную процедуру нужно выполнять из учетной записи, имеющей администраторские права.
- Запускаем «Командную строку» от имени администратора. Делается это в меню «Пуск – Все программы — Стандартные».
- Помещаем скачанный установщик в корень диска C:. Это делается для удобства ввода последующих команд. Там же создаем новую папку для распакованных файлов и даем ей какое-нибудь простое имя, например, «update».
- В консоли выполняем команду распаковки.
Expand -F:* c:Windows6.1-KB979900-x86.msu c:updateWindows6.1-KB979900-x86.msu — название файла с апдейтом, которое нужно заменить на свое.
- После завершения процесса вводим еще одну команду, которая установит пакет с помощью утилиты dism.exe.
Dism /online /add-package /packagepath:c:updateWindows6.1-KB979900-x86.cabWindows6.1-KB979900-x86.cab – это архив, содержащий пакет обновления, который был извлечен из установщика и помещен в указанную нами папку «update». Здесь также нужно подставить свое значение (название скачанного файла плюс расширение .cab).
- Далее возможны два варианта развития событий. В первом случае обновление установится и можно будет перезагружать систему. Во втором dism.exe выдаст ошибку и нужно будет либо обновить систему целиком (причина 3), либо попробовать другие способы решения. Избежать ошибки также может помочь отключение антивируса и (или) проведение установки в «Безопасном режиме» (см. выше).
Причина 6: Поврежденные системные файлы
Начнем сразу с предупреждения. Если вы пользуетесь пиратской версией Windows или вами были внесены изменения в системные файлы, например, при установке пакета оформления, то действия, которые необходимо будет выполнить, могут привести к неработоспособности системы.
Речь идет о системной утилите sfc.exe, которая проверяет целостность системных файлов и, при необходимости (возможности), заменяет их работоспособными копиями.
Подробнее:
Проверка целостности системных файлов в Windows 7
Восстановление системных файлов в Windows 7
В том случае, если утилита сообщает о невозможности восстановления, выполните эту же операцию в «Безопасном режиме».
Причина 7: Вирусы
Вирусы – это извечные враги пользователей Windows. Такие программы способны принести массу неприятностей – от повреждения некоторых файлов до вывода из строя системы целиком. Для того чтобы опознать и удалить вредоносные приложения, необходимо воспользоваться рекомендациями, приведенными в статье, ссылку на которую вы найдете ниже.
Подробнее: Борьба с компьютерными вирусами
Заключение
Мы уже говорили в начале статьи, что обсуждаемая неполадка чаще всего наблюдается на пиратских копиях Виндовс. Если это ваш случай, и способы устранения причин не сработали, то придется отказаться от установки обновления или перейти на использование лицензионной операционной системы.
Ряд пользователей ОС Виндовс 7 при попытке обновления своей системы могут столкнуться с ошибкой данного обновления, сопровождающейся текстом «Обновление не применимо к этому компьютеру». Обычно такая проблема связана с отсутствием в системе предустановленных файлов, подготавливающих данное обновление, а также некорректно выбранной версией обновления (для 32-битной ОС выбран 64-битный апдейт, и наоборот). В данном материале я подробно рассмотрю суть проблемы, когда обновление становится не применимым к этому ПК, а также перечислю варианты её решения.
Содержание
- Суть и причины возникшей дисфункции
- Как исправить ошибку «Обновление не применимо к ПК»
- Заключение
Суть и причины возникшей дисфункции
Установщик обновлений для Виндовс 7 при попытке инсталляции в систему недавно скачанного апдейта может встретить несоответствующие данному апдейту условия, и прекратить установку, вызвав ошибку «Обновление не применимо к этому компьютеру».
Указанные условия могут быть следующими:
- На данном ПК не установлены предыдущие апдейты, «подготавливающие почву» для установки свежего апдейта. В случае Виндовс 7, может отсутствовать необходимый Сервис Пак 1, а также ряд других важных обновлений (к примеру, для установки апдейта KB2999226 необходим предустановленный апдейт KB2919355, которому в свою очередь, должны предшествовать KB2939087 и KB2975061);
- Юзер скачал некорректный апдейт с сайта Майкрософт (в частности, для 32-битной ОС пытается установить 64-битный апдейт);
- Скачанный апдейт повреждён (до, во время, или после инсталляции);
- Устанавливаемый апдейт уже установлен в системе;
- Некорректно работает служба обновлений вашей ОС;
- Ряд системных файлов на винчестере ПК повреждены;
- Имеются проблемы в реестре PC и это вызывает проблему в которой обновление не применимо к компьютеру;
- Пользователь использует нелицензионную ОС с некорректным функционалом;
- На PC некорректно установлены дата и время;
- На системном диске отсутствует свободное место.
Рекомендую: Как отключить автоматическое обновление Windows 7?
Как исправить ошибку «Обновление не применимо к ПК»
Учитывая перечисленные факторы, наметим варианты решения проблемы. Рекомендую выполнить следующее:
- Установите все предварительные обновления для вашей ОС. В частности, обязательным является установка SP1 для Win 7 (особенно для будущей работы апдейта KB3033929). А также других важных апдейтов, являющихся почвой для последующих апдейтов (просмотрите в «Microsoft Knowledge Base» статьи, связанные с устанавливаемым вами апдейтом);
- Проверьте системное время и дату, при необходимости установите их корректные значения;
- Убедитесь, что вы верно выбрали апдейт в соответствии с разрядностью вашей системы (если вы скачивали оный с сайта «Майкрософт»), а также используемой версией Виндовс (не стоит на Win 7 устанавливать апдейт, предназначенный для Win 8). Если вы не знаете разрядность вашей ОС, нажмите клавиши Win+Pause, и просмотрите значение показателя «Тип системы»;
- Убедитесь, что устанавливаемый вами апдейт отсутствует в системе. Для этого кликните на «Пуск», в строке поиска наберите appwiz.cpl и нажмите ввод. В открывшемся окне кликните слева на «Включение или отключение компонентов Виндовс» (Просмотр установленных обновлений), и поищите тот, который вы пытаетесь установить;
- Перезапустите службу обновления. Кликните на «Пуск», в строке поиска наберите services.msc, и нажмите ввод. В открывшемся окне служб найдите службу «Центр обновления Виндовс», и нажмите на «Запустить» (если она уже запущена, то сначала остановите её, а потом запустите вновь).
Также, если проблема в Windows 7 «Обновление не применимо к этому компьютеру» будет повторяться, проведите диагностику центра обновлений, нажав на Win+R, и введя там:
msdt /id WindowsUpdateDiagnostic
- Задействуйте специальный инструмент для проверки ОС к обновлению. Перейдите по данной ссылке, найдите там файл в соответствии с версией и разрядностью вашей ОС, скачайте и запустите;
- Также можно попробовать в действии утилиту MicrosoftFixit для восстановления стабильной работы ОС;
- Временно деактивируйте ваш антивирус и брандмауэр перед процессом установки апдейта;
- Проверьте целостность системных файлов. Вновь запустите указанную строку, и там введите:
sfc /scannow
- Убедитесь, что устанавливаемый вами апдейт действительно необходим (в частности, кумулятивный апдейт для IE 11 под номером KB3008923 и вовсе может быть не нужен в системе);
- Освободите место на вашем винчестере (при отсутствии свободного места);
- Старайтесь пользоваться лицензионными (или, по меньшей мере, стабильными) сборками ОС Виндовс.
Заключение
Во многих случаях проблема с установкой новых апдейтов может быть вызвана отсутствием в системе файлов, подготавливающих базис для установки таких обновлений. Рекомендуется не только установить все необходимые компоненты, но и довольно тщательно отнестись к самому процессу установки, использовав перечисленный комплекс советов из данного материала.
Опубликовано 19.12.2017 Обновлено 28.01.2021
Windows Server 2008 R2 Service Pack 1 Windows Server 2008 R2 Datacenter Windows Server 2008 R2 Enterprise Windows Server 2008 R2 Standard Windows Server 2008 R2 Foundation Windows 7 Service Pack 1 Windows 7 Ultimate Windows 7 Enterprise Windows 7 Professional Windows 7 Home Premium Windows 7 Home Basic Windows 7 Starter Еще…Меньше
В данной статье описывается проблема, которая возникает после установки служб Active Directory облегченного доступа к каталогам (AD LDS) вне диапазона (OOB) в Пакет обновления 1 (SP1) для Windows 7. Доступно исправление для решения этой проблемы. Исправление с условием.
Симптомы
Эта проблема возникает только при первой установке AD LDS OOB на компьютере под управлением Windows 7 RTM и установите Пакет обновления 1 для Windows 7. В этом случае при попытке установить обновление 2853587, обновление не может применяться, и появляется сообщение об ошибке.
Причина
Эта проблема возникает, поскольку обновления 2853587 становится дочерним в RTM-версии пакета Microsoft-Windows-DirectoryServices-ADAM-Package-Client, которые только при установке AD LDS OOB. Однако после применения пакета обновления 1, версия пакета увеличивается. Таким образом невозможно применить обновление 2853587.
Решение
Для решения этой проблемы, корпорация Майкрософт выпустила исправление для Windows 7. Несмотря на то, что эта проблема наблюдалась только в ОС Windows 7, исправление применимо также к Windows Server 2008 R2.
Сведения об исправлении
Существует исправление от корпорации Майкрософт. Однако данное исправление предназначено для устранения только проблемы, описанной в этой статье. Применяйте данное исправление только в тех системах, которые имеют данную проблему.
Если исправление доступно для скачивания, имеется раздел «Пакет исправлений доступен для скачивания» в верхней части этой статьи базы знаний. Если этого раздела нет, отправьте запрос в службу технической поддержки для получения исправления.
Примечание. Если наблюдаются другие проблемы или необходимо устранить неполадки, вам может понадобиться создать отдельный запрос на обслуживание. Стандартная оплата за поддержку будет взиматься только за дополнительные вопросы и проблемы, которые не соответствуют требованиям конкретного исправления. Полный список телефонов поддержки и обслуживания клиентов корпорации Майкрософт или создать отдельный запрос на обслуживание посетите следующий веб-узел корпорации Майкрософт:
http://support.microsoft.com/contactus/?ws=supportПримечание. В форме «Пакет исправлений доступен для скачивания» отображаются языки, для которых доступно исправление. Если нужный язык не отображается, значит исправление для данного языка отсутствует.
Подробные сведения об исправлении
Предварительные условия
Сведения о реестре
Для использования исправления из этого пакета нет необходимости вносить изменения в реестр.
Необходимость перезагрузки
Может потребоваться перезагрузить компьютер после установки данного исправления.
Сведения о замене исправлений
Это исправление не заменяет ранее выпущенные исправления.
Глобальная версия этого исправления устанавливает файлы с атрибутами, указанными в приведенных ниже таблицах. Дата и время для файлов указаны в формате UTC. Дата и время для файлов на локальном компьютере отображаются в местном времени с вашим текущим смещением летнего времени (DST). Кроме того, при выполнении определенных операций с файлами, даты и время могут изменяться.
Сведения о файлах для Windows 7 и заметки
Важно. Исправления для Windows Server 2008 R2 и Windows 7 включены в одни и те же пакеты. Однако исправления на странице запроса исправлений перечислены под обеими операционными системами. Чтобы запросить пакет исправления, который применяется к одной или обеим ОС, установите исправление, описанное в разделе «Windows 7/Windows Server 2008 R2» страницы. Всегда смотрите раздел «Информация в данной статье относится к следующим продуктам» статьи для определения фактических операционных систем, к которым применяется каждое исправление.
-
Файлы, относящиеся к определенному продукту, этапу разработки (RTM, SPn) и направлению поддержки (LDR, GDR) можно определить по номерам версий, как показано в следующей таблице.
Версия
Продукт
Контрольная точка
Направление поддержки
6.1.760 1.18xxx
Windows 7
SP1
GDR
6.1.760 1.22xxx
Windows 7
SP1
LDR
-
Выпуски обновлений GDR содержат только те исправления, которые выпускаются повсеместно и предназначены для устранения распространенных критических проблем. В обновления LDR входят также специализированные исправления.
-
Файлы MANIFEST (.manifest) и MUM (.mum), устанавливаемые для каждой среды, указаны отдельно в разделе «Сведения о дополнительных файлах». MUM, MANIFEST и связанные файлы каталога безопасности (.cat) очень важны для поддержания состояния обновленных компонентов. Файлы каталога безопасности, для которых не перечислены атрибуты, подписаны цифровой подписью корпорации Майкрософт.
Для всех поддерживаемых 86-разрядных версий Windows 7
|
Имя файла |
Версия файла |
Размер файла |
Дата |
Время |
Платформа |
|---|---|---|---|---|---|
|
Ntdsatq.dll |
6.1.7601.18673 |
39,424 |
17-Nov-2014 |
01:51 |
x86 |
|
Ntdsatq.dll |
6.1.7601.22881 |
39,424 |
18-Nov-2014 |
03:46 |
x86 |
Для всех поддерживаемых 64-разрядных версий Windows 7
|
Имя файла |
Версия файла |
Размер файла |
Дата |
Время |
Платформа |
|---|---|---|---|---|---|
|
Ntdsatq.dll |
6.1.7601.18673 |
48,128 |
17-Nov-2014 |
02:08 |
x64 |
|
Ntdsatq.dll |
6.1.7601.22880 |
48,128 |
17-Nov-2014 |
02:32 |
x64 |
Сведения о дополнительных файлах
Дополнительная информация о файлах для Windows 7
Дополнительные файлы для всех поддерживаемых 86-разрядных версий Windows 7
|
Свойства файла |
Значение |
|---|---|
|
Имя файла |
X86_816b3f11cbc73d43bea9e5e8e6497425_31bf3856ad364e35_6.1.7601.18673_none_9a60511edc52703a.manifest |
|
Версия файла |
Неприменимо |
|
Размер файла |
713 |
|
Дата (UTC) |
19-Nov-2014 |
|
Время (UTC) |
02:30 |
|
Платформа |
Неприменимо |
|
Имя файла |
X86_afff5a8f3b5801fc5965e235a51c3677_31bf3856ad364e35_6.1.7601.22881_none_fbf80ac8a83db743.manifest |
|
Версия файла |
Неприменимо |
|
Размер файла |
713 |
|
Дата (UTC) |
19-Nov-2014 |
|
Время (UTC) |
02:30 |
|
Платформа |
Неприменимо |
|
Имя файла |
X86_microsoft-windows-d..oryservices-ntdsatq_31bf3856ad364e35_6.1.7601.18673_none_d07f7e3d4fc34975.manifest |
|
Версия файла |
Неприменимо |
|
Размер файла |
2,652 |
|
Дата (UTC) |
17-Nov-2014 |
|
Время (UTC) |
02:12 |
|
Платформа |
Неприменимо |
|
Имя файла |
X86_microsoft-windows-d..oryservices-ntdsatq_31bf3856ad364e35_6.1.7601.22881_none_d0fc4c6e68eacfa9.manifest |
|
Версия файла |
Неприменимо |
|
Размер файла |
2,652 |
|
Дата (UTC) |
18-Nov-2014 |
|
Время (UTC) |
04:17 |
|
Платформа |
Неприменимо |
Дополнительные файлы для всех поддерживаемых 64-разрядных версий Windows 7
|
Свойства файла |
Значение |
|---|---|
|
Имя файла |
Amd64_85d13001f943d47271035cd365e15b2f_31bf3856ad364e35_6.1.7601.18673_none_003de30d9a1da1b6.manifest |
|
Версия файла |
Неприменимо |
|
Размер файла |
717 |
|
Дата (UTC) |
19-Nov-2014 |
|
Время (UTC) |
02:30 |
|
Платформа |
Неприменимо |
|
Имя файла |
Amd64_bbeef87cf1754e3fb6652d73cf440360_31bf3856ad364e35_6.1.7601.22880_none_d4c8486fa07f9dbe.manifest |
|
Версия файла |
Неприменимо |
|
Размер файла |
717 |
|
Дата (UTC) |
19-Nov-2014 |
|
Время (UTC) |
02:30 |
|
Платформа |
Неприменимо |
|
Имя файла |
Amd64_microsoft-windows-d..oryservices-ntdsatq_31bf3856ad364e35_6.1.7601.18673_none_2c9e19c10820baab.manifest |
|
Версия файла |
Неприменимо |
|
Размер файла |
2,656 |
|
Дата (UTC) |
17-Nov-2014 |
|
Время (UTC) |
02:30 |
|
Платформа |
Неприменимо |
|
Имя файла |
Amd64_microsoft-windows-d..oryservices-ntdsatq_31bf3856ad364e35_6.1.7601.22880_none_2d19e7a821492788.manifest |
|
Версия файла |
Неприменимо |
|
Размер файла |
2,656 |
|
Дата (UTC) |
17-Nov-2014 |
|
Время (UTC) |
02:54 |
|
Платформа |
Неприменимо |
Статус
Корпорация Майкрософт подтверждает, что это проблема продуктов Майкрософт, перечисленных в разделе «Относится к».
Ссылки
См. термины , которые корпорация Майкрософт использует для описания обновлений программного обеспечения.
Нужна дополнительная помощь?
При ручной установке MSU обновлений на компьютерах и серверах Windows вы можете столкнуться с ошибкой автономного установщика обновлений Windows: Обновление неприменимо к вашему компьютеру. С такой проблемой проблема чаще всего встречается при ручной установке обновлений на компьютерах в сетях, изолированных от Интернета. Если ваш компьютер обновляется автоматически через Windows Update или сервера обновлений WSUS, такой проблемы быть не может, т.к. агент wuauserv проверяет зависимости перед установкой.
В этой статье мы рассмотрим почему Windows считает, что это обновление неприменимо к компьютеру, и как установить такое обновление.
Итак, ошибка Обновление неприменимо к этому компьютеру (The update is not applicable to your computer – в английской версии Windows) появляется при попытке ручной установки MSU файла обновления с помощью встроенной утилиты
wusa.exe
(Автономный установщик обновлений Windows).
Содержание:
- Почему Windows считает, что обновление неприменимо?
- Ручная установка обновления с помощью CAB файла
- Поиск кодов ошибок применения обновления Windows
- Если компьютер давно не перезагружался или не перезагружался после установки последних обновлений, попробуйте принудительно перезагрузить Windows;
- Данное обновление не соответствует вашей версии ОС, редакции, билду, разрядности (архитектуре процессора: x86, x64; ARM) или языку. Например, вы пытаетесь установить обновление x86 на 64-битную версию Windows x64. Вы можете проверить версию, архитектуры и билд Windows с помощью следующих PowerShell команд:
Get-CimInStance CIM_OperatingSystem| select Caption, OSArchitecture
[System.Environment]::OSVersion.Version.buildПопытайтесь скачать обновление, подходящее для вашей версии Windows. Касательно языка системы: иногда язык установленной Windows отличается от используемого языка интерфейса, здесь нужно быть внимательным. Проверьте оригинальный язык Windows с помощью команды:
dism /online /get-intlВ этом примере видно, что на компьютере установлена английская версия Windows:
Installed language(s): en-US Type : Fully localized language, и дополнительно установлен русский language interface pack/LIP: Partially localized language, MUI type: ru-RU;
- Обновление уже установлено. Список установленных обновлений на компьютере можно получить с помощью команды
wmic qfe list
или при помощи PowerShell модуля PSWindowsUpdate; - Данное обновление заменено или установлено более новое обновление, заменяющее данное обновление (информацию о заменяющих обновлениях можно найти на странице KB на сайте Microsoft, обычно эта информация указана в формате Сведения о замене обновлений. Это обновление заменяет ранее выпущенное обновление…);
- Не выполнены предварительные требования для установки данного обновления. Например, большинство обновления для Windows 7 требуют наличия установленного SP1, обновления для Windows 8.1 / Windows Server 2012 R2 требует наличия Update 1 и т.д. Вся эта информация также присутствует на странице с информацией о KB в каталоге обновлений Microsoft (https://www.catalog.update.microsoft.com/Home.aspx ). Внимательно прочтите все требования к вашему патчу, возможно перед его установкой нужно предварительно установить еще какой-то апдейт;
- Проверьте, что вы скачали полноценное MSU обновление для Windows, а не Delta пакет;
- Проверьте, что дата и время на вашем компьютере корректны (включая часовой пояс);
- Некорректно работает служба Windows Update (можно попробовать выполнить скрипт сброса настроек службы обновлений, или запустить Windows Update Troubleshooter (Параметры > Обновления и безопасность > Устранение неполадок > Центр обновления Windows и нажмите Запустить средство устранение неполадок);
- Если вы получили *.msu файл обновления из третьих источников, возможно он был поврежден. Попробуйте заново скачать файл обновления Windows из Microsoft Update Catalog;
- Проверьте целостность системных файлов Windows с помощью команды
Dism.exe /Online /Cleanup-Image /Restorehealth
или
sfc /scannow
.
Также обратите внимание, что обновления безопасности для Windows сейчас выпускаются в виде кумулятивных обновлений. Это значит, что вы можете установить любое более новое месячное кумулятивное обновления для вашего билда Windows (оно уже включает все предыдущие обновления).
Перед установкой некоторых обновлений нужно сначала установить последнее доступное обновление служебного стека (SSU — Servicing Stack Update). Это обновление можно найти в Windows Update Catalog с помощью следующего поискового запроса:
servicing stack windows 10 20h2
В этом примере, я нашел что последний Servicing Stack Update для Windows 20h2 выпущен в мае 2022. Скачайте и установите SSU перед установкой вашего обновления.
C марта 2021 года Microsoft интегрирует SSU обновления для версий Windows 10 2004 и старше в последнее кумулятивное обновление LCU (Latest Cumulative Update). Администраторам систем Windows 10 до версии 2004 придется следить за зависимостями при развертывании обновлении самостоятельно.
Ручная установка обновления с помощью CAB файла
Вы можете попробовать установить MSU файл обновления не через утилиту WUSA.exe (ее использует автономный установщик обновлений Windows), а распаковав CAB файл и установив его через DISM или командлет Add-WindowsPackage напрямую в образ Windows. Для вашего обновления процедура ручной установки обновления может выглядеть так:
- Распакуйте MSU файл обновления:
expand _f:* “C:Tempwindows10.0-KB4103723-x64.msu” C:TempKB4103723 - В каталоге C:TempKB4103723 появится CAB с именем вида Windows10.0-KB4103723-x64.cab;
- Установите данный CAB файл обновления с помощью DISM.exe (
DISM.exe /Online /Add-Package /PackagePath:c:TempWindows10.0-KB4103723-x64.cab
) или с помощью PowerShell (
Add-WindowsPackage -Online -PackagePath “c:TempWindows10.0-KB4103723-x64.cab”
)
Поиск кодов ошибок применения обновления Windows
Проверьте конкретный код ошибки установки обновлений в консоли событий Windows Event Viewer. Перейдите в раздел Установка (Event Viewer -> Windows Logs -> Setup) и найдите событие с источником WUSA, скорее всего там будет содержаться примерно такой текст:
Источник: WUSA Код: 3 Уровень: Ошибка Не удается установить обновление Windows из-за ошибки: 2149842967 «» (Командная строка: C:Windowssystem32wusa.exe C:DownloadsUpdateswindows10-kb4103723.msu)
Поищите в Google информацию по коду ошибки (вам может помочь полный список кодов ошибок Windows Update).
Также проверьте ошибки установки обновлений в файле
%systemroot%LogsCBSCBS.log
(ищите ошибки по номеру вашего KB).
Дискуссия о необходимости установки обновлений для операционной системы Windows уже давно перешла из стадии технического спора в разряд риторических вопросов, на которые нет однозначных ответов.
Дискуссионный лагерь разделился на три группы «противоборствующих сторон»:
- те, кто однозначно против обновлений;
- те, кто считает, что все обновления важны для стабильной работы системы;
- и те, кто устанавливает обновления по-необходимости и по собственному выбору.
Но каждый пользователь вне зависимости от приверженности к какой-либо группе рано или поздно сталкивается с определёнными трудностями, связанными с установкой или откатом скачанных обновлений.
И в данной статье мы рассмотрим основные причины и способы решения проблемы системного сбоя с сообщением «Обновление неприменимо к данному компьютеру» при попытке установить пакет под номером «Kb2999226»
Почему не устанавливается обновление kb2999226 на windows 7?
Для начала стоит отметить, что обновление операционной системы Windows (как и любого программного обеспечения) возможно при соблюдении определённых требований, установленных для конкретного файлового обновления.
Например, рассматриваемый пакет под номером «Kb2999226» имеет два основных требования:
- наличие операционной системы Windows 7 Service Pack 1;
- наличие операционной системы Windows 7 Service Pack 1 с разрядностью 64 бит.
Эти два условия являются обязательными, и в случае их несоблюдения могут возникать определённые ошибки, в том числе и в виде сообщения «Обновление неприменимо к этому компьютеру».
Соответственно, первый вариант решения проблемы — выявить, действительно ли установленная система поддерживает вышеназванные требования.
Стоит отметить, что компания Microsoft не осталась в стороне от рассматриваемой ошибки и предоставила список основных причин и производных от них вариантов решения данной проблемы.
Причина 1 — устаревшее или заменяемое обновление
Если пакет обновлений уже установлен, или же установлена более новая версия, включающая в себя компоненты из «Kb2999226», то может возникнуть вышеназванная ошибка (так как подобные действия предполагают замену ранее установленного пакета на устанавливаемый)
Варианты решения проблемы
Следовательно, для исправления потребуется или удалить ранее установленное обновление или попросту не устанавливать «Kb2999226».
Для проверки уже установленных компонентов откройте командую строку и выполните команду «wmic qfe list».
Причина 2 — отсутствие установленных важных обновлений
Конечно, если ранее не проводилась установка важных обновлений, то большинство компонентов, необходимых для работы/установки «Kb2999226», попросту отсутствуют в системе.
Варианты решения проблемы
Следует проверить наличие и возможность установки важных обновлений. Для этого потребуется:
1. Откройте «Пуск» — «Панель управления» — «Система и безопасность».
2. Найдите раздел «Центр обновления Windows» и откройте строку «Проверка обновлений».
3. В блоке «Загрузка и установка обновления для компьютера» обратите внимание строку «Важных обновлений: N доступны», где вместо «N» указано количество доступных для установки обновлений.
4. Установите все доступные варианты или же определите важнейшие из них.
Причина 3 — повреждены системные файлы, необходимые для стабильной работы компонентов операционной системы
Подобные повреждения могут быть связаны с деятельностью вирусов или с необоснованными и неграмотными вмешательствами в реестр
Варианты решения проблемы
Проверьте целостность системных файлов сканером «sfc/scannow», запустив его в командной строке с правами администратора.
Причина 4 — скачанный файл в Центре обновления Windows повреждён
Проблема также может возникнуть вследвие вирусной активности или неграмотных действий пользователя.
Варианты решения проблемы
Скачайте нужный файл вручную в каталоге обновлений Windows. Для этого посетите сайт «https://www.catalog.update.microsoft.com» и с помощью поиска найдите «Kb2999226».
В заключение
Рассматриваемая проблема наряду с вышеуказанными причинами может носить множественный индивидуальный характер и зависеть от ранее предпринятых действий, в том числе и начальной цели установки данного обновления (например, это требования системы или необходимость для работоспособности какой-либо программы/приложения).
В заключение стоит привести и несколько альтернативных вариантов, которые не имеют прямого отношения к пакету «Kb2999226», но решают множество проблем, связанных с ошибками при установке обновлений операционной системы Windows:
I вариант:
Нажмите комбинацию клавиш «WIN+R» и выполните команду «services.msc».
В открывшемся окне «Службы» найдите строку «Центр обновления Windows», выделите её и нажмите на кнопку «Остановить».
Перейдите в «C:Windows SoftwareDistribution Download» и удалите всё содержимое папки.
Вернитесь к окну «Службы» и включите «Центр обновления Windows».
Далее по описанному выше принципу проведите повторный поиск и установку важных обновлений.
II вариант
Данный вариант предполагает автоматическую проверку системы на готовность к последующей установке обновлений.
Скачать утилиту можно на официальном сайте Microsoft по адресу «https://www.microsoft.com/ru-ru/download/details.aspx?id=3132».
После проверки системы попробуйте снова установить файловое обновление «Kb2999226».
Обновления являются неотъемлемой частью системы Windows; без этих обновлений ваш компьютер не будет работать в полную силу.
Многие пользователи сообщают, что при попытке установить обновление они получают сообщение об ошибке, которое гласит: « Это обновление не применимо к вашему компьютеру ». Это сообщение об ошибке предполагает, что либо в вашей системе отсутствует необходимое обновление, либо ваш компьютер несовместим с новым обновлением.
Причина появления сообщения об ошибке «Это обновление не применимо к вашему компьютеру»
Прежде чем мы подробно рассмотрим, как можно исправить эти проблемы, нам нужно определить возможные причины. Вот наиболее частые сценарии.
- Пакет обновления Unmatched : обновление, которое вы пытаетесь установить, может не предназначаться для вашей системы или быть несовместимым с архитектурой вашего процессора. Вам нужно будет убедиться, что он соответствует вашим системным характеристикам.
- Обновление уже установлено : возможно, обновление, которое вы пытаетесь установить, уже установлено в ваших окнах. Единственный способ узнать это — проверить историю обновлений.
- Проблема с программой обновления Windows : проблема могла возникнуть с программой обновления Windows, из-за которой обновление не могло быть установлено. Чтобы исправить это, вам нужно будет использовать средство устранения неполадок.
- Последнее обновление может не быть установлено : возможно, последнее обновление KB не установлено в вашей системе. Вам нужно будет установить его, чтобы исправить ошибку.
- Поврежденные системные файлы : поврежденные системные файлы могут препятствовать правильной установке обновлений, поэтому запуск сканирования DISM и SFC может быть вашим выходом.
- Неверный языковой стандарт системы : если вы получаете сообщение об ошибке «это обновление не применимо к вашему компьютеру» и не можете найти причину, попробуйте изменить языковой стандарт системы на английский. Эта проблема может появиться из-за неправильной локали.
Не волнуйтесь, приведенные ниже методы позволят вам найти и устранить причину этой проблемы.
Метод 1: проверьте, соответствует ли пакет обновления Windows вашей версии Windows
Первое, что вы можете сделать, это попытаться проверить, совместимо ли обновление с вашими окнами, а также с архитектурой вашего процессора. Вы можете перейти в каталог Центра обновления Майкрософт, щелкнув здесь, а затем используя поиск на веб-сайте, чтобы найти имя обновления, которое вы пытаетесь установить, если оно совместимо с вашими Windows, вы можете выполнить следующие шаги, чтобы увидеть если у вас есть совместимая архитектура процессора, чтобы установить эту версию обновления.
- Откройте меню «Пуск», введите « Этот компьютер» и нажмите « Ввод» .
- Теперь щелкните правой кнопкой мыши в любом месте и выберите Свойства .
- Оказавшись в свойствах, вы можете увидеть архитектуру вашего процессора и ваших окон рядом с типом системы. Если это 64-разрядная и x64 -разрядная версии, тогда в каталоге обновлений также должно быть указано 64-разрядное, иначе обновление не для вашей системы и может не будет установлен.
Метод 2: сопоставьте свое обновление с историей обновлений
Если обновление, которое вы пытаетесь установить, совместимо с вашим процессором, то следующее, что нужно сделать, — это проверить, установлено ли оно на вашем компьютере. Иногда обновление, которое вы пытаетесь установить, уже установлено в ваших окнах, вы можете проверить это, зайдя в историю обновлений окна и сопоставив код обновления с установленными обновлениями.
- Откройте меню «Пуск», нажав кнопку «Пуск» , а затем откройте панель управления, набрав « Панель управления» .
- Оказавшись в панели управления, нажмите « Программы».
- Теперь нажмите « Просмотр установленных обновлений» в меню « Программы и компоненты», чтобы открыть папку с установленными обновлениями.
- Здесь вам нужно будет сопоставить код каждого обновления с обновлением, которое вы пытаетесь установить, чтобы увидеть, не установлено ли оно еще на вашем компьютере. Если он не установлен, перейдите к следующему решению.
Метод 3. Запустите средство устранения неполадок обновления
Если есть проблема с программой обновления окна, вы можете использовать средство устранения неполадок Windows для диагностики и устранения проблемы.
- Откройте меню «Пуск», введите « Устранение неполадок» и нажмите Enter .
- В устраняйте окна будут появляться, нажмите на обновления Windows под Устранение неполадок меню , а затем нажмите Run для устранения неполадок , чтобы начать процесс.
- Теперь процесс начнется, и потребуется время, чтобы диагностировать проблемы с обновлением Windows, вам нужно дождаться его завершения.
- Если он обнаружит какие-либо ошибки, он попросит их исправить. Нажмите « Применить ремонт автоматически», чтобы исправить любые ошибки.
Метод 4: установка последнего обновления КБ
Если в вашей системе не установлено самое последнее обновление KB, вы можете рассмотреть возможность его установки с помощью каталога Windows.
- Откройте эту веб-страницу со списком последних обновлений Windows 10.
- Теперь на странице попробуйте найти самое последнее обновление Windows 10 КБ, верхняя часть левой панели обычно является самым последним. Запишите его номер.
- Теперь откройте веб-сайт каталога обновлений Microsoft, щелкнув здесь, а затем введите номер базы знаний в поле поиска, после чего загрузите и установите обновление.
Метод 5: запустите сканирование DISM и SFC через командную строку
Инструменты DISM и SFC могут проверять целостность системных файлов и файлов реестра. Любая ошибка в этих файлах может вызвать проблему с обновлением Windows, поэтому исправление реестра потенциально может исправить ошибки обновления.
- Откройте меню «Пуск», введите CMD и нажмите Shift + Ctrl + Enter, чтобы открыть командную строку с правами администратора, нажмите « Да», если запросит UAC.
- Теперь, когда откроется командная строка , введите DISM.exe / Online / Cleanup-Image / RestoreHealth / Source: C: RepairSource Windows LimitAccess и нажмите Enter .
- После завершения DISM вам нужно будет запустить сканирование SFC, набрав sfc / scannow в командной строке.
- После сканирования SFC перезапустите Windows и попробуйте снова установить обновление.
Метод 6. Измените языковой стандарт системы на английский.
Некоторые пользователи сообщили об исправлении ошибки путем изменения языкового стандарта системы на английский. Вот шаги, чтобы это сделать.
- Откройте меню Пуск и введите панель управления. Теперь щелкните панель управления, чтобы открыть ее.
- Попав в панель управления, откройте Регион.
- В диалоговом окне « Регион » на вкладке « Форматы » установите для формата английский (США) формат .
- Теперь перейдите на вкладку « Администрирование », нажмите кнопку « Изменить языковой стандарт системы» и установите в качестве языкового стандарта системы английский (США). Теперь попробуйте установить свое обновление.
Метод 7. Используйте восстановление системы, чтобы вернуться к предыдущей версии
Если вы не можете решить проблему с помощью предыдущих методов, попробуйте восстановить систему и попробуйте установить обновление. Вот как это сделать.
- Откройте меню Пуск , нажав на старт кнопку, а затем введите восстановление в поиске и нажмите на Создать точку восстановления.
- Теперь на вкладке « Защита системы » нажмите « Восстановление системы». Это запустит процесс восстановления системы, нажмите Далее .
- Затем выберите точку восстановления из списка, попробуйте самую последнюю и нажмите « Далее» .
- Теперь после завершения восстановления попробуйте обновить свой компьютер.
Метод 8: обновите окна с помощью средства создания мультимедиа
Последнее, что нужно попробовать, — это Windows Media Creation Tool. Это инструмент от Microsoft, который позволяет либо установить новую копию Windows, либо обновить ее.
- Загрузите Media Creation Tool , щелкнув здесь, а затем запустите его от имени администратора, дважды щелкнув по нему.
- Теперь выберите Обновить этот компьютер сейчас .
- Установка займет некоторое время и загрузит необходимые обновления.
- Когда установка будет готова, вы увидите экран « Готово к установке» , выберите « Сохранить личные файлы», иначе ваши файлы будут удалены, теперь нажмите « Далее» .
- Программа установки начнет установку обновлений. Вам не нужно устанавливать обновление, потому что обновление сделает это и установит для вас последние обновления.
|
0 / 0 / 0 Регистрация: 25.06.2018 Сообщений: 2 |
|
|
1 |
|
|
25.06.2018, 14:45. Показов 18618. Ответов 4
Чуваки, помогите. Какая-то беда. Рабочая лошадка (старенькая) на Win7 — устанавливается обновление kb2999226 и выскакивает ошибка «Обновление не применимо к этому компьютеру». Windows 7 Service Pack 1 64б. Куда копнуть?
__________________ 0 |
|
Programming Эксперт 94731 / 64177 / 26122 Регистрация: 12.04.2006 Сообщений: 116,782 |
25.06.2018, 14:45 |
|
4 |
|
23 / 21 / 5 Регистрация: 20.02.2018 Сообщений: 98 |
|
|
25.06.2018, 19:17 |
2 |
|
Данная проблема может возника — Должны быть предустановленный апдейт KB2919355, которому в свою очередь, должны предшествовать KB2939087 и KB2975061 — Уже установлен данное обновления — Некорректно работает служба обновлений вашей ОС 0 |
|
0 / 0 / 1 Регистрация: 04.05.2018 Сообщений: 19 |
|
|
25.06.2018, 23:40 |
3 |
|
РешениеПоддерживаю коллегу. Пробовали просто перезагрузить Центр обновления Windows? Добавлено через 1 час 16 минут
Куда копнуть? Почитай Здесь кстати. А также обрати внимание на 4 пункт. Здесь на форуме встречались вопросы, в которых ручное скачивание файла обновления решало проблему. Попробуй 0 |
|
0 / 0 / 0 Регистрация: 25.06.2018 Сообщений: 2 |
|
|
26.06.2018, 17:21 [ТС] |
4 |
|
Данная проблема может возника Спасибо! Вроде всё из этого имеет. Только подскажите как проверить какие обновления установлены? не особо шарю в этом Добавлено через 8 часов 10 минут
А также обрати внимание на 4 пункт. Здесь на форуме встречались вопросы, в которых ручное скачивание файла обновления решало проблему
А также обрати внимание на 4 пункт. Здесь на форуме встречались вопросы, в которых ручное скачивание файла обновления решало проблему Спасибо. Скачал с оф.сайта и всё встало нормально. 0 |
|
-22 / 0 / 1 Регистрация: 06.01.2017 Сообщений: 24 |
|
|
12.11.2020, 19:44 |
5 |
|
0 |


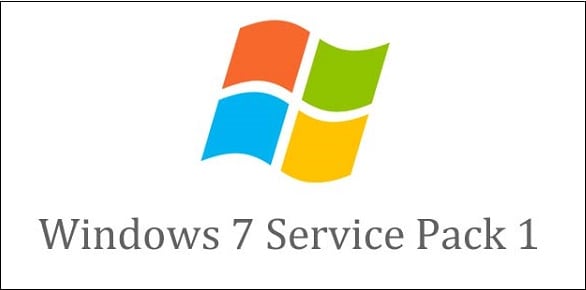
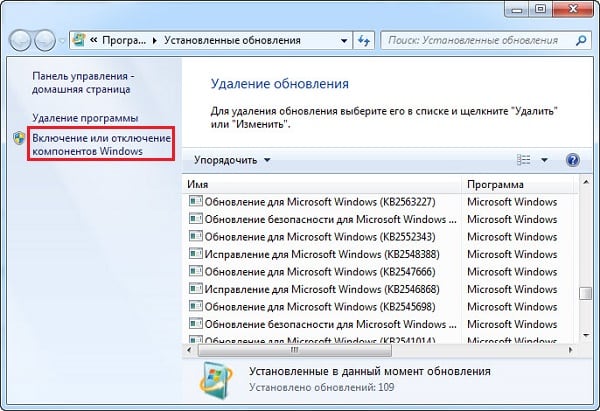
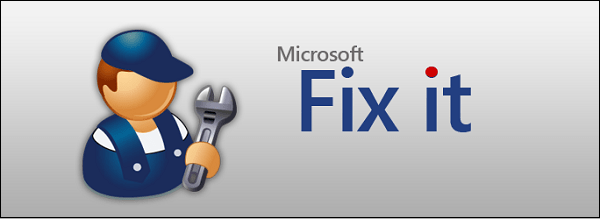























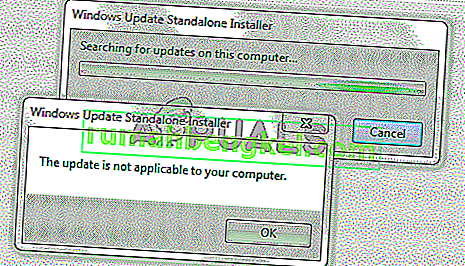
















 Сообщение было отмечено Sokol01011994 как решение
Сообщение было отмечено Sokol01011994 как решение

