Поддержка Windows 7 закончилась 14 января 2020 года.
Чтобы продолжить получать обновления системы безопасности от Майкрософт, мы рекомендуем перейти на Windows 11.
Подробнее
Microsoft Security Essentials автоматически работает с Центром обновления Майкрософт, чтобы обеспечить актуальность ваших определений вирусов и шпионских программ.
Проблема
Вот некоторые распространенные проблемы с автоматическими обновлениями:
-
Отображаются сообщения о том, что не удалось выполнить обновления.
-
При проверке наличия обновлений отображается сообщение об ошибке, в котором говорится, что не удается проверить наличие определений вирусов и программ-шпионов или скачать и установить их.
-
Несмотря на то, что ваш компьютер подключен к Интернету, не удается выполнить обновления.
-
Обновления не устанавливаются автоматически, как запланировано.
Причина
Самые распространенные причины проблем при обновлениях — это проблемы с подключением к Интернету. Если вы находитесь в сети, проблема может быть вызвана конфликтами с вашими настройками в Windows Internet Explorer.
Решение
Примечание: Чтобы выполнить эти действия, вам придется выйти из Internet Explorer. Поэтому распечатайте или запишите их либо скопируйте в другой файл, а затем поместите данную страницу в закладки, чтобы потом можно было легко найти ее.
Действие 1. Сбросьте параметры Internet Explorer.
-
Закройте все работающие программы, включая Internet Explorer.
Примечание: При сбросе этих параметров в Internet Explorer будут удалены временные файлы, файлы cookie, журнал браузера и ваши пароли в Интернете. Тем не менее избранные элементы не будут удалены.
-
Нажмите кнопку Пуск, в поле Начать поиск введите inetcpl.cpl, а затем нажмите клавишу ВВОД.
-
В диалоговом окнеСвойства: Интернет откройте вкладку Дополнительно.
-
В разделе Сброс параметров настройки Internet Explorer нажмите кнопку Сброс, а затем еще раз нажмите кнопку Сброс.
-
Подождите, пока Internet Explorer завершит сброс параметров, а затем нажмите кнопку ОК.
-
Откройте Internet Explorer.
-
Откройте Microsoft Security Essentials, перейдите на вкладку Обновление, а затем щелкните Обновить. Если ошибка повторится, перейдите к следующему действию.
Действие 2. Назначьте Internet Explorer браузером, используемым по умолчанию.
-
Закройте все работающие программы, включая Internet Explorer.
-
Нажмите кнопку Пуск, в поле Начать поиск введите inetcpl.cpl, а затем нажмите клавишу ВВОД.
-
В диалоговом окне Свойства: Интернет откройте вкладку Программы.
-
В разделе Веб-браузер по умолчанию щелкните Использовать по умолчанию. Нажмите кнопку ОК.
-
Откройте Microsoft Security Essentials. Откройте вкладку Обновление и выберите Обновить. Если ошибка повторится, перейдите к следующему действию.
Действие 3. Убедитесь, что на компьютере правильно настроены дата и время.
-
Откройте Microsoft Security Essentials.
-
Если в отобразившемся сообщении об ошибке есть код 0x80072f8f, то проблема скорее всего вызвана неправильной датой или временем на компьютере.
-
Чтобы сбросить параметры даты и времени на компьютере, выполните действия, описанные в статье Устранение поврежденных сочетаний клавиш и общих задач обслуживания системы.
Действие 4. Измените имя папки “Распространение программного обеспечения” на компьютере.
-
Останов службы автоматического обновления
-
Нажмите кнопку Пуск, щелкните Выполнить, введите services.msc, а затем нажмите кнопку ОК.
-
Щелкните правой кнопкой мыши службу Автоматическое обновление и выберите Остановить.
-
Сверните оснастку “Службы”.
-
-
Если в отобразившемся сообщении об ошибке есть код 0x80072f8f, то проблема скорее всего вызвана неправильной датой или временем на компьютере.
-
Переименуйте каталог SoftwareDistribution указанным ниже образом.
-
Нажмите кнопку Пуск, щелкните Выполнить, введите cmd, а затем нажмите кнопку ОК.
-
Введите cd %windir%, а затем нажмите клавишу ВВОД.
-
Введите ren SoftwareDistribution SDTemp, а затем нажмите клавишу Ввод.
-
Введите Exitи нажмите клавишу Ввод.
-
-
Запустите службу автоматического обновления указанным ниже образом.
-
Разверните оснастку “Службы”.
-
Щелкните правой кнопкой мыши службу Автоматическое обновление и выберите Запустить.
-
Закройте окно оснастки “Службы”.
-
Действие 5. Сбросьте модуль обновления антивирусной программы Майкрософт на компьютере.
-
Нажмите кнопку Пуск, последовательно щелкните Все программы и Стандартные, правой кнопкой мыши щелкните Командная строка, а затем выберите Запуск от имени администратора.
-
В окне Командная строка введите указанные ниже команды, нажимая клавишу ВВОД после каждой команды.
-
cd
-
cd program filesmicrosoft security essentials
-
mpcmdrun -removedefinitions -all
-
Выход
-
-
Перезапустите компьютер.
-
Откройте Microsoft Security Essentials, перейдите на вкладку Обновление, а затем щелкните Обновить. Если ошибка повторится, перейдите к следующему действию.
Действие 6. Вручную установите обновления определений вирусов и программ-шпионов
-
Если вы используете 32-разрядную операционную систему Windows, скачайте последние обновления вручную по адресу http://go.Microsoft.com/fwlink/?LinkId=87342.
-
Если вы используете 64-разрядную операционную систему Windows, скачайте последние обновления вручную по адресу http://go.Microsoft.com/fwlink/?LinkId=87341.
Щелкните Запустить. Последние обновления будут установлены на вашем компьютере.
Действие 7. Обращение в службу поддержки.
Если указанные выше действия не помогли, обратитесь в службу поддержки. Дополнительные сведения можно найти в разделе Служба поддержки клиентов.
Нужна дополнительная помощь?
Нужны дополнительные параметры?
Изучите преимущества подписки, просмотрите учебные курсы, узнайте, как защитить свое устройство и т. д.
В сообществах можно задавать вопросы и отвечать на них, отправлять отзывы и консультироваться с экспертами разных профилей.
Найдите решения распространенных проблем или получите помощь от агента поддержки.
 kaspersky anti-virus
kaspersky anti-virus
Совет недели: как исправить ошибку обновления в антивирусе
Что делать, если антивирусное ПО «Лаборатории Касперского» «ругается» на проблемы с обновлениями
-
22 января 2016

Установить антивирус на компьютер — важный шаг, однако не менее важно поддерживать его в актуальном состоянии, со свежими антивирусными базами. Продукты «Лаборатории Касперского» обновляются автоматически и самостоятельно, без участия пользователя, однако иногда в этом процессе могут возникать ошибки. Давайте посмотрим, как их можно исправить.

Если антивирус на компьютере «покраснел» и сообщил, что «Базы устарели» и «Безопасность компьютера под угрозой»,

или у вас возникла «проблема с лицензией», запустите обновление вручную. Для этого в правой нижней части экрана найдите значок программы, нажмите на него правой кнопкой мыши и выберите пункт «Обновление».

Если после обновления окно программы не изменило цвет на зеленый и все так же пишет, что базы устарели, сделайте следующее:
1. Проверьте системную дату. Возможно, ваш компьютер живет в будущем. В этом случае антивирус скачивает новые базы, сверяет дату их выпуска с системной датой на компьютере и считает, что базы старые, о чем вас и предупреждает. Как только вы выставите правильную системную дату, проблема будет решена.
2. Укажите верные параметры прокси-сервера в настройках программы. Для этого откройте окно настройки параметров программы и выберите «Дополнительно» — > «Сеть» — > «Настройка прокси-сервера».

3. Сбросьте настройки прокcи-сервера в Internet Explorer.
4. Проверьте доступность серверов обновления, пройдя по ссылкам в статье. Если сервера обновления недоступны, то, возможно, на компьютере есть вирус, блокирующий доступ к сайтам «Лаборатории Касперского». В этом случае скачайте утилиту Kaspersky Virus Removal Tool и запустите проверку компьютера.
5. Если антивирус установлен на ноутбук, то проверьте настройку энергосбережения в программе. В окне «Настройка» выберите «Производительность» и проверьте, включен ли режим энергосбережения. Если режим включен, программа будет обновлять антивирусные базы, только если ноутбук включен и стоит на зарядке.

6. Проверьте параметры обновления, а именно с правами какой учетной записи оно запускается. Очень часто пользователи забывают о том, что когда-то меняли настройки. Для проверки откройте окно «Настройка» и выберите «Дополнительно» — > «Обновление» — > «Настроить параметры учетной записи». Здесь должна быть указана учетная запись с правами администратора.

Если вы столкнулись с менее распространенным сбоем и приведенные выше советы не помогают, вы можете поискать ответ в нашей Базе знаний или написать в службу технической поддержки.

Whaling: что это такое и чем отличается от фишинга
В конце декабря по всем медийным площадкам, имеющим отношение к кибербезопасности, разошёлся термин «уэйлинг» (whaling — англ. «китобойный промысел»). Термин этот не так уж нов, однако встречается не столь часто,

Советы
Пять атак на аппаратные криптокошельки
Аппаратные криптокошельки эффективно защищают криптовалюту, но украсть ваши деньги могут и из них. Разберемся, от каких рисков нужно защищаться их владельцам.
Содержание
- Способы решения ошибки обновления NOD32
- Способ 1: Перезагрузка вирусных сигнатур
- Способ 2: Устранение проблем с лицензией
- Способ 3: Устранение ошибки подключения к серверу
- Способ 4: Переустановка антивируса
- Вопросы и ответы

Один из популярных антивирусных продуктов ESET NOD32 гарантирует хорошую защиту. Но некоторые пользователи могут столкнуться с проблемой обновления вирусных баз, которые отвечают за обнаружение вредоносного программного обеспечения. Поэтому данную проблему следует решать как можно скорее.
Скачать последнюю версию ESET NOD32

Есть несколько причин ошибки и её решение. Далее будут описаны самые распространённые проблемы и варианты их исправления.
Способ 1: Перезагрузка вирусных сигнатур
Возможно у вас повредились базы. В таком случае нужно их удалить и загрузить заново.
- Запустите антивирус и зайдите в «Настройки».
- Перейдите в «Дополнительные параметры».
- В разделе «Обновления» напротив «Очистить кэш обновлений» кликните на кнопку «Очистить».
- Программа должна повторить попытку обновления



Способ 2: Устранение проблем с лицензией
Возможно у вас истёк срок лицензии и вам нужно продлить или купить её.
- Зайдите в NOD32 и выберите «Купить лицензию».
- Вас перенесёт на официальный сайт, где вы сможете купить лицензионный ключ.

Если с лицензией у вас всё в порядке, то проверьте правильность введённых данных аккаунта.
Способ 3: Устранение ошибки подключения к серверу
- Чтобы исправить данную проблему, перейдите к разделу «Дополнительные настройки» в NOD32.
- Зайдите в «Обновление» и раскройте вкладку «Профили».
- Затем перейдите в «Режим обновления» и включите «Обновление приложения».
- Сохраните настройки кнопкой «ОК». Если не сработало, то попробуйте отключить прокси.
- Перейдите в «Расширенные параметры» — «Обновления» — «Прокси-сервер HTTP».
- Выберите настройку «Не использовать прокси-сервер».
- Сохраните кнопкой «ОК».

Если у вас нет проблем с настройками, то проверьте стабильность интернет соединения.

Способ 4: Переустановка антивируса
Если ни один из данных советов не помог, то попробуйте переустановить антивирус.

- Перейдите по пути «Панель управления» — «Удаление программ».
- Найдите в списке NOD32 и на панели кликните «Изменить».
- В мастер-установщике выберите «Удалить».
- Почистите реестр и перезагрузите компьютер.
- Установите защиту вновь.

Читайте также: Как быстро и качественно очистить реестр от ошибок
Здесь были перечислены самые распространённые ошибки и их решения в ESET NOD32. Как видите, устранить их совсем несложно.
Еще статьи по данной теме:
Помогла ли Вам статья?
Иногда случается так, что продукт «Лаборатории Касперского» внезапно выдает красный сигнал, сообщая вам тот прискорбный факт, что вирусные базы устарели и их нужно срочно обновить. Однако, даже если вы выполняете обновление, статус баз не изменяется. Как решить эту проблему? Разумеется, проще всего обратиться в техподдержку, но на самом деле большую часть проблем с обновлением вы можете устранить самостоятельно. Сейчас мы поговорим о наиболее частых ситуациях, приводящих к проблемам с обновлением.
Самая популярная из них — некорректно установленная дата на вашем устройстве. Именно дата — время на это не влияет. Причем обычно дата опережает текущую, а не отстает от нее. Что же происходит с антивирусом, если дата неверна? Обычно пользователь запускает обновление вручную, получает уведомление, что оно успешно завершено меньше минуты назад, но статус баз по-прежнему не меняется… Антивирус успешно выкачивает все новые базы, применяет их, проверяет, каким числом они датированы, сверяет с датой на вашем компьютере и… видит, что дата выпуска баз — это вчерашний день. А в мире киберугроз вчерашние базы уже могут считаться устаревшими. Так что первым делом при возникновении проблемы с базами следует проверить корректность системной даты. Увидеть ее можно в правом нижнем углу экрана. Если у вас там отображается только время, то открыть календарь вы сможете двойным щелчком по часам. В Windows 8 дату можно увидеть, вызвав боковую панель с инструментами (charms). С чем может быть связано изменение системной даты, сказать сложно. Обычно пользователи говорят, что самостоятельно ее не изменяли. Но как бы то ни было, наверное, 80% обращений от пользователей с ошибками обновления решаются исправлением системной даты.
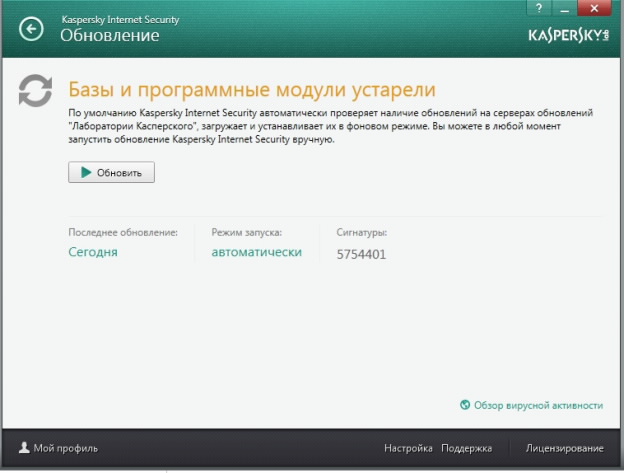
Не следует забывать, что иногда батарейка на материнской плате разряжается, и тогда системная дата при каждой перезагрузке будет сбиваться к некорректным значениям. Это может привести не только к сбою обновления, но и к проблемам с лицензией. Поэтому, если вы заметили, что каждый раз при запуске вам приходится заниматься настройкой календаря, рекомендую поменять батарейку.
Следующей достаточно популярной причиной является неверная настройка прокси-сервера. Характерным признаком такой ошибки является зависание процесса обновления на 0–2%. Мест, чтобы ошибиться, существует сразу два. Иногда случается так, что пользователь какой-то период времени применял прокси для подключения к сети, а затем сменил сервер или вовсе отказался от такого способа подключения. Однако настройки прокси в антивирусе пользователи поменять забывают. Чтобы сделать это, нужно пройти в Настройки -> Дополнительно -> Сеть -> Настройка прокси-сервера… и исправить параметры подключения.

Вторым узким местом может оказаться стандартный браузер Internet Explorer. Часто пользователи активно применяют другие браузеры (Chrome, Firefox, Opera и т.д.), забывая о том, что когда-то давно заходили в Сеть через Internet Explorer, используя прокси. И это может привести к проблемам, если у пользователя выбран режим «Автоматически определять параметры прокси-сервера» (как на предыдущей картинке). Дело в том, что в таком режиме наш продукт берет настройки именно из Internet Explorer, где у пользователя в этот момент указаны параметры, скорее всего, давно уже отключенного прокси-сервера. Решение в данном случае одно — сбросить настройки прокси в IE.
И в заключение коснемся еще трех незначительных, но также возможных проблем. Одна из них касается исключительно владельцев ноутбуков. Дело здесь в одной настройке, включенной по умолчанию, а именно в режиме энергосбережения.

Предназначение этой галочки очень подробно описано в окне приложения, так что повторяться не стану. Из всего описания следует вынести одно — пока эта галочка включена, а ноутбук работает от батареи, наша программа обновляться не будет.
Вторая проблема может возникнуть из-за каких-либо задержек в процессе обновления или проверки лицензии, предоставляемой интернет-провайдером по подписке. В версии 2014 эта ошибка звучит как «Обновление программы было отменено после проверки загруженных баз».

В таком случае необходимо нажать на ссылку «Управление подпиской» в правом нижнем углу главного окна антивируса, а затем нажать на кнопку «Обновить статус подписки». После обновления статуса можно запустить обновление вручную, а можно дождаться его планового запуска.
Ну и завершим мы еще одной проблемой, связанной с невнимательностью пользователей. Среди настроек существует возможность настроить параметры учетной записи, с правами которой должна запускаться задача обновления.
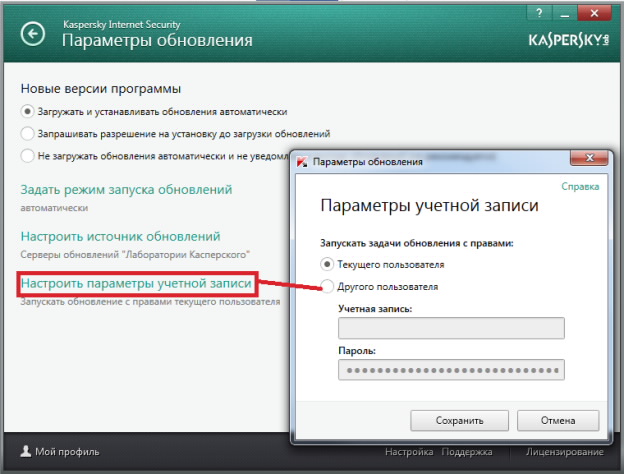
Эта настройка обеспечивает возможность обновления баз из-под ограниченных учетных записей. Например, вы создали ребенку ограниченную учетную запись, но хотите, чтобы базы всегда были в актуальном состоянии. В таком случае можно указать здесь логин и пароль вашей учетной записи с правами администратора.
Однако иногда в настройках оказывается выбран второй пункт, но параметры учетной записи остаются незаполненными. В таком случае вы можете увидеть уведомление «Ошибка обновления» и перестать получать свежие базы. Как вы сами, скорее всего, догадались, необходимо просто вернуть опцию в верхнее положение или корректно заполнить параметры учетной записи.
На этом наш обзор будем считать законченным. Если ваша проблема не решается ни одним из перечисленных способов, значит, наступило время для обращения в Службу технической поддержки!
Возникают ошибки при обновлении антивирусных баз продуктов «Лаборатории Касперского»?
Иногда возникает ситуация, когда при обновлении антивирусных баз продукта «Лаборатории Касперского» появляются различные ошибки.
1) Проверьте доступ к сети Интернет
Для разрешения возникшей ситуации проверьте, доступен ли Интернет, используя веб-браузер Internet Explorer. Если доступа в Интернет нет, то свяжитесь с вашим провайдером для получения дополнительной информации. Повторите попытку активации программы после восстановления доступа к Интернету.
Кроме того, проверьте, не включён ли случайно в обозревателе Internet Explorer режим Работать автономно (offline mode) (Сервис — Работать автономно). Если режим Работать автономно (offline mode) включен, необходимо снять флажок Работать автономно (offline mode).
При необходимости — сбросьте настройки Internet Explorer.
2) Правильно настройте Сетевой экран
Если на вашем компьютере установлен Сетевой экран, добавьте в нем разрешающее правило для процесса avp.exe или отключите Сетевой экран полностью.
3) Проверьте системную дату, время и часовой пояс на компьютере
О том, как проверить, корректно ли установлена системная дата на вашем компьютере, вы можете узнать в статье.
4) Отключите использование прокси-сервера.
5) Проверьте, не заражен ли ваш компьютер сетевым червем Kido
Прочитайте статью о симптомах заражения и способах лечения «Как бороться с сетевым червем Net-Worm.Win32.Kido».
6) Обратитесь в Службу технической поддержки «Лаборатории Касперского», отправив запрос через сервис My Kaspersky и подробно описав возникшую проблему.
На чтение 7 мин Просмотров 1.4к. Обновлено 05.10.2022
Антивирусный продукт NOD32 гарантирует высокую защиту от вредоносных файлов. Программное обеспечение достаточно простое в установке и использовании. Однако многие пользователи сталкиваются с различными проблемами. Одной из распространенных является — сбой обновления модулей ESET. Рекомендуется разрешить ее как можно скорее, чтобы не причинить вреда персональному устройству.
Содержание
- Почему возникает ошибка обновления
- Решение проблемы
- Обновление продукта до последней версии
- Активация продукта до последней версии
- Проверить дату лицензии
- Очистка кэша обновлений
- Удаление других конфликтующих антивирусов
- Исключение Eset из чёрного списка других брандмауэров
- Правильная настройка прокси
- Проверка связи с сервером Eset
- Переустановка утилиты
- Очистка заражённого компьютера
- Заключение
Почему возникает ошибка обновления
Сбои обновления появляются в любой версии антивирусной программы. Ошибку может выдавать как лицензионная версия, так и ее пиратский аналог.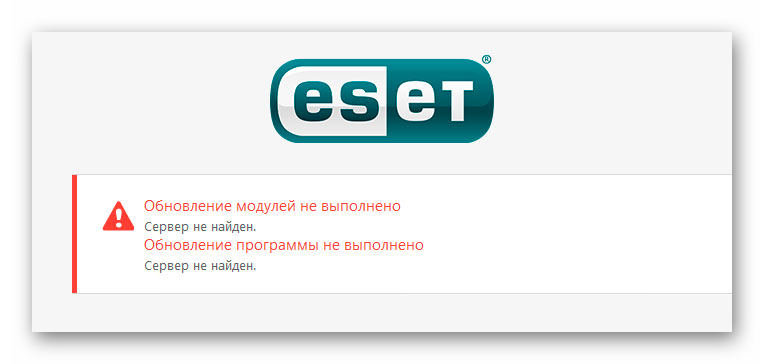
Причин, из-за чего она возникает, выделяют несколько:
- лицензия на использование программы оказалось недействительной;
- неправильный ввод лицензионного ключа;
- случайный сбой работы персонального устройства;
- конфликт НОД32 с другим программным обеспечением, установленным на персональном компьютере;
- неверно установленная дата и время;
- недостаточный объем свободного места на жестком диске.
Решение проблемы
Каждая ошибка имеет свой способ решения. Определите причину возникновения ошибки. Затем, примите меры по ее устранению. Также проблемы с антивирусной программой могут появиться из-за нестабильной работы интернета. Проверьте, подключено ли устройство к сети.
Обновление продукта до последней версии
Если пользователь имеет действующий ключ, он может обновить программу NOD32. Это поможет в том случае, если срок действия лицензии вышел.
Обновление продукта необходимо осуществить следующим образом:
- Запустите программу ESET.
- Нажмите на надпись «Проверить наличие обновления».
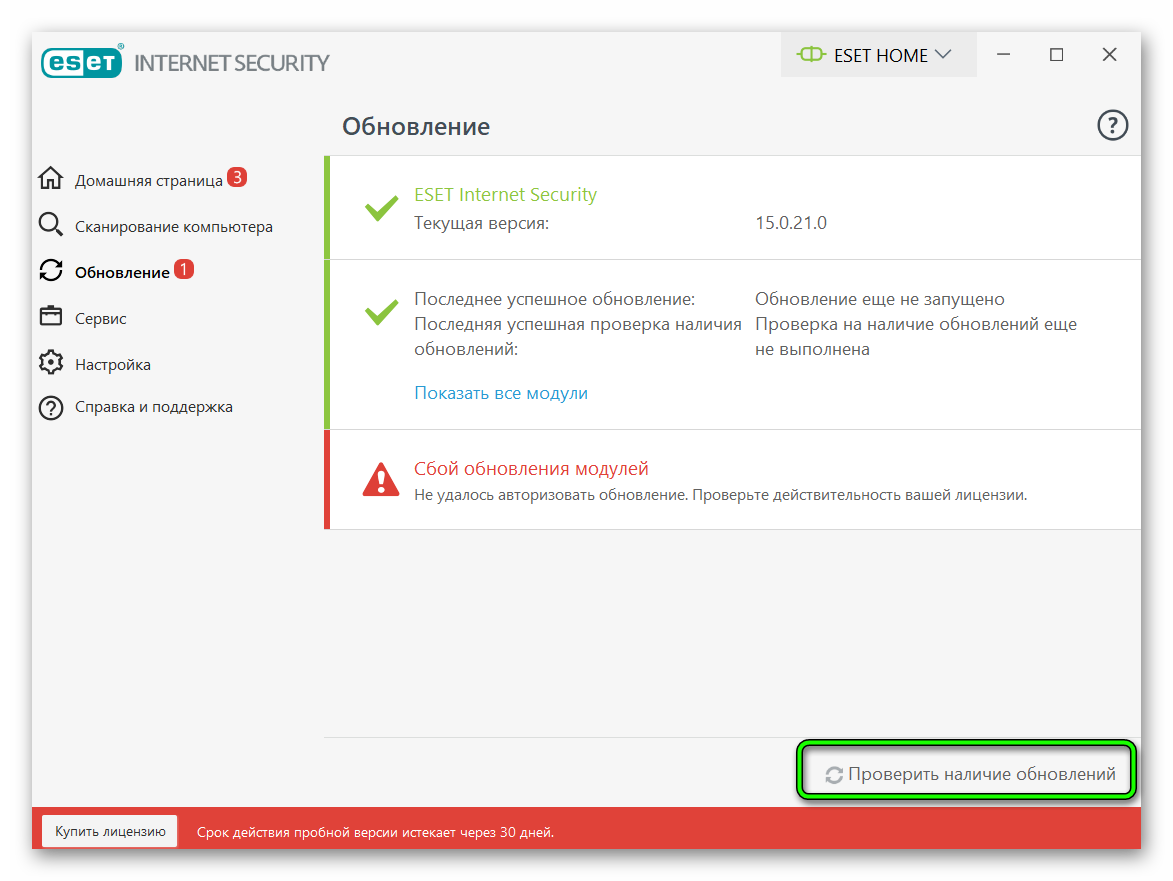
- Если они найдены, нажмите «Обновить».
- Дождитесь завершения обновления.
- Перезагрузите персональное устройство.
Если обновление не нашлось. Самостоятельно загрузите последнюю версию программы ESET:
- Удалите установленный продукт. Для этого найдите его в разделе «Все программы», нажмите на него и нажмите «Удалить».
- Загрузите новую версию с официального сайта.
- Установите ее.
- Перезагрузите компьютер.
Если установка нового антивируса не принесла желаемого результата, попробуйте установить другую версию.
Примечание! Не забывайте следить за тем, чтобы программа была совместима с операционной системой.
Активация продукта до последней версии
Если после установки антивируса не был введен лицензионный ключ, оно будет работать неправильно. На это укажет красный цвет главного окна.
Исправить проблему можно следующим образом.
- Запустите ESET.
- В левой части экрана появится список. В нем требуется перейти в раздел «Справка и поддержка» (Help and support).
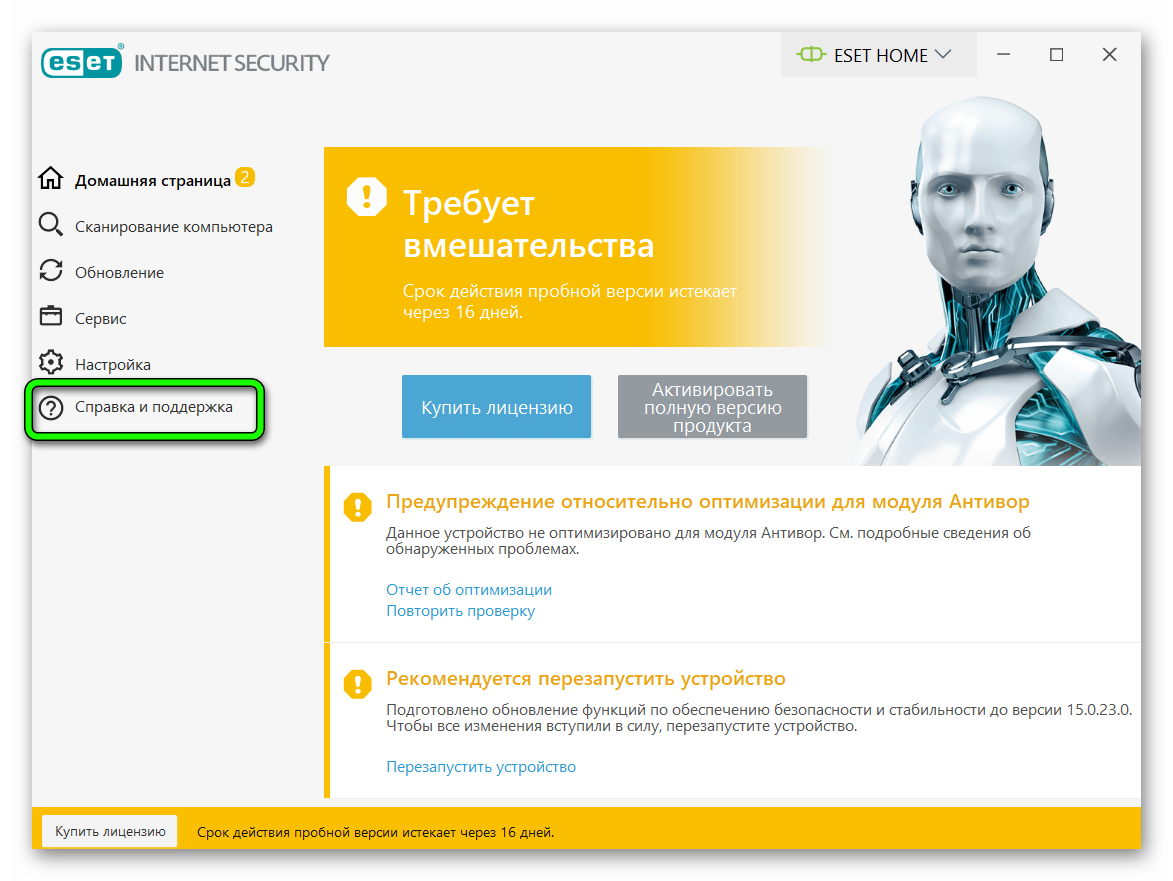
- В новом окне нажмите «Изменить лицензию» (Change license).
- Следующим шагом выберите «Использовать ключ» (Use the purchased license key) и введите его.
- Нажмите «Активировать», затем «Готово».
Если все сделано правильно, главное окно будет гореть зеленым цветом. Это указывает на то, что программа работает исправно. Если этого не произошло, перезагрузите ПК и запустите активацию повторно.
Проверить дату лицензии
Ошибка также может быть связана с истечением срока лицензии. Обычно, пользователь видит информацию об его окончании заблаговременно.
Чтобы продолжить пользоваться антивирусной программой, требуется сделать следующее.
- Запустите NOD32.
- Выберите пункт «Купить лицензию».
- После этого действия откроется официальный сайт разработчика. Здесь найдите нужную версию и купите ключ для нее.
Если срок действия лицензии не истек, ошибка может быть связана с неверно указанными данными во время установки программного обеспечения. Проверьте их и при необходимости исправьте.
Очистка кэша обновлений
Если после запуска приложения появляется сообщение об ошибке компилятора или обновления модулей, это указывает на необходимость очистить кэш.
Сделать это можно так:
- Запустите программу ESET и нажмите клавишу F5 для того, чтобы получить доступ к расширенным настройкам.
- Нажмите на надпись «Обновить».
- Выберите «Очистить».
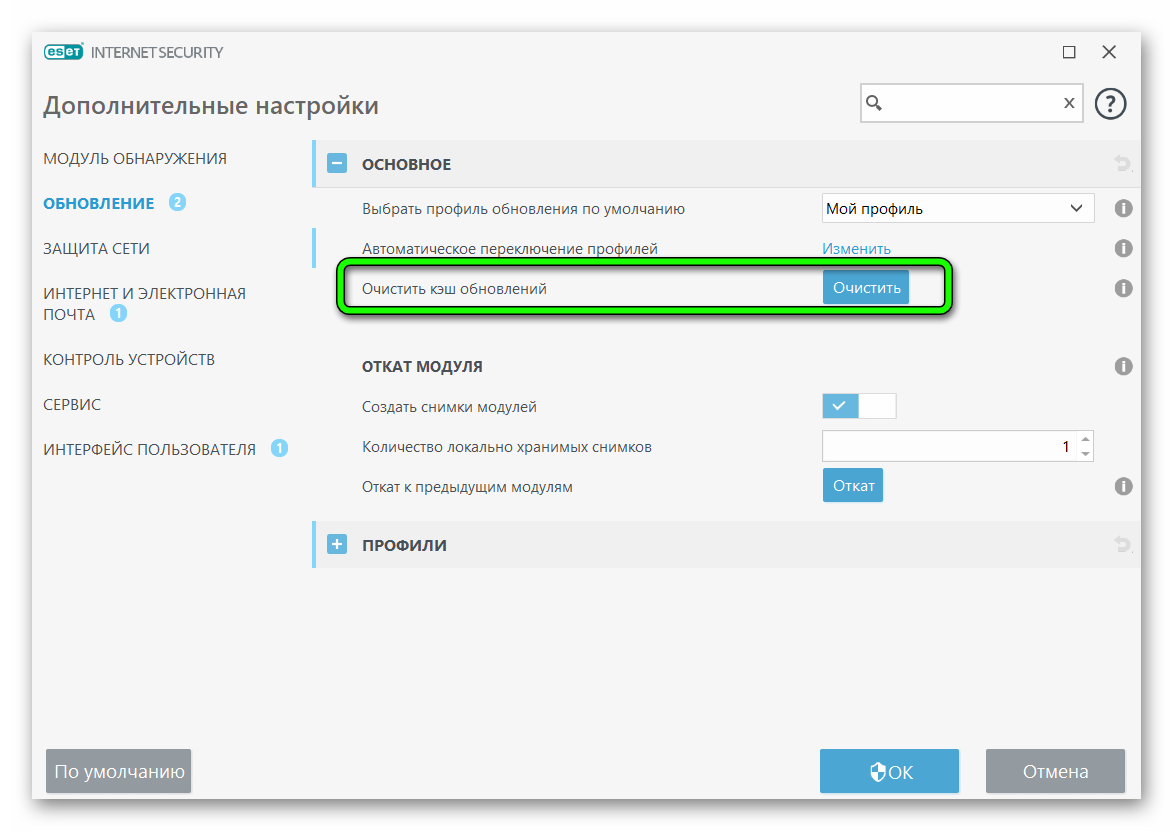
- Подтвердите свои действия, нажав «Ок» или «Готово».
Если кнопка «Очистить» будет выделена серым цветом, значит, это действие недоступно для пользователя. Попробуйте перезагрузить компьютер и повторить действие.
Удаление других конфликтующих антивирусов
Установка двух антивирусных программ на одном персональном устройстве может привести к появлению ошибок и нестабильной работе всей операционной системы.
Для удаления сторонней программы сделайте следующее:
- Нажмите на «Пуск», затем, выберите пункт «Программы».
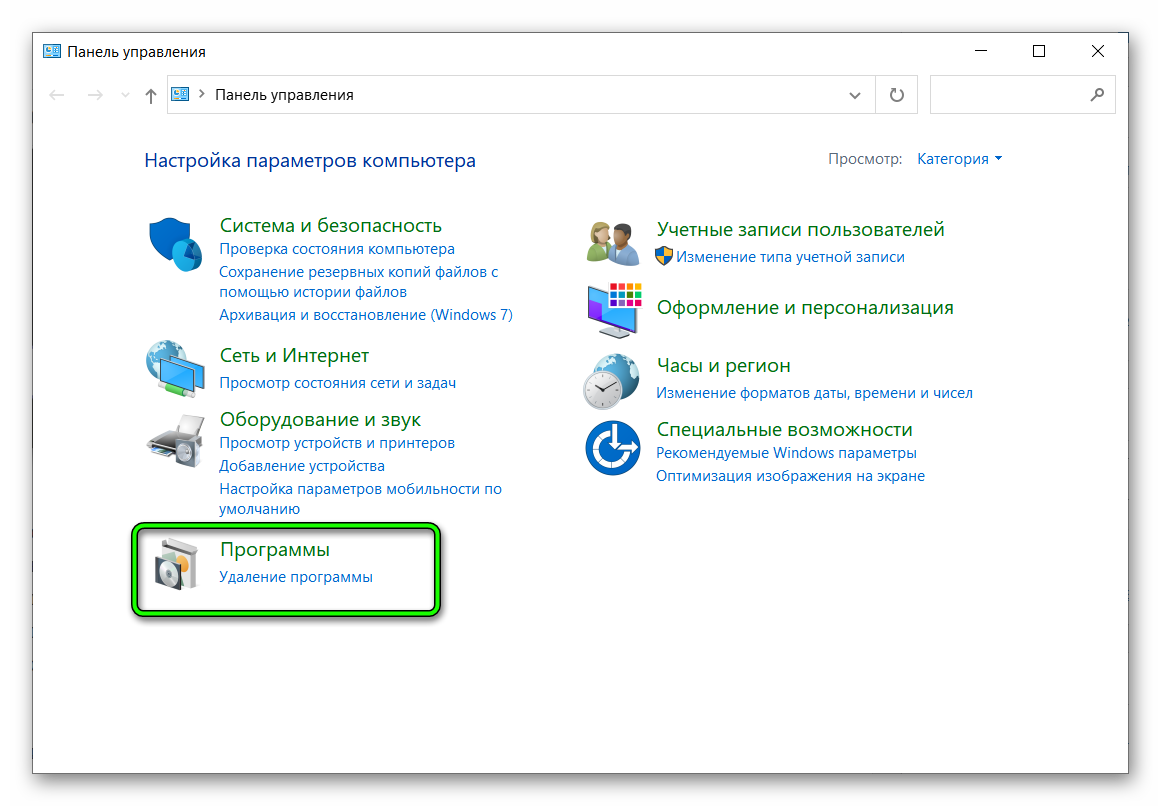
- Найдите антивирус, который следует удалить.
- Нажмите на него и выберите «Удалить».
- Подтвердите свои действия.
После этого потребуется перезагрузить устройство.
Исключение Eset из чёрного списка других брандмауэров
При работе NOD32 могут быть ложные срабатывания. Они помещают программу в черный список.
Сделать файл исключением и предотвратить его удаление можно следующим образом.
- Запустите программное обеспечение и перейдите в раздел настроек.
- Выберите пункт «Защита компьютера».
- Откроется новое окно. В нём нажмите на «Изменить исключения». Изменения будут автоматически сохранены.
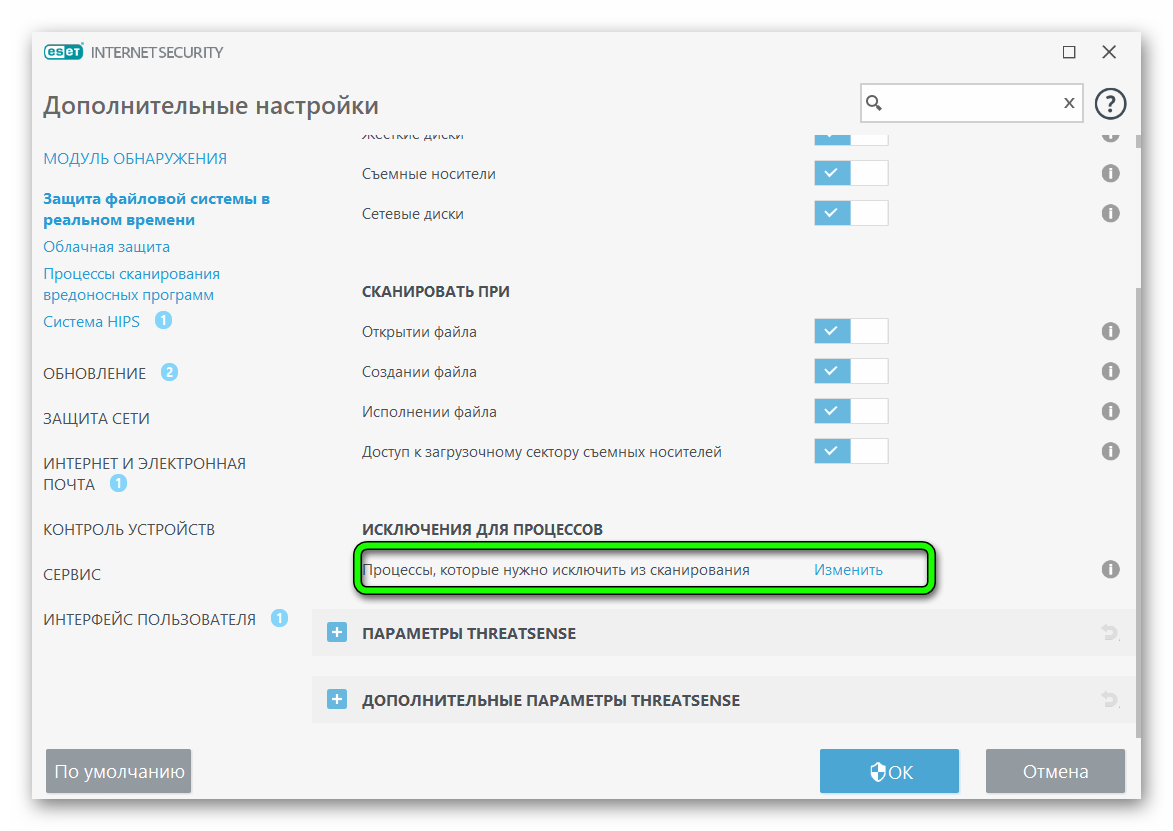
Правильная настройка прокси
Для правильной настройки всех обновлений следует грамотно настроить прокси-сервис. Это что-то вроде канала-посредника. Когда его включают, сервер обращается к IP, который привязан к прокси. Таким образом, ваш компьютер остаётся анонимным. При необходимости, его можно изменить.
Прокси выдают провайдеры. Бывают бесплатные прокси. Их распространяют в открытом доступе. Они обеспечивают анонимность, только одним IP могут пользоваться тысячи пользователей. Как результат – возможны сбои, вылеты, а также блокировка профиля на некоторых платформах.
Платные варианты защищены логином и паролем. Если это индивидуальный прокси, тогда на одного пользователя выдают один IP.
Для этого выполните несколько простых шагов.
- Запустите антивирусную программу, и как только появится главное окно, нажмите на клавишу F5. Это позволит открыть расширенные настройки.
- Выберите раздел «Обновления», затем, перейдите в «Параметры подключения».
- Поставьте галочку напротив надписи «Не использовать прокси-сервер».
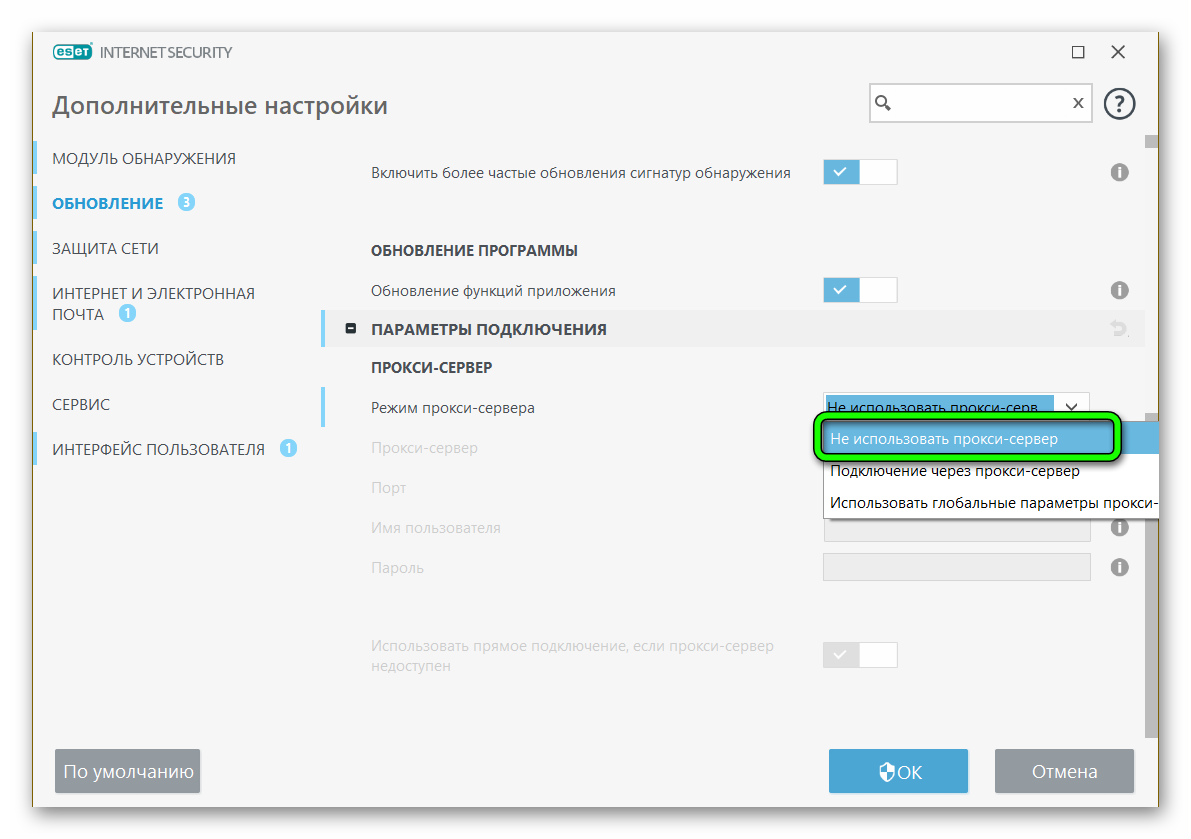
- Нажмите «Ок».
Перезагрузите персональное устройство. После этого обновление программного обеспечения должно выполняться стабильно.
Примечание! Если все попытки исправления ошибки не приносят желаемого результата, обратитесь в серверную службу.
Проверка связи с сервером Eset
Распространенная проблема дисфункции приложения – нестабильная связь или ее отсутствие. В этом случае, требуется ее проверить и настроить.
Пошаговая инструкция устранения неполадки выглядит так:
- Нажмите одновременно две клавиши Win + R. Это необходимо для того, чтобы появилась командная строка.
- В открывшейся строчке введите команду
cmd. - Нажмите на клавишу Enter.
Если связь с сервером не нарушена, после этих действий появится сообщение Reply from, а за ним будет указан адрес сервера.
Переустановка утилиты
Если старая версия антивирусной программы работает неправильно и нестабильно, требуется ее переустановить. Только выполнять процедуру нужно правильно, чтобы не оставлять следов от старой версии.
Выполняется это за несколько простых шагов:
- Зайдите на официальный сайт продукта ESET. Найдите подходящую программу, скачайте и установите ее.
- В меню «Пуск» выберите раздел «Программы». В списке установленных приложений выберите существующий антивирус и нажмите «Удалить».
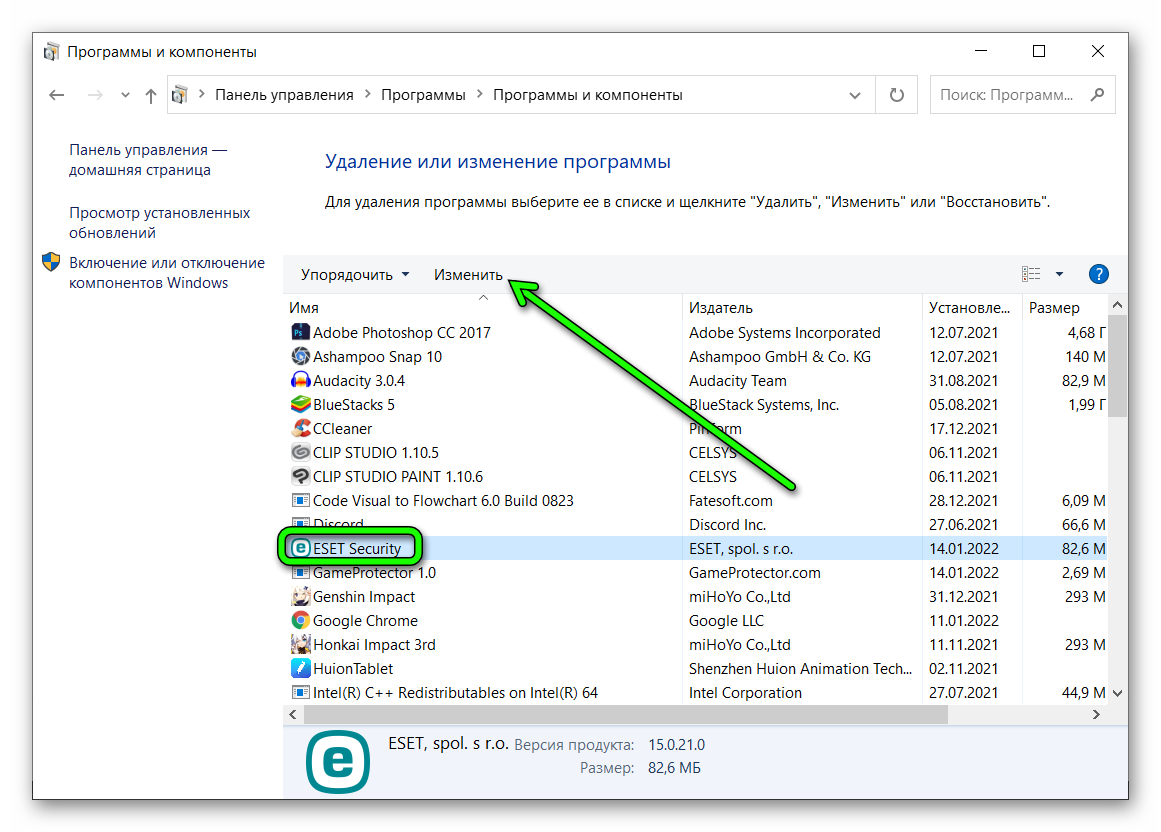
- Перезагрузите персональное устройство.
Если установить новый продукт ESET невозможно. Попробуйте после удаления почистить кэш с помощью клинеров (например CCleaner).
Очистка заражённого компьютера
Если компьютер заражен, могут возникнуть проблемы с подключением к сети. Соответственно, многие программы станут работать неправильно.
Чтобы исправить ошибку, необходимо сделать несколько шагов:
- Откройте установленную программу антивируса и запустите процесс сканирования.
- Если появились угрозы, переместите их в карантин.
- Дополнительно можете выполнить сканирование с тщательной очисткой.
- Перезагрузите компьютер.
Если проблема не решена, повторите процесс сканирования. После чего, отправьте журнал в службу технической поддержки.
Примечание! Очистка зараженного компьютера может привести к удалению личных данных. Рекомендуется предварительно сделать их резервную копию.
Заключение
Ошибка обновлений антивирусной программы – важная проблема, которая может привести к сбою работы всей операционной системы. Если устранить ее самостоятельно не удалось, требуется обратиться в службу поддержки ESET, сообщив о проблеме.
Поддержка Windows 7 закончилась 14 января 2020 года.
Чтобы продолжить получать обновления системы безопасности от Майкрософт, мы рекомендуем перейти на Windows 11.
Подробнее
Microsoft Security Essentials автоматически работает с Центром обновления Майкрософт, чтобы обеспечить актуальность ваших определений вирусов и шпионских программ.
Проблема
Вот некоторые распространенные проблемы с автоматическими обновлениями:
-
Отображаются сообщения о том, что не удалось выполнить обновления.
-
При проверке наличия обновлений отображается сообщение об ошибке, в котором говорится, что не удается проверить наличие определений вирусов и программ-шпионов или скачать и установить их.
-
Несмотря на то, что ваш компьютер подключен к Интернету, не удается выполнить обновления.
-
Обновления не устанавливаются автоматически, как запланировано.
Причина
Самые распространенные причины проблем при обновлениях — это проблемы с подключением к Интернету. Если вы находитесь в сети, проблема может быть вызвана конфликтами с вашими настройками в Windows Internet Explorer.
Решение
Примечание: Чтобы выполнить эти действия, вам придется выйти из Internet Explorer. Поэтому распечатайте или запишите их либо скопируйте в другой файл, а затем поместите данную страницу в закладки, чтобы потом можно было легко найти ее.
Действие 1. Сбросьте параметры Internet Explorer.
-
Закройте все работающие программы, включая Internet Explorer.
Примечание: При сбросе этих параметров в Internet Explorer будут удалены временные файлы, файлы cookie, журнал браузера и ваши пароли в Интернете. Тем не менее избранные элементы не будут удалены.
-
Нажмите кнопку Пуск, в поле Начать поиск введите inetcpl.cpl, а затем нажмите клавишу ВВОД.
-
В диалоговом окнеСвойства: Интернет откройте вкладку Дополнительно.
-
В разделе Сброс параметров настройки Internet Explorer нажмите кнопку Сброс, а затем еще раз нажмите кнопку Сброс.
-
Подождите, пока Internet Explorer завершит сброс параметров, а затем нажмите кнопку ОК.
-
Откройте Internet Explorer.
-
Откройте Microsoft Security Essentials, перейдите на вкладку Обновление, а затем щелкните Обновить. Если ошибка повторится, перейдите к следующему действию.
Действие 2. Назначьте Internet Explorer браузером, используемым по умолчанию.
-
Закройте все работающие программы, включая Internet Explorer.
-
Нажмите кнопку Пуск, в поле Начать поиск введите inetcpl.cpl, а затем нажмите клавишу ВВОД.
-
В диалоговом окне Свойства: Интернет откройте вкладку Программы.
-
В разделе Веб-браузер по умолчанию щелкните Использовать по умолчанию. Нажмите кнопку ОК.
-
Откройте Microsoft Security Essentials. Откройте вкладку Обновление и выберите Обновить. Если ошибка повторится, перейдите к следующему действию.
Действие 3. Убедитесь, что на компьютере правильно настроены дата и время.
-
Откройте Microsoft Security Essentials.
-
Если в отобразившемся сообщении об ошибке есть код 0x80072f8f, то проблема скорее всего вызвана неправильной датой или временем на компьютере.
-
Чтобы сбросить параметры даты и времени на компьютере, выполните действия, описанные в статье Устранение поврежденных сочетаний клавиш и общих задач обслуживания системы.
Действие 4. Измените имя папки «Распространение программного обеспечения» на компьютере.
-
Останов службы автоматического обновления
-
Нажмите кнопку Пуск, щелкните Выполнить, введите services.msc, а затем нажмите кнопку ОК.
-
Щелкните правой кнопкой мыши службу Автоматическое обновление и выберите Остановить.
-
Сверните оснастку «Службы».
-
-
Если в отобразившемся сообщении об ошибке есть код 0x80072f8f, то проблема скорее всего вызвана неправильной датой или временем на компьютере.
-
Переименуйте каталог SoftwareDistribution указанным ниже образом.
-
Нажмите кнопку Пуск, щелкните Выполнить, введите cmd, а затем нажмите кнопку ОК.
-
Введите cd %windir%, а затем нажмите клавишу ВВОД.
-
Введите ren SoftwareDistribution SDTemp, а затем нажмите клавишу Ввод.
-
Введите Exitи нажмите клавишу Ввод.
-
-
Запустите службу автоматического обновления указанным ниже образом.
-
Разверните оснастку «Службы».
-
Щелкните правой кнопкой мыши службу Автоматическое обновление и выберите Запустить.
-
Закройте окно оснастки «Службы».
-
Действие 5. Сбросьте модуль обновления антивирусной программы Майкрософт на компьютере.
-
Нажмите кнопку Пуск, последовательно щелкните Все программы и Стандартные, правой кнопкой мыши щелкните Командная строка, а затем выберите Запуск от имени администратора.
-
В окне Командная строка введите указанные ниже команды, нажимая клавишу ВВОД после каждой команды.
-
cd
-
cd program filesmicrosoft security essentials
-
mpcmdrun -removedefinitions -all
-
Выход
-
-
Перезапустите компьютер.
-
Откройте Microsoft Security Essentials, перейдите на вкладку Обновление, а затем щелкните Обновить. Если ошибка повторится, перейдите к следующему действию.
Действие 6. Вручную установите обновления определений вирусов и программ-шпионов
-
Если вы используете 32-разрядную операционную систему Windows, скачайте последние обновления вручную по адресу http://go.Microsoft.com/fwlink/?LinkId=87342.
-
Если вы используете 64-разрядную операционную систему Windows, скачайте последние обновления вручную по адресу http://go.Microsoft.com/fwlink/?LinkId=87341.
Щелкните Запустить. Последние обновления будут установлены на вашем компьютере.
Действие 7. Обращение в службу поддержки.
Если указанные выше действия не помогли, обратитесь в службу поддержки. Дополнительные сведения можно найти в разделе Служба поддержки клиентов.
Нужна дополнительная помощь?
 kaspersky anti-virus
kaspersky anti-virus
Совет недели: как исправить ошибку обновления в антивирусе
Что делать, если антивирусное ПО «Лаборатории Касперского» «ругается» на проблемы с обновлениями
-
22 января 2016

Установить антивирус на компьютер — важный шаг, однако не менее важно поддерживать его в актуальном состоянии, со свежими антивирусными базами. Продукты «Лаборатории Касперского» обновляются автоматически и самостоятельно, без участия пользователя, однако иногда в этом процессе могут возникать ошибки. Давайте посмотрим, как их можно исправить.

Если антивирус на компьютере «покраснел» и сообщил, что «Базы устарели» и «Безопасность компьютера под угрозой»,

или у вас возникла «проблема с лицензией», запустите обновление вручную. Для этого в правой нижней части экрана найдите значок программы, нажмите на него правой кнопкой мыши и выберите пункт «Обновление».
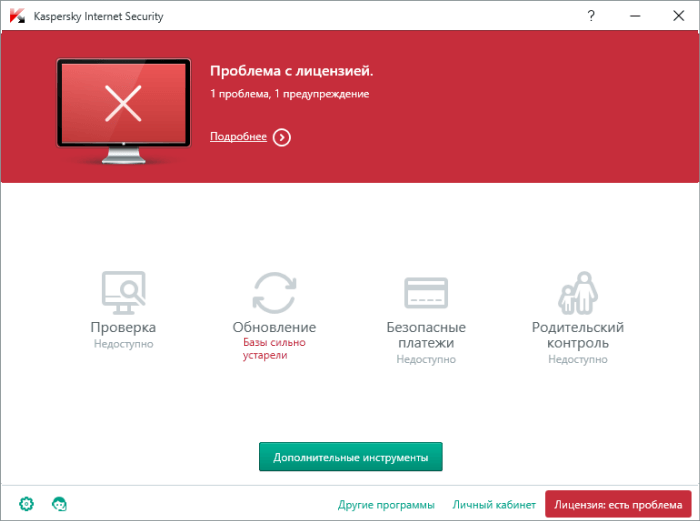
Если после обновления окно программы не изменило цвет на зеленый и все так же пишет, что базы устарели, сделайте следующее:
1. Проверьте системную дату. Возможно, ваш компьютер живет в будущем. В этом случае антивирус скачивает новые базы, сверяет дату их выпуска с системной датой на компьютере и считает, что базы старые, о чем вас и предупреждает. Как только вы выставите правильную системную дату, проблема будет решена.
2. Укажите верные параметры прокси-сервера в настройках программы. Для этого откройте окно настройки параметров программы и выберите «Дополнительно» — > «Сеть» — > «Настройка прокси-сервера».
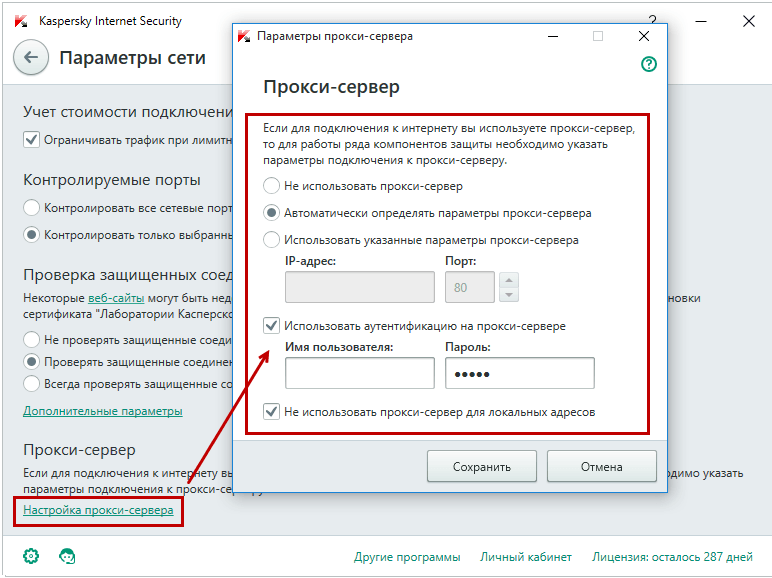
3. Сбросьте настройки прокcи-сервера в Internet Explorer.
4. Проверьте доступность серверов обновления, пройдя по ссылкам в статье. Если сервера обновления недоступны, то, возможно, на компьютере есть вирус, блокирующий доступ к сайтам «Лаборатории Касперского». В этом случае скачайте утилиту Kaspersky Virus Removal Tool и запустите проверку компьютера.
5. Если антивирус установлен на ноутбук, то проверьте настройку энергосбережения в программе. В окне «Настройка» выберите «Производительность» и проверьте, включен ли режим энергосбережения. Если режим включен, программа будет обновлять антивирусные базы, только если ноутбук включен и стоит на зарядке.
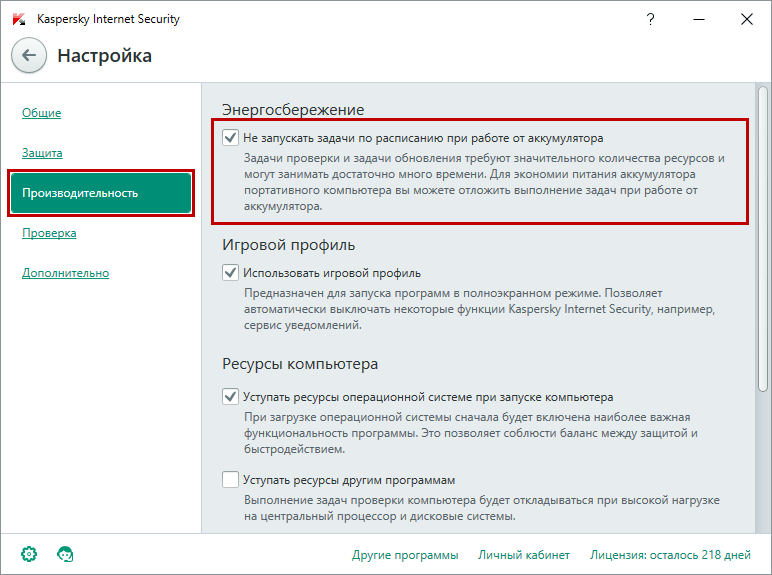
6. Проверьте параметры обновления, а именно с правами какой учетной записи оно запускается. Очень часто пользователи забывают о том, что когда-то меняли настройки. Для проверки откройте окно «Настройка» и выберите «Дополнительно» — > «Обновление» — > «Настроить параметры учетной записи». Здесь должна быть указана учетная запись с правами администратора.
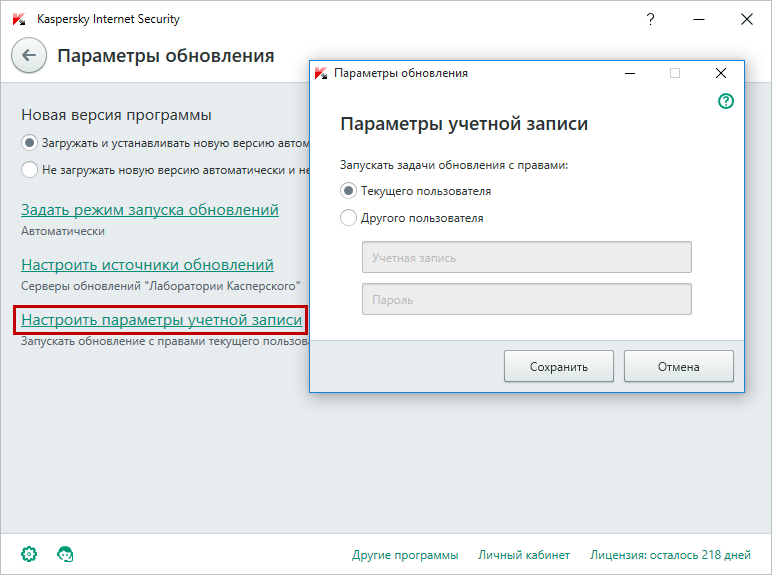
Если вы столкнулись с менее распространенным сбоем и приведенные выше советы не помогают, вы можете поискать ответ в нашей Базе знаний или написать в службу технической поддержки.
Советы
Как отключить слежку в iOS?
У вас есть iPhone, iPad или iPod? Потратьте несколько минут на настройку служб геолокации, чтобы сэкономить заряд батареи и сохранить конфиденциальность перемещений.

Вы получили сообщение об ошибке «При обновлении базы данных сигнатур вирусов произошла ошибка».
Неверное имя пользователя и (или) пароль
- Проверьте, соответствует ли установленный дистрибутив продукту, на который у Вас имеется лицензия (например, ESET Smart Security нельзя активировать ключом от ESET NOD32 Antivirus).
- Убедитесь в правильности введенных данных.
- Возможно, срок действия лицензии истек. Обратитесь в компанию ESET для покупки лицензии или используйте пробный ключ.
Недокументированная серьёзная ошибка 0x1106 и 0x101a
- Нажмите клавишу «F5» для перехода в «Дополнительные настройки». Выберите раздел «Обновление → Параметры → Очистить кэш обновлений». Перезагрузите компьютер и обновите антивирусные базы. Не помогло? Переходите ко второму пункту.
- Полностью удалите антивирус. Скачайте и установите актуальную версию ESET NOD32. Активируйте ESET NOD32, используя текущее «Имя пользователя и Пароль», а затем обновите антивирусные базы.
Файл на сервере не найден
- Перейдите в дополнительные настройки (клавиша «F5»), раздел «Обновление → Сервер обновлений → выберите — Автоматически → ОК». Обновите базы данных сигнатур вирусов.
Сервер не найден
- Нажмите клавишу «F5» → «Обновление → Параметры → Настройка → Прокси HTTP → выберите пункт — Не использовать прокси-сервер».
- Перейдите в дополнительные настройки (клавиша «F5»), раздел «Обновление → Сервер обновлений → выберите — Автоматически → ОК». Обновите базы данных сигнатур вирусов.
Ошибка подключения к серверу
- Перейдите в дополнительные настройки (клавиша «F5»), раздел «Обновление → Сервер обновлений → выберите — Автоматически → ОК». Обновите базы данных сигнатур вирусов.
Ошибка записи в файл
- Проверьте свободное место на диске где установлен антивирус.
Файл поврежден
- Нажмите клавишу «F5» для перехода в «Дополнительные настройки». Выберите раздел «Обновление → Параметры → Очистить кэш обновлений».
Обо всех ошибках просьба писать в комментариях. Спасибо.
Наши рекомендации:
- Чтобы быть максимально защищенным от вирусов, следите за актуальностью антивирусных баз.
- Обновляйте базы данных сигнатур вирусов только с официальных серверов ESET.
Сохранить
Сохранить
Сохранить
Plus
Если мы Вам помогли — оставьте свой отзыв и поделитесь сайтом с друзьями в социальных сетях!
Обзоры и тесты
Ошибки обновления ESET NOD32
Вы получили сообщение об ошибке «При обновлении базы данных сигнатур вирусов произошла ошибка».
- Проверьте, соответствует ли установленный дистрибутив продукту, на который у Вас имеется лицензия (например, ESET Smart Security нельзя активировать ключом от ESET NOD32 Antivirus).
- Убедитесь в правильности введенных данных.
- Возможно, срок действия лицензии истек. Обратитесь в компанию ESET для покупки лицензии или используйте пробный ключ.
- Нажмите клавишу «F5» для перехода в «Дополнительные настройки». Выберите раздел «Обновление → Параметры → Очистить кэш обновлений». Перезагрузите компьютер и обновите антивирусные базы. Не помогло? Переходите ко второму пункту. антивирус. Скачайте и установите актуальную версию ESET NOD32. Активируйте ESET NOD32, используя текущее «Имя пользователя и Пароль», а затем обновите антивирусные базы.
- Перейдите в дополнительные настройки (клавиша «F5»), раздел «Обновление → Сервер обновлений → выберите — Автоматически → ОК». Обновите базы данных сигнатур вирусов.
- Нажмите клавишу «F5» → «Обновление → Параметры → Настройка → Прокси HTTP → выберите пункт — Не использовать прокси-сервер».
- Перейдите в дополнительные настройки (клавиша «F5»), раздел «Обновление → Сервер обновлений → выберите — Автоматически → ОК». Обновите базы данных сигнатур вирусов.
- Перейдите в дополнительные настройки (клавиша «F5»), раздел «Обновление → Сервер обновлений → выберите — Автоматически → ОК». Обновите базы данных сигнатур вирусов.
- Проверьте свободное место на диске где установлен антивирус.
- Нажмите клавишу «F5» для перехода в «Дополнительные настройки». Выберите раздел «Обновление → Параметры → Очистить кэш обновлений».
Обо всех ошибках просьба писать в комментариях. Спасибо.
- Чтобы быть максимально защищенным от вирусов, следите за актуальностью антивирусных баз.
- Обновляйте базы данных сигнатур вирусов только с официальных серверов ESET.
Если мы Вам помогли — оставьте свой отзыв и поделитесь сайтом с друзьями в социальных сетях!
Ваш персональный ключ на 7 дней:
Если вам нужен ключ вида XXXX-XXXX-XXXX-XXXX, воспользуйтесь сервисом перевода логина в ключ.
Ключ актвации выдается c помощью официального генератора ключей, предоставлен компанией ESET. Использование официальных ключей позволит легализовать Вашу версию Антивируса ESET NOD32 и получать актуальные обновления антивирусных баз. Количество сгенерированных ключей не ограничено, из расчета, на 1 установку выдается 1 ключ (те возможно повторное использование: для этого загрузите и запустите генератор еще раз).
Скачайте дистрибутив Антивируса ESET NOD32 со встроенным генератором ключей
Внимание! Ключ выдается 1 раз: чтобы получить новый ключ — скачайте еще раз.

Инструкция как получить легальный ключ для NOD32 на 30 дней
Вам нужно скачать установочный файл антивируса. Запустить его. После появления окна мастера установки:
1. Убедиться в том, что напротив надписи «Загрузить и установить Браузер с функцией Protect» установлена галочка (без этой галочки вам не выдадут ключ).
2. Нажать на кнопку «Установить пробную версию».

3. Скопировать полученный ключ, которым можно активировать антивирус.

*Компания ESET запрещает размещать ключи активации для программных продуктов ESET NOD32 в сети Интернет. Ключ Активации выдается после загрузки во время установки бесплатной версии.
Что делать, если антивирус Nod 32 не обновляется?

Приветствую тебя уважаемый читатель. Ко мне не раз уже обращались с вопросом: что делать, если невозможно обновить базу данных сигнатур вирусов или происходит ошибка при загрузке файлов обновления, или антивирус не активируется ни одним ключем и т.п. Поэтому я решил подробно описать, что делать в подобных случаях. Если вы столкнулись с данной проблемой, рекомендую выполнить следующие действия:
- 1.Если антивирус выдает сообщение об ошибке обновления баз сигнатурили происходит ошибка при загрузке файлов обновления, первым делом необходимо попробовать заменить ключ активации, возможно у него истек срок действия или он забанен.

Для того чтобы заменить ключ необходимо:
- Открываем Nod32( кликаем правой клавишей мыши по значку Нода, возле часиков) откроется основное окно программы.


- Нажимаем Настройка

- Нажимаем активация программы.

- Копируем ключик и пароль отсюда и вставляем сюда.

- Нажимаем Активировать.
- 2. Если программа активировалась,но ошибка обновления баз сигнатур все равно появляется, делаем следующее:
- Открываем Nod32( кликаем правой клавишей мыши по значку Нода, возле часиков) откроется основное окно

- После того как программа открылась нажимаем на клавиатуре F5. Откроется меню настройка.

- В левом блоке окна (древовидная структура доступных настроек) примерно посередине выбираем ОБНОВЛЕНИЕ

- В правом блоке окна Дополнительные настройки обновления кнопка НАСТРОЙКА
в появившемся окне вкладка ПРОКСИ HTTP

- Выбираем НЕ ИСПОЛЬЗОВАТЬ ПРОКСИ СЕРВЕР(делается в том случае, если у вас интернет действительно не подключен через прокси сервер. В противном случае необходимо проверить настройки прокси сервера.) жмем ОК

- В правой блоке окна Очистить кэш обновлений: кнопка ОЧИСТИТЬ

- ОБЯЗАТЕЛЬНО перезагружаем компьютер
- Копируем ключ из списка еще раз.
- Пробуем обновится снова.
- Если высветилось стандартное сообщение «база данных сигнатур вирусов устарела», как и полагается, вы пытаетесь запустить обновление вручную,но при запуске он пишет,мол базы установлены последние и обновление не требуется. Чтобы избавиться от такой проблемы необходимо почистить некоторые папки.
Для пользователей Windows XP:
C:Documents and SettingsAll UsersApplication DataESET%Product%Updfiles
C:Documents and Settings%userprofile%Local SettingsTemp
Для тех у кого Vista и Windows 7:
- Причиной того, что антивирус не обновляется может быть проникший вирус в систему,который блокирует сайты обновления.Таким образом наш антивирус не сможет обновляться. Поэтому нам необходимо сделать следующее:
- Открыть настройки клавишей F5 и выбрать там раздел Обновлений

- В пункте «Сервер обновления», вам нужно выбрать Изменить и в поле «Серверы обновлений» ввести http://89.202.157.139/eset_upd

- нажмите клавишу добавить и подтвердите добавлениеПосле обновления, желательно провести полную проверку компьютера или воспользоваться внешними антивирусами для выявления проблемы.
5.Если после загрузки операционной системы не запускается антивирус — это явный признак попадания вируса в систему.В данном случае необходимо скачать утилиту cureit или Kaspersky Virus Removal Tool и произвести полное сканирование компьютера.
Не обновляется Nod32 — что делать?
Главный постулат информационной безопасности говорит о том, что не существует идеальной защиты. Чем сложнее и эффективнее защита вашего компьютера, тем проще обнаружить в ней уязвимую точку. Nod32 — это, во всех смыслах, удачная реализация задуманного. Хороший и надёжный антивирус, который не будет в панике удалять все подозрительные файлы, как это делает Касперский, и не загрузит вашу систему. Но что делать, если Nod32 не обновляется? Давайте рассмотрим самые распространённые случаи.
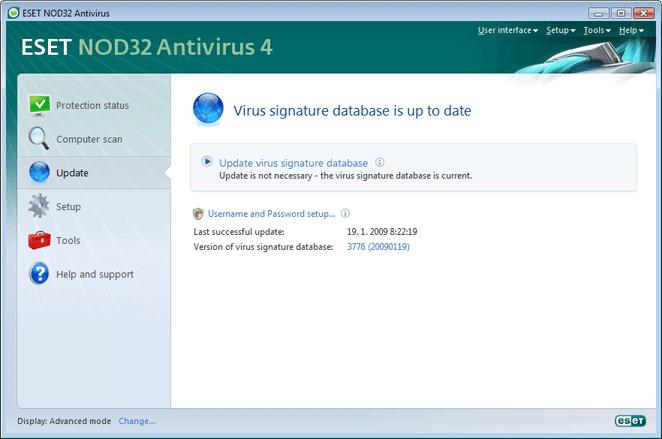
Первые шаги
Итак, у вас не обновляется Nod32. Первым делом проверьте ваше подключение к Интернету. Откройте браузер и проверьте, можно ли переходить по различным сайтам. Из-за такой оплошности пользователи часто впадают в панику и не способны трезво мыслить. Вы могли просто забыть подключить Интернет, или провайдер проводит технические работы. Такое случается сплошь и рядом. Проверьте антивирусом систему. Возможно, какой-то вирус всё-таки смог затесаться на ваш компьютер. Если поиск ничего не дал, то отыщите на компьютере в системной папке файл hosts. Он отвечает за блокировку интернет-сайтов. Поскольку при обновлении антивируса он подключается к интернет-ресурсу, некоторые вредоносные программы могут внести сайт обновления Nod32 в этот файл, тем самым запретив ему обновляться.
Если вышеуказанное не помогло, переходим к следующему варианту.
Пираты
Ответьте себе на вопрос. А откуда вы скачивали антивирус? Если не обновляется Nod32, то, может, просто дело в версии программы? Вы заплатили за него? Дело в том, что если вы не покупали официальную версию, а просто скачали с файлообменника, то ключ активации мог просто устареть или быть заблокирован службой поддержки. Проверьте срок действия и валидность ключа. Для этого запускаете программу, открываете вкладку «Справка» — «Проверить действительность лицензии». Неважно, по какой причине она истекла, но следующим вашим шагом должен быть поиск нового ключа активации. У вас есть два пути.
- Поиск ключа в Интернете. Многие сайты и форумы предлагают возможность бесплатно воспользоваться ключом активации. Да, ваш антивирус станет работать, но проблема в том, что вместе с вами его станут использовать и другие пользователи. Когда это обнаруживается, ключи резко перестают быть валидными.
- Вы можете приобрести ключ активации на официальном сайте антивируса, либо купив в магазине коробку с самой программой.
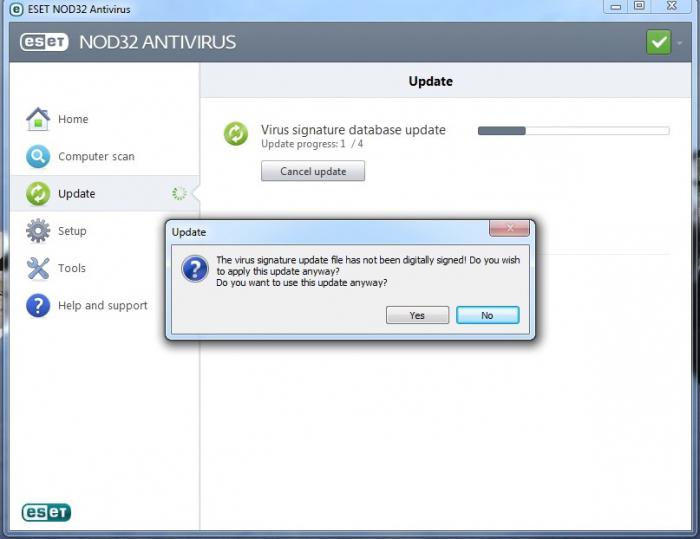
Серьёзные проблемы
Вам не помогли предыдущие советы? Не обновляется Nod32, а ключи и интернет-соединение в порядке? Возможно, корень проблемы лежит намного глубже. Как минимум это означает, что на ваш компьютер попала зараза, которая не воспринимается «Нодом», а значит, дела у вас хуже некуда. Для их решения можно воспользоваться рекомендациями службы поддержки. Что можно сделать, если не обновляется Nod32?
нод не хочет обновляться, «обновление базы данных сигнатур вирусов не требуется»
![]() May 15 2010, 11:36
May 15 2010, 11:36
Репутация:  121
121 
кот 

Группа: Пользователи
Сообщений: 854
С нами с: 12-August 07

Репутация:  1020
1020 
Старожил 



Группа: Пользователи
Сообщений: 2 575
С нами с: 1-March 09

Репутация:  121
121 
кот 

Группа: Пользователи
Сообщений: 854
С нами с: 12-August 07

Репутация:  1020
1020 
Старожил 



Группа: Пользователи
Сообщений: 2 575
С нами с: 1-March 09

Репутация:  121
121 
кот 

Группа: Пользователи
Сообщений: 854
С нами с: 12-August 07
версия
4.0.470.0
сервер для обновления
«выбрать автоматически»
у меня раньше было все нормально.
переустановил виндовс, установил нод и вот такакя проблема появилась

Репутация:  44
44 
white balance
Группа: Пользователи
Сообщений: 192
С нами с: 24-March 09

Репутация:  121
121 
кот 

Группа: Пользователи
Сообщений: 854
С нами с: 12-August 07

Репутация:  44
44 
white balance
Группа: Пользователи
Сообщений: 192
С нами с: 24-March 09

Репутация:  121
121 
кот 

Группа: Пользователи
Сообщений: 854
С нами с: 12-August 07

Репутация:  44
44 
white balance
Группа: Пользователи
Сообщений: 192
С нами с: 24-March 09
Новый рабочий сервер обновлений:

Репутация:  567
567 
Ветеран 




Группа: Пользователи
Сообщений: 9 932
С нами с: 18-March 06

Репутация:  44
44 
white balance
Группа: Пользователи
Сообщений: 192
С нами с: 24-March 09
На чтение 7 мин Просмотров 2.2к. Обновлено 05.10.2022
Антивирусный продукт NOD32 гарантирует высокую защиту от вредоносных файлов. Программное обеспечение достаточно простое в установке и использовании. Однако многие пользователи сталкиваются с различными проблемами. Одной из распространенных является — сбой обновления модулей ESET. Рекомендуется разрешить ее как можно скорее, чтобы не причинить вреда персональному устройству.
Содержание
- Почему возникает ошибка обновления
- Решение проблемы
- Обновление продукта до последней версии
- Активация продукта до последней версии
- Проверить дату лицензии
- Очистка кэша обновлений
- Удаление других конфликтующих антивирусов
- Исключение Eset из чёрного списка других брандмауэров
- Правильная настройка прокси
- Проверка связи с сервером Eset
- Переустановка утилиты
- Очистка заражённого компьютера
- Заключение
Почему возникает ошибка обновления
Сбои обновления появляются в любой версии антивирусной программы. Ошибку может выдавать как лицензионная версия, так и ее пиратский аналог.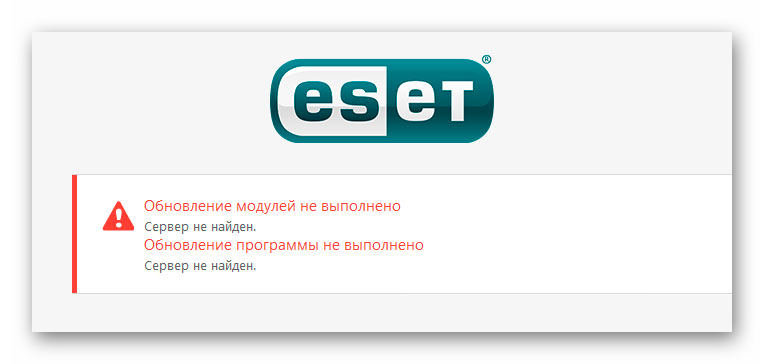
Причин, из-за чего она возникает, выделяют несколько:
- лицензия на использование программы оказалось недействительной;
- неправильный ввод лицензионного ключа;
- случайный сбой работы персонального устройства;
- конфликт НОД32 с другим программным обеспечением, установленным на персональном компьютере;
- неверно установленная дата и время;
- недостаточный объем свободного места на жестком диске.
Решение проблемы
Каждая ошибка имеет свой способ решения. Определите причину возникновения ошибки. Затем, примите меры по ее устранению. Также проблемы с антивирусной программой могут появиться из-за нестабильной работы интернета. Проверьте, подключено ли устройство к сети.
Обновление продукта до последней версии
Если пользователь имеет действующий ключ, он может обновить программу NOD32. Это поможет в том случае, если срок действия лицензии вышел.
Обновление продукта необходимо осуществить следующим образом:
- Запустите программу ESET.
- Нажмите на надпись «Проверить наличие обновления».
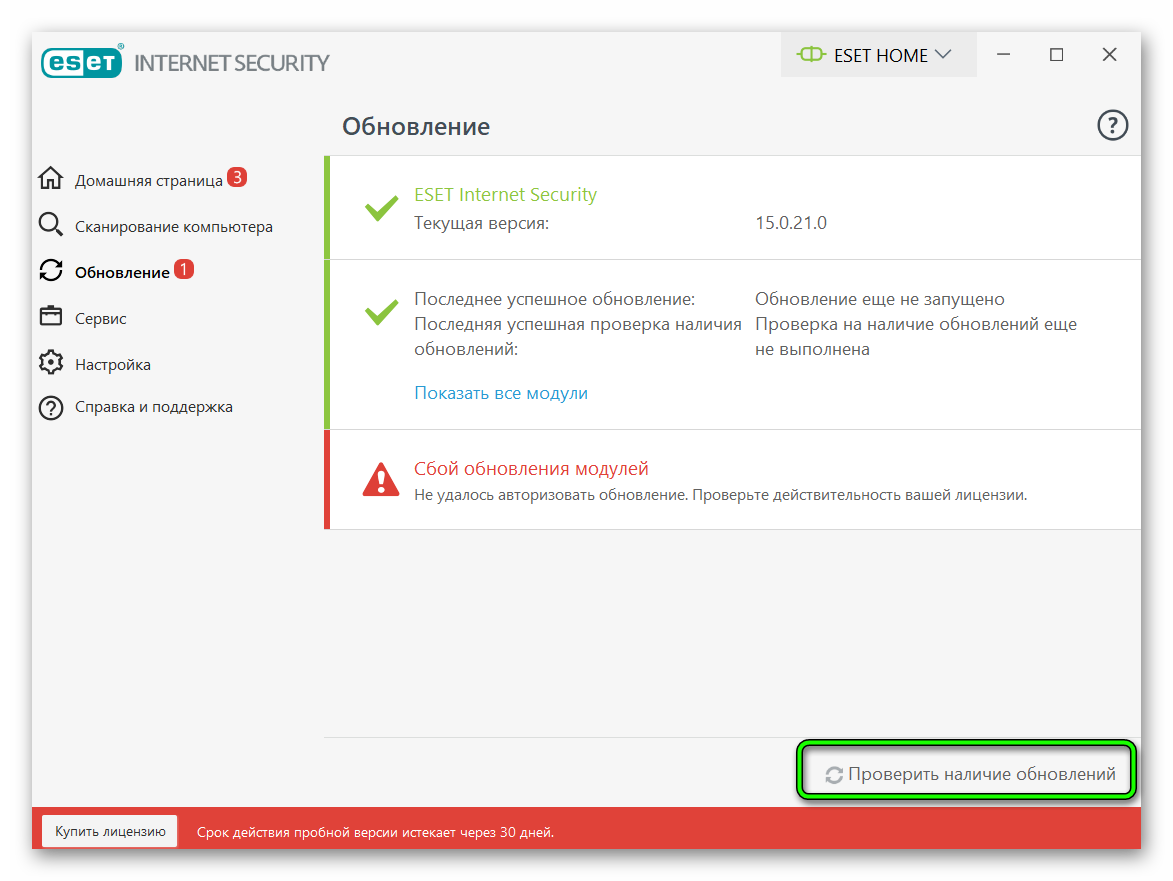
- Если они найдены, нажмите «Обновить».
- Дождитесь завершения обновления.
- Перезагрузите персональное устройство.
Если обновление не нашлось. Самостоятельно загрузите последнюю версию программы ESET:
- Удалите установленный продукт. Для этого найдите его в разделе «Все программы», нажмите на него и нажмите «Удалить».
- Загрузите новую версию с официального сайта.
- Установите ее.
- Перезагрузите компьютер.
Если установка нового антивируса не принесла желаемого результата, попробуйте установить другую версию.
Примечание! Не забывайте следить за тем, чтобы программа была совместима с операционной системой.
Активация продукта до последней версии
Если после установки антивируса не был введен лицензионный ключ, оно будет работать неправильно. На это укажет красный цвет главного окна.
Исправить проблему можно следующим образом.
- Запустите ESET.
- В левой части экрана появится список. В нем требуется перейти в раздел «Справка и поддержка» (Help and support).
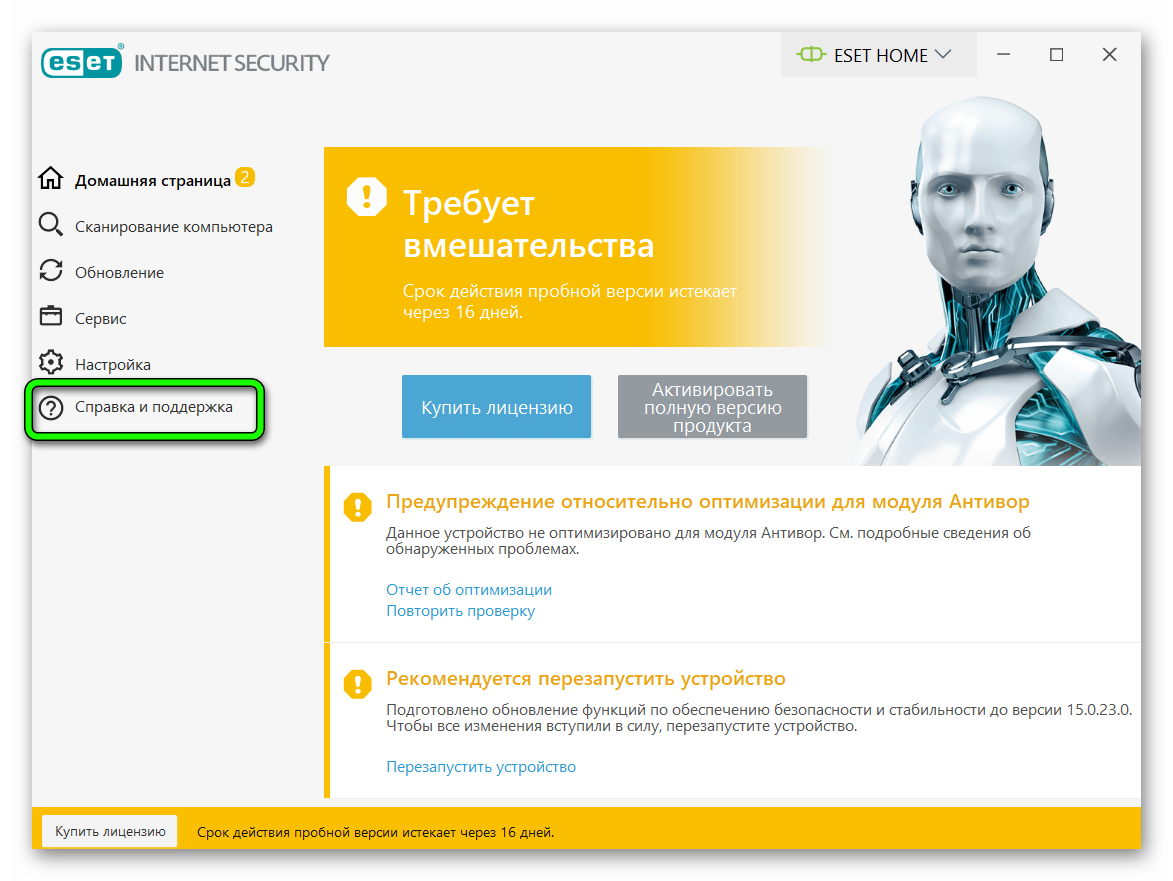
- В новом окне нажмите «Изменить лицензию» (Change license).
- Следующим шагом выберите «Использовать ключ» (Use the purchased license key) и введите его.
- Нажмите «Активировать», затем «Готово».
Если все сделано правильно, главное окно будет гореть зеленым цветом. Это указывает на то, что программа работает исправно. Если этого не произошло, перезагрузите ПК и запустите активацию повторно.
Проверить дату лицензии
Ошибка также может быть связана с истечением срока лицензии. Обычно, пользователь видит информацию об его окончании заблаговременно.
Чтобы продолжить пользоваться антивирусной программой, требуется сделать следующее.
- Запустите NOD32.
- Выберите пункт «Купить лицензию».
- После этого действия откроется официальный сайт разработчика. Здесь найдите нужную версию и купите ключ для нее.
Если срок действия лицензии не истек, ошибка может быть связана с неверно указанными данными во время установки программного обеспечения. Проверьте их и при необходимости исправьте.
Очистка кэша обновлений
Если после запуска приложения появляется сообщение об ошибке компилятора или обновления модулей, это указывает на необходимость очистить кэш.
Сделать это можно так:
- Запустите программу ESET и нажмите клавишу F5 для того, чтобы получить доступ к расширенным настройкам.
- Нажмите на надпись «Обновить».
- Выберите «Очистить».
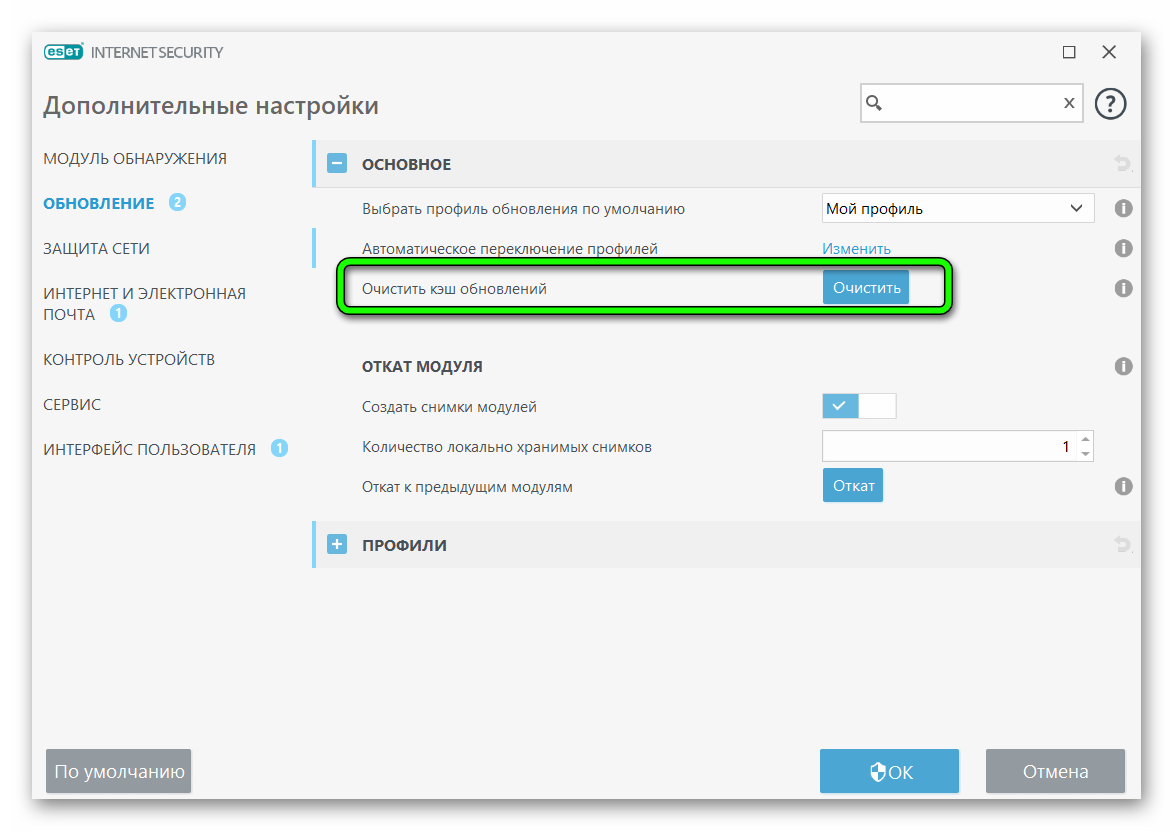
- Подтвердите свои действия, нажав «Ок» или «Готово».
Если кнопка «Очистить» будет выделена серым цветом, значит, это действие недоступно для пользователя. Попробуйте перезагрузить компьютер и повторить действие.
Удаление других конфликтующих антивирусов
Установка двух антивирусных программ на одном персональном устройстве может привести к появлению ошибок и нестабильной работе всей операционной системы.
Для удаления сторонней программы сделайте следующее:
- Нажмите на «Пуск», затем, выберите пункт «Программы».
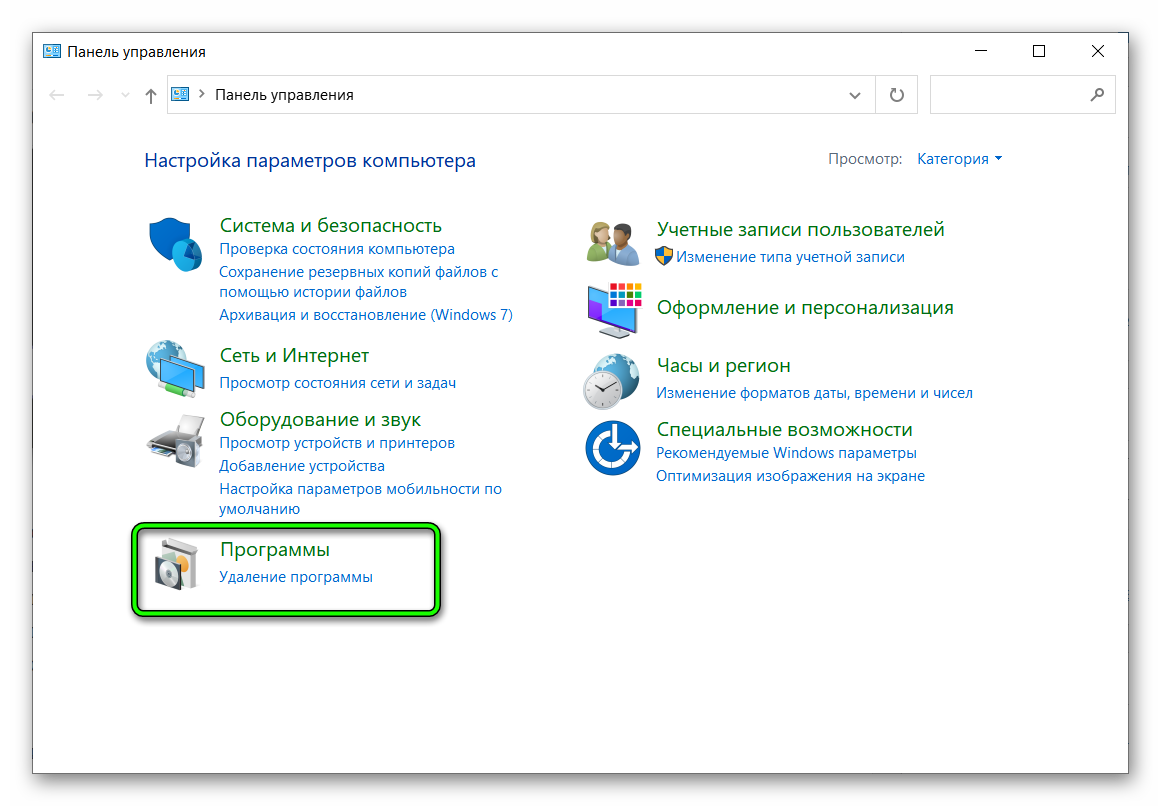
- Найдите антивирус, который следует удалить.
- Нажмите на него и выберите «Удалить».
- Подтвердите свои действия.
После этого потребуется перезагрузить устройство.
Исключение Eset из чёрного списка других брандмауэров
При работе NOD32 могут быть ложные срабатывания. Они помещают программу в черный список.
Сделать файл исключением и предотвратить его удаление можно следующим образом.
- Запустите программное обеспечение и перейдите в раздел настроек.
- Выберите пункт «Защита компьютера».
- Откроется новое окно. В нём нажмите на «Изменить исключения». Изменения будут автоматически сохранены.
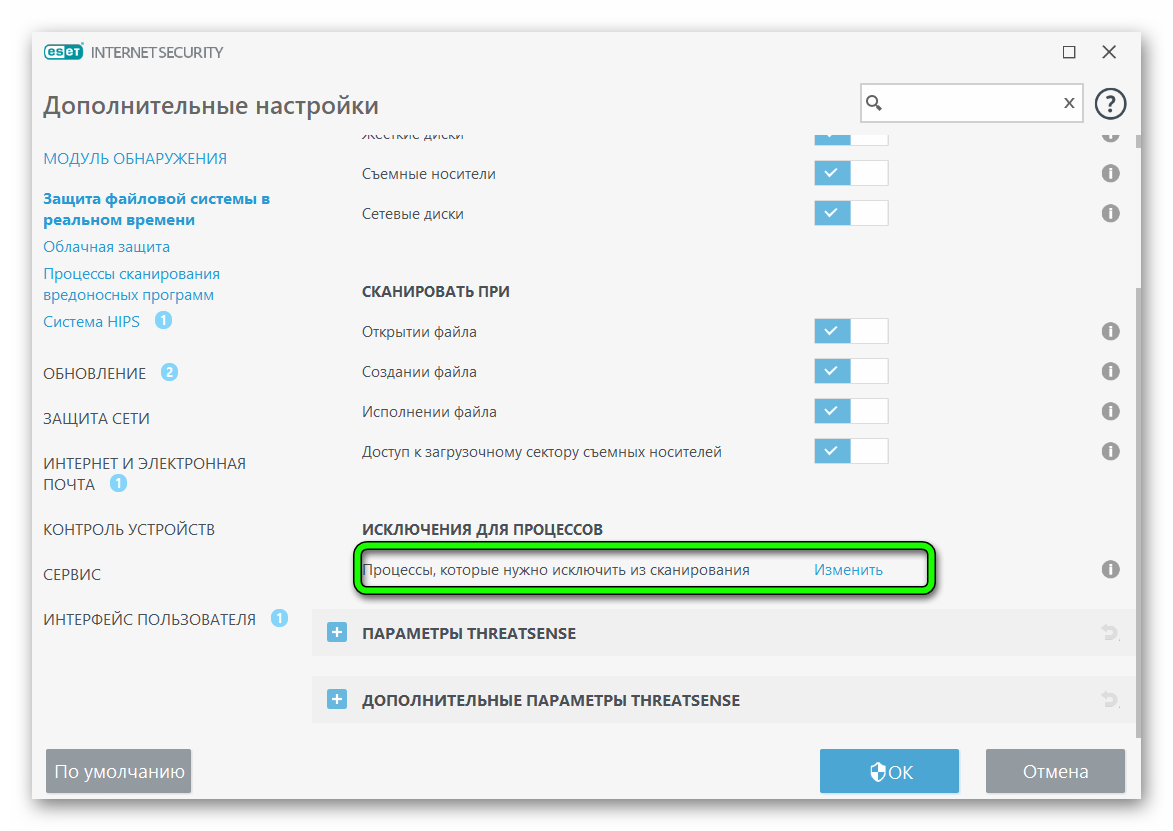
Правильная настройка прокси
Для правильной настройки всех обновлений следует грамотно настроить прокси-сервис. Это что-то вроде канала-посредника. Когда его включают, сервер обращается к IP, который привязан к прокси. Таким образом, ваш компьютер остаётся анонимным. При необходимости, его можно изменить.
Прокси выдают провайдеры. Бывают бесплатные прокси. Их распространяют в открытом доступе. Они обеспечивают анонимность, только одним IP могут пользоваться тысячи пользователей. Как результат – возможны сбои, вылеты, а также блокировка профиля на некоторых платформах.
Платные варианты защищены логином и паролем. Если это индивидуальный прокси, тогда на одного пользователя выдают один IP.
Для этого выполните несколько простых шагов.
- Запустите антивирусную программу, и как только появится главное окно, нажмите на клавишу F5. Это позволит открыть расширенные настройки.
- Выберите раздел «Обновления», затем, перейдите в «Параметры подключения».
- Поставьте галочку напротив надписи «Не использовать прокси-сервер».
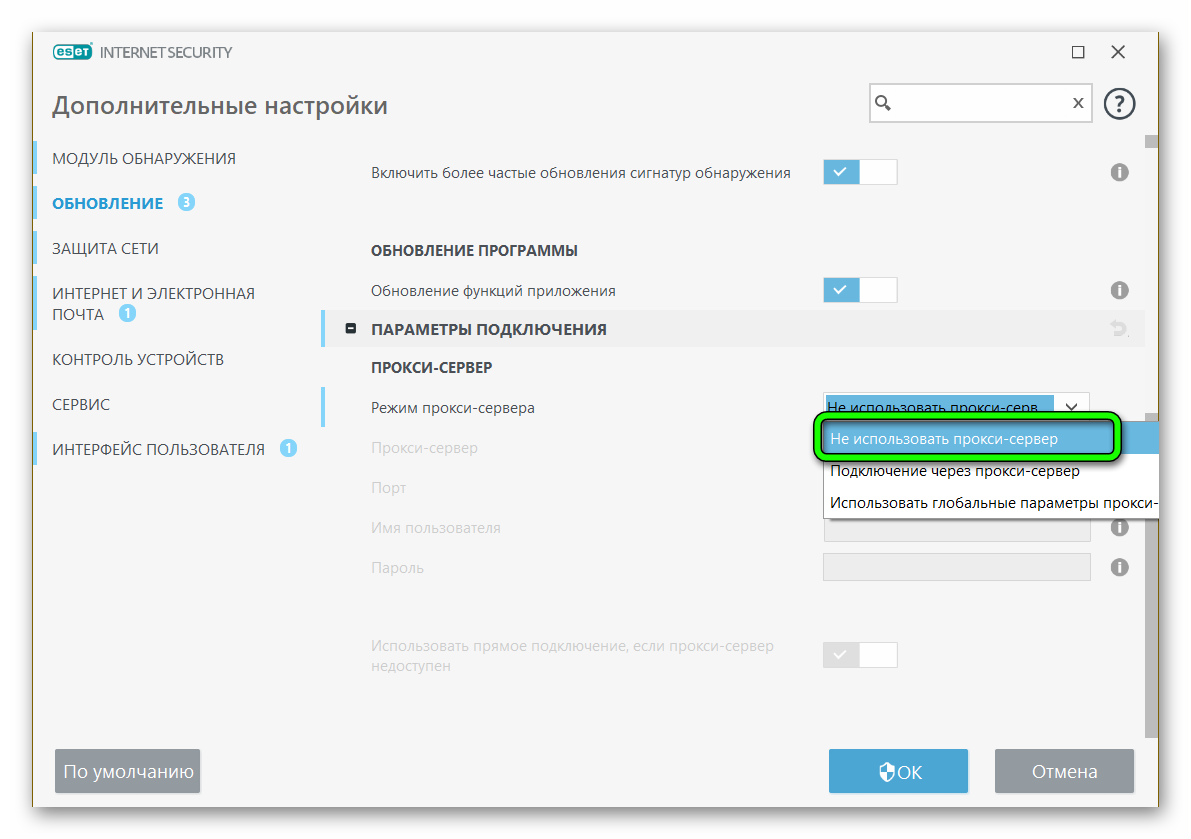
- Нажмите «Ок».
Перезагрузите персональное устройство. После этого обновление программного обеспечения должно выполняться стабильно.
Примечание! Если все попытки исправления ошибки не приносят желаемого результата, обратитесь в серверную службу.
Проверка связи с сервером Eset
Распространенная проблема дисфункции приложения – нестабильная связь или ее отсутствие. В этом случае, требуется ее проверить и настроить.
Пошаговая инструкция устранения неполадки выглядит так:
- Нажмите одновременно две клавиши Win + R. Это необходимо для того, чтобы появилась командная строка.
- В открывшейся строчке введите команду
cmd. - Нажмите на клавишу Enter.
Если связь с сервером не нарушена, после этих действий появится сообщение Reply from, а за ним будет указан адрес сервера.
Переустановка утилиты
Если старая версия антивирусной программы работает неправильно и нестабильно, требуется ее переустановить. Только выполнять процедуру нужно правильно, чтобы не оставлять следов от старой версии.
Выполняется это за несколько простых шагов:
- Зайдите на официальный сайт продукта ESET. Найдите подходящую программу, скачайте и установите ее.
- В меню «Пуск» выберите раздел «Программы». В списке установленных приложений выберите существующий антивирус и нажмите «Удалить».
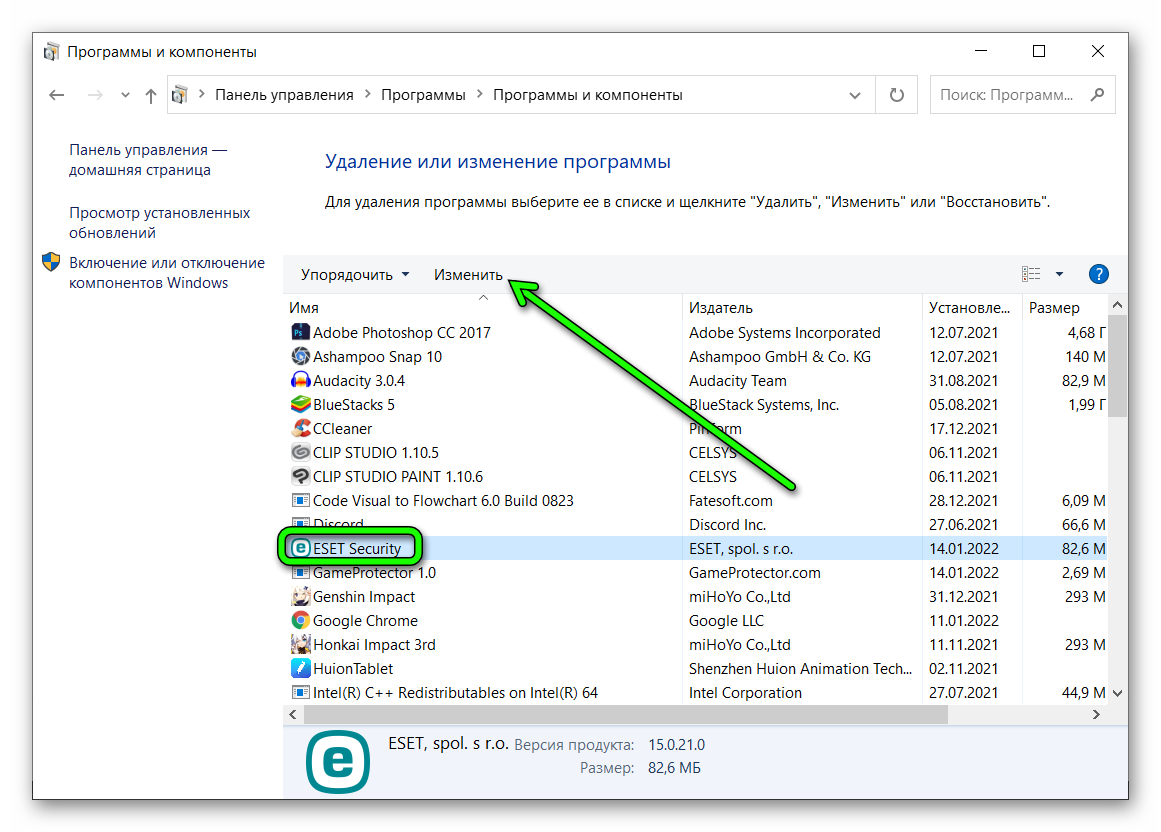
- Перезагрузите персональное устройство.
Если установить новый продукт ESET невозможно. Попробуйте после удаления почистить кэш с помощью клинеров (например CCleaner).
Очистка заражённого компьютера
Если компьютер заражен, могут возникнуть проблемы с подключением к сети. Соответственно, многие программы станут работать неправильно.
Чтобы исправить ошибку, необходимо сделать несколько шагов:
- Откройте установленную программу антивируса и запустите процесс сканирования.
- Если появились угрозы, переместите их в карантин.
- Дополнительно можете выполнить сканирование с тщательной очисткой.
- Перезагрузите компьютер.
Если проблема не решена, повторите процесс сканирования. После чего, отправьте журнал в службу технической поддержки.
Примечание! Очистка зараженного компьютера может привести к удалению личных данных. Рекомендуется предварительно сделать их резервную копию.
Заключение
Ошибка обновлений антивирусной программы – важная проблема, которая может привести к сбою работы всей операционной системы. Если устранить ее самостоятельно не удалось, требуется обратиться в службу поддержки ESET, сообщив о проблеме.
Защитник Windows – это антивирусное программное обеспечение, которое предустановлено в операционной системе Windows 10. Он защищает вашу систему от онлайн-вредоносных программ, вирусов, шпионского ПО и других возможных угроз. Многие пользователи Windows 10 в последнее время говорят, что «Защитник Windows не обновляется» на их ПК.
Содержание
-
1 Устранение неполадок Защитника Windows не обновляется
- 1.1 ИСПРАВЛЕНИЕ 1. Установите автоматическую службу Защитника Windows.
- 1.2 ИСПРАВЛЕНИЕ 2: Убедитесь, что в вашей системе есть все необходимые файлы обновления Windows:
- 1.3 ИСПРАВЛЕНИЕ 3: Запустите команду SFC scannow:
- 1.4 ИСПРАВЛЕНИЕ 4. Обновите Защитник Windows с помощью Центра обновления Windows:
- 1.5 ИСПРАВЛЕНИЕ 5: Обновите Защитник Windows через командную строку:
- 1.6 ИСПРАВЛЕНИЕ 6. Проверьте наличие обновлений в интерфейсе обновления Защитника Windows:
Устранение неполадок Защитника Windows не обновляется

Иногда причиной проблемы «Защитник Windows не обновляется» может быть проблема с подключением. Однако люди с высокоскоростным подключением к Интернету также сталкивались с подобной проблемой. К счастью, некоторые исправления и обходные пути, которые мы перечислили, помогут вам решить эту проблему.
ИСПРАВЛЕНИЕ 1. Установите автоматическую службу Защитника Windows.:
Хотя Защитнику Windows не удается обновить вашу систему, первое, что вы можете попробовать, это «Установить службу Защитника Windows как автоматическую». Сделать это довольно просто, и все, что для этого нужно, – это изменить несколько настроек. Следуйте инструкциям, приведенным ниже: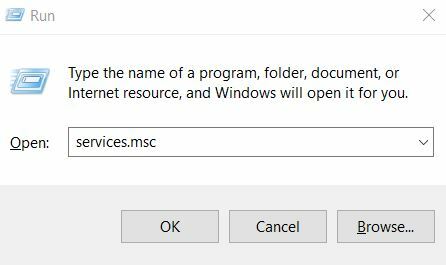
ИСПРАВЛЕНИЕ 2: Убедитесь, что в вашей системе есть все необходимые файлы обновления Windows:
Защитник Windows также может не обновиться, если в вашей системе нет всех необходимых файлов обновления Windows.
Следуйте инструкциям, приведенным ниже:
- Сначала посетите Веб-сайт обновления Windows (Microsoft Support.com).
- Теперь установите все рекомендуемые обновления в вашу систему.
- Здесь вы должны просмотреть файл Windowsupdate.log на предмет сообщений об ошибках. Для этого нажмите на Начало и в поле поиска введите % windir% windowsupdate.login. Теперь нажмите Войти. Теперь вы найдете ключевые слова, описывающие проблему.
- Теперь посетите Справка Windows и Страница с инструкциями и введите ключевые слова (описывающие проблему), которые вы нашли в файле журнала.
ИСПРАВЛЕНИЕ 3: Запустите команду SFC scannow:
Если в вашей системе есть поврежденный файл, это также может привести к сбою процесса обновления Защитника Windows. Чтобы проверить эту возможность и заменить все такие файлы, лучшим решением будет «Запуск сканирования SFC». Следуйте инструкциям ниже:
- Прежде всего, перейдите в панель поиска Windows и введите «Cmd».
- В результатах поиска найдите Командная строка, перейдите в его меню на правой панели и выберите Запустить от имени администратора.

- Теперь в командной строке окна администратора введите следующую команду и нажмите Войти. Теперь пусть он обрабатывается самостоятельно.
“sfc / scannow »
- Команда sfc / scannow теперь просканирует все системные файлы и заменит поврежденные кэшированной копией. Это в результате очистит вашу систему от любых поврежденных файлов.
ИСПРАВЛЕНИЕ 4. Обновите Защитник Windows с помощью Центра обновления Windows.:
Если Защитник Windows не обновляется сам по себе, то в этом случае одно из основных исправлений, которое вы можете попробовать, – «Обновить Защитник Windows с помощью обновления Windows». Следуйте инструкциям ниже:
- Во-первых, откройте Настройки окно.

- Здесь нажмите на Обновление и безопасность, и на следующем экране (левая панель) щелкните Центр обновления Windows.
- В меню правой панели щелкните значок Вкладка Проверить наличие обновлений. Ваша система начнет сканирование всех доступных обновлений.
- Как только обновления для Защитника Windows будут обнаружены, он начнет автоматически загружать и устанавливать их в вашу систему. Как только процесс будет завершен, вы можете проверить обсуждаемую проблему и повторить ее сейчас.
ИСПРАВЛЕНИЕ 5: Обновите Защитник Windows через командную строку:
Если Защитнику Windows не удается выполнить обновление самостоятельно, попробуйте сделать это через командную строку. Следуйте инструкциям, приведенным ниже:
- Во-первых, вам нужно перейти в панель поиска Windows и ввести «Cmd».

- В результатах поиска найдите Командная строка, перейдите в его меню на правой панели и выберите Запустить от имени администратора.
- В окне администратора командной строки введите cd / d « Program Files Защитник Windows» а затем нажмите Войти.
- Теперь введите exe -signatureupdate а затем снова нажмите Войти.
- Обе эти команды инициируют обновление Защитника Windows.
ИСПРАВЛЕНИЕ 6. Проверьте наличие обновлений в интерфейсе обновления Защитника Windows.:
Следуйте инструкциям, приведенным ниже:
- Пройдите по следующему пути,
Start> Программы> Защитник Windows> Проверить наличие обновлений сейчас.
- Как только вы найдете доступные обновления, установите их все в свою систему. После этого, Рестарт ваша система.
- Теперь вы можете снова попробовать обновление Защитника Windows и проверить, решена ли проблема.
Другие основные обходные пути:
Если ни одно из вышеперечисленных исправлений не работает для вас, подумайте об использовании этих быстрых обходных путей и проверьте, помогают ли они.
- Запустите средство устранения неполадок Центра обновления Windows.
- Проверьте, не установлено ли в вашей системе другое защитное (стороннее) программное обеспечение. Любое другое стороннее программное обеспечение безопасности автоматически отключит Защитник Windows в вашей системе, что также отключит все его обновления. Следовательно, чтобы Защитник Windows работал и обновлял его плавно, вам необходимо удалить другое программное обеспечение безопасности из вашей системы.
- Рассмотрите возможность использования другого программного обеспечения безопасности / антивирусного ПО. Если Защитник Windows доставляет вам проблемы и не работает бесперебойно даже после использования нескольких исправлений, вы можете отключить его и переключиться на другое программное обеспечение безопасности.
Это были все возможные исправления и обходные пути для решения проблемы «Защитник Windows не обновляется» в вашей системе. Для защиты вашей системы от вредоносных программ и вирусов жизненно важно постоянно обновлять Защитник Windows.
Следовательно, всякий раз, когда вы обнаруживаете, что Защитник Windows не обновляется плавно, обязательно попробуйте исправления, упомянутые выше, и быстро разрешите ситуацию.
