Иногда ломаются сервисы Google, в том числе не работает YouTube. На главной странице отображается ошибка , что в переводе означает , то же самое пишет при открытии любого видео. Уже открытые вкладки с видео продолжают работать в обычном режиме, за исключением загрузки комментариев. Ошибка наблюдается не только в России и Украине, но и в Европе и других странах.

Как зайти на Youtube
Ошибка связана с проблемой авторизации на сервисах Google. Это означает, что зайти на YouTube можно только в режиме в любом браузере.
В Google Chrome нажимаем на значок :
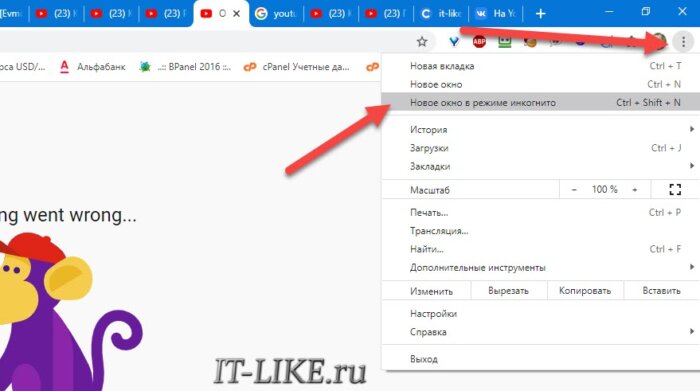
Откроется новое окно браузера, в котором не сохраняются куки, пароли и история просмотров. Это значит, что здесь не работают ранее сохранённые входы на сайты, здесь вы гость, инкогнито. Ютуб открывается без проблем в окне инкогнито.
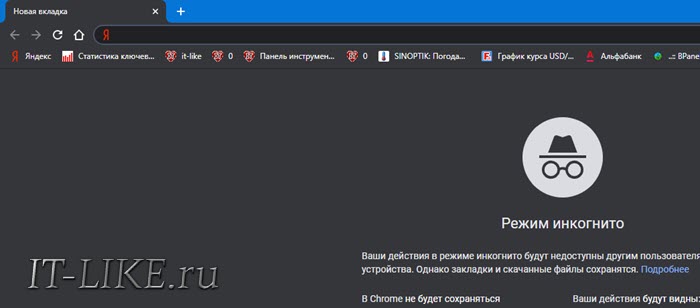
Кроме меню, в режим можно войти с помощью комбинации клавиш . Это работает не только в Хроме, но и Яндекс-Браузере, Opera и других обозревателях.
|
У меня была такая проблема однажды. В итоге сначала не работал Youtube на одном аккаунте, а на втором работал. А после перестал работать и на втором. В итоге мне ничего делать не пришлось. Видимо, были проблемы с серверами, поскольку и приложение на смартфоне не грузилось. А через час все заработало. Но могут быть и другие варианты:
система выбрала этот ответ лучшим Atlases 2 года назад Здравствуйте! Если это ошибка, из-за того, что главный в Москве сервер Youtube не работает, то нужно ждать, пока не починят, а если не из-за этого, то нужно перезагрузить страницу, если много окон открыто, то надо их закрыть и 1 оставить, а так же можно перезагрузить браузер. Удачи, и до свидания! Знаете ответ? |
Cправка – YouTube
Войти
Справка Google
- Справочный центр
- Устранение проблем
- Обучающие видео
- Как управлять настройками канала
- Режим родительского контроля на YouTube
- YouTube Premium
- Как начать вести свой канал
- Как зарабатывать с помощью Партнерской программы YouTube
- Правила, безопасность и авторское право
- Сообщество
- YouTube
- Политика конфиденциальности
- Условия использования YouTube
- Отправить отзыв
Тема отзыва
Информация в текущем разделе Справочного центра
Общие впечатления о Справочном центре Google
- Справочный центр
- Сообщество
- Советы авторам
YouTube
Сейчас к нам поступает очень много запросов. Возможно, вам придется ждать ответа дольше обычного.
Do you see an error message saying “Oops, something went wrong” on YouTube?
If you are looking for a trending video or want to watch highlights from a recent sporting event, you’ll probably see it on YouTube. It is currently the largest streaming platform online where gamers, tech reviewers, news outlets, and content creators upload their videos.
Aside from watching videos, users can also create accounts where they can follow their favorite channels.
However, it can be a problem if you see random error messages when navigating through YouTube’s interface or accessing your account.
The error message “Oops, something went wrong” on YouTube indicates that your device is struggling to connect with YouTube’s servers. This is due to a faulty network connection or a problem on YouTube’s end.
Whatever the case is, we’re here to help you out!
Today, we’re going to show you a few tips for fixing “Oops, something went wrong” on YouTube.
Let’s get right into it!
1. Check YouTube’s Servers.
As we’ve mentioned above, faulty servers could be the reason why you see error messages on YouTube. To verify this, you can use tools like Downdetector that display the current status of websites and applications.
If YouTube’s servers are not working, the best thing that you can do for now is to wait. However, you can still try the methods below and see if anything works out for you.
2. Turn Off VPN.
If your device struggles to communicate with YouTube’s servers, you might want to turn off your VPN. Although they work great for providing security, they can also interfere with your connection and cause issues on your device.
Since VPNs change your IP address randomly, your device may struggle to keep a stable connection with YouTube’s servers.
Disable your VPN first and try using YouTube again.

3. Change Your YouTube Region Manually.
In some cases, the dedicated server for your region may encounter issues. If this is the case, the problem would be isolated only in your place. To fix this, you can try using other servers by changing your region manually.
Do take note that this would only work on browsers and not on the app.
- First, open your browser and go to YouTube.
- After that, tap the URL box of your browser and highlight ‘www’.
- Finally, change it to ‘ca’ and hit Enter.
Now, try using YouTube as you would and see if you would still encounter any error message.
4. Use PureVPN.
If you’re not comfortable turning off your VPN, try switching to a better one.

PureVPN is a VPN service provider with 6500+ servers across the globe for optimized unparalleled performance. It has many helpful features like split-tunneling, port forwarding, 256bit AES Encryption, and more!
With PureVPN, you are sure that your data is safe and protected online without dealing with network connectivity issues.
Besides, PureVPN also has 24/7 customer support available via phone, email, and live chats to help you with problems that you may encounter on the platform.
Get the most out of your network with PureVPN!
Try PureVPN Now
5. Lower the Playback Quality.
If the error message occurs while watching videos, your internet connection cannot keep up with the video’s bandwidth requirement. In this case, you can try lowering the playback quality on your device to improve its performance.
If you’re on a browser, see the steps below to change YouTube videos’ playback quality.
- First, go to YouTube and open a video that you want to play.
- After that, click on the Gear icon inside the video control.
- Finally, click on Quality and lower the video playback resolution.
For mobile users, check out the guide below to change your video playback quality.
- On your device, open YouTube and select a video that you want to play.
- Now, tap on the More button and select Quality.
- Lastly, change the video resolution to 720p or lower.
After changing the playback quality, try playing the video again and see if the error message “Oops, something went wrong” on YouTube would still occur.
6. Check for Updates.
YouTube releases updates on its app occasionally to address problems on the platform. If you haven’t updated to the latest version yet, now is the time to do so.
On Android, you can update the app by doing the following:
- First, open the Play Store from your home screen and access its side menu.
- Now, tap on My Apps & Games to prompt the Play Store to check for updates.
- Finally, tap the Update button if there is an available update.

If you are using an iOS device, check out the guide below to update YouTube.
- On your home screen, tap on the App Store to launch it.
- After that, tap on Updates located at the bottom navigation bar.
- Lastly, tap the Update button next to YouTube to install its latest version.

After updating YouTube, try using it normally and see if you would encounter any errors.
7. Clear Your Browser Cache and Cookies.
If YouTube and other websites are not working correctly on your browser, try clearing your browsing data. Your browsing data contains caches and cookies that may have gotten corrupted and affected some websites.
To clear your browsing data, check out the guide below.
- First, open your default browser and go to the History tab.
- Now, click on Clear Browsing Data from the side drawer.
- After that, include ‘Cached Images and Files’ and ‘Cookies and Other Site Data’ in the process.
- Lastly, click on Time Range and select All Time from the dropdown menu before hitting the Clear Data button to start.

Once done, go back to YouTube to check if the error message would still occurs.
8. Try Another Browser.
Browsers use engines that render the contents of websites and display them on our screens. However, browsers don’t use the same render engines, and they interpret the codes written on websites differently from one another.
This means that some browsers may load a specific website without issues, but other browsers can struggle.
If this is the case, try another browser to access YouTube. Ideally, try using browsers with many users, like Chrome, Firefox, and Opera, which are highly optimized for most websites.
9. Check and Reset Your Internet.
As we said, the error message indicates that your device is struggling to communicate with YouTube’s servers. If this is the case, try running a speed test on your network using Fast.com to verify the problem.

Restart your router if the result shows that your connection is unstable or running slow. Locate your router’s power chord and unplug it from the wall outlet for at least 10 seconds. After that, plug back in the power chord to restart your router.

After the restart, run another test to see if everything is in order. If you continue to experience network issues, contact your ISP immediately and ask them to fix their service.
10. Block CDN Addresses.
Content delivery networks are used by your device when streaming videos on platforms like YouTube. However, using CDNs can prompt your ISP to throttle your connection, which can cause issues on YouTube.
To fix this, block CDN addresses on your device to connect directly with YouTube’s servers.
- First, open Command Prompt on your computer.
- After that, enter the following commands on CMD.
netsh advfirewall firewall add rule name=”YouTubeTweak” dir=in action=block remoteip=173.194.55.0/24,206.111.0.0/16 enable=yes
- Finally, hit Enter on your keyboard to run the command.
Once done, go back to YouTube and try watching a few videos to see if the issue is solved.
This sums up our guide in fixing the error message “Oops, something went wrong” on YouTube. If you have other concerns, please let us know in the comment section below, and we’ll do our best to help you out.
If this guide helped you, please share it. 🙂
Youtube is presently the largest online streaming platform. Gamers, tech reviewers, news organizations, and content providers upload their videos daily on YouTube. You can subscribe to a channel and comment and like their videos. But, to do this you must login with your Google account. However, if you get Oops something went wrong on Youtube error while logging in to your account or playing videos then, do not worry! We have a perfect guide for you to fix this something went wrong YouTube PC issue. Read to know how to fix this error.

Table of Contents
1
When you browse through YouTube and try to play videos or log in to your Google account, you may face this something went wrong YouTube issue in your Windows 10 PC. This error may be due to various reasons. Some of them are listed below;
- Corrupt Browser Cache and Cookies
- Outdated Web Browser
- Incorrect Proxy Settings
- Google Account Security Issue
- Unsupported Browser Extensions
In this article, we have compiled all the possible methods to fix Oops something went wrong Youtube error. So, follow the methods given below step by step.
Method 1: Refresh Google sign-in page
Reload the Google account login page to get rid of the oops something went wrong message. Especially if you tried to sign in after the page had been inactive for a long period or if your Internet connection had abruptly vanished. You can refresh a page Chrome tab through four different ways. They are listed below.
1A. In the browser, press the F5 key to refresh.
1B. Hold down Ctrl + R keys simultaneously.
1C. Click on the Refresh icon in the address bar as highlighted in the pic below.

1D. Right-click an empty area of your web browser and select Reload option from the context menu.

Sometimes, just reloading the page may fix something went wrong YouTube PC error. So, follow any one of the above ways to refresh the page.
Method 2: Clear Browser Cache
Due to cached data, your web browser may have problems logging you into your Google account. If YouTube and other websites aren’t working correctly in your browser, try clearing your browsing data. After that, you shouldn’t have any problem signing in to YouTube.
Option 1: For Google Chrome
1. Open Google Chrome and click on the three-dotted icon > More tools > Clear browsing data… as illustrated below.

2. Check the following options.
- Cookies and other site data
- Cached images and files
3. Now, choose the All time option for Time range.

4. Finally, click on Clear data.
Check if something went wrong YouTube PC error is solved or not.
Also Read: Fix YouTube Videos Not Playing
Option 2: For Firefox
1. Open the Firefox browser.
2. In the top-right corner, click on the hamburger icon.
![]()
3. Here, select the Settings option from the drop-down list as shown.

4. Now, navigate to the Privacy & Security section in the left pane
5. Scroll down to the Cookies and Site Data section and click on Clear Data… option as shown in the pic below.

6. Here, uncheck the Cookies and Site Data box and make sure you check the Cached Web Content box, as shown below.
Note: Unchecking Cookies and Site Data will clear all cookies and site data stored by Firefox, sign you out of websites, and remove offline web content. Whereas clearing Cached Web Content will not affect your logins.

7. Finally, click on the Clear button to clear the Firefox cached cookies.
8. Then, click on the Manage Data… button.

9. Type the site name in the Search websites field whose cookies you want to remove.
10A. Select the websites and click on Remove Selected to remove only the selected items.
10B. Alternatively, select Remove All to remove all cookies and storage data.
11. Finally, click on the Save Changes button.

12. Close the browser and reboot your PC, check if you face something went wrong YouTube PC error again.
Option 3: For Microsoft Edge
1. Launch the Microsoft Edge browser.
2. In the top-right corner, click on 3 horizontal dots icon.

3. Then, click on Settings.

4. Go to the Privacy, search, and services tab on the left pane.

5. Under the Clear browsing data section, Click on Choose what to clear every time you close the browser option.

6. Switch On the toggle for the following options:
- Browsing history
- Download history
- Cookies and other site data
- Cached images and files

Now, check if something went wrong YouTube PC error persists or not.
Also Read: How to Disable Microsoft Edge in Windows 11
Method 3: Remove Extensions
If YouTube works correctly in Incognito mode, the problem is almost certainly caused by a browser extension. Having too many extensions loaded in Google Chrome that control various browser settings can have a major influence on Google account login, resulting in errors like this. Remove all unnecessary Chrome extensions before attempting to log in to your Google account on YouTube.
1. Launch Google Chrome and click on the three-dots icon.

2. Go to More tools and click on Extensions

3. Now, click on the Remove button for the extension (e.g. Safe Torrent Scanner) which is not from a trusted source.

Method 4: Change Proxy Settings
Faking your IP address may affect YouTube if your web browser is set to utilize a proxy server while establishing an Internet connection, which is why you keep getting this oops something went wrong YouTube error. As a result, double-checking and validating your proxy settings is a smart idea. If you’re unsure, it’s best to turn off your proxy entirely.
Option 1: For Google Chrome & Microsoft Edge
1. Press the Windows + X keys simultaneously and select Network Connections.

2. On the left pane, click on Proxy menu.

3. Switch Off the toggle to Automatically detect settings
4. And, switch On the toggle for the Use setup script option.

5. Then, under the Manual proxy setup section, switch Off the toggle for Use a proxy server option.

6. Finally, close the window and go to Youtube to check if the issue persists or not.
Option 2: For Firefox
1. Go to Firefox Settings as shown previously.
2. Here, in the General tab, scroll down to Network Settings.

3. Under the Network Settings section, click on the Settings… button.

4. Select either of the following two options.
- No proxy
- Use system proxy settings

5. Click on OK to save changes.

After changing the proxy settings, something went wrong YouTube PC error will be solved.
Also Read: How to Fix Firefox Not Playing Videos
Method 5: Use Public DNS servers
If your ISP has assigned you an automated DNS configuration, it may take too long for your DNS requests to be processed, resulting in browser performance difficulties and the Ooops! Something went wrong with YouTube. Custom DNS servers can be configured on your operating system, which will affect any Internet-connected programs, including Chrome or any web browser you’re trying to use for YouTube. You may also utilize the Google Public DNS servers.
Note: You must make sure that you’re logged in as an administrator before performing the given steps.
1. Open Network Connections settings from the Windows Power menu.

2. In the Status tab, click on Change adapter options under Advanced network settings

3. Right-click on your Internet connection and select the Properties option.

4. Check the box for Internet Protocol Version 4 (TCP/IPv4).

5. Then, click on Properties.

6. Select Use the following DNS server addresses option.

7. In the Preferred DNS server: type 8.8.8.8
8. And, set the Alternate DNS server: to 8.8.4.4.

9. Click on OK to apply changes.

Method 6: Remove Harmful Software from Chrome
The Google sign-in procedure on YouTube may be affected if your operating system is infected with a virus that threatens your Internet connections. Chrome, on the other hand, includes an inbuilt capability that can detect and remove malicious malware from your machine. It also looks for any faulty system settings that may be obstructing your surfing experience.
So, follow the given steps listed below to remove harmful software from Chrome to fix oops something went wrong YouTube error.
1. Launch Google Chrome and click on three-dotted icon > Settings as shown highlighted.
![]()
2. Here, click on the Advanced setting in the left pane and select Reset and clean up option.

3. Now, select the Cleanup computer option as depicted below.

4. Here, click on the Find button to enable Chrome to find harmful software on your computer.

5. Wait for the process to be completed and remove the harmful programs detected by Google Chrome.
6. Reboot your PC and check if the issue is resolved.
Also Read: Fix Chrome Blocking Download Issue
Method 7: Manage Google Devices
As a security measure, YouTube may have trouble signing you into Google if you’re logged in to too many devices. To remedy this, you need to uninstall Google from all unknown and no longer used devices. This will fix oops something went wrong YouTube error. So, follow the given steps to manage your Google Devices.
1. Sign in and go to your Google Account page
2. On the left pane, click on Security.

3. Select Manage devices under the Your devices section.

4. Examine the devices on which your Google account is not active.

5. Here, click the three-dots icon on the top-right corner for a device and choose Sign out

6. Finally, click on the Sign-out button to confirm.

If you don’t recognize a device from which you’ve already signed out, you should change your Google password since someone else may know it and use it to sign back in. Then, attempt to log in to YouTube to check if something went wrong YouTube PC error is fixed or not.
Method 8: Review Google Account Security Settings
Perhaps you didn’t provide Google with too much personal data when you started your account. Or it’s been too long since you checked your Google security settings. Whatever the situation may be, Google has the right to lock you out of YouTube until you upgrade your account security features. So, you should review your Google account security settings to fix oops something went wrong YouTube error.
1. Go to your Google Account Security menu as shown in Method 7.
2. If there are any security recommendations shown, click Protect your account option.

3. Perform all the recommended actions in Security Checkup which has a yellow exclamation logo.

Also Read: What is Google Chrome Elevation Service
Method 9: Update Windows
An outdated Operating System can create lots of bugs and issues in the system. This can also cause oops something went wrong YouTube error while browsing. So, follow these steps to update Windows.
1. Press Windows + I keys simultaneously to launch Settings.
2. Click on the Update & Security tile, as shown.

3. In the Windows Update tab, click on Check for updates button.

4A. If a new update is available, then click Install Now and follow the instructions to update.

4B. Otherwise, if the Windows is up-to-date, then it will show You’re up to date message.

Method 10: Update Web Browser
It’s no surprise if you’re having account login troubles and getting errors if your web browser hasn’t been updated in a long time and you keep putting off this occurrence. You might get something went wrong YouTube Network Error 503 or update error. Make sure you’re using the latest version of Chrome, Firefox, Edge, or whichever browser you’re using, then restart the app and try again to sign in to YouTube.
Option 1: Update Google Chrome
1. Hit the Windows key, type chrome, and click on Open.

2. Click on the three-dotted icon.
![]()
3. Then, hover to the Help option.

4. Click on the About Google Chrome option.

5. Wait for Google Chrome to search for updates. The screen will display the Checking for updates message, as shown.

6A. If updates are available, click on the Update button.
6B. If Chrome is already updated then, Google Chrome is up to date message will be displayed.

Check if Oops something went wrong YouTube error is showing again or not.
Also Read: How to Fix YouTube Comments Not Loading
Option 2: Update Firefox
1. Press the Windows key, type firefox, and click on Open.

2. Click on the hamburger icon on the top right corner.
![]()
3. Select the Help option.

4. Now, Click on About Firefox.

5A. If there are any pending updates you can install them by clicking on Update.
5B. Else, you may receive the message stating Firefox is up to date.

Now, you can check if Oops something went wrong YouTube issue persists or not.
Option 3: Update Microsoft Edge
1. Click on Start, type Microsoft Edge, and hit the Enter key.

2. In the top-right corner, click on the three-horizontal dots icon.

3. Then, select the Help and feedback option.

4. Now, select About Microsoft Edge option.

5A. Edge will immediately check for updates and urge you to click on Restart if an update is found.
5B. If the browser is updated then, you will receive the message stating Microsoft Edge is up to date.

Now, check if something went wrong YouTube update error is fixed or not.
Also Read: How to download YouTube videos on Laptop/PC
Method 11: Reset Chrome
If you have too many options enabled in Google Chrome, you may have changed some important settings that are now creating synchronization issues in your browser. As a consequence, YouTube is unable to log you in and displays this message. To resolve Oops something went wrong YouTube issue, just restore Chrome’s original settings.
1. Navigate to Google Chrome and click on the three-dots icon, then select Settings.

2. Click on the Advanced option on the left pane.

3. Then, click on the Reset and clean up option from the list.

4. Now, select Restore settings to their original defaults.

5. Finally, confirm your action by clicking on the Reset Settings button.

Also Read: Fix Family Sharing YouTube TV Not Working
Method 12: Reinstall Chrome
If none of the settings above helped try to reinstall your web browser.
1. Hit the Windows key, type apps and features, and click on Open.

2. Search for Chrome in Search this list field.
3. Then, select Chrome and click on the Uninstall button shown highlighted.

4. Again, click on Uninstall to confirm.
5. Now, press the Windows key, type %localappdata%, and click on Open to go to AppData Local folder.

6. Open the Google folder by double-clicking on it.

7. Right-click on the Chrome folder and select the Delete option as depicted below.

8. Again, hit the Windows key, type %appdata%, and click on Open to go to AppData Roaming folder.

9. Again, go to the Google folder and delete the Chrome folder as shown in steps 6 – 7.
10. Finally, restart your PC.
11. Next, download the latest version of Google Chrome as shown.

12. Run the setup file and follow the on-screen instructions to install Chrome.

Pro Tip: Use Google Chrome
To access your Google account and get rid of this message, switch to Google Chrome. Some users may believe it is unjust. Because Google owns both YouTube and Chrome, it’s fair to infer that the sign-in error is the result of a desync issue. After you install Chrome and login in with your Google account, the sync issue should be resolved, and you should be able to sign into YouTube right away.
Recommended:
- 16 Best Ad Blocking Extension for Chrome
- 14 Ways to Fix Chrome Profile Error
- How to Fix Firefox Not Loading Pages
- Fix Oops Something Went Wrong YouTube App
We hope you found this information useful and were able to fix Oops something went wrong YouTube. Let us know which strategy was the most effective for you. Also, if you have any queries/suggestions regarding this article, then feel free to drop them in the comments section.
