
Здравствуйте. Не так давно столкнулся с неприятным моментом в браузере Гугл Хром. После запуска обозревателя я открыл несколько страниц, но на всех отобразилось сообщение «Опаньки» в Google Chrome что делать? Очень странная картина, никогда такого не встречал. Уверен, Вы тоже хотя бы раз такое наблюдали на своем компьютере. Сейчас поведаю о способах решения этой проблемы.
Почему так происходит?
Одно дело, когда ошибка появилась раз и после перезагрузки страницы исчезла. Но иногда дефект повторяется неоднократно, изрядно выматывая нервы пользователей.

Уведомление «Опаньки…» в Хроме отображается в те моменты, когда обозреватель по каким-то причинам не может правильно загрузить контент сайта. Если Вам интересны детали случившегося, можете просмотреть отчет о сбоях, перейдя по ссылке:
chrome://crashes

Причины ясны, пора перейти к решениям!
Что делать с «Опаньки?
В первую очередь, нужно нажать на кнопку перезагрузки. В большинстве случаев это помогает, и проблема больше Вас не побеспокоит (по крайней мере, во время текущего сеанса). Но если данный вариант не спасает – вот несколько проверенных методов.
Устраняем конфликты
Есть вероятность, что определенное ПО конфликтует с браузером. Проверить такую версию просто. Вводим в адресной строке Хрома следующую команду:
chrome://conflicts

Как видите, в моем случае никаких конфликтов не обнаружено. Но если у Вас они будут, то следует удалить мешающие работе приложения.
Довольно большая база решений представлена на справочном ресурсе Google по ссылке.
Ищем вирусы
Вредоносные утилиты могут также приводить к ошибке «Опаньки» в Гугл Хром. Что я рекомендую сделать:
- Закрываем все запущенные приложения;
- Чистим папку с временными файлами, которая располагается по пути:
Диск C | Пользователи (или Users) | ИМЯ_ПОЛЬЗОВАТЕЛЯ | AppData | Local | Temp

Обратите внимание, что каталог AppData является скрытым. Чтобы его увидеть, нужно в панели управления зайти в «Параметры Проводника» (параметры папок). Откроется окно, где нужно выбрать вкладку «Вид» и в самом конце перечня опций активировать режим «Показывать скрытые файлы…»:

- Теперь скачайте утилиту для поиска вирусов DrWeb CureIt, запустите её (установка не требуется) и после окончания сканирования перезагрузите ПК.
- Не помешает и чистка системного реестра от следов вредоносных скриптов. В этом нам поможет оптимизатор CCleaner. По этой ссылке вы можете посмотреть видео инструкцию и скачать утилиту.
- По окончанию чистки обязательно сбросьте параметры браузера, введя в адресной строке команду:
chrome://settings

Пролистываем страницу с настройками вниз, нажимаем на «Показать дополнительные» и еще ниже видим кнопку сброса.
Добавляем нового пользователя
Если причиной появления ошибки «Опаньки» в Google Chrome, является повреждение пользовательского аккаунта, то следует добавить новый. Делается это на странице параметров (смотрите скриншот выше). Нажимаем на соответствующую кнопку:

Проверка системы на целостность
- Запускаем утилиту командной строки. В Windows 10 это проще всего сделать, кликнув правой кнопкой мыши по кнопке «Старт», или нажать Win + X . В появившемся меню нажать «Командная строка – Администратор»:

- В окне консоли ввести команду:
sfc.exe /scannow

- Дожидаемся окончания процедуры и перезагружаем компьютер. Пробуем открыть браузер.
Переустанавливаем Хром
Это крайняя мера, к которой стоит прибегнуть, если вышеперечисленные способы оказались недейственными.
- Идем в панель управления, там открываем «Программы и компоненты», находим в списке Google Chrome и жмем кнопку «Удалить»:
Img6
- Обязательно чистим реестр от следов браузера, используя CCleaner (инструкция по ссылке).
- Скачиваем установщик и запускаем процесс переустановки.
Теперь вопрос: «появляется сообщение Опаньки в Google Chrome что делать?» Вас не должен беспокоить.
С уважением, Виктор!
Содержание
- Как устранить ошибку «Опаньки…» в Google Chrome?
- Способ 1: обновление страницы
- Способ 2: закрытие на компьютере вкладок и лишних программ
- Способ 3: перезагрузка компьютера
- Способ 4: переустановка браузера
- Способ 5: устранение конфликтующего ПО
- Способ 6: устранение вирусов
- Способ 7: отключение плагина Flash Player
- Вопросы и ответы

Популярный браузер Google Chrome славится своей функциональностью, огромным магазином расширений, активной поддержкой со стороны Google и многими другими приятными достоинствами, которые и повлияли на то, что данный веб-обозреватель стал самым популярным в мире. К сожалению, далеко не у всех пользователей браузер работает корректно. В частности, одна из наиболее популярных ошибок браузера начинается с «Опаньки…».
«Опаньки…» в Гугл Хром – достаточно распространенный тип ошибки, который говорит о том, что веб-сайт загрузить не получилось. А вот почему веб-сайт не получилось загрузить – на это может влиять достаточно широкий спектр причин. В любом случае, столкнувшись с подобной проблемой, вам потребуется выполнить несколько несложных рекомендаций, описанных ниже.
Как устранить ошибку «Опаньки…» в Google Chrome?
Способ 1: обновление страницы
Прежде всего, столкнувшись с подобной ошибкой, следует заподозрить минимальный сбой в работе Chrome, который, как правило, решается простым обновлением страницы. Обновить страницу можно, нажав соответствующую иконку в верхнем левом углу страницы или нажав на клавиатуре клавишу F5.

Способ 2: закрытие на компьютере вкладок и лишних программ
Вторая по распространенности причина появления ошибки «Опаньки…» – нехватка оперативной памяти для корректной работы браузера. В этом случае вам потребуется закрыть максимальное количество вкладок в самом браузере, а на компьютере выполнить закрытие лишних программ, которые в момент работы с Google Chrome не используются.
Способ 3: перезагрузка компьютера
Следует заподозрить системный сбой, который, как правило, решается обычной перезагрузкой компьютера. Для этого щелкните по кнопке «Пуск», кликните в левом нижнем углу по иконке питания, а затем выберите пункт «Перезагрузка».

Способ 4: переустановка браузера
Данным пунктом начинаются уже куда более радикальные способы решения проблемы, и конкретно данным способом мы советуем вам выполнить переустановку браузера.
Прежде всего, вам потребуется полностью удалить браузер с компьютера. Конечно, можно удалить и стандартным способом через меню «Панель управления» – «Удаление программ», но будет гораздо эффективнее, если для деинсталляции веб-обозревателя с компьютера вы прибегните к помощи специализированного программного обеспечения. Более подробнее об этом уже прежде рассказывалось на нашем сайте.
Как полностью удалить браузер Google Chrome с компьютера
Когда удаление браузера будет завершено, вам потребуется скачать свежий дистрибутив Chrome обязательно с официального сайта разработчика.
Скачать браузер Google Chrome
Перейдя на сайт разработчика, вам потребуется обязательно убедиться, что система предлагает вам нужную версию Google Chrome, которая полностью соответствует разрядности вашего компьютера и версии операционной системы. Так, некоторые пользователи ОС Windows 64 bit сталкиваются с тем, что система автоматически предлагает скачать дистрибутив браузера 32 bit, который по идее и должен работать на компьютере, но на деле все вкладки сопровождаются ошибкой «Опаньки…».

Если вы не знаете, какая разрядность (битность) вашей операционной системы, откройте меню «Панель управления», поставьте в верхнем правом углу параметр «Мелкие значки», а затем пройдите к разделу «Система».


В открывшемся окне около пункта «Тип системы» вы и сможете видеть разрядность операционной системы (их всего две – 32 и 64 bit). Эту разрядность и необходимо соблюдать при загрузке дистрибутива Google Chrome на компьютер.

Загрузив нужную версию дистрибутива, выполните установку программы на компьютер.
Способ 5: устранение конфликтующего ПО
Некоторые программы могут конфликтовать с Google Chrome, поэтому проанализируйте, появилась ли ошибка после установки какой-либо программы на компьютер. Если да, вам потребуется удалить конфликтующее программное обеспечение с компьютера, а затем выполнить перезагрузку операционной системы.
Способ 6: устранение вирусов
Не стоит и исключать вероятность вирусной активности на компьютере, поскольку многие вирусы направлены именно на поражение браузера.
В данном случае вам потребуется выполнить сканирование системы, воспользовавшись своим антивирусом или специальной лечащей утилитой Dr.Web CureIt.
Скачать утилиту Dr.Web CureIt
Если в результате сканирования на компьютере были обнаружены вирусные угрозы, вам потребуется их устранить, а затем перезагрузить компьютер и проверить работоспособность браузера. Если браузер так и не заработал, выполните его переустановку, поскольку вирус мог повредить его нормальное функционирование, в результате чего даже после удаления вирусов проблема с работой браузера может остаться актуальной.
Как переустановить браузер Google Chrome
Способ 7: отключение плагина Flash Player
Если ошибка «Опаньки…» появляется в момент попытки воспроизвести в Google Chrome Flash-контент, сразу стоит заподозрить проблемы в работе Flash Player, который настоятельно рекомендуется отключить.
Для этого нам потребуется попасть в браузере на страницу управления плагинами, перейдя по следующей ссылке:
chrome://plugins
Найдите в списке установленных плагинов Adobe Flash Player и щелкните около данного плагина по кнопке «Отключить», переведя его в неактивное состояние.

Надеемся, данные рекомендации помогли вам решить проблему с работой браузера Google Chrome. Если у вас есть собственный опыт устранения ошибки «Опаньки…», поделитесь им в комментариях.
Главная » Браузеры » Ошибка Опаньки в Гугл Хром: причины появления и как исправить
На чтение 6 мин Просмотров 2.3к. Опубликовано 15.08.2020
Все продукты от Гугл довольно хорошо проработаны и отличаются стабильностью в работе, но и у них бывают различные сбои при эксплуатации. Одной из подобных проблем является страница с ошибкой «Опаньки» в Google Chrome, в примечании сказано лишь то, что «при загрузке этой страницы возникли неполадки». Из-за отсутствия подробных сведений, с ходу сложно разобраться с причинами неполадки, а тем более определить – что делать в этом случае. Мы прольем свет на оба вопроса и покажем самые эффективные способы исправления.
Содержание
- Почему Гугл Хром пишет «Опаньки»
- Что делать при ошибке «Опаньки» в Google Chrome
- Способ 1: устраняем конфликты браузера
- Способ 2: удаляем вирусы
- Способ 3: выключаем защиту
- Способ 4: используем исправный профиль
- Способ 5: освобождаем ресурсы компьютера
- Способ 6: исправляем неполадки в системных файлах Windows
- Способ 7: переустанавливаем браузер
Почему Гугл Хром пишет «Опаньки»
Эта ошибка может появляться по разным причинам, но большинство из них связаны с внутренними неполадками в браузере Хром. Также существует ряд проблем, в основе которых сбои программ или самой операционной системы.
Почему отображается страница «Опаньки» в Гугл Хром:
- браузер конфликтует с другими программами или собственными расширениями;
- вирусы повредили отдельные модуль Хрома;
- средства защиты компьютера неправильно реагируют на веб-обозреватель Гугл или его компоненты и блокируют их;
- по каким-либо причинам произошло повреждение профиля;
- для Chrome недостаточно ресурсов компьютера;
- произошли какие-то другие повреждения веб-обозревателя.
Что делать при ошибке «Опаньки» в Google Chrome
Если не работает Гугл Хром, а показывается ошибка «Опаньки», мы рекомендуем начинать исправление проблемы с самых банальных методов. При всей своей простоте они часто помогают.
Что делать при сбое «Опаньки» в Google Chrome:
- Перезагрузить браузер. Есть большая вероятность, что в момент запуска веб-обозреватель от Google самостоятельно восстановится до рабочего состояния.
- Почистить кэш. Нам нужна страница «Очистить историю», на которую проще всего попасть комбинацией клавиш Ctrl + Shift + Del. Там устанавливаем временной диапазон «Все время» и ставим флажок возле пункта «Изображения и другие файлы, сохраненные в кеше». Нажимаем на кнопку «Удалить данные».

- Перезапустить компьютер.
Скорее всего ошибка «Опаньки» в Google Chrome уже сейчас перестанет появляться. Если это не помогло, время перейти к продвинутым методам решения.
Способ 1: устраняем конфликты браузера
Очень часто не работает Гугл Хром пишет «Опаньки» из-за того, что он конфликтует с другими программами. Это сложно распознать самостоятельно, поэтому легче воспользоваться специальной утилитой Chrome. Нужная страница расположена по ссылке chrome://conflicts/. Если есть какие-то проблемы, они отобразятся в начале списка.
Важно! Часто конфликты вызывают блокировщики рекламы. Особенно, когда их несколько. После проверки конфликтов рекомендуем поочередно отключать расширения и смотреть, когда восстановится нормальная работа браузера от Google. То же самое относится и к расширениям, и к отдельным программам для удаления рекламных баннеров.
Способ 2: удаляем вирусы
Если система заражена вирусами, сложно предсказать возможные последствия для ее работоспособности. Может они никак не скажутся на стабильности Windows, но также могут вызывать «случайные» сбои в разных программах. Рекомендуем периодически проверять операционную систему, чтобы защитить личные данные и повысить стабильность работы устройства. Одним из лучших антивирусов в этом направлении является Malwarebytes.
Способ 3: выключаем защиту
Часто те, кто используют встроенную защиту Windows или сторонние антивирусы, не могут нормально работать с программами из-за того, что они неправильно определяются. Если система заблокирует какой-то модуль браузера, Гугл Хром будет выдавать ошибку «Опаньки».
Есть 2 вида решения: отключить антивирус (временно или на постоянной основе) или добавить браузер в белый список. В первом случае нужно открыть трей (стрелка в нижнем правом углу), нажать ПКМ по антивирусу и среди параметров выбрать время отключения. Во втором варианте следует перейти в настройки на страницу «Исключения», «Белый список» или подобную и указать путь к exe-файлу браузера. По умолчанию это C:Program Files (x86)GoogleChromeApplicationchrome.exe, но в конкретном случае он может отличаться.
Способ 4: используем исправный профиль
Часто помогает переключение на другой профиль. Все чаще случаются повреждения данных аккаунта для конкретного пользователя, но в случае создания нового или перехода на альтернативный профиль – все нормализуется.
Как исправить ошибку «Опаньки» в Гугл Хром:
- Открываем браузер и нажимаем в нем на кнопку слева от меню или снизу от клавиши «Свернуть» и «Закрыть». По умолчанию там отображается схематичный силуэт человека.
- Снизу жмем на кнопку «Добавить» или выбираем один из доступных профилей.

- При создании нужно ввести только название аккаунта и выбрать его картинку.
Способ 5: освобождаем ресурсы компьютера
Известны случаи, когда сбой «Опаньки при загрузке этой страницы возникли неполадки» появляется только при одновременной работе Хрома с другими программами. Обычно это ресурсоемкие приложения для монтажа видео или игры. После их закрытия браузер восстанавливается и работает исправно. Это само по себе является решением, но если подобное положение дел доставляет неудобства, можем посоветовать:
- Закрыть второстепенные задачи. Все, что прямо сейчас не нужно, лучше позакрывать. Сюда относятся как программы, так и окна или вкладки в самом браузере.
- Изменить приоритет задач. Для этого открываем «Диспетчер задач» (Ctrl + Alt + Del) и переходим на вкладку «Подробности». Затем кликаем по «Chrome» ПКМ, наводим мышь на «Задать приоритет» и устанавливаем «Высокий» или «Реального времени».

- Добавить оперативной памяти. Увеличение объема ОЗУ в большинстве случаев позволит браузеру работать стабильно даже при активации других программ.
Способ 6: исправляем неполадки в системных файлах Windows
Если все равно показывается окно «Опаньки» Гугл Хром, советуем просканировать систему. Может быть ошибки связаны с файлами Windows. Это проверить и исправить довольно просто.
Как решить ошибку «Опаньки» в Chrome:
- Через поиск находим и открываем «Командная строка» (Запуск от имени администратора).

- Вставляем в рабочую область SFC.EXE /SCANNOW и жмем Enter.

- Возможно, потребуется перезагрузка компьютера.
Способ 7: переустанавливаем браузер
Последний метод хоть и позволяет устранить проблему, но связан с неудобствами. Если убрать браузер без предварительного копирования данных, их все можно потерять. Лучший способ сохранить информацию – синхронизировать ее с сервером. В этом случае восстановить данные можем автоматически.
Инструкция:
- Открываем «Настройки» из меню (Alt + F).
- В блоке «Я и Google» входим в свой аккаунт, а затем здесь же нажимаем на «Управление данными для синхронизации». Выбираем нужные данные.

- Переходим в раздел в Windows «Панель управления» и идем в раздел «Программы и компоненты».

- Находим строку Google Chrome и нажимаем удалить. В следующих окнах подтверждаем действие.

- Загружаем официальный дистрибутив Хрома с интернета, вот ссылка.
- Открываем полученный файл и ждем завершения установки.
С вероятностью 95% ошибка «Опаньки» в Гугл Хроме была исправлена на одном из этапов. Мы рассмотрели исправления для всех распространенных причин появления сбоя и надеемся, что одно из решений подойдет и читателю. Нужна дополнительная помощь? Описывайте свою проблему в комментариях.
Почему так происходит?
Одно дело, когда ошибка появилась раз и после перезагрузки страницы исчезла. Но иногда дефект повторяется неоднократно, изрядно выматывая нервы пользователей.

Уведомление «Опаньки…» в Хроме отображается в те моменты, когда обозреватель по каким-то причинам не может правильно загрузить контент сайта. Если Вам интересны детали случившегося, можете просмотреть отчет о сбоях, перейдя по ссылке:
chrome://crashes

Причины ясны, пора перейти к решениям!
Непредвиденная ошибка во время подготовки информации сайта
Если же устройство выдает, что возникла непредвиденная ошибка в тот момент, когда проходила подготовка данных сайта нужно следовать следующей инструкции:
- Запустите браузер Google Chrome. Посмотрите, чтобы не было открытых страниц.
- Удалите кэш и куки браузера хром.
- После вам нужно будет перезагрузить используемый браузер и открыть ваш аккаунт Wix. Если же на этом шаге возникли какие-то проблемы перейдите к шестому пункту этой инструкции.
- Можете попытаться открыть другие браузеры для открытия Wix. Используйте для этого Google Chrome, Mozilla Firefox, Internet Explorer или Safari.
- Если же вы используете подключение к сети интернет при помощи роутера, то стоит попробовать соединиться напрямую через модем. После этого нужно повторить шаги со второго по пятый повторно.
- Можно попытаться выключить программы, связанные с интернет безопасностью, такие как антивирусы и попробовать еще раз. Стоит повторять попытки, пока вы подключены напрямую к модему. Это поможет выяснить в чем именно состоит проблема и ее источник.
- Зайдите снова на Wix, но уже с другого устройства с другой сетью для подключения к сети.
Если при нажатии на кнопку Редактировать ничего не меняется или же у вас все так и не получилось открыть редактор Wix, то вероятнее всего, что проблема происходит из-за всплывающих окон, которые блокируются. Как можно восстановить Chromebook

Во время возникшей проблемы, если экран все же открывается, вы можете просто попытаться сбросить настройки Chromebook. В большинстве случаев это помогает решить все недоразумения и что будет значительно легче, чем полностью восстановить систему.
В случае надобности можно самому переустановить операционную систему Google Chrome. Это поспособствует устранению самых серьезных проблем, но вся сохраненная информация, которая будет на вашем жестком диске удалиться.
Будьте внимательны, что перед началом восстановления системы нужно сохранить резервную копию документов на жестком диске, гугл диске или же в облаке.
Устраняем конфликты
Есть вероятность, что определенное ПО конфликтует с браузером. Проверить такую версию просто. Вводим в адресной строке Хрома следующую команду:
chrome://conflicts

Как видите, в моем случае никаких конфликтов не обнаружено. Но если у Вас они будут, то следует удалить мешающие работе приложения.
Довольно большая база решений представлена на справочном ресурсе Google по ссылке.
Расширения, темы, приложения
Расширения – это всякие «примочки» к браузеру. Они встраиваются в Google Chrome и помогают пользователю решать определенные задачи.
Например, при помощи расширения Adblock Pro браузер будет автоматически блокировать назойливую рекламу на сайтах. А при помощи разных примочек для Вконтакте можно значительно расширить возможности данной социальной сети.
Все эти расширения бесплатны. Каждый сам решает, устанавливать их или нет. Их легко добавить в браузер и так же легко удалить. Большинство пользователей эти примочки совсем не используют, так как просто-напросто о них не знают.
Для того чтобы найти и установить какое-то расширение, нужно открыть интернет-магазин Google.
Кстати, его можно открыть прямо из самого браузера: кнопка «Настройка и управление Google Chrome» – Инструменты – Расширения – Еще расширения (внизу).

С левой стороны находится что-то вроде меню. Пункта в нем всего три – Приложения, Расширения, Темы — зато в каждом куча подпунктов. Открываете «Расширения» выбираете то, что Вам подходит.

Наведя на то или иное расширение, появится что-то вроде анонса с краткой информацией о нем. Для открытия более подробной информации нужно на него нажать.
Для установки нажмите на кнопку «Бесплатно» и в появившемся маленьком окошке на кнопку «Добавить». Возможно, придется немного подождать загрузки.

Установленные расширения сами добавляются в браузер. Значок каждого из них, как правило, появляется в конце адресной строки.
Для работы со многими расширениями Вы должны быть авторизированными, то есть войти в Chrome. Делается это на специальной странице, которая откроется, когда это потребуется.
Вам нужно будет указать адрес электронной почты, на который был заведен аккаунт в Google, и пароль от этого аккаунта.
Если этих данных у Вас нет, можно их бесплатно получить, перейдя по ссылке «Создать аккаунт» (под формой для входа).
Для управления расширениями (удаления, отключение/включения) нужно зайти в специальное место браузера: кнопка «Настройка и управление Google Chrome» – Инструменты – Расширения.
Тема – это оформление браузера: фоновая картинка, цветовое решение. Это то, как выглядит Chrome при открытии новой вкладки.
Изначально тема у Хрома стандартная – в бело-серых тонах. Но можно совершенно бесплатно получить другое оформление. Вот несколько примеров того, как выглядит новая вкладка в разных темах:
Выбор и установка темы происходит так же, как и расширения. Открываем интернет-магазин Google. Можно это сделать через кнопку «Настройка и управление Google Chrome» – Инструменты – Расширения – Еще расширения (внизу).
С левой стороны (в меню) нажимаем пункт «Темы» и выбираем подходящее оформление. Для открытия подробной информации о теме нажимаем на нее. А для ее установки нажимаем на кнопку «Бесплатно» и ждем загрузки. После чего тема автоматически установится.
Приложения – программы, которыми можно пользоваться прямо в браузере.
Благодаря им можно создавать документы, редактировать фотографии, слушать музыку, играть в игры прямо в Хроме. На компьютер ничего скачивать и устанавливать не нужно.
Принцип такой же, как у расширений. Заходим в интернет-магазин Google.
Туда можно попасть через кнопку «Настройка и управление Google Chrome» – Инструменты – Расширения – Еще расширения (внизу).
В меню (слева) нажимаем на пункт «Приложения», выбираем, устанавливаем. Зачастую требуется авторизироваться, то есть войти в свой аккаунт. Если этого не сделать, приложение не установится.
Из минусов стоит отменить, что для работы в большинстве приложений требуется скоростной интернет. При низкой скорости они будут «вылетать» — глючить, не работать.
Как открыть установленное приложение. Открываем новую вкладку, нажимаем на кнопку «Приложения» под адресной строкой.
Выбираем нужное из списка.
Ищем вирусы
Вредоносные утилиты могут также приводить к ошибке «Опаньки» в Гугл Хром. Что я рекомендую сделать:
- Закрываем все запущенные приложения;
- Чистим папку с временными файлами, которая располагается по пути:
Диск C | Пользователи (или Users) | ИМЯ_ПОЛЬЗОВАТЕЛЯ | AppData | Local | Temp

Обратите внимание, что каталог AppData является скрытым. Чтобы его увидеть, нужно в панели управления зайти в «Параметры Проводника» (параметры папок). Откроется окно, где нужно выбрать вкладку «Вид» и в самом конце перечня опций активировать режим «Показывать скрытые файлы…»:

- Теперь скачайте утилиту для поиска вирусов DrWeb CureIt, запустите её (установка не требуется) и после окончания сканирования перезагрузите ПК.
- Не помешает и чистка системного реестра от следов вредоносных скриптов. В этом нам поможет оптимизатор CCleaner. По этой ссылке вы можете посмотреть видео инструкцию и скачать утилиту.
- По окончанию чистки обязательно сбросьте параметры браузера, введя в адресной строке команду:
chrome://settings

Пролистываем страницу с настройками вниз, нажимаем на «Показать дополнительные» и еще ниже видим кнопку сброса.
Для запуска программы нужно открыть значок Google Chrome. Обычно он находится на Рабочем столе и выглядит вот так:
Также этот значок можно найти, если открыть Пуск – Все программы — Google Chrome.
Вот как выглядит этот браузер:

Как видите, все очень минималистично. Вверху справа три стандартные кнопки – свернуть, свернуть в окно/развернуть, закрыть:
Слева – открытые вкладки. В активной показан сайт, который сейчас открыт.
Также адрес открытого в данный момент сайта (страницы) показан чуть ниже. Это место правильно называется «адресная строка».
Чтобы открыть тот или иной сайт, нужно напечатать в этой строке его адрес и нажать на кнопку Enter на клавиатуре. Например, печатаю адрес нашего сайта и нажимаю Enter.
Сайт открывается внутри программы. Если нужно открыть еще один сайт, не закрывая этот, то добавляем вкладку. Для этого нажимаем на маленький фигурный прямоугольник рядом с открытой вкладкой.
Открывается новая вкладка с пустой адресной строкой.
В ней также печатаем адрес сайта, который хотим открыть, и нажимаем на кнопку Enter на клавиатуре.
Кстати, адресную строку можно использовать и в качестве поисковой строки, потому как она «связана» с поисковиком Google.
То есть можно в ней напечатать свой вопрос на русском языке. Появятся поисковые подсказки. Можно выбрать одну из них или ничего не выбирать – просто нажать Enter.

Внутри программы загрузятся результаты поиска Google. То есть нам предлагаются на выбор несколько сайтов по данной теме.
Чтобы открыть какой-нибудь из них, нужно нажать на его заголовок.
Назад, вперед, обновить
В каждой вкладке рядом с адресной строкой (слева) есть три кнопки для управления содержимым.
При нажатии на первую браузер вернет Вас на один шаг назад. То есть на тот сайт или страницу сайта, которая была открыта в данной вкладке до этого. Конечно, при условии, что во вкладке было что-то открыто.
Соседняя кнопка наоборот отправит Вас вперед. Это возможно в том случает, если Вы хотя бы раз возвращались назад.
И последняя кнопка нужна для перезагрузки страницы. Например, Вы открыли какой-то сайт, а он почему-то не загрузился. Вот нажав на эту кнопку можно его перезагрузить, другими словами открыть заново.
Закладки
В конце адресной строки (справа) есть специальная звездочка. Нужна она для того, чтобы запоминать понравившиеся сайты или отдельные страницы сайтов. Эта функция называется «Закладки».
Например, я хочу добавить в браузер эту страницу, чтобы потом ее снова открыть. Нажимаю на звездочку в конце адресной строки. Появляется окошко добавления в закладки.

Можно нажать в нем на кнопку «Готово», а можно и не нажимать – все равно страничка добавиться в память браузера.
Теперь, если открыть новую вкладку, сразу под адресной строкой будет полоска серого цвета. На ней и будет сайт или страница сайта, которую я запомнил.

То есть в любой момент я смогу открыть эту страницу просто нажав на нее.
Кстати, ее всегда можно удалить с этой серой полоски. Для этого просто нажать по ней правой кнопкой мышки и из появившегося списка выбрать пункт «Удалить».
Также добавленные в Хром закладки можно найти, нажав на кнопку с тремя вертикальными полосками. Она находится сразу после адресной строки (крайняя справа) и называется «Настройка и управление Google Chrome».
Откроется список. Если навести на пункт «Закладки» появится дополнительный список, внизу которого будут все добавленные в браузер закладки.

Если закладок много, имеет смысл рассортировать их по категориям (папкам). Сделать это можно при помощи «Диспетчера закладок». Находится он там же: кнопка «Настройка и управление Google Chrome» — Закладки – Диспетчер закладок.

Нажимаете на кнопку «Упорядочить», добавляете папки, перетягиваете в них закладки.

В итоге на панели закладок будут созданные Вами папки. Напомню, эта панель находится сразу под адресной строкой при открытии новой (пустой) вкладки браузера.

Нажав на папку, откроется список со сложенными в нее закладками. Очень удобно!
Проверка системы на целостность
- Запускаем утилиту командной строки. В Windows 10 это проще всего сделать, кликнув правой кнопкой мыши по кнопке «Старт», или нажать Win + X . В появившемся меню нажать «Командная строка – Администратор»:
- В окне консоли ввести команду:
sfc.exe /scannow

- Дожидаемся окончания процедуры и перезагружаем компьютер. Пробуем открыть браузер.
Переустановка браузера
Если никакие вышеописанные способы вам не помогли – значит необходимо переустановить Гугл Хром. Возможно, в результате действий вирусов какие-то файлы были повреждены, почему и случаются периодические аварийные ситуации. Для правильной переустановки обозревателя выполните несколько простых действий:
- С помощью специальной кнопки-флажка в правом конце панели быстрого доступа или нажатием клавиши Win вызовите меню «Пуск».
- Откройте «Панель Управления».
- Перейдите в раздел с названием «Программы».

- Запустите утилиту «Удаление программы».
- Отыщите в представленном списке Гугл Хром и выделите его кликом мыши.
- Щелкните по кнопке «Удалить», которая появится над списком установленных приложений.
- Уберите о и нажмите «Ok».
- После завершения процедуры удаления откройте любой другой браузер. У вас должен остаться хотя бы стандартный Internet Explorer.
- Перейдите на страницу загрузки Chrome https://www.google.ru/chrome/browser/desktop/.

- Нажмите синюю кнопку «Скачать».
- Запустите сохраненный exe-файл Хром и дождитесь, пока загрузчик докачает все оставшиеся файлы обозревателя.
Статья была полезна? Поддержите проект — поделитесь в соцсетях:
Оценка: 4,87
Проверяем компьютер на вирусы и шпионские программы
Очень часто причиной появления этой страницы становится вредоносное программное обеспечение, поэтому, если появление страницы «опаньки» участилось, первым делом стоит провести проверку компьютера
Не стоит забывать и о проверке на разнообразные шпионские и рекламные программы
и дождаться окончания процесса сканирования.
Дальше можно исправить все или несколько проблем. Также стоит запустить свойства ярлыка браузера
и убедится, что в нем отсутствуют ссылки, если они есть, то их нужно удалить.

Как вариант, можно зайти в настройки и сбросить их до первоначального состояния, это может помочь с решением проблемы.
Также не помешает зайти в диспетчер задач
и поискать подозрительные процессы со странными именами, если такие будут найдены, то их можно завершить и проверить не исчезла ли ошибка. Если помогло, то потребуется узнать к какой программе относится процесс или еще раз просканировать компьютер на вирусы.
Белый экран смерти с хихикающей рожицей
Chrome как и другие программы или браузеры, например Edge Chromium иногда может глючить, не корректно открывать страницы, это нормально так как в этом замешан человеческий фактор и, что греха таить отдел тестирования у Google в 100 раз лучше и бдительнее, чем у того же Microsoft, который к каждым обновлением ломает какие-то функции, то у них черные экраны, то звук не работает, короче пользователи Windows 10 постоянно в тонусе.
Когда у вас происходит подобного рода сбои на локальном компьютере, то это неприятно, но не смертельно, а вот когда так происходит массово, как у меня на терминальном столе RDS фермы, то тут уже затрагивает большое количество сотрудников и бизнес начинает испытывать простой. Могу предположить, что у многих компаний Google Chrome выступает в роли корпоративного браузера по умолчанию и его управление осуществляется через групповые политики.
Поступила заявка, о том что на одной из терминальных нод отсутствует интернет в Chrome, я точно знал, что ограничений там не должно было быть. Когда я зашел на нужный мне сервер RDS фермы, то при открытии в Chrome новой вкладки я получил белый экран, а при наведении курсора на вкладку у меня отображалось, что вкладка без имени и что произошел сбой в google.com.
Произошел сбой или chrome has crashed

«Опаньки» на мобильном телефоне
Если ошибка «Опаньки» возникла на мобильной версии Chrome, это тоже не беда. Рассмотрим несколько вариантов решения проблемы.
Проверка наличия интернета
Чтобы не мучиться с командной строкой, просто запустите другое приложение, использующее интернет. Например, отправьте сообщение в мессенджере. Если программа показывает, что оно было отправлено, с интернет-соединением все в порядке.
Перезагрузка Android
Ошибку в браузере под названием «Опаньки» может исправить и обычная перезагрузка смартфона.
- Нажмите кнопку питания.
- Выберите «Выключение и перезагрузка».
- Дождитесь включения телефона.
- Повторно запустите Chrome.
Обновление приложения Chrome
Причиной возникновения «Опаньки» в браузере может быть и старая версия Хром. Чтобы обновить приложение:
- Запустите Play Market.
- В поисковой строке введите Google Chrome.
- Нажмите «Обновить». Если вместо кнопки «Обновить», появилась кнопка «Открыть», на Вашем устройстве установлена последняя версия обозревателя.
Полная переустановка браузера
Если вышеперечисленные методы не помогли, придется переустановить браузер. Для этого:
- Перейдите к настройкам Android.
- Откройте раздел «Приложения и уведомления».
- Далее перейдите к графе «О приложении».
- Отыщите Chrome.
- Нажмите «Отключить», затем «Удалить».
- Зайдите в магазин приложений.
- В адресной строке наберите «Google Chrome».
- Нажмите «Установить».
Google Chrome дает сбой во всем мире на ПК с Windows 10 (Обновление 22.05.2021)
Google Chrome вчера неожиданно начал давать сбой для многих пользователей Windows по всему миру, что сделало браузер непригодным для использования. Google выпустил Chrome 90.0.4430.212 10, и по большей части до вчерашнего дня не было сообщений о проблемах с выпуском. Кроме того, пользователи сообщают, что эти сбои происходят как в обычном режиме просмотра, так и в режиме инкогнито.
Одним из решений данной проблемы является пересоздание папки в пользовательском профиле. Закройте все процессы Chroem. Далее в проводнике Wundows откройте папку:
%UserProfile%AppDataLocalGoogleChromeUser Data
Сделайте ее копию на всякий случай
Удалите файл «Local State«

Повторно откройте Chrome. Если данный метод не помогает, то я советую так же сделать копию папки User Data, а затем ее переименовать, например в User Data_old

Повторно откройте Chrome.
Что сделать, чтобы ошибка не возникла вновь
Если вам удалось избавиться от ошибки в этот раз, то придерживаетесь в будущем следующих правил, чтобы не пришлось решать проблему снова:
Итак, если во время использования браузера появилась ошибка «Опаньки… При загрузке этой страницы возникли неполадки в Google Chrome», то первым делом надо разобраться из-за чего она возникла. Если такой возможности нет, то используйте все вышеперечисленные варианты по очереди, пока не найдёте нужный. Если ни один из них не помог, то это значит, что ваша проблема уникальна и требуется более глубокий разбор причин, в котором вам помогут агенты службы поддержки Google.
Добавление ключей запуска Chrome
Следующим, сработавшим для меня методом было добавление в ярлык запуска Гугл Хром определенного ключа. Щелкните по ярлыку Chrome и из контекстного меню выберите пункт «Свойства«.

На вкладке «Ярлык» вам нужно найти строку «Объект» в ней указан путь до исполняемого файла, который запускает Google Chrome, в конце этой строки поставьте пробел и добавьте ключ —no-sandbox. В результате должно получиться:
«C:Program Files (x86)GoogleChromeApplicationchrome.exe» —no-sandbox

Сохраняем настройки и пробуем запустить ваш браузер, вкладки должны теперь точно показываться и все сайты открываться.
Перезагрузка устройства
У тебя не работает Гугл Хром на Виндовс 7, Windows 10 или на любой другой ОС – что делать и как исправить ситуацию? Первое, что можно посоветовать в этом случае обычному пользователю – это перезагрузить устройство. Этот простой способ чудесным образом решает многие программные проблемы и помогает ускорить Google Chrome.
Секрет в том, что во время перезагрузки закрываются программы, которые работают в фоновом режиме и мешают браузеру.
Что еще умеет Хром
Кроме всего перечисленного, в Chrome встроено много других функций и возможностей. Но наиболее популярны две из них – режим инкогнито и автоматический перевод страниц.
Инкогнито. Это такой режим, при котором все, что Вы делаете в браузере, не фиксируется на компьютере. То есть открытые сайты не будут отображаться в истории и на компьютере не останется никаких следов.
Чтобы работать в браузере инкогнито, нужно открыть в этом режиме новое окно. Делается это следующим образом: кнопка «Настройка и управление Google Chrome» – Новое окно в режиме инкогнито.

Откроется новое окно программы, внутри которого будет вот такое сообщение:

Значит, режим включен и уже можно им пользоваться.
Перевод. Это возможность перевести страницы, которые Вы открываете в интернете, на нужный язык.
Например, Вы попали на сайт, где все написано на английском языке. А Вы им не владеете. Chrome тут же предлагает перевести эту страницу – под адресной строкой появляется вот такая серая полоска:
Нажав на кнопку «Перевести» текст на странице автоматически переведется.
Перевод, конечно, машинный, но вполне приличный. Кстати, всегда можно вернуть оригинал или перевести текст на другой язык. Сделать это можно опять же воспользовавшись дополнительной панелью под адресной строкой.
Нюансы
- Как и любой другой браузер, Chrome накапливает разные данные в кэше (временном хранилище). Если программа начнет притормаживать – медленно открывать сайты — значит, их скопилось много и нужно очистить кэш. Сделать это можно любой программой-чистильщиком, например, CCleaner.
- В последнее время Хром стал довольно «тяжелым». То есть он сильнее грузит компьютер, чем это было раньше. Да, он по-прежнему быстро открывает сайты и имеет массу приятных фишек, но сам по себе работает медленнее. Это может затруднить работу в интернете на стареньких и слабеньких компьютерах.
- В программу встроены разные «шпионские» модули. Якобы это сделано только для того, чтобы собирать статистику и улучшать браузер. Но как знать…
Итог: исправить ошибку STATUS_BREAKPOINT
Как видите, проблема в некоторой степени разрешима, но для некоторых людей это не так. Однако вы можете попробовать использовать другой браузер, чтобы временно решить эту проблему. Вернитесь в Chrome или Edge после того, как разработчики исправят его.
Эта проблема чаще всего возникает, если вы используете тестовые версии Chrome (Chrome Canary или Unstable) или предварительные сборки Windows Insider. Если вы используете какой-либо из них, вам следует подумать о переходе на стабильные версии, чтобы избежать этой ошибки.
Сообщите нам, что помогло вам устранить ошибку STATUS_BREAKPOINT в вашем браузере?
Наконец, вот рекомендуемые веб-браузеры для вашего компьютера и мобильного телефона, которые вам стоит попробовать.
Причины появления
Причинами отказа во время загрузки могу быть отдельные факторы не несущие особой угрозы браузеру и, тем более, компьютеру. При появлении характерного смайлика не стоит бить тревогу и впадать в панику. Это своего рода подсказка о появившихся небольших сбоях или отклонениях в работе программного обеспечения.
Распространенными причинами неполадок являются:
- нестабильное или резко пропавшее интернет-соединение;
- блокировки в основных настройках браузера;
- конфликт с другими программами;
- присутствие вирусов в системе;
- разовый сбой браузера, который больше не повторяется;
- повреждение файлов системы;
- блокировка браузера антивирусом или брандмауэром.
Даже если доподлинно неизвестно, почему появляется Опаньки в Гугл Хром у вас – можно просто перепробовать все способы по порядку.
Google Chrome отличается от прочих браузеров стабильностью и скоростью загрузки страниц. Но и в нем могут порой возникать какие-либо ошибки, и одна из них – «Опаньки…». Причины тому могут быть самыми разными, и каждый случай решается по-своему. Я расскажу, какими способами возможно исправить данную ошибку в браузере Google Chrome.
- Обновляем страницу
- Закрываем ненужные вкладки и лишние программы
- Чистим кэш
- Перезапускаем браузер
- Перезапускаем компьютер
- Переустанавливаем браузер
- Устраняем конфликтующее ПО
- Проверяем систему на наличие вирусов
Какими способами можно убрать ошибку?
Ошибка «Опаньки…» может появиться из-за блокировки контента, отсутствии подключения к сети или большой загруженности системы. Одно небольшое расширение или новая программа могут стать причиной ее возникновения. При появлении ошибок в нижней части обычно появляется код, который и указывает на причину. Если же ее установить невозможно, начинать поиски решения стоит с самых простых и незатейливых способов.
Обновить страницу
Даже незначительный сбой в работе браузера Google Chrome может спровоцировать появление ошибки «Опаньки…». Подобные случаи решаются достаточно просто – нужно лишь обновить загружаемую страницу. Для этого я нажимаю на специальную иконку в верхнем левом углу экрана или нажимаю на клавишу F5.
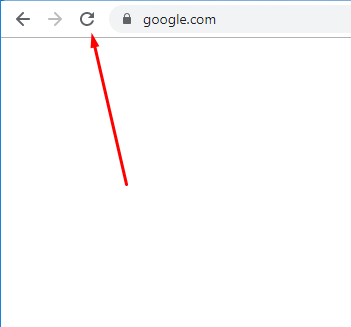
Нажимаю на кнопку для обновления страницы
Закрыть ненужные вкладки или лишние программы
Вторая наиболее распространенная причина появления данной ошибки кроется в нехватке оперативной памяти для загрузки новой страницы. Особенно часто она встречается в компьютерах и ноутбуках со средними или слабыми характеристиками. Тут можно будет просто закрыть некоторые приложения, которые активны, но при этом не используются, или лишние вкладки.
![]() Загрузка …
Загрузка …
Очистить кэш
Данные, уже хранящиеся в директории браузера, могут сильно мешать загрузке информации на новой странице. Хороший способ проверить это – открыть окно в режиме «Инкогнито» (всё о режиме инкогнито в Google Chrome). Если при этом страница прогрузится, значит, дело точно кроется в перегрузке выделенного объема памяти, и его придется чистить. Открыть инструмент очистки можно нажатием на комбинацию клавиш Ctrl + Shift + Del. Я просто убираю отметки с других пунктов, оставляя лишь тот, в котором указан кэш. Выбираю оптимальный период, затем нажимаю на кнопку «Удалить данные». См. также: как очистить кэш браузера Google Chrome.
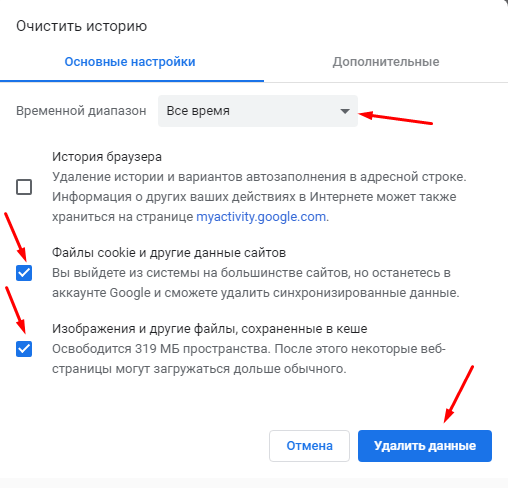
Выбираю конкретные данные, отмечаю период и удаляю данные
![]() Загрузка …
Загрузка …
Перезапустить браузер
Сделать это можно несколькими способами – нажать на кнопку с крестиком в правом верхнем углу, выбрать пункт «Выход» в меню приложения или просто ввести в адресной строке команду chrome://restart/.
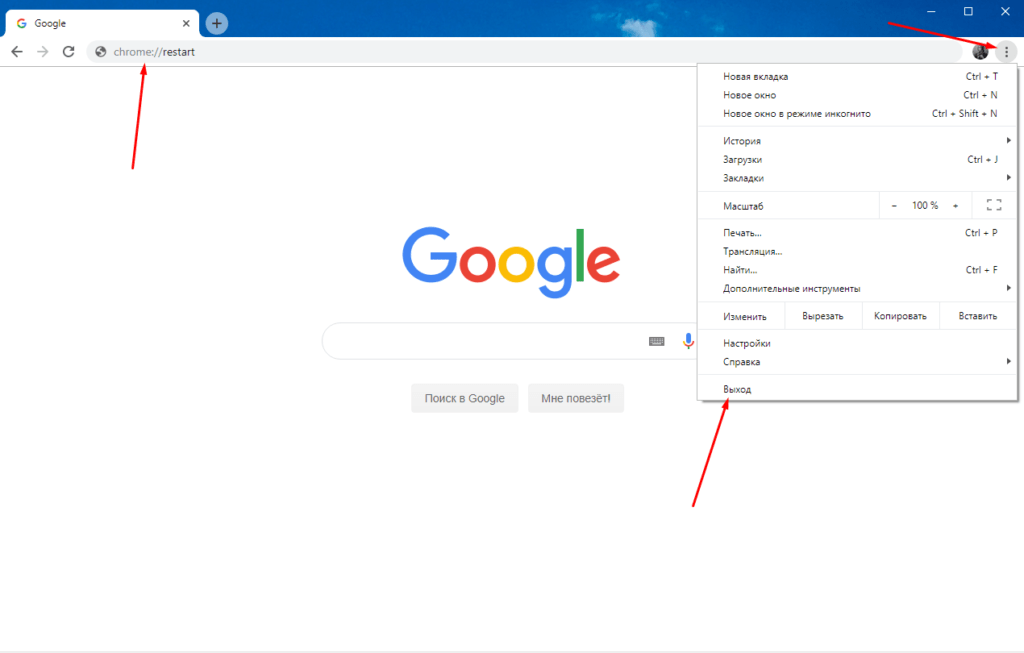
Перезагрузить браузер можно специальной командой или нажатием на кнопку закрытия
![]() Загрузка …
Загрузка …
Перезагрузить компьютер
Если проблема кроется в системном сбое, его обычно можно легко решить простой перезагрузкой. И делать это нужно правильно, не нажимая на кнопку питания и не выдергивая шнур из розетки. Для начала я захожу в меню «Пуск», нахожу в левой части иконку питания, кликаю по ней и выбираю метод. Можно просто выключить компьютер или ноутбук, затем снова включить.
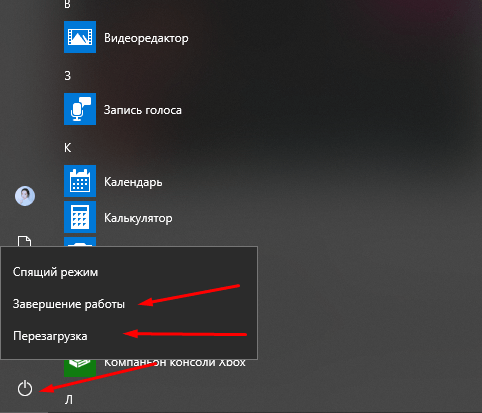
Компьютер лучше перезагружать через соответствующий пункт в меню «Пуск»
![]() Загрузка …
Загрузка …
Переустановить браузер
Этим способом нужно действовать только в том случае, если данная ошибка выходит систематически и без обоснованной на то причины. Правда, при его использовании, если заранее не была проведена синхронизация, можно потерять все данные – закладки, историю и расширения.
Для начала я полностью удаляю приложение из компьютера через раздел «Настройки» – попасть в него можно через панель «Пуск» или нажатием на комбинацию Win + I.
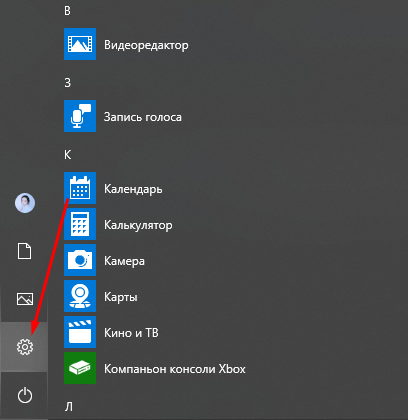
Настройки доступны в меню «Пуск» – нужно нажать на иконку с изображением шестеренки
Откроется список разделов, в котором я выбираю элемент «Приложения».
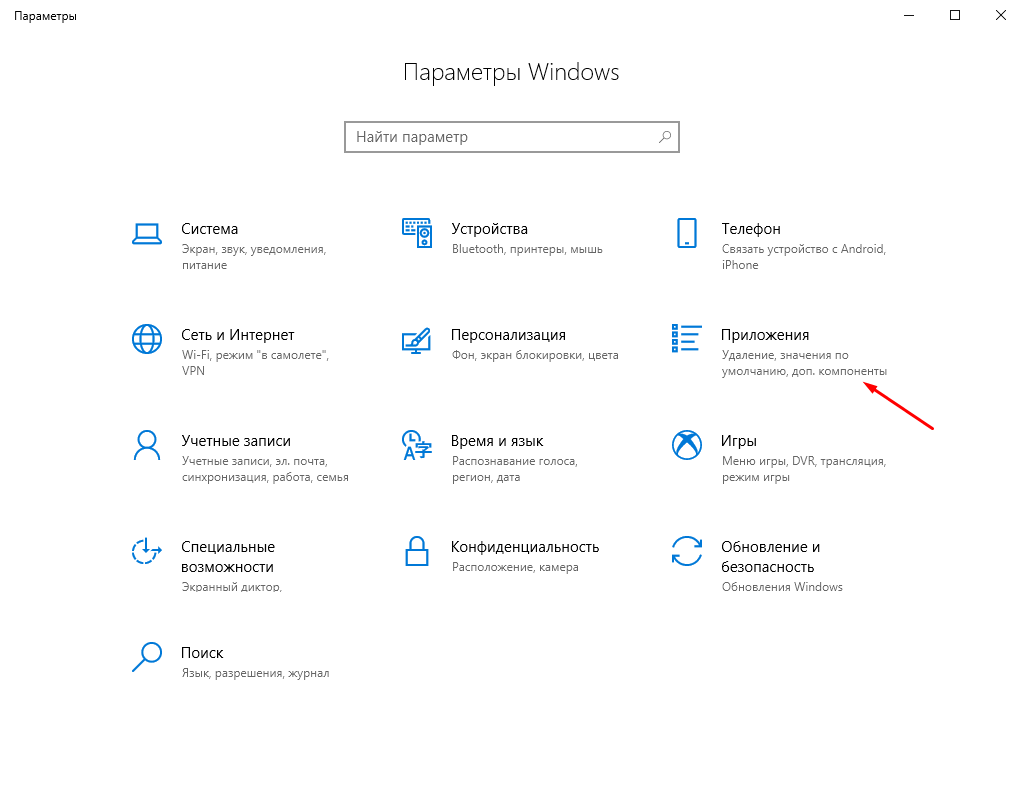
Удалить браузер можно через раздел «Приложения» в «Параметрах» компьютера
Нахожу в списке установленных программ пункт «Google Chrome», кликаю по нему, после выхода кнопки «Удалить» нажимаю на нее.
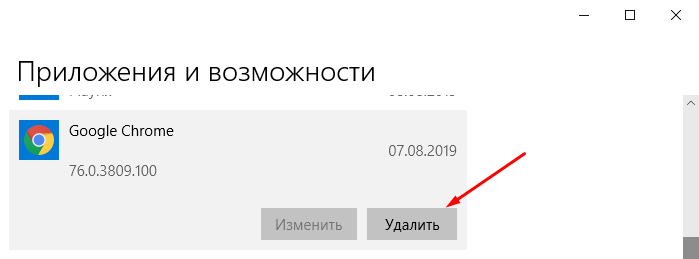
Нажимаю на элемент, после чего появится кнопка «Удалить»
Дальше захожу на официальный сайт браузера Google Chrome и скачиваю установщик. После окончания скачивания открываю приложение и запускаю процедуру инсталляции.
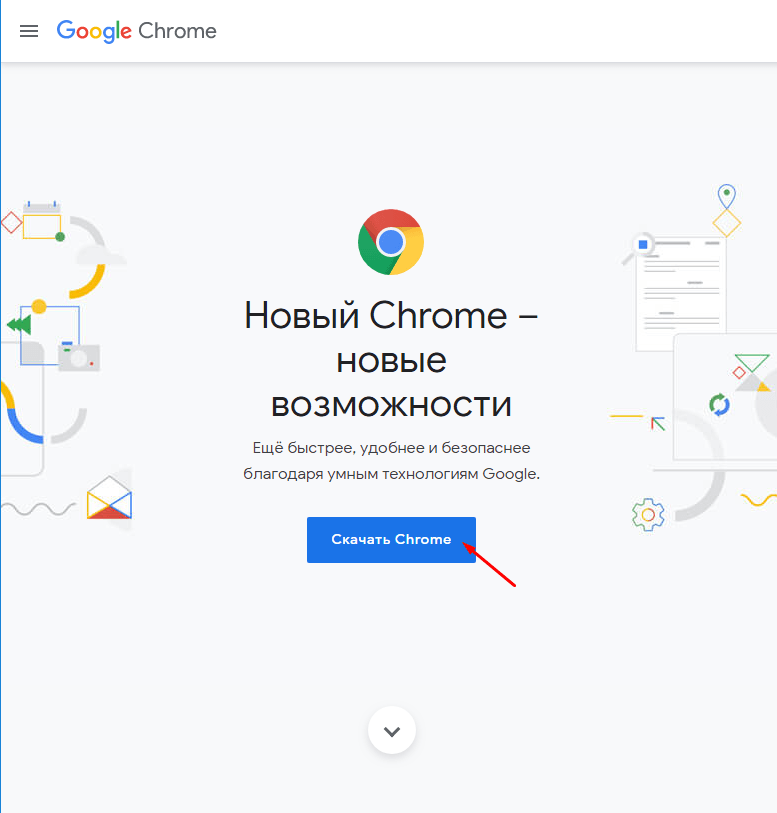
Скачивать инсталлятор лучше всего с официального сайта
![]() Загрузка …
Загрузка …
Устранить конфликтующее ПО
Некоторые расширения и программы могут конфликтовать с браузером Google Chrome, из-за чего будет появляться та самая ошибка «Опаньки…». Чтобы понять, действительно ли оказывает влияние стороннее ПО, нужно проанализировать, насколько стабильно работал интернет-обозреватель до его установки и после. Если обнаружатся какие-либо подозрительные моменты, лучше заменить это приложение на другое аналогичное, а то, что установлено, вовсе удалить из системы.
Провести проверку на наличие вирусов
Активность вредоносных программ тоже влияет на работу браузера в компьютере. Некоторые вирусы могут даже повреждать системные компоненты, вследствие чего неполадки появляются не только в браузере, но и в других программах. Проверить наличие вредоносного ПО можно только сканированием в приложении-антивирусе. В Windows 10 есть встроенная система защиты, и для ее эффективной работы необходимо своевременно обновлять версию операционки и базы данных.
В панели скрытых значков нахожу иконку «Защитника Windows» и кликаю по ней.
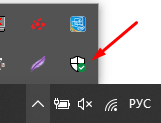
Нажимаю на иконку, после чего откроется «Защитник Windows»
После этого откроется окно встроенного Центра безопасности. В списке категорий выбираю «Защита от вирусов и угроз».
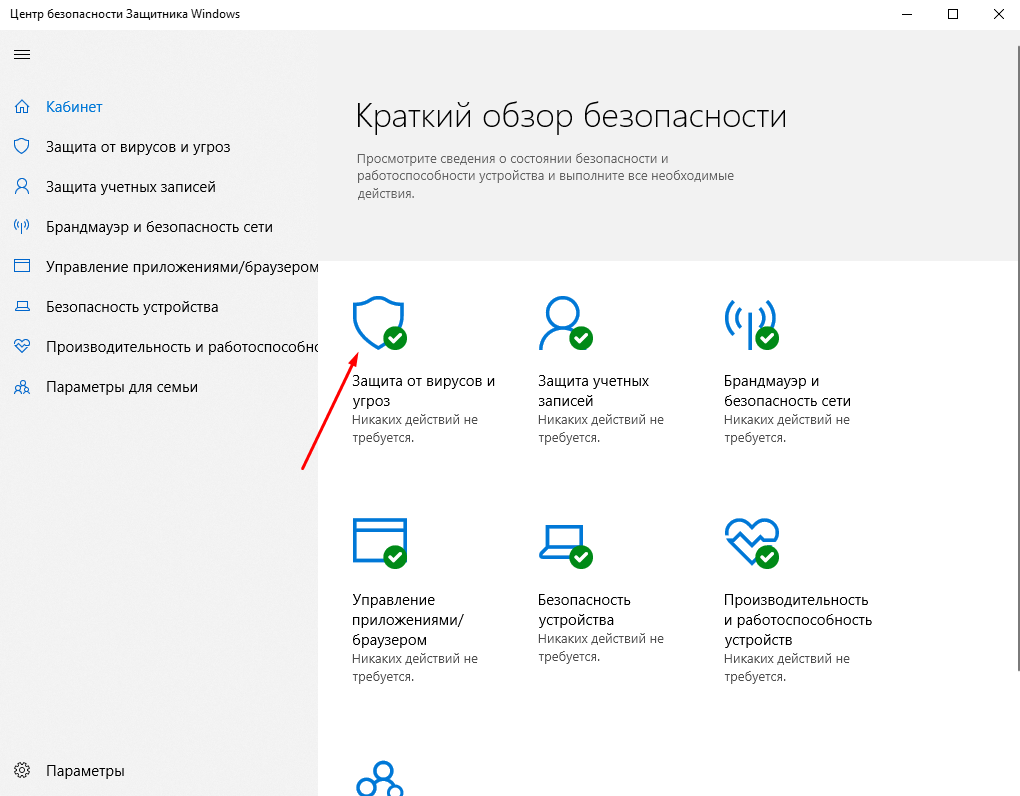
В списке категорий просто нажимаю на пункт «Защита от вирусов и угроз»
Дальше на экране появятся данные о результатах последней проверки системы на наличие вирусов. Там же будет инструмент для ручного запуска сканера и управления параметрами. Я же нажимаю на кнопку «Выполнить проверку сейчас» для запуска сканирования системы на наличие вредоносного ПО.
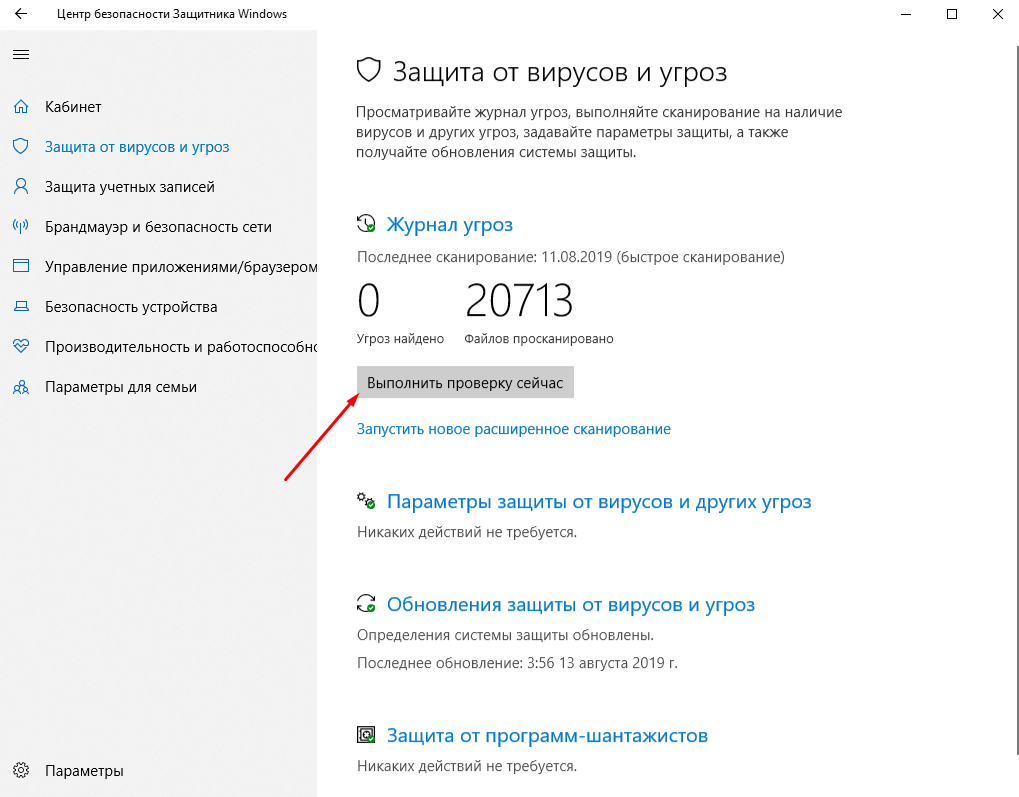
Нажимаю на кнопку, после чего начнется проверка системы на наличие угроз
Проверка займет не больше 5 минут, и, если по ее результатам будут обнаружены вирусы, они автоматически переместятся в карантин или удалятся.
![]() Загрузка …
Загрузка …
Заключение
Определить причины появления ошибки «Опаньки…» в Google Chrome не трудно – в нижней части обычно отображается специальный код. Поискав его значение в сети, вполне можно установить, почему страница не грузится. Уже после этого можно подобрать наиболее оптимальный метод устранения неполадок и применить его. Если же причину установить невозможно, нужно просто использовать все методы, причем переходить от простого к сложному, пока проблема в итоге не будет решена.
![]() Загрузка …
Загрузка …
Post Views: 22 116
