Хотя графика Minecraft довольно проста, для загрузки фрагментов и других графических компонентов, таких как тени и освещение, требуется графический API OpenGL.
Этот графический API расшифровывается как «Открытая графическая библиотека» и позволяет названию песочницы в полной мере использовать возможности графического процессора на устройстве. Этот API также работает с несколькими другими приложениями и играми.
Хотя в большинстве случаев OpenGL работает, иногда он может перестать работать в Minecraft. Это приводит к нескольким сообщениям об ошибках, с которыми вам нужно иметь дело и понимать. К счастью, это не новая проблема в игре. Следовательно, доступно несколько исправлений.
Способ 1: обновление драйверов видеокарты
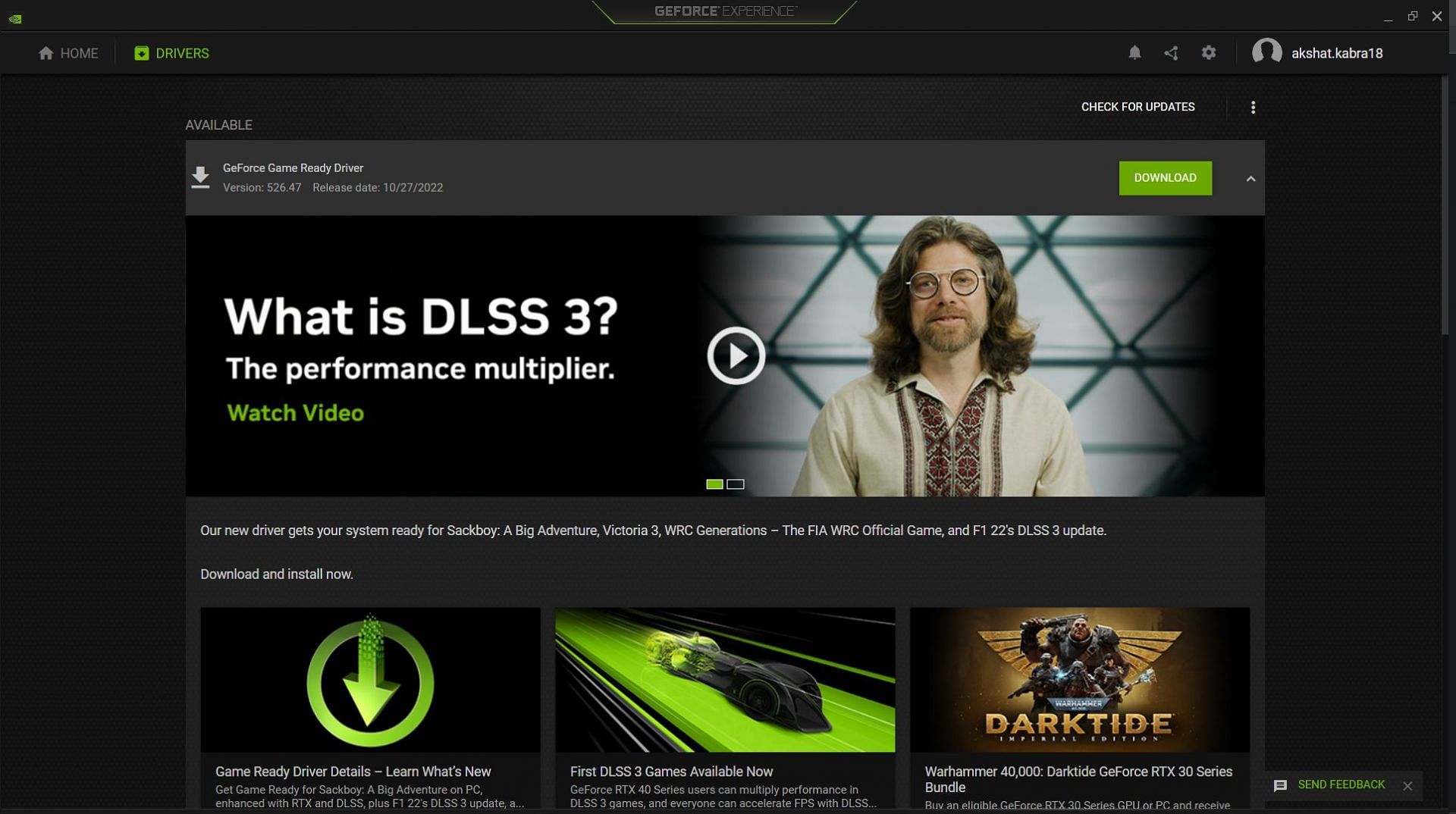
Первое, что вы можете сделать, чтобы исправить ошибку OpenGL, — это обновить графические драйверы устройства. Если вы используете устройство Windows, найдите «Диспетчер устройств» и откройте список видеоадаптеров. Выберите установленный драйвер и нажмите «Обновить драйвер».
В качестве альтернативы, если на вашем компьютере с Windows установлена видеокарта Nvidia, перейдите в приложение GeForce и обновите оттуда драйверы. Как только все графические драйверы будут обновлены, попробуйте снова запустить игру.
Способ 2: отключить все моды и шейдеры
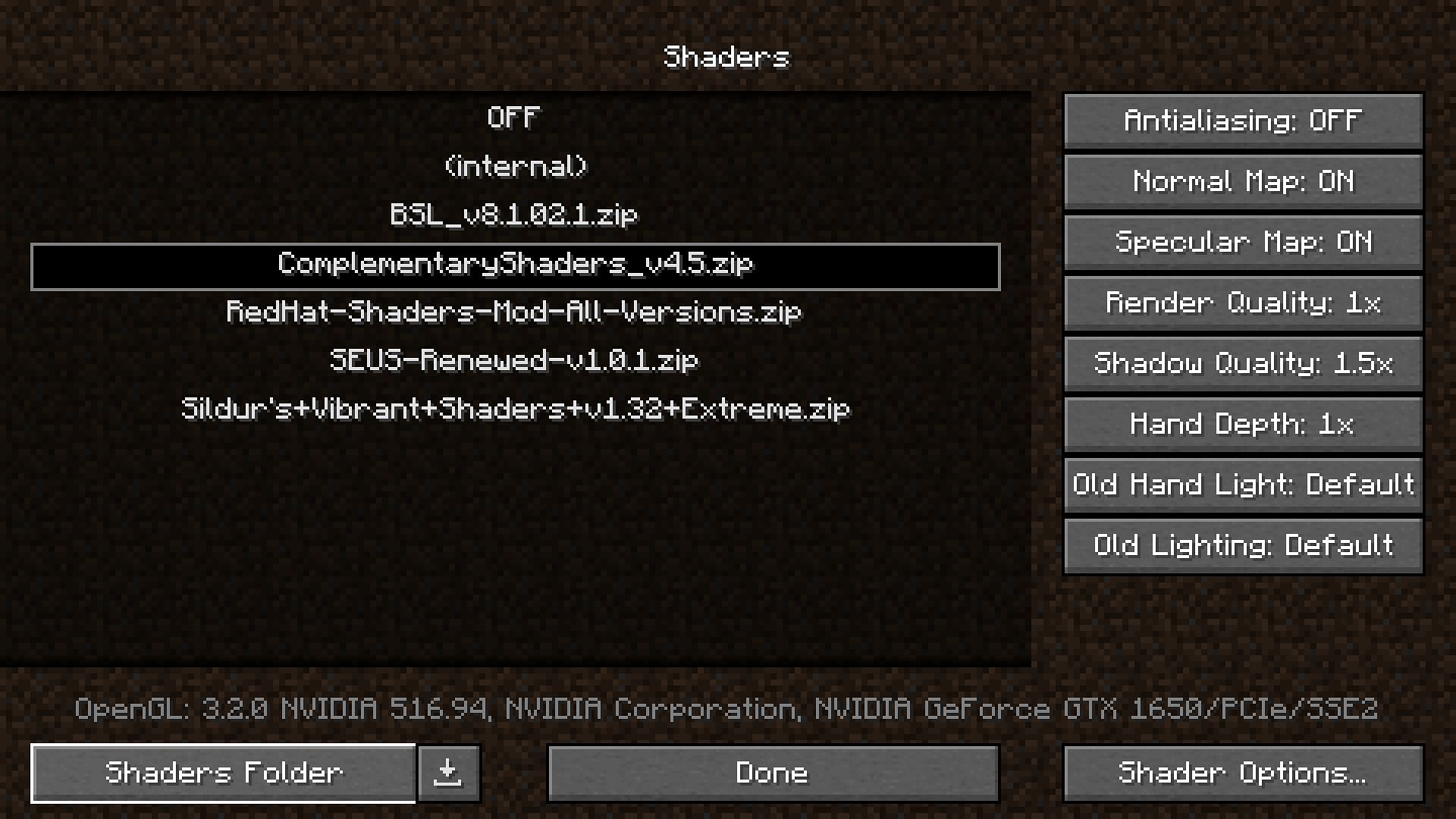
Также возможно, что некоторые моды или шейдеры не работают должным образом с OpenGL, что и вызывает проблему. Следовательно, вы должны отключить все эти моды и шейдеры хотя бы один раз.
Это может отталкивать, поскольку вам может понравиться использование этих сторонних модификаций. Однако вы сможете увидеть, исчезнет ли ошибка OpenGL или нет. Если это так, установите эти моды один за другим и определите, какой мод или шейдер вызывает ошибку. Найдя, вы можете либо заменить файл мода на новый, либо найти альтернативу.
Способ 3: обновить версию Java
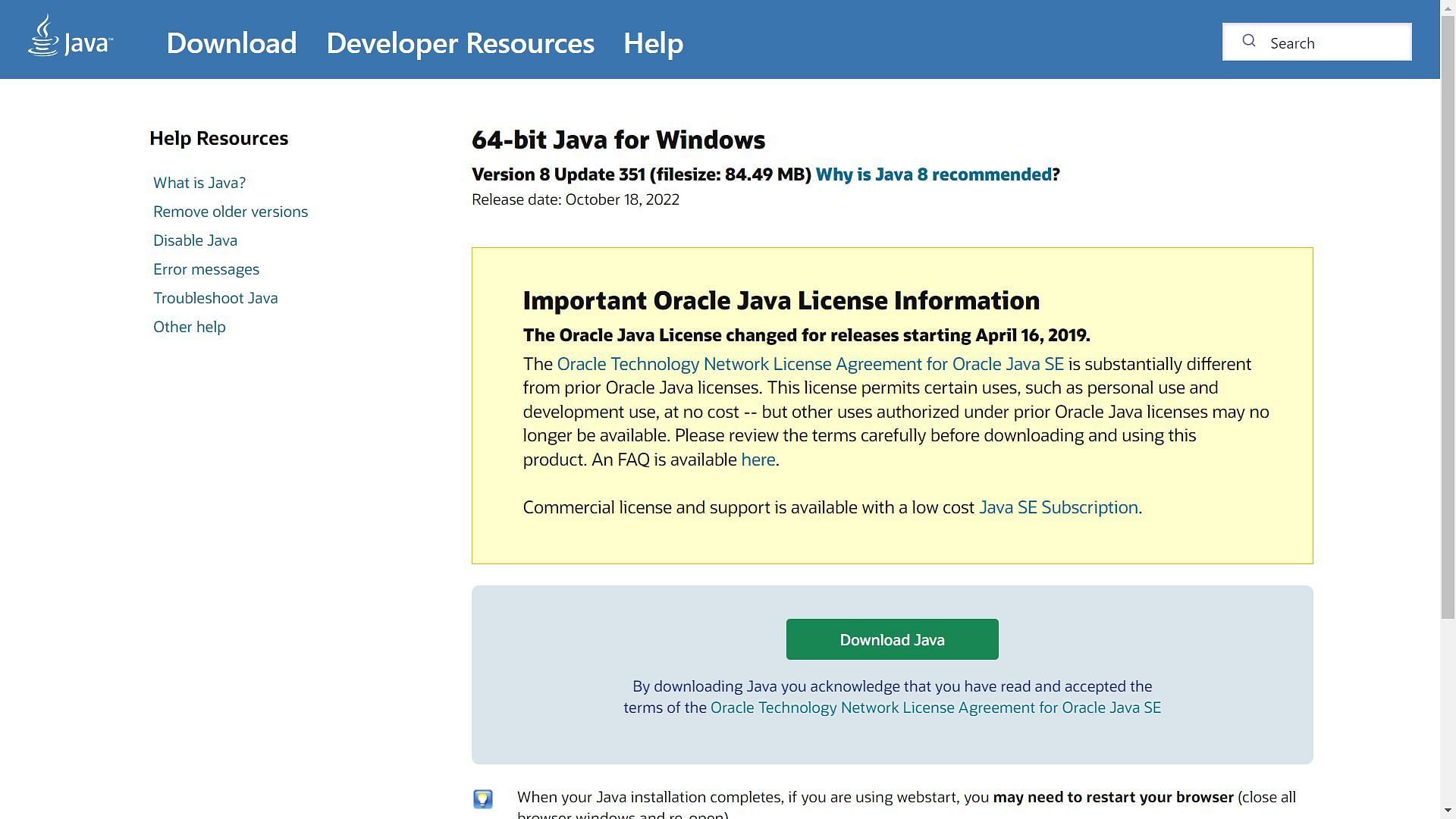
Поскольку вся игра работает на языке Java , основное программное обеспечение Java также необходимо обновить до последней версии, чтобы решить эту проблему.
Вы можете просто зайти на официальный сайт компьютерного языка и установить последнюю версию.
Способ 4: отключение опции Advanced OpenGL
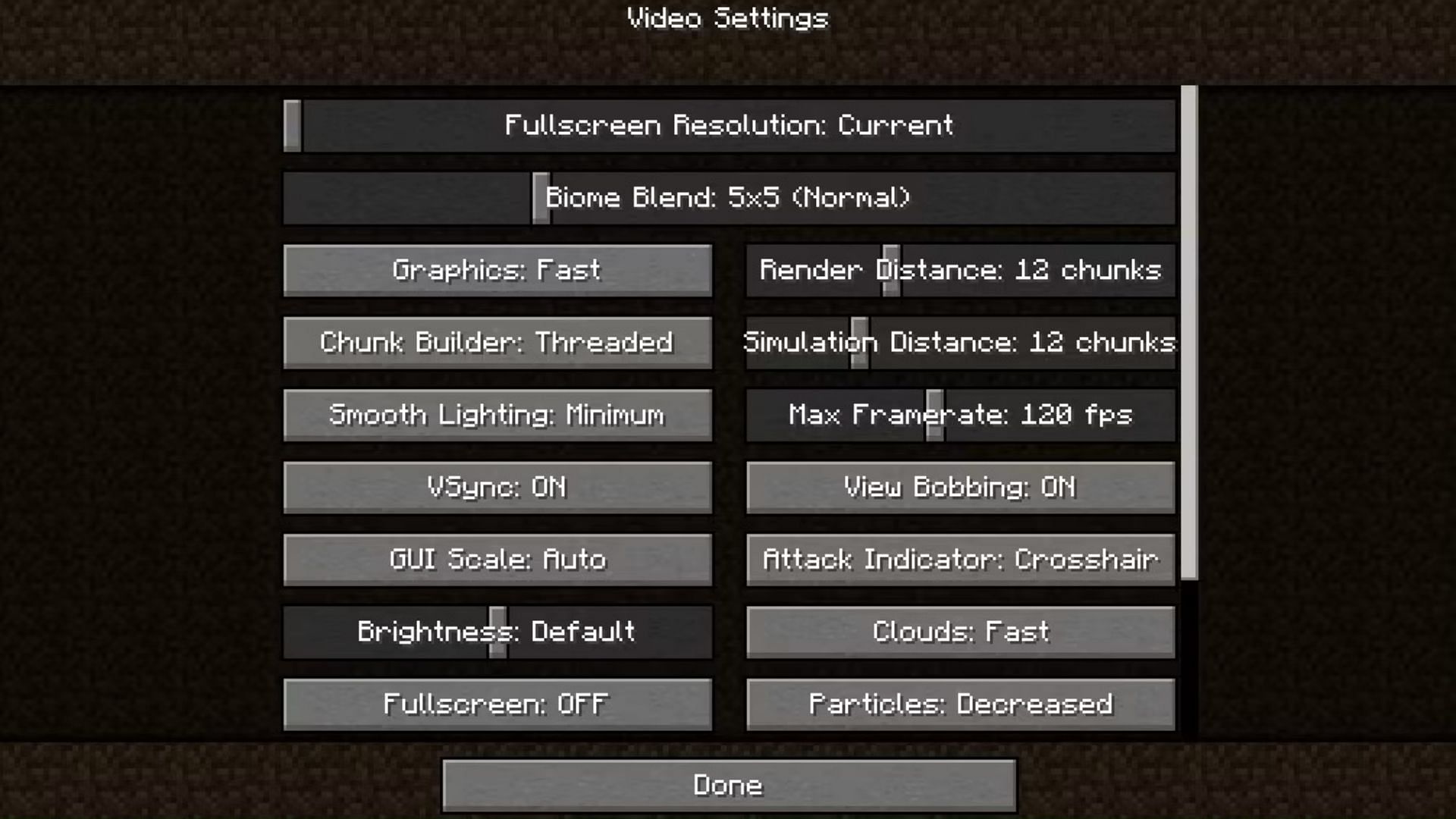
Другой способ остановить эту ошибку — отключить определенный параметр «Расширенный OpenGL» в настройках видео игры.
Это связано с тем, что некоторые видеокарты просто не будут работать с графическим API и не будут иметь никакого значения, если в игре отключены настройки.
Если ни один из вышеперечисленных методов не работает, но вы все еще можете нормально играть в игру, есть способ отключить сообщение об ошибке, если оно появляется в окне чата.
Перейдите к настройкам видео, найдите вкладку «Другие» и отключите «Показать ошибки GL».
Просмотров:
198

Хотя графика Minecraft довольно проста, она требует графического API OpenGL для загрузки фрагментов и других графических компонентов, таких как тени и освещение.
Этот графический API расшифровывается как «Открытая графическая библиотека» и позволяет игре-песочнице использовать все преимущества графического процессора на устройстве. Этот API также работает в некоторых других приложениях и играх.
Хотя он работает большую часть времени, OpenGL иногда может перестать работать в Minecraft. Это приводит к появлению нескольких сообщений об ошибках, с которыми вам придется разбираться. К счастью, это не новая проблема в игре. Поэтому существует несколько способов ее устранения.
Обновление версии Java и другие способы исправить ошибку OpenGL в Minecraft в 2022 году
Способ 1: Обновление драйверов видеокарты
Одна из первых вещей, которую вы можете сделать, чтобы исправить ошибку OpenGL, — это обновить драйверы графического устройства. Если вы работаете на устройстве под управлением Windows, найдите «Диспетчер устройств» и откройте список адаптеров дисплея. Выберите установленный драйвер и нажмите ‘Обновить драйвер’.
Также, если на вашем компьютере с Windows установлена видеокарта Nvidia, перейдите в приложение GeForce и обновите драйверы оттуда. Как только все графические драйверы будут обновлены, попробуйте снова поиграть в игру.
Способ 2: Отключите все моды и шейдеры
Также возможно, что некоторые моды или шейдеры не работают должным образом с OpenGL, тем самым вызывая проблему. Следовательно, необходимо отключить все эти моды и шейдеры хотя бы один раз.
Это может быть неприятно, поскольку вам может нравиться использовать эти сторонние модификации. Однако вы сможете увидеть, исчезнет ли ошибка OpenGL или нет. Если да, установите эти моды один за другим и определите, какой мод или шейдер вызывает ошибку. После обнаружения вы можете либо заменить файл мода на новый, либо найти альтернативу.
Способ 3: Обновить версию Java
Поскольку вся игра работает на языке Java, для решения этой проблемы необходимо обновить программное обеспечение Java до последней версии.
Вы можете просто зайти на официальный сайт этого языка и установить последнюю версию.
Способ 4: Отключение опции Advanced OpenGL
Еще один способ остановить эту ошибку — отключить определенную настройку под названием «Advanced OpenGL» в настройках видео в игре.
Это связано с тем, что некоторые видеокарты просто не могут хорошо работать с графическим API и не будут иметь никакого значения, если эти настройки отключены в игре.
Если ни один из вышеперечисленных способов не сработал, но вы все еще можете нормально играть в игру, есть способ отключить сообщение об ошибке, появляющееся в окне чата.
Перейдите в настройки видео, найдите вкладку «Другие» и отключите «Показывать ошибки GL».
-
04 ноября 2022
-
162
Главное меню
По серверу
По стримам
МОЖЕТ БЫТЬ ПОЛЕЗНЫМ:
- Главная
- Новости
- Как исправить ошибку OpenGL в Minecraft (2022)
Minecraft — одна из популярных игр среди сообщества, предлагающая освежающую концепцию. Однако и он подвержен ошибкам. Наиболее распространенной из них является ошибка GLFW 65542 при открытии лаунчера Minecraft.
Эта ошибка в основном встречается в версии игры для Java, после чего появляется сообщение об ошибке Драйвер не поддерживает OpenGL в Minecraft.
Причина, по которой вы сталкиваетесь с ошибкой, может быть связана с отсутствующим файлом OpenGL32.dll или конфликтующими и устаревшими драйверами.
Определить основную причину здесь сложно, поэтому мы рекомендуем вам выполнить исправления в указанной последовательности для быстрого решения ошибки GLFW 65542 в Minecraft.
Как исправить ошибку GLFW 65542 при запуске Minecraft?
1. Вручную загрузите файл OpenGL32.DLL.
- Откройте любой браузер, перейдите на страницу загрузки OpenGL32.DLL на DLL-Files.com и нажмите «Загрузить» для получения последней версии.

- После завершения загрузки перейдите к месту, где хранится файл, щелкните его правой кнопкой мыши и выберите «Извлечь все» в контекстном меню. Вы также можете использовать для этого надежное стороннее программное обеспечение.

- Теперь нажмите «Обзор», чтобы выбрать нужный путь для извлеченных файлов, или воспользуйтесь выбором по умолчанию, и нажмите «Извлечь» внизу.

- Затем откройте извлеченную папку, выберите файл opengl32.dll и нажмите Ctrl+ C, чтобы скопировать его.

- Теперь перейдите по следующему пути и нажмите Ctrl+ V, чтобы вставить файл. Здесь «Версия» представляет собой версию, установленную на вашем компьютере, поэтому замените ее соответствующим образом.
C:Program FilesJava"Version"bin
Если за ошибкой стоит отсутствующий файл OpenGL.dll, вам придется загрузить его, чтобы исправить ошибку GLFW 65542.
После этого перезагрузите компьютер, чтобы изменения вступили в силу, и проверьте, не сталкиваетесь ли вы с ошибкой GLFW 65542 при запуске Minecraft. Если да, перейдите к следующему способу.
2. Обновите графический драйвер
- Нажмите Windows+ S, чтобы открыть меню поиска, введите «Диспетчер устройств» в текстовое поле вверху и щелкните соответствующий результат поиска.

- Дважды щелкните здесь запись «Адаптеры дисплея».

- Теперь щелкните правой кнопкой мыши установленную видеокарту и выберите «Обновить драйвер» в контекстном меню.

- Выберите Автоматический поиск драйверов из двух вариантов здесь.

- Подождите, пока Windows установит лучший доступный драйвер для графического адаптера.
Устаревший графический драйвер также может быть причиной ошибки GLFW 65542 в Minecraft для Windows 10, и его обновление помогло решить проблему для многих пользователей. С каждым обновлением производители выпускают исправления для ранее известных ошибок, а также несколько других улучшений.
Если метод диспетчера устройств не работает, вы можете вручную установить последнюю версию драйвера в Windows.
3. Удалите конфликтующие драйверы.
- Нажмите Windows+, чтобы запустить Rкоманду «Выполнить», введите appwiz.cpl в текстовое поле и либо нажмите «ОК», либо нажмите «Программы и компоненты». Enter

- Теперь найдите здесь любую запись с именем DisplayLink, выберите ее и нажмите «Удалить».

- Следуйте инструкциям на экране, чтобы завершить процесс.
Было обнаружено, что программное обеспечение DisplayLink USB Graphics конфликтует с версией Minecraft на основе Java, поэтому рекомендуется удалить его с ПК. Также не забудьте перезагрузить компьютер, чтобы изменения полностью вступили в силу.
Как исправить ошибки OpenGL в Minecraft?
Ошибки OpenGL обычно связаны с проблемными или несовместимыми драйверами и могут помешать запуску игр. Хотя в некоторых случаях были неправильно настроены параметры питания, из-за которых игра не получала требуемой мощности.
Независимо от основной причины, вы всегда можете легко исправить ошибки OpenGL в Windows, будь то Minecraft или любая другая игра.
К настоящему времени вы знаете все решения для ошибки GLFW 65542 при открытии Minecraft в Windows 7, 10 и 11. Кроме того, узнайте, как исправить распространенные ошибки Minecraft на вашем ПК.
Расскажите нам, какое исправление сработало, и ваш отзыв о Minecraft в разделе комментариев ниже.

Столкнуться с Ошибка OpenGL при игре в Майнкрафт? Ты не одинок. Так что не паникуйте. Вы можете исправить Ошибки Minecraft OpenGL без труда.
OpenGL ускоряет работу Minecraft на вашем компьютере, поэтому вы можете играть в Minecraft быстрее и плавнее. Эта функция включена по умолчанию, чтобы игроки могли получить максимум удовольствия от игры.
Ошибки Minecraft OpenGL могут читаться либо:
- Minecraft не смог запуститься, потому что не смог найти ускоренный режим OpenGL.
- Ошибка OpenGL: 1281 (недопустимое значение)
- Ошибка OpenGL: 1286 (недопустимая операция фреймбуфера)
- …
Вот решения для вас. Необязательно пробовать их все; просто двигайтесь вниз по списку, пока ошибка не исчезнет.
- Обновите драйвер видеокарты
- Отключите Advanced OpenGL в Minecraft
- Отключить отображение ошибок GL
- Временно отключить моды
- Измените настройки графики в вашей игре
- Установите последнюю версию Java
Метод 1. Обновите драйвер видеокарты
Ошибки OpenGL в Minecraft связаны с драйвером вашей видеокарты. Поврежденный или устаревший драйвер видеокарты приведет к тому, что Minecraft не будет работать, включая всплывающие окна с ошибками OpenGL. Поэтому вам следует обновить драйвер видеокарты до последней версии.
Два варианта обновления драйвера видеокарты:
- Опция 1 — Вы можете вручную обновить видеодрайвер, выполнив поиск последней версии драйвера на веб-сайте производителя, а затем загрузив и установив его на свой компьютер. Это требует времени и навыков работы с компьютером.
- Вариант 2 — Если у вас нет времени или терпения, вы можете сделать это автоматически с помощью Водитель Easy .
Driver Easy автоматически распознает вашу систему и найдет для нее подходящие драйверы. Вам не нужно точно знать, в какой системе работает ваш компьютер, вам не нужно беспокоиться о неправильном драйвере, который вы будете загружать, и вам не нужно беспокоиться об ошибке при установке.
Вы можете автоматически обновлять драйверы с помощью СВОБОДНЫЙ или За версия Driver Easy. Но с версией Pro это занимает всего 2 шага (и вы получаете полную поддержку и 30-дневная гарантия возврата денег ):
1) Скачать и установите Driver Easy.
2) Запустите Driver Easy и нажмите Сканировать сейчас кнопка. Driver Easy просканирует ваш компьютер и обнаружит проблемы с драйверами.
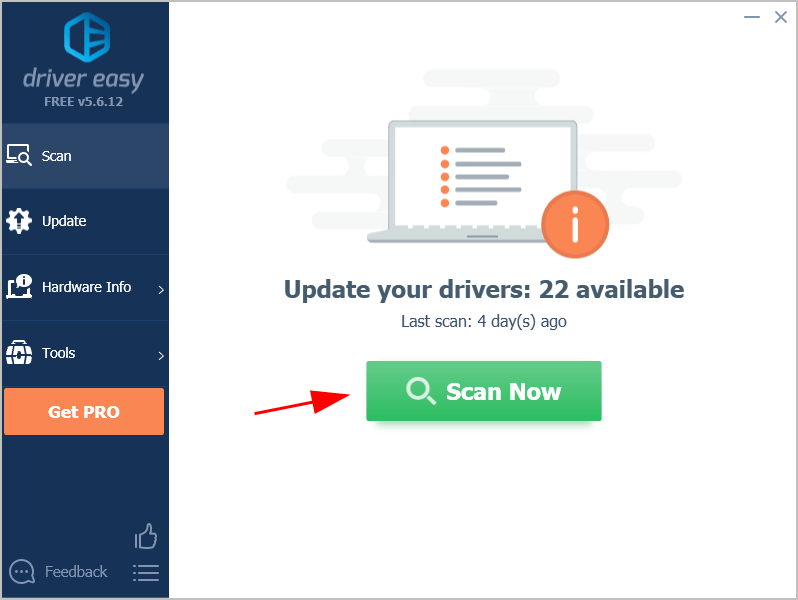
3) Щелкните значок Обновить рядом с помеченной видеокартой, чтобы автоматически загрузить последнюю версию правильного драйвера (это можно сделать с помощью Свободный версия ), а затем вручную установите его на свой компьютер.
Или нажмите Обновить все для автоматической загрузки и установки правильной версии всех драйверов, которые отсутствуют или устарели в вашей системе (для этого требуется Pro версия — вам будет предложено выполнить обновление, когда вы нажмете Обновить все ).
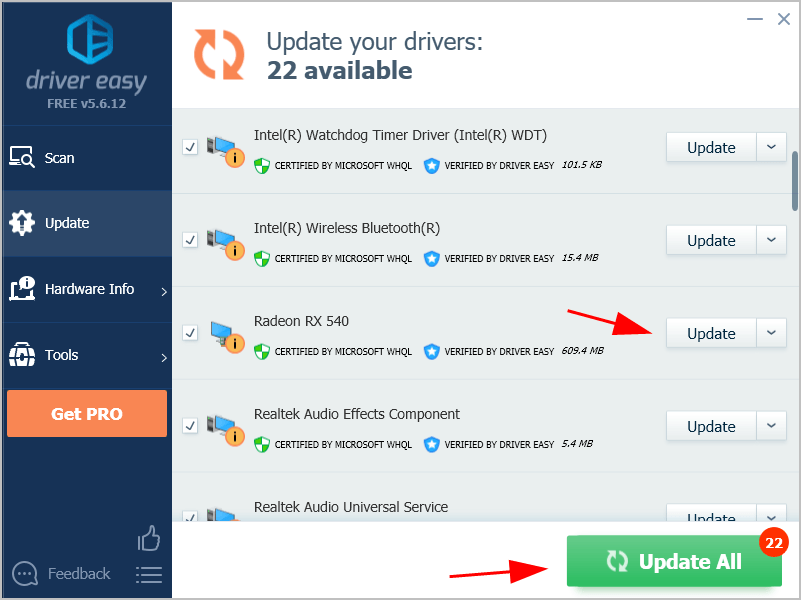
4) Перезагрузите Windows, чтобы изменения вступили в силу.
Теперь запустите Minecraft и посмотрите, перестанет ли выскакивать ошибка OpenGL.
Метод 2: отключите OpenGL в Minecraft
OpenGL включен в вашей игре по умолчанию, чтобы обеспечить вам лучший игровой опыт. Однако некоторые видеокарты не поддерживают функцию OpenGL. В таких случаях вы увидите ошибки Minecraft OpenGL. Таким образом, вы можете отключить OpenGL для Minecraft, чтобы остановить эту ошибку.
Вот что нужно делать:
1) В Minecraft нажмите Параметры > Настройки видео .
2) Щелкните значок Расширенный OpenGL установка и поверните его ВЫКЛ. .
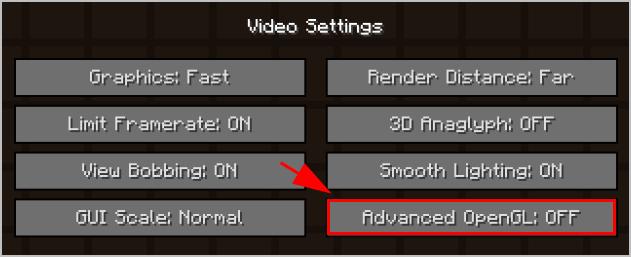
3) Сохраните изменения и перезапустите игру.
Теперь поиграйте в Minecraft и посмотрите, работает ли он.
Это тебе не подходит? Не волнуйся. Есть и другие решения, которые стоит попробовать.
Метод 3: отключить отображение ошибок GL
В Minecraft есть опция, которая решает, показывать ли ошибки OpenGL. По умолчанию он включен, что показывает ошибки OpenGL в чате. Вы можете отключить эту опцию, если известен конфликт.
Для этого выполните следующие действия:
1) В Minecraft нажмите Параметры .
2) Перейти к Настройки видео > Другое… , затем щелкните Показать ошибки GL к ВЫКЛ. .
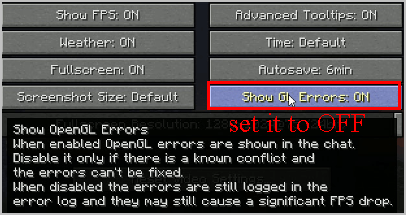
3) Сохраните изменения и перезапустите Minecraft.
Надеюсь, ошибки OpenGl перестанут повторяться.
Метод 4: временно отключить моды
Использование модов для Minecraft может вызвать ошибки OpenGL в вашей игре, поскольку некоторые моды могут быть несовместимы с OpenGL. Таким образом, вы можете временно отключить моды для Minecraft и посмотреть, перестанут ли возникать ошибки OpenGL.
Если ошибки OpenGL перестают выскакивать, значит, виновник стоит найти — моды. Вы можете отключить свои моды один за другим, чтобы определить, какой из них вызывает вашу проблему.
Если ошибки OpenGL по-прежнему не устранены, значит, проблема не в моде, и не забудьте повторно включить моды позже.
Метод 5. Измените настройки графики в игре
Согласно отчетам пользователей, некоторые настройки графики могут вызывать проблемы OpenGL, такие как ошибка OpenGL 1281, поэтому вы можете временно отключить некоторые настройки графики в Minecraft. В некоторых случаях это работает как амулет.
Вы можете изменить настройки графики, выполнив следующие действия:
1) В Minecraft нажмите Параметры > Настройки видео .
2) Измените настройки, например VBOs , Область визуализации , и Чистая вода . Если опция уже есть НА , установите его на ВЫКЛ. .
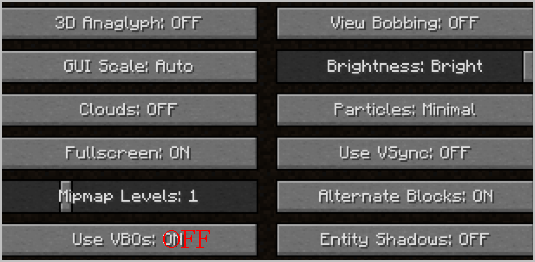
3) Измените каждую настройку один за другим и проверьте, останавливается ли ошибка Minecraft.
Если у вас нет доступа к настройкам видео Minecraft, вы можете изменить эти параметры в файле конфигурации в папке Minrcraft.
Есть файл с именем options.txt в котором хранятся изменяемые параметры в Minecraft. Этот файл находится в папке Minecraft на вашем компьютере. Вы можете редактировать настройки в этом options.txt файл и сохраните изменения.
Если вы не уверены, какой вариант можно редактировать, отметьте эта почта на Minecraft для получения более подробной информации.
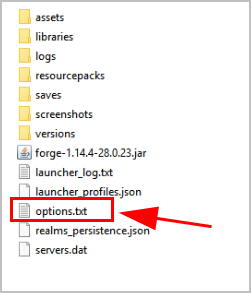
Все еще не повезло? Не теряйте надежды. Переходим к следующему исправлению.
Метод 6: установите последнюю версию Java
Minecraft — это игра, разработанная на основе Java, поэтому файлы Java имеют решающее значение для игры в Minecraft. Если версия Java на вашем компьютере устарела, скорее всего, возникла ошибка OpenGL.
Обычно Minecraft включает файлы Java при загрузке Minecraft. Таким образом, вы можете удалить Minecraft, а затем переустановить Minecraft, чтобы получить последние совместимые файлы пакетов Java.
Или вы можете вручную загрузить файлы Java из эта страница , затем следуйте инструкциям на экране, чтобы завершить установку.
После установки перезапустите Minecraft и посмотрите, исправлены ли ошибки OpenGL.
Итак, у вас есть шесть исправлений для ошибок Minecraft OpenGL.
Не стесняйтесь поделиться своим опытом с Minecraft, оставив нам комментарий ниже.
OpenGL (открытая графическая библиотека) — это интерфейс прикладного программирования, который присутствует во многих видеоиграх. OpenGL помогает улучшить игровой процесс, давая указание графическому процессору не отображать ничего, что не используется игроком напрямую. Короче говоря, OpenGL делает работу Minecraft более плавной и быстрой.
Minecraft — популярная игра, но пользователи все чаще жалуются на ошибки OpenGL. OpenGL — неотъемлемая часть Minecraft. Поэтому по умолчанию он остается включенным. Игроки в Minecraft часто сталкиваются с ошибками OpenGL. Если вы также видите эту ошибку во время игры в Minecraft, не волнуйтесь. Мы поможем вам исправить эту ошибку.
Оглавление
- 1 Что такое ошибка OpenGL и что ее вызывает?
-
2 Решения для исправления ошибок OpenGL:
- 2.1 Решение 1. Обновите драйверы видеокарты
- 2.2 Решение 2. Отключите все шейдеры.
- 2.3 Решение 3. Несовместимые моды
- 2.4 Решение 4. Обновите OptiFine
- 2.5 Решение 5.Измените настройки графики в Minecraft
- 2.6 Решение 6. Отключите OpenGL для Minecraft
- 2.7 Решение 7. Установите пакеты файлов Java
- 2.8 Решение 8. Переустановите Minecraft
Ошибки OpenGL обычно возникают, когда вы играете в Minecraft на своем компьютере. Это связано с одним из следующих сообщений об ошибке — Minecraft не удалось запустить, потому что не удалось найти ускоренный режим OpenGL, ошибка OpenGL: 1281 (недопустимое значение), ошибка OpenGL: 1286 (недопустимый буфер кадра операция).
Если вы видите ошибки OpenGL на своем компьютере, это может означать несколько вещей. В большинстве случаев ошибка связана с проблемами драйвера видеокарты. Возможно, драйверы вашей видеокарты устарели, что может привести к ошибкам OpenGL. Еще одна причина ошибок OpenGL — шейдеры. Они действуют как мини-моды и помогают вам, внося изменения в среду Minecraft. Если шейдеры повреждены, они могут вызывать ошибки OpenGL. Другие возможные причины ошибок OpenGL включают неполную установку Java, несовместимые сторонние приложения и модули.

Независимо от того, в чем причина, у нас есть решения для всех. Попробуйте одно за другим решения и посмотрите, какое из них вам подходит.
Решения для исправления ошибок OpenGL:
Решение 1. Обновите драйверы видеокарты
Для игры в такие игры, как Minecraft, вам потребуются обновленные драйверы видеокарты. Если драйверы вашей видеокарты неисправны или устарели, они могут вызывать ошибки OpenGL. Увидев ошибку OpenGL на экране компьютера, первое, что вам следует сделать, это проверить драйверы видеокарты. Следуйте этим шагам ниже.
- Нажмите Клавиша Windows + X.
- открыто Диспетчер устройств.
- Нажмите на Видеоадаптеры.
- Щелкните правой кнопкой мыши GPU чьи драйверы вы хотите обновить.
- Выбрать «Обновить драйвер»Вариант.
- Вы также можете перейти на сайт производителя видеокарты. Найдите последние версии драйверов и установите их на свой компьютер.
После обновления графических драйверов проверьте наличие ошибки.
Решение 2. Отключите все шейдеры.
Шейдеры забавно использовать. Они вносят исключительные изменения в ландшафт и настройки Minecraft. Например, вы можете превратить лето в зиму в своем мире Minecraft. Но для этого шейдеры используют все ресурсы приложения. Они также известны тем, что вызывают проблемы с другими модами.
Чтобы устранить ошибку OpenGL, мы предлагаем по одному отключать шейдеры. Начните с отключения шейдеров, которые вы недавно установили в своей системе. Если какой-либо шейдер вызывал ошибку OpenGL, его отключение устранит ошибку.
Решение 3. Несовместимые моды
Пользователи Minecraft любят добавлять моды в свои игры. Но если вы сильно модифицируете свой Minecraft, это может вызвать некоторые проблемы. Более того, моды могут не синхронизироваться друг с другом. Лучший способ избежать этого — проверить версии всех модов, установленных на вашем компьютере. Вы можете найти версии модов на официальных сайтах их разработчиков. Вы также можете временно отключить моды и проверить, сможете ли вы снова найти ошибку.
Решение 4. Обновите OptiFine
Если вы используете OptiFine, вы можете следовать этому решению. В противном случае вы можете пропустить это. OptiFine — это стороннее приложение, которое поддерживает все моды для Minecraft и делает игру быстрее. Но если у вас более старая версия OptiFine, это может вызвать несколько ошибок, таких как ошибки OpenGL. Чтобы решить эту проблему, мы предлагаем вам перейти на официальная страница загрузки OptiFine и скачайте последнюю версию.
Решение 5.Измените настройки графики в Minecraft
Некоторые настройки графики могут вызывать ошибки OpenGL. Чтобы решить ошибки OpenGL, вы можете попробовать изменить настройки графики в Minecraft. Следуйте инструкциям ниже.
- Запуск Шахтерское ремесло.
- Перейти к Параметры и выберите Настройки видео.
- Здесь вам нужно отключить VBO, область рендеринга и чистая вода.
- Изменить «На«Войдите в»Выключено“.
- Вы также можете внести изменения в файл конфигурации в папке Minecraft.
- Выбрать options.txt файл из папки Minecraft на вашем компьютере.
- Внесите необходимые изменения и посмотрите, сможете ли вы снова найти ошибку.
Решение 6. Отключите OpenGL для Minecraft
Как мы уже упоминали ранее, OpenGL отвечает за более плавную и быструю работу Minecraft. Но если вас раздражают ошибки OpenGL, вы можете отключить OpenGL. Следуй этим шагам.
- Идти к Майнкрафт> Параметры> Настройки видео.
- Найди Расширенные настройки OpenGL.
- Выберите для Отключить Это.
- Нажмите «Сохранить», Чтобы сохранить изменения.
- Перезапустите Майнкрафт.
Если вы снова видите ошибку после отключения OpenGL, следуйте следующему решению.
Решение 7. Установите пакеты файлов Java
Вы должны знать, что Minecraft использует Java для работы. Все моды для Майнкрафт также в формате Java. Если пакеты файлов Java установлены неправильно или устарели, вам необходимо исправить их как можно скорее. Вы можете выполнить шаги, указанные ниже, чтобы обновить пакеты файлов Java вручную и устранить ошибку OpenGL.
- Щелкните правой кнопкой мыши на Этот ПК.
- Выбрать Свойства из раскрывающегося меню.
- Под Тип системы, проверьте, работает ли ваша операционная система 32-битный или 64-битный тип.
- Вам необходимо загрузить пакет файлов Java в соответствии с вашей операционной системой.
- Затем сохраните пакет файлов в легкодоступном месте на вашем компьютере.
- Копировать папка, в которой вы сохранили загруженные пакеты файлов Java.
- Нажмите Клавиша Windows + E.
- открыто Проводник.
- Для 32-битной версии вам нужно перейти по следующему пути: C: Program Files Java
- Для 64-битной версии вам нужно перейти по следующему пути: C: Program Files (x86) Java
- Вставить здесь находится папка пакетов файлов Java.
- Запустить Менеджер модов Minecraft.
- Внизу экрана вы найдете значок «Редактировать профиль»Вариант.
- Идти к Настройки Java (Дополнительно).
- Нажми на Исполняемый вариант и правильно укажите путь к папке, в которую вы вставляете пакеты файлов Java.
- Затем вам необходимо перезагрузить компьютер.
- Откройте Minecraft и посмотрите, сможете ли вы снова найти ошибку.
Решение 8. Переустановите Minecraft
Если ни одно из вышеперечисленных решений не помогло вам, последнее, что вы можете сделать, — это удалить Minecraft. Перед удалением убедитесь, что вы сделали резервную копию данных пользователя. Чтобы не потерять данные пользователя, вы также можете переместить их из каталога игры в другое место. Когда вы будете готовы, выполните следующие действия, чтобы удалить Minecraft.
- Нажмите Клавиша Windows + R.
- Тип «appwiz.cpl»И нажмите Войти.
- найти Шахтерское ремесло среди всех других установленных приложений.
- Щелкните его правой кнопкой мыши и выберите Удалить вариант.
- Также удалите все файлы, связанные с Minecraft.
После успешного удаления Minecraft перейдите в Официальный сайт Minecraft. Вы должны ввести правильные учетные данные, чтобы загрузить игру. Затем снова установите Minecraft на свой компьютер.
Minecraft была самой популярной игрой всех времен. Пользователи Minecraft используют так много функций, чтобы сделать игру более интересной. Но в каждой игре время от времени возникают ошибки.
Если вы столкнулись с ошибками OpenGL, расслабьтесь, потому что ошибку легко решить. Мы перечислили различные решения для устранения различных проблем, вызывающих ошибки OpenGL. Мы надеемся, что вы сможете решить эту ошибку самостоятельно и снова получите удовольствие от игры в Minecraft. Если у вас есть какие-либо вопросы или отзывы, напишите комментарий в поле для комментариев ниже.
Статьи по Теме:
- Как исправить код ошибки Nvidia 2 в Minecraft?
- Где найти древние обломки в Minecraft
- Как создать фонарь души в Minecraft
- Как сделать цепи в Minecraft Nether — как создать и использовать
- Что такое разрушенные порталы в Minecraft’s Nether? Как их найти?
- Как получить и использовать эмоции в Minecraft
- Майнкрафт Базальт: где найти базальт в Майнкрафт 1.16?
С таким количеством движущихся частей в Minecraft: Java Edition ваша игра может легко перестать работать должным образом. Если ваш экран потемнел, а в игровом чате продолжает появляться сообщение «Ошибка OpenGL: 1282 (недопустимая операция)», вы определенно не хотите продолжать биться головой о стену, надеясь, что проблема исправится сама собой. Вот как исправить эту надоедливую ошибку и снова запустить игру.
Что делать, если вы получаете ошибку OpenGL 1282 в Minecraft: Java Edition
Если единственная проблема, которую вы видите, — это всплывающее окно чата с кодом ошибки, и все остальное в порядке, вы можете отключить это сообщение. Перейдите в «Параметры» в меню паузы и войдите в «Настройки видео». Прокрутите вниз, чтобы найти «Другое», и отключите параметр «Показывать ошибки GL».

Если вы получаете ошибку OpenGL 1282 в Minecraft, когда экран становится черным, вероятно, где-то в вашей игре есть какой-то поврежденный или устаревший файл, который все портит. Для начала выйдите из игры и убедитесь, что у вас установлена последняя версия Minecraft: Java Edition. Чтобы быть в полной безопасности, вы можете удалить и переустановить игру, просто убедитесь, что вы сделали копию своего мира, чтобы не потерять его.
После того, как игра будет полностью обновлена, вы также захотите проверьте и убедитесь, что Java также обновлена. Зайдите на официальный сайт и скачайте нужную версию для вашей операционной системы. Следуйте инструкциям по установке, пока она не будет завершена. Вы также можете попробовать обновить графический драйвер, если он в этом нуждается.
Если описанное выше не помогло вам решить проблему, возможно, у вас несовместимые или поврежденные моды. Если у вас куча модов от разных создателей, они могут конфликтовать друг с другом и вызывать ошибки. Проверьте страницу загрузки для каждого мода, чтобы узнать, для каких обновлений эти моды работают, и посмотрите, есть ли какие-либо сообщения о том, что они не работают с другими имеющимися у вас модами. Удалите все последние установленные вами моды, которые могут все испортить. Если у вас есть OptiFine, обязательно проверьте и обновите его.
Когда вы собираетесь исследовать бесконечные миры и строить вещи в Minecraft, вы сталкиваетесь с ошибкой Minecraft OpenGL 1281 на своем компьютере с Windows 11/10. Это может испортить вашу игровую сессию. Итак, прежде чем проблема станет слишком серьезной, попробуйте эти обходные пути, чтобы решить проблему.
Это распространенная ошибка, связанная с настройками отладки OpenGL. OpenGL, официально известная как Open Graphics Library, помогает снизить нагрузку на систему при рендеринге, тем самым делая игру на компьютере более быстрой и плавной. Игровые приложения, такие как Minecraft, в полной мере используют это преимущество. Таким образом, любая ошибка, связанная с этим, может повлиять на ваш игровой процесс.
- Обновление OptiFine для Minecraft
- Удалить шейдеры Minecraft
- Установите последнюю версию пакета файлов JAVA.
- Скрыть ошибки OpenGL.
Давайте рассмотрим вышеуказанные методы немного подробнее!
1]Обновите OptiFine для Minecraft
Люди, которые не знают, OptiFine — это мод оптимизации Minecraft, который позволяет Minecraft работать быстрее и лучше выглядеть благодаря полной поддержке HD-текстур и другим полезным параметрам конфигурации. Любые проблемы с ним могут привести к ошибке Minecraft OpenGL 1281.
Чтобы исправить это, посетите эта страница и скачать файл. Дважды щелкните файл, чтобы установить его.
Откройте программу запуска Minecraft и проверьте, был ли загружен файл под Установки.
Ударь Играть кнопку, чтобы разрешить загрузку.
2]Удалить шейдеры Minecraft
Шейдеры Minecraft, также известные как пакеты шейдеров, добавляют в игру несколько световых эффектов и 3D-текстур. Это делает его более реалистичным. Короче говоря, шейдеры для Minecraft — это своего рода дополнения к игре, которые позволяют игрокам применять различные эффекты. А поскольку эти шейдеры полагаются на ресурсы приложения, у них могут быть проблемы с совместимостью с другими модулями модов. Чтобы исправить это, отключите или удалите шейдеры Minecraft и посмотрите, решит ли это вашу проблему.
Открыть Шахтерское ремесло > перейти к Меню > выбрать Опции.
Ударь Настройки видео вкладка > Шейдеры > повернуть выключенный Шейдеры.
3]Установите последнюю версию пакета файлов JAVA.
Это не секрет! Все моды, используемые для игры Minecraft, имеют формат Java. Таким образом, если пакеты Java не установлены или неправильно настроены на вашем устройстве, это приведет к ошибке OpenGL. Это потому, что они не смогут правильно инициализироваться. Чтобы исправить это,
- Перейти к официальному веб-сайт Java.
- Прокрутите веб-страницу вниз и перейдите в раздел Windows.
- Там выберите загрузку последней версии Java для совместимой Windows, щелкнув ссылку Windows Online.
- После завершения процесса загрузки щелкните файл, чтобы установить его.
- Следуйте инструкциям на экране.
После этого перезагрузите компьютер.
4]Скрыть ошибки OpenGL
При желании вы также можете скрыть ошибку Minecraft OpenGL следующим образом:
- Запустить Майнкрафт
- Открыть параметры
- Нажмите «Настройки видео» > «Другие».
- Отключить отображение ошибок GL
- Нажмите Сохранить
- Перезапустите Майнкрафт.
Влияют ли шейдеры на FPS Minecraft?
Шейдеры Minecraft оживляют ваш опыт Minecraft, а правильный набор шейдеров может сделать мир по-настоящему сияющим. Однако, улучшая графику, они могут вызывать зависания в игре. Так что да, шейдеры могут влиять на FPS Minecraft.
Какие шейдеры наименее тормозящие?
Kuda Shaders — один из самых популярных пакетов шейдеров. Этот пакет предлагает красивые тени, которые очень плавные и помогают поддерживать нормальную работу Minecraft без каких-либо задержек. Помимо этого, есть Chocapic Lite. Он также считается одним из наименее тормозящих шейдеров.
Связанный: Нет звука в Minecraft на ПК с Windows.
OpenGL в Minecraft является своеобразным модулем, предназначенным для обеспечения более плавной и быстрой игра. Также опция снижает нагрузку при рендеринге, убирая из обработки те данные, которые не нудно обрабатывать. Например, текстуры, что сейчас не видны персонажу. Однако бывают и проблемы с данной технологией, одна из них связана с ошибкой OpenGL Error: 1281 (Invalid value) в Minecraft. Подробности о причинах и исправлениях данной ошибки читайте в данном руководстве.
Причины
На основе тех данных, что нам удалось получить из пользовательских отчетов, мы можем выделить следующие причины:
- Конфликт модов все еще имеет место быть.
- Проблемы с OptiFine.
- Различные сбои шейдеров.
Как исправить ошибку OpenGL 1281?
Сперва стоит сказать, что ошибка с кодом 1281 появляется по той причине, что у вас включена отладка OpenGL. Если вы не видите каких-либо проблем, кроме спама ошибки в чат игры, можно просто ее отключить. Предостережение в том, что появление данной ошибки может немного снижать ваш игровой fps. Если сбой появляется редко, это не будет проблемой. Для этого переходим в «Другие настройки» (Other Settings) и выключаем опцию «Показывать ошибки GL» (Show GL Errors).
Если же заметны какие-то проблемы с работой Minecraft, следует попробовать такие способы:
- Отключить последние установленные моды. Если ошибка 1281 в Minecraft появилась после установки новых модов, следует их отключить или удалить. Вот ссылка на источник.
- Выключить шейдеры. Дополнительные ландшафты часто провоцируют сбой в обработке при смене погоды, сезона и т. п. Для этого переходим в appdata/minecraft/ и удаляем папку shaderspack.
- Обновить OptiFine. Еще один инструмент оптимизации, который в старых версиях может сбоить. Предназначается для получения HD-текстур. Можно скачать с официального сайта.
- Отключить VBO. Данная настройка в общем-то полезна, так как улучшает скорость обработки графики. Однако она также может вызывать ошибку. В «Настройках» Minecraft ее легко можно выключить (Use VBOs: Off). Проверяем результат. Этот способ предложен здесь и, похоже, он работает.
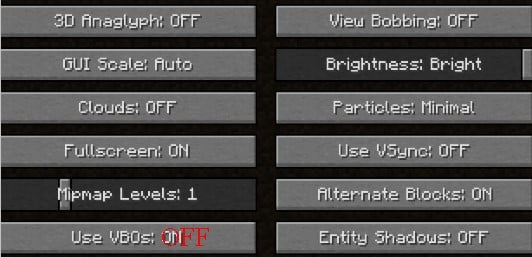
В крайнем случае вы можете переустановить Minecraft, это тоже должно сработать. Конечно, прежде стоит испробовать перечисленные настройки графики или просто отключить отладку. Мы же ждем от вас комментариев с вашими отчетами о проделанной работе и результатах процедур.
Попробуйте наш инструмент устранения неполадок
Выберите операционную систему
Выберите язык програмирования (опционально)
‘> 
Столкнуться с Ошибка OpenGL при игре в Майнкрафт? Ты не одинок. Так что не паникуйте. Вы можете исправить Ошибки Minecraft OpenGL без труда.
OpenGL ускоряет работу Minecraft на вашем компьютере, поэтому вы можете играть в Minecraft быстрее и плавнее. Эта функция включена по умолчанию, чтобы игроки могли получить максимум удовольствия от игры.
Ошибки Minecraft OpenGL могут читаться либо:
- Minecraft не смог запуститься, потому что не смог найти ускоренный режим OpenGL.
- Ошибка OpenGL: 1281 (недопустимое значение)
- Ошибка OpenGL: 1286 (недопустимая операция фреймбуфера)
- …
Вот решения для вас. Необязательно пробовать их все; просто двигайтесь вниз по списку, пока ошибка не исчезнет.
- Обновите драйвер видеокарты
- Отключите Advanced OpenGL в Minecraft
- Отключить отображение ошибок GL
- Временно отключить моды
- Измените настройки графики в вашей игре
- Установите последнюю версию Java
Метод 1. Обновите драйвер видеокарты
Ошибки OpenGL в Minecraft связаны с драйвером вашей видеокарты. Поврежденный или устаревший драйвер видеокарты приведет к тому, что Minecraft не будет работать, включая всплывающие окна с ошибками OpenGL. Поэтому вам следует обновить драйвер видеокарты до последней версии.
Два варианта обновления драйвера видеокарты:
- Опция 1 – Вы можете вручную обновить видеодрайвер, выполнив поиск последней версии драйвера на веб-сайте производителя, а затем загрузив и установив его на свой компьютер. Это требует времени и навыков работы с компьютером.
- Вариант 2 – Если у вас нет времени или терпения, вы можете сделать это автоматически с помощью Водитель Easy .
Driver Easy автоматически распознает вашу систему и найдет для нее подходящие драйверы. Вам не нужно точно знать, в какой системе работает ваш компьютер, вам не нужно беспокоиться о неправильном драйвере, который вы будете загружать, и вам не нужно беспокоиться об ошибке при установке.
Вы можете автоматически обновлять драйверы с помощью СВОБОДНЫЙ или За версия Driver Easy. Но с версией Pro это занимает всего 2 шага (и вы получаете полную поддержку и 30-дневная гарантия возврата денег ):
1) Скачать и установите Driver Easy.
2) Запустите Driver Easy и нажмите Сканировать сейчас кнопка. Driver Easy просканирует ваш компьютер и обнаружит проблемы с драйверами.
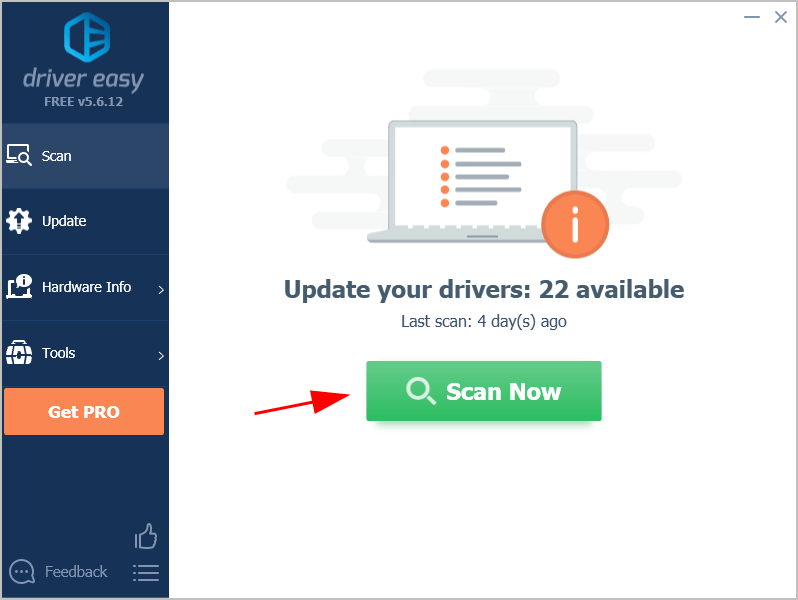
3) Щелкните значок Обновить рядом с помеченной видеокартой, чтобы автоматически загрузить последнюю версию правильного драйвера (это можно сделать с помощью Свободный версия ), а затем вручную установите его на свой компьютер.
Или нажмите Обновить все для автоматической загрузки и установки правильной версии всех драйверов, которые отсутствуют или устарели в вашей системе (для этого требуется Pro версия – вам будет предложено выполнить обновление, когда вы нажмете Обновить все ).
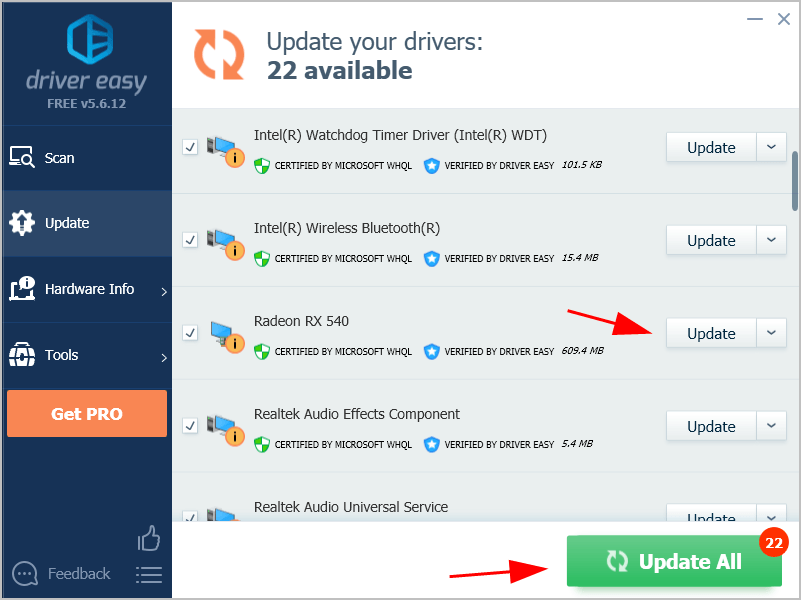
4) Перезагрузите Windows, чтобы изменения вступили в силу.
Теперь запустите Minecraft и посмотрите, перестанет ли выскакивать ошибка OpenGL.
Метод 2: отключите OpenGL в Minecraft
OpenGL включен в вашей игре по умолчанию, чтобы обеспечить вам лучший игровой опыт. Однако некоторые видеокарты не поддерживают функцию OpenGL. В таких случаях вы увидите ошибки Minecraft OpenGL. Таким образом, вы можете отключить OpenGL для Minecraft, чтобы остановить эту ошибку.
Вот что нужно делать:
1) В Minecraft нажмите Параметры > Настройки видео .
2) Щелкните значок Расширенный OpenGL установка и поверните его ВЫКЛ. .
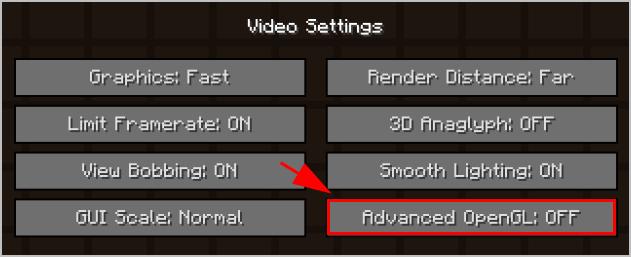
3) Сохраните изменения и перезапустите игру.
Теперь поиграйте в Minecraft и посмотрите, работает ли он.
Это тебе не подходит? Не волнуйся. Есть и другие решения, которые стоит попробовать.
Метод 3: отключить отображение ошибок GL
В Minecraft есть опция, которая решает, показывать ли ошибки OpenGL. По умолчанию он включен, что показывает ошибки OpenGL в чате. Вы можете отключить эту опцию, если известен конфликт.
Для этого выполните следующие действия:
1) В Minecraft нажмите Параметры .
2) Перейти к Настройки видео > Другое… , затем щелкните Показать ошибки GL к ВЫКЛ. .
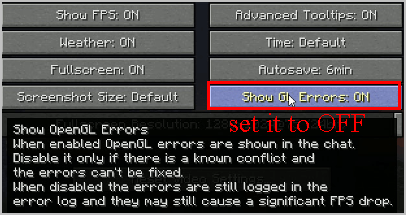
3) Сохраните изменения и перезапустите Minecraft.
Надеюсь, ошибки OpenGl перестанут повторяться.
Метод 4: временно отключить моды
Использование модов для Minecraft может вызвать ошибки OpenGL в вашей игре, поскольку некоторые моды могут быть несовместимы с OpenGL. Таким образом, вы можете временно отключить моды для Minecraft и посмотреть, перестанут ли возникать ошибки OpenGL.
Если ошибки OpenGL перестают выскакивать, значит, виновник стоит найти – моды. Вы можете отключить свои моды один за другим, чтобы определить, какой из них вызывает вашу проблему.
Если ошибки OpenGL по-прежнему не устранены, значит, проблема не в моде, и не забудьте повторно включить моды позже.
Метод 5. Измените настройки графики в игре
Согласно отчетам пользователей, некоторые настройки графики могут вызывать проблемы OpenGL, такие как ошибка OpenGL 1281, поэтому вы можете временно отключить некоторые настройки графики в Minecraft. В некоторых случаях это работает как амулет.
Вы можете изменить настройки графики, выполнив следующие действия:
1) В Minecraft нажмите Параметры > Настройки видео .
2) Измените настройки, например VBOs , Область визуализации , и Чистая вода . Если опция уже есть НА , установите его на ВЫКЛ. .
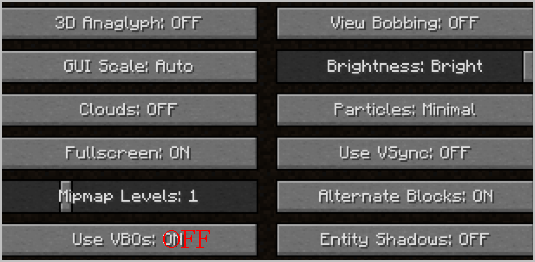
3) Измените каждую настройку один за другим и проверьте, останавливается ли ошибка Minecraft.
Если у вас нет доступа к настройкам видео Minecraft, вы можете изменить эти параметры в файле конфигурации в папке Minrcraft.
Есть файл с именем options.txt в котором хранятся изменяемые параметры в Minecraft. Этот файл находится в папке Minecraft на вашем компьютере. Вы можете редактировать настройки в этом options.txt файл и сохраните изменения.
Если вы не уверены, какой вариант можно редактировать, отметьте эта почта на Minecraft для получения более подробной информации.
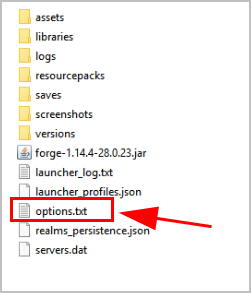
Все еще не повезло? Не теряйте надежды. Переходим к следующему исправлению.
Метод 6: установите последнюю версию Java
Minecraft – это игра, разработанная на основе Java, поэтому файлы Java имеют решающее значение для игры в Minecraft. Если версия Java на вашем компьютере устарела, скорее всего, возникла ошибка OpenGL.
Обычно Minecraft включает файлы Java при загрузке Minecraft. Таким образом, вы можете удалить Minecraft, а затем переустановить Minecraft, чтобы получить последние совместимые файлы пакетов Java.
Или вы можете вручную загрузить файлы Java из эта страница , затем следуйте инструкциям на экране, чтобы завершить установку.
После установки перезапустите Minecraft и посмотрите, исправлены ли ошибки OpenGL.
Итак, у вас есть шесть исправлений для ошибок Minecraft OpenGL.
Не стесняйтесь поделиться своим опытом с Minecraft, оставив нам комментарий ниже.

Minecraft — одна из популярных игр среди сообщества, предлагающая освежающую концепцию. Однако и он подвержен ошибкам. Наиболее распространенной из них является ошибка GLFW 65542 при открытии лаунчера Minecraft.
Эта ошибка в основном встречается в версии игры для Java, после чего появляется сообщение об ошибке Драйвер не поддерживает OpenGL в Minecraft.
Причина, по которой вы сталкиваетесь с ошибкой, может быть связана с отсутствующим файлом OpenGL32.dll или конфликтующими и устаревшими драйверами.
Определить основную причину здесь сложно, поэтому мы рекомендуем вам выполнить исправления в указанной последовательности для быстрого решения ошибки GLFW 65542 в Minecraft.
Как исправить ошибку GLFW 65542 при запуске Minecraft?
1. Вручную загрузите файл OpenGL32.DLL.
- Откройте любой браузер, перейдите на страницу загрузки OpenGL32.DLL на DLL-Files.com и нажмите «Загрузить» для получения последней версии.

- После завершения загрузки перейдите к месту, где хранится файл, щелкните его правой кнопкой мыши и выберите «Извлечь все» в контекстном меню. Вы также можете использовать для этого надежное стороннее программное обеспечение.

- Теперь нажмите «Обзор», чтобы выбрать нужный путь для извлеченных файлов, или воспользуйтесь выбором по умолчанию, и нажмите «Извлечь» внизу.

- Затем откройте извлеченную папку, выберите файл opengl32.dll и нажмите Ctrl+ C, чтобы скопировать его.

- Теперь перейдите по следующему пути и нажмите Ctrl+ V, чтобы вставить файл. Здесь «Версия» представляет собой версию, установленную на вашем компьютере, поэтому замените ее соответствующим образом.
C:Program FilesJava"Version"bin
Если за ошибкой стоит отсутствующий файл OpenGL.dll, вам придется загрузить его, чтобы исправить ошибку GLFW 65542.
После этого перезагрузите компьютер, чтобы изменения вступили в силу, и проверьте, не сталкиваетесь ли вы с ошибкой GLFW 65542 при запуске Minecraft. Если да, перейдите к следующему способу.
2. Обновите графический драйвер
- Нажмите Windows+ S, чтобы открыть меню поиска, введите «Диспетчер устройств» в текстовое поле вверху и щелкните соответствующий результат поиска.

- Дважды щелкните здесь запись «Адаптеры дисплея».

- Теперь щелкните правой кнопкой мыши установленную видеокарту и выберите «Обновить драйвер» в контекстном меню.

- Выберите Автоматический поиск драйверов из двух вариантов здесь.

- Подождите, пока Windows установит лучший доступный драйвер для графического адаптера.
Устаревший графический драйвер также может быть причиной ошибки GLFW 65542 в Minecraft для Windows 10, и его обновление помогло решить проблему для многих пользователей. С каждым обновлением производители выпускают исправления для ранее известных ошибок, а также несколько других улучшений.
Если метод диспетчера устройств не работает, вы можете вручную установить последнюю версию драйвера в Windows.
3. Удалите конфликтующие драйверы.
- Нажмите Windows+, чтобы запустить Rкоманду «Выполнить», введите appwiz.cpl в текстовое поле и либо нажмите «ОК», либо нажмите «Программы и компоненты». Enter

- Теперь найдите здесь любую запись с именем DisplayLink, выберите ее и нажмите «Удалить».

- Следуйте инструкциям на экране, чтобы завершить процесс.
Было обнаружено, что программное обеспечение DisplayLink USB Graphics конфликтует с версией Minecraft на основе Java, поэтому рекомендуется удалить его с ПК. Также не забудьте перезагрузить компьютер, чтобы изменения полностью вступили в силу.
Как исправить ошибки OpenGL в Minecraft?
Ошибки OpenGL обычно связаны с проблемными или несовместимыми драйверами и могут помешать запуску игр. Хотя в некоторых случаях были неправильно настроены параметры питания, из-за которых игра не получала требуемой мощности.
Независимо от основной причины, вы всегда можете легко исправить ошибки OpenGL в Windows, будь то Minecraft или любая другая игра.
К настоящему времени вы знаете все решения для ошибки GLFW 65542 при открытии Minecraft в Windows 7, 10 и 11. Кроме того, узнайте, как исправить распространенные ошибки Minecraft на вашем ПК.
Расскажите нам, какое исправление сработало, и ваш отзыв о Minecraft в разделе комментариев ниже.
Related post
Некоторые игроки Minecraft сталкиваются с ошибкой GLFW 65542 каждый раз, когда пытаются запустить игру. Эта проблема чаще всего возникает в Windows 10 с версией Minecraft на базе Java.
Большинство пользователей, которые боролись с этим кодом ошибки, смогли исправить ошибку GLFW 65542, скопировав отсутствующий файл opengl32.dll вручную в JRE (каталог Java). Если это не работает или вы хотите избежать каких-либо ручных изменений в каталоге JAVA, вы также можете переустановить каждый драйвер графического процессора, чтобы убедиться, что файл opengl32.dll будет переустановлен.
Однако, если вы столкнулись с этой проблемой в Java-версии Minecraft, эта проблема также может быть облегчена конфликтом с драйвером DisplayLink. В этом случае вы можете решить проблему, удалив конфликтующий драйвер и перезапустив игру.
Способ 1: добавление OpenGL.DLL вручную
Несмотря на то, что каждый необходимый файл библиотеки динамической компоновки обычно включается вашим драйвером графического процессора, это не всегда так. Более того, вы могли по ошибке удалить opengl32.dll или opengl64.dll, что в конечном итоге вызовет ошибку GLFW 65542.
Если этот сценарий применим, один из способов решить проблему — вручную скопировать отсутствующий файл .DLL в папку Java и JRE, чтобы позволить Minecraft использовать OpenGL. Это исправление было подтверждено множеством пользователей, которые в настоящее время сталкиваются с ошибкой 65542 в Minecraft.
Чтобы вручную добавить файл OpenGL.dll в путь Java, следуйте инструкциям ниже:
-
-
- Откройте эту ссылку ( здесь ), загрузите файл Minecraft_OpenGL.zip и дождитесь завершения загрузки. После завершения загрузки извлеките содержимое архива с помощью такой утилиты, как 7zip или WinZip .
- После извлечения содержимого этой утилиты скопируйте файл, совместимый с архитектурой вашей ОС, в буфер обмена, щелкнув его правой кнопкой мыши и выбрав « Копировать» или « Вырезать» .
Примечание. Если вы не знаете, какую архитектуру ОС вы используете, щелкните правой кнопкой мыши « Мой компьютер» (этот компьютер) и выберите « Свойства» в контекстном меню. На экране « Свойства» проверьте список в разделе « Тип системы» — это архитектура вашей ОС.
- Затем перейдите в следующее место и вставьте файл opengl32.dll, который вы ранее скопировали в буфер обмена:
C: Program Files Java * Версия JRE * bin
Примечание. Имейте в виду, что * JRE Version * — это просто заполнитель. Вам нужно будет заменить его своей версией JRE. Кроме того, если вы установили среду Java в произвольном месте, перейдите туда.
- Когда вам будет предложено UAC (Контроль учетных записей пользователей) , нажмите Да, чтобы предоставить доступ администратора.
- После того, как файл opengl32.dll был скопирован в правильную среду, запустите Minecraft еще раз и посмотрите, устранена ли проблема.
Если проблема не устранена, перейдите к следующему потенциальному исправлению ниже.
-
Способ 2: удаление DisplayLink (если применимо)
Если вы активно используете драйвер DisplayLink, имейте в виду, что эта технология может конфликтовать с версией Minecraft на Java.
Некоторые пользователи, с которыми мы сталкиваемся с ошибкой GLFW Error 65542 всякий раз, когда они пытались запустить Minecraft, подтвердили, что его проблема исчезла навсегда, как только они закончили удаление графического программного обеспечения USB DisplayLink.
Если этот сценарий применим к вам, следуйте приведенным ниже инструкциям, чтобы удалить программное обеспечение DisplayLink USB Graphics с вашего компьютера, чтобы устранить конфликт с Minecraft:
- Нажмите клавишу Win + R, чтобы открыть диалоговое окно «Выполнить». Затем введите appwiz.cpl и нажмите Enter, чтобы открыть меню «Программы и компоненты» .
Введите appwiz.cpl и нажмите Enter, чтобы открыть список установленных программ. - Зайдя в меню «Программы и файлы» , прокрутите список установленных приложений вниз и найдите запись с именем DisplayLink Graphics Driver.
- Когда вам удастся найти его, кликните его правой кнопкой мыши и выберите «Удалить» из контекстного меню, чтобы начать процесс удаления.
При появлении запроса на подтверждение нажмите Да, затем следуйте инструкциям на экране, чтобы завершить процесс удаления.
- После завершения операции перезагрузите компьютер и снова запустите Minecraft после завершения следующего запуска, чтобы проверить, устранен ли конфликт.
Если этот сценарий неприменим или вы уже выполнили его безуспешно, перейдите к следующему потенциальному исправлению ниже.
Способ 3: переустановка драйверов видеокарты
Как выясняется, вы также столкнетесь с ошибкой GLFW Error 65542, если используете набор устаревших графических драйверов, которые не знают, как работать с версией OpenGL, которую использует Minecraft.
Однако, если у вас недавно были проблемы с вредоносными программами, эта проблема также может быть связана с проверкой безопасности, если операция в результате изолировала некоторые файлы, необходимые для запуска OpenGL.
Если вы не обновляли драйверы GPU в течение некоторого времени, вероятно, вы сможете исправить проблему, используя Диспетчер устройств и Программы и компоненты, чтобы удалить все, что связано с вашим GPU, а затем переустановить их с официальных каналов.
Если вы не совсем уверены, как это сделать, следуйте приведенным ниже инструкциям:
- Нажмите клавишу Win + R, чтобы открыть диалоговое окно «Выполнить». Затем введите devmgmt.msc и нажмите Enter, чтобы открыть диспетчер устройств. Если вам будет предложено UAC, нажмите Да, чтобы предоставить доступ администратора.
Запуск диспетчера устройств
- Как только вы войдете в диспетчер устройств, разверните раскрывающееся меню, связанное с адаптерами дисплея, затем продолжите и удалите все графические драйверы, кликнув их правой кнопкой мыши и выбрав Удалить — сделайте это для каждой записи внутри адаптеров устройств. Если у вас есть как встроенный, так и выделенный графический процессор, удалите оба типа драйверов.
Примечание. После удаления экран может мерцать. Это происходит потому, что ваша ОС вернется к стандартным драйверам.
- После удаления всех драйверов графического процессора из диспетчера устройств закройте утилиту диспетчера устройств.
- Еще раз нажмите клавишу Win + R, чтобы открыть другое диалоговое окно «Выполнить». Затем введите appwiz.cpl и нажмите Enter, чтобы открыть экран «Программы и компоненты».
Зайдя в меню «Программы и компоненты», прокрутите список установленных приложений и начните удалять все, что связано с производителем вашего графического процессора (Nvidia AMD или Intel). Вы можете убедиться, что ничего не оставите, кликнув столбец «Издатель», чтобы расположить их один за другим. Просто щелкните правой кнопкой мыши каждый инструмент или драйвер, связанный с графическим процессором, а затем выберите Удалить в контекстном меню.
Удалите все программное обеспечение, связанное с GPU - На экране удаления следуйте инструкциям на экране, чтобы завершить процесс. После удаления всех соответствующих драйверов перезагрузите компьютер и дождитесь завершения следующего запуска.
- После завершения следующего запуска посетите страницу загрузки, связанную с вашим производителем графического процессора, и загрузите последнюю версию драйвера, доступную для вашей конкретной модели графического процессора:
Страница загрузки Nvidia
Страница загрузки AMD
Страница загрузки графики Intel - Загрузите и установите рекомендуемые драйверы в зависимости от модели вашей видеокарты, затем перезагрузите компьютер и запустите Minecraft после завершения следующего запуска, чтобы проверить, устранена ли проблема.
OpenGL — это графический API, который действует как мост между программным обеспечением и графическим оборудованием, используемым для игры в Minecraft. Он предлагает стандартизированные способы отображения 2D- и 3D-графики на экране. Но по какой-то причине, если OpenGL не работает должным образом, вы, скорее всего, столкнетесь с ошибками в Minecraft.
Если вы сталкиваетесь с ошибками OpenGL в Minecraft, то вам нужно быть именно здесь. В этой статье мы подробно обсудим эту ошибку и предложим решения, которые вы можете использовать для ее исправления.
Что вызывает ошибку Minecraft OpenGL в Windows?
Даже имея самую лучшую систему, вы, скорее всего, найдете OpenGL в Minecraft. Эта ошибка в основном появляется, когда есть проблема с OpenGL, которая представляет собой библиотеку для рендеринга игр и приложений. Некоторые другие причины, которые могут быть причиной этой ошибки:
- Устаревший или поврежденный графический драйвер
- Неверные настройки в игре
- ненужные модификации
- Устаревшие файлы Java
К счастью, исправить эту ошибку в игре очень просто. Попробуйте приведенные ниже решения, чтобы избавиться от проблемы навсегда.
Как Убрать Ошибку OpenGL в Майнкрафт? Java Edition
1. Загрузите последние обновления графического драйвера.
Одна из первых вещей, которую вы должны попытаться исправить с ошибкой OpenGL, — загрузить последнее обновление графического драйвера. Оказывается, устаревшие или поврежденные графические драйверы могут вызывать различные проблемы, в том числе и ручную.
Поэтому регулярно обновляйте графический драйвер, чтобы приложения и игры работали без сбоев. Вот как обновить графический драйвер:
- НажиматьПобеда + Хгорячие клавиши для открытияменю питания.
- ВыбиратьАдминистратор устройстваиз контекстного меню.
- Двойной кликВидеоадаптерычтобы расширить его.
- Щелкните правой кнопкой мыши установленный графический драйвер и выберитеобновить драйвериз контекстного меню.
- НажмитеАвтоматический поиск драйвероввариант в появившемся окне.
- Теперь Windows загрузит и установит в вашей системе последнее обновление графического драйвера.
После установки перезагрузите систему, чтобы изменения вступили в силу.
Вы также можете использовать инструмент обновления драйверов для Windows, чтобы загрузить последние обновления драйверов в вашу систему.
2. Отключить ненужные моды
Одной из важных причин популярности Minecraft является возможность установки на него модов. Вы можете добавлять различные режимы в Minecraft, чтобы оптимизировать его производительность и исследовать новые миры. Но иногда определенные моды могут испортить игру вместо того, чтобы оптимизировать ее производительность.
Поэтому убедитесь, что вы устанавливаете в игру только необходимые моды. Вы можете удалить моды в Minecraft, выполнив следующие действия:
- Откройте диалоговое окно «Выполнить», введите%Данные Приложения%и нажмитеВходить.
- выбрать.Шахтерское ремеслофайл.
- Откроймодификациифайл.
- Щелкните правой кнопкой мыши мод, который хотите удалить, и выберитеУдалитьиз контекстного меню.
- Вы можете удалить все моды сразу, удалив папку с модами.
будем исправлять ошибку OpenGL
После удаления мода перезапустите игру и проверьте, сталкиваетесь ли вы с ошибкой по-прежнему.
3. Удалить шейдеры Minecraft
Шейдеры — это тип графического мода, который улучшает общий вид вашего мира Minecraft. Эти пакеты шейдеров добавляют в игру великолепное освещение, реалистичные тени, красивые океаны и многое другое. Но со временем пакеты шейдеров могут быть повреждены по разным причинам и вызывать разные проблемы, включая ошибку OpenGL.
Решение в этом случае — удалить проблемный пакет шейдеров из игры. Для этого выполните следующие действия:
- В диалоговом окне «Выполнить» введите%Данные Приложения%и нажмитеВходить.
- перейдите к.Шахтерское ремесло>пакеты ресурсов>теневые пакеты.
- Щелкните правой кнопкой мыши установленный пакет шейдеров и выберитеУдалитьиз контекстного меню.
4. Временно отключите Advanced OpenGL в Minecraft.
Как упоминалось выше, OpenGL помогает обеспечить наилучшую игровую производительность. Эта функция включена по умолчанию в большинстве игр, включая Minecraft. Но иногда он плохо работает с некоторыми графическими драйверами, что приводит к различным проблемам, в том числе и к имеющейся.
В качестве решения вам нужно будет отключить функцию Advanced OpenGL в игре. Вот как:
- Откройте Майнкрафт на своем компьютере.
- Нажать наПараметрыкнопку на главной странице.
- Выбиратьнастройки видео.
- Прокрутите вниз и отключите переключатель рядом спродвинутый opengl.
- НажмитеСделалчтобы сохранить изменения.
Запустите игру еще раз и проверьте, не столкнулись ли вы с ошибкой.
5. Настройте параметры игры
Ошибка OpenGL в Minecraft может быть вызвана неправильными настройками игры. Решить проблему можно, изменив настройки.
- Откройте Minecraft и перейдите кПараметры>настройки видео.
- ИзменитьГрафика,Мягкое освещение,vSyncиНастройки масштабирования графического интерфейса. Настройки будут разными для разных компьютеров; поэтому вы можете переключаться между различными вариантами и выбирать тот, который решит проблему за вас.
После изменения настроек перезапустите игру и проверьте, сохраняется ли проблема. Если да, попробуйте следующее решение в списке.
6. Обновите версию Java
Minecraft — одна из таких игр, которая в значительной степени основана на Java. Поэтому крайне важно, чтобы на вашем компьютере была установлена последняя версия Java, чтобы игра прошла гладко.
Чтобы обновить Java в вашей системе, откройте браузер и посетитевеб-сайт обновления Java. Затем загрузите и установите последнюю версию Java на свой компьютер.
7. Переустановите Майнкрафт
Если вы все еще сталкиваетесь с ошибкой OpenGL, то, скорее всего, проблема связана с установочными файлами игры. Единственное решение в этом случае — переустановить игру.
Чтобы переустановить игру, откройте меню «Настройки» и перейдите кПриложения>установленные приложения. Чтобы найтиШахтерское ремеслои нажмите натри очкавместе с ним.Выбиратьудалитьиз контекстного меню. Нажмитеудалитьвернуться к появившемуся всплывающему окну.
После удаления Minecraft перезагрузите систему, чтобы удалить все ее временные файлы. Затем откройте браузер и посетитеофициальный сайт майнкрафтаскачать игру на свой компьютер.
Ошибка Minecraft OpenGL, исправлена
Даже спустя почти десятилетие после своего выпуска Minecraft по-прежнему очень популярен среди геймеров. Но, как и в любой другой игре, здесь не обошлось без проблем. Среди всех них больше всего в последнее время говорят об ошибке OpenGL в Minecraft. К счастью, вы можете быстро решить проблему, следуя приведенным выше решениям.
Иногда игра может продолжать падать на вашем компьютере. В таком случае важно знать причину и способы ее устранения.
Похожие сообщения

Исправить chrome-error://chromewebdata/ на ПК
Некоторые пользователи Chrome жаловались на появление ошибки chrome-error://chromewebdata/ при посещении некоторых URL-адресов. Эта ошибка может быть связана с.

Исправить код ошибки CoD Vanguard 0xc0000005 на ПК
В этом посте представлены решения для исправления кода ошибки CoD Vanguard 0xc0000005 на ПК Call of Duty Vanguard — это…

Как добавить таймер обратного отсчета в PowerPoint
Хотите создать таймер обратного отсчета в своей презентации PowerPoint? Хорошей новостью является то, что вы можете добавить…

Контрольная сумма CMOS недействительна, CMOS будет сброшена к настройкам по умолчанию
После включения ноутбука или настольного компьютера, если вы столкнулись с сообщением «Ошибка контрольной суммы CMOS…

Как отключить ответ всем Outlook
В Outlook функция «Ответить всем» отправляет новое сообщение отправителю и всем другим получателям в.

Как добавить ChatGPT на боковую панель Microsoft Edge
Все мы знаем, насколько известным стал ChatGPT за эти несколько месяцев. С растущей пользовательской базой…

Служба безопасности Windows отсутствует после атаки вредоносного ПО
Операционная система Windows 11/10 по умолчанию поставляется с приложением безопасности Windows, которое заботится о.

Код ошибки аутентификации Spotify 74 на ПК с Windows
Код ошибки аутентификации Spotify 74 появляется при попытке войти в Spotify. Ошибка обычно означает, что…

Мой монитор выключается, и все вентиляторы начинают вращаться очень быстро.
Большинство современных компьютерных систем, особенно игровых, используют несколько вентиляторов для охлаждения внутренних компонентов.…
Источник: codepre.com
Как исправить ошибку OpenGL в Minecraft (2022)

Хотя графика Minecraft довольно проста, для загрузки фрагментов и других графических компонентов, таких как тени и освещение, требуется графический API OpenGL.
Этот графический API расшифровывается как «Открытая графическая библиотека» и позволяет названию «песочницы» в полной мере использовать возможности графического процессора на устройстве. Этот API также работает с некоторыми другими приложениями и играми.

Хотя в большинстве случаев OpenGL работает, иногда он может перестать работать в Minecraft. Это приводит к нескольким сообщениям об ошибках, с которыми вам нужно иметь дело и понимать. К счастью, это не новая проблема в игре. Следовательно, доступно несколько исправлений.
Обновление версии Java и другие способы исправить ошибку OpenGL в Minecraft в 2022 году
Способ 1: обновление драйверов видеокарты
Первое, что вы можете сделать, чтобы исправить ошибку OpenGL, — это обновить графические драйверы устройства. Если вы используете устройство Windows, найдите «Диспетчер устройств» и откройте список видеоадаптеров. Выберите установленный драйвер и нажмите «Обновить драйвер».
В качестве альтернативы, если на вашем компьютере с Windows установлена видеокарта Nvidia, перейдите в приложение GeForce и обновите драйверы оттуда. Как только все графические драйверы будут обновлены, попробуйте снова запустить игру.
Способ 2. Отключите все моды и шейдеры
Также возможно, что некоторые моды или шейдеры не работают должным образом с OpenGL, что и вызывает проблему. Следовательно, вы должны отключить все эти моды и шейдеры хотя бы один раз.
Это может отталкивать, поскольку вам может понравиться использование этих сторонних модификаций. Однако вы сможете увидеть, исчезнет ли ошибка OpenGL или нет. Если это так, установите эти моды один за другим и определите, какой мод или шейдер вызывает ошибку. Найдя, вы можете либо заменить файл мода новым, либо найти альтернативу.
Способ 3: обновить версию Java
Поскольку вся игра работает на языке Java, основное программное обеспечение Java должно также обновите до последней версии, чтобы решить эту проблему.
Вы можете просто перейти на официальный веб-сайт для языка программирования и установить последнюю версию.
Способ 4: Отключение параметра Advanced OpenGL
Другой способ остановить эту ошибку — отключить конкретный параметр под названием «Advanced OpenGL» в настройках видео игры.
Это связано с тем, что некоторые видеокарты просто плохо работают с графическим API и не будут иметь никакого значения, если в игре отключены настройки.
Если ни один из вышеперечисленных способов не работает, но вы все равно можете играть игра в обычном режиме, есть способ отключить сообщение об ошибке, если оно появляется в окне чата.
Перейдите к настройкам видео, найдите вкладку «Другие» и отключите «Показать ошибки GL».
Подробные руководства, пошаговые руководства, советы и рекомендации подробнее см. SK Minecraft Wiki
Источник: fox-guide.ru
Исправлено: ошибка Minecraft OpenGL 1281
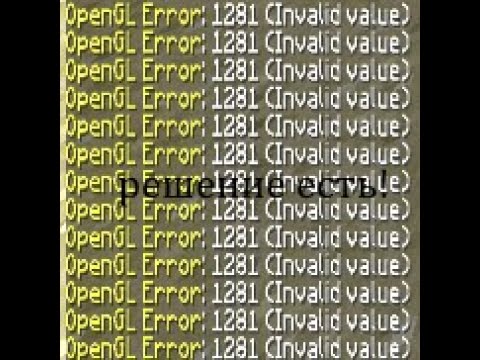
Minecraft OpenGL — это настройка внутри игры, которая пытается сделать игру быстрее и плавнее на вашем компьютере, уменьшая нагрузку на систему рендеринга, « инструктируя » графический процессор не рендерить ничего, что не находится в поле зрения игрока. . Очевидно, есть компромисс, когда ваш графический процессор выполняет меньше работы, но загружает процессор.

По умолчанию параметр установлен как На чтобы пользователи могли повысить производительность, поэтому очень часто можно увидеть случаи, когда пользователи видят сообщение об ошибке «Ошибка OpenGL 1281». Это сообщение об ошибке в основном связано со сторонними переменными и модулями, работающими одновременно.
Что вызывает ошибку OpenGL 1281 в Minecraft?
Если вы столкнулись с этим сообщением об ошибке при игре в полностью модифицированный Minecraft, скорее всего, некоторые из модулей мода конфликтуют с вашей игрой. После нашего первоначального опроса мы пришли к выводу, что некоторые из причин, по которым вы можете столкнуться с этой ошибкой, следующие:
- Шейдеры: Шейдеры — это графические настройки, которые обычно импортируются пользователем в модифицированном Minecraft. Если какой-либо из них неисправен или неисправен, игра отобразит ошибку.
- OptiFine: OptiFine — одно из тех сторонних приложений, которые пытаются улучшить игровой процесс Minecraft, давая пользователям больше контроля над игрой. Если он не обновляется или находится в состоянии ошибки, вы столкнетесь с ошибкой OpenGL.
- Контроль версий: Известно, что Minecraft показывает проблемы, если ваши версии кузницы и шейдера не синхронизируются друг с другом.
- Файлы Java: Minecraft использует Java в своем игровом приложении. Обычно все требования Java устанавливаются игрой автоматически, но если они не будут учтены, появится эта ошибка.
Прежде чем мы перейдем к решениям, убедитесь, что вы вошли в систему как администратор на вашем компьютере и иметь активный открытый интернет-соединение.
Решение 1. Удаление всех шейдеров
Шейдеры для Minecraft — это дополнение к игре, которое позволяет игрокам устанавливать различные ландшафты и настройки. Они больше похожи на мини-моды, которые меняют текстуру игры, например, с зимы на лето. Поскольку шейдеры используют все ресурсы приложения, известно, что они конфликтуют с другими модулями мода.

Вы должны попытаться отключить существующие шейдеры один за другим и посмотрите, какой из них решает возникшее сообщение об ошибке. Начните с последней версии, которую вы добавили в игру, и постепенно спускайтесь вниз. Вы можете вырезать и вставить шейдеры в другое место, если вы захотите использовать их позже.
Решение 2. Обновление OptiFine
OptiFine — это инструмент оптимизации Minecraft, который позволяет игре выглядеть лучше и быстрее работать. Он также имеет полную поддержку HD-текстур и других параметров конфигурации, необходимых для моддинга. Он позволяет пользователям увеличить FPS, поддерживает шейдеры и т. Д.

Вкратце, это можно сказать основная движущая сила ваших модов и их взаимодействия друг с другом. Согласно нашему исследованию, мы видели множество случаев, когда более старое приложение OptiFine обычно вызывает сообщение об ошибке.
Проверьте версию OptiFine, используемую в вашем Minecraft. Если он старше, подумайте о том, чтобы перейти на официальную страницу загрузки OptiFine и как можно скорее установить последнюю версию. Перезагрузите компьютер, прежде чем снова запустить игру.
Решение 3.Проверка совместимости версий модов
Люди, которые обычно сталкиваются с ошибкой OpenGL 1281, обычно сильно модифицируют свой Minecraft и используют более одного модуля Mod. Если какой-либо из ваших модулей не синхронизирован, что означает, что одна версия одного мода несовместима с другой версией другого мода, вы столкнетесь с этой проблемой.
Следовательно, вам следует дважды проверить все моды, установленные на вашем компьютере, и проверить их версии. Если в каком-либо из них есть несоответствие, рассмотрите возможность отключения мода и попробуйте запустить игру. Вы можете легко проверить совместимость версий мода на официальном сайте разработчика.
Решение 4. Установка пакетов Java вручную
Пакеты файлов Java — это группа каталогов файлов Java, которые используются в своих операциях несколькими приложениями, включая Minecraft. Фактически, все моды, используемые в Minecraft, относятся к Java, и если сами пакеты файлов Java не установлены на вашем компьютере, они не смогут инициализироваться и выдадут вам сообщение об ошибке. В этом решении мы вручную установим файлы Java на ваш компьютер и проверим, решена ли проблема.
- Щелкните правой кнопкой мыши на Этот ПК присутствует на вашем рабочем столе и выберите Свойства.

- Теперь перед Тип системы проверьте тип операционной системы, установленной на вашем компьютере. Если он 32-битный, загрузите файлы Java отсюда (здесь), а если он 64-битный, скачайте их отсюда.

- Теперь извлеките файл, который вы только что загрузили, в доступное место. Откройте папку и копировать папка с версией файла, которую вы видите.

- Теперь нажмите Windows + E, чтобы запустить проводник Windows, и перейдите по следующему пути:
C: Program Files Java (для 32-разрядной версии) C: Program Files (x86) Java (для 64-разрядной версии)
Теперь вставьте файл, который вы скопировали, в папку. Убедитесь, что вы скопировать имя папки, которую мы только что вставили.

- Теперь запустите менеджер модов Minecraft и нажмите Редактировать профиль присутствует внизу экрана.
- Теперь под Настройки Java (Дополнительно), чек вариант исполняемого файла и замените правильный путь. На картинке выше путь к только что вставленному файлу задан правильно.
- Перезагрузите компьютер и снова запустите Minecraft. Проверьте, решена ли проблема.
Решение 5.Переустановка Minecraft
Если все вышеперечисленные методы не работают, вы можете продолжить и переустановить всю игру. Обратите внимание, что это может стереть ваши данные пользователя, если они не сохранены в вашем профиле или вы не сделали резервную копию. Вы также можете скопировать папку с данными пользователя из каталога игры в другое место.

- Нажмите Windows + R, введите «appwiz.cpl»В диалоговом окне и нажмите Enter.
- В диспетчере приложений найдите Майнкрафт, щелкните его правой кнопкой мыши и выберите Удалить.
Вы также можете удалить игру, запустив деинсталлятор из каталога папки. Убедитесь, что вы также удалили все файлы модов и временные файлы настроек. - Теперь перейдите на официальный сайт Minecraft, введите учетные данные и снова загрузите игру.
Примечание: Убедитесь, что у вас есть учетные данные, поскольку они понадобятся для загрузки игры с сайта.
Рисовать и отправлять сообщения на экран блокировки вашего друга с Nexus 5
Уровень настройки, который может предложить Android, ненормальный, Вы можете заменить стандартную клавиатуру и домашний экран любым сторонним приложением по вашему выбору, позволяя адаптировать основн.
Далее
Двойная загрузка нескольких ПЗУ на вашем Nexus 6
Пользователи настольных компьютеров уже десятилетиями пользуются преимуществами операционных систем с двойной загрузкой. Если в вашей базовой системе отсутствует какое-либо отношение, двойная загрузка.
Далее
Самый простой способ записать видео с экрана вашего Nexus 5
Не так давно мы рассказывали вам о новой функции в Android KitKat, которая позволяла записывать видео прямо с экрана вашего Nexu 5. Несмотря на свою функциональность, этот метод был немного неуклюжим .
Источник: ru.smartcity-telefonica.com
