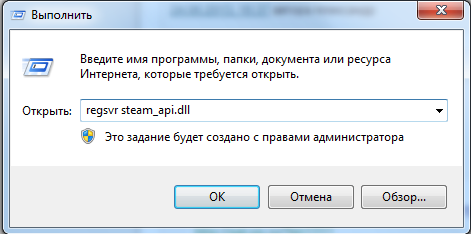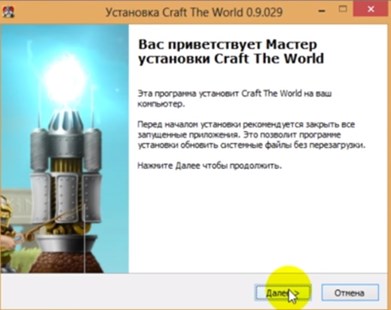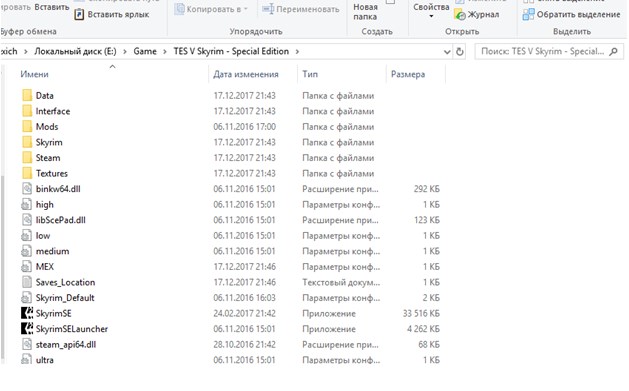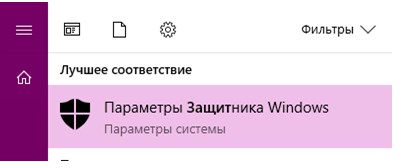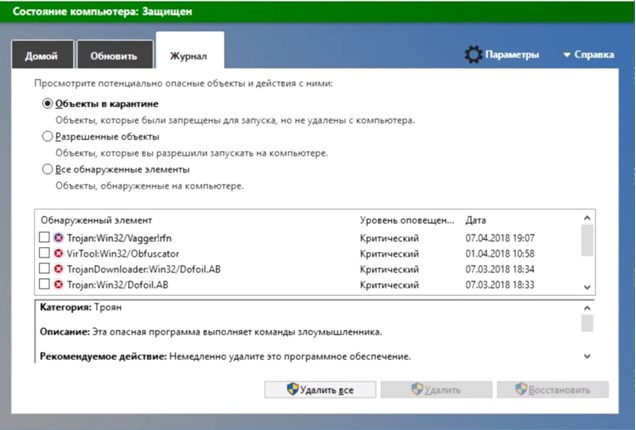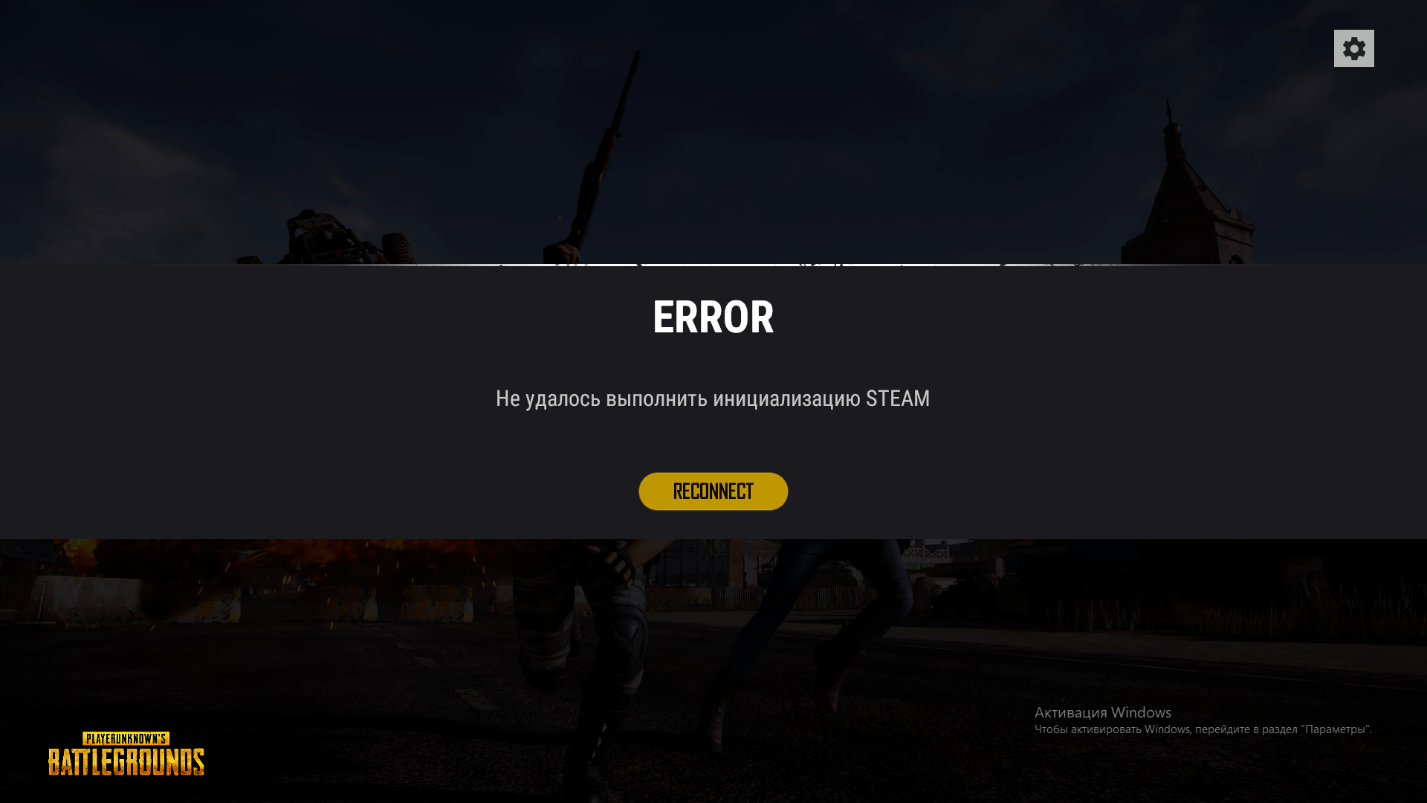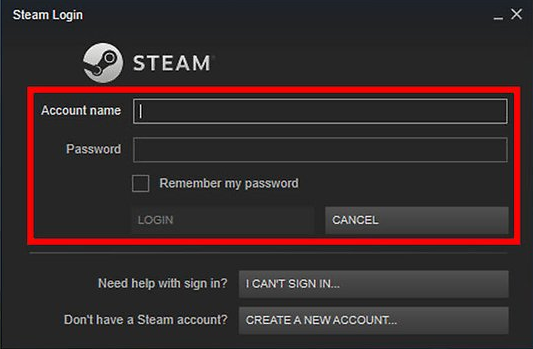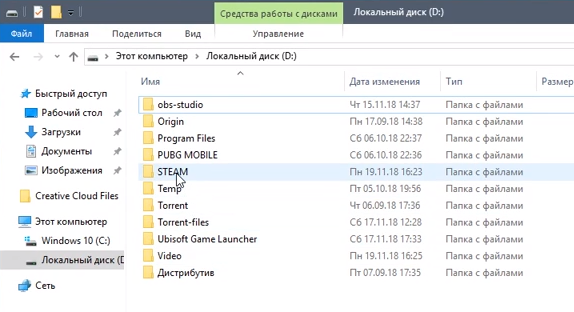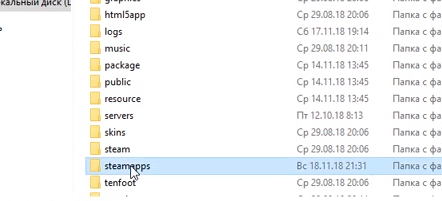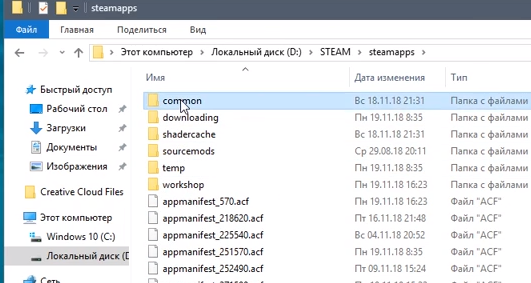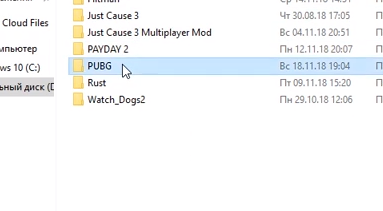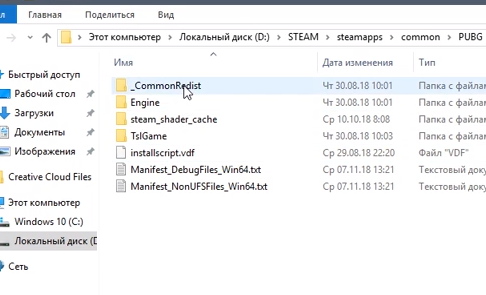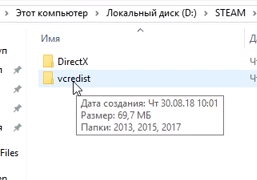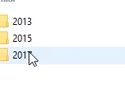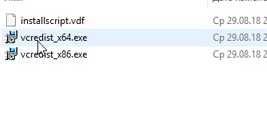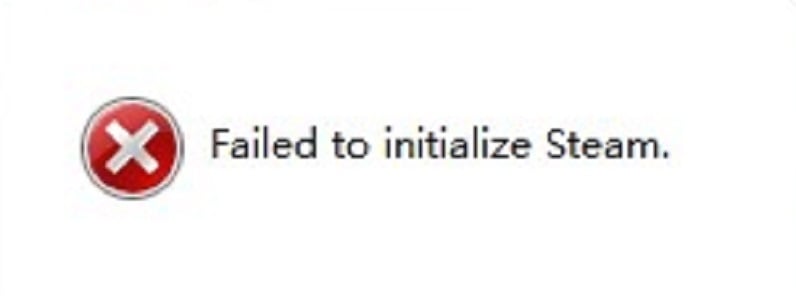Сообщение «failed to initialize Steam» часто появляется при запуске PUBG, CS GO, GTA 5 и других игр. Распространенные причины:
- повреждение файлов игры;
- неправильная установка системных библиотек;
- плохая оптимизация кода игры со стороны разработчика.
Расскажем о четырех способах решения проблемы.
Важно: если ошибка появилась после очередного обновления, сначала ничего не делайте – просто подождите. Скорее всего разработчик в ближайшие часы выпустит патч, который все исправит.
Способ 1. Перезапустите Steam
Простой перезапуск Steam решает проблему в 50% случаев. Кликните по значку программы в системном трее и выберите «Выход».
Затем заново откройте клиент. После старта он может начать скачивать файлы обновлений – это нормально. Дождитесь окончания процесса и пробуйте запустить игру.
Если это не помогло, перезагрузите компьютер, и попробуйте запустить игру снова.
Способ 2. Войдите в Steam с правами администратора
Кликните правой кнопкой мыши по значку программы и выберите команду «Запуск от имени администратора».
Попробуйте поиграть. Если проблема решилась, можно сделать так, чтобы Steam работал с правами администратора всегда. Перейдите в папку с программой, кликните правой кнопкой мыши по файлу Steam.exe и выберите «Свойства». Затем перейдите в раздел «Совместимость», отметьте пункт «Запускать эту программу от имени администратора» и нажмите «Применить».
Примечание: вы можете выставить права администратора и для самой игры. Для этого проделайте аналогичные действия с файлом .exe, который ее запускает. Быстрый способ его найти – открыть свойства игры в библиотеке Steam, перейти во вкладку «Локальные файлы» и нажать кнопку «Просмотреть локальные файлы».
Способ 3. Проверьте файлы – не повреждены ли они
Откройте библиотеку в клиенте Steam, кликните правой кнопкой мыши по названию неработающей игры и выберите «Свойства».
В появившемся окне откройте раздел «Локальные файлы» и кликните по кнопке «Проверить целостность файлов…».
Дождитесь окончания проверки. Программа заменит поврежденные файлы автоматически, если такие будут обнаружены. Перезагружать компьютер после этого не обязательно.
Способ 4. Переустановите игру
Если предыдущие способы не помогли, попробуйте переустановить игру. Кликните по ее названию в библиотеке правой кнопкой мыши и выберите «Удалить».
В следующем окне нажмите «Удалить» еще раз. Дождитесь окончания процесса деинсталляции, затем перезагрузите компьютер. После этого установите игру снова и попробуйте ее запустить.
Важно: возможно, перед первым запуском появится окно с предложением установить или обновить Microsoft Visual c++ Redistributable или другой компонент Windows. Обязательно соглашайтесь, не отменяйте процесс.
Также вы можете переустановить требуемые библиотеки и компоненты самостоятельно. Их инсталляторы хранятся в папке с игрой (…Steamsteamappscommonназвание_игры). Зайдите в эту папку и установите их по очереди.
Содержание
- Как исправить ошибку [failed to initialize Steam]
- Способ 1. Перезапустите Steam
- Способ 2. Войдите в Steam с правами администратора
- Способ 3. Проверьте файлы – не повреждены ли они
- Способ 4. Переустановите игру
- Ошибка при запуске игры: «запуск невозможен, отсутствует файл »
- Что делать, если появляется ошибка, связанная со steam_api.dll
- Steam_API.dll скачать для Windows 7, 8, 10 x32 / x64
- Что за ошибка. Что пишет
- 1. Как выглядит ошибка steam_API.dll
- 2. Почему возникает
- Решение ошибки
- 1. Steam_api.dll был заблокирован антивирусом. Добавьте в исключение.
- 2. Переустановите Steam
- 3. Скачайте файл steam_API.dll
- 4. Произведите восстановление системы
- 5. Переустановите Windows
- Отзывы
- Что делать при отсутствии файла steam_api.dll?
- Причины возникновения ошибки
- Устранение проблемы путём отключения антивируса
- Добавления файла steam_api.dll вручную
- Отключение стандартного защитника Windows Defender
- [Steamworks.NET] SteamAPI_Init() failed. Refer to Valve’s documentation or the comment above this line for more information. #83
- Comments
- Kew commented Dec 29, 2015
- gamenew09 commented Dec 30, 2015
- Kew commented Dec 30, 2015
- Kew commented Dec 30, 2015
- thestonefox commented May 17, 2016 •
- thestonefox commented May 17, 2016
- Astiolo commented May 18, 2016 •
- Astiolo commented May 18, 2016
- sonnyg007 commented Jun 24, 2016 •
- Tagette commented Aug 4, 2016 •
- Astiolo commented Aug 5, 2016 •
- rlabrecque commented Aug 5, 2016
- Tagette commented Aug 5, 2016 •
- Magris commented Aug 18, 2016 •
- gycot commented Aug 30, 2016
- marnel-estrada commented Oct 4, 2016
- rlabrecque commented Oct 4, 2016
- Nakano37 commented Oct 28, 2016
- Wuzseen commented Nov 3, 2016
- mikeshultz commented Nov 13, 2016
- Unable to initialize Steam API как исправить
- Что значит ошибка «Unable to initialize Steam API»
- Как исправить ошибку «Unable to initialize Steam API»
- Заключение
Как исправить ошибку [failed to initialize Steam]
Сообщение «failed to initialize Steam» часто появляется при запуске PUBG, CS GO, GTA 5 и других игр. Распространенные причины:
- повреждение файлов игры;
- неправильная установка системных библиотек;
- плохая оптимизация кода игры со стороны разработчика.
Расскажем о четырех способах решения проблемы.
Способ 1. Перезапустите Steam
Простой перезапуск Steam решает проблему в 50% случаев. Кликните по значку программы в системном трее и выберите «Выход».
Затем заново откройте клиент. После старта он может начать скачивать файлы обновлений – это нормально. Дождитесь окончания процесса и пробуйте запустить игру.
Если это не помогло, перезагрузите компьютер, и попробуйте запустить игру снова.
Способ 2. Войдите в Steam с правами администратора
Кликните правой кнопкой мыши по значку программы и выберите команду «Запуск от имени администратора».
Попробуйте поиграть. Если проблема решилась, можно сделать так, чтобы Steam работал с правами администратора всегда. Перейдите в папку с программой, кликните правой кнопкой мыши по файлу Steam.exe и выберите «Свойства». Затем перейдите в раздел «Совместимость», отметьте пункт «Запускать эту программу от имени администратора» и нажмите «Применить».
Способ 3. Проверьте файлы – не повреждены ли они
Откройте библиотеку в клиенте Steam, кликните правой кнопкой мыши по названию неработающей игры и выберите «Свойства».
В появившемся окне откройте раздел «Локальные файлы» и кликните по кнопке «Проверить целостность файлов…».
Дождитесь окончания проверки. Программа заменит поврежденные файлы автоматически, если такие будут обнаружены. Перезагружать компьютер после этого не обязательно.
Способ 4. Переустановите игру
Если предыдущие способы не помогли, попробуйте переустановить игру. Кликните по ее названию в библиотеке правой кнопкой мыши и выберите «Удалить».
В следующем окне нажмите «Удалить» еще раз. Дождитесь окончания процесса деинсталляции, затем перезагрузите компьютер. После этого установите игру снова и попробуйте ее запустить.
Также вы можете переустановить требуемые библиотеки и компоненты самостоятельно. Их инсталляторы хранятся в папке с игрой (…Steamsteamappscommonназвание_игры). Зайдите в эту папку и установите их по очереди.
Источник
Ошибка при запуске игры: «запуск невозможен, отсутствует файл »
Подскажите, почему у меня одна из игр постоянно «ломается»: я ее устанавливаю, нормально играю. А на следующий день (обычно после перезагрузки ПК), при ее запуске выскакивает ошибка: «запуск программы невозможен, отсутствует файл steam_api.dll».
После переустановки игры, она опять работает до следующего выключения ПК. Что можно сделать?
Вообще, библиотека steam_api.dll используется при взаимодействии игры с приложением Steam (онлайн-сервис цифрового распространения компьютерных игр) .
Сразу отмечу, что этот файл достаточно «подозрительный» для большинства антивирусов, и при малейших сомнениях — они его просто блокируют (удаляют). Видимо в вашем случае, это происходит после каждой перезагрузки компьютера.
Многие могут возразить, что у них якобы нет никакого антивируса — но это не совсем так.
Что делать, если появляется ошибка, связанная со steam_api.dll
❶ Антивирус / Защитник
Дело в том, что встроенный в Windows 10 защитник очень активно борется с любыми «подозрительными изменениями» файлов (особенно, EXE, DLL и пр.). А во многих версиях игр (особенно не официальных) — этот файл «измененный».
Вообще, прежде чем рекомендовать что-то для «восстановления» самого steam_api.dll — нужно добавить этот файл в исключения вашего антивируса (защитника). Иначе, он постоянно будет пропадать.
Как проверить удалял ли защитник steam_api.dll
1) Открыть параметры Windows (Win+i), в разделе «Безопасность Windows» открыть настройки защитника. См. пример ниже.
Центр безопасности Windows
2) Далее перейти в «Журнал угроз» и посмотреть список ликвидированных угроз в тот день, когда пропал steam_api.dll.
Как правило, в списке угроз вы увидите, что защитник посчитал его трояном и заблокировал. См. скрин ниже.
Прямо из этого же журнала можно восстановить steam_api.dll и дать задание защитнику, чтобы он более не удалял его. Как правило, этого будет достаточно для дальнейшей спокойной работы.
Примечание!
Если у вас установлен классический антивирус — проверьте вкладку «Карантин». Как правило из нее можно восстановить все «пропавшие» файлы.
Карантин в антивирусе от Касперского / Кликабельно
❷ Пару слов о версии игры
Второй момент, на котором стоит сделать акцент — это версия игры. Многие пользователи загружают не лицензионные копии игр (сами того не зная), в которых файл steam_api.dll может быть существенно изменен (собственно, из-за этого антивирусы и считают его трояном).
Если вы не хотите «рисковать» и отключать защиту антивируса перед установкой неизвестной версии ПО — то просто загрузите лицензионную копию игры (например, это можно сделать со Steam — на нём не всегда всё дорого, часть игр вообще распространяется бесплатно, другая стоит достаточно дешево. ).
❸ Переустановка игры (+ создание надежной копии)
Если восстановить steam_api.dll с помощью карантина антивирусной программы (защитника) не получилось — просто переустановите игру. Примечание: перед этим полностью удалите игру из системы (с очисткой «хвостов» в реестре).
Кстати, если побаиваетесь, что steam_api.dll снова может пропасть — запакуйте его в архив, и поставьте на него пароль. Таким образом, у вас будет две копии файла: если оригинал пропадет, вы всегда сможете его достать из архива.
Создаем зашифрованный архив с паролем
❹ Загрузка Steam_api.dll со сторонних ресурсов
Сейчас в сети интернет можно найти и загрузить Steam_api.dll для самых разнообразных игр (многие пользователи предпочитают загрузить 1-2 файла, чем переустанавливать целую игру, особенно, если на это придется потратить час-другой. ).
К примеру, есть весьма неплохой сайт — библиотека DLL файлов: https://ru.dll-files.com/ (поможет быстро найти сотни самых разнообразных DLL).
Способ вполне рабочий, но я его не очень поддерживаю т.к.:
- среди этих DLL часто встречаются файлы других версий, что приводит к доп. ошибкам и проблемам;
- легко можно нарваться на вирусы и трояны;
- часто в дополнению к файлу распространяется рекламное ПО (определенные версии браузеров, всплывающая реклама и пр.).
❺ Обновление «игровых» библиотек
В некоторых случаях проблемы со steam_api.dll возникают не из-за самого этого файла, а по причине отсутствующих (не обновленных) библиотек: DirectX, Visual C++, NET Framework и т.д.
Чтобы не терять время и не пытаться «вручную» найти причину проблемы, рекомендую воспользоваться утилитой Driver Booster. Драйвера с ее помощью обновлять не обязательно, а вот библиотеки (которая она пометит как нужные для игр) — очень рекомендую!
Обновить всё — игровые компоненты, звуковые и игровые устройства и пр. / Driver Booster
Примечание : после обновления — обязательно перезагрузите компьютер!
PS
Если вы используете только лицензионный копии игр и в карантине антивируса (защитника Windows) у вас нет удаленного файла steam_api.dll — очень вероятно вы подцепили вирус или рекламное ПО, которое и удалило этот файл (не всегда антивирус «видит» все угрозы!).
В этом случае рекомендую проверить систему как это указано в этой заметке: https://ocomp.info/esli-antivirus-ne-vidit-virusov.html (в ней приведены спец. утилиты на этот счет ☝).
Дополнения по теме приветствуются.
Steam_API.dll скачать для Windows 7, 8, 10 x32 / x64
Отсутствует файл Steam_API.dll? Способ работает 100%. Скачайте бесплатно Steam_API.dll для 64-битных и 32-битных систем. Но для начала рекомендуем проверить настройки антивируса.
Что за ошибка. Что пишет
1. Как выглядит ошибка steam_API.dll
Ошибка выдает такие сообщения:
На русском:
Запуск программы невозможен, так как на компьютере отсутствует steam_API.dll. Попробуйте переустановить программу.
отсутствует на Вашем компьютере
Иногда всплывает такое сообщение:
Точка входа в процедуру steamuserstats не найдена в библиотеке steam_API.dll
Или такое
Failed to load library steam_API.dll
2. Почему возникает
Библиотека steam_API.dll отвечает за взаимодействие игры с сервисом Steam.
Иногда такой файл повреждается по самым разных причинам или блокируется (удаляется) антивирусом. Последняя причина самая частая, особенно если вы устанавливаете Repack версию игры или ломаете ее сами или по инструкции, помещенной в торрент-раздаче.
Удаление (блокировка) файла чаще всего происходит во время первого запуска игры, реже — во время установки.
Решение ошибки
1. Steam_api.dll был заблокирован антивирусом. Добавьте в исключение.
Если вы пользуетесь взломанной игрой или Repack версией, есть большая вероятность, что антивирус воспринял файл steam_API.dll как подозрительные и заблокировал его или удалил. Добавьте его в исключения и попробуйте запустить игру.
Как вариант, отключите антивирус и попробуйте запустить игру.
2. Переустановите Steam
Если файл поврежден или удален, лучше переустановить Steam. Но перед этим сохранить настройки. Для этого прейдите в C:Program FilesSteam и сделайте копии файла steam.exe и папки Steamapps. Теперь нужно корректно удалить программу: Панель управления → Программы и компоненты. Найти приложение и удалить.
 |
Скачать Steam с официального сайта |
На время установки отключите антивирус.
3. Скачайте файл steam_API.dll
3.1. Скачайте файл по ссылке:
 |
Скачать файл steam_API.dll |
3.2. Куда вставлять
Внимание!
Зарегистрируйте библиотеку dll в системе Windows. Для этого продите: Пуск → Поиск→ Выполнить (другой вариант — нажать горячие клавиши Windows + R). В открывшемся окне «Выполнить» пишем: regsvr steam_api.dll
Внимание!
4. Произведите восстановление системы
5. Переустановите Windows
Бонус!
В каких играх распространена ошибка «Отсутствует файл Steam_API.dll»
Отзывы
Какова гарантия что антивирус врёт тобиж если я скачаю этот файл с этого сайта и вируса по типу троян не будет на компе?
какова гарантия что ваш файл не вирус?
скачал SnowRunner 2020 и пишет точка входа не известно помогите пожалуста
Дмитрий Владимирович Макаров,
делайте по инструкции в этой статье.
У меня игра ПАМ не могу включить, помогите
Дима,
какая у вас версия?
мне нужна ваша помощь. ,
Проблема заключается в том что dll файл не подходит к версии виндовс!
у меня игра Farming Simulator 17,у меня ошибка steam_api.dll как ёе исправить
мне нужна ваша помощь. , недостающий файл скачивали?
низня не помогает
the binding of Isaac например
у меня х64 и я отправил в sysWOW
переустановил игру и пишет что steam_api.dll отсутствует
В ЧЕМ ПРИЧИНА?
не знаю
и регать пытался regsvr и regsvr32
постоянно система выдает ошибку в stream
Для тех у кого пишет regsvr не найден попробуйте regsvr32
Что делать при отсутствии файла steam_api.dll?
В этой статье мы рассмотрим распространённую ошибку связанную со стимом, когда она выдает сообщение «steam_api.dll», и что делать в данной ситуации, методы решения и всё что с этим связанно.
Вот так выглядит данная ошибка смотрим скриншот (красным выделено сама проблема). Данная ошибка может отобразиться при включении одной из любых игр связанных со Steam.
Причины возникновения ошибки
Одна из причин возникновения – это не отключение антивируса при установке самой игры, то есть антивирус (не важно какой) думает, что файл steam_api.dll содержит вирус и поэтому при установке он его удаляет.
По сути, файл steam_api.dll считается вирусным, потому что он «крякает» игру или взламывает, так как она является не лицензионный. В нашем случае данный файл никак не вредит компьютеру, а наоборот помогает запускать игру без самой её покупки.
Рассмотрим методы исправления.
Устранение проблемы путём отключения антивируса
Для начала нам придётся удалить установленную игру заранее.
Для тех, кто не знает как удалять игру полностью (кто не настолько чайник, может пролистать ниже):
- заходим в меню – «Пуск»;
- в поиске вбиваем – «Установка и удаление программ»;
- в открывшемся списке игр (смотрим скрин снизу). Находим нашу игру и кликаем по ней два раза.
- Windows предложить удалить или изменить игру;
- нажимаем «Удалить». Произойдет процесс удаления игры и всё.
Этап установки удаление игры – пройден. Вот примерно вот так это будет выглядеть.
Далее перед установкой нашей игры, в которой возникала ошибка «steam_api.dll» отключаем наш антивирус. В моём случае это Avast Antivirus.
Для этого нахожу в панели задач иконку антивируса и нажимаю по ней правой кнопкой мыши (далее ПКМ). Смотрим скриншот:
Откроется контекстное меню, где нужно выбрать «Управление экранами Avast» (1)
В раскрывшемся подменю выбираем отключить антивирус на 1 час (2). Таким образом наш антивирус будет не активен в течение часа, за которое время мы успеем установить игру без проблем.
(Отключение других антивирусов схожи с данным методом отключением защиты Avast. Поэтому дерзайте, в этом нет ничего сложного. Часто данная ошибка встречается еще и с антивирусом eset smart security NOD 32).
После отключения антивируса запускаем старт установки необходимой игры. У меня на выбор установка игры «Craft the World» (С такой проблемой может столкнуться любая игра, к примеру такие ошибки выпадали и на игры Hitman, Call of Duty и тому подобные).
Проходит обычный процесс установки игры, где нужно нажимать:
«Далее» – Выбор место расположения игры – «Выбор локального диска под установку игры» – «Выбор месторасположения папки в меню пуск».
В конечном итоге игра установится и сообщит об успешном завершении процесса.
Добавление игры в «Исключения» антивируса.
После завершения установки. Проверяем игру (при этом антивирус включать еще не нужно).
Если игра запускается и не выдаёт ошибку – отлично, если же ошибка осталась смотрим пункт 2. Теперь необходимо выполнить действие по добавлению игры в исключения антивируса. Так как игра установился с нужным нам файлом, то в будущем антивирус будет распознавать его как заражённым, нам этого не в коем случае не нужно.
1.3.1 Для этого нам нужно открыть интерфейс защиты, щёлкнув по значку программы антивируса в системной трее (в правом углу нижнем рабочего стола).
Переходим в «Настройки», нажав на нужную иконку в правом верхнем углу;
В подменю Общие про скрольте чуть ниже, до момента пока не увидите пункт «Исключения». Открываем его:
Нам нужно добавить файл в исключения антивируса, поэтому нажимаем кнопку «Обзор» (смотрим на скриншоте).
В открывшемся обозревателе файлов указываем «Путь» до файла (или же папку, кому как удобнее). Не стоит указывать общую папку с играми, так как она еще будет пополняться, и кто знает, вдруг там засядет вирус, который в дальнейшем защита не сможет увидеть.
Следует указать папку с игрой либо же файл.
В нашем случае я отмечаю папку с названием моей игры «Craft The World» нажимаю «Ок» и следом «Добавить».
Закрываем Avast. Не забудьте после установки включить обратно антивирус, в том случае если вы отключили его на более чем на один час. Процесс включения аналогичен, как и с отключением антивируса. Возвращаемся к пункту 1.1 и делаем те же манипуляции, описанные в том разделе. Только вместо отключения антивируса, Вам откроется подменю с кнопками его включения.
Готово. Теперь Вы можете пользоваться этим способом и для других игр и приложений, с которыми возникла данная проблема.
Запускаем игру и наслаждаемся, играя в неё.
Добавления файла steam_api.dll вручную
Этот способ применяется в том случае, если Вас не устраивает первый способ с отключением антивируса. Например, игра слишком долго устанавливается или Вам лень ждать установку, так как большой вес и тому подобно.
Нам нужно вручную скачать этот файл на компьютер. В интернете достаточно копий этого файла, которые подойдут для нашей «проблемной игры».
2.1 Открываем любой браузер Chrome, Yandex, Opera Browser без разницы.
2.2. Нам нужно найти файл steam_api.dll. (для вашей удобности отдельная ссылка на файл будет прикреплена в конце мануала)
2.2.1 Советую искать этот файл исключительно для той игры, которую хотите восстановить. Например если это игра GTA V. То воспользуйтесь поиском в интернете, к примеру. Файл Steam_api.dll для gta 5.
2.3 И так, вы скачали необходимый компонент steam_api.dll, теперь его необходимо поместить в папку с нашей игрой.
2.4. В моём случае будет игра TESV – Skyrim. Находим папку с игрой. У нас путь «E:GameTES V Skyrim – Special Edition».
2.5. В этой же корневой папке мы находим наш старый файл «steam_api.dll». Так же он может находится не в корневой папке, а в папках bin или system. Советую воспользоваться поиском по каталогу папки.
(возможно, в новых играх файл будет иметь название с указанием разрядности вашей системы «steam_api64.dll» самое главное — это тот самый нужный файл).
2.6 Копируем наш скачанный из интернета новый файл в корневую папку и при предложении заменить его – подтверждаем наше копирование.
2.7 После проделанных манипуляции добавляем снова эту папку в «Исключение» антивируса, чтобы он снова не сожрал его как зараженного.
2.8 Пробуем включить игру и играем.
Если же после данного пункта у вас до сих пор вылетает ошибка «отсутствует steam_api.dll», то возможно у вас стоит операционная система Windows выше 7. В таком случае смотрим 3 метод исправления.
Отключение стандартного защитника Windows Defender
Начиная с Windows 8 и выше. В ОС системе начал активно работать встроенный защитник Windows Defender и помимо установленных ваших антивирусов, он тоже может блокировать файл steam_api64.dll и выдавать ошибку «Точка входа в процедуру SteamInternal_ContextInit не найдена в библиотеки DLL steam_api64.dll Steam Internal Context Init крякнутый steam_api64.dll».
Что нужно делать.
3.1 Открываем Защитник Windows.
Переходим в меню «Пуск» – «Поиск» и пишем Защитник Windows.
3.2 Открываем его и видим примерно такое окно.
3.3 Видим во вкладке «Журнал», что защитник заблокировал наш любимый файл пометив его как троян «Trojan:Win32/Vagger» и для этого нам нужно восстановить его. Как правило, именно этот файл изменяют хакеры, чтобы игра работала без активации.
3.4 Таким образом отмечаем галочкой нужный нам файл в защитнике Windows и нажимаем восстановить его. Тем самым мы его вытаскиваем с карантина и возвращаем в папку с игрой.
3.5 Не забудьте в защитнике Windows добавить его в исключение или же вообще отключите его.
После данных методов исправлений игра должна запуститься 100% и Вам будет опыт на будущее.
Спасибо за внимание и успехов в этой ситуации.
[Steamworks.NET] SteamAPI_Init() failed. Refer to Valve’s documentation or the comment above this line for more information. #83
Copy link Quote reply
Hi,
I’m running Unity 5,3,1f Personal.
My first game was recently Greenlit http://steamcommunity.com/sharedfiles/filedetails/?id=542685634 so this is my first time getting a game onto Steam.
I imported the SteamWorks.NET Unity component as per the instructions here https://steamworks.github.io/installation/
steam_api.dll did not appear in the root, but the steam_appid.txt did and I edited it, making it my own appid. While poking around I found steam_api.dll under Assets/Plugins/x86.
So not 100% sure that the import went correctly.
When I have steam running and launch the game in Unity UI I get this error. Same if I run a stand alone build.
[Steamworks.NET] SteamAPI_Init() failed. Refer to Valve’s documentation or the comment above this line for more information. UnityEngine.Debug:LogError(Object, Object) SteamManager:Awake() (at Assets/Scripts/Steamwork.NET/SteamManager.cs:97)
Is this normal? Is it because I am not launching it from Steam?
Copy link Quote reply
Copy the steam_api.dll into the executable folder. That should work.
Copy link Quote reply
Manged to solve it by taking a leap of faith and uploading a depot to SteamWorks and it worked!
Didn’t have to copy steam_api.dll into the root. When I build the binary it ends up there anyway.
So it looks like that error is what happens when you don’t launch it from Steam?
Copy link Quote reply
On another machine, The first time I launched the game from Steam I got the error.
[Steamworks.NET] SteamAPI_Init() failed. Refer to Valve’s documentation or the comment above this line for more information. UnityEngine.Debug:LogError(Object, Object) SteamManager:Awake() (at Assets/Scripts/Steamwork.NET/SteamManager.cs:97)
Subsequent times, all good.
Copy link Quote reply
I’m having this same issue in the Unity editor. How can you launch your game within the Unity editor and get support for Steamworks?
Doesn’t seem valid that you have to do a build to test the Steamworks functionality.
Also, when I did the import of the Steamworks.Net unitypackage it didn’t copy the dll’s to the root directory (which I believe is now the correct process?)
I have my steam_appid.txt file in my root directory and I updated the number.
I’ve run DbgView and I don’t see any output from Steam that would shed any light on what the issue may be.
Unity 5.3.4f1 64 bit
Copy link Quote reply
I’ve resolved the issue, I’ll post in case someone else hits the same problem.
The issue is because my app ID is for an unpublished app and my steamworks account is not the same as the account I log into steam on my desktop with, it means the API doesn’t have permission to access the App ID.
I resolved it by adding a permission for my desktop steam account within my steamworks web page and now it’s working.
This is probably obvious to most people! 🙂 but if you’re stumped like I was, then try this! 🙂
Copy link Quote reply
I’m having a similar problem. When I run my game within Unity, DbgView reports that it’s «unable to locate a running instance of Steam, or a local steamclient64.dll». But with a build (without a local steam_appid.txt) it works fine.
I’ve got the steam_api64.dll in the root directory and I’ve tried it with and without the appid file, but it’s the same result.
What I find strange is that when I put the appid file in the build directory it creates the same problem when I thought you had to put it there to solve it. I have triple checked that it’s got the correct id in it.
Copy link Quote reply
Looks like I just had to run Unity as administrator
Copy link Quote reply
@thestonefox Thanks for taking the time to post your fix. Was stuck for a few hours trying to figure what was the problem. Making sure the user logged into steam had permissions for the AppID did the trick.
Copy link Quote reply
@Astiolo Did you ever find a better solution then running Unity as administrator? Seems bad to force a customer to launch the game as administrator every time they play the game. It is also quite annoying as a developer. I have the same issue on my Windows 8 machine using Unity 5.4.0f3. All my other computers don’t have this issue.
Edit: It might be worth noting that all my windows accounts are administrator accounts.
Copy link Quote reply
@Tagette, The game shouldn’t need to be run as admin, just Unity when you’re running the game from within the engine. Really you shouldn’t need to even do that but it solved the problem for me.
Copy link Quote reply
How does your steam launch? Games should be running at the same process elevation as Steam, If Steam is being run as Admin then the Unity Editor will need to be as well.
When you run stuff from Steam it will inherit the same elevation level as Steam itself so it will always work.
Copy link Quote reply
@rlabrecque We have not been launching through steam but I imagine it would have the same issue because we don’t have steam run as administrator. We run from the .exe and have the steam_appid.txt present.
@Astiolo It seems we have different issues then. I’m using the same Steamworks .Net in Unity 5.1 and I don’t have this issue running it on my windows 8 computer. However a different build running 5.4 fails to load the dll unless it is ran as administrator.
Copy link Quote reply
@rlabrecque I have same issue
other appid(480 or published) is working but not mine T.T(492610)
What can i do??
Unity 5.3.6 OSX 10.11
Copy link Quote reply
Giving my alt account permissions solved the biggest problem I had, thanks!
One thing of note — I had to manually copy steam_appid.txt to my build directory, and only then would it start up. Did anyone else have to do the same, or should Build be creating/copying the file to the root of the build dir?
Copy link Quote reply
Hello. I have the same issue. How do you give «account permissions»? Is it to be setup in Steamworks or in Steam?
Copy link Quote reply
This is done via one of two ways.
A: Your account must be in your Steamworks partner group.
B: Your account owns the game through a «Developer Comp» (red) CD-Key.
Essentially it just means that your game should show up as playable in your Steam library.
@gycot:
Yes, you need to manually copy steam_appid.txt if you need it. You’re not supposed to ship it to customers as Steam injects the appid itself when it’s run from Steam. You can ensure that you’re running from Steam by calling SteamAPI.RestartAppIfNecessary with your AppId (as is done in SteamManager)
Copy link Quote reply
I’ve tried everything in this thread and I’m still getting the same SteamAPI_Init() failed error. strangely it works if I replace my appID with 480 in the steam_appid.txt file (comes up as Spacewar, of course). Since that’s the case it makes me fairly sure it something wrong with how I’ve got the app setup, but the user I’m logged in with on steam is an admin on the application with full permissions for everything. Does anyone have any other idea on what I might be missing?
Copy link Quote reply
I am also experiencing this same issue. I’ve added my relevant steam accounts on steamworks in the «Everyone» group which should give them permissions on the app right?
Copy link Quote reply
Having the same/similar problem. At this point I’m not entirely sure where the problem lies(Steamworks.Net, Steamworks SDK). Trying to get a Linux x86_64 build running for a headless server. Game is packaged as a dedicated server and deployed using steamcmd . Potentially relevant info from the logs:
I can only guess it might have to do with not having a steam client running(I can’t for a headless system) but steamcmd should have my credentials. Are there any logs anywhere on Valve’s side that can be checked to see if there were permissions issues?
Most of the suggested fixes here or elsewhere just don’t work, including the official suggestion of symlinking steamclient.so to .steam/sdk32 .
The game is packaged with steampipe(ass a tool as described here on their partner site, which purposely includes steamclient.so and steam_appid.txt as redistributables. But an strace only suggests that it’s looking for a pid file isntead of steamclient.so but I’m no expert at reading these traces.
Not really sure where to go from here, but would love some ideas.
Unable to initialize Steam API как исправить
При попытке запуска какой-либо игры (реже самого клиента «Стим») пользователь может столкнуться с вылетом программы, и соответствующим сообщениями «Unable to initialize Steam API» и Steam client not found (рассмотрена ранее). Обычно данная дисфункция возникает в ситуации, когда пользователь пробует запустить игру не через клиент «Стим», а также в случае, если какой-либо из основоположных файлов данного клиента удалён или повреждён. В данной статье я расскажу, что за ошибка «Unable to initialize Steam API», когда она возникает, и как исправить на вашем ПК.

- Что значит ошибка «Unable to initialize Steam API»
- Как исправить ошибку «Unable to initialize Steam API»
- Заключение
Что значит ошибка «Unable to initialize Steam API»
В переводе с английского языка текст данного сообщения звучит как «Невозможно инициализировать Steam API», обычно обозначая ситуацию, когда запускаемая программа обратилась с соответствующим запросом к клиенту Стим, но так и не получила от него необходимый ответ.
Причинами этого может быть следующее:
- Файлы клиента «Steam» повреждены или удалены;
- Пользователь запустил игровую программу не через клиент Стим;
- Пользователь запустил клиент не с правами администратора;
- Пользователь запустил пиратскую версию программы;
- Корректную работу со «Steam» блокирует антивирус или брандмауэр;
- Неудачное обновление Стим вызвало появление данной ошибки.

Как исправить ошибку «Unable to initialize Steam API»
Для решения данной проблемы существует несколько основных путей, а именно:
- Перезагрузите ваш компьютер, а затем попытайтесь вновь запустить Стим;
- Запускайте игровую программу только через «Steam»;
- Запускайте клиент Стим от имени администратора. Наведите курсор на его иконку на рабочем столе, нажмите правую клавишу мыши, и выберите «Запуск от имени администратора», это может помочь избавиться от ошибки «Unable to initialize Steam API» на вашем ПК;


Заключение
В большинстве случаев вариантом решения проблемы «Unable to initialize Steam API» является полная переустановка клиента «Steam». Также рекомендую воспользоваться другими советами, перечисленными мной выше, они доказали свою эффективность по борьбе с рассмотренной мной дисфункцией программного клиента.
Источник
Сообщение «failed to initialize Steam» часто появляется при запуске PUBG, CS GO, GTA 5 и других игр. Распространенные причины:
- повреждение файлов игры;
- неправильная установка системных библиотек;
- плохая оптимизация кода игры со стороны разработчика.
Расскажем о четырех способах решения проблемы.
Важно: если ошибка появилась после очередного обновления, сначала ничего не делайте – просто подождите. Скорее всего разработчик в ближайшие часы выпустит патч, который все исправит.
Простой перезапуск Steam решает проблему в 50% случаев. Кликните по значку программы в системном трее и выберите «Выход».
Затем заново откройте клиент. После старта он может начать скачивать файлы обновлений – это нормально. Дождитесь окончания процесса и пробуйте запустить игру.
Если это не помогло, перезагрузите компьютер, и попробуйте запустить игру снова.
Способ 2. Войдите в Steam с правами администратора
Кликните правой кнопкой мыши по значку программы и выберите команду «Запуск от имени администратора».
Попробуйте поиграть. Если проблема решилась, можно сделать так, чтобы Steam работал с правами администратора всегда. Перейдите в папку с программой, кликните правой кнопкой мыши по файлу Steam.exe и выберите «Свойства». Затем перейдите в раздел «Совместимость», отметьте пункт «Запускать эту программу от имени администратора» и нажмите «Применить».
Примечание: вы можете выставить права администратора и для самой игры. Для этого проделайте аналогичные действия с файлом .exe, который ее запускает. Быстрый способ его найти – открыть свойства игры в библиотеке Steam, перейти во вкладку «Локальные файлы» и нажать кнопку «Просмотреть локальные файлы».
Способ 3. Проверьте файлы – не повреждены ли они
Откройте библиотеку в клиенте Steam, кликните правой кнопкой мыши по названию неработающей игры и выберите «Свойства».
В появившемся окне откройте раздел «Локальные файлы» и кликните по кнопке «Проверить целостность файлов…».
Дождитесь окончания проверки. Программа заменит поврежденные файлы автоматически, если такие будут обнаружены. Перезагружать компьютер после этого не обязательно.
Способ 4. Переустановите игру
Если предыдущие способы не помогли, попробуйте переустановить игру. Кликните по ее названию в библиотеке правой кнопкой мыши и выберите «Удалить».
В следующем окне нажмите «Удалить» еще раз. Дождитесь окончания процесса деинсталляции, затем перезагрузите компьютер. После этого установите игру снова и попробуйте ее запустить.
Важно: возможно, перед первым запуском появится окно с предложением установить или обновить Microsoft Visual c++ Redistributable или другой компонент Windows. Обязательно соглашайтесь, не отменяйте процесс.
Также вы можете переустановить требуемые библиотеки и компоненты самостоятельно. Их инсталляторы хранятся в папке с игрой (…Steamsteamappscommonназвание_игры). Зайдите в эту папку и установите их по очереди.
Сообщение «failed to initialize Steam» часто появляется при запуске PUBG, CS GO, GTA 5 и других игр. Распространенные причины:
- повреждение файлов игры;
- неправильная установка системных библиотек;
- плохая оптимизация кода игры со стороны разработчика.
Расскажем о четырех способах решения проблемы.
Важно: если ошибка появилась после очередного обновления, сначала ничего не делайте – просто подождите. Скорее всего разработчик в ближайшие часы выпустит патч, который все исправит.
Простой перезапуск Steam решает проблему в 50% случаев. Кликните по значку программы в системном трее и выберите «Выход».
Затем заново откройте клиент. После старта он может начать скачивать файлы обновлений – это нормально. Дождитесь окончания процесса и пробуйте запустить игру.
Если это не помогло, перезагрузите компьютер, и попробуйте запустить игру снова.
Способ 2. Войдите в Steam с правами администратора
Кликните правой кнопкой мыши по значку программы и выберите команду «Запуск от имени администратора».
Попробуйте поиграть. Если проблема решилась, можно сделать так, чтобы Steam работал с правами администратора всегда. Перейдите в папку с программой, кликните правой кнопкой мыши по файлу Steam.exe и выберите «Свойства». Затем перейдите в раздел «Совместимость», отметьте пункт «Запускать эту программу от имени администратора» и нажмите «Применить».
Примечание: вы можете выставить права администратора и для самой игры. Для этого проделайте аналогичные действия с файлом .exe, который ее запускает. Быстрый способ его найти – открыть свойства игры в библиотеке Steam, перейти во вкладку «Локальные файлы» и нажать кнопку «Просмотреть локальные файлы».
Способ 3. Проверьте файлы – не повреждены ли они
Откройте библиотеку в клиенте Steam, кликните правой кнопкой мыши по названию неработающей игры и выберите «Свойства».
В появившемся окне откройте раздел «Локальные файлы» и кликните по кнопке «Проверить целостность файлов…».
Дождитесь окончания проверки. Программа заменит поврежденные файлы автоматически, если такие будут обнаружены. Перезагружать компьютер после этого не обязательно.
Способ 4. Переустановите игру
Если предыдущие способы не помогли, попробуйте переустановить игру. Кликните по ее названию в библиотеке правой кнопкой мыши и выберите «Удалить».
В следующем окне нажмите «Удалить» еще раз. Дождитесь окончания процесса деинсталляции, затем перезагрузите компьютер. После этого установите игру снова и попробуйте ее запустить.
Важно: возможно, перед первым запуском появится окно с предложением установить или обновить Microsoft Visual c++ Redistributable или другой компонент Windows. Обязательно соглашайтесь, не отменяйте процесс.
Также вы можете переустановить требуемые библиотеки и компоненты самостоятельно. Их инсталляторы хранятся в папке с игрой (…Steamsteamappscommonназвание_игры). Зайдите в эту папку и установите их по очереди.
Содержание
- Как исправить ошибку «Failed to initialize Steam»?
- «Failed to initialize Steam»: способы по устранению ошибки
- Способ №1 Перезапуск Steam
- Способ №2 Запуск от имени Администратора
- Способ №3 Проверка целостности файлов игры
- Не удалось выполнить инициализацию Steam в PUBG: почему, что делать?
- Проверка целостности файлов
- Запуск от имени администратора
- Русские буквы
- Visual C++
- Исправить Не удалось инициализировать ошибку STEAM PUBG
- Попробуйте эти исправления
- Метод 1: принудительно перезапустите Steam
- Метод 2: запустите Steam от имени администратора
- Метод 3: обновите драйверы вашего устройства
- Метод 4: отключите запуск от имени администратора для вашей игры
- Метод 5: отключите полноэкранную оптимизацию для вашей игры
- Как исправить “Не удалось выполнить инициализацию” ошибка в PUBG
- Что это за ошибка и из-за чего она возникает
- Как пофиксить ошибку «не удалось выполнить инициализацию Steam»
Как исправить ошибку «Failed to initialize Steam»?
Failed to initialize Steam – невероятно популярная ошибка, возникающая в клиенте дистрибуции Steam. Появляется данная ошибка сразу же после запуска той или иной игры из библиотеки пользователя. Этой игрой может оказаться GTA 5, PUGB или Dota 2 – буквально любая игра. В сегодняшней статье мы попытаемся разъяснить вам, как избавляться от ошибки Failed to initialize Steam, когда та возникает на вашем компьютере.
«Failed to initialize Steam»: способы по устранению ошибки
Способ №1 Перезапуск Steam
Самый элементарный, тем не менее эффективный способ – перезапуск Steam. В клиенте данного магазина частенько возникают всевозможные баги, проблемы или ошибки, но решается все крайне просто – обычным перезапуском. Попробуйте перезапустить клиент Steam, а затем запустите нужную вам игру, чтобы проверить, была ли устранена ошибка «Failed to initialize Steam».
Способ №2 Запуск от имени Администратора
Следующий способ – запуск клиента Steam от имени Администратора. Огромное множество пользователей по всему миру утверждают, что избавиться от ошибки «Failed to initialize Steam» можно попросту запустив клиент с правами администраторской учетной записи системы. Чтобы это сделать, вам нужно следующее:
- закрыть работающий клиент Steam;
- пройти в корневую папку клиента Steam;
- найти там исполнительный файл Steam.exe;
- нажать правой кнопкой мыши на этот файл и выбрать «Запуск от имени Администратора».
Попробуйте запустить нужную игру из вашей библиотеки еще раз. Возможно, ошибка «Failed to initialize Steam» на этот раз исчезнет.
Способ №3 Проверка целостности файлов игры
Порой, ошибка «Failed to initialize Steam» может быть вызвана повреждением файлов запускаемой вами игры. Проверить это крайне просто с помощью встроенной в клиент Steam проверки целостности файлов игры. Чтобы запустить проверку, вам потребуется сделать следующее:
- запустите Steam;
- войдите в библиотеку игр и найдите нужную вам;
- нажмите на нее правой кнопкой мыши и перейдите в «Свойства»;
- перейдите во вкладку «Локальные файлы»;
- нажмите на кнопку «Проверить целостность файлов игры…».
Как только будет нажата вышеуказанная кнопка, перед вами появится маленькое окошко с прогрессом проверки файлов игры. Если какие-то файлы игры не пройдут проверки, то они будут повторно загружены. В свою очередь, если какие-то файлы не прошли проверки и были повторно загружены – попробуйте вновь открыть нужную вам игру, чтобы проверить наличие ошибки «Failed to initialize Steam».
Источник
Не удалось выполнить инициализацию Steam в PUBG: почему, что делать?
Не удалось выполнить инициализацию Steam в PUBG, работая по привычному алгоритму? Рассказали несколько действенных способов «лечения» возникающих проблем – несколько минут, и вы в игре!
Проверка целостности файлов
Вам не удалось выполнить инициализацию Стим в PUBG, хотя вы не делали никаких необычных действий? Ошибки в играх – не редкость, поэтому не переживайте, лучше ищите действенный путь решения.
Первый вариант, который стоит испробовать – проверка целостности файлов через десктопный клиент. Эта опция позволяет выявить и заменить поврежденные элементы автоматически:
- Откройте клиент и перейдите в библиотеку;
- Найдите название игры в списке слева и щелкните по нему правой кнопкой мышки;
- Перейдите к пункту «Свойства» из выпадающего меню;
- Откройте вкладку «Локальные файлы» и нажмите на кнопку «Проверка целостности файлов» .
На экране будет отображаться процесс работы – если потребуется восстановление или загрузка новых элементов, система выполнит задачу автоматически. Теперь повторите попытку входа в игру!
Запуск от имени администратора
Появилась надпись «Не удалось выполнить инициализацию Steam» в ПАБГ? Возможно, системе не хватает определенных разрешений – это легко исправит запуск от имени администратора.
- Найдите ярлык игры на рабочем столе;
- Щелкните правой кнопкой мышки и выберите соответствующий пункт в контекстном меню.
Второй вариант действий при возникновении ошибки «Не удалось выполнить инициализацию Стим» в ПУБГ таков (возьмите на заметку):
- Откройте папку PLAYERUNKNOWN’S BATTLEGROUNDS внутри директории Стима;
- Найдите среди файлов документ под названием «TsLGame.exe» ;
- Кликните правой кнопкой мыши и нажмите на строчку «Свойства» ;
- В открывшемся окне ищите вкладку «Совместимость» ;
- Поставьте галочку напротив пункта «Выполнять программу от имени администратора» ;
- Сохраните внесенные изменения.
Простейшее решение, которое недооценивают многие пользователи! Спасает за несколько секунд.
Русские буквы
Столкнулись с ошибкой «Не удалось выполнить инициализацию Стим» в ПАБГ? Необходимо потратить несколько секунд и проверить, нет ли в названии директории (где хранится программа) русских букв.
Есть русские слова и буквы? Переименовывайте папку или переносите содержимое в директорию, озаглавленную только латиницей.
Visual C++
Когда ПУБГ пишет «Не удалось инициализировать Стим», нужно использовать все доступные средства. Последний вариант таков:
- Войдите в директорию игры и найдите папку «vcredist» ;
- Внутри вы увидите три папки с компонентами – 2013, 2015 и 2017;
- Откройте каждую и последовательно установите Visual C++. Обязательно загрузить все три компонента;
- Перезагрузите компьютер и повторите попытку.
Методы, приведенные выше, работают – если сделаете все правильно, сможете навсегда забыть о возникающих ошибках инициализации, будете наслаждаться игрой!
Источник
Исправить Не удалось инициализировать ошибку STEAM PUBG
Fix Failed Initialize Steam Pubg Error
Ошибка «Не удалось инициализировать STEAM» часто возникает в PUBG. Он появляется до того, как игрок попадает в сцену меню. Узнайте, как исправить ошибку Не удалось инициализировать STEAM.
Многие игроки PUBG (PlayerUnknown’s Battlegrounds) видят ошибку в своей игре. А “ Не удалось инициализировать STEAM »Произошла ошибка до того, как они попали в сцену меню. Они не могут играть в свою игру из-за этой ошибки. И это очень раздражает.
Но не волнуйтесь. Ниже приведены несколько методов, которые помогли многим игрокам PUBG исправить ошибку.
Попробуйте эти исправления
Необязательно пробовать их все; просто продвигайтесь вниз по списку, пока не найдете тот, который вам подходит:
Метод 1: принудительно перезапустите Steam
Ошибка «Не удалось инициализировать STEAM» может возникать из-за проблем с вашим клиентом Steam. И вы должны принудительно перезапустить свой клиент Steam, чтобы избавиться от них. Для этого:
1) Нажмите Ctrl , сдвиг и Esc одновременно клавиши на клавиатуре, чтобы открыть диспетчер задач.
2) Щелкните значок Процессы таб. Щелкните правой кнопкой мыши каждый Пар и PUBG (TslGame) приложение или процесс, затем щелкните Завершить задачу / Завершить процесс .
3) Откройте свой клиент Steam, затем запустите PUBG и посмотрите, исправит ли это вашу игровую ошибку.
Метод 2: запустите Steam от имени администратора
Ваш Steam может «не инициализироваться» из-за некоторых проблем с привилегиями вашего клиента Steam. Вы должны запустить свой клиент Steam от имени администратора. Для этого:
1) открыто Проводник (нажмите Windows logo key и ЯВЛЯЕТСЯ на клавиатуре одновременно), затем перейдите туда, где установлен Steam (по умолчанию это C: Program Files (x86) Steam или же C: Program Files Steam ).
2) Щелкните правой кнопкой мыши Пар или же Steam.exe , затем щелкните Запустить от имени администратора .
3) Запустите PUBG и посмотрите, сможете ли вы исправить свою ошибку, и войдите в меню своей игры.
Метод 3: обновите драйверы вашего устройства
Другой распространенной причиной ошибки «Не удалось инициализировать Steam» являются устаревшие или неисправные драйверы устройств. Поэтому вам следует обновить драйверы, чтобы увидеть, решит ли это вашу проблему. Если у вас нет времени, терпения или навыков для обновления драйверов вручную, вы можете сделать это автоматически с помощью Водитель Easy .
Водитель Easy автоматически распознает вашу систему и найдет для нее подходящие драйверы. Вам не нужно точно знать, в какой системе работает ваш компьютер, вам не нужно рисковать, загружая и устанавливая неправильный драйвер, и вам не нужно беспокоиться о том, что вы ошиблись при установке.
Вы можете загрузить и установить драйверы с помощью Free или За версия Driver Easy. Но с версией Pro требуется только 2 клики (и вы получаете полная поддержка и 30-дневная гарантия возврата денег ):
1) Скачать и установить Водитель Easy .
2) Бежать Водитель Easy и щелкните Сканировать сейчас кнопка. Водитель Easy затем просканирует ваш компьютер и обнаружит все проблемные драйверы.
3) Щелкните значок Обновить рядом с каждым из ваших устройств, чтобы загрузить для него последнюю версию драйвера. Вы также можете щелкнуть Обновить все кнопку в правом нижнем углу, чтобы автоматически обновить все устаревшие или отсутствующие драйверы на вашем компьютере (для этого требуется Pro версия — вам будет предложено обновить, когда вы нажмете «Обновить все»).
Метод 4: отключите запуск от имени администратора для вашей игры
Ошибка может возникнуть из-за проблем с правами доступа к игре. Вам следует отключить настройку запуска PUBG от имени администратора. Для этого:
1) открыто Проводник (нажмите Windows logo key и ЯВЛЯЕТСЯ на клавиатуре одновременно), перейдите туда, где установлен Steam (по умолчанию это C: Program Files (x86) Steam или же C: Program Files Steam ), а затем перейдите к steamapps common TslGame Binaries Win64 .
2) Щелкните правой кнопкой мыши TslGame или же TslGame.exe , затем щелкните Свойства .
3) Щелкните значок Совместимость вкладка, убедитесь Запустите эту программу от имени администратора является не отмечен , затем щелкните Хорошо .
4) Запустите игру и посмотрите, исправит ли это вашу ошибку.
Метод 5: отключите полноэкранную оптимизацию для вашей игры
Ошибка «Не удалось инициализировать STEAM» может возникнуть из-за функции полноэкранной оптимизации. Это функция Windows 10, разработанная для повышения производительности вашей игры. Но это также может вызвать непредвиденные проблемы со стабильностью. Вы должны отключить эту функцию, чтобы увидеть, исправит ли это вашу ошибку. Чтобы отключить полноэкранную оптимизацию:
1) открыто Проводник (нажмите Windows logo key и ЯВЛЯЕТСЯ на клавиатуре одновременно), перейдите туда, где установлен Steam (по умолчанию это C: Program Files (x86) Steam или же C: Program Files Steam ), а затем перейдите к steamapps common TslGame Binaries Win64 .
2) Щелкните правой кнопкой мыши TslGame или же TslGame.exe , затем щелкните Свойства .
3) Щелкните значок Совместимость вкладка, убедитесь Отключить полноэкранную оптимизацию является проверил , затем щелкните Хорошо .
4) Запустите свою игру. Если этот метод работает для вас, вы больше не увидите ошибку «Не удалось инициализировать STEAM».
- PLAYERUNKNOWN’S BATTLEGROUNDS
- Windows
Источник
Как исправить “Не удалось выполнить инициализацию” ошибка в PUBG
Всем привет, дорогие читатели. Как вы, наверное, знаете, особенно если зашли прочитать нашу статью, PUBG – игра хорошая, но богатая на самые разнообразные ошибки. И сегодня мы поговорим об одной из них, называющейся «Ошибка, не удалось выполнить инициализацию Steam».
Что это за ошибка и из-за чего она возникает
Данная ошибка относится к разряду сетевых. Она появляется, когда у вас на компе возникает какой-то перебой в сети. Пусть даже подключение моментально восстановилось – хватит и нескольких мгновений для того, чтобы Стим потерял соединение с сетью и появилась данная ошибка.
Как пофиксить ошибку «не удалось выполнить инициализацию Steam»
Сразу скажем, что любые попытки исправления данной ошибки нужно делать тогда, когда у вас появится подключение к сети. В остальных случаях – можно и не пытаться.
Попробуйте полностью выйти со своего профиля Steam. Не просто закрыть его, а именно выйти. В 90% случаев – это помогает.
Попробуйте запустить игру от имени администратора. Для этого просто кликните по иконке игры правой кнопкой мышки и выберите соответствующий пункт.
Если не помогает и это – проверьте, чтобы на пути к игре – не было папок с русскими буквами (если у вас лицензия – можете не переживать по этому поводу).
Если не помогло ничего, из вышеперечисленного – делаете следующее:
Заходите в папку с игрой.
Локальный диск (с или d).
Там вы увидите папку «vсredist».
Заходите в эту папку и видите еще 3, которые будут называться по годам, 2013, 2015 и 2017.
Вам нужно будет по очереди зайти в каждую из них, найти там 2 вот таких файла:
И переустановить их. Помните, что сделать это нужно в каждой папке.
Закрываете папку с игрой, заходите в Steam и пробуйте зайти в игру. Если все ОК – значит играете, если нет – пробуете еще раз запустить игру от имени администратора.
Вот и все, дорогие читатели. Теперь вы знаете, как решить проблему инициализации Стима в PUBG. Удачи и поменьше вам подобных проблем.
Источник
Are you struggling to fix the Steam connection error “could not connect to Steam network”? It is a great inconvenience that you cannot play games as normal. Don’t worry. In the post of MiniTool, you will get several effective troubleshooting methods.
Steam is an amazing online game platform that you can use it to manage your games with ease. You can enjoy a fantastic gaming experience from it, but you may also be vexed about some problems like failed to load Steamui.dll, Steam game uninstalled itself, and especially the Steam connection error.
The error message “Could not connect to Steam network” usually pops up when trying to log in to your Steam account. When you encounter the error, the first step that you can do is to restart your computer.
A simple restart can clear up the software crashes, driver issues and reset your network settings, which can probably fix the Steam not connecting error. If a restart fails to work, you can try the following methods.
Solution 1. Change Your Steam’s Internet Protocol
UDP (User Datagram Protocol) is the original Internet protocol for many Steam users. However, the protocol becomes unstable sometimes. In this case, you can change it to TCP (Transmission Control Protocol), which is more reliable and faster.
Therefore, if you encounter the “could not connect to the Steam network” error, you can try changing it. Here’s how to do that.
Note:
Before you do, make sure you close the Steam client completely and log out of your account. If you still can’t add tcp to the end of the shortcut, you can try resetting TCP.
Step 1. If there is a Steam shortcut on the desktop, right-click it and select Properties.
Step 2. In the Properties window, navigate to the Shortcut tab.
Step 3. In the Target dialogue box, add –tcp to the end. The entire text line is «C:Program Files (x86)SteamSteam.exe« -tcp.
Now, you can re-launch your steam client and see if the Steam connection error is fixed.
Solution 2. Check Your Internet Connection Works Normally
In addition, you can check if your Internet connection works as normal or not. It is very simple to operate. You can open the browser to check if your computer can connect the Internet normally. Alternatively, you can check your network adapter. Here’s how.
Step 1. Press Win + X keys to open the context menu and select Device Manager from it.
Step 2. In the pop-up window, navigate to the Network adapter and expand it, and then you will find a list of WiFi /LAN adapters with their own official name.
Step 3. Double click one adapter to open its Properties window, and then see if there is a window that states this device is working properly. Here you can check all the adapters one by one.
Step 4. If you made any changes to your network settings, you need to revert them by running certain commands. Press Win + R keys to open the Run box, and then type cmd in it and hit Enter.
Step 5. Type the following commands and hit Enter after typing each command.
- ipconfig/release
- ipconfig/all
- ipconfig/flushdns
- ipconfig/renew
- netsh int ip set dns
- netsh winsock reset
Step 6. After running these commands, restart your computer and check if the error “could not connect to Steam network” is fixed.
Solution 3. Reinstall Your Steam Client after Deleting Its Files
If the above methods fail to work, you can try reinstalling your Steam client. If you follow the steps below, this operation will not delete your gaming data. So, please don’t worry.
Step 1. Right-click the Steam shortcut on your desktop and select Open file location to open its root directory.
Step 2. Delete some files such as appcache, config, bin, and others except the following folders and files that are used to launch Steam:
- Steamapps
- Userdata
- Skins
- Steam.exe
- Ssfn files
Step 3. After deleting the files, launch your Steam from the Steam.exe launcher and then Steam will download some files and update itself.
When the reinstallation completes, you can check if the Steam connection error still persists.
Solution 4. Update the Network Driver
The outdated or problematic network adapters are also responsible for the Steam connection error. So, you can try updating the network adapter. For that:
Step 1. Open the Device Manager window by following the Solution 2.
Step 2. Right-click the network adapter and select Update driver from the menu.
Step 3. In the pop-up window, choose how to search for drivers. Here are 2 options: automatically and manually. You can choose one based on your needs and follow the on-screen instructions to complete the update.
If the above method failed to update drivers, you can use a professional third-party program to update drivers. Driver Easy Pro can detect all outdated drivers and update them with just one click. Here is the guide:
Step 1: Install Driver Easy and launch it. Click the Scan Now button.
Step 2: After the scanning process is completed, click the Update All button to download and install the latest drivers for all devices with outdated drivers.
The 4 methods to fix the problem “can’t connect to Steam” have been told to you. Now, it’s your turn to have a try.
Are you struggling to fix the Steam connection error “could not connect to Steam network”? It is a great inconvenience that you cannot play games as normal. Don’t worry. In the post of MiniTool, you will get several effective troubleshooting methods.
Steam is an amazing online game platform that you can use it to manage your games with ease. You can enjoy a fantastic gaming experience from it, but you may also be vexed about some problems like failed to load Steamui.dll, Steam game uninstalled itself, and especially the Steam connection error.
The error message “Could not connect to Steam network” usually pops up when trying to log in to your Steam account. When you encounter the error, the first step that you can do is to restart your computer.
A simple restart can clear up the software crashes, driver issues and reset your network settings, which can probably fix the Steam not connecting error. If a restart fails to work, you can try the following methods.
Solution 1. Change Your Steam’s Internet Protocol
UDP (User Datagram Protocol) is the original Internet protocol for many Steam users. However, the protocol becomes unstable sometimes. In this case, you can change it to TCP (Transmission Control Protocol), which is more reliable and faster.
Therefore, if you encounter the “could not connect to the Steam network” error, you can try changing it. Here’s how to do that.
Note:
Before you do, make sure you close the Steam client completely and log out of your account. If you still can’t add tcp to the end of the shortcut, you can try resetting TCP.
Step 1. If there is a Steam shortcut on the desktop, right-click it and select Properties.
Step 2. In the Properties window, navigate to the Shortcut tab.
Step 3. In the Target dialogue box, add –tcp to the end. The entire text line is «C:Program Files (x86)SteamSteam.exe« -tcp.
Now, you can re-launch your steam client and see if the Steam connection error is fixed.
Solution 2. Check Your Internet Connection Works Normally
In addition, you can check if your Internet connection works as normal or not. It is very simple to operate. You can open the browser to check if your computer can connect the Internet normally. Alternatively, you can check your network adapter. Here’s how.
Step 1. Press Win + X keys to open the context menu and select Device Manager from it.
Step 2. In the pop-up window, navigate to the Network adapter and expand it, and then you will find a list of WiFi /LAN adapters with their own official name.
Step 3. Double click one adapter to open its Properties window, and then see if there is a window that states this device is working properly. Here you can check all the adapters one by one.
Step 4. If you made any changes to your network settings, you need to revert them by running certain commands. Press Win + R keys to open the Run box, and then type cmd in it and hit Enter.
Step 5. Type the following commands and hit Enter after typing each command.
- ipconfig/release
- ipconfig/all
- ipconfig/flushdns
- ipconfig/renew
- netsh int ip set dns
- netsh winsock reset
Step 6. After running these commands, restart your computer and check if the error “could not connect to Steam network” is fixed.
Solution 3. Reinstall Your Steam Client after Deleting Its Files
If the above methods fail to work, you can try reinstalling your Steam client. If you follow the steps below, this operation will not delete your gaming data. So, please don’t worry.
Step 1. Right-click the Steam shortcut on your desktop and select Open file location to open its root directory.
Step 2. Delete some files such as appcache, config, bin, and others except the following folders and files that are used to launch Steam:
- Steamapps
- Userdata
- Skins
- Steam.exe
- Ssfn files
Step 3. After deleting the files, launch your Steam from the Steam.exe launcher and then Steam will download some files and update itself.
When the reinstallation completes, you can check if the Steam connection error still persists.
Solution 4. Update the Network Driver
The outdated or problematic network adapters are also responsible for the Steam connection error. So, you can try updating the network adapter. For that:
Step 1. Open the Device Manager window by following the Solution 2.
Step 2. Right-click the network adapter and select Update driver from the menu.
Step 3. In the pop-up window, choose how to search for drivers. Here are 2 options: automatically and manually. You can choose one based on your needs and follow the on-screen instructions to complete the update.
If the above method failed to update drivers, you can use a professional third-party program to update drivers. Driver Easy Pro can detect all outdated drivers and update them with just one click. Here is the guide:
Step 1: Install Driver Easy and launch it. Click the Scan Now button.
Step 2: After the scanning process is completed, click the Update All button to download and install the latest drivers for all devices with outdated drivers.
The 4 methods to fix the problem “can’t connect to Steam” have been told to you. Now, it’s your turn to have a try.
Failed to initialize Steam – невероятно популярная ошибка, возникающая в клиенте дистрибуции Steam. Появляется данная ошибка сразу же после запуска той или иной игры из библиотеки пользователя. Этой игрой может оказаться GTA 5, PUGB или Dota 2 – буквально любая игра. В сегодняшней статье мы попытаемся разъяснить вам, как избавляться от ошибки Failed to initialize Steam, когда та возникает на вашем компьютере.
«Failed to initialize Steam»: способы по устранению ошибки
Способ №1 Перезапуск Steam
Самый элементарный, тем не менее эффективный способ – перезапуск Steam. В клиенте данного магазина частенько возникают всевозможные баги, проблемы или ошибки, но решается все крайне просто – обычным перезапуском. Попробуйте перезапустить клиент Steam, а затем запустите нужную вам игру, чтобы проверить, была ли устранена ошибка «Failed to initialize Steam».
Способ №2 Запуск от имени Администратора
Следующий способ – запуск клиента Steam от имени Администратора. Огромное множество пользователей по всему миру утверждают, что избавиться от ошибки «Failed to initialize Steam» можно попросту запустив клиент с правами администраторской учетной записи системы. Чтобы это сделать, вам нужно следующее:
- закрыть работающий клиент Steam;
- пройти в корневую папку клиента Steam;
- найти там исполнительный файл Steam.exe;
- нажать правой кнопкой мыши на этот файл и выбрать «Запуск от имени Администратора».
Попробуйте запустить нужную игру из вашей библиотеки еще раз. Возможно, ошибка «Failed to initialize Steam» на этот раз исчезнет.
Способ №3 Проверка целостности файлов игры
Порой, ошибка «Failed to initialize Steam» может быть вызвана повреждением файлов запускаемой вами игры. Проверить это крайне просто с помощью встроенной в клиент Steam проверки целостности файлов игры. Чтобы запустить проверку, вам потребуется сделать следующее:
- запустите Steam;
- войдите в библиотеку игр и найдите нужную вам;
- нажмите на нее правой кнопкой мыши и перейдите в «Свойства»;
- перейдите во вкладку «Локальные файлы»;
- нажмите на кнопку «Проверить целостность файлов игры…».
Как только будет нажата вышеуказанная кнопка, перед вами появится маленькое окошко с прогрессом проверки файлов игры. Если какие-то файлы игры не пройдут проверки, то они будут повторно загружены. В свою очередь, если какие-то файлы не прошли проверки и были повторно загружены – попробуйте вновь открыть нужную вам игру, чтобы проверить наличие ошибки «Failed to initialize Steam».
Это распространенная проблема, с которой сталкиваются многие геймеры. Игра, которая вызывает ошибку, может быть абсолютно любой, это могут быть даже такие хиты как GTA5 и Dota. В большинстве случаев проблема решается перезапуском клиента. Если же проблема не решилась, попробуйте выписать нижеописанные действия.
Запуск от имени Администратора
Закройте программу и выполните следующие действия:
- Откройте корневую папку Steam и кликните левой клавишей по файлу Steam.exe;
- Выберите «запуск от имени Администратора».
Проверка целостности файлов игры
Если проблема возникает не со всеми подряд играми, а с какой-либо одной, необходимо проверить целостность файлов. Сделать это можно при помощи штатной опции Стим следующим образом:
- Откройте приложение и зайдите в библиотеку.
- Найдите проблемную игру, кликните по ней ПКМ и выберите «свойства».
- Переключитесь на вкладку «Локальные файлы».
- Кликните по кнопке «Проверить целостность файлов».
- После этого появится шкала с прогрессом. Все недостающие или поврежденные файлы будут подгружены автоматически. То есть вам останется только дождаться окончания проверки и запустить игру.
- Имейте в виду, что локальные файлы могут быть повреждены лишь по двум причинам:
- Компьютер заражен вирусом.
- Жесткий диск выходит из строя.
Поэтому обязательно проверьте компьютер на наличие вирусов и состояние жесткого диска. В противном случае вы можете потерять файлы, которые не удастся восстановить.
Переустановка Microsoft Visual C++
В отдельных ситуациях помогает переустановка библиотеки Microsoft Visual C++. Сделать это можно следующим образом:
- Откройте панель управления Windows и запустите «Удаление программ».
- Отметьте галочками все установленные пакеты Microsoft Visual C++.
- Скачайте по этой ссылке средство устранения неполадок на сайте https://support.microsoft.com и установите.
- Запустите утилиту и проверьте, остались ли данные пакетов Microsoft Visual C++. Удалите их, если они не были удалены полностью.
- Скачайте пакеты Microsoft Visual C++ с официального сайта и установите.
После окончания установки запустите игру.
Steam — отличный и популярный магазин, который позволяет вам покупать массу игр и даже позволяет вам добавлять в него своих друзей. Steam существует довольно давно, с 2003 года. Клиент Steam используется для покупки, загрузки и даже обновления игр. Хотя есть и другие программы запуска игр и клиенты, из которых можно выбирать, Steam всегда будет предпочтительнее. Однако, как и у всех программ, могут быть проблемы, и у Steam есть одна такая проблема, когда время от времени он отказывается подключаться к сети. Если вы столкнулись с подобной проблемой в Steam, прочтите эту статью, чтобы узнать больше.
Время от времени пар может находиться на техническом обслуживании, поэтому в определенное время недели это обычно длится около получаса. Если у вас нестабильное подключение к Интернету, могут быть случаи, когда Steam может работать не лучшим образом. Иногда это также может быть ошибкой Steam, который не может подключиться к Интернету. Итак, если у вас когда-либо были проблемы с вашей программой Steam, не подключенной к Интернету, вот несколько методов устранения неполадок, которым вы можете следовать.
Исправлено: не удавалось подключиться к сети Steam.
Проверьте подключение к Интернету
Как я уже сказал ранее, если у вас нестабильное подключение к Интернету, высока вероятность того, что Steam может не подключиться и выйти в Интернет. Он просто перейдет в автономный режим, и вы сможете играть только в те игры, которые установлены на вашем компьютере. Итак, проверьте, могут ли другие программы подключаться к Интернету. Если они не могут, возможно, ваше интернет-соединение может создавать некоторые проблемы. В этом случае вы можете просто перезапустить маршрутизатор и посмотреть, решит ли он проблему.
Однако, если вы видите, что другие программы могут подключаться к Интернету, значит, со Steam что-то не так. Вы можете выполнить другие шаги по устранению неполадок, упомянутые ниже,
Запустите Steam от имени администратора
Да, это то, о чем многие забывают. Попробуйте проверить, нормально ли работает Steam от имени администратора. Как правило, он должен иметь возможность подключаться к Интернету и сразу же позволять вам выходить в Интернет. Возможно, запуск программы без каких-либо прав администратора может помешать ей подключиться к Интернету. Чтобы запустить Steam от имени администратора, просто щелкните правой кнопкой мыши значок Steam на рабочем столе и выберите «Запуск от имени администратора». Система спросит, хотите ли вы запустить программу от имени администратора. Выберите Да, и теперь должен открыться Steam. Это решение, которое подходит многим людям.
Изменить протокол Steam
Steam по умолчанию использует UDP (протокол пользовательских дейтаграмм) для подключения к Интернету. Однако, если у вашего приложения Steam возникают проблемы с подключением к сети Steam, лучшее, что вы можете сделать, это изменить его с UDP на более надежный протокол TCP. Вот как это можно изменить.
- Перво-наперво убедитесь, что Steam не запущен на вашем компьютере. Вы можете использовать диспетчер задач, чтобы принудительно завершить работу служб Steam.
- Теперь щелкните правой кнопкой мыши ярлык на рабочем столе Steam и выберите «Свойства».
- Перейдите на вкладку «Ярлыки» в окне свойств Steam.
- В текстовом поле, где написано Target, просто введите -tcp в конце пути к файлу.
- Теперь нажмите кнопку «Применить», а затем нажмите «ОК», чтобы применить эти изменения к исполняемому файлу Steam.
- Теперь, когда вы открываете Steam от имени администратора или открываете его напрямую, Steam должен иметь возможность сразу подключиться к сети Steam.
Проверьте обновления сетевых драйверов
Иногда ваши программы могут работать нормально, и даже ваш Интернет может работать нормально. Так в чем может быть проблема, которую вы спросите> Ну, сетевые драйверы в вашей системе иногда могут быть виноваты. Последняя версия сетевых драйверов поможет решить эту проблему. Обычно сетевые драйверы, если они когда-либо будут обновлены, появятся в разделе Центра обновления Windows для загрузки. Но если вы по-прежнему хотите убедиться, что он обновлен до последней версии и не пропускает никаких обновлений, вы можете сделать следующее.
- Откройте меню «Пуск» и введите «Диспетчер устройств».
- После открытия диспетчера устройств вы увидите список различных аппаратных устройств, подключенных к вашей системе. В списке выберите Сетевые адаптеры.
- Теперь выберите сетевой адаптер, который хотите обновить. Это может быть адаптер Wi-Fi или адаптер Ethernet. Щелкните адаптер правой кнопкой мыши и выберите свойства.
- Теперь щелкните вкладку «Драйвер» и нажмите кнопку «Обновить».
- Теперь он начнет проверять наличие обновлений и загружать их, если доступно какое-либо обновление.
Очистить кеш Steam
Это одна из основных причин, по которой Steam иногда отказывается подключаться к сети Steam. Возможно, у вас все работает и обновляется, но Steam по-прежнему отказывается подключаться. Очистка файлов кеша для Steam помогает решить такие проблемы. И этот метод много раз работал лично для меня. Вот как вы можете очистить кеш Steam.
- Сначала завершите все службы Steam. Вы можете сделать это, открыв диспетчер задач и завершив задачу Steam.
- Теперь откройте каталог, в который был установлен Steam.
- Найдите папку с именем appcache. Откройте папку.
- Просто выберите все содержимое в папке, нажав клавиши Control и A.
- Выделив все содержимое, просто нажмите клавишу «Удалить», чтобы удалить все содержимое.
- После удаления всего содержимого закройте папку и запустите Steam.
- Теперь Steam проверит наличие обновлений, создаст кеш Steam, и вы сразу же сможете снова подключиться к сети Steam.
Переустановите Steam
Если по какой-то причине ни один из вышеперечисленных методов не помог решить эту проблему, последний и последний вариант — удалить и переустановить приложение. Это должно технически решить все проблемы, с которыми вы можете столкнуться при работе с клиентом Steam.
- Откройте меню «Пуск» и введите «Панель управления».
- Откройте приложение «Панель управления» из результатов поиска.
- Теперь в разделе «Программы» нажмите «Удалить программу».
- Он покажет вам список всех установленных вами программ.
- Прокрутите и выберите приложение Steam. Щелкните его правой кнопкой мыши и выберите Удалить.
- После удаления программы перейдите на официальный сайт Steam и загрузите последнюю версию клиента.
Заключение
Это множество методов устранения неполадок, которые вы можете использовать, чтобы исправить ошибку Не удалось подключиться к сети Steam. Хотя большинство решений действительно работают, очистка кеша — это один из методов устранения неполадок, который я бы рекомендовал попробовать в любое время, когда вы сталкиваетесь с ошибкой в клиенте Steam.
Если у вас есть какие-либо другие методы, которыми вы хотели бы поделиться с нами, о которых мы не упомянули, вы можете просто поделиться ими в разделе комментариев ниже.
Failed to initialize Steam – невероятно популярная ошибка, возникающая в клиенте дистрибуции Steam. Появляется данная ошибка сразу же после запуска той или иной игры из библиотеки пользователя. Этой игрой может оказаться GTA 5, PUGB или Dota 2 – буквально любая игра. В сегодняшней статье мы попытаемся разъяснить вам, как избавляться от ошибки Failed to initialize Steam, когда та возникает на вашем компьютере.
«Failed to initialize Steam»: способы по устранению ошибки
Способ №1 Перезапуск Steam
Самый элементарный, тем не менее эффективный способ – перезапуск Steam. В клиенте данного магазина частенько возникают всевозможные баги, проблемы или ошибки, но решается все крайне просто – обычным перезапуском. Попробуйте перезапустить клиент Steam, а затем запустите нужную вам игру, чтобы проверить, была ли устранена ошибка «Failed to initialize Steam».
Способ №2 Запуск от имени Администратора
Следующий способ – запуск клиента Steam от имени Администратора. Огромное множество пользователей по всему миру утверждают, что избавиться от ошибки «Failed to initialize Steam» можно попросту запустив клиент с правами администраторской учетной записи системы. Чтобы это сделать, вам нужно следующее:
- закрыть работающий клиент Steam;
- пройти в корневую папку клиента Steam;
- найти там исполнительный файл Steam.exe;
- нажать правой кнопкой мыши на этот файл и выбрать «Запуск от имени Администратора».
Попробуйте запустить нужную игру из вашей библиотеки еще раз. Возможно, ошибка «Failed to initialize Steam» на этот раз исчезнет.
Способ №3 Проверка целостности файлов игры
Порой, ошибка «Failed to initialize Steam» может быть вызвана повреждением файлов запускаемой вами игры. Проверить это крайне просто с помощью встроенной в клиент Steam проверки целостности файлов игры. Чтобы запустить проверку, вам потребуется сделать следующее:
- запустите Steam;
- войдите в библиотеку игр и найдите нужную вам;
- нажмите на нее правой кнопкой мыши и перейдите в «Свойства»;
- перейдите во вкладку «Локальные файлы»;
- нажмите на кнопку «Проверить целостность файлов игры…».
Как только будет нажата вышеуказанная кнопка, перед вами появится маленькое окошко с прогрессом проверки файлов игры. Если какие-то файлы игры не пройдут проверки, то они будут повторно загружены. В свою очередь, если какие-то файлы не прошли проверки и были повторно загружены – попробуйте вновь открыть нужную вам игру, чтобы проверить наличие ошибки «Failed to initialize Steam».
Содержание
- Как исправить ошибку «Failed to initialize Steam»?
- «Failed to initialize Steam»: способы по устранению ошибки
- Способ №1 Перезапуск Steam
- Способ №2 Запуск от имени Администратора
- Способ №3 Проверка целостности файлов игры
- Не удалось выполнить инициализацию Steam в PUBG: почему, что делать?
- Проверка целостности файлов
- Запуск от имени администратора
- Русские буквы
- Visual C++
- Исправить Не удалось инициализировать ошибку STEAM PUBG
- Попробуйте эти исправления
- Метод 1: принудительно перезапустите Steam
- Метод 2: запустите Steam от имени администратора
- Метод 3: обновите драйверы вашего устройства
- Метод 4: отключите запуск от имени администратора для вашей игры
- Метод 5: отключите полноэкранную оптимизацию для вашей игры
- Как исправить “Не удалось выполнить инициализацию” ошибка в PUBG
- Что это за ошибка и из-за чего она возникает
- Как пофиксить ошибку «не удалось выполнить инициализацию Steam»
Как исправить ошибку «Failed to initialize Steam»?
Failed to initialize Steam – невероятно популярная ошибка, возникающая в клиенте дистрибуции Steam. Появляется данная ошибка сразу же после запуска той или иной игры из библиотеки пользователя. Этой игрой может оказаться GTA 5, PUGB или Dota 2 – буквально любая игра. В сегодняшней статье мы попытаемся разъяснить вам, как избавляться от ошибки Failed to initialize Steam, когда та возникает на вашем компьютере.
«Failed to initialize Steam»: способы по устранению ошибки
Способ №1 Перезапуск Steam
Самый элементарный, тем не менее эффективный способ – перезапуск Steam. В клиенте данного магазина частенько возникают всевозможные баги, проблемы или ошибки, но решается все крайне просто – обычным перезапуском. Попробуйте перезапустить клиент Steam, а затем запустите нужную вам игру, чтобы проверить, была ли устранена ошибка «Failed to initialize Steam».
Способ №2 Запуск от имени Администратора
Следующий способ – запуск клиента Steam от имени Администратора. Огромное множество пользователей по всему миру утверждают, что избавиться от ошибки «Failed to initialize Steam» можно попросту запустив клиент с правами администраторской учетной записи системы. Чтобы это сделать, вам нужно следующее:
- закрыть работающий клиент Steam;
- пройти в корневую папку клиента Steam;
- найти там исполнительный файл Steam.exe;
- нажать правой кнопкой мыши на этот файл и выбрать «Запуск от имени Администратора».
Попробуйте запустить нужную игру из вашей библиотеки еще раз. Возможно, ошибка «Failed to initialize Steam» на этот раз исчезнет.
Способ №3 Проверка целостности файлов игры
Порой, ошибка «Failed to initialize Steam» может быть вызвана повреждением файлов запускаемой вами игры. Проверить это крайне просто с помощью встроенной в клиент Steam проверки целостности файлов игры. Чтобы запустить проверку, вам потребуется сделать следующее:
- запустите Steam;
- войдите в библиотеку игр и найдите нужную вам;
- нажмите на нее правой кнопкой мыши и перейдите в «Свойства»;
- перейдите во вкладку «Локальные файлы»;
- нажмите на кнопку «Проверить целостность файлов игры…».
Как только будет нажата вышеуказанная кнопка, перед вами появится маленькое окошко с прогрессом проверки файлов игры. Если какие-то файлы игры не пройдут проверки, то они будут повторно загружены. В свою очередь, если какие-то файлы не прошли проверки и были повторно загружены – попробуйте вновь открыть нужную вам игру, чтобы проверить наличие ошибки «Failed to initialize Steam».
Источник
Не удалось выполнить инициализацию Steam в PUBG: почему, что делать?
Не удалось выполнить инициализацию Steam в PUBG, работая по привычному алгоритму? Рассказали несколько действенных способов «лечения» возникающих проблем – несколько минут, и вы в игре!
Проверка целостности файлов
Вам не удалось выполнить инициализацию Стим в PUBG, хотя вы не делали никаких необычных действий? Ошибки в играх – не редкость, поэтому не переживайте, лучше ищите действенный путь решения.
Первый вариант, который стоит испробовать – проверка целостности файлов через десктопный клиент. Эта опция позволяет выявить и заменить поврежденные элементы автоматически:
- Откройте клиент и перейдите в библиотеку;
- Найдите название игры в списке слева и щелкните по нему правой кнопкой мышки;
- Перейдите к пункту «Свойства» из выпадающего меню;
- Откройте вкладку «Локальные файлы» и нажмите на кнопку «Проверка целостности файлов» .
На экране будет отображаться процесс работы – если потребуется восстановление или загрузка новых элементов, система выполнит задачу автоматически. Теперь повторите попытку входа в игру!
Запуск от имени администратора
Появилась надпись «Не удалось выполнить инициализацию Steam» в ПАБГ? Возможно, системе не хватает определенных разрешений – это легко исправит запуск от имени администратора.
- Найдите ярлык игры на рабочем столе;
- Щелкните правой кнопкой мышки и выберите соответствующий пункт в контекстном меню.
Второй вариант действий при возникновении ошибки «Не удалось выполнить инициализацию Стим» в ПУБГ таков (возьмите на заметку):
- Откройте папку PLAYERUNKNOWN’S BATTLEGROUNDS внутри директории Стима;
- Найдите среди файлов документ под названием «TsLGame.exe» ;
- Кликните правой кнопкой мыши и нажмите на строчку «Свойства» ;
- В открывшемся окне ищите вкладку «Совместимость» ;
- Поставьте галочку напротив пункта «Выполнять программу от имени администратора» ;
- Сохраните внесенные изменения.
Простейшее решение, которое недооценивают многие пользователи! Спасает за несколько секунд.
Русские буквы
Столкнулись с ошибкой «Не удалось выполнить инициализацию Стим» в ПАБГ? Необходимо потратить несколько секунд и проверить, нет ли в названии директории (где хранится программа) русских букв.
Есть русские слова и буквы? Переименовывайте папку или переносите содержимое в директорию, озаглавленную только латиницей.
Visual C++
Когда ПУБГ пишет «Не удалось инициализировать Стим», нужно использовать все доступные средства. Последний вариант таков:
- Войдите в директорию игры и найдите папку «vcredist» ;
- Внутри вы увидите три папки с компонентами – 2013, 2015 и 2017;
- Откройте каждую и последовательно установите Visual C++. Обязательно загрузить все три компонента;
- Перезагрузите компьютер и повторите попытку.
Методы, приведенные выше, работают – если сделаете все правильно, сможете навсегда забыть о возникающих ошибках инициализации, будете наслаждаться игрой!
Источник
Исправить Не удалось инициализировать ошибку STEAM PUBG
Fix Failed Initialize Steam Pubg Error
Ошибка «Не удалось инициализировать STEAM» часто возникает в PUBG. Он появляется до того, как игрок попадает в сцену меню. Узнайте, как исправить ошибку Не удалось инициализировать STEAM.
Многие игроки PUBG (PlayerUnknown’s Battlegrounds) видят ошибку в своей игре. А “ Не удалось инициализировать STEAM »Произошла ошибка до того, как они попали в сцену меню. Они не могут играть в свою игру из-за этой ошибки. И это очень раздражает.
Но не волнуйтесь. Ниже приведены несколько методов, которые помогли многим игрокам PUBG исправить ошибку.
Попробуйте эти исправления
Необязательно пробовать их все; просто продвигайтесь вниз по списку, пока не найдете тот, который вам подходит:
Метод 1: принудительно перезапустите Steam
Ошибка «Не удалось инициализировать STEAM» может возникать из-за проблем с вашим клиентом Steam. И вы должны принудительно перезапустить свой клиент Steam, чтобы избавиться от них. Для этого:
1) Нажмите Ctrl , сдвиг и Esc одновременно клавиши на клавиатуре, чтобы открыть диспетчер задач.
2) Щелкните значок Процессы таб. Щелкните правой кнопкой мыши каждый Пар и PUBG (TslGame) приложение или процесс, затем щелкните Завершить задачу / Завершить процесс .
3) Откройте свой клиент Steam, затем запустите PUBG и посмотрите, исправит ли это вашу игровую ошибку.
Метод 2: запустите Steam от имени администратора
Ваш Steam может «не инициализироваться» из-за некоторых проблем с привилегиями вашего клиента Steam. Вы должны запустить свой клиент Steam от имени администратора. Для этого:
1) открыто Проводник (нажмите Windows logo key и ЯВЛЯЕТСЯ на клавиатуре одновременно), затем перейдите туда, где установлен Steam (по умолчанию это C: Program Files (x86) Steam или же C: Program Files Steam ).
2) Щелкните правой кнопкой мыши Пар или же Steam.exe , затем щелкните Запустить от имени администратора .
3) Запустите PUBG и посмотрите, сможете ли вы исправить свою ошибку, и войдите в меню своей игры.
Метод 3: обновите драйверы вашего устройства
Другой распространенной причиной ошибки «Не удалось инициализировать Steam» являются устаревшие или неисправные драйверы устройств. Поэтому вам следует обновить драйверы, чтобы увидеть, решит ли это вашу проблему. Если у вас нет времени, терпения или навыков для обновления драйверов вручную, вы можете сделать это автоматически с помощью Водитель Easy .
Водитель Easy автоматически распознает вашу систему и найдет для нее подходящие драйверы. Вам не нужно точно знать, в какой системе работает ваш компьютер, вам не нужно рисковать, загружая и устанавливая неправильный драйвер, и вам не нужно беспокоиться о том, что вы ошиблись при установке.
Вы можете загрузить и установить драйверы с помощью Free или За версия Driver Easy. Но с версией Pro требуется только 2 клики (и вы получаете полная поддержка и 30-дневная гарантия возврата денег ):
1) Скачать и установить Водитель Easy .
2) Бежать Водитель Easy и щелкните Сканировать сейчас кнопка. Водитель Easy затем просканирует ваш компьютер и обнаружит все проблемные драйверы.
3) Щелкните значок Обновить рядом с каждым из ваших устройств, чтобы загрузить для него последнюю версию драйвера. Вы также можете щелкнуть Обновить все кнопку в правом нижнем углу, чтобы автоматически обновить все устаревшие или отсутствующие драйверы на вашем компьютере (для этого требуется Pro версия — вам будет предложено обновить, когда вы нажмете «Обновить все»).
Метод 4: отключите запуск от имени администратора для вашей игры
Ошибка может возникнуть из-за проблем с правами доступа к игре. Вам следует отключить настройку запуска PUBG от имени администратора. Для этого:
1) открыто Проводник (нажмите Windows logo key и ЯВЛЯЕТСЯ на клавиатуре одновременно), перейдите туда, где установлен Steam (по умолчанию это C: Program Files (x86) Steam или же C: Program Files Steam ), а затем перейдите к steamapps common TslGame Binaries Win64 .
2) Щелкните правой кнопкой мыши TslGame или же TslGame.exe , затем щелкните Свойства .
3) Щелкните значок Совместимость вкладка, убедитесь Запустите эту программу от имени администратора является не отмечен , затем щелкните Хорошо .
4) Запустите игру и посмотрите, исправит ли это вашу ошибку.
Метод 5: отключите полноэкранную оптимизацию для вашей игры
Ошибка «Не удалось инициализировать STEAM» может возникнуть из-за функции полноэкранной оптимизации. Это функция Windows 10, разработанная для повышения производительности вашей игры. Но это также может вызвать непредвиденные проблемы со стабильностью. Вы должны отключить эту функцию, чтобы увидеть, исправит ли это вашу ошибку. Чтобы отключить полноэкранную оптимизацию:
1) открыто Проводник (нажмите Windows logo key и ЯВЛЯЕТСЯ на клавиатуре одновременно), перейдите туда, где установлен Steam (по умолчанию это C: Program Files (x86) Steam или же C: Program Files Steam ), а затем перейдите к steamapps common TslGame Binaries Win64 .
2) Щелкните правой кнопкой мыши TslGame или же TslGame.exe , затем щелкните Свойства .
3) Щелкните значок Совместимость вкладка, убедитесь Отключить полноэкранную оптимизацию является проверил , затем щелкните Хорошо .
4) Запустите свою игру. Если этот метод работает для вас, вы больше не увидите ошибку «Не удалось инициализировать STEAM».
- PLAYERUNKNOWN’S BATTLEGROUNDS
- Windows
Источник
Как исправить “Не удалось выполнить инициализацию” ошибка в PUBG
Всем привет, дорогие читатели. Как вы, наверное, знаете, особенно если зашли прочитать нашу статью, PUBG – игра хорошая, но богатая на самые разнообразные ошибки. И сегодня мы поговорим об одной из них, называющейся «Ошибка, не удалось выполнить инициализацию Steam».
Что это за ошибка и из-за чего она возникает
Данная ошибка относится к разряду сетевых. Она появляется, когда у вас на компе возникает какой-то перебой в сети. Пусть даже подключение моментально восстановилось – хватит и нескольких мгновений для того, чтобы Стим потерял соединение с сетью и появилась данная ошибка.
Как пофиксить ошибку «не удалось выполнить инициализацию Steam»
Сразу скажем, что любые попытки исправления данной ошибки нужно делать тогда, когда у вас появится подключение к сети. В остальных случаях – можно и не пытаться.
Попробуйте полностью выйти со своего профиля Steam. Не просто закрыть его, а именно выйти. В 90% случаев – это помогает.
Попробуйте запустить игру от имени администратора. Для этого просто кликните по иконке игры правой кнопкой мышки и выберите соответствующий пункт.
Если не помогает и это – проверьте, чтобы на пути к игре – не было папок с русскими буквами (если у вас лицензия – можете не переживать по этому поводу).
Если не помогло ничего, из вышеперечисленного – делаете следующее:
Заходите в папку с игрой.
Локальный диск (с или d).
Там вы увидите папку «vсredist».
Заходите в эту папку и видите еще 3, которые будут называться по годам, 2013, 2015 и 2017.
Вам нужно будет по очереди зайти в каждую из них, найти там 2 вот таких файла:
И переустановить их. Помните, что сделать это нужно в каждой папке.
Закрываете папку с игрой, заходите в Steam и пробуйте зайти в игру. Если все ОК – значит играете, если нет – пробуете еще раз запустить игру от имени администратора.
Вот и все, дорогие читатели. Теперь вы знаете, как решить проблему инициализации Стима в PUBG. Удачи и поменьше вам подобных проблем.
Источник
Если вы хотите играть в PUBG на ПК, вам придется скачать его в Steam. Steam обрабатывает все, от загрузки до установки и запуска. Если вы не используете Steam, он откроется в фоновом режиме при запуске игры Steam. Он будет работать в фоновом режиме, и если он этого не сделает, вы не сможете играть в свою игру.
Steam необходим, если вы хотите играть в любую игру Steam. Если вы получаете сообщение об ошибке «Не удалось инициализировать STEAM» каждый раз при запуске PUBG, вы не сможете играть в игру. Скорее всего, вы не сможете войти в лобби, не говоря уже о том, чтобы присоединиться к игре или получить одну из своих ежедневных наград. Вот как вы можете исправить ошибку.
Перезапустите Steam
Steam обычно настроен на запуск при запуске, что означает, что он всегда работает в фоновом режиме. Обычно это не должно быть проблемой, но если вы видите, что не удалось инициализировать STEAM, возможно, пришло время перезапустить клиент.
- Щелкните правой кнопкой мыши Steam на панели задач.
- Выберите Выход из контекстного меню.
- Снова откройте Steam.
- Откройте ПУБГ.
Запустите PUBG с правами администратора
Обычно игры не нужно запускать с правами администратора, но ошибка «не удалось инициализировать STEAM» может указывать на проблему с разрешениями. Если вы недавно обновили PUBG, возможно, вам придется сначала запустить игру с правами администратора, чтобы избавиться от этой ошибки.
- Откройте проводник.
- Перейдите в папку C:Program FilesSteamsteamappscommonTslGameBinariesWin64.
- Щелкните правой кнопкой мыши EXE-файл игры и выберите «Запуск от имени администратора».
Примечание. Если вы установили PUBG на другой диск, то есть не на диск C, вам нужно будет отредактировать указанный выше путь, чтобы он отражал диск, на который вы установили игру.
Проверить целостность файла
Ошибка «не удалось инициализировать STEAM» может указывать на проблему с игрой, то есть с файлами PUBG. Steam может найти, что не так с файлами, загрузить свежие файлы и выполнить исправление на месте.
- Откройте Стим.
- Перейти в библиотеку.
- Щелкните правой кнопкой мыши PUBG в столбце слева и выберите «Свойства» в контекстном меню.
- Перейдите на вкладку «Локальные файлы».
- Нажмите кнопку Проверить целостность файлов игры.
- Разрешите Steam исправить файлы, а затем откройте игру.
Открыть в оконном режиме
Установите для параметров запуска PUBG оконный режим.
- Откройте Стим.
- Перейти в библиотеку.
- Щелкните правой кнопкой мыши PUBG в столбце слева и выберите «Свойства».
- Перейдите на вкладку Общие.
- В поле «Параметры запуска» введите -windowed.
- Перезапустите игру.
Переустановите Steam и PUBG.
Если ничего не помогает, вы можете переустановить Steam и PUBG. Это устранит проблемы с обоими.
- Откройте панель управления.
- Перейдите в «Программы»> «Удалить программу».
- Выберите PUBG и нажмите кнопку «Удалить».
- Выберите Steam и нажмите кнопку «Удалить».
- После завершения удаления обоих элементов загрузите и установите Steam.
- После установки Steam загрузите PUBG.
Вывод
PUBG имеет тенденцию время от времени сталкиваться с ошибками. Они распространены после крупного обновления игры. Существуют базовые исправления, которые вы можете попробовать, такие как проверка целостности файлов, но если они не срабатывают, новая установка часто является лучшим и наиболее надежным решением. PUBG — это онлайн-игра, поэтому вам не нужно беспокоиться о резервном копировании своего прогресса или его потере.
Пост Как исправить ошибку «не удалось инициализировать STEAM» в PUBG появился первым на AddictiveTips .
![Как исправить ошибку [failed to initialize Steam] Как исправить ошибку [failed to initialize Steam]](https://steam-ru.ru/img/screenshots/15/1.jpg)