При сохранении или перемещении документов в Windows XP появляется сообщение об ошибке отложенной записи
- Подробности
- Категория: FAQ
- Автор: Администратор
- Просмотров: 835
Проблема
При сохранении или перемещении больших документов или управлении файлами в Windows XP периодически появляется следующее сообщение об ошибке:
Ошибка отложенной записи Эта статья предназначена для пользователей среднего уровня и опытных пользователей.
Причина
Эта ошибка обычно возникает, когда включена функция “Разрешить кэширование записи на диск” для жесткого диска.
Если отключена функция “Разрешить кэширование записи на диск”, эта ошибка может возникнуть, поскольку контроллер жесткого диска UDMA может быть настроен одним из следующих способов:
- Для подключения диска UDMA к контроллеру, вместо требуемого 80-проводного 40-контактного кабеля используется 40-проводной кабельный соединитель.
- BIOS настроен для применения ускоренных режимов UDMA.
Дополнительные сведения об ошибке отложенной записи см. в разделе “Информация об ошибке отложенной записи”.
Решение
Чтобы устранить эту проблему, сначала проверьте, включена ли функция “Разрешить кэширование записи на диск”. Если она включена, отключите ее. Для этого выполните указанные ниже действия.
Примечание Если отключить функцию “Разрешить кэширование записи на диск”, жесткий диск может работать медленнее и может повлиять на общее быстродействие компьютера. По этой причине следует наблюдать за производительностью системы, выполнив действия, описанные в этом разделе.
Чтобы отключить Разрешить кэширование записи на диск, выполните следующие действия:
1.Нажмите кнопку Пуск, а затем нажмите кнопку Мой компьютер.
2.Щелкните правой кнопкой мыши жесткий диск и нажмите кнопку Свойства.
3.Нажмите кнопку Оборудование Вкладка.
4.Выберите жесткий диск и нажмите кнопку Свойства.
5.Нажмите кнопку Политики Вкладка.
6.Снимите флажок Разрешить кэширование записи на диск Установите флажок и нажмите кнопку ОК.
7.Нажмите кнопку ОК Чтобы закрыть Локальный диск (C:) Свойства диалоговое окно.
8.Повторите шаги с 3 по 5 для каждого жесткого диска, установленного в компьютере.
Если эти действия устранили сообщения об ошибке, никаких дальнейших действий не потребуется.
Если эти действия не устранят сообщение об ошибке или функция уже выключена, перейдите к разделу “Дополнительные способы устранения неполадок”. Этот раздел предназначен для опытных пользователей. Если дополнительные способы устранения неполадок слишком сложны, обратитесь в службу поддержки.
ДОПОЛНИТЕЛЬНЫЕ СПОСОБЫ УСТРАНЕНИЯ НЕПОЛАДОК
Проверьте правильность настройки контроллера жесткого диска
Убедитесь, что контроллер жесткого диска настроен правильно, проверьте кабель и параметры BIOS. Сначала попробуйте воспользоваться способом 1.
Метод 1. Убедитесь, что вы используете 80-проводной 40-контактный кабель
Убедитесь, что ваш контроллер жесткого диска UDMA использует 80-проводной 40-контактный кабель. Сведения о том, как это сделать см. в документации, прилагаемой к компьютеру или у изготовителя контроллера жесткого диска UDMA.
При использовании 80-проводного 40-контактного кабеля, перейдите к способу 2.
Если вы не используете этот кабель, получите и используйте 80-проводной 40-контактный кабель и проверьте, устранено ли сообщение об ошибке.
Если это сообщение об ошибке устранено, продолжать не требуется.
Если ошибка не устраняется, перейдите к способу 2.
Метод 2. Проверьте параметры BIOS
Предупреждение Не изменяйте параметры BIOS, если вам не очень хорошо знакомы все эффекты изменения параметров BIOS.
Убедитесь, что параметры BIOS не настроены для применения ускоренных режимов UDMA. Сведения о том, как это сделать см. в документации, прилагаемой к компьютеру или у изготовителя компьютера.
Если параметры BIOS настроены для применения главных режимов UDMA, перейдите к разделу “Информация о сбоях отложенной записи” за сведениями о дополнительных мерах, которые необходимо предпринять для предотвращения повторения сбоев отложенной записи.
Если параметры BIOS настроены для применения главных режимов UDMA, измените параметры и проверьте, устранено ли сообщение об ошибке.
Если это сообщение об ошибке устранено, продолжать не требуется.
Если ошибка не устраняется, перейдите к разделу “Информация о сбоях отложенной записи”.
Информация о сбоях отложенной записи
После проверки подключения кабеля и параметров BIOS может потребоваться принять дополнительные меры для предотвращения повторения сбоев отложенной записи.
Ошибка отложенной записи может возникнуть при повреждении данных. Если большой кэш системы включен для использования памяти в Windows XP, он может привести к повреждению данных. Если эта функция включена, количество элементов в таблице страниц, которые Windows XP необходимо поддерживать, возрастает и в крайних случаях может быть исчерпано. Несмотря на то, что эта проблема не возникает на всех системах, следующие ключевые факторы могут привести к повреждению данных:
- Системной памяти более 512 МБ (1 ГБ оперативной памяти — частое явление)
- Большие дисковые тома NTFS и несколько больших томов (60-100 ГБ жестких дисков, возможно в RAID-массивах)
- AGP с большой AGP потребности в ресурсах (более апертуры AGP по умолчанию)
- Передача больших файлов. Эта проблема возникает при переполнении записей в системной таблице страниц. При запуске компьютера Windows определяет количество элементов в таблице страниц для назначения по умолчанию исходя из объема доступной системной памяти.
Во избежание повреждения данных, убедитесь, что системный кэш не выбран для использования памяти, отключив функцию системного кэша. Чтобы сделать это, перейдите к разделу “Убедитесь, что системный кэш не выбран для использования памяти”.
Убедитесь, что системный кэш не выбран для использования памяти
При передаче больших файлов системе может не хватить записей в системной таблице страниц, которые могут вызвать сообщение об ошибке отложенной записи. Чтобы предотвратить увеличение числа записей в таблице страниц, которые должна поддерживать Windows XP и предотвратить их исчерпание, убедитесь, что системный кэш не выбран для использования памяти. Чтобы сделать это, выполните следующие действия.
- Нажмите кнопку Пуск, щелкните правой кнопкой мыши Мой компьютер, а затем нажмите кнопку Свойства Чтобы открыть Свойства системы диалоговое окно.
- Нажмите кнопку Дополнительно вкладки, а затем в разделе Производительность, нажмите кнопку Параметры Чтобы открыть Параметры быстродействия диалоговое окно.
- Нажмите кнопку Дополнительно Вкладка.
- В группе Использование памяти, выберите Программы, а затем нажмите кнопку ОК.
- Нажмите кнопку ОК Чтобы закрыть Свойства системы диалоговое окно.
Если эти шаги сработали, продолжать не требуется.
Если эти шаги не работают для вас, попробуйте обходное решение.
Обходное решение. Увеличьте число записей в таблице страниц
Если вы продолжаете получать сообщения об ошибке отложенной записи после выполнения описанных в этой статье способов, можно обойти эту проблему, увеличив количество записей в таблице страниц, доступных системе. Для этого выполните указанные ниже действия.
Важно Этот раздел, метод или задача содержит действия, о том, как внести изменения в реестр. Однако при неправильном изменении реестра могут возникнуть серьезные проблемы. Поэтому точно выполняйте следующие действия. Для дополнительной защиты создайте резервную копию реестра перед внесением изменений. Затем при возникновении неполадок можно восстановить реестр. Для дополнительных сведений о способах создания резервной копии и восстановлении реестра щелкните следующий номер статьи базы знаний Майкрософт:
- Нажмите кнопку Пуск, нажмите кнопку Запуск, Тип regedit, а затем Нажмите кнопку ОК.
- Найдите следующий раздел реестра:
HKEY_LOCAL_MACHINESYSTEMCurrentControlSetControlSession ManagerMemory Management
- В области сведений щелкните правой кнопкой мыши SystemPages значение, а затем нажмитеИзменить
ПримечаниеЗначение по умолчанию равно 0 (шестн.)
.
- В Значение данных поле типа 7FFF, а затем нажмите кнопку ОК.
ПримечаниеТакже можно попробовать альтернативные значения:- 7FFF = 32000
- PTE BFFF = 50 000
- PTE 24FFF = 150,000 PTE
Примечание Не следует использовать значение FFFFFFFF. Если задано слишком большое, может не хватить памяти выгружаемого пула.
- Закройте редактор реестра.
- Перезагрузитесь
- Следует отслеживать записи памяти свободных элементов в таблице страниц системы в системном мониторе.
Если этот способ не помог устранить сообщение об ошибке, может потребоваться просмотреть решения в разделе “Подобные проблемы и решения”, или обратиться в службу поддержки. Сведения о том, как связаться со службой поддержки см. в разделе “Дальнейшие действия”.
- < Назад
- Вперёд >
- Подробности
- Категория: FAQ
- Автор: Администратор
- Просмотров: 835
Проблема
При сохранении или перемещении больших документов или управлении файлами в Windows XP периодически появляется следующее сообщение об ошибке:
Ошибка отложенной записи Эта статья предназначена для пользователей среднего уровня и опытных пользователей.
Причина
Эта ошибка обычно возникает, когда включена функция «Разрешить кэширование записи на диск» для жесткого диска.
Если отключена функция «Разрешить кэширование записи на диск», эта ошибка может возникнуть, поскольку контроллер жесткого диска UDMA может быть настроен одним из следующих способов:
- Для подключения диска UDMA к контроллеру, вместо требуемого 80-проводного 40-контактного кабеля используется 40-проводной кабельный соединитель.
- BIOS настроен для применения ускоренных режимов UDMA.
Дополнительные сведения об ошибке отложенной записи см. в разделе «Информация об ошибке отложенной записи».
Решение
Чтобы устранить эту проблему, сначала проверьте, включена ли функция «Разрешить кэширование записи на диск». Если она включена, отключите ее. Для этого выполните указанные ниже действия.
Примечание Если отключить функцию «Разрешить кэширование записи на диск», жесткий диск может работать медленнее и может повлиять на общее быстродействие компьютера. По этой причине следует наблюдать за производительностью системы, выполнив действия, описанные в этом разделе.
Чтобы отключить Разрешить кэширование записи на диск, выполните следующие действия:
1.Нажмите кнопку Пуск, а затем нажмите кнопку Мой компьютер.
2.Щелкните правой кнопкой мыши жесткий диск и нажмите кнопку Свойства.
3.Нажмите кнопку Оборудование Вкладка.
4.Выберите жесткий диск и нажмите кнопку Свойства.
5.Нажмите кнопку Политики Вкладка.
6.Снимите флажок Разрешить кэширование записи на диск Установите флажок и нажмите кнопку ОК.
7.Нажмите кнопку ОК Чтобы закрыть Локальный диск (C:) Свойства диалоговое окно.
8.Повторите шаги с 3 по 5 для каждого жесткого диска, установленного в компьютере.
Если эти действия устранили сообщения об ошибке, никаких дальнейших действий не потребуется.
Если эти действия не устранят сообщение об ошибке или функция уже выключена, перейдите к разделу «Дополнительные способы устранения неполадок». Этот раздел предназначен для опытных пользователей. Если дополнительные способы устранения неполадок слишком сложны, обратитесь в службу поддержки.
ДОПОЛНИТЕЛЬНЫЕ СПОСОБЫ УСТРАНЕНИЯ НЕПОЛАДОК
Проверьте правильность настройки контроллера жесткого диска
Убедитесь, что контроллер жесткого диска настроен правильно, проверьте кабель и параметры BIOS. Сначала попробуйте воспользоваться способом 1.
Метод 1. Убедитесь, что вы используете 80-проводной 40-контактный кабель
Убедитесь, что ваш контроллер жесткого диска UDMA использует 80-проводной 40-контактный кабель. Сведения о том, как это сделать см. в документации, прилагаемой к компьютеру или у изготовителя контроллера жесткого диска UDMA.
При использовании 80-проводного 40-контактного кабеля, перейдите к способу 2.
Если вы не используете этот кабель, получите и используйте 80-проводной 40-контактный кабель и проверьте, устранено ли сообщение об ошибке.
Если это сообщение об ошибке устранено, продолжать не требуется.
Если ошибка не устраняется, перейдите к способу 2.
Метод 2. Проверьте параметры BIOS
Предупреждение Не изменяйте параметры BIOS, если вам не очень хорошо знакомы все эффекты изменения параметров BIOS.
Убедитесь, что параметры BIOS не настроены для применения ускоренных режимов UDMA. Сведения о том, как это сделать см. в документации, прилагаемой к компьютеру или у изготовителя компьютера.
Если параметры BIOS настроены для применения главных режимов UDMA, перейдите к разделу «Информация о сбоях отложенной записи» за сведениями о дополнительных мерах, которые необходимо предпринять для предотвращения повторения сбоев отложенной записи.
Если параметры BIOS настроены для применения главных режимов UDMA, измените параметры и проверьте, устранено ли сообщение об ошибке.
Если это сообщение об ошибке устранено, продолжать не требуется.
Если ошибка не устраняется, перейдите к разделу «Информация о сбоях отложенной записи».
Информация о сбоях отложенной записи
После проверки подключения кабеля и параметров BIOS может потребоваться принять дополнительные меры для предотвращения повторения сбоев отложенной записи.
Ошибка отложенной записи может возникнуть при повреждении данных. Если большой кэш системы включен для использования памяти в Windows XP, он может привести к повреждению данных. Если эта функция включена, количество элементов в таблице страниц, которые Windows XP необходимо поддерживать, возрастает и в крайних случаях может быть исчерпано. Несмотря на то, что эта проблема не возникает на всех системах, следующие ключевые факторы могут привести к повреждению данных:
- Системной памяти более 512 МБ (1 ГБ оперативной памяти — частое явление)
- Большие дисковые тома NTFS и несколько больших томов (60-100 ГБ жестких дисков, возможно в RAID-массивах)
- AGP с большой AGP потребности в ресурсах (более апертуры AGP по умолчанию)
- Передача больших файлов. Эта проблема возникает при переполнении записей в системной таблице страниц. При запуске компьютера Windows определяет количество элементов в таблице страниц для назначения по умолчанию исходя из объема доступной системной памяти.
Во избежание повреждения данных, убедитесь, что системный кэш не выбран для использования памяти, отключив функцию системного кэша. Чтобы сделать это, перейдите к разделу «Убедитесь, что системный кэш не выбран для использования памяти».
Убедитесь, что системный кэш не выбран для использования памяти
При передаче больших файлов системе может не хватить записей в системной таблице страниц, которые могут вызвать сообщение об ошибке отложенной записи. Чтобы предотвратить увеличение числа записей в таблице страниц, которые должна поддерживать Windows XP и предотвратить их исчерпание, убедитесь, что системный кэш не выбран для использования памяти. Чтобы сделать это, выполните следующие действия.
- Нажмите кнопку Пуск, щелкните правой кнопкой мыши Мой компьютер, а затем нажмите кнопку Свойства Чтобы открыть Свойства системы диалоговое окно.
- Нажмите кнопку Дополнительно вкладки, а затем в разделе Производительность, нажмите кнопку Параметры Чтобы открыть Параметры быстродействия диалоговое окно.
- Нажмите кнопку Дополнительно Вкладка.
- В группе Использование памяти, выберите Программы, а затем нажмите кнопку ОК.
- Нажмите кнопку ОК Чтобы закрыть Свойства системы диалоговое окно.
Если эти шаги сработали, продолжать не требуется.
Если эти шаги не работают для вас, попробуйте обходное решение.
Обходное решение. Увеличьте число записей в таблице страниц
Если вы продолжаете получать сообщения об ошибке отложенной записи после выполнения описанных в этой статье способов, можно обойти эту проблему, увеличив количество записей в таблице страниц, доступных системе. Для этого выполните указанные ниже действия.
Важно Этот раздел, метод или задача содержит действия, о том, как внести изменения в реестр. Однако при неправильном изменении реестра могут возникнуть серьезные проблемы. Поэтому точно выполняйте следующие действия. Для дополнительной защиты создайте резервную копию реестра перед внесением изменений. Затем при возникновении неполадок можно восстановить реестр. Для дополнительных сведений о способах создания резервной копии и восстановлении реестра щелкните следующий номер статьи базы знаний Майкрософт:
- Нажмите кнопку Пуск, нажмите кнопку Запуск, Тип regedit, а затем Нажмите кнопку ОК.
- Найдите следующий раздел реестра:
HKEY_LOCAL_MACHINESYSTEMCurrentControlSetControlSession ManagerMemory Management
- В области сведений щелкните правой кнопкой мыши SystemPages значение, а затем нажмитеИзменить
ПримечаниеЗначение по умолчанию равно 0 (шестн.)
.
- В Значение данных поле типа 7FFF, а затем нажмите кнопку ОК.
ПримечаниеТакже можно попробовать альтернативные значения:- 7FFF = 32000
- PTE BFFF = 50 000
- PTE 24FFF = 150,000 PTE
Примечание Не следует использовать значение FFFFFFFF. Если задано слишком большое, может не хватить памяти выгружаемого пула.
- Закройте редактор реестра.
- Перезагрузитесь
- Следует отслеживать записи памяти свободных элементов в таблице страниц системы в системном мониторе.
Если этот способ не помог устранить сообщение об ошибке, может потребоваться просмотреть решения в разделе «Подобные проблемы и решения», или обратиться в службу поддержки. Сведения о том, как связаться со службой поддержки см. в разделе «Дальнейшие действия».
- < Назад
- Вперёд >
При сохранении или перемещении документов, а также при выполнении общих операций с файлами в Windows XP время от времени может появляться сообщение «Ошибка отложенной записи».
Причиной подобного поведения могут послужить следующие условия.
- На компьютере активирована функция «Разрешить кэширование записи на диск».
- Контроллер жесткого диска Ultra DMA имеет следующие настройки:
- для подключения диска UDMA к контроллеру используется 40-проводной кабельный соединитель вместо требуемого 80-проводного 40-контактного кабеля;
- параметры BIOS настроены для применения ускоренных режимов UDMA.
Для устранения проблемы выполните следующие действия.
- Убедитесь, что контроллер жесткого диска UDMA использует 80-проводной 40-контактный кабель. За сведениями о том, как это сделать, обратитесь к документации, поставляемой с компьютером, или к изготовителю контроллера жесткого диска UDMA. Проверьте, удалось ли устранить данную проблему. Если описанная проблема не возникает повторно, пропустите последующие действия. В противном случае переходите к выполнению следующего действия.
- Предупреждение.
Не меняйте параметры BIOS, если вы четко не осознаете, какие последствия эти изменения влекут за собой.Убедитесь, что параметры BIOS не настроены для применения ускоренных режимов UDMA. За сведениями о том, как это сделать, обратитесь к документации, поставляемой с компьютером, или к изготовителю компьютера. Проверьте, удалось ли устранить данную проблему. Если описанная проблема не возникает повторно, пропустите последующие действия. В противном случае переходите к выполнению следующего действия.
- Отключите функцию «Разрешить кэширование записи на диск».
Примечание.
При отключении кэширования записи на диск быстродействие диска может снизиться. В результате чего может понадобиться проконтролировать быстродействие системы после выполнения следующих действий.- Запустите проводник Windows, щелкните правой кнопкой мыши жесткий диск и выберите пункт Свойства
. - Откройте вкладку Оборудование
. - Щелкните жесткий диск и выберите пункт Свойства
. - Откройте вкладку Политика
. - Снимите флажок Разрешить кэширование записи на диск
и дважды нажмите кнопку ОК
. - Повторите шаги c-e для всех жестких дисков, установленных на компьютере.
- Запустите проводник Windows, щелкните правой кнопкой мыши жесткий диск и выберите пункт Свойства
При запуске компьютера система BIOS проверяет системные настройки, которые хранятся в микросхеме CMOS. Эти настройки можно изменять по мере необходимости.
Дополнительные сведения об ошибках блокирования файлов или отказа в доступе см. в следующей статье базы знаний Майкрософт:
(http://support.microsoft.com/kb/812937/)
Сообщение об ошибке «Файл заблокирован» или «Отказано в доступе» при попытке сохранить файл по сети
Ошибка отложенной записи
При включении в Windows XP функции большого системного кэша может произойти повреждение данных. Эта проблема возникает не во всех системах. Далее перечислены основные причины, которые приводят к повреждению данных.
- Объем системной памяти превышает 512 МГ (как правило, 1 ГБ оперативной памяти)
- Большие дисковые тома NTFS и несколько больших томов (жесткие диски размером 60-100 ГБ, размещенные на RAID-массивах)
- Графический интерфейс AGP с высокими требованиями к ресурсам AGP (размер апертуры AGP превышает стандартный размер)
- Передача больших файлов. Эта проблема возникает при переполнении записей системной таблицы страниц. При загрузке Windows определяет стандартное количество записей таблицы страниц, основываясь на количестве доступной системной памяти.
Перечисленные выше условия приводят к увеличению количества записей таблицы страниц, обрабатываемых Windows XP, и в крайних случаях записей таблицы страниц может не хватить. Чтобы предотвратить эту проблему, убедитесь, что в разделе «Использование памяти» не выбран параметр «системного кэша».
Для этого выполните следующие действия.
- В меню Пуск
щелкните правой кнопкой мыши значок Мой компьютер
и выберите пункт Свойства
, чтобы открыть диалоговое окно Свойства системы
. - Перейдите на вкладку Дополнительно
и в разделе Быстродействие
нажмите кнопку Параметры
. - В разделе Параметры быстродействия
откройте вкладку Дополнительно
. - В разделе Использование памяти
установите флажок в поле программ
, если он не установлен. - Нажмите кнопку ОК
.
Внимание
! Статья содержит сведения о внесении изменений в системный реестр. Перед внесением изменений рекомендуется создать резервную копию системного реестра. и изучить процедуру его восстановления. Дополнительные сведения о создании резервной копии, восстановлении и изменении реестра см. в следующей статье базы знаний Майкрософт:Предупреждение
. Неправильное изменение параметров системного реестра с помощью редактора реестра или любым иным путем может привести к серьезным неполадкам и к переустановке операционной системы. Корпорация Майкрософт не гарантирует устранения этих неполадок. Ответственность за изменение реестра несет пользователь.Данную проблему можно решить, увеличив количество записей таблицы страниц. Для увеличения количества записей таблицы страниц выполните следующие действия.
- Нажмите кнопку Пуск
, выберите пункт Выполнить
, введите в поле Открыть
команду regedit
и нажмите кнопку ОК
. - Найдите следующий параметр реестра: HKEY_LOCAL_MACHINESYSTEMCurrentControlSetControlSession
ManagerMemory Management - На правой панели щелкните правой кнопкой мыши параметр SystemPages
и выберите команду Изменить
. - В поле Значение
введите следующее значение: 0xFFFFFFFF
и нажмите кнопку OK
. - Закройте редактор реестра.
Примечание.
Значение 0xFFFFFFFF
является наиболее безопасным; однако значение, большее, чем стандартное, и меньшее, чем максимальное, может обеспечить лучшие результаты.
Примечание.
Изменение стандартного значения параметра SystemPages
может привести к снижению быстродействия на 1-2%.
Не так давно стало возможным делать отложенные записи ВКонтакте. А что представляет собой отложенная запись и как ее сделать? Поговорим об этом.
Что такое отложенная запись?
Раньше опубликовать запись можно было только онлайн и для решения данной проблемы обычно нанимали модераторов, публикующих записи в нужное время, или писали скрипт. Отложенная запись — это функция, позволяющая указывать дату и точное время опубликования подготовленного материала. Но, кто знает, как сделать отложенную запись ВКонтакте, также знает, что эта функция доступна лишь для сообществ и нельзя такое проделать на личной стене.
Добавление отложенной записи на ВКонтакте
Если вы не знаете, как сделать отсроченную запись ВКонтакте, то сначала подготовьте публикацию, прикрепите к ней таймер и добавьте к своему профилю на сайте сообщества, где будет размещен запланированный пост. После этого заполняем информацию поста: указываем дату и точное время публикации, добавляем текст и фото. Фотографии можно добавлять двумя способами: перетаскивать нужные файлы с помощью drag&drop или загружать их по стандартной схеме. Далее нажимаем кнопку «в очередь». Помимо этого, вы увидите кнопку «показать отложенную запись», которая позволяет отредактировать или удалить материал. Таким образом возможно откладывать до 10 записей.
тоже играет большую роль ), потому что контент — это основа любого сообщества. Не зря в раскрученных группах — гигантах с огромной аудиторией и высокой среднесуточной активностью так много записей на стене. И они добавляются как минимум каждый час круглые сутки. Как такое может быть? Не сидеть же 24 часа перед монитором и добавлять очередную новость? Чтобы добиться регулярной публикации контента, можно нанять людей, которые на постоянной основе будут размещать новые записи в вашей группе, но молодому сообществу такой способ не по карману и не выгоден. Хорошо, что Вконтакте существует возможность добавлять отложенные записи, которые в определенное, указанное вами время, сами добавятся на стену в группе. Рассмотрим механизм добавления записей по времени подробнее.
Добавление отложенных записей
Заходим в группу, создаем новую запись, добавляя туда абсолютно что угодно. Главное в конце не забыть нажать «
Прикрепить»
и выбрать «
Таймер»
.
Под заготовкой записи появится небольшой блок с заголовком «
Время публикации»
. Выбираете нужную дату и время и добавляете «
В очередь»
.
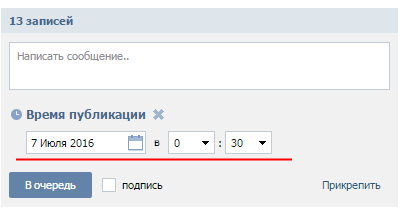
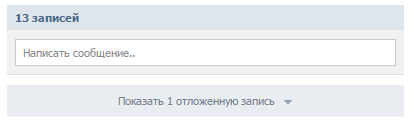
В любой момент можно посмотреть список записей, нажав на «
Показать отложенную запись»
и опубликовать раньше срока.
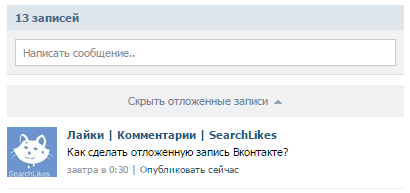
Добавление отложенных записей в новом интерфейсе Вконтакте
В ближайшей перспективе Вконтакте сменит дизайн и поэтому разберем процесс формирования отложенных записей в новом оформлении. Порядок шагов тот же самый — создаем новый пост, только «
Таймер»
теперь располагается в «
Еще»
.
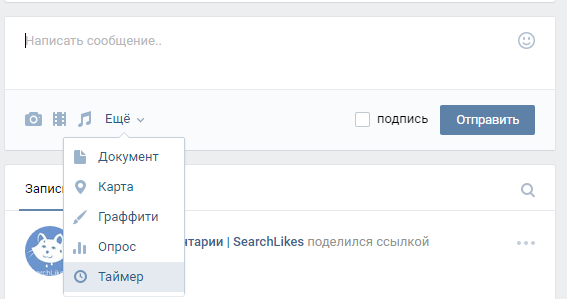
Выбираем время публикации, и отправляем «
В очередь»
.
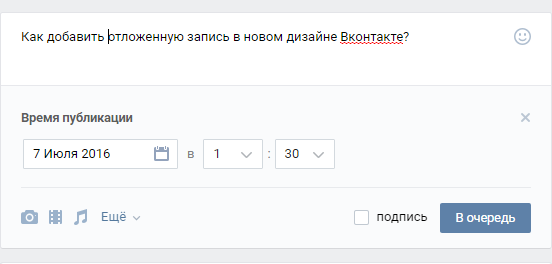
Гораздо удобнее сделано разграничение всех записей сообщества от еще неопубликованных — список отложенных постов располагается в отдельной вкладке, рядом указывается количество. Сделан больший акцент на кнопку «
Опубликовать сейчас»
.
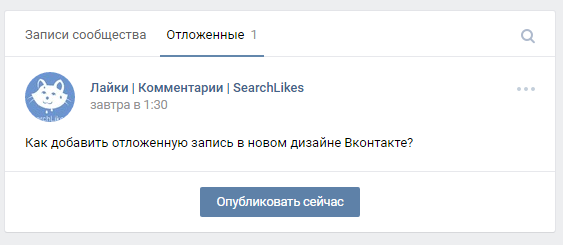
Теперь вы в любое время суток, даже когда нет возможности выйти в интернет, сможете порадовать своих подписчиков интересной новостью или картинкой и показать наличие активности в группе. Спасибо за внимание.
Известно,
что любая современная система для
ускорения файловых операций вынуждена
использовать кэширование, в том числе
— кэширование операций записи. Так
называемая отложенная запись — принцип
кэширования, при котором данные,
предназначенные для записи на диск,
некоторое время сохраняются в кэше и
лишь в свободное от других занятий время
сохраняются физически. Отложенная
запись существенно повышает эффективность
дисковых операций, так как такое
кэширование группирует множество
операций в одну — это особенно эффективно,
если запись производится в компактные
участки диска. Еще один плюс отложенной
записи — не мешать более нужным операциям
чтения, и осуществлять запись только
тогда, когда система свободна и ей не
требуется доступ к диску для других
нужд. Как согласовать отложенную запись
с журналированием? Это довольно сложный
вопрос, так как откладывание записи
делает возможным потерю тех данных,
которые находились в очереди на физическую
запись и не успели записаться на диск
до сбоя. Самое неприятное здесь даже не
потеря данных, а то, что происходит
рассогласование времени записи: какие-то
служебные области могут быть обновлены,
а какие-то смежные по смыслу — еще нет,
так как их обновление могло отложится
еще на пару секунд и не состоятся из-за
сбоя.
ntfs
справляется с этими проблемами с помощью
смысловой интеграции операций отложенной
записи и ведения журнала. При попытке
начать журналируемую операцию в лог
тут же записывается намерение — например,
стереть файл. Это случается без задержек
— на этом этапе отложенная запись не
работает: это плата за присутствие
журналирования, которой нельзя избежать.
Но вот все остальные операции уже идут
в задержанном режиме — то есть они могут
состояться частично (могут еще в придачу
и не в том порядке) или не состоятся
вообще. Единственная задержанная
операция, работа которой несколько
отличается от простой записи — запись
в лог об удачном завершении предыдущих
транзакций, так называемая контрольная
точка
.
Через определенные промежутки времени
— обычно через каждые несколько секунд
— система в обязательном порядке
сбрасывает абсолютно все задержанные
операции на диск. После произведения
этой операции в журнал записывается
простейшая запись — контрольная точка
— которая говорит о том, что все
предыдущие операции выполнены корректно
на всех уровнях — как на логическом, так
и на физическом.
Такой
режим работы — с помощью записей и
контрольных точек — с одной стороны, по
прежнему гарантирует полностью корректную
работу журналирования, а с другой стороны
практически совершенно
не приводит к замедлению работы:
простановка контрольных точек
производится, считай, мгновенно, а запись
в журнал о начале операции соответствует
по трудозатратам записи самих данных
без отложенного кэширования. Реальная
же запись, осуществляемая позже, в
подавляющем числе случаев не мешает
никаким операциям и не идет в ущерб
производительности системы.
Проблемы отложенного журналирования: концепция дублирования информации
Вся
вышеописанная теория достаточно хороша,
но способна, тем не менее, вызвать очень
неприятные последствия, если не учесть
еще нескольких вещей, о которых и пойдет
речь.
Рассмотрим
такой случай: мы стираем файл. Журнал
получил запись — «файл N стирается».
Затем запаздывающему кэшу стало угодно
осуществить сначала физическую пометку
о том, что место, занимаемое файлом,
освободилось, а уж только затем удалить
файл из физических структур MFT и каталога.
Допустим, диск находится в активной
работе, и на освободившееся место тут
же записывается другой файл. В этот
момент происходит сбой. Система,
загружаясь, исследует журнал и видит
незавершенную операцию «файл N
стирается» — вернее, как я уже описал
выше, не незавершенную, а просто операцию,
контрольная точка после которой
отсутствует, что автоматически говорит
о её незавершенности. Следующая фаза
была бы «откат операции» — то есть
восстановление файла. Одна незадача —
место, физически занимаемое файлом,
содержит уже другие данные.
Для
недопущения таких ситуаций система,
желающая ограничиться логическим
журналированием, вынуждена применять
принцип «временно занятого места».
Место, освобожденное каким-либо объектом
или записью о нем, не объявляется
свободным до тех пор, пока физически не
завершились все операции с логическими
структурами. Данный механизм в ntfs, по
видимому, не синхронизирован даже с
проставлением контрольных точек, так
как типичное время освобождения временно
занятого места — около 30 секунд, точки
же идут чаще.
Данный
механизм применяется не только при
стирании файла, но и при самых разных
операциях: принцип журналирования —
объект, убранный или перемещенный на
новое место, должен иметь возможность
корректно откатить своё «отбытие»
— то есть данные, на которые ссылаются
логические структуры удаляемого или
перемещаемого объекта, необходимо еще
на некоторое время зарезервировать как
занятое место (диска/каталога). Это еще
один шаг ntfs к полному журналированию,
где специфическим журналом файловой
информации служат сами данные освобождаемых
областей, не уничтожаемые физически.
Проблема при сохранении данных на флешку, переносной жёсткий диск, ресурс сети или встроенный жёсткий диск компьютера. Система обычно выдаёт вот такое окошко внизу справа, около часов.
Содержание окошка:
Windows — Ошибка отложенной записи. Не удалось сохранить все данные файла H:$Mft. Часть данных потеряна. Эта ошибка может быть вызвана отказом оборудования компьютера или сетевого подключения. Попытайтесь сохранить этот файл в другом месте.
Вроде бы всё сказано, но, как это обычно бывает с подобными окошками, непонятно главное: что делать, если ошибка повторяется? А она повторяется и повторяется снова и снова, вынуждая юзера принимать необдуманные меры, среди которых форматирование, переустановка системы и даже выброс жёсткого диска на помойку… Как же юзер удивляется, когда после ВСЕХ вышеперечисленных действий проблема повторяется снова на НОВОЙ системе и НОВОМ жёстком! Что называется «не ждали?»
Итак, сия проблема имеет системный характер, потому и решать её надо системно:
1. Ошибка отложенной записи относится к флэшке
— проверьте контакт флэшки с системным блоком
— попробуйте вставить флэшку в другой USB-разъём
— проверьте корректность работы USB-контроллера материнской платы (в диспетчере устройств не должно быть устройств с предупреждениями!
Кстати, исключить из рассмотрения вариант с неисправностью флэшки довольно просто: вставьте в другой компьютер и погоняйте в режиме одновременного чтения и записи или просто залейте полный объём инфы, а потом скопируйте его обратно. Если после таких жестокостей она ни разу не выдаст ошибку, то проблема явно не с флешкой!
Если же выдаст, что маловероятно, то сделайте бэкап данных с флэшки, отформатируйте и пользуйтесь заново. Если после этого проблема останется — выкиньте её к чёрту, купите новую, в 4 раза больше объёмом и не морочьте голову себе, мне и всем остальным!
Для переносного жёсткого диска ёмкостью от 250 гигабайт и более последний совет неприменим! Но при работе с переноской есть очень важный нюанс, от несоблюдения которого часто и возникает ошибка отложенной записи mft — переносной жёсткий НЕЛЬЗЯ подключать к передним разъёмам USB! Даже если он от них нормально работает! Его НЕЛЬЗЯ подключать через удлиннители и вообще никак иначе, как его собственным шнурком, воткнутым непосредственно в материнскую плату!
2. Ошибка отложенной записи относится к сетевому диску
— проверьте доступность удаленного компьютера/сервера
— проверьте, что соединение устойчиво и непрерывно командой ping -t из консоли
— убедитесь, что никакой прихотливый фаерволл не блокирует соединение с удаленным сервером, в том числе втроенный виндовый так сказать брэндмауэр
— зайдите в проблемную папку через serverпапка и убедитесь, что система вас нормально пускает, не спрашивает пароли и не сообщает о недоступности ресурса.
Если ресурс действительно недоступен — разбирайтесь со своими сетями!
Если ресурс доступен, то скорее всего в момент чтения/записи произошёл кратковременный перебой линии. Разбирайтесь с возможными перебоями, мониторьте их, пытайтесь устранять.
Обновите драйвера на узлах сети: на сетевой карте вашего компьютера, на маршрутизаторе, на сетевых устройствах удалённого сервера (если это вам доступно)
3. Ошибка отложенной записи относится к обычному (внутреннему) жесткому диску
— запомните главное: оперативная память здесь НЕ ПРИ ЧЁМ!!! не надо бросаться её проверять mem-тестом, менять, апгрейдить и т.д. Данная ошибка оперативки не касается!
— проверьте надежность присоединения шлейфов SATA (ATA, хотя не дай бог конечно) и питания к жёстким дискам
— убедитесь, что в вашей системе достаточно питания для всех устройств. Я рассчитываю примерно так: материнка+процессор — 100-150Вт, мощная видеокарта — 100-150Вт, жёсткий диск (любой) — 50Вт. И хоть в спецификации жёсткого диска всегда указан гораздо меньший уровень энергопотребления, по опыту знаю, что меньше недостаточно! То есть, имея блок питания 350Вт на современный, вполне обычный компьютер НЕЛЬЗЯ ставить больше одного жёсткого диска! Подробнее — в статье «Подбор комплектующих для компьютера»
— переустановите драйвера на SATA/RAID контроллер материнской платы или внешний, коли вы таковой пользуете. Также нелишним будет проверить наличие других драйверов в системе и для верности переустановить драйвера чипа материнской платы, так как он обычно и контроллирует RAID!
— проверьте жёсткий диск (диски, если речь о RAID-массиве) условно-платной программой HDD Regenerator и при обнаружении бэд-секторов постарайтесь ей же их и залечить
Когда у меня случился подобный сбой и каждые 10 минут стала вылезать ошибка отложенной записи, я предпринимал следующее:
— подумывал перенести данные, но диск, на который грешила винда, представлял собой RAID-массив 2+2ТБ и отбэкапить данные с него было физически некуда (а терять, конечно же, не хотелось!)
— я начал было грешить на большой размер раздела (4 ТБ как никак!) и на скудоумие 32-х битной системы при работе с такими большими объёмами. Но стоящий рядом и прекрасно работающий точно такой же 2+2ТБ массив данную гипотезу отмёл. Всё винда прекрасно понимает, тем более что 2+2ТБ = всего-то 3615 ГБ после пересчёта, что до 4-х, на которых возможны глюки с адресацией, ещё далеко. Тем более мысль «но оно же работало!» меня не отпускала всю дорогу
— блок питания в моей системе вполне достаточен для всех устройств, но для эксперимента я отключил на время другие диски в блоке. Ошибка повторилась, то есть это не блок питания!
— я вынул оперативную память и поставил другую, вместо 4-х всего 2 ГБ, но зато другого производителя и из системы, в которой подобной ошибки от роду не наблюдалось. Ошибка повторилась, то есть это не память! (на соседней системе, кстати, изначальные 4 гигабайта никаких проблем не вызвали, что ещё больше подтвердило непричастность памяти к ошибке отложенной записи)
— я проверил оба жёстких диска из массива программой HDD Regenerator и получил сведения об идеальной поверхности моих жёстких: ноль бэд-секторов на обоих!
— после этого меня начала посещать мысль о переустановке системы, но большое количество установленных программ и настроек, а также немалое число отзывов об этой проблеме, содержащих информацию, что после переустановки всё осталось по прежнему, изменили моё решение
— вирусную проблему я отмёл сразу: антивирусная защита стоит надёжная, чистки различными допутилитами типа AVZ4, CureIt и иже с ними проходят постоянно, так что это был не вирус.
— программное обеспечение, которое активно юзает винты, было настроено и несколько раз перепроверено: кроме постоянного активного доступа к расшаренным файлам она никакой деятельности не осуществляло
Помогла же мне в борьбе с ошибкой отложенной записи переустановка драйверов на RAID-контроллер из винды (самые последние с сайта производителя) и одна перезагрузка. С тех пор ошибка отложенной записи у меня не появлялась Рассказать
Читайте также…
- Как оплатить триколор тв через мобильный телефон
- Пакет единый мульти от триколор тв
- Список регионов не доступен Триколор: решение проблемы
- Выясняем номер своего контракта с триколор тв
 Проблема при сохранении данных на флешку, переносной жёсткий диск, ресурс сети или встроенный жёсткий диск компьютера. Система обычно выдаёт вот такое окошко внизу справа, около часов.
Проблема при сохранении данных на флешку, переносной жёсткий диск, ресурс сети или встроенный жёсткий диск компьютера. Система обычно выдаёт вот такое окошко внизу справа, около часов.
Содержание окошка:
Windows – Ошибка отложенной записи. Не удалось сохранить все данные файла H:$Mft. Часть данных потеряна. Эта ошибка может быть вызвана отказом оборудования компьютера или сетевого подключения. Попытайтесь сохранить этот файл в другом месте.
Вроде бы всё сказано, но, как это обычно бывает с подобными окошками, непонятно главное: что делать, если ошибка повторяется? А она повторяется и повторяется снова и снова, вынуждая юзера принимать необдуманные меры, среди которых форматирование, переустановка системы и даже выброс жёсткого диска на помойку… Как же юзер удивляется, когда после ВСЕХ вышеперечисленных действий проблема повторяется снова на НОВОЙ системе и НОВОМ жёстком! Что называется “не ждали?”
Итак, сия проблема имеет системный характер, потому и решать её надо системно:
1. Ошибка отложенной записи относится к флэшке
проверьте контакт флэшки с системным блоком
– попробуйте вставить флэшку в другой USB-разъём
– проверьте корректность работы USB-контроллера материнской платы (в диспетчере устройств не должно быть устройств с предупреждениями!
Кстати, исключить из рассмотрения вариант с неисправностью флэшки довольно просто: вставьте в другой компьютер и погоняйте в режиме одновременного чтения и записи или просто залейте полный объём инфы, а потом скопируйте его обратно. Если после таких жестокостей она ни разу не выдаст ошибку, то проблема явно не с флешкой!
Если же выдаст, что маловероятно, то сделайте бэкап данных с флэшки, отформатируйте и пользуйтесь заново. Если после этого проблема останется – выкиньте её к чёрту, купите новую, в 4 раза больше объёмом и не морочьте голову себе, мне и всем остальным!
Для переносного жёсткого диска ёмкостью от 250 гигабайт и более последний совет неприменим! Но при работе с переноской есть очень важный нюанс, от несоблюдения которого часто и возникает ошибка отложенной записи mft – переносной жёсткий НЕЛЬЗЯ подключать к передним разъёмам USB! Даже если он от них нормально работает! Его НЕЛЬЗЯ подключать через удлиннители и вообще никак иначе, как его собственным шнурком, воткнутым непосредственно в материнскую плату!
2. Ошибка отложенной записи относится к сетевому диску
– проверьте доступность удаленного компьютера/сервера
– проверьте, что соединение устойчиво и непрерывно командой ping -t из консоли
– убедитесь, что никакой прихотливый фаерволл не блокирует соединение с удаленным сервером, в том числе втроенный виндовый так сказать брэндмауэр
– зайдите в проблемную папку через \serverпапка и убедитесь, что система вас нормально пускает, не спрашивает пароли и не сообщает о недоступности ресурса.
Если ресурс действительно недоступен – разбирайтесь со своими сетями!
Если ресурс доступен, то скорее всего в момент чтения/записи произошёл кратковременный перебой линии. Разбирайтесь с возможными перебоями, мониторьте их, пытайтесь устранять.
Обновите драйвера на узлах сети: на сетевой карте вашего компьютера, на маршрутизаторе, на сетевых устройствах удалённого сервера (если это вам доступно)
3. Ошибка отложенной записи относится к обычному (внутреннему) жесткому диску
– запомните главное: оперативная память здесь НЕ ПРИ ЧЁМ !!! не надо бросаться её проверять mem-тестом, менять, апгрейдить и т.д. Данная ошибка оперативки не касается!
– проверьте надежность присоединения шлейфов SATA (ATA, хотя не дай бог конечно) и питания к жёстким дискам
– убедитесь, что в вашей системе достаточно питания для всех устройств. Я рассчитываю примерно так: материнка+процессор – 100-150Вт, мощная видеокарта – 100-150Вт, жёсткий диск (любой) – 50Вт. И хоть в спецификации жёсткого диска всегда указан гораздо меньший уровень энергопотребления, по опыту знаю, что меньше недостаточно! То есть, имея блок питания 350Вт на современный, вполне обычный компьютер НЕЛЬЗЯ ставить больше одного жёсткого диска! Подробнее – в статье “Подбор комплектующих для компьютера”
– переустановите драйвера на SATA/RAID контроллер материнской платы или внешний, коли вы таковой пользуете. Также нелишним будет проверить наличие других драйверов в системе и для верности переустановить драйвера чипа материнской платы, так как он обычно и контроллирует RAID!
– проверьте жёсткий диск (диски, если речь о RAID-массиве) условно-платной программой HDD Regenerator и при обнаружении бэд-секторов постарайтесь ей же их и залечить
Когда у меня случился подобный сбой и каждые 10 минут стала вылезать ошибка отложенной записи, я предпринимал следующее:
– подумывал перенести данные, но диск, на который грешила винда, представлял собой RAID-массив 2+2ТБ и отбэкапить данные с него было физически некуда (а терять, конечно же, не хотелось!)
– я начал было грешить на большой размер раздела (4 ТБ как никак!) и на скудоумие 32-х битной системы при работе с такими большими объёмами. Но стоящий рядом и прекрасно работающий точно такой же 2+2ТБ массив данную гипотезу отмёл. Всё винда прекрасно понимает, тем более что 2+2ТБ = всего-то 3615 ГБ после пересчёта, что до 4-х, на которых возможны глюки с адресацией, ещё далеко. Тем более мысль “но оно же работало!” меня не отпускала всю дорогу
– блок питания в моей системе вполне достаточен для всех устройств, но для эксперимента я отключил на время другие диски в блоке. Ошибка повторилась, то есть это не блок питания!
– я вынул оперативную память и поставил другую, вместо 4-х всего 2 ГБ, но зато другого производителя и из системы, в которой подобной ошибки от роду не наблюдалось. Ошибка повторилась, то есть это не память! (на соседней системе, кстати, изначальные 4 гигабайта никаких проблем не вызвали, что ещё больше подтвердило непричастность памяти к ошибке отложенной записи)
– я проверил оба жёстких диска из массива программой HDD Regenerator и получил сведения об идеальной поверхности моих жёстких: ноль бэд-секторов на обоих!
– после этого меня начала посещать мысль о переустановке системы, но большое количество установленных программ и настроек, а также немалое число отзывов об этой проблеме, содержащих информацию, что после переустановки всё осталось по прежнему, изменили моё решение
– вирусную проблему я отмёл сразу: антивирусная защита стоит надёжная (AVAST), чистки различными допутилитами типа AVZ4, CureIt и иже с ними проходят постоянно, так что это был не вирус.
– программное обеспечение, которое активно юзает винты, было настроено и несколько раз перепроверено: кроме постоянного активного доступа к расшаренным файлам оно никакой деятельности не осуществляло
Помогла же мне в борьбе с ошибкой отложенной записи переустановка драйверов на RAID-контроллер из винды (самые последние с сайта производителя) и одна перезагрузка. С тех пор ошибка отложенной записи у меня не появлялась
| < Предыдущая | Следующая > |
|---|
Новые материалы по этой тематике:
- –
- –
- –
- –
- –
- –
- –
Старые материалы по этой тематике:
- –
- –
- –
- –
- –
При сохранении или перемещении документов, а также при выполнении общих операций с файлами в Windows XP время от времени может появляться сообщение «Ошибка отложенной записи».
Причиной подобного поведения могут послужить следующие условия.
- На компьютере активирована функция «Разрешить кэширование записи на диск».
- Контроллер жесткого диска Ultra DMA имеет следующие настройки:
- для подключения диска UDMA к контроллеру используется 40-проводной кабельный соединитель вместо требуемого 80-проводного 40-контактного кабеля;
- параметры BIOS настроены для применения ускоренных режимов UDMA.
Для устранения проблемы выполните следующие действия.
- Убедитесь, что контроллер жесткого диска UDMA использует 80-проводной 40-контактный кабель. За сведениями о том, как это сделать, обратитесь к документации, поставляемой с компьютером, или к изготовителю контроллера жесткого диска UDMA. Проверьте, удалось ли устранить данную проблему. Если описанная проблема не возникает повторно, пропустите последующие действия. В противном случае переходите к выполнению следующего действия.
- Предупреждение.
Не меняйте параметры BIOS, если вы четко не осознаете, какие последствия эти изменения влекут за собой.Убедитесь, что параметры BIOS не настроены для применения ускоренных режимов UDMA. За сведениями о том, как это сделать, обратитесь к документации, поставляемой с компьютером, или к изготовителю компьютера. Проверьте, удалось ли устранить данную проблему. Если описанная проблема не возникает повторно, пропустите последующие действия. В противном случае переходите к выполнению следующего действия.
- Отключите функцию «Разрешить кэширование записи на диск».
Примечание.
При отключении кэширования записи на диск быстродействие диска может снизиться. В результате чего может понадобиться проконтролировать быстродействие системы после выполнения следующих действий.- Запустите проводник Windows, щелкните правой кнопкой мыши жесткий диск и выберите пункт Свойства
. - Откройте вкладку Оборудование
. - Щелкните жесткий диск и выберите пункт Свойства
. - Откройте вкладку Политика
. - Снимите флажок Разрешить кэширование записи на диск
и дважды нажмите кнопку ОК
. - Повторите шаги c-e для всех жестких дисков, установленных на компьютере.
- Запустите проводник Windows, щелкните правой кнопкой мыши жесткий диск и выберите пункт Свойства
При запуске компьютера система BIOS проверяет системные настройки, которые хранятся в микросхеме CMOS. Эти настройки можно изменять по мере необходимости.
Дополнительные сведения об ошибках блокирования файлов или отказа в доступе см. в следующей статье базы знаний Майкрософт:
(http://support.microsoft.com/kb/812937/)
Сообщение об ошибке «Файл заблокирован» или «Отказано в доступе» при попытке сохранить файл по сети
Ошибка отложенной записи
При включении в Windows XP функции большого системного кэша может произойти повреждение данных. Эта проблема возникает не во всех системах. Далее перечислены основные причины, которые приводят к повреждению данных.
- Объем системной памяти превышает 512 МГ (как правило, 1 ГБ оперативной памяти)
- Большие дисковые тома NTFS и несколько больших томов (жесткие диски размером 60-100 ГБ, размещенные на RAID-массивах)
- Графический интерфейс AGP с высокими требованиями к ресурсам AGP (размер апертуры AGP превышает стандартный размер)
- Передача больших файлов. Эта проблема возникает при переполнении записей системной таблицы страниц. При загрузке Windows определяет стандартное количество записей таблицы страниц, основываясь на количестве доступной системной памяти.
Перечисленные выше условия приводят к увеличению количества записей таблицы страниц, обрабатываемых Windows XP, и в крайних случаях записей таблицы страниц может не хватить. Чтобы предотвратить эту проблему, убедитесь, что в разделе «Использование памяти» не выбран параметр «системного кэша».
Для этого выполните следующие действия.
- В меню Пуск
щелкните правой кнопкой мыши значок Мой компьютер
и выберите пункт Свойства
, чтобы открыть диалоговое окно Свойства системы
. - Перейдите на вкладку Дополнительно
и в разделе Быстродействие
нажмите кнопку Параметры
. - В разделе Параметры быстродействия
откройте вкладку Дополнительно
. - В разделе Использование памяти
установите флажок в поле программ
, если он не установлен. - Нажмите кнопку ОК
.
Внимание
! Статья содержит сведения о внесении изменений в системный реестр. Перед внесением изменений рекомендуется создать резервную копию системного реестра. и изучить процедуру его восстановления. Дополнительные сведения о создании резервной копии, восстановлении и изменении реестра см. в следующей статье базы знаний Майкрософт:Предупреждение
. Неправильное изменение параметров системного реестра с помощью редактора реестра или любым иным путем может привести к серьезным неполадкам и к переустановке операционной системы. Корпорация Майкрософт не гарантирует устранения этих неполадок. Ответственность за изменение реестра несет пользователь.Данную проблему можно решить, увеличив количество записей таблицы страниц. Для увеличения количества записей таблицы страниц выполните следующие действия.
- Нажмите кнопку Пуск
, выберите пункт Выполнить
, введите в поле Открыть
команду regedit
и нажмите кнопку ОК
. - Найдите следующий параметр реестра: HKEY_LOCAL_MACHINESYSTEMCurrentControlSetControlSession
ManagerMemory Management - На правой панели щелкните правой кнопкой мыши параметр SystemPages
и выберите команду Изменить
. - В поле Значение
введите следующее значение: 0xFFFFFFFF
и нажмите кнопку OK
. - Закройте редактор реестра.
Примечание.
Значение 0xFFFFFFFF
является наиболее безопасным; однако значение, большее, чем стандартное, и меньшее, чем максимальное, может обеспечить лучшие результаты.
Примечание.
Изменение стандартного значения параметра SystemPages
может привести к снижению быстродействия на 1-2%.
Не так давно стало возможным делать отложенные записи ВКонтакте. А что представляет собой отложенная запись и как ее сделать? Поговорим об этом.
Что такое отложенная запись?
Раньше опубликовать запись можно было только онлайн и для решения данной проблемы обычно нанимали модераторов, публикующих записи в нужное время, или писали скрипт. Отложенная запись – это функция, позволяющая указывать дату и точное время опубликования подготовленного материала. Но, кто знает, как сделать отложенную запись ВКонтакте, также знает, что эта функция доступна лишь для сообществ и нельзя такое проделать на личной стене.
Добавление отложенной записи на ВКонтакте
Если вы не знаете, как сделать отсроченную запись ВКонтакте, то сначала подготовьте публикацию, прикрепите к ней таймер и добавьте к своему профилю на сайте сообщества, где будет размещен запланированный пост. После этого заполняем информацию поста: указываем дату и точное время публикации, добавляем текст и фото. Фотографии можно добавлять двумя способами: перетаскивать нужные файлы с помощью drag&drop или загружать их по стандартной схеме. Далее нажимаем кнопку «в очередь». Помимо этого, вы увидите кнопку «показать отложенную запись», которая позволяет отредактировать или удалить материал. Таким образом возможно откладывать до 10 записей.
тоже играет большую роль ), потому что контент — это основа любого сообщества. Не зря в раскрученных группах — гигантах с огромной аудиторией и высокой среднесуточной активностью так много записей на стене. И они добавляются как минимум каждый час круглые сутки. Как такое может быть? Не сидеть же 24 часа перед монитором и добавлять очередную новость? Чтобы добиться регулярной публикации контента, можно нанять людей, которые на постоянной основе будут размещать новые записи в вашей группе, но молодому сообществу такой способ не по карману и не выгоден. Хорошо, что Вконтакте существует возможность добавлять отложенные записи, которые в определенное, указанное вами время, сами добавятся на стену в группе. Рассмотрим механизм добавления записей по времени подробнее.
Добавление отложенных записей
Заходим в группу, создаем новую запись, добавляя туда абсолютно что угодно. Главное в конце не забыть нажать «
Прикрепить»
и выбрать «
Таймер»
.
Под заготовкой записи появится небольшой блок с заголовком «
Время публикации»
. Выбираете нужную дату и время и добавляете «
В очередь»
.
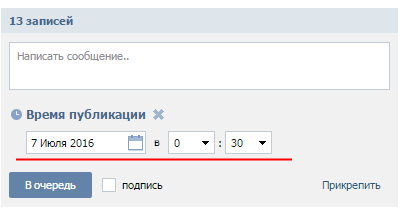
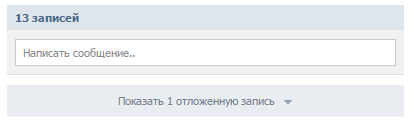
В любой момент можно посмотреть список записей, нажав на «
Показать отложенную запись»
и опубликовать раньше срока.
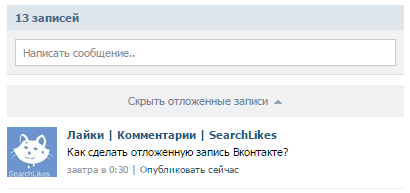
Добавление отложенных записей в новом интерфейсе Вконтакте
В ближайшей перспективе Вконтакте сменит дизайн и поэтому разберем процесс формирования отложенных записей в новом оформлении. Порядок шагов тот же самый — создаем новый пост, только «
Таймер»
теперь располагается в «
Еще»
.
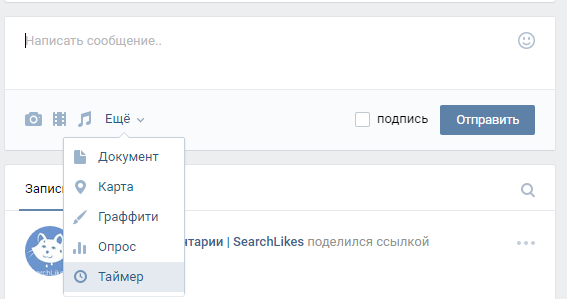
Выбираем время публикации, и отправляем «
В очередь»
.
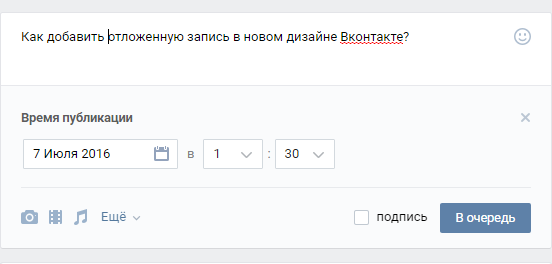
Гораздо удобнее сделано разграничение всех записей сообщества от еще неопубликованных — список отложенных постов располагается в отдельной вкладке, рядом указывается количество. Сделан больший акцент на кнопку «
Опубликовать сейчас»
.
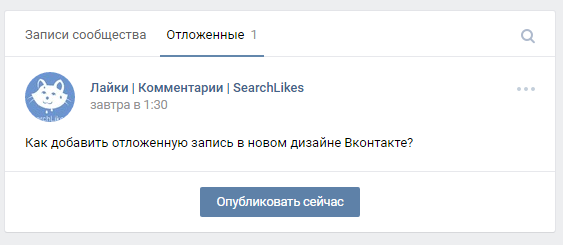
Теперь вы в любое время суток, даже когда нет возможности выйти в интернет, сможете порадовать своих подписчиков интересной новостью или картинкой и показать наличие активности в группе. Спасибо за внимание.
Известно,
что любая современная система для
ускорения файловых операций вынуждена
использовать кэширование, в том числе
– кэширование операций записи. Так
называемая отложенная запись – принцип
кэширования, при котором данные,
предназначенные для записи на диск,
некоторое время сохраняются в кэше и
лишь в свободное от других занятий время
сохраняются физически. Отложенная
запись существенно повышает эффективность
дисковых операций, так как такое
кэширование группирует множество
операций в одну – это особенно эффективно,
если запись производится в компактные
участки диска. Еще один плюс отложенной
записи – не мешать более нужным операциям
чтения, и осуществлять запись только
тогда, когда система свободна и ей не
требуется доступ к диску для других
нужд. Как согласовать отложенную запись
с журналированием? Это довольно сложный
вопрос, так как откладывание записи
делает возможным потерю тех данных,
которые находились в очереди на физическую
запись и не успели записаться на диск
до сбоя. Самое неприятное здесь даже не
потеря данных, а то, что происходит
рассогласование времени записи: какие-то
служебные области могут быть обновлены,
а какие-то смежные по смыслу – еще нет,
так как их обновление могло отложится
еще на пару секунд и не состоятся из-за
сбоя.
ntfs
справляется с этими проблемами с помощью
смысловой интеграции операций отложенной
записи и ведения журнала. При попытке
начать журналируемую операцию в лог
тут же записывается намерение – например,
стереть файл. Это случается без задержек
– на этом этапе отложенная запись не
работает: это плата за присутствие
журналирования, которой нельзя избежать.
Но вот все остальные операции уже идут
в задержанном режиме – то есть они могут
состояться частично (могут еще в придачу
и не в том порядке) или не состоятся
вообще. Единственная задержанная
операция, работа которой несколько
отличается от простой записи – запись
в лог об удачном завершении предыдущих
транзакций, так называемая контрольная
точка
.
Через определенные промежутки времени
– обычно через каждые несколько секунд
– система в обязательном порядке
сбрасывает абсолютно все задержанные
операции на диск. После произведения
этой операции в журнал записывается
простейшая запись – контрольная точка
– которая говорит о том, что все
предыдущие операции выполнены корректно
на всех уровнях – как на логическом, так
и на физическом.
Такой
режим работы – с помощью записей и
контрольных точек – с одной стороны, по
прежнему гарантирует полностью корректную
работу журналирования, а с другой стороны
практически совершенно
не приводит к замедлению работы:
простановка контрольных точек
производится, считай, мгновенно, а запись
в журнал о начале операции соответствует
по трудозатратам записи самих данных
без отложенного кэширования. Реальная
же запись, осуществляемая позже, в
подавляющем числе случаев не мешает
никаким операциям и не идет в ущерб
производительности системы.
Проблемы отложенного журналирования: концепция дублирования информации
Вся
вышеописанная теория достаточно хороша,
но способна, тем не менее, вызвать очень
неприятные последствия, если не учесть
еще нескольких вещей, о которых и пойдет
речь.
Рассмотрим
такой случай: мы стираем файл. Журнал
получил запись – “файл N стирается”.
Затем запаздывающему кэшу стало угодно
осуществить сначала физическую пометку
о том, что место, занимаемое файлом,
освободилось, а уж только затем удалить
файл из физических структур MFT и каталога.
Допустим, диск находится в активной
работе, и на освободившееся место тут
же записывается другой файл. В этот
момент происходит сбой. Система,
загружаясь, исследует журнал и видит
незавершенную операцию “файл N
стирается” – вернее, как я уже описал
выше, не незавершенную, а просто операцию,
контрольная точка после которой
отсутствует, что автоматически говорит
о её незавершенности. Следующая фаза
была бы “откат операции” – то есть
восстановление файла. Одна незадача –
место, физически занимаемое файлом,
содержит уже другие данные.
Для
недопущения таких ситуаций система,
желающая ограничиться логическим
журналированием, вынуждена применять
принцип “временно занятого места”.
Место, освобожденное каким-либо объектом
или записью о нем, не объявляется
свободным до тех пор, пока физически не
завершились все операции с логическими
структурами. Данный механизм в ntfs, по
видимому, не синхронизирован даже с
проставлением контрольных точек, так
как типичное время освобождения временно
занятого места – около 30 секунд, точки
же идут чаще.
Данный
механизм применяется не только при
стирании файла, но и при самых разных
операциях: принцип журналирования –
объект, убранный или перемещенный на
новое место, должен иметь возможность
корректно откатить своё “отбытие”
– то есть данные, на которые ссылаются
логические структуры удаляемого или
перемещаемого объекта, необходимо еще
на некоторое время зарезервировать как
занятое место (диска/каталога). Это еще
один шаг ntfs к полному журналированию,
где специфическим журналом файловой
информации служат сами данные освобождаемых
областей, не уничтожаемые физически.
Проблема при сохранении данных на флешку, переносной жёсткий диск, ресурс сети или встроенный жёсткий диск компьютера. Система обычно выдаёт вот такое окошко внизу справа, около часов.
Содержание окошка:
Windows – Ошибка отложенной записи. Не удалось сохранить все данные файла H:$Mft. Часть данных потеряна. Эта ошибка может быть вызвана отказом оборудования компьютера или сетевого подключения. Попытайтесь сохранить этот файл в другом месте.
Вроде бы всё сказано, но, как это обычно бывает с подобными окошками, непонятно главное: что делать, если ошибка повторяется? А она повторяется и повторяется снова и снова, вынуждая юзера принимать необдуманные меры, среди которых форматирование, переустановка системы и даже выброс жёсткого диска на помойку… Как же юзер удивляется, когда после ВСЕХ вышеперечисленных действий проблема повторяется снова на НОВОЙ системе и НОВОМ жёстком! Что называется “не ждали?”
Итак, сия проблема имеет системный характер, потому и решать её надо системно:
1. Ошибка отложенной записи относится к флэшке
– проверьте контакт флэшки с системным блоком
– попробуйте вставить флэшку в другой USB-разъём
– проверьте корректность работы USB-контроллера материнской платы (в диспетчере устройств не должно быть устройств с предупреждениями!
Кстати, исключить из рассмотрения вариант с неисправностью флэшки довольно просто: вставьте в другой компьютер и погоняйте в режиме одновременного чтения и записи или просто залейте полный объём инфы, а потом скопируйте его обратно. Если после таких жестокостей она ни разу не выдаст ошибку, то проблема явно не с флешкой!
Если же выдаст, что маловероятно, то сделайте бэкап данных с флэшки, отформатируйте и пользуйтесь заново. Если после этого проблема останется – выкиньте её к чёрту, купите новую, в 4 раза больше объёмом и не морочьте голову себе, мне и всем остальным!
Для переносного жёсткого диска ёмкостью от 250 гигабайт и более последний совет неприменим! Но при работе с переноской есть очень важный нюанс, от несоблюдения которого часто и возникает ошибка отложенной записи mft – переносной жёсткий НЕЛЬЗЯ подключать к передним разъёмам USB! Даже если он от них нормально работает! Его НЕЛЬЗЯ подключать через удлиннители и вообще никак иначе, как его собственным шнурком, воткнутым непосредственно в материнскую плату!
2. Ошибка отложенной записи относится к сетевому диску
– проверьте доступность удаленного компьютера/сервера
– проверьте, что соединение устойчиво и непрерывно командой ping -t из консоли
– убедитесь, что никакой прихотливый фаерволл не блокирует соединение с удаленным сервером, в том числе втроенный виндовый так сказать брэндмауэр
– зайдите в проблемную папку через \serverпапка и убедитесь, что система вас нормально пускает, не спрашивает пароли и не сообщает о недоступности ресурса.
Если ресурс действительно недоступен – разбирайтесь со своими сетями!
Если ресурс доступен, то скорее всего в момент чтения/записи произошёл кратковременный перебой линии. Разбирайтесь с возможными перебоями, мониторьте их, пытайтесь устранять.
Обновите драйвера на узлах сети: на сетевой карте вашего компьютера, на маршрутизаторе, на сетевых устройствах удалённого сервера (если это вам доступно)
3. Ошибка отложенной записи относится к обычному (внутреннему) жесткому диску
– запомните главное: оперативная память здесь НЕ ПРИ ЧЁМ!!! не надо бросаться её проверять mem-тестом, менять, апгрейдить и т.д. Данная ошибка оперативки не касается!
– проверьте надежность присоединения шлейфов SATA (ATA, хотя не дай бог конечно) и питания к жёстким дискам
– убедитесь, что в вашей системе достаточно питания для всех устройств. Я рассчитываю примерно так: материнка+процессор – 100-150Вт, мощная видеокарта – 100-150Вт, жёсткий диск (любой) – 50Вт. И хоть в спецификации жёсткого диска всегда указан гораздо меньший уровень энергопотребления, по опыту знаю, что меньше недостаточно! То есть, имея блок питания 350Вт на современный, вполне обычный компьютер НЕЛЬЗЯ ставить больше одного жёсткого диска! Подробнее – в статье “Подбор комплектующих для компьютера”
– переустановите драйвера на SATA/RAID контроллер материнской платы или внешний, коли вы таковой пользуете. Также нелишним будет проверить наличие других драйверов в системе и для верности переустановить драйвера чипа материнской платы, так как он обычно и контроллирует RAID!
– проверьте жёсткий диск (диски, если речь о RAID-массиве) условно-платной программой HDD Regenerator и при обнаружении бэд-секторов постарайтесь ей же их и залечить
Когда у меня случился подобный сбой и каждые 10 минут стала вылезать ошибка отложенной записи, я предпринимал следующее:
– подумывал перенести данные, но диск, на который грешила винда, представлял собой RAID-массив 2+2ТБ и отбэкапить данные с него было физически некуда (а терять, конечно же, не хотелось!)
– я начал было грешить на большой размер раздела (4 ТБ как никак!) и на скудоумие 32-х битной системы при работе с такими большими объёмами. Но стоящий рядом и прекрасно работающий точно такой же 2+2ТБ массив данную гипотезу отмёл. Всё винда прекрасно понимает, тем более что 2+2ТБ = всего-то 3615 ГБ после пересчёта, что до 4-х, на которых возможны глюки с адресацией, ещё далеко. Тем более мысль “но оно же работало!” меня не отпускала всю дорогу
– блок питания в моей системе вполне достаточен для всех устройств, но для эксперимента я отключил на время другие диски в блоке. Ошибка повторилась, то есть это не блок питания!
– я вынул оперативную память и поставил другую, вместо 4-х всего 2 ГБ, но зато другого производителя и из системы, в которой подобной ошибки от роду не наблюдалось. Ошибка повторилась, то есть это не память! (на соседней системе, кстати, изначальные 4 гигабайта никаких проблем не вызвали, что ещё больше подтвердило непричастность памяти к ошибке отложенной записи)
– я проверил оба жёстких диска из массива программой HDD Regenerator и получил сведения об идеальной поверхности моих жёстких: ноль бэд-секторов на обоих!
– после этого меня начала посещать мысль о переустановке системы, но большое количество установленных программ и настроек, а также немалое число отзывов об этой проблеме, содержащих информацию, что после переустановки всё осталось по прежнему, изменили моё решение
– вирусную проблему я отмёл сразу: антивирусная защита стоит надёжная, чистки различными допутилитами типа AVZ4, CureIt и иже с ними проходят постоянно, так что это был не вирус.
– программное обеспечение, которое активно юзает винты, было настроено и несколько раз перепроверено: кроме постоянного активного доступа к расшаренным файлам она никакой деятельности не осуществляло
Помогла же мне в борьбе с ошибкой отложенной записи переустановка драйверов на RAID-контроллер из винды (самые последние с сайта производителя) и одна перезагрузка. С тех пор ошибка отложенной записи у меня не появлялась Рассказать
Читайте также…
- Как оплатить триколор тв через мобильный телефон
- Пакет единый мульти от триколор тв
- Список регионов не доступен Триколор: решение проблемы
- Выясняем номер своего контракта с триколор тв
Many users experience the Windows Delay Write failure and data loss when copying files. Don’t be alarmed. This post of MiniTool will help you recover data and provide several effective fixes for the error.
According to user reports, the Windows Delay Write failure error often occurs when trying to copy a large file from an external hard drive on Windows 10/7/8/XP and Windows Server 2012. In addition, this error is often accompanied by the message “Windows was unable to save all the data for the file. The data has been lost. This error may be caused by a failure of your computer hardware or network connection.” Here’s a true example from the tomshardware.com forum:
This is the error I’ve been having. Windows – Delayed Write Failed: Windows was unable to save all the data for the file [name_of_the_file_you_want_to_save]. The data has been lost. This error may be caused by a failure of your computer hardware or network connection. Please try to save this file elsewhere. It usually happens when I’m doing several things at once and I try to copy or move a big file, or many small ones. Any of you knows how to solve this problem? Thanks in advance!
https://forums.tomshardware.com/threads/windows-delayed-write-failed.1025888/
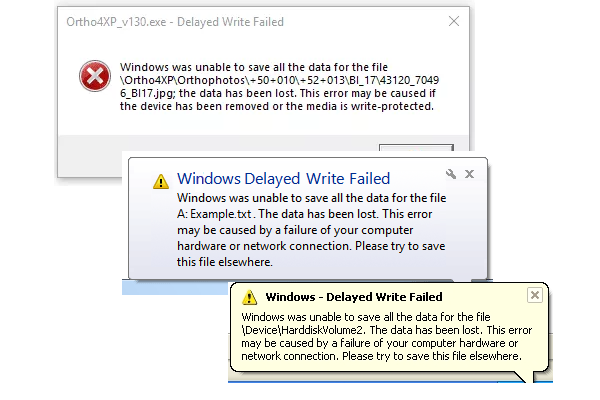
What Causes Windows Delay Write Failure
What causes the Windows Delayed Write Failed error? After analyzing extensive user reports and references, we find the error can be triggered by the following several reasons:
- Pending disk write cache: If there are pending cached data write to the large files located on a remote network share, then the connection to the file may be unexpectedly terminated.
- Problems with the device drivers: According to a survey, the Delayed Write Failed error is related to outdated or corrupted SCSI/RAID device drivers or USB controller drivers.
- Broken or faulty USB cables: If you encounter the Delayed Write Failed in Windows when using an external media, the USB cables may get broken or connected improperly.
- Storage media errors: If your storage media has some errors like bad sectors, SMART errors, physical issues, or other logical errors, you may also receive the “Windows Delayed Write Failure” message.
- Improper registry value data tweak: Some users reported that the Delayed Write Failed error is related to the improper tweak of the LargeSystemCache value data.
Now, you should have an overall understanding of the write failure error. Let’s keep reading the corresponding solutions.
Important! Recover Your Lost Data from the Disk Quickly
As the error message suggests, the data has been lost. So, it’s very important to recover the lost data as soon as possible. Once you write new data to the storage media, the lost data will be overwritten and can’t be restored any longer.
How to recover lost data easily? MiniTool Partition Wizard is such a tool. It’s a professional partition manager that can recover data/partition from hard disks/USB/SD cards/IF cards/external hard drives with a few clicks. Let’s see how to use it:
Free Download
Step 1. Make sure you connect the external drive to your system properly.
Step 2. Launch the MiniTool software to enter its main interface and click on Data Recovery from the top toolbar.
Step 3. Now, you can select the external drive where the lost data is stored and click on Scan.
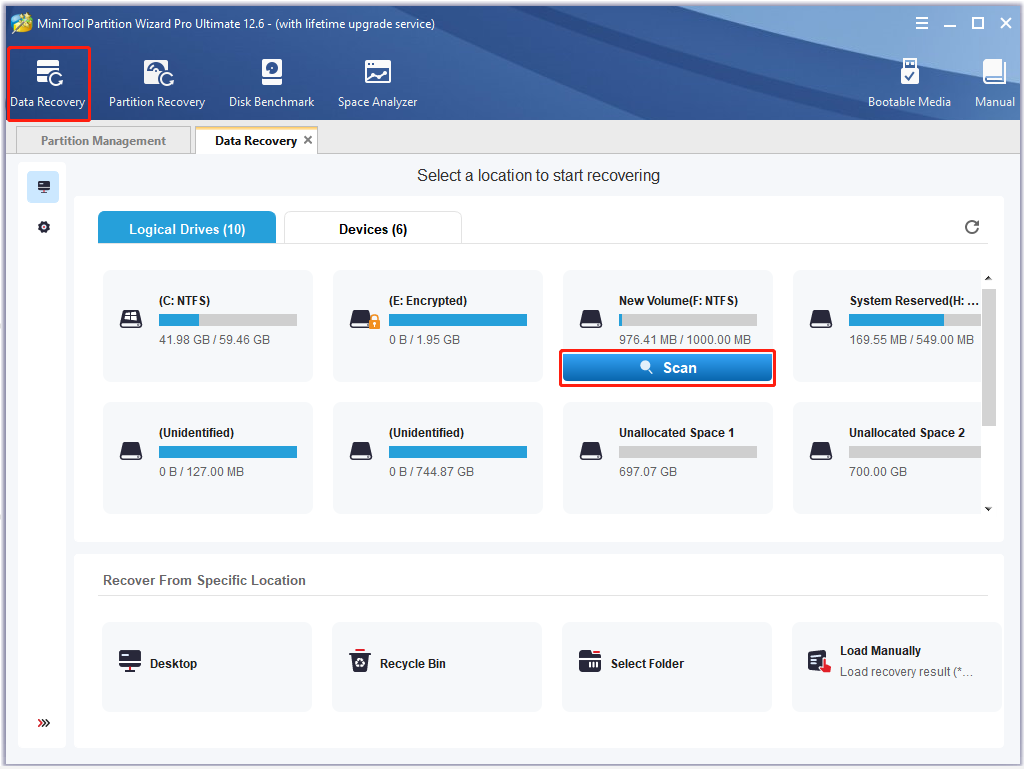
Step 4. Then wait for the scan to complete. If you have found the lost data during the scanning, you can click on Pause or Stop to get instant data recovery. Also, you can click on Find, and then type the File name in the search bar to find it quickly.
Step 5. Once the scan is complete, check all items that you need to recover and click on Save.
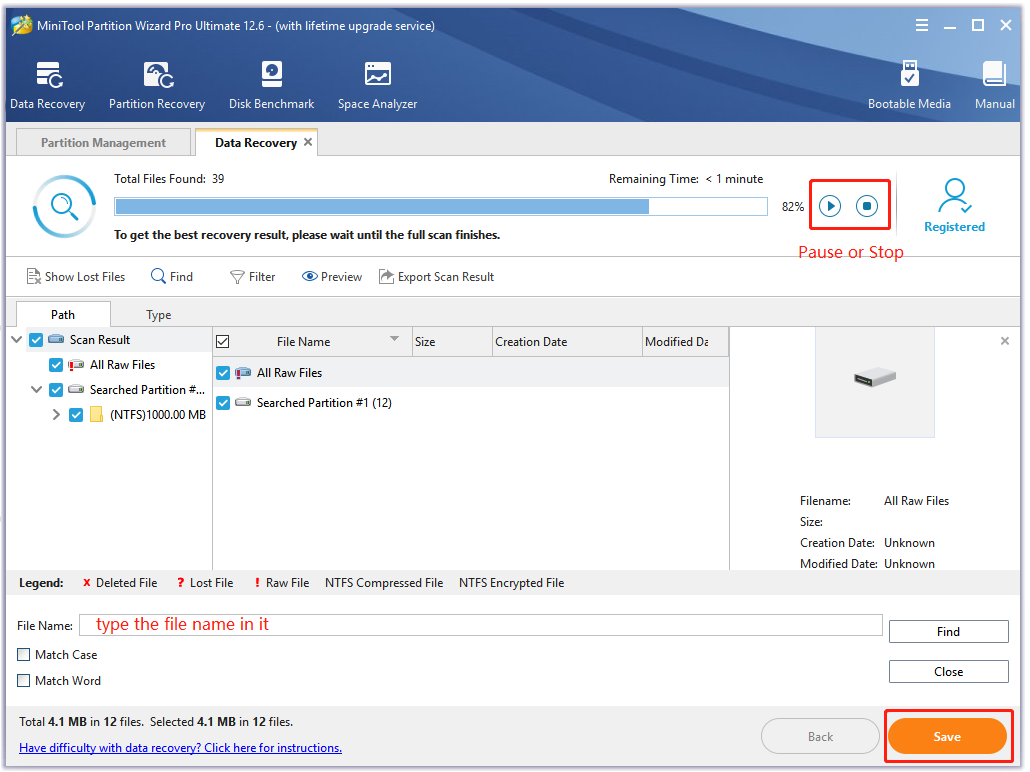
Step 6. In the pop-up window, select a directory to save the selected files and click on OK.
Note:
It is recommended to save the recovered files on another drive. Otherwise, the lost/deleted data could be overwritten.
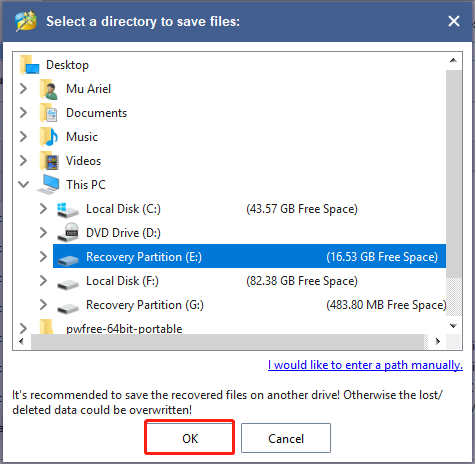
Now, you can fix the Windows Delay Write failure error without concerning the data loss.
How to Fix the Windows Delayed Write Failed Error
According to the analysis of the possible causes, we summarize the following 6 simple ways to get rid of the Delayed Write Failed in Windows.
# 1. Disable the Disk Write-Caching Policy for the Device
Disk write caching is a feature on Windows that uses the faster system memory to temporarily queue write commands until your storage media is ready to commit them to disk. It can help improve the system performance since the apps and programs don’t have to wait for the drive to continue operating.
Some users reported that they managed to get the Windows Delayed Write failure error solved by disabling the feature. Here we recommend you disable the write caching feature for the external drive. For that:
Step 1. Press the Win + R keys to open the Run dialog box, and then type diskmgmt.msc in the box and hit Enter to open the Disk Management window.
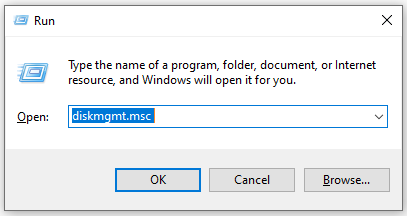
Step 2. In the Disk Management window, right the external drive and select Properties.
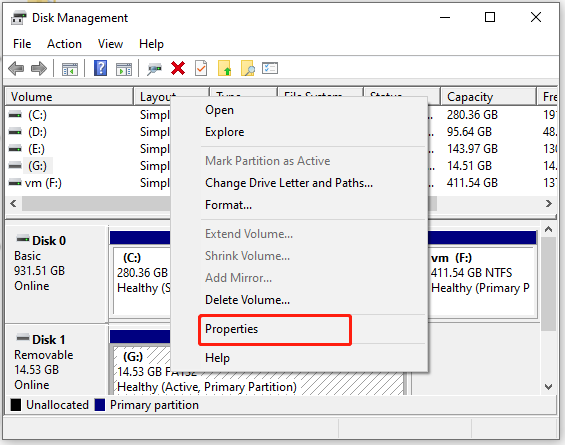
Step 3. Navigate to the Hardware tab, select the drive and click on Properties.
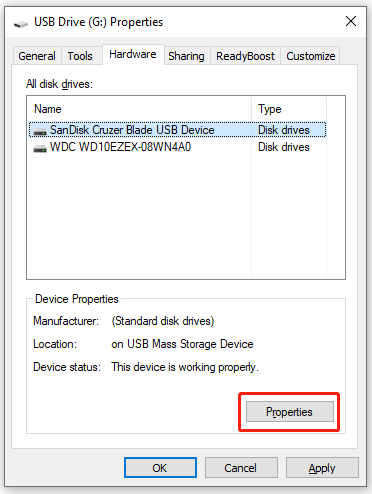
Step 4. In the Properties window, navigate to the Policies tab and untick the checkbox next to Enable write caching on the device under the Write caching policy section, and click on OK to save the change.
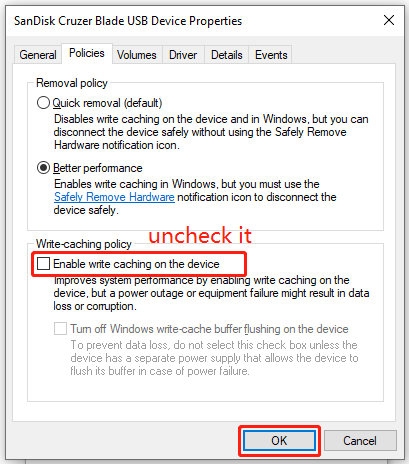
Now, you can reconnect the external drive and copy the file to see if the Windows Delayed Write Failed error disappears.
# 2. Update the Device Drivers and USB Controller Drivers
Another common reason for the Windows Delay Write failure error is the corrupt or outdated device drivers and USB controllers. To roll out this factor, you can follow the steps below to update the drivers.
Step 1. Press the Win + R keys to open the Run dialog box, and then type devmgmt.msc in the box and hit Enter to open this program.
Step 2. Expand the Universal Serial Bus Controllers category, and then right-click the affected USB controller and select the Update driver option.
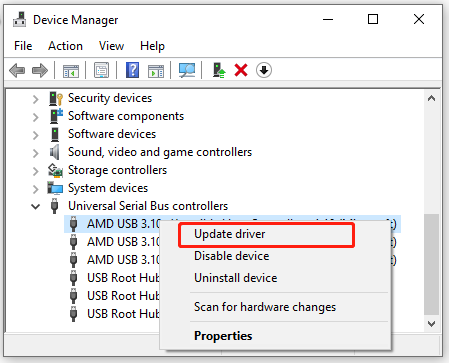
Step 3. In the pop-up window, you will have 2 choices to update the USB controller driver. You can update it automatically or manually based on your preference. Select an option and follow the on-screen prompts to complete this update.
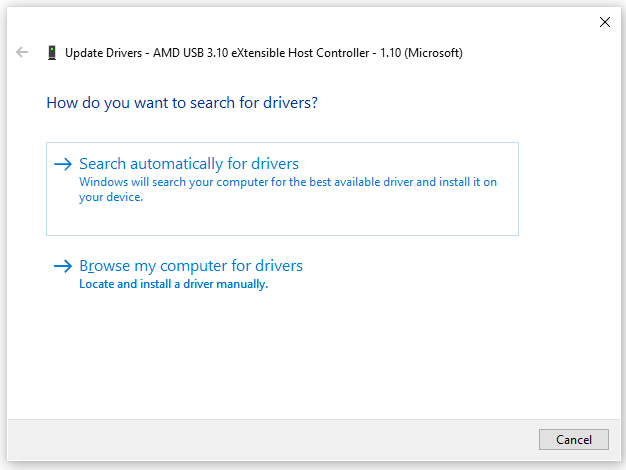
Step 4. Expand the Disk drivers and Network adapters categories and update the corresponding device drivers like Step 2 and Step 3.
Step 5. Once you updated all related drivers, restart your PC and check if the Windows Delayed Write failure error persists.
# 3. Check the USB Cables and Ports
Sometimes the Windows Delay Write failure error can occur when the USB cable gets damaged or the USB ports are clogged. To do so, you can try connecting the external drive with another cable or USB port and see if it works. If so, then the previous USB cable may get faulty or the ports get damaged. In this case, you need to replace the cable or use another laptop.
# 4. Tweak the LargeSystemCache Registry Value Data
Some users from the tomshardware.com forum reported that the Delayed Write Failed in Windows error can occur due to the LargeSystemCache registry value data tweak. If it’s set to 1, it can cause data corruption on some systems and trigger the write failed error. To fix it, you can follow the steps below to reset the value data of the LargeSystemCache registry entry.
Step 1. Open the Run dialog box again, and then type regedit in it and hit Enter. Then click on Yes to access the Registry Editor window.
Step 2. In the pop-up window, locate the following path via the left navigation bar:
HKEY_LOCAL_MACHINE/SYSTEM/CurrentControlSet/Control/Session Manager/Memory Management
Step 3. With the Memory Management registry entry selected, double click the LargeSystemCache key and change its value data from 1 to 0. Then click on OK to save the change.
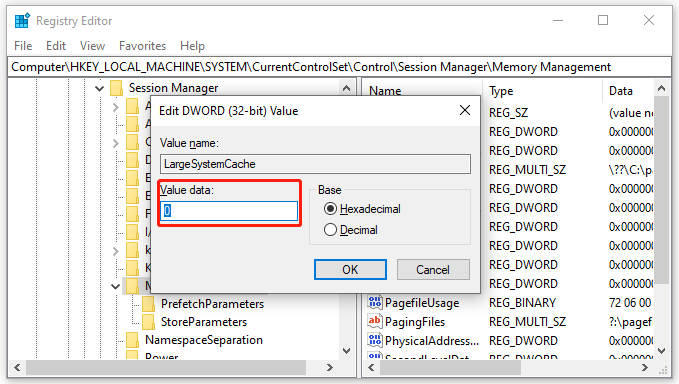
Once done, restart your computer to take effect and copy the file again to see if the Windows Delayed Write Failed error disappears.
# 5. Check the Storage Device for Errors
Well, if the Delayed Write Failed in Windows error still occurs after trying all the above methods, then it may indicate there are issues without your storage media. So, we highly recommend you check the drive for errors using a professional tool like MiniTool Partition Wizard. Its Check File System and Surface Test features can help you check the physical and logical issues of your hard drive easily.
Free Download
Step 1. Launch the MiniTool software to get its main interface, and then select the problematic drive and click on Check File System from the left action panel.
Step 2. Select Check & fix detected errors and click on the Start button. This tool will check and repair file system errors immediately.
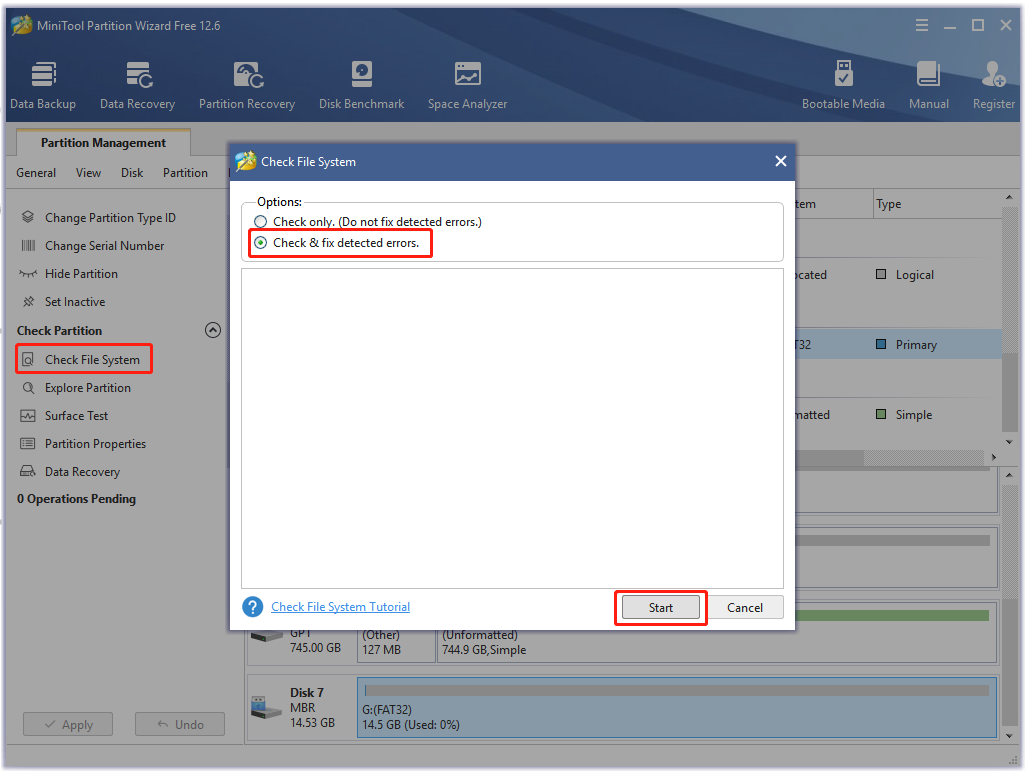
Step 3. In the main interface, select the drive again and click on Surface Test from the left pane.
Step 4. Click on the Start now button in the pop-up window. After that, this tool will scan the whole external drive immediately and show you the test result.
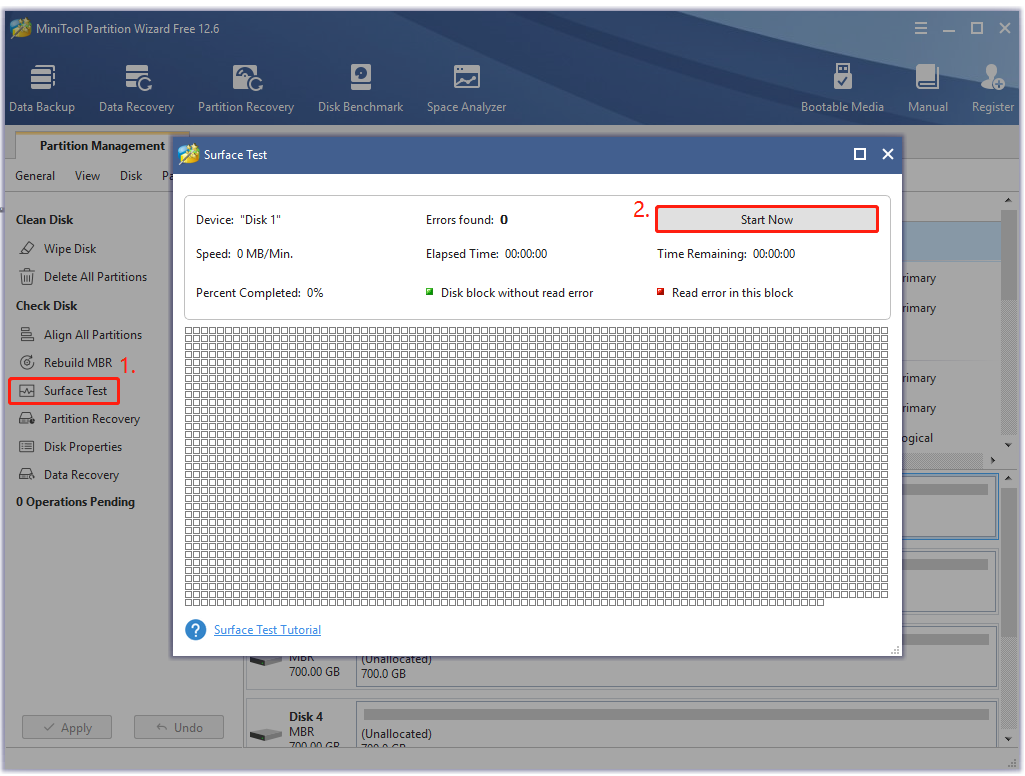
Step 5. If any blocks are marked with red color like the following picture, it indicates that your hard drive is getting failing. In this case, you can either use this bad sector repair guide or consider replacing it with a new one.
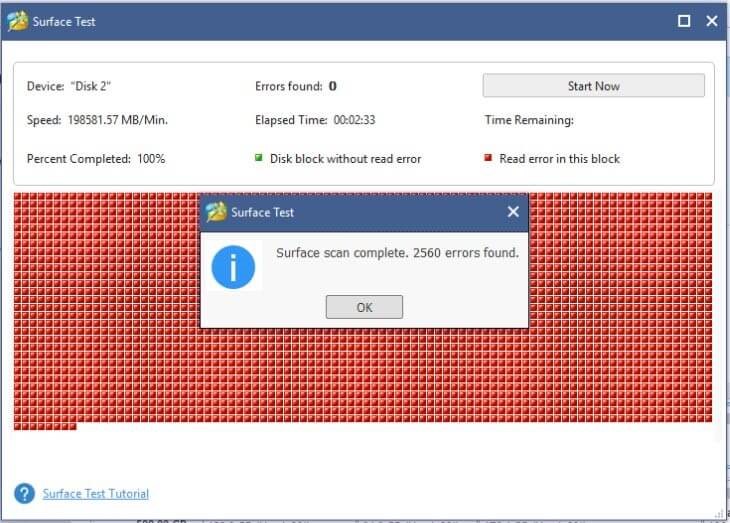
# 6. Always Eject the External Storage Media Safely
To prevent the Windows Delayed Write Failed error from happening again, it’s important to unplug your external drive from the system safely. Before disconnecting the external drive, always right-click the USB icon and select Eject USB Mass Storage Device (eg, Eject Cursor Blade) from the Taskbar.
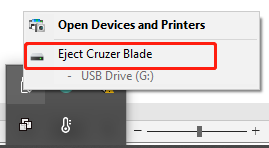
This post mainly focused on how to fix Windows Delay Write failure. If you are also troubled by the error, this post can help you fix it.Click to Tweet
What’s Your Opinion
Here comes the end of this post. If you have any better solutions to the “Windows Delay Write failure” error, please write them down in the comment area. Also, you can send us an email to [email protected] if you have difficulty using the MiniTool software.
