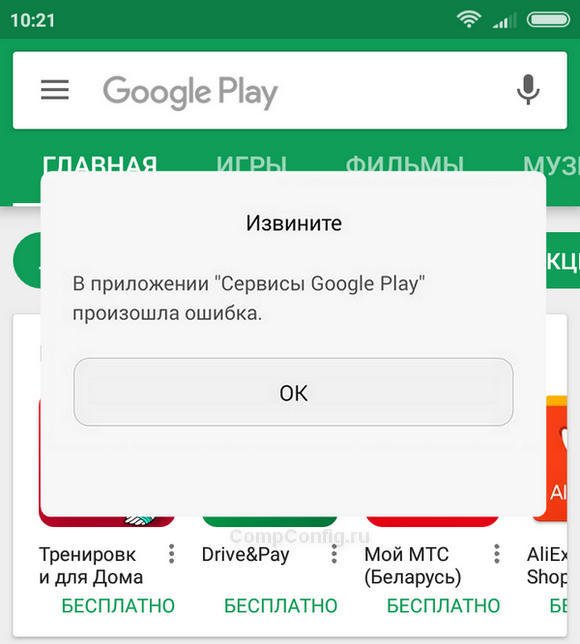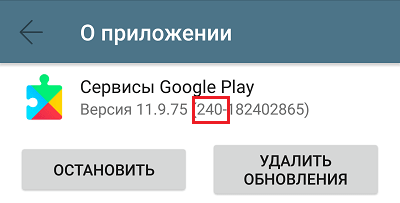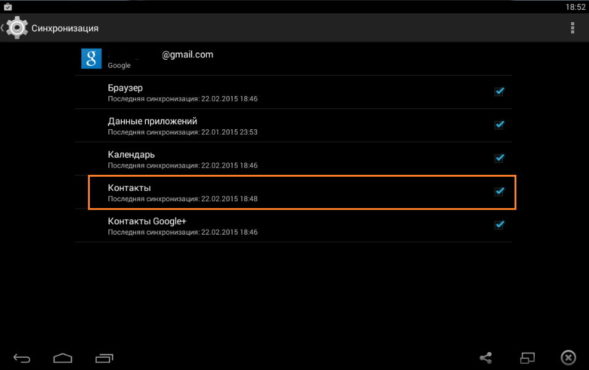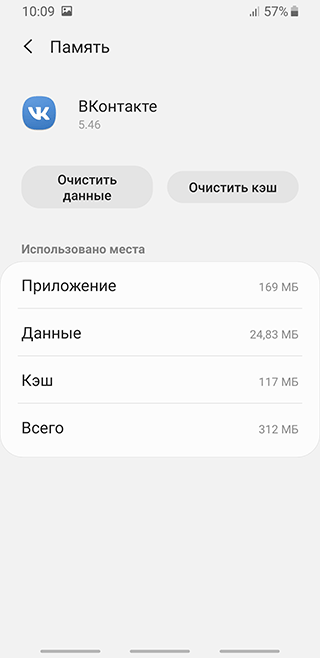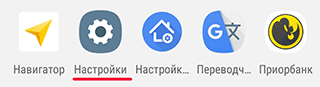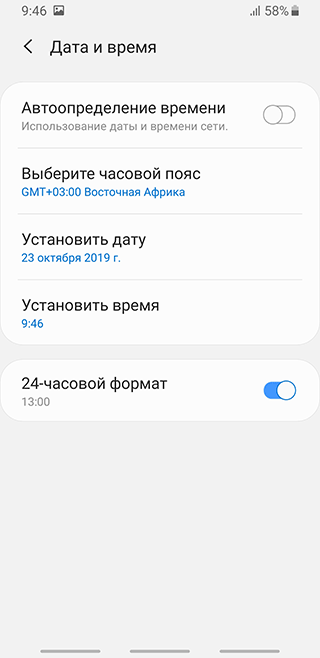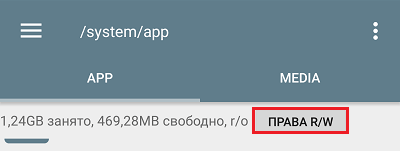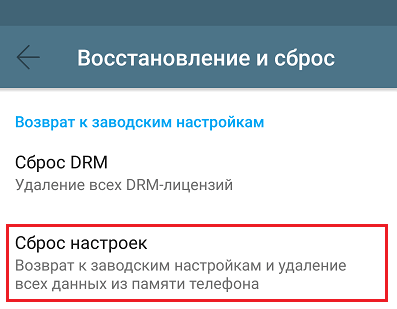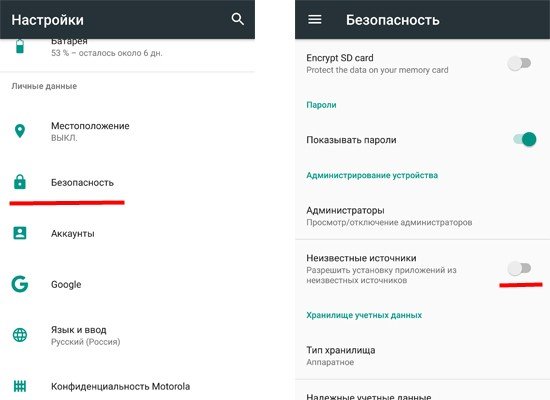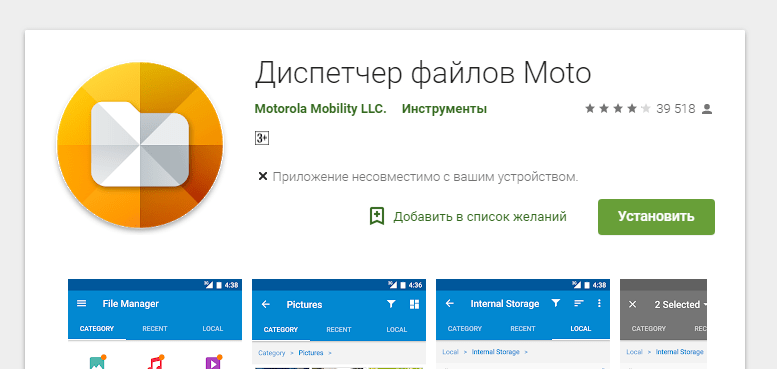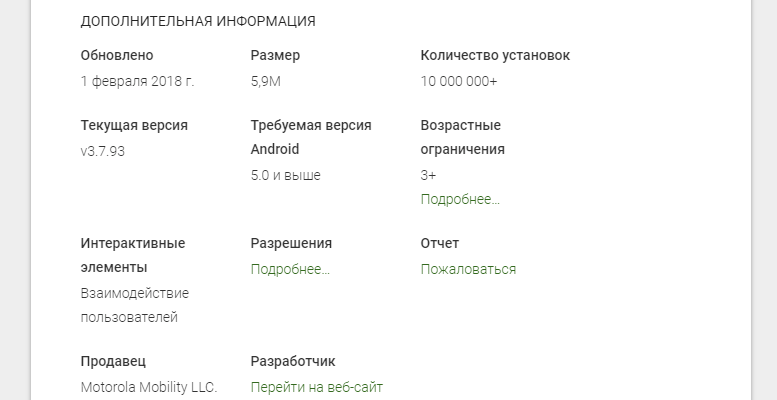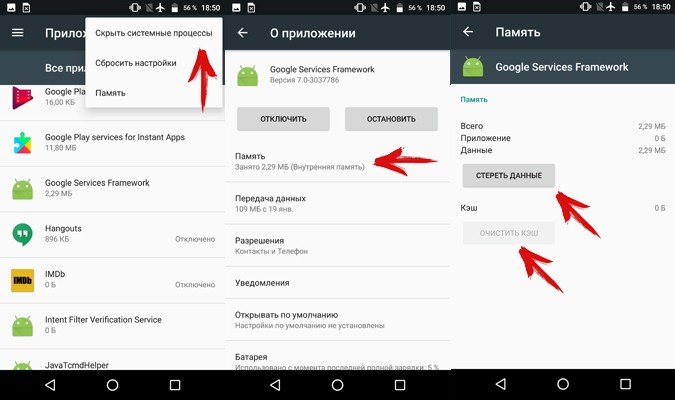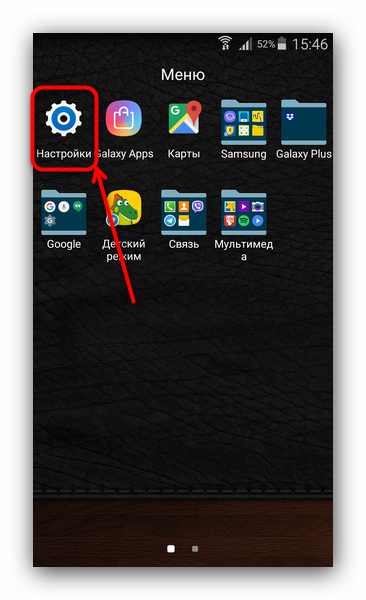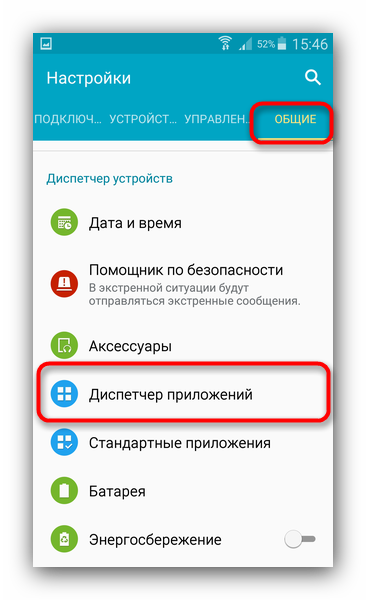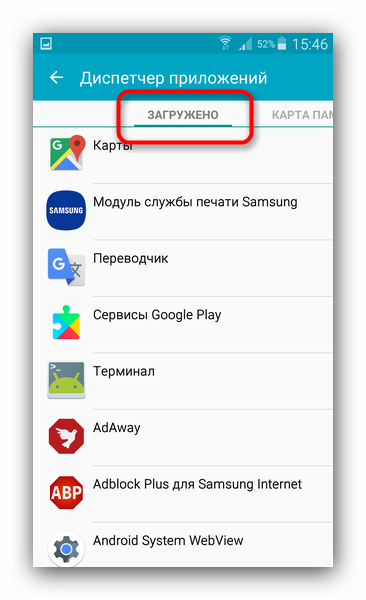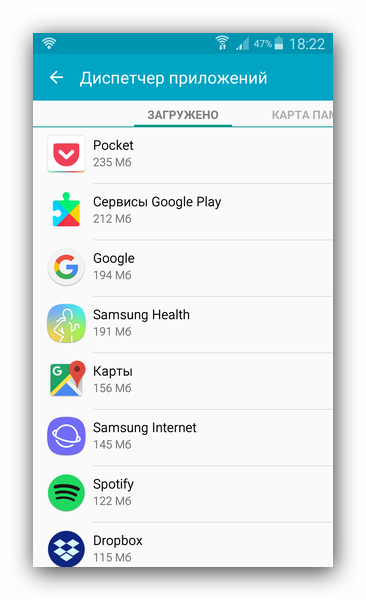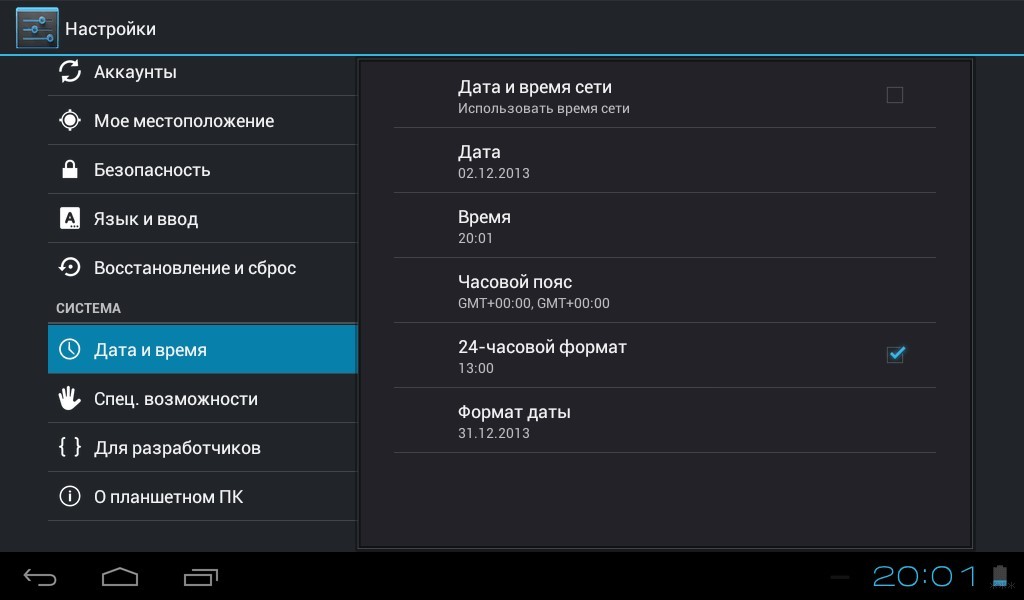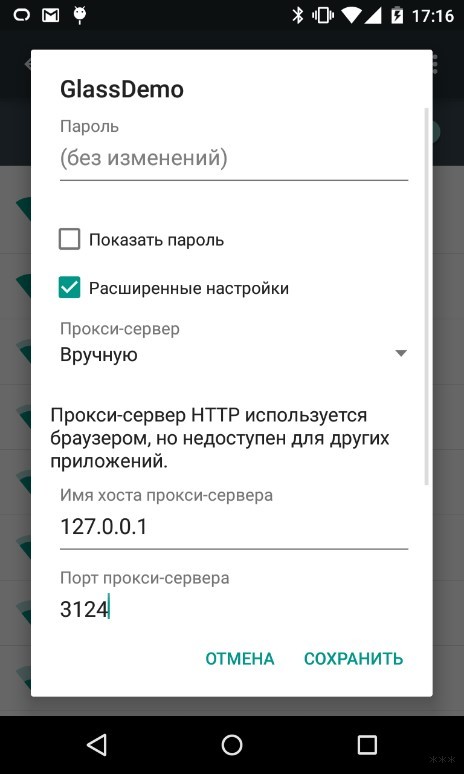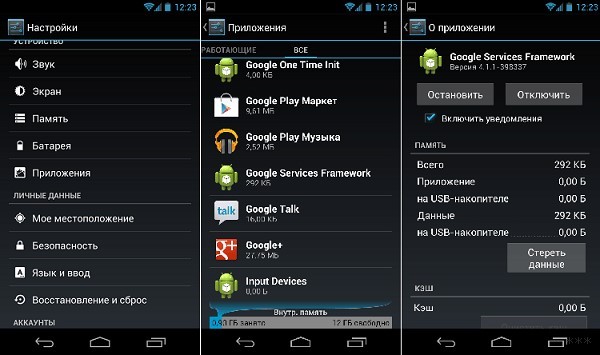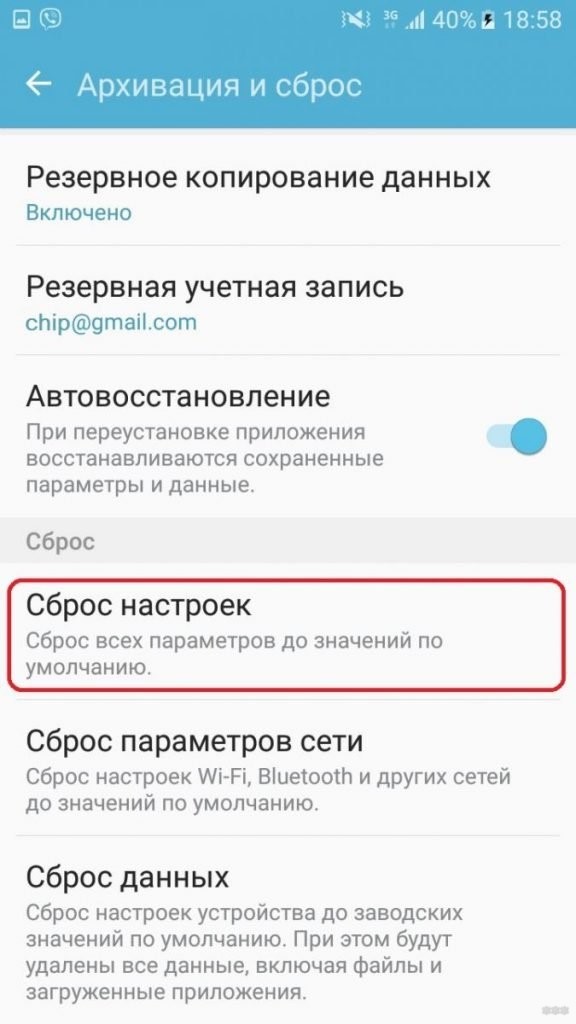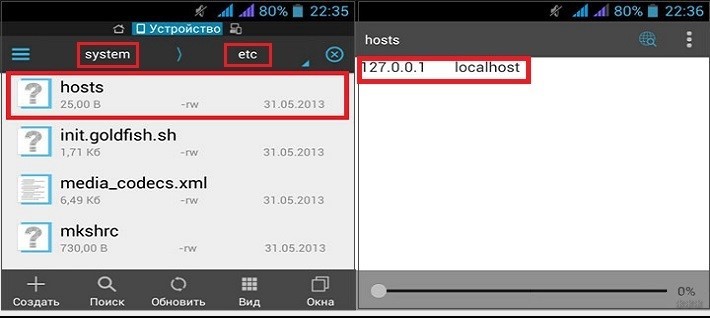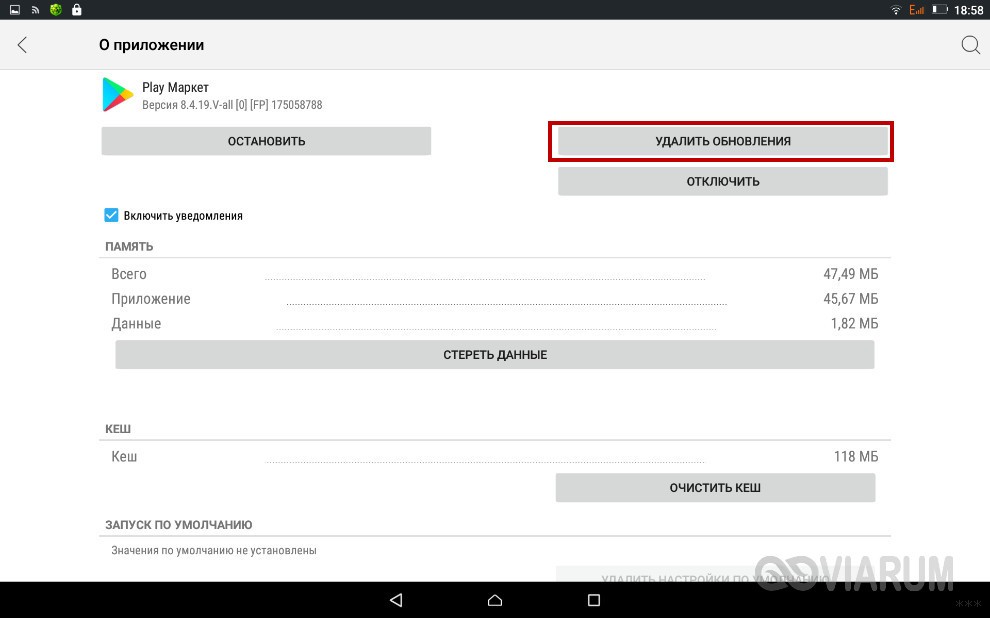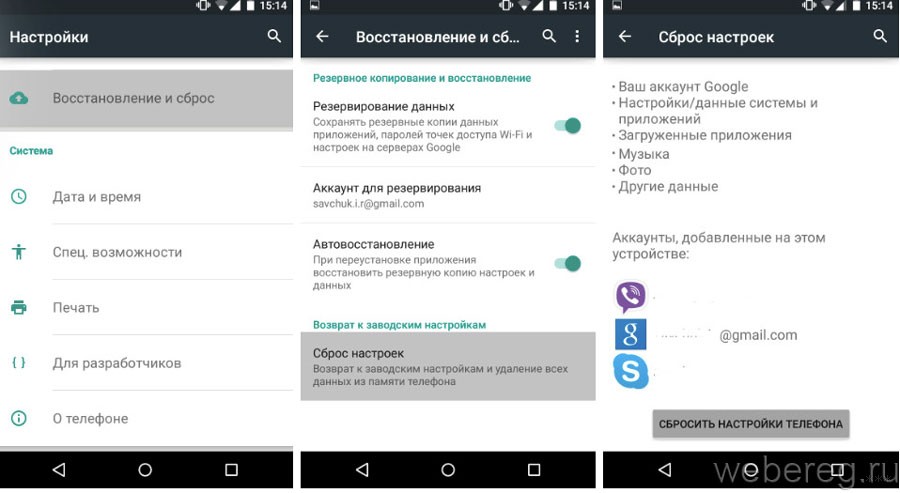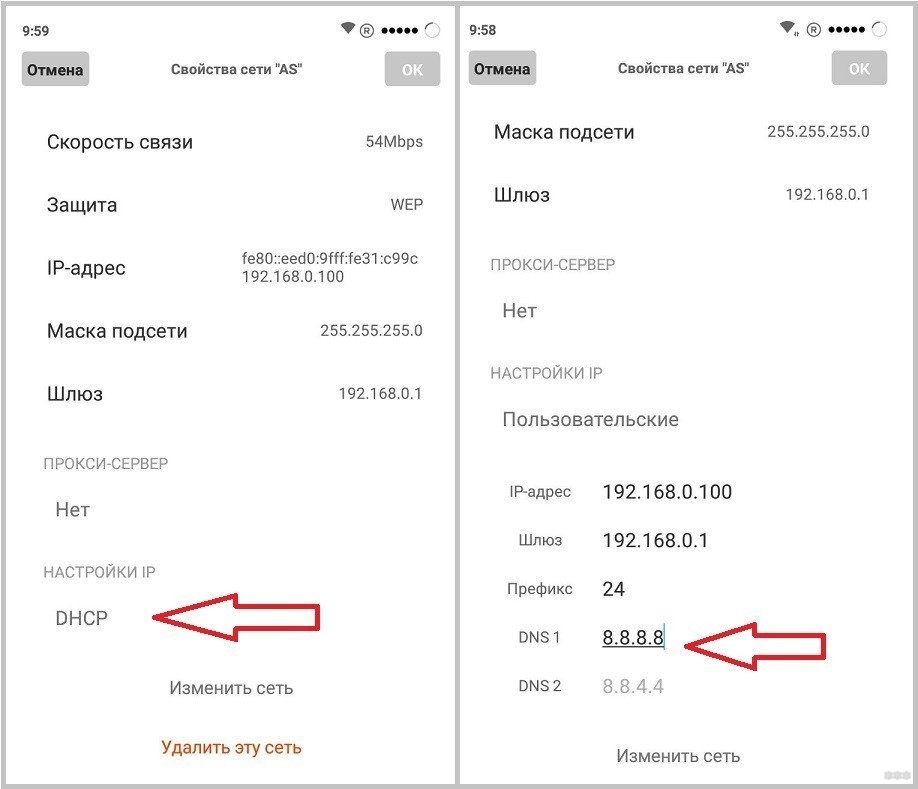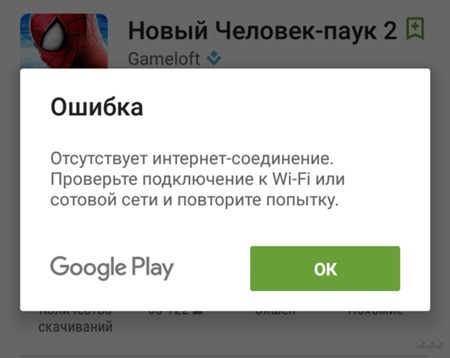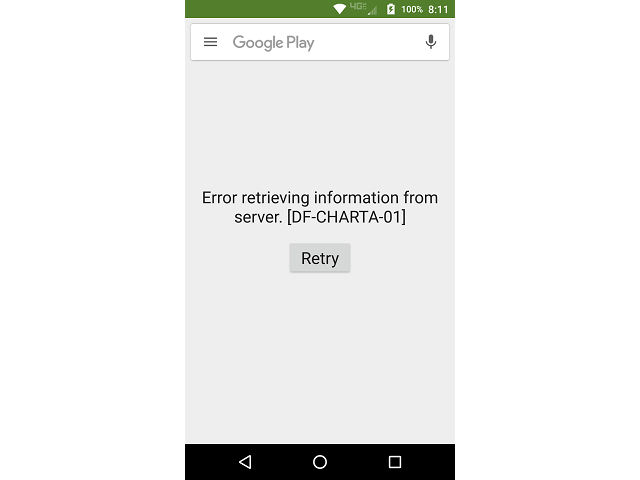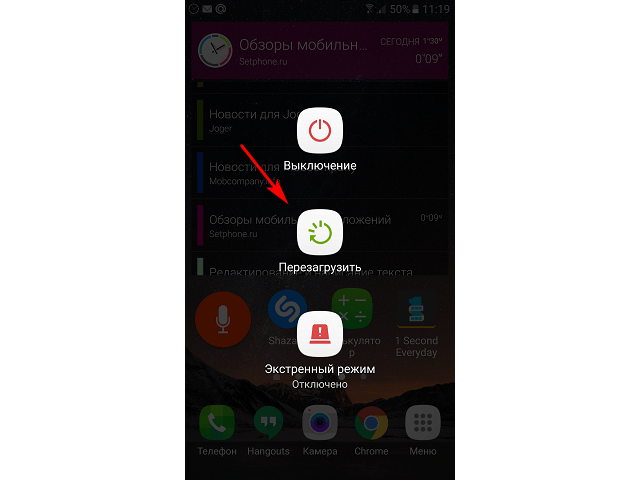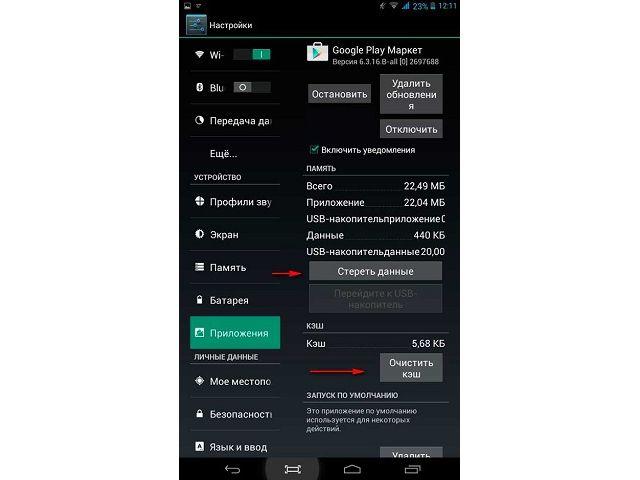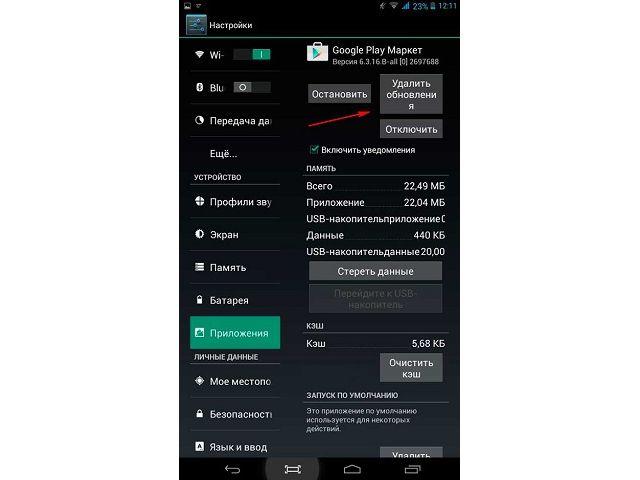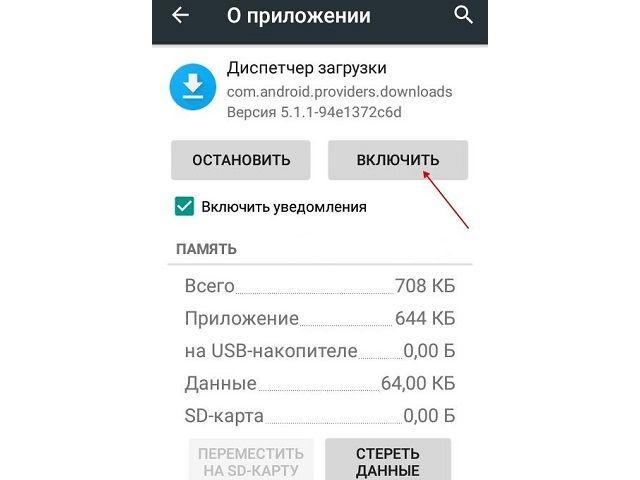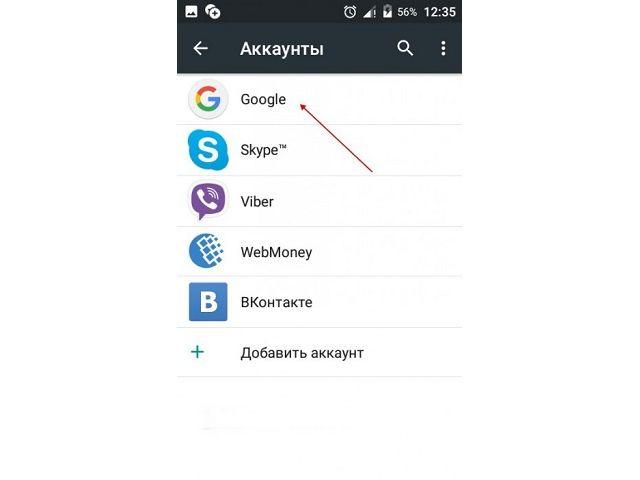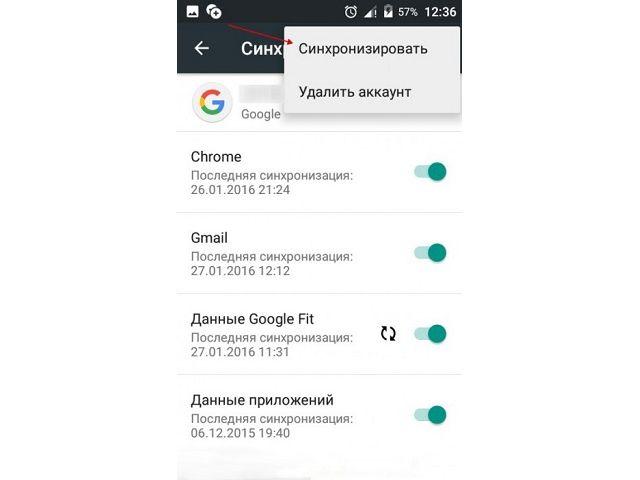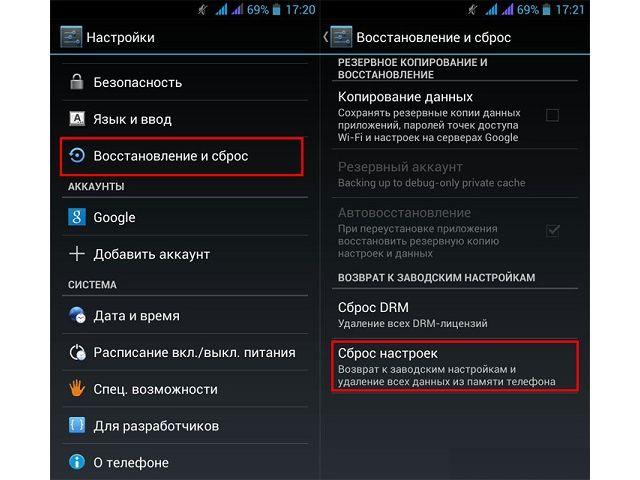09.07.2021
Решение проблем
35,247 Просмотров
Если вы читаете этот материал, значит, столкнулись с очередной ошибкой от Google, которая возникает периодически на различных устройствах на базе операционной системы Android. Большинство из них решается стандартным алгоритмом действий, о чем мы и рассказываем в наших статьях.
Ошибка формата: Чтобы настроить подключение к серверу, перейдите в раздел «Мои приложения», как правило, стала появляться на большинстве телефонов с Android в последние месяцы, и многие пользователи жалуются на это сообщение. Проявляется обычно в те моменты, когда человек пытается установить какое-либо приложение на свой смартфон из сервиса Play Маркет. При этом связь присутствует, нет никаких сбоев в Wi-Fi или у сотового оператора.
Оглавление
- 1 Как решить проблему с ошибкой в Play Маркет
- 1.1 Удаление обновлений для Play Маркета
- 1.2 Очистка сервисов Google Play
Как решить проблему с ошибкой в Play Маркет
И так, если вы пытаетесь загрузить приложение в сервисе Play Маркет, однако у вас сразу же появляется сообщение с текстом: Чтобы настроить подключение к серверу, перейдите в раздел «Мои приложения», скорее всего, проблема именно в самом Play Маркете, и не нужно переходить ни в какие разделы, потому что там решения нет. Вам нужно выполнить следующие действия:
Теперь рекомендуем вам перезагрузить устройство, чтобы проверить работоспособность. Кстати, ранее мы уже рассказывали, как обновить Play Маркет на Андроиде и что для этого необходимо сделать.
Внимание! Учтите, что после очистки КЭШа на Андроиде, в данном сервисе будет сброшена авторизация под вашей учетной записью, и необходимо будет заново авторизоваться под своими данными.
Удаление обновлений для Play Маркета
Если вам так и не помог метод, описанный выше, можно попробовать удалить обновления для этого сервиса, так как зачастую проблема именно в них. Делается это следующим образом:
Опять же, необходимо перезагрузить устройство, чтобы проверить корректность работы сервиса Play Маркет от Google. В большинстве случаев проблема решается.
Очистка сервисов Google Play
Еще один возможный вариант решения проблемы – это очистка данных и КЭШа в сервисах от Google Play, который тесно связан с Play Маркетом. Делается это в несколько кликов:
В конце перезагрузите свой смартфон и попробуйте еще раз зайти в Play Маркет и скачать приложение. Если ничего не получается, то у вас только один выход: сбросить телефон до заводских настроек, и активная ссылка ведет на нашу статью на сайте, где мы подробно описали весь процесс.
Поделиться ссылкой:

Загрузка…
Автор: Лелик Иванов
Автор сайта www.tehnotech.com, имеющий в своем распоряжении гаджеты на базе Android, iOS. Отлично разбираюсь в технике, люблю тестировать разные приложения и сервисы, и одним из первых публикую информацию для своих читателей, чтобы они могли найти лучшие инструкции для телефонов на базе Андроида и iOS от Apple.
Рекомендуем вам

Не работает Google Play (Гугл Плэй) Андроид: решение в 2022 году
«Плей Маркет» выступает главным магазином приложений для девайсов Android, будь это смартфоны, планшеты, часы и …

Как узнать пароль Google аккаунта на Android
Учётная запись Google нужна для пользования многими встроенными сервисами, хоть и необязательна для работы на …
Способ 1. Перезагрузка Android
Поскольку на Android довольно часто происходит «зависание» системы, необходимо осуществить перезагрузку устройства.
Способ 2. Сброс настроек Google Play Market
Приложение плей маркет на планшете может не работать из-за большого количества ненужной информации, поэтому, следует сбросить настройки по средствам выполнения следующих действий:
- зайти в настройки своего устройства;
- осуществить выбор раздела «Диспетчер приложений» или «Приложения» в меню настроек;
- выбрать Google Play Market;
После произведённых действий, рекомендуется устройство перезагрузить для оперативного распознавания системой внесённых изменений.
Способ 3.Удаление обновлений Google Play Market
Как и в первом способе, необходимо зайти в меню настроек, выбрать раздел «Приложения» или «Диспетчер приложений», в котором нажать кнопку «Удалить обновления», что приведёт к стартовому состоянию плей маркет.
Способ 4. Сброс настроек приложения «Сервисы Google Play»
Для того, чтобы добиться функционирования плей маркет, бывает полезным сбросить настройки Сервисы Google Play что бы произвести эту операцию необходимо выполнения следующих действий:
- зайти в «Настройки» своего устройства;
- выбрать раздел «Диспетчер приложений» или «Приложения»;
Способ 5. Активизация «Диспетчер загрузки»
Неполадки в работе Play Market могут возникнуть из-за отключения данного сервисного приложения. Для того, чтобы активизировать «Диспетчер загрузки», следует сначала зайти в меню настроек Вашего устройства, далее, с помощью свайпа осуществить переход в раздел «Всё», где произвести выбор необходимого пункта. При остановке приложения, следует нажать кнопку «Включить».
Способ 6. Удаление Google-аккаунта
После выполненных действий, меню синхронизации будет доступно, останется только кликнуть на почтовый ящик.
После того, как аккаунт был удалён и вновь восстановлен, работа приложений должна быть нормализированна. В том случае, если работоспособность плей маркета осуществляется не в полной мере, то следует воспользоваться следующим способом.
Способ 7. Наличие несовместимых приложений
Функционирование Play Маркета может быть нарушено или вовсе быть заблокировано из-за наличия некоторых приложений, которые пользователь устанавливал самостоятельно. Такие приложения существуют в большом количестве. К числу данных приложений-«вредителей» является всем известный Freedom, с помощью которого пользователю возможно совершение внутри-игровых покупок в бесплатном варианте.
Способ 8. Настройка файла «hosts»
Если Ваше устройство снабжено приложением «Freedom», и по Вашему мнению, оно способствует сбоям работы плей маркета, то необходимо настроить файл «hosts».
Для осуществления настройки данного файла, необходимо, зайдя в меню настроек, выбрать раздел «Диспетчер приложений» — Установленные, и выбрать «Freedom». После открытия меню этой программы, следует нажать на кнопку «Stop», после чего приложение удалить. Главное – не пренебрегать правилами предложенной операции, а именно: сначала произвести остановку, затем – удаление.
После того, как устройство перезагрузится, нужно проверить функционирование плей маркета. если изменения не произошли, воспользуйтесь следующим способом.
Способ 9. Сброс настроек Android
Несмотря на то, что сброс всех существующих настроек является достаточно радикальным действием, это способствует решению большинства проблем не только вработе приложений, но и всей системы. Перейдя в меню настроек Андроид, необходимо выбрать «Сброс настроек» в разделе «Восстановление и Сброс».
Далее, перезапустите устройство с последующим восстановлением данных, хранящихся в записной книжке.
Способ 10. Проверка соединения с интернетом
Иногда, именно банальное отсутствие связи с интернетом является причиной сбоев в приложении. Проверив соединение, следует перезапустить роутер.
Способ 11. Включение аккаунтов Google
Неполадки могут возникнуть из-за отключённого аккаунта Google. Активизация приложения «Аккаунты Google» происходит в специальном разделе.
Способ 12. Проверка времени и даты
При постоянном отсутствии подключения, следует проверить правильность установки времени и даты.
Если соединение с интернетом подключено, а подключение всё же произведено не было, нужно повторить установку часового пояса и времени, произведя синхронизацию данных параметров с сетью с помощью захода в раздел меню «Настройки», где выбрав «Часовой пояс сети» и «Дата и время», отметить данные параметры галочкой.

Несмотря на то, что Play Market достаточно надежная штука, но и с ним случаются сбои и ошибки (не так давно столкнулся сам…😢).
И именно в этот момент, кстати, понимаешь, что смартфон стал сильно «урезанным»: ведь нельзя ни обновить, ни загрузить какие-либо приложения…
Вообще, ошибки при получении данных с сервера Play Market могут возникать по целому ряду причин: из-за сбоя системы, неверных настроек часовых поясов, не актуальных данных в кэше, проблемы с диспетчером загрузок и т.д. Это я к тому, что универсальной галочки, нажав на которую, можно исправить проблему — просто нет… 👌
Тем не менее, пройдясь по ряду последовательных шагов, в большинстве случаев можно достаточно быстро устранить проблему своими силами (не прибегая к помощи сервисов). Собственно, об устранении причин сбоев и ошибок Play Marketa и будет сегодняшняя заметка…
👉 Кстати!
Если вам нужно срочно обновить (загрузить) какое-нибудь приложение, то это можно также сделать с помощью аналогов Play Market’a.
*
Что делать, если возникает ошибка сервера в Play Market
❶
👉 Перезагрузите устройство, проверьте интернет-подключение
Несмотря на банальный совет, все же, рекомендую в первую очередь перезагрузить телефон. Дело в том, что перезагрузке телефон очищает часть кэша, приложения и сервисы будут перезапущены, также вновь установится Интернет-соединение. Все это вкупе нередко решает вопрос.
Примечание: для вызова системного меню, подобно скриншоту ниже, зажмите кнопку включения на 3-5 сек. Если у вас не будет кнопки перезагрузки — просто выключите телефон.
Перезагрузка смартфона
После того, как система будет вновь загружена — рекомендовал бы проверить качество интернет-соединения. Как это сделать, рассказано в одной моей прошлой инструкции (ссылка ниже).
Примечание: если вы используете Wi-Fi, попробуйте на время отключить его и поработать с Play Market с помощью мобильного интернета 3G/4G.
Интернет-соединение
👉 Инструкции!
1) Как проверить скорость интернета на телефоне Андроид — лучшие способы.
2) Почему не работает интернет на телефоне: причины и решение.
❷
👉 Обратите внимание на код ошибки
Если при подключении к Play Market вы видите не просто ошибку, но и ее код — обратите на это внимание. В некоторых случаях этот код может подсказать, где искать причину.
Приведу наиболее часто-встречаемые коды ошибок:
- 0 — телефон не поддерживает приложение (чаще всего связано с установкой последнего приложения. Попробуйте удалить его, затем очистить кэш у Play Marketa и сервисов Google Play, и перезагрузить телефон (об этом далее в статье));
- 3, 8, 20 — этот код ошибки происходит после обновления, указывает на их некорректную установку (как правило, достаточно стереть обновления у Play Market, об этом далее в статье);
- 403 — этот код чаще всего связан с нестабильным интернет-подключением, переполнение кэша;
- 410, 413 — отказано в установке и обновлении приложений (код почти ни о чем не говорит);
- 492 — есть проблема с кэшем приложения;
- 498 — код сообщает о том, что соединение или загрузка приложения была прервана (например, антивирусом, или не стабильным интернет-подключением);
- 919 — приложения не загружаются по неизвестной причине (тоже ни о чем не говорит);
- 923 — нет синхронизации с аккаунтом Google, переполнен кэш, нет свободного места;
- [RPC:S-7:AEC-0], [DF-SA-01] — возникают после обновления приложения (чаще всего из-за неверного кэша или сбоях в аккаунте Google);
- [RH-01], [RPC:S-3] — доступ к информации сервера невозможен (связано с ошибкой при передачи пакетов данных от сервера к вашему устройству. Может указывать на неверные настройки даты, времени).
❸
👉 Проверьте дату, время, часовой пояс
В разделе настроек даты и времени уточните, правильно ли у вас задан часовой пояс, текущая дата, город (местоположение). Из-за такой «ерунды» некоторые приложения (особенный сервисы Google, Yandex) могут работать со сбоями и ошибками.
Примечание: после смены параметров, связанных с датой и временем — перезагрузите смартфон.
Дата и время, часовой пояс (Андроид 8.0)
❹
👉 Очистите кэш Play Market
Для очистки кэша приложения Play Market — откройте настройки Андроид, перейдите в раздел «Приложения и уведомления/Приложения» и выберите его в списке. См. пример на скрине ниже (👇).
Google Play Market — список приложений — Андроид 8.0
Далее перейдите в подраздел «Память» и очистите кэш.
Примечание: если очистка кэша не поможет — попробуйте также сбросить (стереть) данные Play Market.
Очистка кэша (сброс)
❺
👉 Очистите кэш сервиса Google Play
Аналогичную операцию необходимо проделать для приложения «Сервисы Google Play». Его также можно найти в списке приложений (пример на скринах ниже 👇).
Сервисы Google Play — очистка кэша
❻
👉 Отключите на время антивирусную защиту
Если на вашем телефоне установлен антивирус — попробуйте на время диагностики и поиска причин отключить его (либо удалить, если штатными опциями отключение не предусмотрено).
*
Примечание: дело в том, что антивирус «следит» за всеми подключениями, загружаемыми файлами, и нередко блокирует «всё подозрительное». Иногда под такую раздачу попадают и сервисы вроде Google Play…
AVG антивирус
❼
👉 Отключите синхронизацию (временно)
Сбившаяся функция синхронизирования иногда может приводить к ошибкам Play Market. Чтобы это исправить, попробуйте следующее:
- зайти в настройки Андроида в раздел «Аккаунты/Google» и отключить синхронизацию всех пунктов, которые там будут представлены (Chrome, Gmail и пр.);
- далее следует перезагрузить смартфон;
- после снова войти в этот же раздел и включить всё, что ранее отключили;
- еще раз перезагрузить смартфон и проверить работоспособность.
Отключение синхронизации
❽
👉 Сброс настроек телефона
В некоторых безнадежных случаях, когда в системе накопилось достаточно много ошибок, телефон был заражен вирусами, рекламным ПО — ничего не остается, как сбросить его настройки к заводским. Сделать это можно достаточно просто: перейти в настройки Андроид, выбрать раздел «Система/Резервное копирование и восстановление/Восстановление заводских настроек».
Примечание: при сбросе настроек — будут удалены все ваши установленные приложения, контакты, документы, фото и пр. данные. Предварительно сохраните всё, что вам может понадобиться после.
Резервное копирование и восстановление (сброс до заводских настроек)
👉 В помощь!
Как сбросить настройки Андроид до заводских [Hard Reset] (т.е. удалить все данные с телефона, планшета).
*
Дополнения по теме были бы кстати…
Успехов!
👋
Первая публикация: 03.06.2019
Корректировка: 19.09.2020


Полезный софт:
-
- Видео-Монтаж
Отличное ПО для создания своих первых видеороликов (все действия идут по шагам!).
Видео сделает даже новичок!
-
- Ускоритель компьютера
Программа для очистки Windows от «мусора» (удаляет временные файлы, ускоряет систему, оптимизирует реестр).
Добрый день, друзья. Плей Маркет не работает ошибка. Android является очень популярной системой для телефонов. У него замечательная и удобная платформа. Но, несмотря на это, частенько, в его функционировании случаются ошибки. Это касается и платформ Гугл Плей, где находится большая часть программ для прибора. Фраза «Нет возможности для соединения с сервером» является очень распространённой ошибкой.
Сбой сервера Плей Маркет
Довольно часто такие ошибки могут возникнуть из-за неправильного обновления ОС и самого Google Play. Очень распространённая ошибка. Часто Гугл Плей не работает из-за того, что кэш переполнен.
Бывает, что с данной платформой проблем нет. Но вот интернет отсутствует. В этом случае необходимо проверить ваше интернет-соединение. Кроме этого, интернета может не быть, если вы неправильно поставили дату со временем. Обычно это бывает после вытаскивания батареи (или вы просто полностью разрядили устройство).
Оказывает своё влияние на функционирование Google Play и правильная синхронизация с профилем Google. Такое бывает после того, как вы установили или скачали приложение из магазина. Также, сбой может произойти, если вы скачали крякнутую игру или программу.
Также, не каждая версия Android может поддерживать этот магазин. Это из-за несовместимости части телефонов с Google Play. Узнать перечень брендов есть возможность в Гугл Плей в меню «Справка».
Не работает Плей Маркет на Андроиде — очищаем кэш
Связи с магазином нет, но интернет на телефоне функционирует отлично, и дата поставлена точно. В этом случае первым делом очищаем кэш программ Google Play. Чтобы это сделать нужно войти в настройки ОС и в команде «Устройство» выбрать вкладку «Приложения». Ищем Google Play и с последовательностью жмём:
- Остановка;
- стираем данные;
- очищаем кэш;
- удаляем обновления
Тот же алгоритм действий нужно провести для сервисов Гугл Плей.
Необходимо перезагрузить гаджет и попробовать войти в Google Play. Если связь с платформой также отсутствует и её не удаётся восстановить, сделаем следующее.
Выключим синхронизацию
Синхронизация должна быть настроена корректно, иначе магазин может не работать. Чтобы её выключить, войдём в настройки гаджета, перейдём к вкладке «Аккаунты» и тапнем Гугл. Синхронизация должна быть отключена вся (для этого необходимо убрать все флажки). После этого, нужно перезагрузить гаджет. Далее, нам снова нужно войти в профиль и включить синхронизацию. Вполне возможно появится сбой, но, несмотря на него попробуем войти в Google Play.
Не забываем задействовать синхронизацию снова. При её отключении вполне возможно появятся неполадки в Гугл Плей. Если платформа не работает, выполним следующее.
Удаляем профиль Гугл
Данный метод иногда помогает в части ситуациях и, если вы к профилю не привязали различные программы с играми, стоит его испытать. Вполне возможно, сервер начнёт работать. Для удаления аккаунта, поступим следующим образом:
- Нужно войти в «Настройки»;
- Затем в «Учетные записи»;
- Тапнем по электронному адресу;
- Затем, нужно вызвать ниспадающее меню кнопочкой, расположенной спереди смартфона (она находится не далеко от кнопок «Назад и Домой»). В части устройств подобное меню можно вызвать, тапнув по кнопке с 3 точками, которое находится в углу справа дисплея;
- Затем нужно деинсталлировать профиль.
Затем, нужно перезагрузить смартфон и вновь войти в «Настройки». Далее, создать другой профиль Google. Email с паролем разрешено применить прежние. Попытаемся войти в Гугл Плей.
Сломан ваш ПК и у вас пропала возможность на нём нормально работать?
Это не проблема.
Нужно обратиться в наш центр по ремонту компьютеров. Мы проведём диагностику и устраним неисправность.
Для нас является важным, чтобы ваш ПК продолжал отлично функционировать, и чтобы ничто не отвлекало вас от занятия любимым делом:
Наше предложение:
1 Бесплатный выезд специалиста;
2 Бесплатный анализ компьютера у вас дома;
3 Мы даём гарантию после ремонта до трёх лет;
4 Выдаём чек с гарантийным талоном.
Вам достаточно оставить заявку, и мы предоставим вам скидку на 15%
Переустанавливаем Google Play
Переустановку производим, если вы так и не вошли на сервис. Итак:
- Входим в «Настройки»;
- Далее в «Приложения»;
- Затем нужно выбрать Google Play;
- Остановить;
- Тапнем по удалению обновления;
- Нажмем на «Стереть данные»;
- После этого выбираем «Удаление из запуска по умолчанию»;
- Теперь нужно скачать программу, у которой расширение. ark;
- Далее нужно войти в «Файловый менеджер» смартфона;
- Запустить элемент;
- Когда мы всё проделали, нужно попытаться войти в Google Play, введя пароль с логином.
Не работает Плей Маркет закрываем программу.
Запомните: Google Play внедрен в ОС, и производители не предполагали его удалять. Вы его не найдёте на главном ресурсе Google Play. Отсюда, его искать нужно на прочих сайтах. Для этого, нужно применять только безопасные ресурсы, чтобы не подцепить вирус. К примеру, на сайте 4PDA.
Устанавливаем приложение удалённо
У вас так и не получилось настроить Плей маркет? В этом случае произвести закачку нужной программы можно с другого устройства. Заходим с любого обозревателя на ресурс Google Play и входим туда под вашим аккаунтом.
Дазайн практически тот же. Выбираем необходимое нам приложение, жмём скачать и производим установку. Через определённый промежуток времени программа окажется у вас на смартфоне.
Вход можно совершить как со смартфона, так с ПК, или с планшета. Важно, чтобы профиль на приборе, куда мы будем устанавливать программу, и на Гугл Плей были теми же. Другими словами, если вы применяете некоторое число профилей, чтобы установить приложение, активируйте только один из них.
Также можно произвести сброс настоек прибора до заводских. Разумеется, при этом все данные с гаджета удалятся. Поэтому, лучше создать их резервную копию на компьютер или облако и потом вернуть на место.
Видео Плей Маркет не работает ошибка
Вывод: если у вас произошли неполадки в функционировании Google Play, вначале нужно произвести перезагрузку гаджета, это работает в половине случаев. Если вы ошибку не устранили, попробуйте почистить кэш программ. Очень часто из-за того, что он переполнен, Google Play функционировать отказывается. Проблема осталась? Применяем один из приведённых методов. Один из них должен сработать в большинстве случаев. Успехов!
С уважением, Андрей Зимин 17.04.2020
Понравилась статья? Поделитесь с друзьями!
При попытке запуска приложения «Play Market» или выполнения входа в свой Гугл-аккаунт пользователь может столкнуться с сообщением «Не удалось связаться с серверами Google, повторите попытку позже». Указанная дисфункция часто вызвана модификацией файла hosts в ОС Андроид, а также задействованием двухфакторной идентификации в аккаунте. Ниже разберём причины проблемы и варианты её решения.
Содержание
- Почему возникает сообщение «Не удалось связаться с серверами Google, повторите попытку позже»
- Перезагрузка устройства для входа в Google
- Проверка даты и времени на устройстве
- Установка SIM-карты в телефон Meizu
- Отключение двухфакторной идентификации в Google
- Очистка кэша и данных приложений
- Очистка файла hosts c помощью Luckypatcher
- Повторная синхронизация аккаунта Google для свяки с серверами
- Установка сепаратной версии Google Play
- Выбор другой точки Wi-Fi
- Установка программы «Freedom» (в случае предыдущего её удаления)
- Сброс настроек до заводских
- Заключение
Почему возникает сообщение «Не удалось связаться с серверами Google, повторите попытку позже»
Рассматриваемая ошибка имеет довольно долгую историю, и фиксируется примерно с 2011 года по сей день.
Её причины могут быть следующими:
- Наблюдаются проблемы с сетевым интернет-подключением (в частности, из-за роутера, некорректной работы ДНС-серверов и др.);
- На мобильном устройстве некорректно выставлены дата и время;
- Некорректно работают приложения «Google Play Маркет», «Google Services Framework», а также «Сервисы Google Play». В частности, ошибка может быть вызваны устаревшими версиями указанных приложений;
- На телефоне модифицирован системный файл hosts;
- Задействована двухфакторная идентификация при подключении к аккаунту Гугл;
- Некорректно удалены (установлены) ряд мобильных приложений, уровня известного «Freedom».
В редких случаях причиной ошибки также может стать рутированная версия операционной системы Android.
Читайте также: Расширение Browsec для Google Chrome.
Решением возникшей проблемы может стать комплекс методов, которые мы рассмотрим ниже.
Перезагрузка устройства для входа в Google
В начале просто перезагрузите ваше мобильное устройство с целью убедиться, что причиной дисфункции не стал случайный сбой в работе вашего гаджета. Рекомендуется также перезагрузить ваш роутер.
Проверка даты и времени на устройстве
У многих людей ошибка связи с серверами Google возникала из-за некорректно установленных на их гаджетах даты и времени. Перейдите в настройки вашего девайса, и проверьте корректность отображения последних.
Установка SIM-карты в телефон Meizu
Если вы только приобрели телефон Мейзу, то перед его включением не забудьте вставить в него сим-карту. Без этого доступ к серверам Google на Мейзу может быть невозможен.
Отключение двухфакторной идентификации в Google
Запустите любой стационарный браузер ПК, и перейдите в ваш аккаунт (Гугл – Аккаунт Гугл). Здесь выберите «Безопасность и вход», находим опцию «Двухфакторная аутентификация» и отключаем её.
Это может быть полезным: Как добавить закладки в Google Chrome?
Очистка кэша и данных приложений
Если ошибка «Не удалось связаться с серверами Google повторите попытку позже» не пропадает, можно попробовать этот способ:
- Перейдите в настройки вашего гаджета, выберите там «Приложения» (Диспетчер приложений) и найдите в перечне приложений «Google Play Маркет», «Google Services Framework», а также «Сервисы Google Play».
- Тапните на каждое из этих приложений, и войдя в их настройки нажмите там на «Стереть данные» и «Очистить кэш».
- После выполнения данной операции с каждым из упомянутых приложений перезагрузите ваш девайс.
Если это не помогло, попробуйте обновить указанные приложения с Play Market при наличии обновлений. Некоторым пользователям это помогло устранить ошибку с серверами Google на их устройствах.
Очистка файла hosts c помощью Luckypatcher
Самый простой способ очистить файл hosts – это воспользоваться функционалом программы «Lucky Patcher». Достаточно установить и запустить программу, и далее выбрать «Блокировать рекламу на устройстве» — «Очистить файл hosts».
После выполнения указанной процедуры перезапустите ваш девайс.
Повторная синхронизация аккаунта Google для свяки с серверами
Порядок действий:
- Перейдите в настройки вашего гаджета.
- Выберите там «Учётные записи» (аккаунты), найдите там Гугл и тапните на него.
- Установите все переключатели в положение «Выкл», а потом верните их обратно в «Вкл», это может помочь решить ошибку связи с серверами Google.
Установка сепаратной версии Google Play
Если у вас наблюдаются проблемы с запуском приложения Гугл Плей, скачайте свежую версию данного приложения с сайта apkmirror.com. Установите данное приложение на ваше устройство, запустите, и выполните вход в ваш аккаунт Google.
Выбор другой точки Wi-Fi
Некоторым пользователям помогло подключение к альтернативной точке доступа Wi-Fi. Воспользуйтесь альтернативной публичной или приватной точкой для доступа к серверам Гугл.
Установка программы «Freedom» (в случае предыдущего её удаления)
В случае раннего некорректного удаления программы «Freedom» рекомендуется вновь установить данную программу, а затем попробовать запустить нужное приложение Google. Это может помочь эффективно устранить ошибку с серверами Google на вашем девайсе.
Сброс настроек до заводских
Если ничего из перечисленного не помогло, то можно воспользоваться кардинальным сбросом настроек гаджета до заводских значений. К примеру, на некоторых девайсах это делается переходом в «Настройки», далее «Резервное копирование», и выбор «Сброс данных».
При этом помните, что все пользовательские файлы в памяти телефона при выполнении данного сброса будут удалены.
Рекомендуем к прочтению: В настоящее время ваш браузер не распознает ни один из видеоформатов.
Заключение
Появление ошибки «Не удалось связаться с серверами Google, повторите попытку позже» обычно связано с нарушением целостности файла hosts. А также с установками двухфакторной идентификации в настройках аккаунта. Выполните перечисленные выше действия, которые позволят устранить возникшую проблему.
Содержание
- Что такое Сервисы Google Play
- Почему Сервисы Google Play вылетают с ошибками
- Почему в Плей Маркете пишет ошибка сервера
- Что делать при ошибке связи с серверами Гугл
- Поменяйте тип подключения
- Перезагрузка смартфона
- Использование времени сети
- Отключаем синхронизацию
- Удаление конфликтных приложений
- Отвязка аккаунта Google
- Возврат к базовой версии
- Очистка кэша приложений
- Переустановка Плей Маркета
- Удаление аккаунта Google
- Проверка даты и времени на телефоне
- Перенос Сервисов Google Play с SD-карты в память устройства (root)
- Переустановка Сервисов (root)
- Проверка DNS-серверов
- Очистка файла hosts c помощью Luckypatcher
- Рут-права
- Настройка Freedom, чтобы устранить проблему на устройстве
- Удаление сторонних приложений
- Сброс настроек через Recovery
- Устранение ошибки RH-01 с помощью проверки даты и времени
- Установка сепаратной версии Google Play
- Выбор другой точки Wi-Fi
- Сброс на заводские настройки и перепрошивка
- Не устанавливаются приложения на андроид
- Нет разрешений на установку
- Решение проблемы
- Решение для Android 9 и 10
- Некорректная сборка приложения
- Решение проблемы
- Приложение не поддерживается версией системы
- Решение проблемы
- Мешает существующая программа
- Решение проблемы
- Проблемы, связанные с Google Play или сервисами Google
- Решение проблемы
- Нехватка памяти
- Решение проблемы
- Системный сбой
- Решение проблемы
- Как установить сервисы Google Play на Meizu
- Почему на Мейзу нет Google сервисов
- Как установить сервисы Google Play на Meizu через встроенный магазин
- Ставим сервисы Гугл через Apk-файл
- Что делать, если приложения с Google Play не скачиваются
- Способ 1. Нужно попасть в белый список
- Способ 2. Меняем прошивки к старой версии
- Способ 3
- Не удается подключиться к серверу Samsung (SSO1000, AS400, 100, 116) – как решить ошибку
- Что это за ошибки?
- Описание каждого кода проблем
- Что делать, если не удается подключиться к серверу Samsung
- Ошибка «Приложение не установлено»: причины и методы исправления
- Причина 1: Установлено много неиспользуемых приложений
- Причина 2: Во внутренней памяти много мусора
- Причина 3: Исчерпался отведенный под приложения объем во внутренней памяти
- Причина 4: Вирусное заражение
- Причина 5: Конфликт в системе
- Причина 6: Аппаратная проблема
Сервисы Google Play — это системное приложение OS Android, которое отвечает за:
- Доступ учетной записи пользователя Андроид-устройства к контенту магазина Play Маркет, связь аккаунта и скачанных программ (библиотека «Мои приложения и игры» тоже находится в его ведении), ручную установку и автоматическое обновление контента, активацию платных программ, передачу на сервер и загрузку данных сетевых приложений и игр (например, статистики) на устройство .
- Синхронизацию пользовательских данных владельца девайса и его учетной записи Google. Благодаря Сервисам контент пользователя (пароли, контакты, почта и прочее) сохраняется не только локально, но и централизованно на серверах Гугла.
- Резервное копирование системы.
- Получение и отправку почты через встроенный клиент GMail, геолокацию, загрузку и отображение карт Google maps, навигацию по картам, запуск сетевых приложений, например, YouTube, VK, Instagram и т. п.
- Push-уведомления различных приложений и служб (которые открываются в «шторке» устройства).
Почему Сервисы Google Play вылетают с ошибками
Расположение в системе Сервисов Google Play определяет производитель устройства. На одних девайсах они хранятся в системных каталогах /system/app или /system/priv-app, на других — в папке пользовательских приложений /data/app. Однако многие юзеры (счастливые обладатели рутированных устройств) переносят все доступные программы из папки /data/app на съемную SD-карту, в том числе и Сервисы. А им для полноценной работы необходимо находиться во внутренней памяти телефона или планшета. Это и становится одной из самых частых предпосылок ошибки.
Прочие возможные причины сбоя запуска Сервисов Google Play:
- Удаление приложения с последующей повторной установкой неподходящей версии. Некоторые пользователи, начитавшись советов на форумах, удаляют сервисы Гугл в надежде снизить расход батареи, а когда сталкиваются с проблемами в работе других программ, пытаются вернуть его на место. И получают сообщения об ошибках.
- Изменение отдельных настроек системы, например, даты и времени.
- Удаление, перемещение или повреждение связанных приложений — Play Маркет и Google Services Framework. Изменение прав доступа этих приложений.
- Системные неполадки или программный конфликт.
- Вирусное заражение и его последствия (записи в файле hosts).
Важно знать, что Сервисы Гугл Плэй выпускаются в разных версиях. Каждая из них предназначена для группы гаджетов с определенным разрешением экрана (точнее, плотностью пикселей), архитектурой процессора и поколением Андроида. Чтобы узнать, какая версия установлена на вашем телефоне или планшете, запустите его настройки, откройте раздел «Приложения», найдите Сервисы Google Play и зайдите в их свойства. Версия указана во второй строке сверху. Самое важное значение для поиска файла на просторах сети имеют 3 цифры в скобках, которые отделены от остальной группы дефисом. В моем примере это 240.
Почему в Плей Маркете пишет ошибка сервера
Магазин приложений Google – это инструмент, который содержит в себе информацию об имеющемся на устройстве программном обеспечении, выполняющий его установку и обновление. Play Market крайне удобен в использовании, имеет функцию автоматической инсталляции новых версий программ, предоставляет широкий выбор софта различных категорий.

Обратите внимание
Для доступа к сервису требуется аккаунт Google, который также привязывается к мобильному устройству. Возникающие в учетной записи проблемы могут оказывать негативное воздействие на все сопутствующие продукты и наоборот.
Среди основных причин того, что Гугл Плей пишет ошибка сервера, выделяется:
- сбой в работе операционной системы;
- неполадки на стороне Google;
- чрезмерный объем кэша
- случайное или преднамеренное отключение приложения «Диспетчер загрузки»;
- ошибка при обращении к данным аккаунта пользователя;
- наличие в системе несовместимого приложения;
- на устройстве установлены неверные настройки даты и времени.

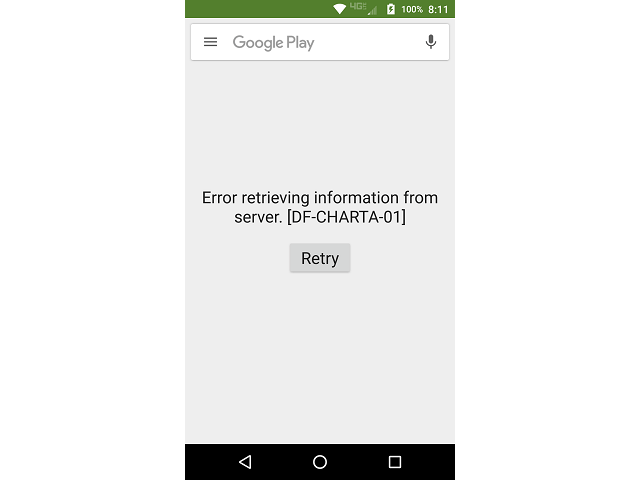
Независимо от причины возникновения неполадки, процедура ее решения заключается в поочередном переборе представленных ниже способов. Они выстроены в порядке усложнения, начиная с самых простых и заканчивая сбросом настроек к заводским значениям.
Что делать при ошибке связи с серверами Гугл
Прежде чем переходить к особым методам исправления ошибки, когда не удается связаться с серверами Google, проверьте и наладьте настройки в собственном гаджете.
Сделайте следующее:
| 1 | Определите, какой почтовый ящик вы хотите добавить (может быть, вы по ошибке вводите mail.ru, yandex.ru, либо другие адреса). |
| 2 | Проверьте, корректно ли выставлены время и дата. |
| 3 | Посмотрите, есть ли сетевое соединение – откройте настройки девайса либо попробуйте выйти в интернет через обозреватель. |
Если ваш мобильный гаджет функционирует корректно и вы вводите верные данные, то появление проблемы может провоцировать программное обеспечение Freedom.
Поменяйте тип подключения
Подразумевается смена типа подключения к сети интернет. Так, если вы подключены к мобильному интернету, подключитесь к сети Wi-Fi или наоборот. В некоторых случаях это помогает.
Перезагрузка смартфона
Простой способ, который, как ни странно, тоже может помочь — если сбой связан с программным обеспечением смартфона.
Нажмите и удерживайте клавишу Power, пока не появится меню на экране смартфона.
В меню выберите «Перезагрузка».
Дождитесь перезагрузки и проверьте работоспособность вашего устройства.
Использование времени сети
Есть мнение, что справиться с проблемой помогает синхронизация времени с сетью, если она отключена в настройках.
Открываете приложение «Настройки».
В строке поиска указываете «время» (без кавычек) и выбираете нужный пункт меню.
Включаете использование времени сети.
Отключаем синхронизацию
Из-за ошибки синхронизации магазин приложений также не может корректно соединиться с сервером. Для её отключения снова заходим в настройки устройства, перемещаемся к пункту «Аккаунты», выбираем Google.
Отключаем всю синхронизацию и перезагружаем устройство. Снова заходим в аккаунт и включаем синхронизацию обратно. Может появиться ошибка, но на неё не обращаем внимания и пробуем зайти в Плей Маркет.
Для отключения снимаем все галочки
Важно обязательно включить синхронизацию обратно. Из-за её отсутствия также могут возникнуть неполадки в работе Маркета.
Если подключение к серверу все ещё отсутствует, переходим к следующему шагу.
Удаление конфликтных приложений
Следует вспомнить, после установки каких программ появились проблемы с соединением сервера. Если это подозрительные приложения (тем более скачанные со сторонних источников), необходимо их удалить. Возможно ПО вызывает конфликт с системными файлами или блокирует подключение.
Процедура выполняется в том же окне, где проводилась чистка кэша. Достаточно нажать на кнопку «Удалить» и подтвердить свое намерение.
Отвязка аккаунта Google
Следующий вариант, что делать при появлении ошибки сервера в Плей Маркете, заключается в кратковременном удалении профиля пользователя с мобильного устройства. Предварительно рекомендуется убедиться, что в настройках включена синхронизация важных данных и при необходимости провести процедуру непосредственно перед отвязкой аккаунта.
Дальнейшие действия будут такими:
- В настройках устройства выбрать раздел «Аккаунты».
- Тапнуть по надписи Google, затем отметить строку, в которой указан адрес вашей электронной почты.
- Отобразится окно включения категорий данных для синхронизации. Здесь отметить нужные пункты и нажать на три точки для загрузки информации на сервер. В том же контекстном меню находится опция удаления аккаунта – воспользоваться ею.
- После перезагрузки устройства запустить любое приложение от Google и выполнить авторизацию с использованием email и пароля.
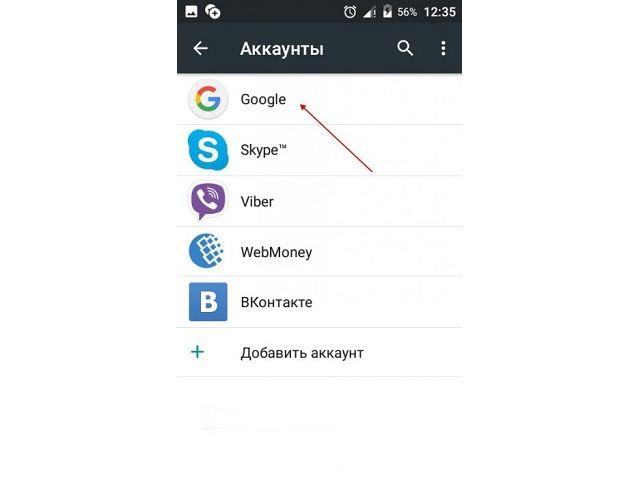
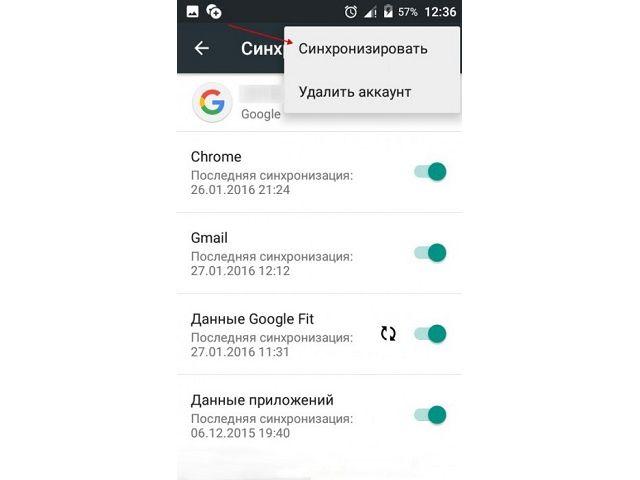
Ошибка должна исчезнуть. Если нет, пробуем следующий метод.
Возврат к базовой версии
Когда проведенные манипуляции не оказали должного эффекта и ошибка сервера Google Play продолжает появляться, следует вернуться в то же меню приложения (шаг 2 предыдущего списка). В верхней части окна нажать кнопку «Удалить обновления» – действие стирает все обновления магазина приложений, возвращая его к версии, которая присутствовала на момент первого включения телефона.
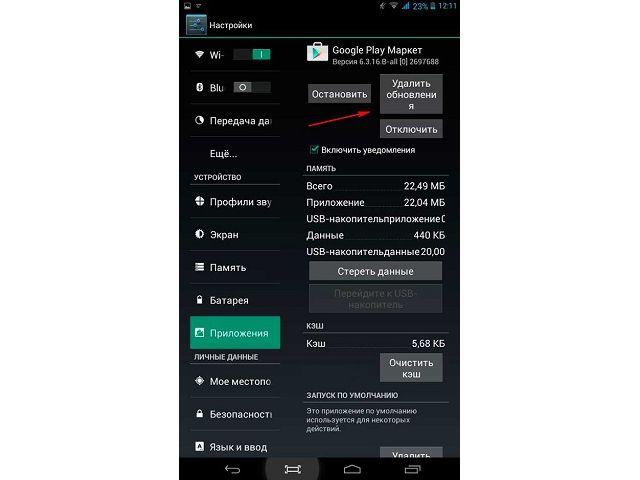
Далее нужно запустить Play Market с ярлыка на рабочем столе и попытаться установить любое приложение. Система самостоятельно определит версию Плей Маркет и выполнит его обновление до актуального состояния. Таким образом получится провести переустановку данного ПО.
Очистка кэша приложений
Это один из самых простых и распространенных способов решения различных проблем, возникающих на Android. Касается это и вопроса «Что делать, если не удалось связаться с серверами Google».
Важный совет: очищать кэш и данные нужно не в одном приложении, а комплексно.
Как очистить кэш приложений:
-
“Настройки — Приложения — [Имя приложения] — Память — Очистить кэш”
Переустановка Плей Маркета
Если проблема не исчезла, можно переустановить Play Market. Для этого:
- открываем настойки;
- приложения;
- выбираем Плей Маркет;
- остановить;
- жмём удалить обновления;
- стереть данные;
- удалить из запуска по умолчанию;
- скачиваем приложение с расширением .apk;
- заходим в файловый менеджер устройства;
- запускаем файл;
- после установки открываем Плей Маркет и вводим логин и пароль.
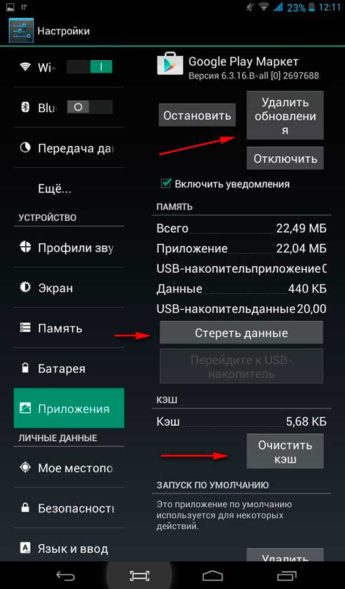
Важно. Так как Маркет вшит в систему и его удаление не предполагается, на официальном сайте Гугл плея его нет, поэтому придётся скачивать со сторонних источников. Используйте только надёжные и безопасные сайты, чтобы обезопасить своё устройство. Последнюю версию Плей маркета можно найти на ресурсе 4PDA и ему подобным.
Удаление аккаунта Google
Этот шаг может помочь в некоторых случаях и если к нему не привязаны игры и другие приложения, можно попробовать использовать этот способ исправления ошибки связи с сервером.
Для того чтобы удалить аккаунт нужно:
- зайти в Настройки;
- Аккаунты;
- нажимаем на электронный адрес;
- вызываем контекстное меню кнопкой на передней панели телефона (рядом с кнопками Домой и Назад), в некоторых телефонах контекстное меню вызывается нажатием кнопки с тремя точками в верхнем правом углу экрана;
- выбираем удалить аккаунт.
Далее, перезагружаем устройство снова заходим в настройки и создаём новый аккаунт Гугл, почту и пароль можно использовать старые. Пробуем открыть Плей Маркет.
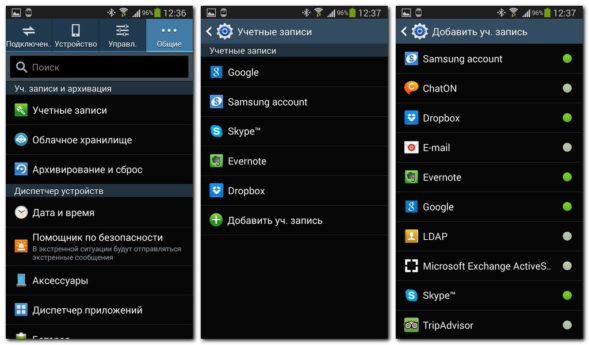
Проверка даты и времени на телефоне
Одна из самых простых причин возникновения ошибки – неправильно установленные дата и время. Они не всегда соответствуют срокам действия сертификатов Google, в результате чего может возникать ошибка. Для ее устранения достаточно выяснить подходящий часовой пояс и установить его на своем телефоне.
- Зайдите в “Настройки > Общие настройки > Дата и время”.
- Время и дату задайте вручную, нажав “Установить дату” и “Выберите часовой пояс”.
- За автоматическое определение времени отвечает опция “Автоопределение времени”. Сместите ползунок вправо, чтобы ее активировать.
Перенос Сервисов Google Play с SD-карты в память устройства (root)
Если на вашем телефоне или планшете часть приложений размещена на карте памяти, не исключено, что туда попали и Сервисы. Если это так, перенесите их обратно в память устройства — в папку системных либо пользовательских программ. Используйте для этого любую утилиту, которая имеет функцию переноса программ между накопителями, например, Link2SD, Files To SD Card, Переместить в SDCard или аналоги.
Переустановка Сервисов (root)
Переустановка помогает исправить ошибку, которая возникла после обновления Сервисов Gogle Play или установки неподходящей версии после ручного удаления. Скачивать подходящий вашему девайсу файл лучше отсюда, так как по ссылке собраны старые, заведомо стабильные версии (как определить свою, смотрите в разделе о причинах ошибки).
После скачивания apk-файл приложения следует поместить в каталог /system/app (/system/priv-app) или /data/app, используя тот же Root Explorer или Total Commander. Далее не забудьте дать ему разрешение на чтение и запись (на Root Explorer это делается касанием кнопки, обведенной рамкой на скриншоте, чтобы она переключилась с R/O на R/W) и запустите установку.
После перезагрузки устройства, скорее всего, ошибка вас больше не побеспокоит.
Кстати, если проблема возникла после обновления Сервисов, она может повториться, как только девайс скачает новую версию из Play Маркета. Поэтому, возможно, вам придется отключить установку его обновлений. Во всяком случае до тех пор, пока не выяснится истинный виновник ситуации.
Проверка DNS-серверов
Ошибка связи с серверами Google может возникать при отсутствии подключения к интернету. В этом случае достаточно включить 3G или подключиться к wi-fi. Еще одна причина – DNS-сервера могут работать некорректно. Для устранения этой проблемы необходимо
- Зайдите в настройки DNS-серверов;
- Укажите в качестве сервера 8.8.8.8.
Если сбой возник по вине провайдера, после этих действий Play Market должен работать корректно и ошибка “Не удается связаться с сервером Google” будет устранена.
Очистка файла hosts c помощью Luckypatcher
Самый простой способ очистить файл hosts – это воспользоваться функционалом программы «Lucky Patcher». Достаточно установить и запустить программу, и далее выбрать «Блокировать рекламу на устройстве» — «Очистить файл hosts».
После выполнения указанной процедуры перезапустите ваш девайс.
Рут-права
Проблема может возникать на рутированных устройствах. Так, при установке Freedom меняется конфигурация файла hosts, поэтому и возникает проблема с входом в Play Market. Нужно либо отредактировать файл вручную, либо запустить Freedom, нажать стоп и перезагрузиться.
Настройка Freedom, чтобы устранить проблему на устройстве
Если вы уже когда-либо инсталлировали Freedom на телефон, но впоследствии удалили, попробуйте заново провести его установку. Если проблемы с Google-серверами не наблюдается, можете продолжать спокойно работать дальше – видимо, ранее софт был некорректно удален. Если же ошибка продолжает выскакивать, деинсталлируйте Freedom, но не простым удалением, а при помощи специального ПО.
Для этого проделайте следующие действия:
- Зайдите в настройках телефона в “Приложения”;
- Найдите Freedom;
- Остановите работу данного приложения;
- Проведите деинсталляцию при помощи специальных программ, например, CCleaner, которая не только удалит остаточные файлы, но и очистит реестр от мусора;
- После обязательной перезагрузки вновь проверьте, не появляется ли ошибка “Не удалось связаться с серверами Google”.
Удаление сторонних приложений
На телефон могут быть установлены приложения, меняющие настройки, что и приводит к отсутствию связи с серверами Гугл. Одно из таких приложений – Freedom. Для решения проблемы необходимо удалить приложение с вашего смартфона, однако делать это лучше через специальные программы, например, «Clean Master», «History Eraser» и другие.
Лучшие приложения для удаления других программ
Если приложение ранее устанавливали и удалили, можно повторить установку. Если после этого все равно не удалось выполнить вход в Google, удаляем Freedom и перезагружаем телефон.
Сброс настроек через Recovery
Если ни один из предложенных способов не сработал, запускаем режим Recovery. Нас интересует две опции: Wipe Cache Partititon и Wipe data/factory reset. Эффективный сброс настроек, который чаще всего дает положительный результат.
Таким образом, наладить работу сервисов Google на Андроид можно несколькими способами. Какой из них подойдет именно вам? Ответ на этот вопрос вы найдете только опытным путем, опробовав каждый из предложенных методов на своем телефоне.
Устранение ошибки RH-01 с помощью проверки даты и времени
Как правило, сбой обновлений возникает из-за несоответствия даты и времени с параметрами лицензии приложений. Чтобы выставить правильные показатели, необходимо выполнить следующие действия:
- шаг: Зайдите в «Настройки» устройства.
- шаг: Откройте раздел «Дата и время».
- шаг: Установите реальные параметры в разделах «Установить дату» и «Установить время».
Возможная причина расхождения времени кроется в неправильном выборе часового пояса. Также может повлиять опция «Значения заданные сетью». Если на телефоне включён режим автоопределения, то выключите функцию «Автоматически» и задайте параметры вручную. Если данное решение не помогло, попробуйте воспользоваться следующими рекомендациями.
Установка сепаратной версии Google Play
Если у вас наблюдаются проблемы с запуском приложения Гугл Плей, скачайте свежую версию данного приложения с сайта apkmirror.com. Установите данное приложение на ваше устройство, запустите, и выполните вход в ваш аккаунт Google.
Выбор другой точки Wi-Fi
Некоторым пользователям помогло подключение к альтернативной точке доступа Wi-Fi. Воспользуйтесь альтернативной публичной или приватной точкой для доступа к серверам Гугл.
Сброс на заводские настройки и перепрошивка
Если все ваши попытки устранить ошибку оказались безуспешными, остаются последние средства — сброс Android на заводские настройки и перепрошивка. Сброс — довольно действенное решение при всевозможных проблемах с системой, но он не окажет желаемого эффекта на телефонах и планшетах с root. Кроме того, вы потеряете личные файлы и настройки. Прибегайте к нему только на нерутированных гаджетах и только тогда, когда испробовали все более простые способы.
Функция сброса доступна через приложение «Настройки» — раздел «Система» — «Восстановление и сброс», а также через меню Recovery, методика открытия которого обычно приведена на сайтах мобильных девайсов различных марок.
Перепрошивка устройства на Андроиде равнозначна переустановке операционной системы на компьютере, то есть это самое радикальное решение из всех, что есть. Для нее не имеет значения, был на устройстве рут или нет. После перепрошивки вы получите девственно чистую систему, ошибки останутся в прошлом, но настраивать и обживать ее вам придется заново.
Не устанавливаются приложения на андроид
Ошибки при установке приложений – распространенное явление среди пользователей Android. Поэтому в статье мы собрали часто встречающиеся проблемы и способы решения.
Нет разрешений на установку
При установке приложений из неизвестных источников, перед началом инсталляции или в процессе, необходимо разрешение на установку программы.
Решение проблемы
- Откройте системные настройки.
- Далее выберите раздел — безопасность.
- Поставьте отметку напротив пункта – разрешать установку приложений из неизвестных источников.
В Android 7 и 8, так же требуется подтверждать приложение, через которое была скачана программа. А в Android 9, индивидуально активировать установку из неизвестных источников для программы, скачавшей устанавливаемое приложение, например браузер или клиент облачного хранения.
Решение для Android 9 и 10
В Android 9 изменился метод предоставления разрешений на установку из неизвестных источников. Теперь требуется предоставлять индивидуальное разрешение для программы, что используется для установки пакета. Например, вы скачали приложение через браузер и желаете установить программу после загрузки. В таком случае требуется предоставить права соответствующему браузеру. Подробности смотрите в данной инструкции.
Некорректная сборка приложения
Если разработчик ошибся в момент сборки программы или не активировал дополнительные функции, то в процессе установки появится сообщение о невозможности установки приложения.
Решение проблемы
Скачать программу с другого источника. Попросить автора, если возможно, пересобрать пакет.
Приложение не поддерживается версией системы
Одно из важных требований в процессе инсталляции приложения – версия операционной системы. Если разработчик реализовал поддержку только для Android 6, тогда программа установится на последующие версии – 7, 8, 9. При этом на ранние версии – 5.1, 5.0, 4.4 и т.д., приложение не установится.
Решение проблемы
- Если приложение не устанавливается из Google Play, попробуйте скачать программу из другого источника. Иногда разработчики завышают требования для установки приложений.
- Обновите версию операционной системы.
- Попросите разработчика включить вашу версию системы в список поддерживаемых версий. Если программа бесплатная, попросите сборку, где поддерживается ваша версия ОС.
Мешает существующая программа
Часто ошибка установки возникает при попытке инсталляции на существующее приложение. Причем такое происходит как при скачивании приложений из Google Play, так и при инсталляции из неизвестных источников.
Решение проблемы
- Удалить установленное приложение и выполнить чистую инсталляцию.
- Очистить остаточные файлы, удаленного приложения.
Проблемы, связанные с Google Play или сервисами Google
При установке приложений из Google Play возникает ошибка? Возможно, проблемы с сервисами Google или непосредственно магазином приложений.
Решение проблемы
- Откройте раздел системных настроек, далее пункт приложения. Отыщите программы и сервисы Google. Очистите кэш и данные. Если не помогло, переустановите или обновите сервисы.
Нехватка памяти
Часто приложения не устанавливаются по причине отсутствия пространства на дисковом накопителе. В частности, когда свободно 500-1000 МБ, а скачиваемое приложение занимает, к примеру — 200 МБ.
Решение проблемы
- Удалите нужные приложения, очистите кэш.
- Перенесите файлы из внутренней памяти на внешний диск.
Системный сбой
Иногда установке приложений мешают различные программные и системные сбои.
Решение проблемы
- Перезагрузите систему.
- Проверьте телефон на вирусы.
- При необходимости выполните сброс настроек и повторно настройте систему.
Как установить сервисы Google Play на Meizu
Смартфоны от компании Meizu пользуются большим спросом на европейском рынке. Они имеют современный дизайн, привлекательные характеристики и доступную стоимость. Положительных сторон достаточно много, но есть и минусы. Например, все устройства поставляются без популярных сервисов от Google. Недостаток существенный, так как любой современный пользователь привык использовать эти приложения. В статье разберем, как установить сервисы Google Play на Meizu и узнает, почему их изначально не ставят на телефоны от этой компании.
Почему на Мейзу нет Google сервисов
Разработчики отказались от установки Гугл сервисов на новые смартфоны. Причина вполне ясная, пока аппарат дойдет до покупателя, все приложения нужно будет обновлять, и в итоге пользователь получит неактуальную версию и кучу проблем.
Установить приложения от Google можно, но только на смартфоны, предназначенные для международного рынка.
Обладателям телефонов, приобретенных в китайских интернет-магазинах придется устанавливать глобальную прошивку.
В новых телефонах от Мейзу теперь все необходимые сервисы идут в виде инсталляторов. С их помощью каждый пользователь сможет установить самые свежие версии приложений.
Как установить сервисы Google Play на Meizu через встроенный магазин
Речь пойдет об установке сервисов на последние модели. На первый взгляд процесс может показаться сложным, однако, это не так. На рабочем столе смартфона находится папка «Лучшие», также она может называться «Hot Apps». В ней собраны все самые популярные приложения готовые к установке, здесь же и находятся сервисы Google Play.
Ставим сервисы Гугл через Apk-файл
Для старых моделей смартфонов Мейзу инсталлятор не предусмотрен, и устанавливать необходимые приложения придется другим способом. Потребуется больше времени, но в итоге все приложения будут установлены на телефон.
В первую очередь необходимо скачать файлы APK на компьютер. Затем файлы переносятся на внутреннюю память смартфона, и уже оттуда запускается установка.
При установке смартфон может начать «ругаться» на приложение со сторонних источников. Поэтому в настройках необходимо поставить галочку в пункте «Разрешить установку приложений не из Гугл Плей». Отыскать нужный файл можно в файловом менеджере устройства. После запуска начнется установка Google Play.
Ручная установка инсталлятора на телефон не должна вызвать трудностей. После окончания установки можно удалить apk-файл из памяти смартфона.
Что делать, если приложения с Google Play не скачиваются
Несмотря на стабильность Google Play, программные сбои все же могут быть. Невозможность скачать приложение для Meizu является частой проблемой. Неполадка может возникнуть из-за недостаточного свободного объема оперативной памяти. Решить проблему можно просто, для этого нужно всего лишь перезагрузить смартфон.
Скачать приложение не получится, если на устройстве стоит неправильная дата и время. Чтобы устранить эту проблему, необходимо в настройках включить синхронизацию времени с данными онлайн сервера.
Способ 1. Нужно попасть в белый список
Сам Google не хочет, чтобы обычные пользователи страдали из-за ошибок производителей. Поэтому предоставляет возможность зарегистрировать свой телефон, и он добавится в белый список, вы снова сможете пользоваться всем в полной мере.
Проверим, не заблокировали ли ваш телефон из-за не сертифицированной версии? Для этого заходим в Google Play Store – переходим в меню – settings. Прокручиваем вниз до самого конца, там находим «about program» — «device certification. Где будет указано «Uncertified» — не прошел сертификацию. Это означает, что данная методика вам подходит.
Это происходит с версиями, выпущенными раньше, чем PRO 7. Скорее всего оно в блоке. Для них такая схема действий:
- Регистрируемся в белом списке здесь https://www.google.com/android/uncertified/?pli=1.
- Для этого нужно найти у себя на телефоне Android ID и GSF ID. Установите приложение «Device ID» и там найдете эти номера.
- Вписываем по очереди эти коды и кликаем на регистрацию. Для того, чтобы вам стало более понятно посмотрите видео ниже.
Способ 2. Меняем прошивки к старой версии
Обратившись к разработчикам Мейзу получили инструкцию к действиям. Все инструкции сводятся к одному, нужно возвращаться к старой прошивке и не допускать обновлений. Что будем делать:
- Заходим в настройки – приложения – все – Сервисы Google Play – удаляем.
- Скачиваем Google Installer 4.4.6. Это приложение обещают поместить в App Store, чтобы было удобнее. Можете попробовать проверить, вдруг оно там уже есть. https://drive.google.com/file/d/1ZecVMLrpRyP81RGw_sgJ8S2Sq-s8qX2T/view
- Заходим в него и нажимаем кнопку «Восстановить».
- Включаем интернет и в плэй маркет обновляете сервисы гугл до версии 12.6.85.
Способ 3
Если после первого и второго пункта вы все ещё в негодовании и с нерабочим телефоном, то пробуем этот вариант. Заходим в диспетчер файлов — «Проводник/АРК/… – обновляем все, что связано с гуглом. После этого все начинает работать, если вам помог этот совет, то обязательно укажите об этом в комментариях! И самая последняя из возможностей это пошагово исполнять все, что говорится в видео ниже.
Не удается подключиться к серверу Samsung (SSO1000, AS400, 100, 116) – как решить ошибку
Использование Samsung Smart Hub в новых телевизорах предоставляет массу преимуществ и способствует комфорту в работе с современными технологиями. Однако, иногда система выдаёт странные ошибки без описания, ввиду чего установить первоначальную причину которых не представляется возможным.
Данный материал расскажет, что делать, если при подключении возникает сообщение: “Не удается подключиться к серверу Samsung”. Мы рассмотрим разные типы ошибок SSO1000, AS400, 100, 116, а вы поймете как решить их и в чём кроется проблема?
Что это за ошибки?
Появление ошибки «Не удается подключиться к серверу Samsung» обуславливается внушительным списком возможных неполадок как на стороне пользователя, так и на стороне оборудования компании.
Причиной может стать ограничение в использовании некоторого контента на территории страны пользователя, технические неполадки или работы по оптимизации системы со стороны Самсунг. Отдельно стоит сказать про ограничения со стороны Роскомнадзора, который постоянно блокирует доступы и вводит ограничения.
Для полного понимания стоит разобрать каждый из кодов по отдельности – с описанием проблемы от официальной поддержки.
Описание каждого кода проблем
Важно – данные получены со специализированных форумов и у службы поддержки Самсунг:
- SSO1000 – проблема связана с подключением к Samsung Smart Hub. В подобной ситуации пользователю предложено подождать и повторить попытку позже. Сообщение поддержки по этому поводу гласит, что на момент появления скорее всего ведутся работы на уровне системы, что и приводит к неудобствам.
- AS400 – представленный код относится к проблемам на стороне пользователя. К сожалению, это связано с рядом ограничений, наложенных на российские серверы. Это не сбой в работе Samsung, а значит трубить в техническую поддержку попросту нет смысла. Обойти блокировку реально, однако не совсем легально – об этом расскажем в подразделе «Решения».
- AS100, AS116 специализированные ресурсы не дают чёткого определения этим ошибкам, однако известно, что они связаны с прошивкой телевизора, а именно – необходимостью её обновления, наличия багов и неточностей в работе.
Теперь стоит разобраться с возможными путями решения каждой из неполадок.
Что делать, если не удается подключиться к серверу Samsung
Очевидно, что в случае с ошибкой SSO1000 единственным решением становится томительное ожидание – вы не сможете повлиять на скорость профилактических работ, стоит просто попробовать подключиться снова по прошествии нескольких часов.
Если телевизор новый, а баг выскакивает при регистрации аккаунта, то вариантом будет просто “Сброс” настроек вашего SMART TV:
- Для этого удерживайте 10 секунд кнопку питания на самом телевизоре внизу – устройство отключится.
- Теперь на пульте удерживайте 10 секунд кнопку включения – телевизор запустится и сбросится.
- Пробуйте залогиниться.
С кодом AS400, как уже было упомянуто ранее, поможет справиться VPN – то есть, перенаправление соединения на сервера других стран. Стоит отметить, что использование подобного метода может понизить скорость подключения, привести к некорректной работе.
Для начала испробуйте просто поменять DNS в настройках роутера. Рекомендуется поочередно проверить публичные DNS от Яндекса (77.88.8.8 – 77.88.8.1) и Гугла (8.8.8.8 – 8.8.4.4).
Из популярных рекомендуется использование 3 сервисов:
- ExpressVPN – платный сервис, позволяющий вернуть средства в случае неудовлетворительной работы в течение месяца (есть нюансы, подробно изучите условия возврата);
- Windscribe – 10 бесплатных Гб в месяц, ограниченный спектр доступных серверов;
- TunnelBear – 0,5 бесплатных Гб, доступ ко всему списку серверов без ограничений, но если поделиться в Twitter, то можно получить еще 2 Гб.
Следует заметить, что для использования VPN на самом роутере, необходимо его прошивать через DD-WRT. Подробнее о возможных настройках читайте в Сети.
Что касается ошибок AS100, AS116, SS01000 – представляем краткое руководство по обновлению прошивки с помощью сети Интернет:
- Открываем основное «Меню» при помощи пульта.
- Выбираем графу «Поддержка», в открывшемся окне пункт «Обновление ПО».
- Далее – «Обновить сейчас», также рекомендуется включить автообновление для предотвращения будущих проблем в работе.
После нескольких минут загрузки и установки перезапускаем устройство и наслаждаемся корректным функционированием.
Ошибка «Приложение не установлено»: причины и методы исправления
Иногда происходит так, что нужное ПО не устанавливается – установка происходит, но в конце вы получаете сообщение «Приложение не установлено». Такого рода ошибка практически всегда вызвана проблемами в ПО девайса или мусором в системе (а то и вирусами). Впрочем, не исключена и аппаратная неисправность. Начнем с решения программных причин этой ошибки.
Причина 1: Установлено много неиспользуемых приложений
Нередко происходит такая ситуация – вы установили какое-то приложение (например, игру), попользовались им некоторое время, а затем больше к нему не прикасались. Естественно, забыв удалить. Однако это приложение, даже будучи неиспользованным, может обновляться, соответственно разрастаясь в размерах. Если таких приложений несколько, то со временем подобное поведение может стать проблемой, особенно на девайсах с объемом внутреннего накопителя 8 Гб и меньше. Чтобы узнать, есть ли у вас такие приложения, проделайте следующее.
- Войдите в «Настройки».
- В группе общих настроек (могут также называться как «Другое» или «Еще») отыщите «Диспетчер приложений» (иначе называется «Приложения», «Список приложений» и т. п.)
Войдите в этот пункт. - Нам нужна вкладка пользовательских приложений. На устройствах Samsung она может называться «Загружено», на аппаратах других производителей – «Пользовательские» или «Установлено».
В этой вкладке войдите в контекстное меню (нажатием на соответствующую физическую клавишу, если она есть, или кнопкой с тремя точками вверху).
Выберите «Сортировать по размеру» или подобное. - Теперь установленный пользователем софт будет отображаться в порядке занимаемого объема: от самого крупного до самого маленького.
Поищите среди этих приложений те, которые отвечают двум критериям – крупные и редко используемые. Как правило, под эту категорию чаще всего попадают игры. Чтобы удалить такое приложение, тапните по нему в списке. Попадете в его вкладку.
В ней сначала нажмите «Остановить», потом «Удалить». Будьте внимательны, не удалите действительно нужное приложение!
Причина 2: Во внутренней памяти много мусора
Одним из недостатков Андроида является плохая реализация memory management самой системой и приложениями. Со временем во внутренней памяти, которая является первичным хранилищем данных, накапливается масса устаревших и ненужных файлов. Как следствие – память засоряется, из-за чего случаются ошибки, в том числе и «Приложение не установлено». Бороться с таким поведением можно путем регулярной очистки системы от мусора.
Причина 3: Исчерпался отведенный под приложения объем во внутренней памяти
Вы удалили редко используемые приложения, очистили систему от мусора, но памяти во внутреннем накопителе все равно осталось мало (меньше 500 Мб), из-за чего ошибка установки продолжает появляться. В таком случае вам стоит попробовать перенести самый тяжелый софт на внешний накопитель. Сделать это можно способами, описанными в статье ниже.
Если же прошивка вашего девайса не поддерживает такую возможность, возможно, вам стоит обратить внимание на способы смены местами внутреннего накопителя и карты памяти.
Причина 4: Вирусное заражение
Нередко причиной проблем с установкой приложений может быть вирус. Беда, как говорится, не ходит одна, так что и без «Приложение не установлено» хватает проблем: невесть откуда взявшаяся реклама, появление приложений, которые вы сами не устанавливали и вообще нетипичное поведение девайса вплоть до спонтанной перезагрузки. Без стороннего ПО избавиться от вирусного заражения довольно сложно, так что скачайте любой подходящий антивирус и, следуя инструкциям, проверьте систему.
Причина 5: Конфликт в системе
Такого рода ошибка может возникать и вследствие проблем в самой системе: неправильно получен рут-доступ, установлен не поддерживаемый прошивкой твик, нарушены права доступа к системному разделу и прочее подобное.
Радикальное решение этой и многих других проблем – сделать устройству hard reset. Полная очистка внутренней памяти освободит место, но при этом удалит всю пользовательскую информацию (контакты, СМС, приложения и прочее), так что не забудьте сделать резервную копию этих данных перед сбросом. Впрочем, от проблемы вирусов такой метод, вероятнее всего, вас не избавит.
Причина 6: Аппаратная проблема
Наиболее редкий, но самый неприятный повод для появления ошибки «Приложение не установлено» — неисправности внутреннего накопителя. Как правило, это может быть заводской брак (проблема старых моделей производителя Huawei), механическое повреждение или контакт с водой. Кроме указанной ошибки, во время пользования смартфоном (планшетом) с умирающей внутренней памятью могут наблюдаться и другие трудности. Самостоятельно исправить аппаратные проблемы рядовому пользователю сложно, поэтому наилучшей рекомендацией при подозрении на физическую неисправность будет поход в сервис.
Источники
- https://CompConfig.ru/mobile/oshibka-servisov-google-play.html
- https://mobila.guru/faqsingle/oshibka-pri-poluchenii-dannyh-s-servera-v-plej-market-chto-delat/
- https://RusAdmin.biz/oshibki/ne-udalos-svyazatsya-s-serverami-google-povtorite-popytku-pozzhe/
- https://androidnik.ru/oshibka-ne-udalos-svyazatsya-s-serverami-google-povtorite-popytku-pozzhe/
- https://fans-android.com/oshibka-servera-v-play-market/
- https://softdroid.net/ne-udalos-svyazatsya-s-serverami-gugl-kak-ispravit-oshibku
- https://it-doc.info/ne-udalos-svyazatsya-s-serverami-google-povtorite-popytku-pozzhe/
- https://playmarket-free.ru/oshibka-pri-poluchenii-dannyx-s-servera-v-plej-market/
- https://androfon.ru/article/ne-ustanavlivayutsya-prilozheniya-na-android
- https://FlyMeizu.ru/kak-ustanovit-servisy-google-play-na-meizu.html
- https://games-instel.ru/prilozhenie-ne-podderzhivaet-dobavlenie-akkauntov-meizu-chto-delat/
- https://igrolevel.ru/ne-udaetsya-podkluchitsya-k-serveru-samsung-sso1000-as400-100-116/
- https://lumpics.ru/how-to-remove-app-not-installed-error-on-android/
Неполадки с работой приложения Google Play распространены на всех версиях Android. В данной статье мы рассмотрим, что делать, если Плей Маркет пишет, что подключение отсутствует, несмотря на наличие активного соединения с интернетом.
Содержание
- Самые распространённые случаи
- Перезагрузка смартфона
- Медленный интернет или его отсутствие
- Неправильная дата
- Проверка Wi-Fi
- Очистка кэша
- Сброс настроек сети
- Исправление «hosts»
- Удаление обновлений
- Сброс аккаунта Google на устройстве
- Неординарные решения
- Задать вопрос автору статьи
Самые распространённые случаи
Сначала обратим внимание на способы решения проблемы, которые чаще всего встречаются и быстро реализовываются.
Перезагрузка смартфона
Ввиду того, что Android Google создавали не с нуля, а брали за основу исходный код Linux, то перезагрузка для решения подобной проблемы обычно не помогает. Все советы перезапустить смартфон или планшет – пустой звук. Они актуальны разве что для случаев, когда сбоит какая-то сетевая служба или необходимо получить новый IP адрес. В последнем случае можно прервать соединение с интернетом, а затем установить его заново.
Медленный интернет или его отсутствие
Google Play попросту не знает о «сверхвысоких» скоростях интернета отечественных операторов сотовой связи, особенно, если живёте в небольшом городке или вдали от цивилизации. Приложение отказывается долго ждать установки соединения и прерывает обмен данными после истечения указанного в программе времени.
При попытке зайти в интернет через EDGE либо 3G найдите возможность поработать с приложением через высокоскоростную точку доступа Wi-Fi. Так наверняка узнаете причину, по которой Плей Маркет не видит интернет.
Обязательно проверьте наличие интернета через другие программы (мессенджеры, браузер). Может, проблема в вашей точке доступа или сотовом операторе (не пополнили счет, израсходовали весь трафик).
В настройках роутера нужные программе порты могут быть закрытыми (443, 53, 80 и иные, Гугл в помощь). Если не получится решить вопрос самостоятельно, напишите в комментарии, кто-то из коллег обязательно ответит и подскажет по теме.
Неправильная дата
Проверьте, правильно ли указаны дата, время и часовой пояс в настройках вашего мобильного устройства. Если они не соответствуют реальным, измените, хотя функция синхронизации времени должна работать исправно.
- Откройте настройки и перейдите в соответствующий раздел.
- Выберите правильный часовой пояс, введите текущие дату и время в нём, либо активируйте опцию её синхронизации с сетью.
То же самое сделайте для беспроводного маршрутизатора (в настройках есть опция выбора часового пояса и региона), если к сети подключаетесь через него.
Проверка Wi-Fi
Если отсутствует подключение к Плей Маркет, при возможности обязательно запустите Google Play, используя отличное от WI-Fi соединение с сетью. Есть вероятность того, что настройки точки доступа изменились (поменялся пароль).
- Откройте список сохранённых точек доступа Wi-Fi и выполните продолжительный тап на проблемной.
- В выпавшем списке выберите «Изменить сеть».
- Проверьте настройки, особенно внимательно смотрите на строчку с прокси-сервером. Чаще всего в этом поле находятся неправильные данные.
Очистка кэша
Инструкции по очистке кэша и проблема с приложением Freedom описаны в следующем видео:
Удаление всех настроек и прочих файлов, касающихся функционирования программы, нередко помогает решать проблемы.
- Откройте перечень инсталлированных на устройстве приложений.
- Перейдите во вкладку «Все» и выберите «Google Services Framework».
- Тапните «Стереть данные», и подтвердите выполнение операции.
- Дальше тапните по кнопке «Очистить кэш» и также выберите «Да».
- Аналогичным путём очистите данные и кэш «Google Play Market» и «Сервисы Google…».
- Перезагрузите мобильное устройство.
На новых версиях Android службы «Google Services Framework» нет.
Сброс настроек сети
Очень полезная в данном случае опция, которая есть не на всех Андроид-устройствах. Для сброса всей сетевой конфигурации зайдите в раздел настроек под названием «Архивация и сброс» (может называться иначе, например, «Восстановление и сброс») и откатите сетевую конфигурацию на заводскую.
Исправление «hosts»
Инструкции по разделу в формате видео сморите тут:
При наличии root-прав некоторые приложения, например, Freedom, вносят изменения в системный файл hosts.
- Откройте файловый менеджер с поддержкой привилегий суперадминистратора и перейдите в каталог System/etc.
- Сделайте копию файла hosts.
- Откройте его для редактирования.
- Удалите все строчки, оставив только «127.0.0.1 localhost», если иной информации в него не добавляли.
- Сохраните изменения.
- Выйдите из учётной записи Гугл.
- Удалите данные Google Play и Services Framework.
- Перезагрузите девайс.
- Попробуйте запустить Плей Маркет.
Иногда вместо выхода из аккаунта необходимо делать его сброс.
Удаление обновлений
Удаление обновления Play Market тоже иногда помогает. Зайдите в перечень приложений смартфона или планшета, выберите Маркет, в окне со сведениями о программе тапните «Удалить обновления» и подтвердите выполнение действия.
Сброс аккаунта Google на устройстве
Если Google Play пишет, что подключение отсутствует и Плей Маркет не работает после всех попыток, в последнюю очередь попробуйте выйти из своей учетной записи в Гугл и авторизоваться под иным аккаунтом.
Не помогло? Время прибегнуть к радикальному решению – сбросу данных. С этим будут удалены все настройки, содержимое адресной книги, достижения в играх, все пароли и прочая информация.
Перед выполнением процедуры обязательно сделайте резервную копию хранимых на устройстве данных и извлеките из него флеш-память и SIM-карту. Опция сброса находится в настройках, в разных версиях Андроид называется по-разному, чаще всего – «Восстановление и сброс».
Неординарные решения
Пользователи сообщают, что смена темы на телефоне помогла им решить проблему. Второй выход – смена DNS.
- Откройте параметры текущего соединения.
- Тапните по пункту «DHCP».
- В качестве значения DNS1 введите 8.8.8.8, а в поле DNS2 – 8.8.4.4.
- Перезагрузите гаджет.
При появлении ошибки во время попытки скачать купленный контент убедитесь, что на устройстве достаточно свободной памяти плюс 200-300 мегабайт запаса как минимум.
Причин, по которым Плей Маркет не видит подключение к интернету онлайн, много. Их следует искать в индивидуальном порядке, хотя чаще всего, исходя из отзывов пользователей, помогает установка правильного часового пояса и даты на гаджете и беспроводном маршрутизаторе.
Если вы знаете любой другой способ решить проблему, напишите в комментарии. Мы обязательно дополним статью и скажем вам «Спасибо!».
Ошибка при получении данных с сервера в Плей Маркет – что делать?
admin 02.07.2019
Загрузка…
Содержание :
- 1 Почему в Плей Маркете пишет ошибка сервера
- 2 Методы устранения проблемы
- 2.1 Предварительная проверка
- 2.2 Перезагрузка устройства
- 2.3 Сброс настроек и чистка кэша приложения
- 2.4 Возврат к базовой версии
- 2.5 Проверка включения приложения «Диспетчер загрузки»
- 2.6 Отвязка аккаунта Google
- 2.7 Удаление конфликтных приложений
- 2.8 Возврат к заводским настройкам
Play Market – приложение в операционной системе Android, которое используется для стандартной установки программ и их будущего обновления. Порой при попытке воспользоваться сервисом, пользователь сталкивается с проблемами: не получается скачать ПО, загрузить его новую версию, подключиться к своему аккаунту. В статье рассмотрим причины появления ошибок сервера, а также предоставим пошаговые инструкции способов их устранения.
Почему в Плей Маркете пишет ошибка сервера
Магазин приложений Google – это инструмент, который содержит в себе информацию об имеющемся на устройстве программном обеспечении, выполняющий его установку и обновление. Play Market крайне удобен в использовании, имеет функцию автоматической инсталляции новых версий программ, предоставляет широкий выбор софта различных категорий.
Обратите внимание
Для доступа к сервису требуется аккаунт Google, который также привязывается к мобильному устройству. Возникающие в учетной записи проблемы могут оказывать негативное воздействие на все сопутствующие продукты и наоборот.
Среди основных причин того, что Гугл Плей пишет ошибка сервера, выделяется:
- сбой в работе операционной системы;
- неполадки на стороне Google;
- чрезмерный объем кэша;
- случайное или преднамеренное отключение приложения «Диспетчер загрузки»;
- ошибка при обращении к данным аккаунта пользователя;
- наличие в системе несовместимого приложения;
- на устройстве установлены неверные настройки даты и времени.
Независимо от причины возникновения неполадки, процедура ее решения заключается в поочередном переборе представленных ниже способов. Они выстроены в порядке усложнения, начиная с самых простых и заканчивая сбросом настроек к заводским значениям.
Методы устранения проблемы
Перед непосредственным применением рекомендаций логично было бы сузить круг поиска, отсортировав проблемы по кодам. Однако даже зная точную причину, конкретного решения для нее нет. Так, «Ошибка при получении данных с сервера: [RH-01]» означает, что устройство не может извлечь информацию с удаленного носителя. При этом потребуется поочередно выполнять каждый пункт списка до момента решения задачи.
Предварительная проверка
Первым делом следует убедиться в отсутствии банальных неполадок:
- время на смартфоне или планшете установлено правильно;
- интернет работает и позволяет загружать сайты, скачивать файлы;
- произведен вход в аккаунт Google.
Если все верно, идем дальше.
Перезагрузка устройства
Простой перезапуск операционной системы иногда помогает справиться с проблемой. В ходе процедуры происходит удаление части кэша, что устраняет ошибочные файлы временного хранения и обновляет некоторые данные.
Для перезагрузки мобильного устройства достаточно зажать клавишу питания и дождаться появления всплывающего меню. Затем останется только выбрать соответствующий вариант.
Сброс настроек и чистка кэша приложения
Этот метод можно считать основным, поскольку именно его выполнение в большинстве случаев приводит к устранению неисправности (если она конечно располагается на стороне пользователя). Инструкция:
- Открыть параметры смартфона, отыскать раздел «Приложения».
- В представленном списке нажать на строку «Google Play Маркет».
- Поочередно нажать кнопки «Стереть данные» и «Очистить кэш».
Возврат к базовой версии
Когда проведенные манипуляции не оказали должного эффекта и ошибка сервера Google Play продолжает появляться, следует вернуться в то же меню приложения (шаг 2 предыдущего списка). В верхней части окна нажать кнопку «Удалить обновления» – действие стирает все обновления магазина приложений, возвращая его к версии, которая присутствовала на момент первого включения телефона.
Далее нужно запустить Play Market с ярлыка на рабочем столе и попытаться установить любое приложение. Система самостоятельно определит версию Плей Маркет и выполнит его обновление до актуального состояния. Таким образом получится провести переустановку данного ПО.
Важно знать
Дополнительно описанные в двух разделах действия можно провести с приложением «Сервисы Google Play». Оно имеет прямое отношение к Play Market, обеспечивая установку ПО и его обновление.
Проверка включения приложения «Диспетчер загрузки»
Загрузка …
Пытаясь снизить нагрузку на ресурсы мобильного устройства или случайно нажав не ту кнопку, пользователи могут отключить работу «Диспетчера загрузки». Приложение отвечает за процесс скачивания документов из интернета, в т.ч. установочных файлов, необходимых для инсталляции программ. Чтобы исправить ситуацию, необходимо:
- Открыть список системных приложений, как это было описано выше.
- Посетить страницу «Диспетчера загрузки». Поскольку программа отключена, она может находиться в отдельном списке, переход на который осуществляется посредством вкладок.
- Тапнуть по кнопке «Включить».
- Дождаться активации приложения, перезагрузить смартфон.
Отвязка аккаунта Google
Следующий вариант, что делать при появлении ошибки сервера в Плей Маркете, заключается в кратковременном удалении профиля пользователя с мобильного устройства. Предварительно рекомендуется убедиться, что в настройках включена синхронизация важных данных и при необходимости провести процедуру непосредственно перед отвязкой аккаунта.
Дальнейшие действия будут такими:
- В настройках устройства выбрать раздел «Аккаунты».
- Тапнуть по надписи Google, затем отметить строку, в которой указан адрес вашей электронной почты.
- Отобразится окно включения категорий данных для синхронизации. Здесь отметить нужные пункты и нажать на три точки для загрузки информации на сервер. В том же контекстном меню находится опция удаления аккаунта – воспользоваться ею.
- После перезагрузки устройства запустить любое приложение от Google и выполнить авторизацию с использованием email и пароля.
Ошибка должна исчезнуть. Если нет, пробуем следующий метод.
Удаление конфликтных приложений
Следует вспомнить, после установки каких программ появились проблемы с соединением сервера. Если это подозрительные приложения (тем более скачанные со сторонних источников), необходимо их удалить. Возможно ПО вызывает конфликт с системными файлами или блокирует подключение.
Процедура выполняется в том же окне, где проводилась чистка кэша. Достаточно нажать на кнопку «Удалить» и подтвердить свое намерение.
Возврат к заводским настройкам
Последнее решение ошибки сервера в Google Play – сброс параметров устройства к стандартным значениям. При этом будет удалена вся пользовательская информация без возможности восстановления. Смартфон или планшет вернется к состоянию, которое было на момент его покупки. С данным методом не стоит спешить, лучше подождать несколько дней и убедиться, что проблема возникает не на стороне Google или по причине плохого интернет-соединения.
Инструкция:
- В настройках устройства выбрать раздел «Восстановление и сброс».
- Кликнуть по пункту «Сброс настроек».
- Ознакомиться с предупреждением и подтвердить операцию.
- Смартфон или планшет самостоятельно перезагрузятся, после чего вы увидите чистую операционную систему. Потребуется заново подключать аккаунт Google и устанавливать все приложения.
Таковы основные методы устранения ошибки сервера в магазине приложений. Применять рекомендации следует в том порядке, в котором они представлены в материале. Велика вероятность, что вам удастся справиться с неполадкой уже на первом или втором шаге.

Несмотря на то, что Play Market достаточно надежная штука, но и с ним случаются сбои и ошибки (не так давно столкнулся сам…😢).
И именно в этот момент, кстати, понимаешь, что смартфон стал сильно “урезанным”: ведь нельзя ни обновить, ни загрузить какие-либо приложения…
Вообще, ошибки при получении данных с сервера Play Market могут возникать по целому ряду причин: из-за сбоя системы, неверных настроек часовых поясов, не актуальных данных в кэше, проблемы с диспетчером загрузок и т.д. Это я к тому, что универсальной галочки, нажав на которую, можно исправить проблему — просто нет… 👌
Тем не менее, пройдясь по ряду последовательных шагов, в большинстве случаев можно достаточно быстро устранить проблему своими силами (не прибегая к помощи сервисов). Собственно, об устранении причин сбоев и ошибок в Google Play и будет сегодняшняя заметка…
👉 Кстати!
Если вам нужно срочно обновить (загрузить) какое-нибудь приложение, то это можно также сделать с помощью аналогов Play Market’a.
*
Что делать, если возникает ошибка сервера
❶
👉 Перезагрузите устройство, проверьте интернет-подключение
Несмотря на банальный совет, все же, рекомендую в первую очередь перезагрузить телефон. Дело в том, что перезагрузке телефон очищает часть кэша, приложения и сервисы будут перезапущены, также вновь установится Интернет-соединение. Все это вкупе нередко решает вопрос.
Примечание: для вызова системного меню, подобно скриншоту ниже, зажмите кнопку включения на 3-5 сек. Если у вас не будет кнопки перезагрузки — просто выключите телефон.
Перезагрузка смартфона
После того, как система будет вновь загружена — рекомендовал бы проверить качество интернет-соединения. Как это сделать, рассказано в одной моей прошлой инструкции (ссылка ниже).
Примечание: если вы используете Wi-Fi, попробуйте на время отключить его и поработать с Play Market с помощью мобильного интернета 3G/4G.
Интернет-соединение
👉 Инструкции!
1) Как проверить скорость интернета на телефоне Андроид — лучшие способы.
2) Почему не работает интернет на телефоне: причины и решение.
❷
👉 Обратите внимание на код ошибки
Если при подключении к Play Market вы видите не просто ошибку, но и ее код — обратите на это внимание. В некоторых случаях этот код может подсказать, где искать причину.
Приведу наиболее часто-встречаемые коды ошибок:
- 0 — телефон не поддерживает приложение (чаще всего связано с установкой последнего приложения. Попробуйте удалить его, затем очистить кэш у Play Marketa и сервисов Google Play, и перезагрузить телефон (об этом далее в статье));
- 3, 8, 20 — этот код ошибки происходит после обновления, указывает на их некорректную установку (как правило, достаточно стереть обновления у Play Market, об этом далее в статье);
- 403 — этот код чаще всего связан с нестабильным интернет-подключением, переполнение кэша;
- 410, 413 — отказано в установке и обновлении приложений (код почти ни о чем не говорит);
- 492 — есть проблема с кэшем приложения;
- 498 — код сообщает о том, что соединение или загрузка приложения была прервана (например, антивирусом, или не стабильным интернет-подключением);
- 919 — приложения не загружаются по неизвестной причине (тоже ни о чем не говорит);
- 923 — нет синхронизации с аккаунтом Google, переполнен кэш, нет свободного места;
- [RPC:S-7:AEC-0], [DF-SA-01] — возникают после обновления приложения (чаще всего из-за неверного кэша или сбоях в аккаунте Google);
- [RH-01], [RPC:S-3] — доступ к информации сервера невозможен (связано с ошибкой при передачи пакетов данных от сервера к вашему устройству. Может указывать на неверные настройки даты, времени).
❸
👉 Проверьте дату, время, часовой пояс
В разделе настроек даты и времени уточните, правильно ли у вас задан часовой пояс, текущая дата, город (местоположение). Из-за такой “ерунды” некоторые приложения (особенный сервисы Google, Yandex) могут работать со сбоями и ошибками.
Примечание: после смены параметров, связанных с датой и временем — перезагрузите смартфон.
Дата и время, часовой пояс (Андроид 8.0)
❹
👉 Очистите кэш Play Market
Для очистки кэша приложения Play Market — откройте настройки Андроид, перейдите в раздел “Приложения и уведомления/Приложения” и выберите его в списке. См. пример на скрине ниже (👇).
Google Play Market — список приложений — Андроид 8.0
Далее перейдите в подраздел “Память” и очистите кэш.
Примечание: если очистка кэша не поможет — попробуйте также сбросить (стереть) данные Play Market.
Очистка кэша (сброс)
❺
👉 Очистите кэш сервиса Google Play
Аналогичную операцию необходимо проделать для приложения “Сервисы Google Play”. Его также можно найти в списке приложений (пример на скринах ниже 👇).
Сервисы Google Play — очистка кэша
❻
👉 Отключите на время антивирусную защиту
Если на вашем телефоне установлен антивирус — попробуйте на время диагностики и поиска причин отключить его (либо удалить, если штатными опциями отключение не предусмотрено).
*
Примечание: дело в том, что антивирус “следит” за всеми подключениями, загружаемыми файлами, и нередко блокирует “всё подозрительное”. Иногда под такую раздачу попадают и сервисы вроде Google Play…
AVG антивирус
❼
👉 Отключите синхронизацию (временно)
Сбившаяся функция синхронизирования иногда может приводить к ошибкам Play Market. Чтобы это исправить, попробуйте следующее:
- зайти в настройки Андроида в раздел “Аккаунты/Google” и отключить синхронизацию всех пунктов, которые там будут представлены (Chrome, Gmail и пр.);
- далее следует перезагрузить смартфон;
- после снова войти в этот же раздел и включить всё, что ранее отключили;
- еще раз перезагрузить смартфон и проверить работоспособность.
Отключение синхронизации
❽
👉 Сброс настроек телефона
В некоторых безнадежных случаях, когда в системе накопилось достаточно много ошибок, телефон был заражен вирусами, рекламным ПО — ничего не остается, как сбросить его настройки к заводским. Сделать это можно достаточно просто: перейти в настройки Андроид, выбрать раздел “Система/Резервное копирование и восстановление/Восстановление заводских настроек”.
Примечание: при сбросе настроек — будут удалены все ваши установленные приложения, контакты, документы, фото и пр. данные. Предварительно сохраните всё, что вам может понадобиться после.
Резервное копирование и восстановление (сброс до заводских настроек)
👉 В помощь!
Как сбросить настройки Андроид до заводских [Hard Reset] (т.е. удалить все данные с телефона, планшета).
*
Дополнения по теме были бы кстати…
Успехов!
👋
Первая публикация: 03.06.2019
Корректировка: 19.09.2020


Полезный софт:
-
- Видео-Монтаж
Отличное ПО для создания своих первых видеороликов (все действия идут по шагам!).
Видео сделает даже новичок!
-
- Ускоритель компьютера
Программа для очистки Windows от “мусора” (удаляет временные файлы, ускоряет систему, оптимизирует реестр).