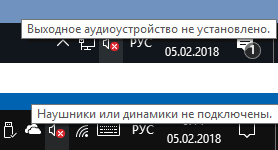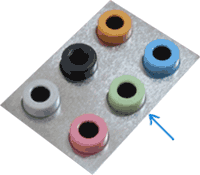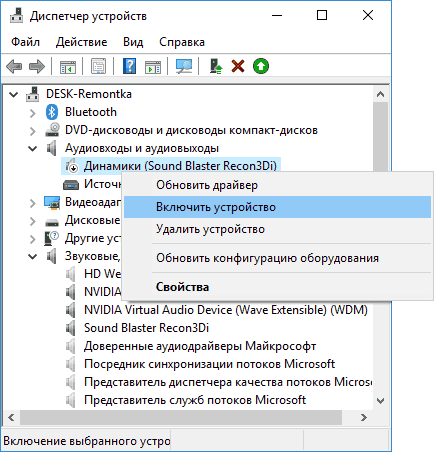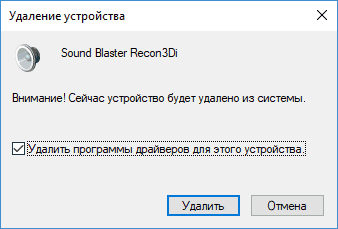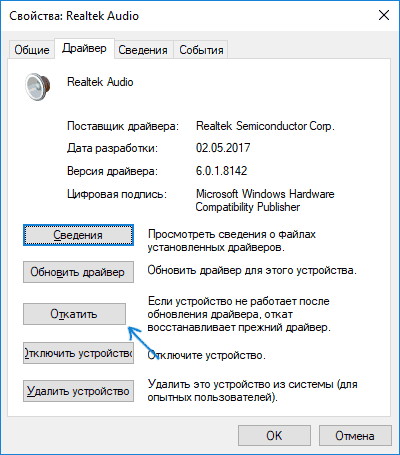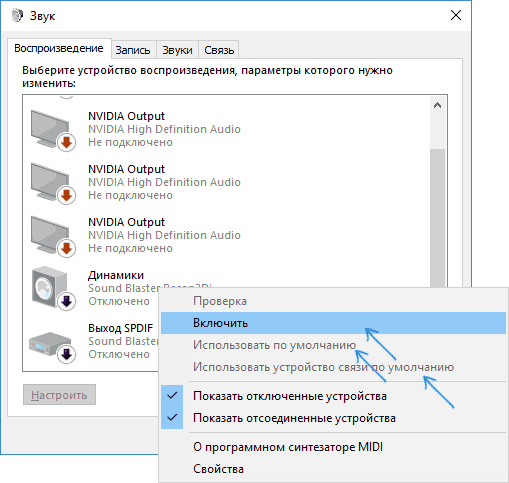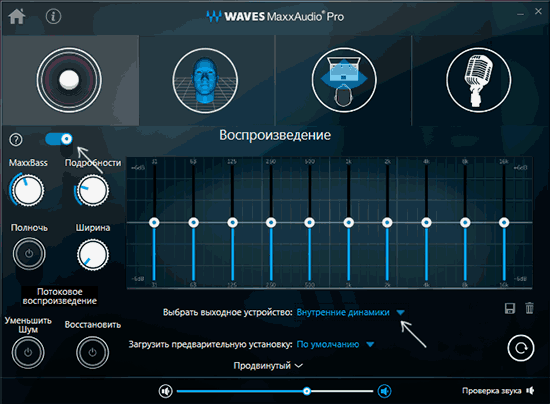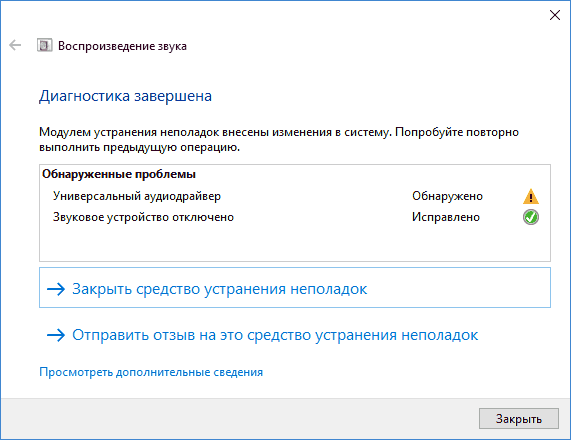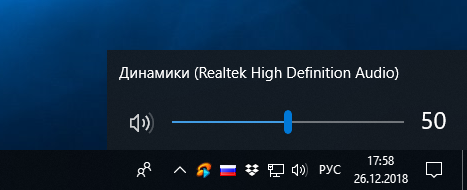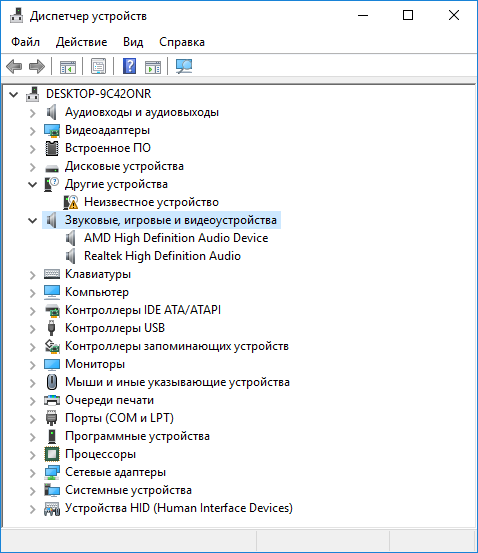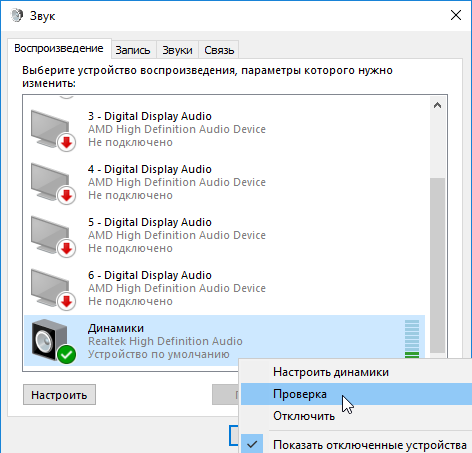На чтение 10 мин. Просмотров 36.8k. Опубликовано 01.08.2019
В Интернете широко распространена проблема, связанная с тем, что Windows 10 не распознает аудиоустройства, подключенные к машине. Есть много вещей, которые могут вызвать эту проблему в зависимости от вашей системы. Однако большинство из них довольно легко исправить.
Мы рассмотрим наиболее распространенные причины проблемы и найдем рабочее решение для этих типов проблем.
Большинство людей жалуются на то, что после того, как они обновили свою ОС до Windows 10, они потеряли весь звук, их устройства больше не распознавались.
Есть несколько человек, которые все еще ищут работающее решение, не способное решить проблему, перезагрузив компьютер или подключив и отключив устройства.
Помимо проблемы Нет динамика или наушники подключены , вы также можете столкнуться с некоторыми другими проблемами, связанными с шумом, такими как:
- Динамики или наушники не подключены в Windows 8 . Эта проблема особенно распространена в Windows 8.
- Гарнитура динамика или наушники отключены от Windows 10 . Однако в Windows 10 это также возможно.
- Аудиоустройство не подключено к Windows 10 . Если вы получаете эту ошибку, вы все равно можете применить решения из этой статьи, поскольку в основном это та же проблема.
- Наушники не подключены к Windows 7 . Эта проблема возникает, если вы не можете подключить наушники к компьютеру под управлением Windows 7.
Содержание
- Действия по устранению проблем с динамиками и наушниками в Windows 10:
- Решение 1 – Обновление аудио драйвера
- Решение 2. Повторно включите звуковую карту
- Решение 3 – Снова включить отключенные устройства
- Решение 4 – Отключить звук HDMI
- Решение 5 – Отключить обнаружение гнезда на передней панели
- Решение 6 – Запустите средство устранения неполадок звука
- Решение 7. Перезапустите службу Windows Audio.
- Решение 8 – Выполнить сканирование SFC
- Решение 9. Удалите обновления Windows .
- Решение 10 – Выполнить восстановление системы
- Решение 11. Попробуйте свои наушники/динамик на другом компьютере
- Бонус: нет звука в определенных приложениях
Действия по устранению проблем с динамиками и наушниками в Windows 10:
- Обновить аудио драйвер
- Повторно включите звуковую карту .
- Повторно включите отключенные устройства
- Отключить звук HDMI
- Отключить обнаружение разъема на передней панели
- Запустите средство устранения неполадок со звуком
- Перезапустите службу Windows Audio .
- Выполнить сканирование SFC
- Удалить обновления Windows
- Выполнить восстановление системы
- Попробуйте наушники/динамик на другом компьютере
- Нет звука в определенных приложениях
Решение 1 – Обновление аудио драйвера
Самое первое, что вы должны попробовать при решении любых проблем со звуком в Windows 10, – это обновить ваш аудио драйвер. Если вы не уверены, как это сделать, просто выполните следующие действия:
- Перейдите в Поиск, введите devicemngr и откройте Диспетчер устройств .
-
Найдите свое аудиоустройство, щелкните его правой кнопкой мыши и перейдите в раздел Обновить программное обеспечение драйвера …
- Следуйте дальнейшим инструкциям на экране. Если есть какие-либо обновления, мастер установки установит их автоматически.
- Перезагрузите компьютер
Знаете ли вы, что большинство пользователей Windows 10 имеют устаревшие драйверы? Будьте на шаг впереди, используя это руководство.
Windows не может автоматически найти и загрузить новые драйверы? Не волнуйтесь, мы вас обеспечим.
Обновлять драйверы автоматически
Загрузка и обновление драйверов вручную может привести к необратимому повреждению вашей системы при установке неправильных версий. Чтобы предотвратить это, мы настоятельно рекомендуем сделать это автоматически с помощью инструмента обновления драйверов Tweakbit .
Мы должны отметить, что этот инструмент одобрен Microsoft и Norton Antivirus и поможет вам не повредить ваш компьютер, загрузив и установив неправильные версии драйверов.
После нескольких испытаний наша команда пришла к выводу, что это лучшее автоматизированное решение. Ниже вы можете найти краткое руководство, как это сделать.
-
-
Загрузите и установите средство обновления драйверов TweakBit
-
После установки программа начнет сканирование вашего компьютера на наличие устаревших драйверов автоматически. Driver Updater проверит установленные вами версии драйверов по своей облачной базе данных последних версий и порекомендует правильные обновления. Все, что вам нужно сделать, это дождаться завершения сканирования.
-
По завершении сканирования вы получите отчет обо всех проблемных драйверах, найденных на вашем ПК. Просмотрите список и посмотрите, хотите ли вы обновить каждый драйвер по отдельности или все сразу. Чтобы обновить один драйвер за раз, нажмите ссылку «Обновить драйвер» рядом с именем драйвера. Или просто нажмите кнопку «Обновить все» внизу, чтобы автоматически установить все рекомендуемые обновления.
Примечание. Некоторые драйверы необходимо установить в несколько этапов, поэтому вам придется нажмите кнопку «Обновить» несколько раз, пока все его компоненты не будут установлены.
-
Загрузите и установите средство обновления драйверов TweakBit
Отказ от ответственности : некоторые функции этого инструмента не являются бесплатными.
Если обновление ваших аудиодрайверов не помогло, вы также можете попробовать обновить драйвер звуковой карты. Чтобы обновить драйвер звуковой карты, просто выполните действия, описанные выше. Если ваша проблема остается нерешенной, перейдите к другому решению.
Решение 2. Повторно включите звуковую карту
Теперь мы попробуем отключить и снова включить вашу звуковую карту, чтобы увидеть, есть ли какие-либо положительные изменения. Вот что вам нужно сделать:
- Перейдите в Поиск, введите devicemngr и откройте Диспетчер устройств .
- Разверните Звуковые, видео и игровые контроллеры .
- Нажмите правой кнопкой мыши на звуковую карту и выберите Отключить .
- Перезагрузите компьютер
- Вернитесь в диспетчер устройств и еще раз включите свою звуковую карту.
- Если вы слышите звук, ваша проблема решена
Если у вас возникли проблемы со звуковой картой, быстро решите их с помощью полезных решений из этого руководства.
Решение 3 – Снова включить отключенные устройства
Также есть вероятность, что вы случайно отключили динамики или наушники. В этом случае все, что вам нужно сделать, это снова включить периферийное устройство, и все должно работать нормально.
Вот что вам нужно сделать:
- Щелкните правой кнопкой мыши значок звука на панели задач.
- Нажмите Устройства воспроизведения .
-
Щелкните правой кнопкой мыши в любом месте окна «Звук» и выберите Показать отключенные устройства.
- Если ваше устройство отключено, просто щелкните его правой кнопкой мыши и выберите Включить .
- Перезагрузите компьютер
Решение 4 – Отключить звук HDMI
Если вы используете кабель HDMI для передачи звука, вам придется отключить звук HDMI, если вы хотите использовать наушники или динамики.
Если вы не уверены, как это сделать, просто следуйте инструкциям ниже:
- Щелкните правой кнопкой мыши значок звука на панели задач.
-
Нажмите Устройства воспроизведения
- Щелкните правой кнопкой мыши аудиоустройство высокого разрешения, которое вы используете в данный момент, и выберите Отключить .
- Перезагрузите компьютер
Если ваш HDMI не отображается на воспроизводящих устройствах, посмотрите это руководство и легко решите проблему.
Решение 5 – Отключить обнаружение гнезда на передней панели
Если вы используете звуковую карту Realtek, каждый элемент настроек ваших наушников или колонок контролируется с помощью Realtek HD Audio Manager.
Таким образом, если появляется ошибка Нет динамика или наушники подключены , нам может потребоваться внести некоторые изменения в Realtek HD Audio Manager. Вот именно то, что вы должны сделать:
- Перейдите в Поиск, введите realtek hd audio manager и откройте Realtek Audio HD Manager .
- Перейдите на вкладку Динамики и выберите папку в разделе Дополнительные параметры устройства .
- Выберите Отключить переднюю панель панель разъем обнаружение .
- Перезагрузите компьютер
Realtek HD Audio Manager не открывается в Windows 10? Не волнуйтесь, у нас есть правильные решения для вас.
Решение 6 – Запустите средство устранения неполадок звука
Если вы используете Windows 10 Creators Update или более позднюю версию, вы можете использовать новый инструмент Microsoft для устранения неполадок. Новый инструмент устранения неполадок предназначен для устранения различных системных ошибок, включая проблемы со звуком.
Итак, если ни одно из приведенных выше решений не помогло решить проблему, попробуйте воспользоваться средством устранения неполадок:
- Перейдите в приложение Настройки .
- Перейдите в раздел «Обновление и безопасность»> «Устранение неполадок».
-
Нажмите Воспроизведение аудио и перейдите в Запустить средство устранения неполадок .
- Следуйте дальнейшим инструкциям на экране.
- Перезагрузите компьютер.
Если у вас возникли проблемы с открытием приложения Настройка, обратитесь к этой статье, чтобы решить эту проблему.
Если средство устранения неполадок останавливается до завершения процесса, исправьте его с помощью этого полного руководства.
Решение 7. Перезапустите службу Windows Audio.
Сервис аудиосистемы необходим для воспроизведения звука в Windows. Поэтому, если эта служба отключена, могут возникнуть различные проблемы, в том числе та, о которой мы говорим здесь. Итак, убедитесь, что аудио сервис запущен.
Вот что вам нужно сделать:
- Перейдите в Поиск, введите services.msc и откройте Службы.
- Найдите службу Windows Audio .
-
Если эта служба не включена, щелкните ее правой кнопкой мыши и выберите Пуск . Если он включен, нажмите его правой кнопкой мыши и выберите Перезагрузить .
- Подождите, пока процесс закончится.
- Перезагрузите компьютер.
Решение 8 – Выполнить сканирование SFC
SFC-сканер – это встроенный инструмент устранения неполадок в Windows. Подобно вышеупомянутому средству устранения неполадок, вы можете использовать сканирование SFC для решения различных системных проблем в Windows.
Но в отличие от устранения неполадок, сканирование SFC не имеет графического интерфейса, и вам придется запускать его через командную строку.
Если вы не уверены, как это сделать, просто следуйте этим инструкциям:
- Перейдите в Поиск, введите cmd, щелкните правой кнопкой мыши Командную строку и перейдите в Запуск от имени администратора .
-
Введите следующую команду и нажмите Enter: sfc/scannow
- Дождитесь окончания процесса
- Перезагрузите компьютер
Если у вас возникли проблемы с доступом к командной строке от имени администратора, то вам лучше ознакомиться с этим руководством.
Команда сканирования теперь остановлена до завершения процесса? Не волнуйтесь, у нас есть простое решение для вас.
Решение 9. Удалите обновления Windows
.
Существует вероятность, что определенное обновление Windows нарушит звучание вашего устройства. В этом случае лучше всего удалить нежелательное обновление и подождать, пока Microsoft выпустит новое (рабочее).
Если вы не знаете, как удалить уже установленное обновление Windows, просто следуйте этим инструкциям:
- Перейдите в раздел Настройки > Обновления и безопасность > Центр обновления Windows .
- Перейдите на страницу История обновлений > Удалить обновления .
-
Теперь найдите проблемное обновление (обычно это последнее установленное обновление на вашем компьютере), щелкните его правой кнопкой мыши и выберите Удалить.
- Перезагрузите компьютер
Решение 10 – Выполнить восстановление системы
Еще один способ справиться с проблемным обновлением в Windows – выполнить восстановление системы. Этот инструмент возвращает ваш компьютер обратно в предыдущее записанное состояние и устраняет проблемы и неисправные обновления по пути.
Вот как выполнить восстановление системы в Windows:
- Перейдите на Панель управления.
- Перейдите на страницу Система и безопасность > Система .
- В меню Главная страница панели управления нажмите Защита системы.
- Нажмите Восстановление системы .
- Выберите точку восстановления.
- Следуйте дальнейшим инструкциям на экране.
- Как только вы запустите процесс, ваш компьютер будет перезагружен, и восстановление системы вернет его в выбранное предыдущее состояние.
Вы не можете открыть панель управления в Windows 10? Посмотрите на это пошаговое руководство, чтобы найти решение.
Если вам нужна дополнительная информация о том, как создать точку восстановления и как это вам поможет, ознакомьтесь с этой простой статьей, чтобы узнать все, что вам нужно знать.
Если восстановление системы не работает, не паникуйте. Посмотрите это полезное руководство и снова все исправьте.
Решение 11. Попробуйте свои наушники/динамик на другом компьютере
И, наконец, если ни одно из перечисленных выше решений не помогло, попробуйте подключить наушники или колонки к другому компьютеру. Если вы продолжаете получать ту же ошибку, очевидно, что у вас действительно есть проблема с оборудованием.
Итак, пришло время приобрести новые колонки/наушники!
На рынке лучшие ораторы, доступные прямо сейчас? Не теряйте ни минуты и найдите подходящие для вас.
Бонус: нет звука в определенных приложениях
Если проблема возникает только в некоторых приложениях, убедитесь, что громкость не установлена на минимальное значение или отключена в меню параметров приложения или в меню звуков Windows 10.
В Windows 10 имеется определенная громкость звука для каждого из приложений, открытых на вашем компьютере, и для доступа к ним вам необходимо нажать или щелкнуть левой кнопкой мыши значок динамика в правой части панели задач и нажать или выбрать параметр микшера в нижней части окна. ,
Ознакомьтесь с этим удивительным руководством, чтобы решить любые проблемы со звуком в Windows 10.
В связи с этим, мы надеемся, что хотя бы одно из этих решений помогло вам решить назойливую проблему «не подключен динамик или наушники» в Windows 10.
Если у вас есть какие-либо комментарии, вопросы или предложения, не стесняйтесь сообщить нам в комментариях ниже.
СВЯЗАННЫЕ СТАТЬИ, КОТОРЫЕ ВЫ ДОЛЖНЫ ПРОВЕРИТЬ:
- Динамики перестали работать на Windows 10? Вот как их исправить
- Как исправить высокий звук из колонок на Windows 10
- Наушники Dolby Atmos не будут работать в Windows 10 v1903
- Как исправить проблемы с наушниками Razer в Windows 10
- Как исправить проблемы с наушниками Bose в Windows 10 [EASY GUIDE]
Explore tested solutions brought to you by our team of experts
by Milan Stanojevic
Milan has been enthusiastic about technology ever since his childhood days, and this led him to take interest in all PC-related technologies. He’s a PC enthusiast and he… read more
Updated on November 17, 2022
Reviewed by
Alex Serban
After moving away from the corporate work-style, Alex has found rewards in a lifestyle of constant analysis, team coordination and pestering his colleagues. Holding an MCSA Windows Server… read more
- If your device says no speaker or headphones are connected, it might be down to your audio drivers.
- The first thing you need to do is re-enable the sound card and update the audio drivers.
- Make sure it’s not a hardware problem by testing the peripherals on another device.
XINSTALL BY CLICKING THE DOWNLOAD FILE
This software will keep your drivers up and running, thus keeping you safe from common computer errors and hardware failure. Check all your drivers now in 3 easy steps:
- Download DriverFix (verified download file).
- Click Start Scan to find all problematic drivers.
- Click Update Drivers to get new versions and avoid system malfunctionings.
- DriverFix has been downloaded by 0 readers this month.
There is a common problem circulating on the web about Windows 10 not recognizing audio devices plugged into the machine. This is accompanied by no speakers or headphones plugged in error despite connecting the devices.
While some users complain that this issue started after upgrading their PCs, other factors can still be responsible. Irrespective of the causes, this guide will show you the surefire fixes to get back sound on your PC.
Why is my PC not detecting my speakers?
The issue of no speakers or headphones are plugged into Windows 10 after the update issue can be caused by various factors. Below are some of these causes:
- Outdated audio drivers: The first thing to look at when facing the no speakers or headphones plugged in Windows 10 issue on an HP or Dell computer is your audio drivers. If they are outdated, you need to update the drivers to restore normalcy.
- Faulty update: If you started noticing this issue after updating your PC, the problem might be with the update. You need to remove this update to solve this problem.
- Wrong sound settings: Sometimes, selecting the faulty playback device is why you are getting this error. You need to change the playback device to your speaker or headphone to make them work in this case.
- Outdated BIOS: Many users have found their BIOS to be the cause of the headphone not plugged in Windows 10 issue. The quick way to fix this is to update your system BIOS from the manufacturer’s website.
How do I fix No speakers or headphones are plugged in error?
Before delving into the detailed fixes in this section, we recommend going to your PC manufacturer’s website to update your BIOS. This has worked for many users and can save you a lot of stress.
Also, if you use a PC with more than one audio port, change the line positions to your speaker by trial. There is no need to follow the color code, as some updates might have tampered with it. If these do not work, you can now proceed to the fix below:
1. Update the audio driver
1.1 Manually update your drivers
1. Right-click the Start button and select Device Manager.
2. Expand the Sound, video and game controllers section.
3. Right-click the audio driver and select Update driver.
4. If you have multiple drivers, do the same for all of them.
5. Choose Search automatically for drivers then restart your computer once the process is done.
If you’re encountering the No Speaker or Headphones are plugged in issue, the first recommended fix is to update your drivers. Aside using the built-in driver updater, you can also go to the manufacturer’s website to download and install the latest driver.
This has proved effective in solving the no speakers or headphones are plugged in issue for some users.
1.2. Update drivers automatically
Downloading and updating drivers manually can permanently damage your system by installing the wrong versions. To prevent that, we strongly suggest doing it automatically by using a third-party program.
We have to mention that this tool will also prevent any damage to your PC by downloading and installing the wrong driver versions. After several tests, our team concluded that this is the best-automatized solution.
It will show you what drivers are outdated and let you choose manually which one to update and which to leave in the current state.
There is no need for other tools because you can rest assured when updating drivers automatically with DriverFix.

DriverFix
A trustworthy solution that can maintain your PC in an optimized state by locating the latest updates for your drivers.
2. Rollback driver
- Press the Windows key + X and select Device Manager.
- Click the arrow next to the Sound, video and game controllers option to expand it and double-click the driver there.
- Click the Driver tab at the top, followed by the Roll Back Driver button.
If you started noticing the no speakers or headphones are plugged in issue after installing a driver update; you need to roll back your driver. Remember to restart your PC after doing so.
3. Use Command Prompt
- Press the Windows key, type cmd, and select Run as administrator under Command Prompt.
- Type the commands below and hit Enter after each:
net localgroup Administrators /add networkservicenet localgroup Administrators /add localserviceexit - Finally, restart your PC.
Another cause of the no speakers or headphones are plugged in issue is your PC settings. The commands below will help set the needed settings and fix the audio problem.
- No Playback Devices in Windows 10? How to Enable Them
- 0xC00D36FA Error: How to Fix This Audio Issue
- Fix: Printer Operation Could Not be Completed
- Disable Laptop Keyboard: How to Easily Do It in 9 Steps
4. Change the default playback device
- Right-click the sound icon in the Taskbar and select the System Sound Events option.
- Click on the Playback tab.
- Right-click anywhere there and choose Show Disabled Devices.
- Now, right-click your speaker or headphone and select Enable, followed by Set as Default device.
- Finally, click the Apply button, OK, and restart your PC.
At times, you are simply getting the no speakers or headphones plugged in error because the device is disabled. Enabling and setting it as the default audio device should remedy this.
5. Disable the Front Panel Jack detection
- Go to Search, type realtek hd audio manager, and open Realtek Audio HD Manager. You will need to download the Audio Manager if you don’t have it.
- Then go to the Speakers tab, and click the folder under Device Advanced settings.
- Select Disable front panel jack detection.
- Restart your computer.
If your Realtek HD Audio Manager isn’t opening in Windows 10, look at this article dedicated to fixing Realtek issues and learn what to do.
6. Run Sound Troubleshooter
- Press the Windows key + I to open the Settings app and select Update & Security.
- Then click on Troubleshoot followed by Additional troubleshooters.
- Click Playing Audio, and select Run the troubleshooter.
- Follow further on-screen instructions and restart your computer.
Sometimes, it will be hard to trace the cause of the no speakers or headphones plugged in the issue. Running the troubleshooter will help diagnose it and recommend possible solutions.
7. Delete Windows updates
- Open Settings and click on Updates & Security.
- Select the View update history.
- Click on Uninstall updates.
- Find the troublesome update (usually the latest installed update on your computer), right-click it, and choose Uninstall.
- Reboot your computer.
If you keep getting the audio peripheral doesn’t appear to be plugged in error, it might be the last installed Windows update messing with your PC. Therefore, you must remove and wait for newer patches to fix this issue.
That’s about it; we hope at least one of these solutions helped you resolve the annoying No speaker or headphones are plugged in problem in Windows 10.
If your headphones are causing sound problems and you are experiencing no sound, check out our article to solve the problem.
If you have any comments, questions, or suggestions, feel free to let us know in the comments below.
Still having issues? Fix them with this tool:
SPONSORED
Some driver-related issues can be solved faster by using a dedicated tool. If you’re still having problems with your drivers, just download DriverFix and get it up and running in a few clicks. After that, let it take over and fix all of your errors in no time!
Newsletter
Ошибка может быть связана с программными или аппаратными сбоями. Обычно исправить проблему удаётся самостоятельно, но при сложных поломках может понадобиться замена наушников или разъёма для их подключения.
Проверка подключения наушников
Первым делом убеждаемся в том, что всё подключено правильно и работает. Пойдём по порядку.
- Наушники вставлены в подходящий разъём. На ноутбуках гнездо обычно обозначается пиктограммой с наушниками.
- Громкость выставлена на приемлемом уровне. Чтобы проверить этот параметр, находим значок динамика на панели уведомлений. Кликаем по нему правой кнопкой, открываем микшер громкости и проверяем все значения.
- Наушники исправны. Самый простой способ проверить это — подключить их к другому устройству. Например, к смартфону.
- Динамики ноутбука исправны. Пробуем запустить воспроизведение музыки без наушников. Если звука нет, то нужно решать проблему с динамиками, а не со внешними устройствами.
Если используются беспроводные наушники, то добавляется ещё один пункт — проверка подключения.
- Включаем Bluetooth на ноутбуке.
- Включаем наушники — обычно об их запуске свидетельствует световой сигнал.
- Проверяем, что устройство сопряжено.
В случае с подключением через Bluetooth могут быть другие ошибки, которые связаны с работой беспроводного модуля, а не наушников. Их мы рассматривать в рамках этого материала не будем.
Настройка устройства воспроизведения
Если внешне подключение выглядит работоспособным, приступаем к проверке системных настроек. Первый шаг — просмотр списка устройств воспроизведения.
- Кликаем правой кнопкой по значку динамика на панели уведомлений.
- Переходим в раздел «Устройства воспроизведения».
- Кликаем правой кнопкой мыши на свободном месте в открытом окне и отмечаем оба пункта — «Показать отключенные устройства» и «Показать отсоединенные устройства».
4. Находим в списке наушники.
5. Кликаем по ним правой кнопкой мыши и выбираем опцию «Включить».
Наушники могут не отображаться как отдельное устройство. Например, на ноутбуке звук воспроизводится через динамики, но когда в разъём вставляются наушники, то происходит переключение. При этом в списке устройств воспроизведения ничего не меняется.
Мы также можем попросить систему самостоятельно найти и исправить неполадки со звуком. Для этого снова кликаем правой кнопкой по значку динамика и запускаем одноимённую системную утилиту.
При сканировании системы мастер самостоятельно обнаружит ошибку или спросит, неполадки какого устройства мы хотим выявить и устранить. Затем последуют советы — например, выключить звуковые эффекты и дополнительные средства. Здесь же будет ссылка на соответствующий раздел настроек. Кликаем по нему, чтобы применить рекомендации мастера. Отключаем все эффекты воспроизведения и проверяем, заработал ли звук в наушниках. Если ничего не изменилось, возвращаем эффекты обратно.
Следующий совет мастера — проверка громкости. Это мы уже делали, так что нажимаем «Далее». На этом диагностика завершена. Могут быть и другие советы, но только в том случае, если мастер видит конкретную ошибку. В нашем случае он просто давал общие рекомендации, которые обычно помогают устранить неполадки.
Управление драйверами
Для работы некоторых наушников требуются отдельные драйверы. Обычно они устанавливаются автоматически, но из-за ошибок инсталляция могла не произойти или завершиться некорректно. Проверим состояние устройства вручную.
- Запускаем «Диспетчер устройств».
- Раскрываем раздел «Звуковые, игровые и видеоустройства».
- Проверяем, чтобы возле оборудования не было восклицательных знаков — это признак ошибки.
В «Диспетчере» также нужно проверить раздел «Неопознанные устройства». В нём собирается оборудование, при определении которого произошла ошибка. Если в списке аудио наушников нет, то они вполне могут оказаться среди неопознанной техники.
Если возле устройства воспроизведения звука есть восклицательный знак, кликаем по нему правой кнопкой и выбираем опцию «Обновить драйверы». Выполняем автоматические или ручное обновление, используя оригинальные драйверы. Рекомендуем повторить эту процедуру для всех аудиоустройств, даже если они не помечены как работающие с ошибкой.
Аппаратные неисправности
Серьёзной проблемой может стать аппаратное повреждение наушников или разъёма для их подключения. Это как раз те неполадки, которые трудно устранить самостоятельно. Столкнуться можно со следующими техническими неисправностями:
- Сломанный аудиоразъём — проблема устраняется пайкой контактов, но лучше обратиться в сервисный центр.
- Неработающая звуковая карта — в этом случае звук не работает в принципе, а не только через наушники.
- Сломанный штекер наушников — тоже решается пайкой контактов.
- Поломка самих наушников — причин может быть много, от сильного залома провода до сгоревших динамиков.
При подозрении на аппаратные неисправности мы рекомендуем не заниматься ремонтом самостоятельно, а обратиться в сервисный центр. Это поможет избежать новых проблем, связанных с работой звукового оборудования ноутбука.
Автор материала: Сергей Почекутов
Подписывайтесь на наш канал и ставьте лайки! А еще можете посетить наш официальный сайт.
Отсутствие звука в наушниках — одна из наиболее часто встречающихся проблем в Windows 10. Аудиосигнал на выходе может пропасть как после обновления системы, так и без видимых причин в нормально работавшей до этого «десятке».
Что делать, если в наушниках пропал звук
Причиной отсутствия звука в наушниках может быть целый ряд факторов, охватить все из которых довольно сложно. Однако проблему можно классифицировать, разделив на:
- технические поломки, связанные непосредственно с излучателями звука (наушниками, звуковой картой, разъёмами и прочей периферией);
- программные неполадки, зависящие от состояния виртуальных звуковых устройств (включая настройки соответствующего программного обеспечения, драйверы, кодеки и т. п.).
И уже отталкиваясь от этого, можно попытаться решить вопрос неисправности конкретного оборудования.
Проверка на механические повреждения
В зависимости от вида проблемы, повлекшей исчезновение звука, определяется последовательность действий её решения. Прежде внимательно осмотрите гарнитуру и разъёмы для её подключения в компьютере. Попробуйте задействовать колонки или другие наушники. Если звук в них тоже отсутствует, проблема может быть связана со звуковой картой. Решается она обращением в сервисный центр, где обычно диагностируют:
- механические поломки,
- неисправности радиоэлементов,
- плохой контакт (если карта неинтегрированная),
- неполадки выходных разъёмов.
Впрочем, при аккуратном обращении с системным блоком ПК или ноутбуком такое случается не слишком часто. Намного чаще ломаются сами наушники. Если гарнитура не работает при подключении к заведомо исправному оборудованию, проверяйте их. Наиболее частые поломки наушников:
- обрыв, короткое замыкание проводов кабеля;
- поломка штекера;
- неисправность динамиков.
Если последний пункт означает практически приговор гарнитуре (прорыв мембраны или сгоревшая катушка микроизлучателя не подлежат ремонту, а замена динамиков сложна из-за отсутствия или дороговизны аналогичных элементов), то с другими неисправностями можно справиться, иногда даже своими силами. Для этого:
- Проверьте целостность проводов наушников. При наличии тестера прозвоните их относительно общего контакта, расположенного у основания штекера (сопротивление должно составлять 16 – 36 Ом). Особое внимание при визуальном осмотре обратите на проблемные места, в них кабель переламывается невероятно часто.
Специалисты говорят, что в 70–80 процентах случаев кабель обрывается возле штекера - При обрыве провода возле штекера вам потребуется разборный мини-джек. Обрежьте кабель на 3–5 см от родного коннектора, зачистите и припаяйте жилы к разборному штекеру. Обычно зелёный (иногда синий) провод идёт на общий контакт; красный и чёрный (белый) следует распаять по каналам.
Мини-джек диаметром 3,5 мм или 1/8 дюйма используется в смартфонах, плеерах, аудиокартах ПК
Описать процесс замены кабеля ввиду огромного количества моделей и типов гарнитур в рамках одной статьи весьма проблематично. Однако подробные инструкции по полной замене кабеля разборных наушников можно найти в интернете на соответствующих форумах.
Диагностика и автоматическое устранение неполадок
Если наушники и карта исправны, а звук всё равно отсутствует, следует проверить источник на программном уровне, и прежде всего:
- правильность подключения,
- настройки,
- наличие и актуальность драйверов.
Иногда для этого не нужно копаться в настройках звуковой карты. Если вы видите значок динамика в системном трее с предупреждающим символом, значит, что-то не в порядке. Кстати, этот же символ наблюдается при обрыве провода или отсутствующем подключении, ведь ПК попросту не определяет гарнитуру.
Дальнейшие действия пользователя, как правило, соответствуют следующей инструкции:
- Кликаем левой кнопкой мыши по значку динамика в трее. Система запустит автоматическое средство обнаружения проблем.
Система сканирует и выявляет проблемы в автоматическом режиме - На следующем этапе Windows 10 предложит выбрать, неполадки какого источника нужно выявить и устранить. Выбираем «Наушники», нажимаем «Далее».
В системном блоке разъём для подключения наушников находится спереди - В течение нескольких секунд (иногда минут) будет работать автоматическая программа. В это время ничего не отключаем и не нажимаем.
Сканирование конфигурации оборудования и выявление проблем можно отменить в любой момент - Windows 10 почему-то считает неисправностью (в данном случае) низкую громкость звукового устройства. Открываем микшер.
Данный пункт можно пропустить - Проверяем уровни звукового микшера, закрываем данное окно и жмём «Далее».
Предупреждающий символ на значке динамика означает, что канал отключен - Спустя ещё несколько секунд диагностика завершается. Выходим из средства диагностики и перезагружаем девайс.
В дополнительных сведениях содержится подробная информация о выявленных и исправленных неполадках
Проверка настроек устройств аудиовоспроизведения
Отсутствующий звук в наушниках может быть связан также с неправильными настройками звуковой карты компьютера. Например, выбрано по умолчанию другое устройство воспроизведения или попросту отключена громкость. Для проверки и настройки параметров:
- Нажмите на значок с динамиком правой кнопкой мыши. Кликните по строке «Устройства воспроизведения».
Последний пункт запускает всё то же автоматическое средство устранения неисправностей звукового оборудования - Дважды кликните по пункту «Наушники».
Справа на вкладке расположена шкала мониторинга звука - В окне «Свойства» перейдите на вкладку «Уровни». Настройте громкость и баланс между каналами при необходимости.
Слишком большая громкость звукового сигнала потенциально опасна для слуха - Перейдите в «Эффекты» (Enhancements). Здесь на громкость звука в значительной степени может влиять Bass Boost (усиление баса), настроить его можно, щёлкнув по кнопке Setting. Полностью отключить эффекты можно, поставив галочку на «Отключить» (Disable all Enhancements).
Не забудьте нажать «Применить» после настройки, иначе изменения не сохранятся - На вкладке «Дополнительно» в области «Монопольный режим» должны стоять все галочки. Разрядность и частота дискретизации — 16 бит, 44100 Гц.
Нажмите на кнопку «Проверка» для аудио мониторинга - Откройте вкладку «Связь» и уберите метку с пункта «Отключить все остальные звуки», так как эта функция тоже может влиять на воспроизведение звука.
Рекомендуется последний пункт, если девайс не используется для связи или других голосовых функций
В последних версиях Windows 10 управление некоторыми звуковыми опциями осуществляется также через «Параметры», но, по моему мнению, описанный выше способ проще и он даёт доступ сразу ко всем настройкам.
Установка и обновление драйверов
Переустановка или обновление драйверов звукового устройства, особенно в случае с редким аппаратным продуктом (как, например, Intel SST Audio, встречающийся в планшетах) может оказаться довольно проблематичным моментом даже для подготовленного пользователя. В любом случае, для начала попробуйте установить драйвер автоматически. Алгоритм действий таков:
- Открываем «Диспетчер устройств», кликнув правой кнопкой мыши по «Пуску» и выбрав соответствующий пункт из списка.
Очень полезное меню, дающее быстрый доступ ко многим опциям - В «Диспетчере устройств» раскрываем «Звуковые, игровые и видеоустройства». Жмём (правая кнопка мыши) на название устройства и выбираем «Обновить драйверы».
Если устройств несколько, обновите драйверы для каждого из них - Выбираем «Автоматический поиск обновлённых драйверов». Windows 10 выполнит автопоиск программного продукта на компьютере или в сети (интернет должен быть включён), загрузит и установит драйвер. По завершении процесса нужно перезагрузить компьютер.
Автопоиск драйверов работает, если только пользователь не отключил функцию в параметрах установки устройств
Если не удалось обновить драйверы автоматически, их необходимо загрузить из интернета и инсталлировать вручную. Алгоритм процедуры следующий:
- Правой кнопкой мыши кликните по аудиодевайсу в «Диспетчере устройств». В открывшемся окне «Свойства» перейдите на вкладку «Сведения». В описании устройства скопируйте его название.
Если значений несколько, придётся искать драйверы для каждого из них отдельно - Выполните Ctrl+C (вставить) и допишите «Скачать драйверы». Выбирайте по возможности официальный источник для загрузки.
При скачивании драйверов из ненадёжных источников можно запросто «подхватить» вирус - Загрузите самый свежий драйвер. Инсталлируйте программу, запустив exe-файл.
Загрузка через торрент будет значительно быстрее
Более подробно об установке драйверов для звуковых устройств в «десятке» рассказано в статье про восстановление звука после обновления Windows 10.
Вы можете также попробовать откатить драйверы.
Видео: как откатить звуковые драйверы
Откат системы
Звук в наушниках может пропасть после глобального обновления «десятки». С данной проблемой сталкиваются многие пользователи. Если не выходит вернуть аудио перечисленными в статье способами (либо с помощью каких-то ещё вариантов), остаётся выполнить откат системы на предыдущую версию следующим образом:
- В «Пуске» открываем «Параметры» (шестерёнка в нижнем левом углу).
«Параметры» могут находится и в списке приложений - В окне параметров Windows выбираем «Обновление и безопасность».
Главное окно настроек Windows 10 - В левой части выбираем «Восстановление» и затем «Вернуться к предыдущей версии Windows 10».
Откат системы к предыдущей версии возможен лишь в течение 10 дней после обновления - Теперь последует череда окон, где вам будет предложено написать, почему вы возвращаетесь, проверить ли обновления и т. д. Внимательно изучите информацию и нажмите «Далее». После появления окна «Восстановление предыдущей версии Windows 10» система несколько раз перезагрузится и вернётся в исходное состояние.
Последний экран — точка не возврата
Отзывы пользователей
Перечисленные в данной статье методы устранения неисправностей звука применительно к наушникам далеко не единственные, но в целом описывают основные действия по устранению проблемы и, возможно, помогут вам быстро и эффективно справиться с неполадками аудио тракта.
- Распечатать
Оцените статью:
- 5
- 4
- 3
- 2
- 1
(17 голосов, среднее: 1.6 из 5)
Поделитесь с друзьями!
Содержание
- 1 Проверка подключения выходных аудио устройств
- 2 Проверка аудиовходов и аудиовыходов в диспетчере устройств
- 3 Драйверы звуковой карты
- 4 Настройка устройств воспроизведения
- 5 Дополнительные способы исправить проблему «Выходное аудио устройство не установлено»
- 6 Нет звука. Обновление драйверов
- 7 Не работают наушники или микрофон
- 8 Измените автоопределение входа
- 9 Проверьте гарнитуру
- 10 Нет звука: другие причины
- 11 Что делать, если в наушниках пропал звук
- 12 Отзывы пользователей
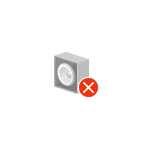
В этой инструкции подробно о наиболее часто встречающихся причинах ошибок «Выходное аудио устройство не установлено» и «Наушники или динамики не подключены» в Windows и о том, как исправить ситуацию и вернуть нормальное воспроизведение звука. Если проблема возникла после обновления Windows 10 до новой версии, рекомендую сначала попробовать методы из инструкции Не работает звук Windows 10, а затем вернуться к текущему руководству.
Проверка подключения выходных аудио устройств
В первую очередь при появлении рассматриваемой ошибки стоит проверить фактическое подключение динамиков или наушников, даже если вы уверены, что они подключены и подключены правильно.
Сначала убедитесь, что они действительно подключены (так как бывает, что кто-то или что-то случайно выдергивает кабель, а вы об этом не знаете), далее учитывайте следующие моменты
- Если вы впервые подключили наушники или динамики к передней панели ПК, попробуйте подключить к выходу звуковой карты на задней панели — проблема может заключаться в том, что разъемы на передней панели не подключены к материнской плате (см. Как подключить разъемы передней панели ПК к материнской плате).
- Проверьте, что устройство воспроизведения подключено к нужному разъему (обычно — зеленого цвета, если все разъемы одного цвета, то выход для наушников/стандартрых динамиков обычно бывает выделен, например, обведён).
- Поврежденные провода, штекер на наушниках или колонках, поврежденный разъем (в том числе в результате разрядов статического электричества) могут быть причиной проблемы. Если есть подозрения на это — попробуйте подключить любые другие наушники, в том числе от вашего телефона.
Проверка аудиовходов и аудиовыходов в диспетчере устройств
Возможно, этот пункт можно было поставить и первым в теме про «Выходное аудио устройство не установлено»
- Нажмите клавиши Win+R, введите devmgmt.msc в окно «Выполнить» и нажмите Enter — это откроет диспетчер устройств в Windows 10, 8 и Windows
- Обычно при появлении проблем со звуком, пользователь смотрит на раздел «Звуковые, игровые и видеоустройства» и ищет там наличие своей звуковой карты — High Definition Audio, Realtek HD, Realtek Audio и др. Однако, в контексте проблемы «Выходное аудио устройство не установлено» более важным является раздел «Аудиовходы и аудиовыходы». Проверьте, есть ли этот раздел в наличии и присутствуют ли там выходы на динамики и не отключены ли они (для отключенных устройство отображается стрелочка «вниз»).
- При наличии отключенных устройств — нажмите правой кнопкой мыши по такому устройству и выберите пункт «Включить устройство».
- Если в списке в диспетчере устройств есть какие-либо неизвестные устройства или устройства с ошибками (отмечены желтым значком) — попробуйте удалить их (правый клик — удалить), а затем в меню диспетчера устройств выбрать «Действие» — «Обновить конфигурацию оборудования».
Драйверы звуковой карты
Следующий шаг, который следует попробовать — убедиться, что установлены необходимые драйверы звуковой карты и они работают, при этом начинающему пользователю следует учитывать такие моменты:
- Если в диспетчере устройств в разделе «Звуковые, игровые и видеоустройства» вы видите только пункты наподобие NVIDIA High Definition Audio, AMD HD Audio, Аудио Intel для дисплеев — по всей видимости, звуковая карта или отключена в БИОС (на некоторых материнских платах и ноутбуках это возможно) или на нее не установлены необходимые драйверы, а то, что вы видите — это устройства для вывода звука по HDMI или Display Port, т.е. работающие с выходами видеокарты.
- Если вы нажали правой кнопкой мыши по звуковой карте в диспетчере устройств, выбрали «Обновить драйвер» и после автоматического поиска обновленных драйверов вам сообщили, что «Наиболее подходящие драйверы для данного устройства уже установлены» — это не дает полезных сведений о том, что установлены правильные драйверы: просто в центре обновлений Windows не нашлось других подходящих.
- Стандартные драйверы аудио Realtek и прочие могут успешно устанавливаться из различных драйвер-паков, но не всегда адекватно работают — следует использовать драйверы производителя конкретного оборудования (ноутбука или материнской платы).
В общем случае, если звуковая карта отображается в диспетчере устройств, самые верные шаги по установке правильного драйвера на нее будут выглядеть следующим образом:
- Зайдите на официальную страницу вашей материнской платы (как узнать модель материнской платы) или вашей модели ноутбука и в разделе «поддержка» найдите и загрузите имеющиеся драйверы для звука, обычно отмечены как Audio, могут — Realtek, Sound и т.п. Если, к примеру, у вас установлена Windows 10, а на оф. сайте драйверы только для Windows 7 или 8, смело скачивайте их.
- Зайдите в диспетчер устройств и удалите в разделе «Звуковые, игровые и видеоустройства» вашу звуковую карту (правый клик — удалить — установить отметку «Удалить программы драйверов для этого устройства», если таковая появится).
- После удаления запустите установку драйвера, который был скачан на первом шаге.
По завершении установки, проверьте, была ли решена проблема.
Дополнительный, иногда срабатывающий метод (при условии, что «только вчера» всё работало) — заглянуть в свойства звуковой карты на вкладку «Драйвер» и, если там активна кнопка «Откатить», нажать её (иногда Windows может автоматически обновить драйверы не на те, что нужно).
Примечание: если в диспетчере устройств нет ни звуковой карты, ни неизвестных устройств, есть вероятность, что звуковая карта отключена в БИОС компьютера или ноутбука. Поищите в БИОС (UEFI) в разделах Advanced/Peripherals/Onboard Devices что-то связанное с Onboard Audio и убедитесь, что оно включено (Enabled).
Настройка устройств воспроизведения
Настройка устройств воспроизведения также может помочь, особенно часто, если у вас к компьютеру монитор (или ТВ) подключены по HDMI или Display Port, особенно, если через какой-либо адаптер.
Обновление: В Windows 10 версии 1903, 1809 и 1803 для того, чтобы открыть устройства записи и воспроизведения (первый шаг в инструкции ниже), зайдите в Панель управления (можно открыть через поиск на панели задач) в поле просмотр установите «Значки» и откройте пункт «Звук». Второй способ — правый клик по значку динамика — «Открыть параметры звука», а затем пункт «Панель управления звуком» в правом верхнем углу (или внизу списка настроек при изменении ширины окна) параметров звука.
- Нажмите правой кнопкой мыши по значку динамика в области уведомлений Windows и откройте пункт «Устройства воспроизведения».
- В списке устройств воспроизведения нажмите правой кнопкой мыши и отметьте пункты «Показать отключенные устройства» и «Показать отсоединенные устройства».
- Убедитесь, что в качестве устройства вывода аудио по умолчанию выбраны нужные динамики (не HDMI выход и т.п.). При необходимости изменить устройство по умолчанию — нажмите по нему и выберите «Использовать по умолчанию» (также разумно включить «Использовать устройство связи по умолчанию»).
- Если необходимое устройство отключено, нажмите по нему правой кнопкой мыши и выберите пункт контекстного меню «Включить».
Дополнительные способы исправить проблему «Выходное аудио устройство не установлено»
В завершение — несколько дополнительных, иногда срабатывающих, методов исправить ситуацию со звуком, если предыдущие способы не помогли.
- Если в диспетчере устройств в «Аудиовыходах» отображаются выходные аудиоустройства, попробуйте их удалить, а затем в меню выбрать Действие — Обновить конфигурацию оборудования.
- Если у вас звуковая карта Realtek, загляните в раздел «Динамики» приложения Realtek HD. Включите правильную конфигурацию (например, стерео), а в «дополнительные настройки устройства» установите отметку на «Отключить определение гнезд передней панели» (даже если проблемы возникают при подключении к задней панели).
- Если у вас какая-то особенная звуковая карта с собственным ПО для управления, проверьте, нет ли в этом ПО каких-то параметров, которые могут вызывать проблему.
- Если у вас более одной звуковой карты, попробуйте отключить в диспетчере устройств неиспользуемую
- Если проблема появилась после обновления Windows 10, а варианты решения с драйверами не помогли, попробуйте выполнить восстановление целостности системных файлов с помощью dism.exe /Online /Cleanup-image /RestoreHealth (см. Как проверить целостность системных файлов Windows 10).
- Попробуйте использовать точки восстановления системы, если ранее звук работал исправно.
Примечание: в инструкции не описывается метод автоматического устранение неполадок Windows со звуком, поскольку, вероятнее всего вы и так его попробовали (если нет — попробуйте, оно может сработать).
Устранение неполадок автоматически запускается по двойному нажатию на значке динамика, перечёркнутому красным крестиком, также можно запустить его и вручную, см., например, устранение неполадок Windows 10.
Самая популярная проблема — в Windows 10 нет звука. То микрофон, то колонки, то наушники не подключаются, и нет решения проблемы. Звук может пропасть без какого-то повода, например, при нарушении работы драйверов. Это и есть наиболее частая причина проблем.
Сперва любой пользователь наблюдает за значком динамика в трее. Он может быть не перечеркнут, то есть, звук должен появиться. Поэтому Windows 10 скорее всего настаивает, чтобы вы сделали диагностику звуковых устройств. Кликните правой кнопкой на значок динамика и выберите пункт «Устранение неполадок со звуком». Это может помочь, но может и нет.
Нет звука. Обновление драйверов
Если неполадок система не нашла, то проверьте драйвера. Вероятно, Windows 10 могла самостоятельно обновить ПО, но это никак не помогло.
- Войдите в «Диспетчер устройств». Можете найти его поиском, и выберите раздел звуковых устройств. Обратите внимание на то, установлен ли драйвер. Если название устройства система выделила желтым знаком или подписала «Устройство с поддержкой High Definition Audio», значит, драйвера не удалось найти или система не распознала аудиокарту. Найдите нужный драйвер: попробуйте найти в интернете драйвер к названию модели вашего ноутбука или материнской карты. Как вариант: можно зайти на сайт производителя ноутбука или карты. Драйвера обычно имеют расширение.exe. Установите их как обычную программу и перезагрузите систему.
Иногда драйверов под Windows 10 найти не удаётся. Можно загрузить файлы для Windows 7 и установить их в режиме совместимости, только при условии совпадения разрядности (x64 или x86).
Кроме проблем с драйверами, звук может пропасть из-за отключения аудио-карты в BIOS или службы Windows Audio, которую можно включить через раздел «Администрирование».
Не работают наушники или микрофон
Это внешняя звуковая периферия, и способы лечения неполадок похожи. Проверьте, включены ли устройства, все ли кнопки нажаты и бегунки переведены в положение «ON». Потом проверьте, в правильное ли гнездо подключили провод и работает ли оно.
Новые материнские платы поставляются с многочисленными портами для объемного звучания. Не забудьте проверить цвета гнёзд.
- Попробуйте зайти в «Панель управления» > «Звук» и запустить проверку устройств. Кликните на нужном устройстве правой кнопкой и выберите «Проверка». Если всё в порядке, а звука нет, то проблема в «железе».
В случае лишь микрофона ещё можно попытаться оценить настройку. Зайдите в «Панель управления» > «Звук», выберите пункты «Запись» и «Микрофон», нажмите «Свойства». Проверьте вкладки: все ли параметры включены, в том числе на панели управления звуком.
Измените автоопределение входа
Если у вас установлены другие программы для настройки звука, например, Realtek HD Audio Manager, то отключите функцию обнаружения гнезда или смените назначение гнезда.
Проверьте гарнитуру
В зависимости от марки и модели устройств ими можно управлять кнопками на кабеле. В них могут встраивать ползунки громкости и кнопки отключения звука.
Нет звука: другие причины
- Устарели кодеки, или пытаетесь воспроизвести не поддерживаемые форматы. Проблемы в драйверах Bluetooth-адаптера.
Отсутствие звука в наушниках — одна из наиболее часто встречающихся проблем в Windows 10. Аудиосигнал на выходе может пропасть как после обновления системы, так и без видимых причин в нормально работавшей до этого «десятке».
Что делать, если в наушниках пропал звук
Причиной отсутствия звука в наушниках может быть целый ряд факторов, охватить все из которых довольно сложно. Однако проблему можно классифицировать, разделив на:
- технические поломки, связанные непосредственно с излучателями звука (наушниками, звуковой картой, разъёмами и прочей периферией);
- программные неполадки, зависящие от состояния виртуальных звуковых устройств (включая настройки соответствующего программного обеспечения, драйверы, кодеки и т. п.).
И уже отталкиваясь от этого, можно попытаться решить вопрос неисправности конкретного оборудования.
Проверка на механические повреждения
В зависимости от вида проблемы, повлекшей исчезновение звука, определяется последовательность действий её решения. Прежде внимательно осмотрите гарнитуру и разъёмы для её подключения в компьютере. Попробуйте задействовать колонки или другие наушники. Если звук в них тоже отсутствует, проблема может быть связана со звуковой картой. Решается она обращением в сервисный центр, где обычно диагностируют:
- механические поломки,
- неисправности радиоэлементов,
- плохой контакт (если карта неинтегрированная),
- неполадки выходных разъёмов.
Впрочем, при аккуратном обращении с системным блоком ПК или ноутбуком такое случается не слишком часто. Намного чаще ломаются сами наушники. Если гарнитура не работает при подключении к заведомо исправному оборудованию, проверяйте их. Наиболее частые поломки наушников:
- обрыв, короткое замыкание проводов кабеля;
- поломка штекера;
- неисправность динамиков.
Если последний пункт означает практически приговор гарнитуре (прорыв мембраны или сгоревшая катушка микроизлучателя не подлежат ремонту, а замена динамиков сложна из-за отсутствия или дороговизны аналогичных элементов), то с другими неисправностями можно справиться, иногда даже своими силами. Для этого:
- Проверьте целостность проводов наушников. При наличии тестера прозвоните их относительно общего контакта, расположенного у основания штекера (сопротивление должно составлять 16 – 36 Ом). Особое внимание при визуальном осмотре обратите на проблемные места, в них кабель переламывается невероятно часто.
Специалисты говорят, что в 70–80 процентах случаев кабель обрывается возле штекера - При обрыве провода возле штекера вам потребуется разборный мини-джек. Обрежьте кабель на 3–5 см от родного коннектора, зачистите и припаяйте жилы к разборному штекеру. Обычно зелёный (иногда синий) провод идёт на общий контакт; красный и чёрный (белый) следует распаять по каналам.
Мини-джек диаметром 3,5 мм или 1/8 дюйма используется в смартфонах, плеерах, аудиокартах ПК
Описать процесс замены кабеля ввиду огромного количества моделей и типов гарнитур в рамках одной статьи весьма проблематично. Однако подробные инструкции по полной замене кабеля разборных наушников можно найти в интернете на соответствующих форумах.
Диагностика и автоматическое устранение неполадок
Если наушники и карта исправны, а звук всё равно отсутствует, следует проверить источник на программном уровне, и прежде всего:
- правильность подключения,
- настройки,
- наличие и актуальность драйверов.
Иногда для этого не нужно копаться в настройках звуковой карты. Если вы видите значок динамика в системном трее с предупреждающим символом, значит, что-то не в порядке. Кстати, этот же символ наблюдается при обрыве провода или отсутствующем подключении, ведь ПК попросту не определяет гарнитуру.
Дальнейшие действия пользователя, как правило, соответствуют следующей инструкции:
- Кликаем левой кнопкой мыши по значку динамика в трее. Система запустит автоматическое средство обнаружения проблем.
Система сканирует и выявляет проблемы в автоматическом режиме - На следующем этапе Windows 10 предложит выбрать, неполадки какого источника нужно выявить и устранить. Выбираем «Наушники», нажимаем «Далее».
В системном блоке разъём для подключения наушников находится спереди - В течение нескольких секунд (иногда минут) будет работать автоматическая программа. В это время ничего не отключаем и не нажимаем.
Сканирование конфигурации оборудования и выявление проблем можно отменить в любой момент - Windows 10 почему-то считает неисправностью (в данном случае) низкую громкость звукового устройства. Открываем микшер.
Данный пункт можно пропустить - Проверяем уровни звукового микшера, закрываем данное окно и жмём «Далее».
Предупреждающий символ на значке динамика означает, что канал отключен - Спустя ещё несколько секунд диагностика завершается. Выходим из средства диагностики и перезагружаем девайс.
В дополнительных сведениях содержится подробная информация о выявленных и исправленных неполадках
Проверка настроек устройств аудиовоспроизведения
Отсутствующий звук в наушниках может быть связан также с неправильными настройками звуковой карты компьютера. Например, выбрано по умолчанию другое устройство воспроизведения или попросту отключена громкость. Для проверки и настройки параметров:
- Нажмите на значок с динамиком правой кнопкой мыши. Кликните по строке «Устройства воспроизведения».
Последний пункт запускает всё то же автоматическое средство устранения неисправностей звукового оборудования - Дважды кликните по пункту «Наушники».
Справа на вкладке расположена шкала мониторинга звука - В окне «Свойства» перейдите на вкладку «Уровни». Настройте громкость и баланс между каналами при необходимости.
Слишком большая громкость звукового сигнала потенциально опасна для слуха - Перейдите в «Эффекты» (Enhancements). Здесь на громкость звука в значительной степени может влиять Bass Boost (усиление баса), настроить его можно, щёлкнув по кнопке Setting. Полностью отключить эффекты можно, поставив галочку на «Отключить» (Disable all Enhancements).
Не забудьте нажать «Применить» после настройки, иначе изменения не сохранятся - На вкладке «Дополнительно» в области «Монопольный режим» должны стоять все галочки. Разрядность и частота дискретизации — 16 бит, 44100 Гц.
Нажмите на кнопку «Проверка» для аудио мониторинга - Откройте вкладку «Связь» и уберите метку с пункта «Отключить все остальные звуки», так как эта функция тоже может влиять на воспроизведение звука.
Рекомендуется последний пункт, если девайс не используется для связи или других голосовых функций
Установка и обновление драйверов
Переустановка или обновление драйверов звукового устройства, особенно в случае с редким аппаратным продуктом (как, например, Intel SST Audio, встречающийся в планшетах) может оказаться довольно проблематичным моментом даже для подготовленного пользователя. В любом случае, для начала попробуйте установить драйвер автоматически. Алгоритм действий таков:
- Открываем «Диспетчер устройств», кликнув правой кнопкой мыши по «Пуску» и выбрав соответствующий пункт из списка.
Очень полезное меню, дающее быстрый доступ ко многим опциям - В «Диспетчере устройств» раскрываем «Звуковые, игровые и видеоустройства». Жмём (правая кнопка мыши) на название устройства и выбираем «Обновить драйверы».
Если устройств несколько, обновите драйверы для каждого из них - Выбираем «Автоматический поиск обновлённых драйверов». Windows 10 выполнит автопоиск программного продукта на компьютере или в сети (интернет должен быть включён), загрузит и установит драйвер. По завершении процесса нужно перезагрузить компьютер.
Автопоиск драйверов работает, если только пользователь не отключил функцию в параметрах установки устройств
Если не удалось обновить драйверы автоматически, их необходимо загрузить из интернета и инсталлировать вручную. Алгоритм процедуры следующий:
- Правой кнопкой мыши кликните по аудиодевайсу в «Диспетчере устройств». В открывшемся окне «Свойства» перейдите на вкладку «Сведения». В описании устройства скопируйте его название.
Если значений несколько, придётся искать драйверы для каждого из них отдельно - Выполните Ctrl+C (вставить) и допишите «Скачать драйверы». Выбирайте по возможности официальный источник для загрузки.
При скачивании драйверов из ненадёжных источников можно запросто «подхватить» вирус - Загрузите самый свежий драйвер. Инсталлируйте программу, запустив exe-файл.
Загрузка через торрент будет значительно быстрее
Более подробно об установке драйверов для звуковых устройств в «десятке» рассказано в статье про восстановление звука после обновления Windows 10.
Вы можете также попробовать откатить драйверы.
Видео: как откатить звуковые драйверы
Откат системы
Звук в наушниках может пропасть после глобального обновления «десятки». С данной проблемой сталкиваются многие пользователи. Если не выходит вернуть аудио перечисленными в статье способами (либо с помощью каких-то ещё вариантов), остаётся выполнить откат системы на предыдущую версию следующим образом:
- В «Пуске» открываем «Параметры» (шестерёнка в нижнем левом углу).
«Параметры» могут находится и в списке приложений - В окне параметров Windows выбираем «Обновление и безопасность».
Главное окно настроек Windows 10 - В левой части выбираем «Восстановление» и затем «Вернуться к предыдущей версии Windows 10».
Откат системы к предыдущей версии возможен лишь в течение 10 дней после обновления - Теперь последует череда окон, где вам будет предложено написать, почему вы возвращаетесь, проверить ли обновления и т. д. Внимательно изучите информацию и нажмите «Далее». После появления окна «Восстановление предыдущей версии Windows 10» система несколько раз перезагрузится и вернётся в исходное состояние.
Последний экран — точка не возврата
Отзывы пользователей
Перечисленные в данной статье методы устранения неисправностей звука применительно к наушникам далеко не единственные, но в целом описывают основные действия по устранению проблемы и, возможно, помогут вам быстро и эффективно справиться с неполадками аудио тракта.
Используемые источники:
- https://remontka.pro/audio-device-not-plugged-in/
- http://gadgetick.com/newsnew-4483.html
- https://winda10.com/oshibki-i-problemy/ne-rabotayut-naushniki-v-windows-10.html