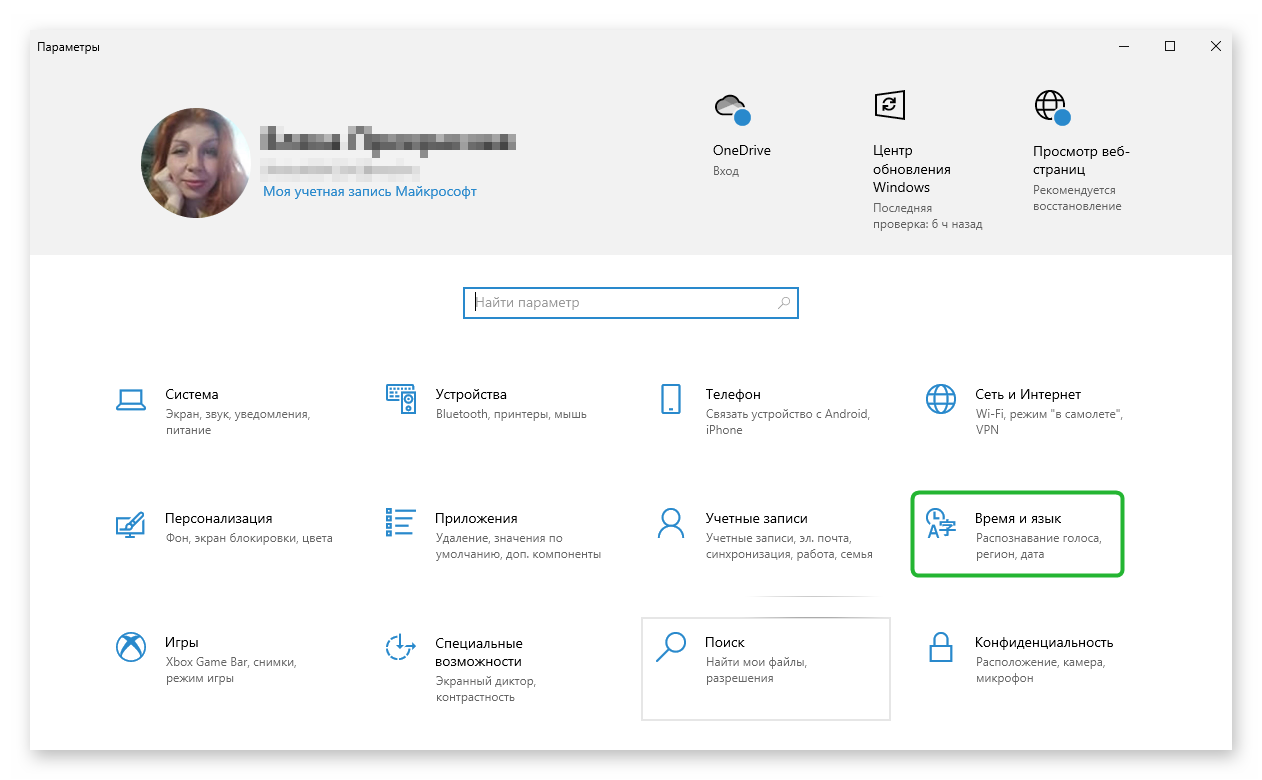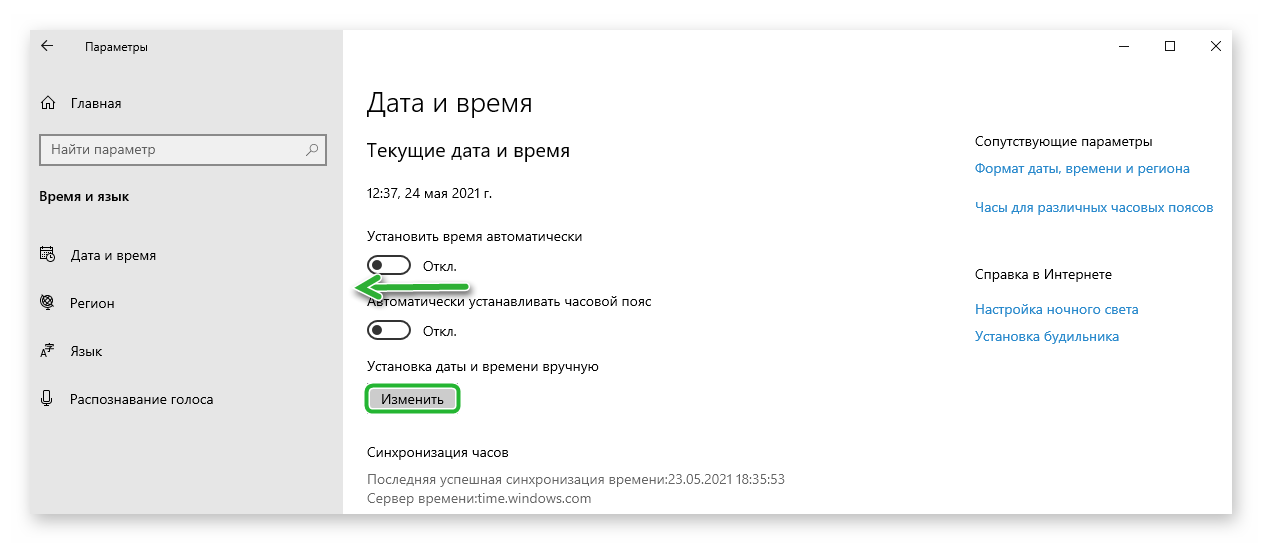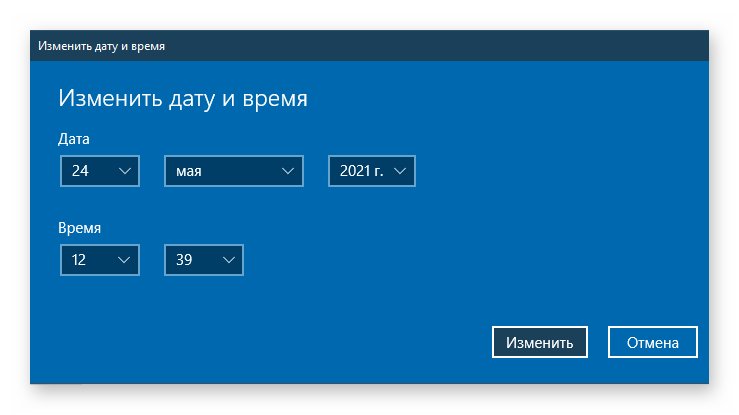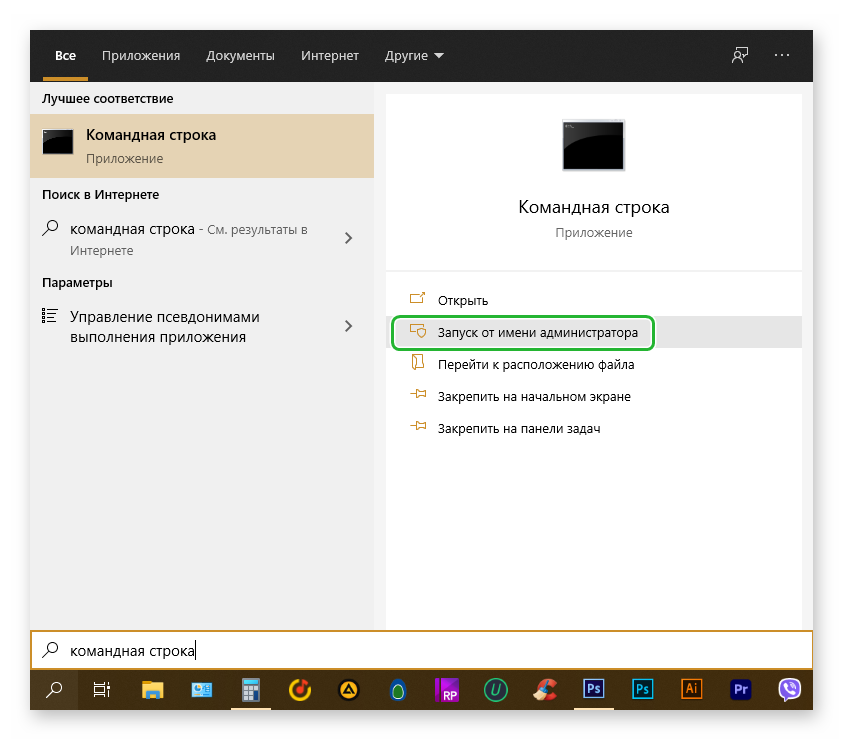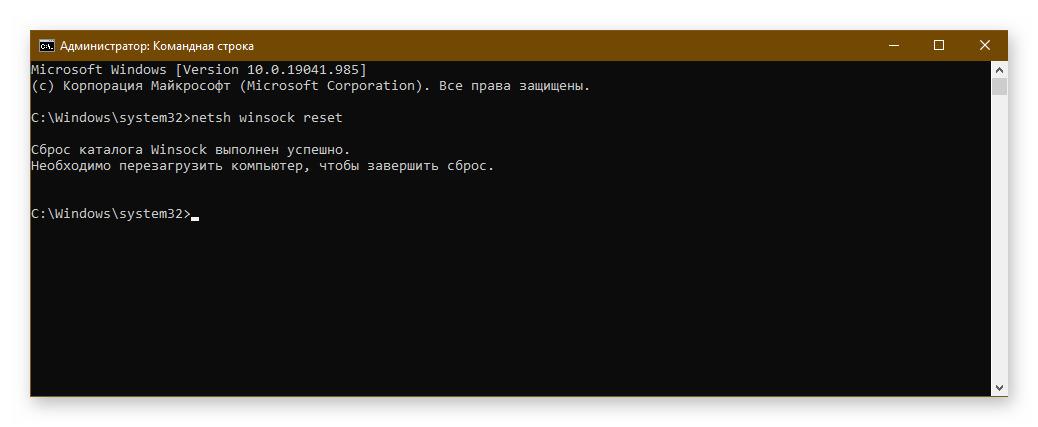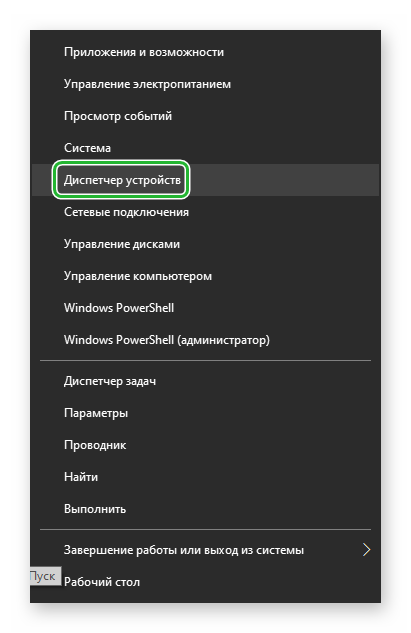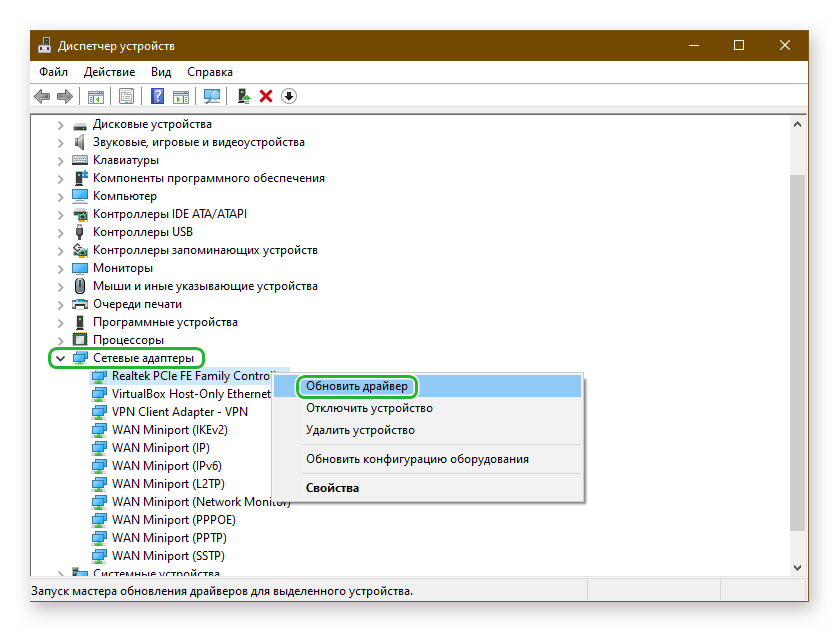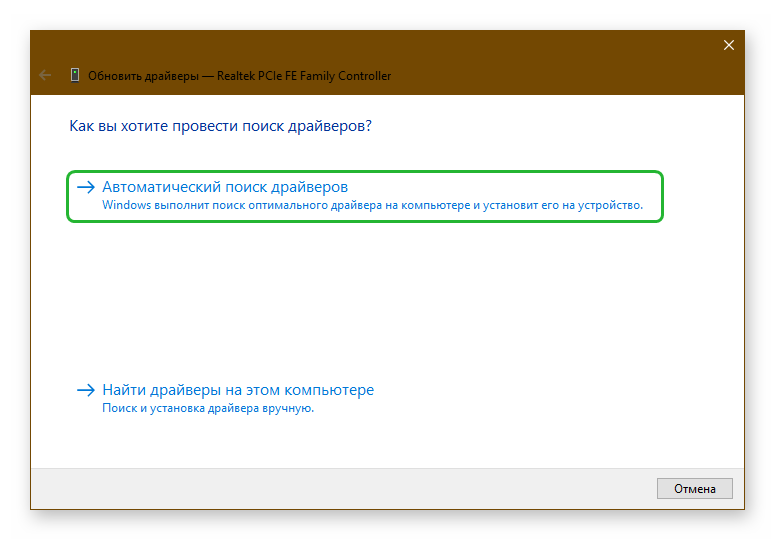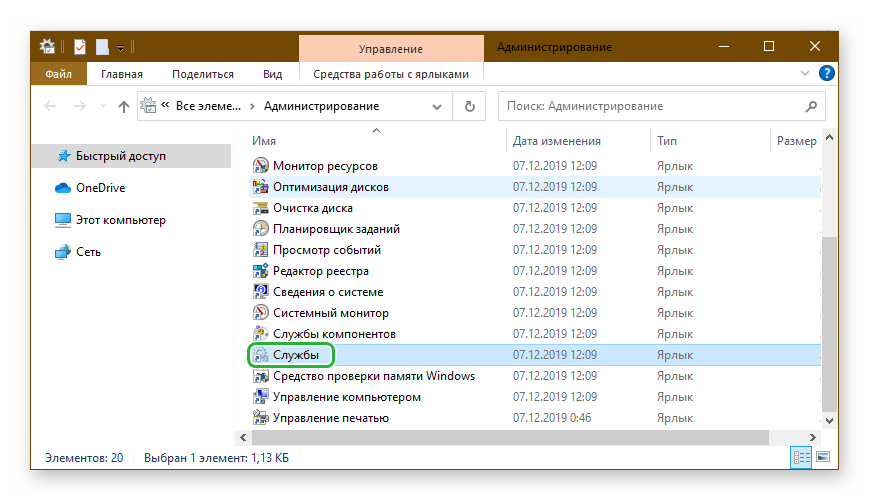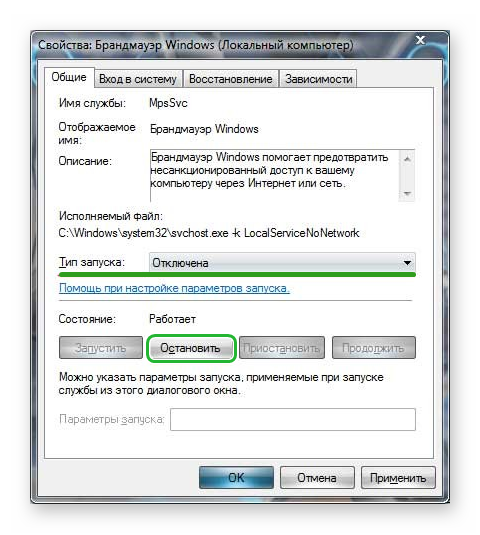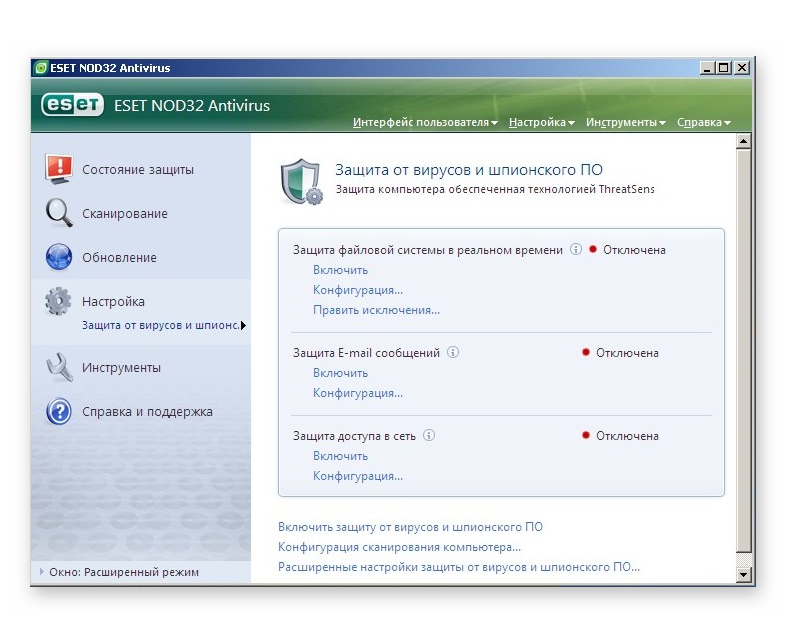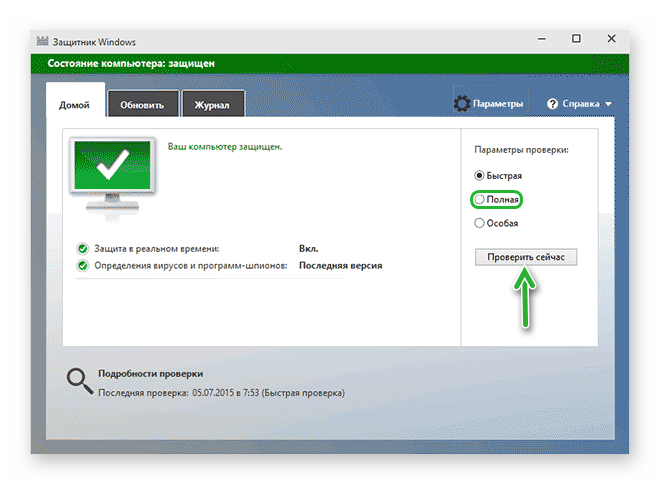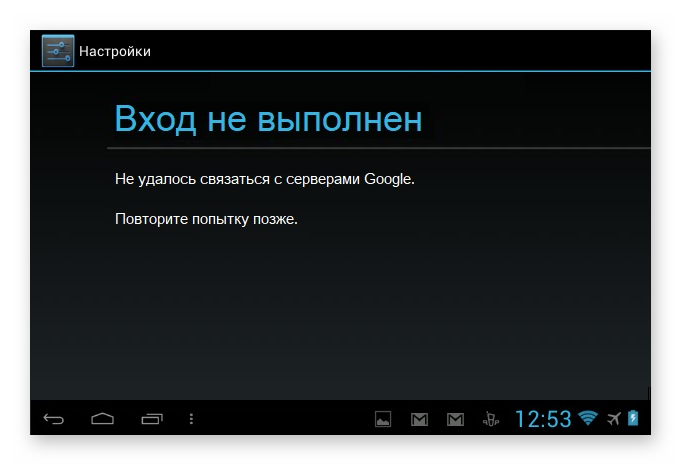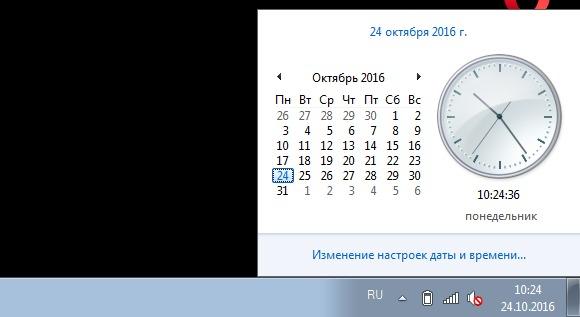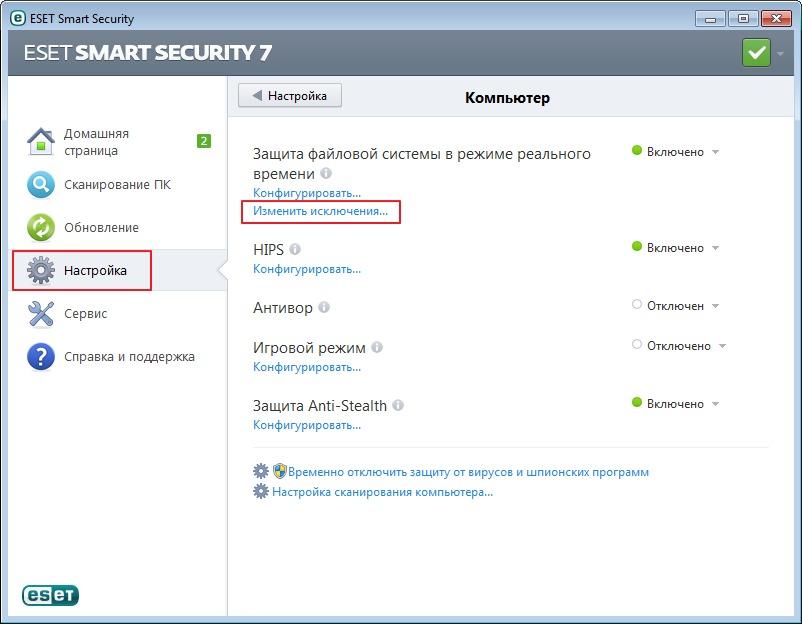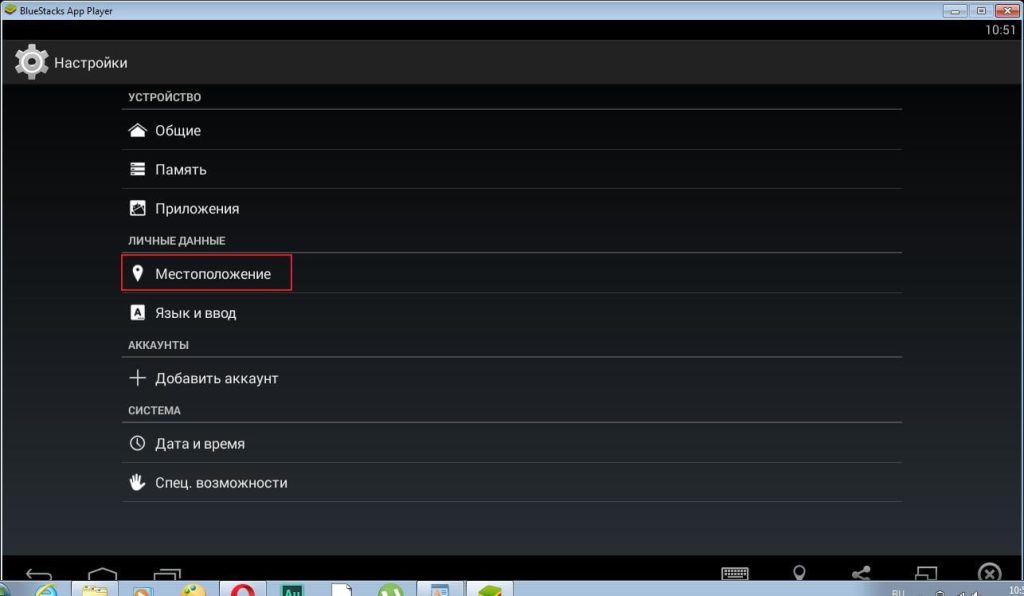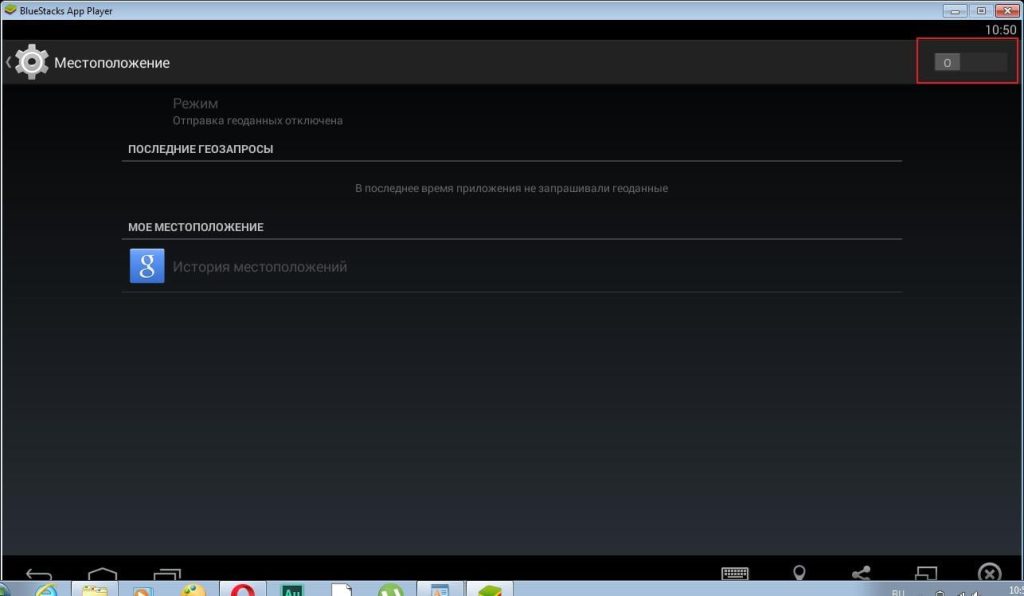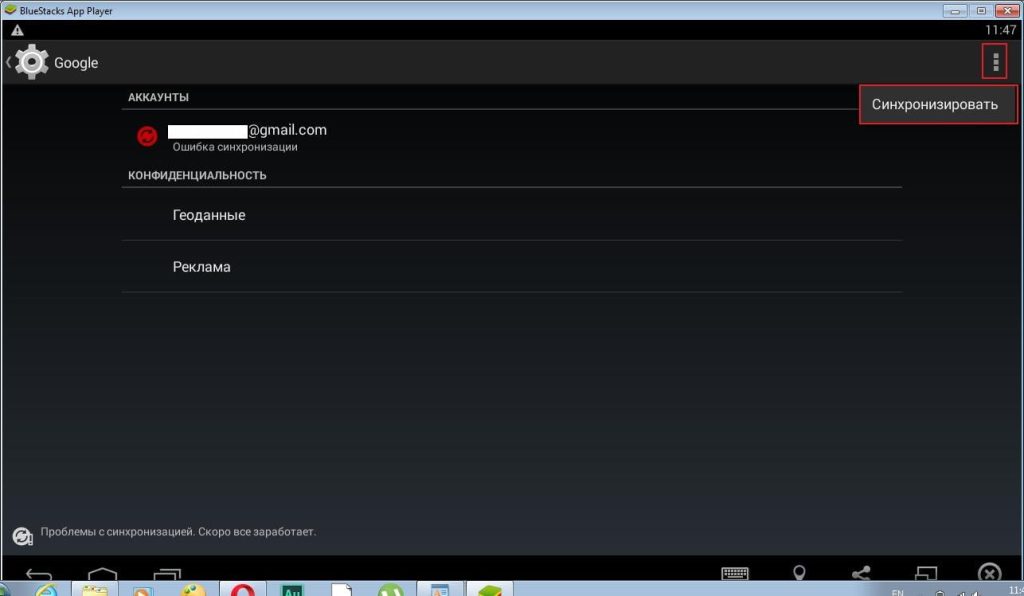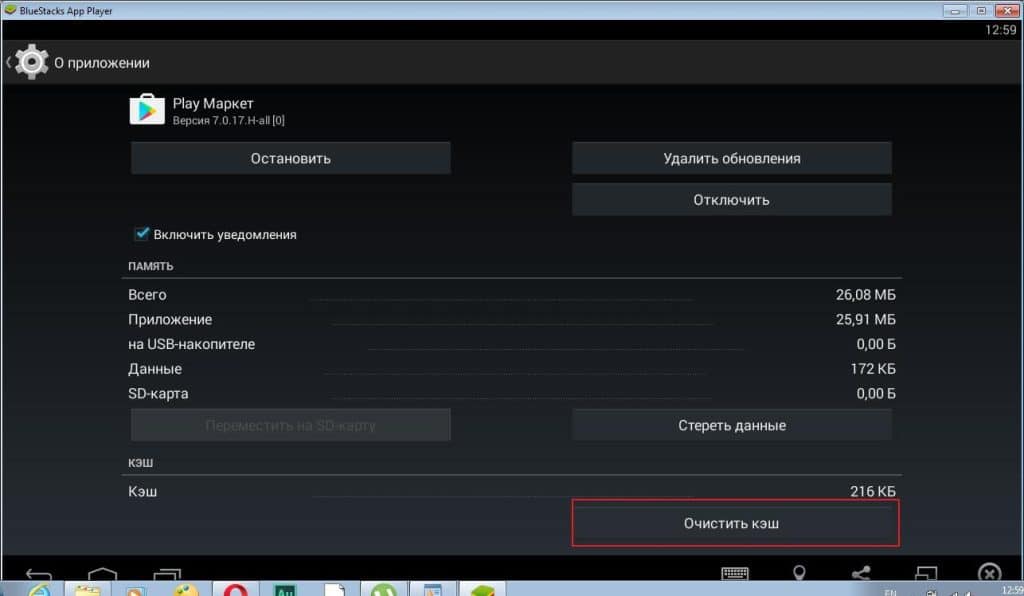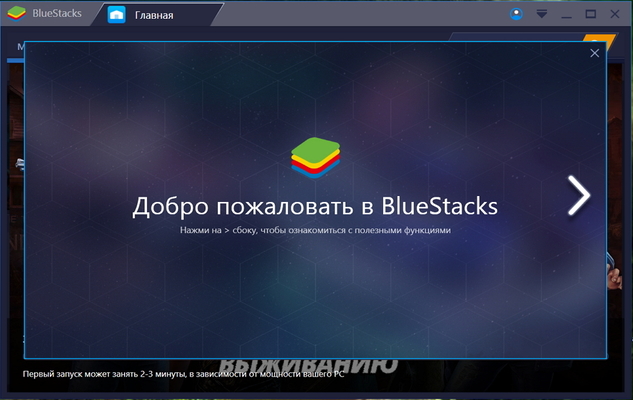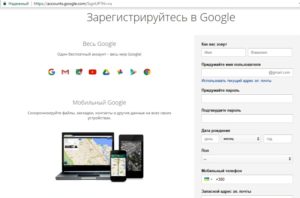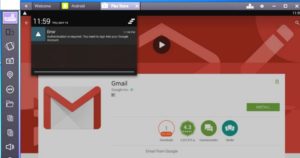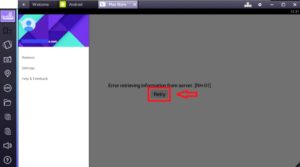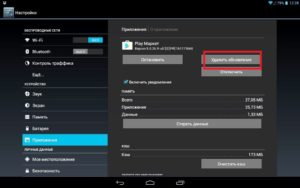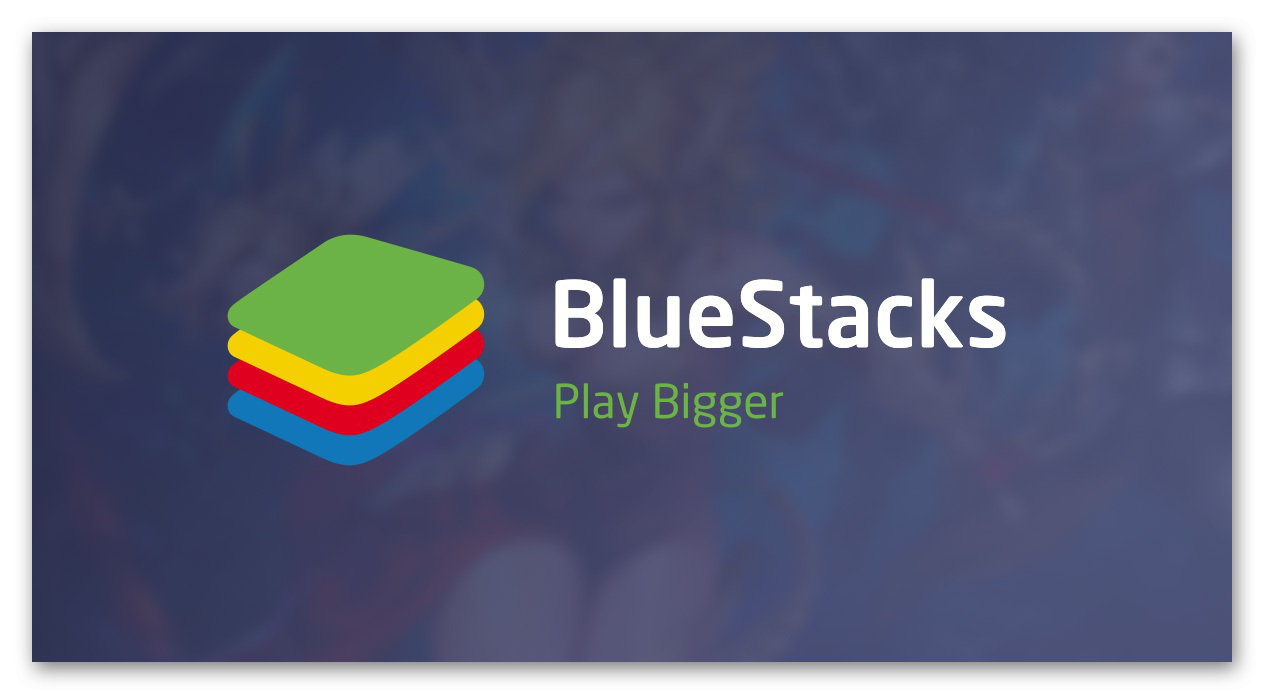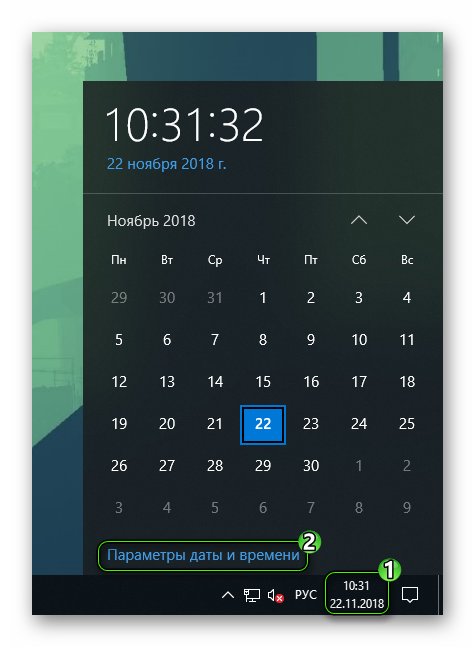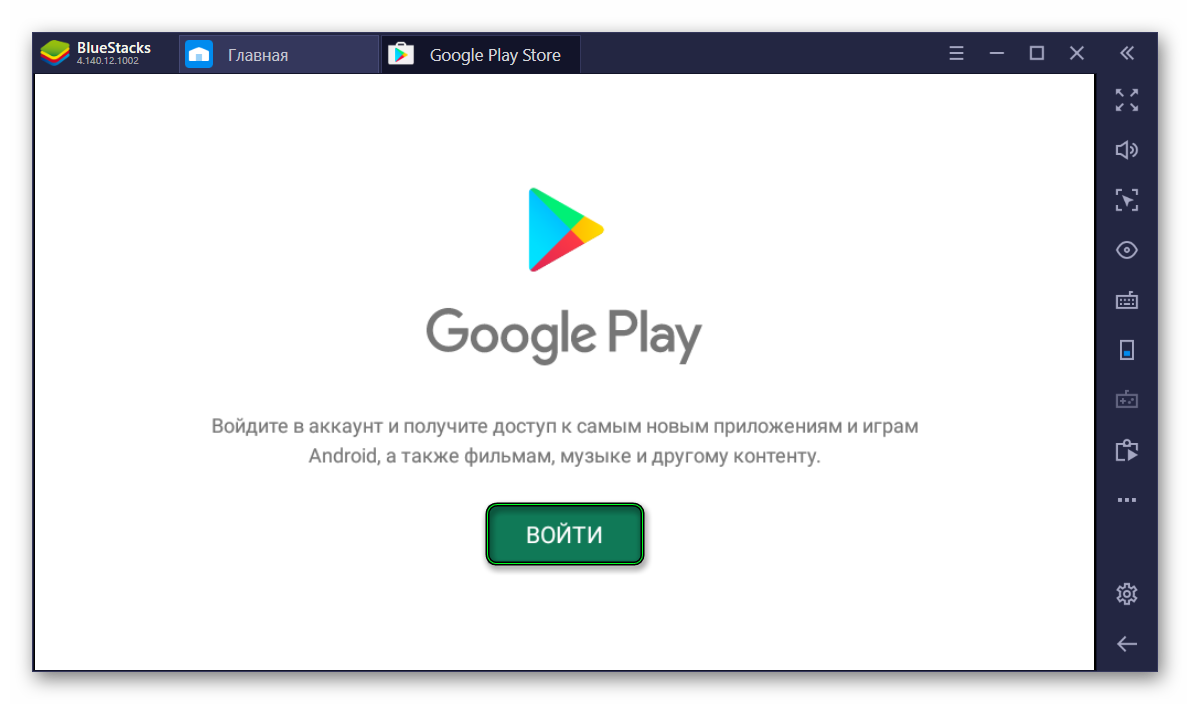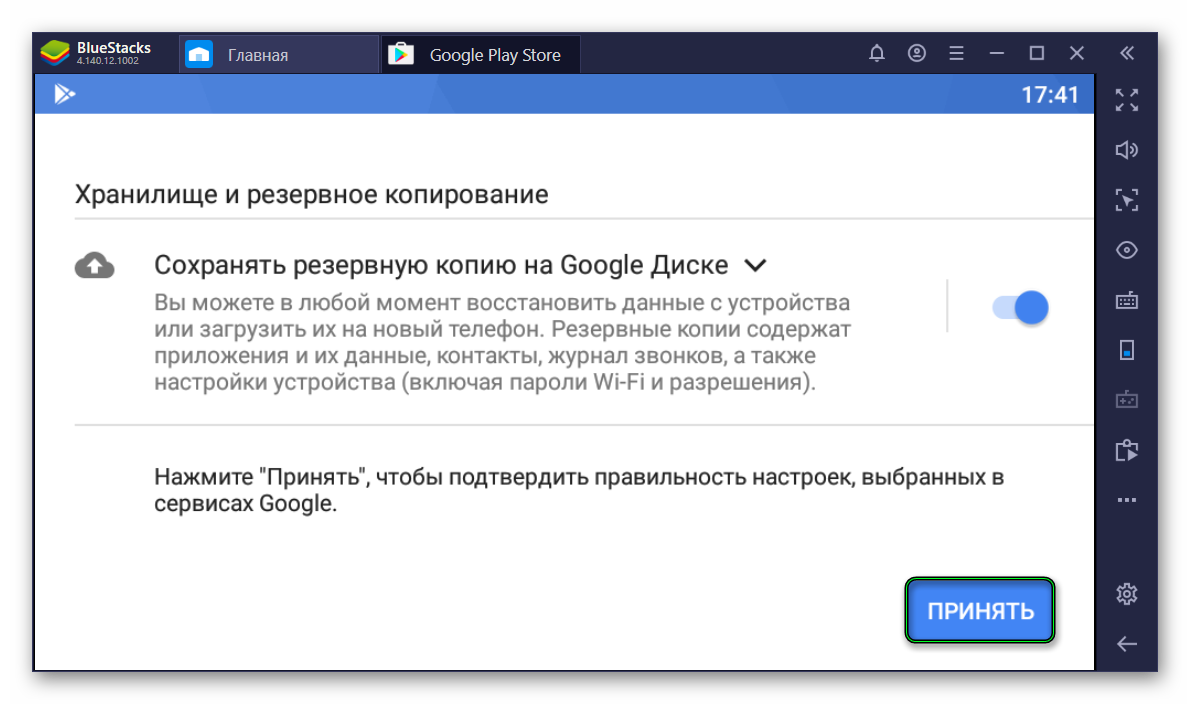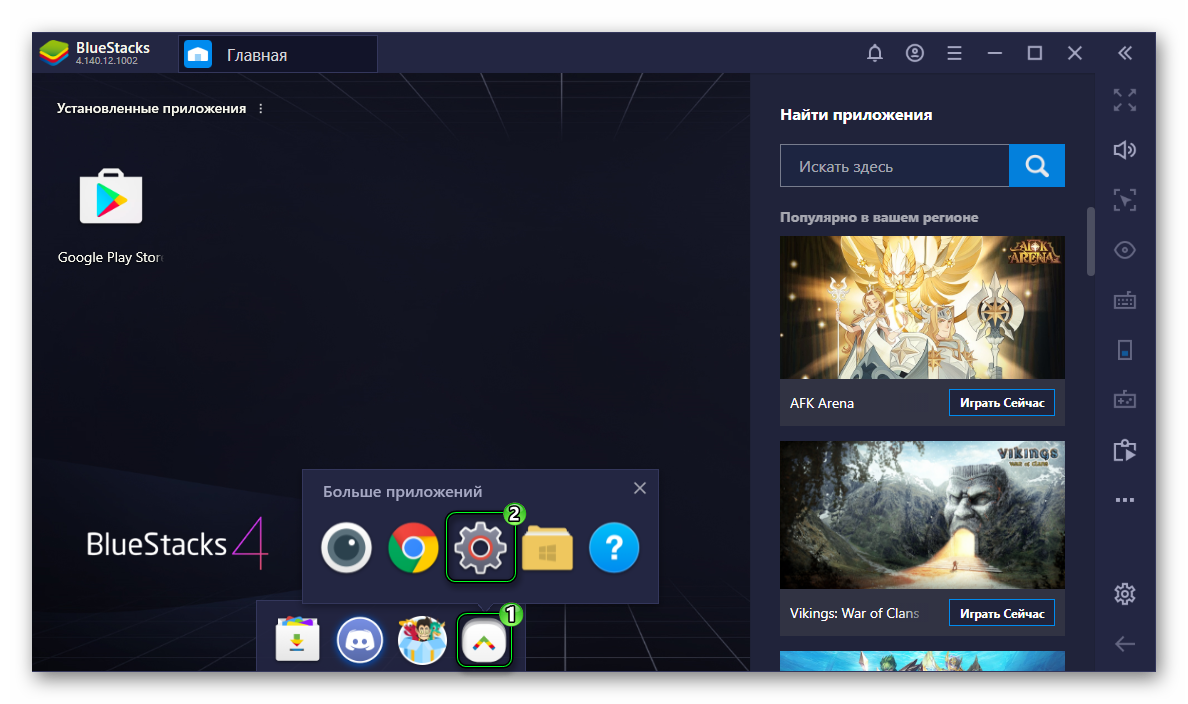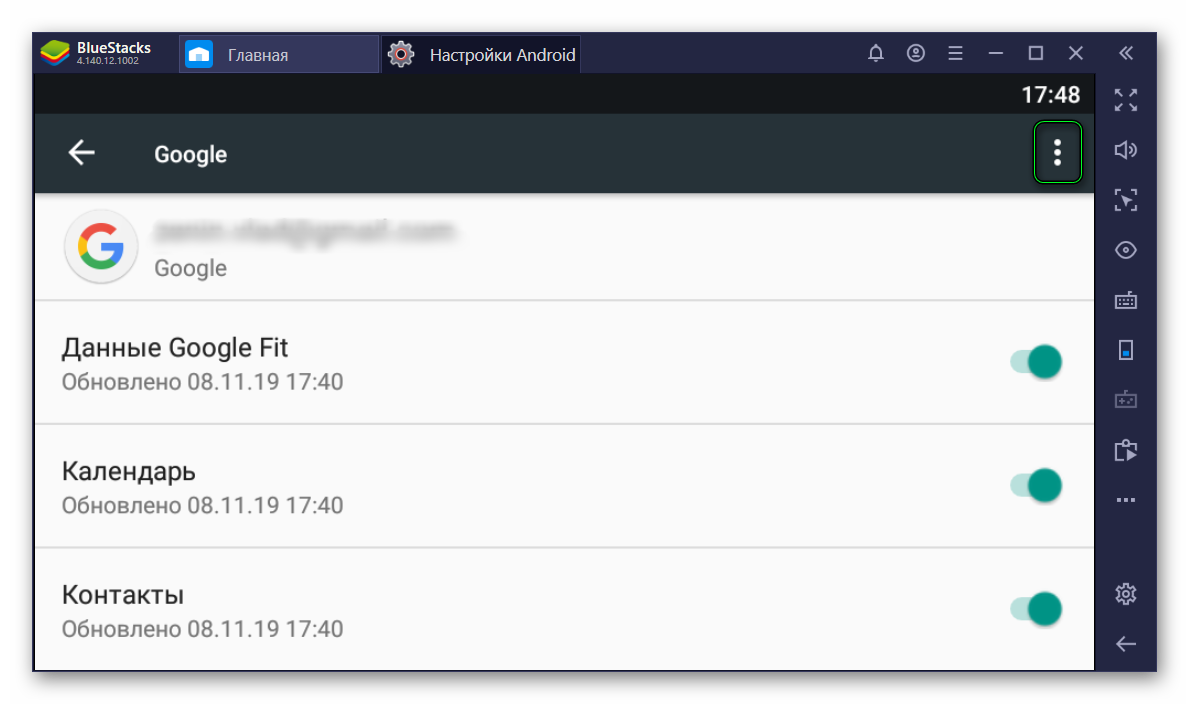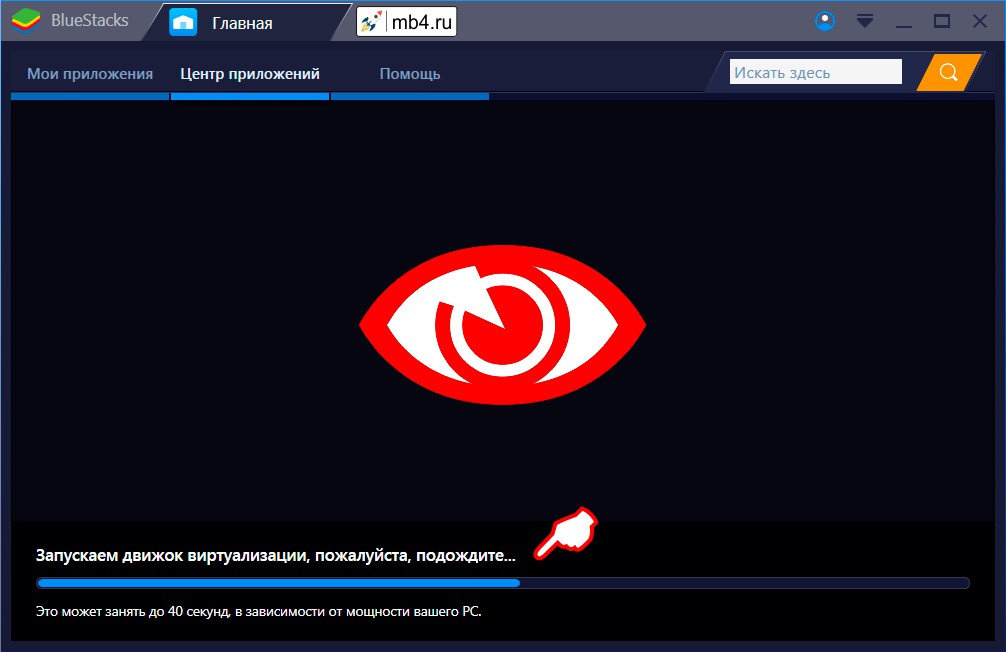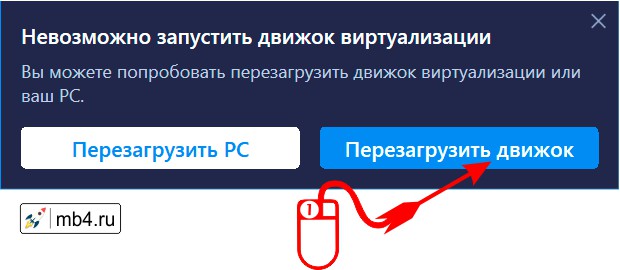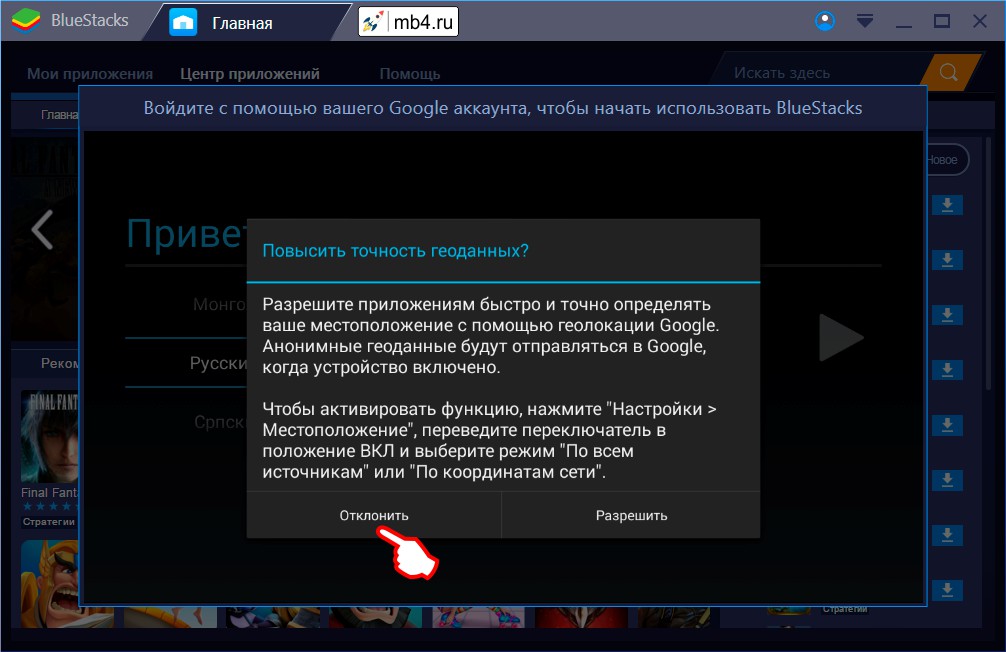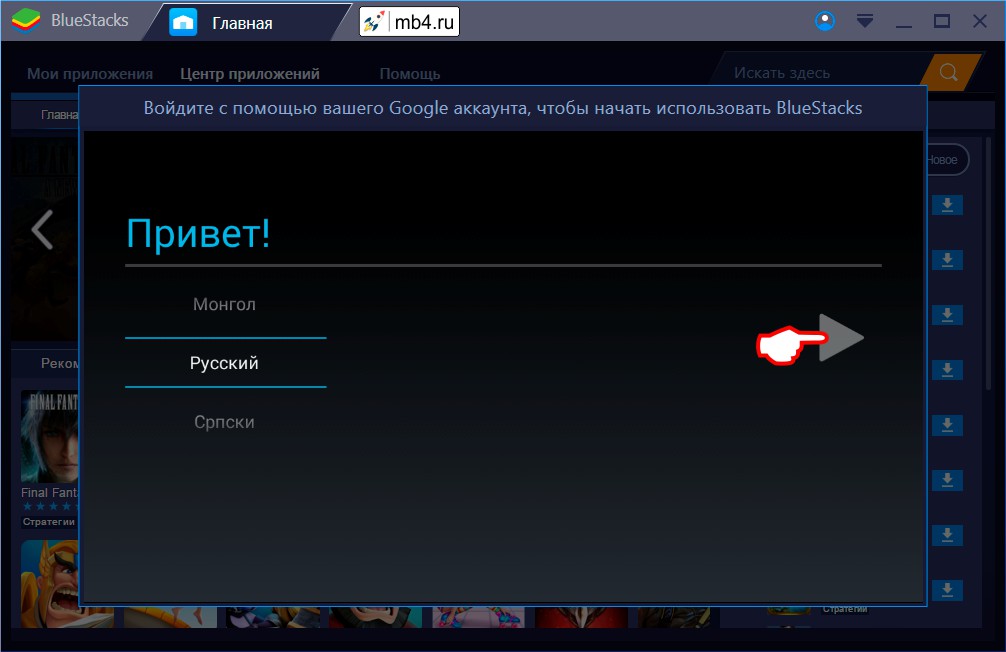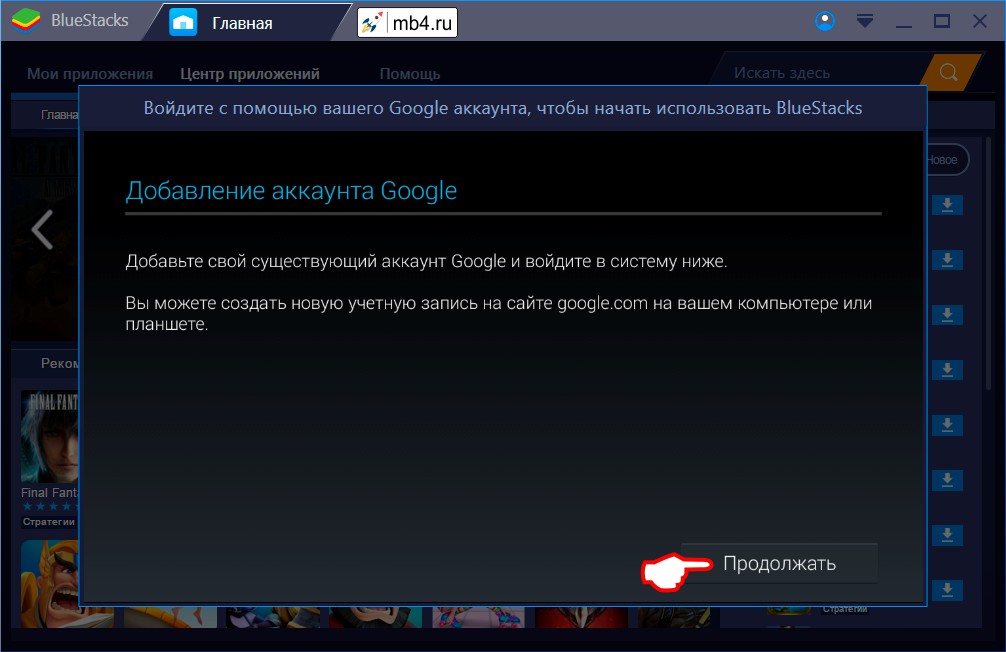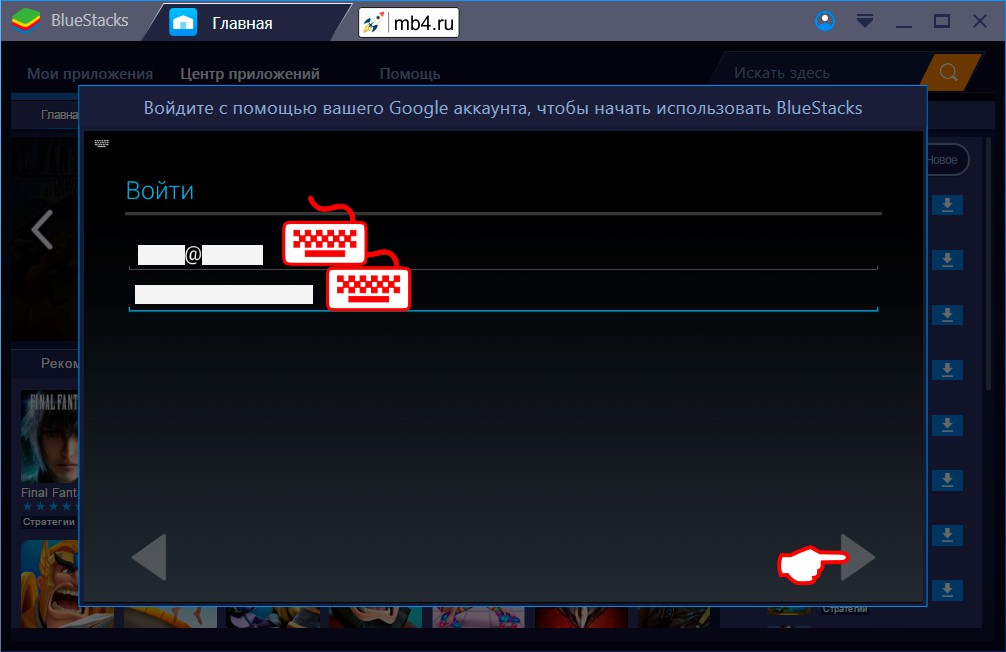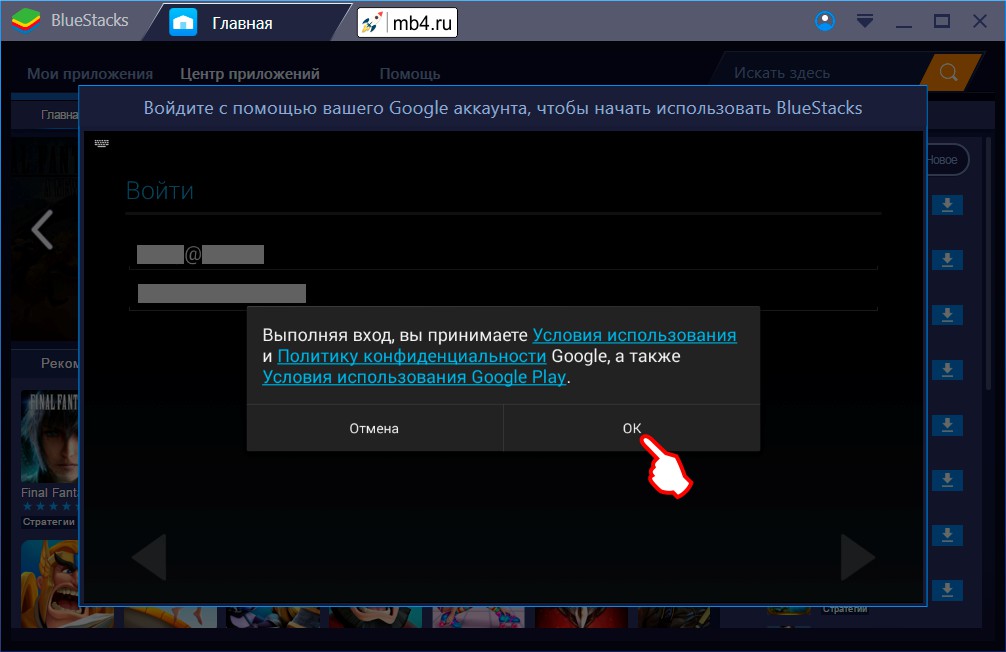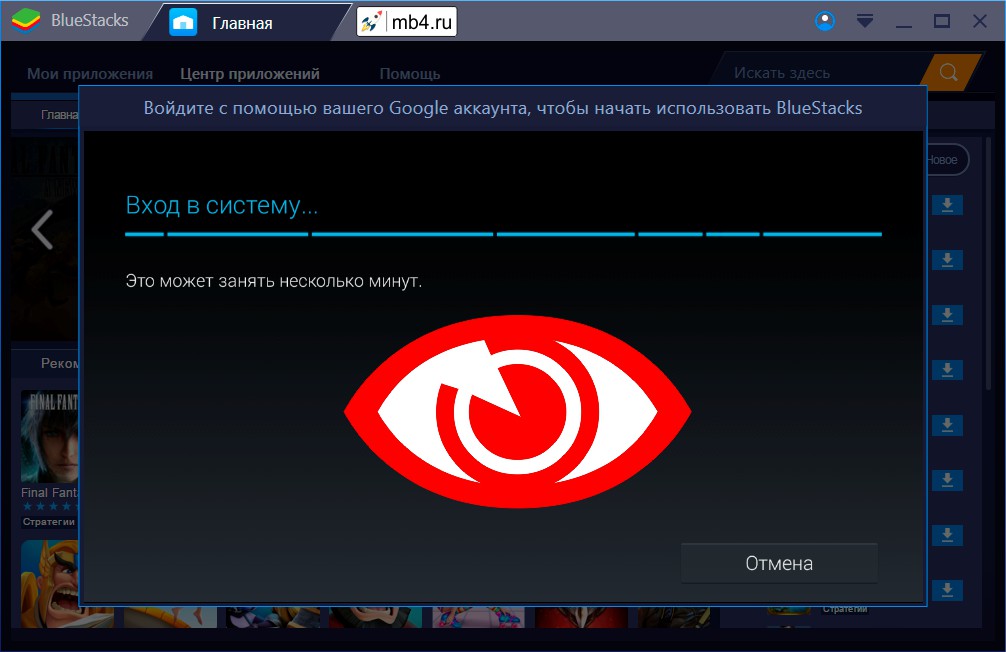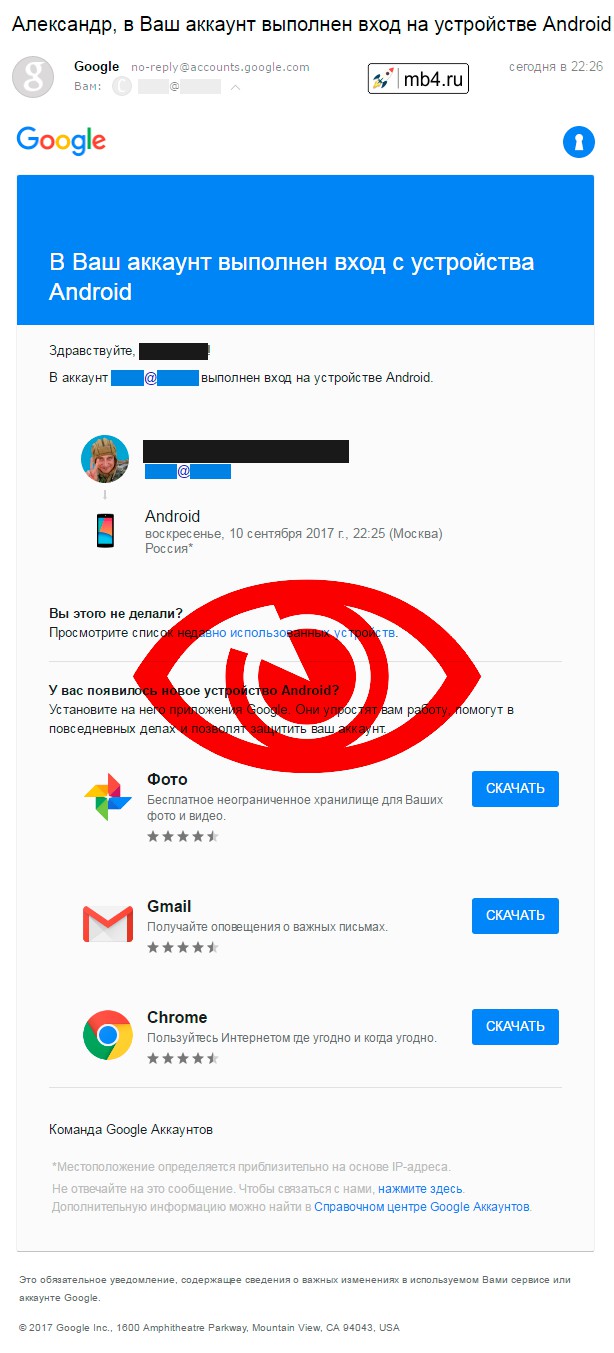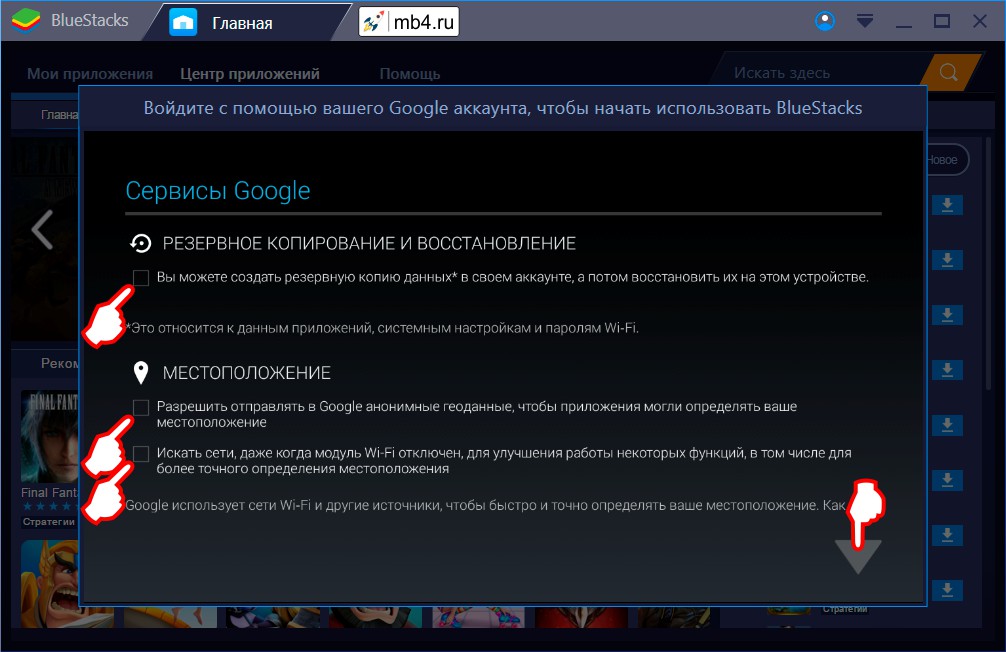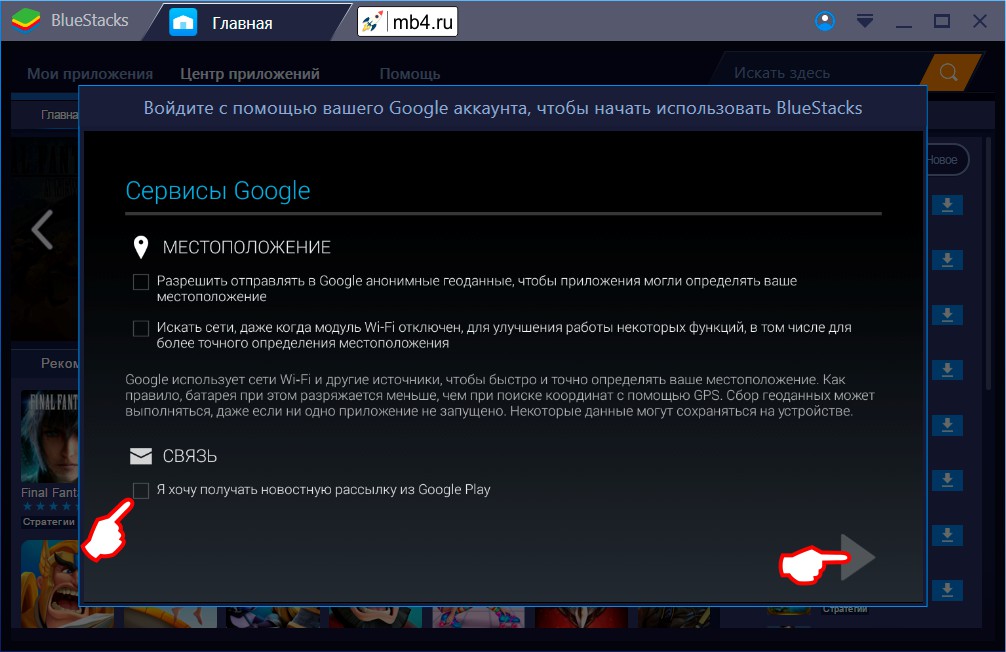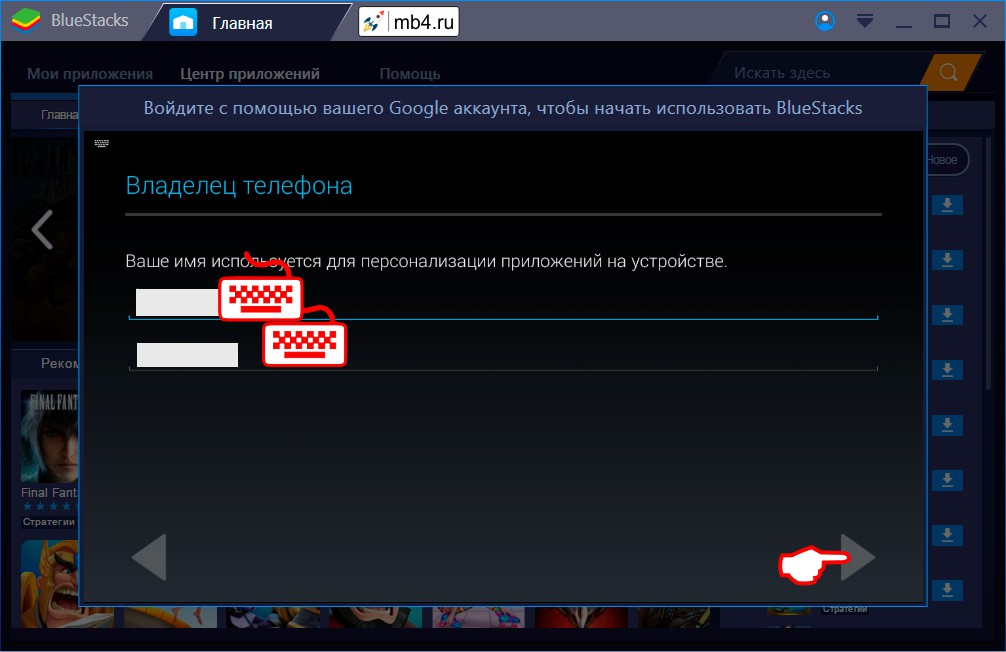Содержание
- Как исправить ошибку BlueStacks «Не удалось связаться с серверами Google»
- Проверка времени на компьютере
- Настройка антивируса
- Настройка месторасположения
- Синхронизация
- Вход через браузер
- Очистка кеша
- Вопросы и ответы
BlueStacks — мощное программное обеспечение для работы с Android приложениями. Несмотря на свою популярность он является одним из лидеров по возникновению различных неполадок. Одной из таких является ошибка: «Не удалось связаться с серверами Google». Рассмотрим как можно исправить эту проблему.
Скачать BlueStacks
Как исправить ошибку BlueStacks «Не удалось связаться с серверами Google»
Проверка времени на компьютере
Если вы столкнулись с такой ошибкой, первое что нужно сделать — это проверить время и дату установленные на компьютере. Сделать это можно в нижней части экрана. После этого BlueStacks необходимо закрыть и войти заново.
Кстати из-за неправильных настроек даты и времени ошибки могут возникать во многих программах.
Настройка антивируса
Довольно часто установленный на компьютере антивирус, в целях безопасности, может блокировать некоторые приложения или выход в интернет. Поэтому заходим в свою защиту, у меня это Eset Smart Security, и добавляем BlueStacks в список исключений. В моем антивирусе я захожу в «Настройки-Изменить исключения».
В дополнительном окне нажимаем кнопку «Добавить». Теперь в проводнике ищем нужную программу. После этого BlueStacks перезапускается.
Настройка месторасположения
Иногда BlueStacks не может подключиться к серверам Google из-за отключенного месторасположения. Включить его можно зайдя в «Настройки».
Здесь мы находим раздел «Месторасположение».
Теперь нам остается его включить при помощи специального ползунка. Проверяем исчезла ли ошибка.
Синхронизация
Еще подобная проблема может возникнуть при отсутствии синхронизации или ее ошибке. Заходим в «Настройки-Аккаунты» выбираем там совой аккаунт. Далее с помощью специального значка жмем «Синхронизировать». Перезапускаем приложение.
Вход через браузер
В процессе входа в свой аккаунт вы можете увидеть следующую надпись: «Не удалось выполнить вход в аккаунт».
Жмем «Далее».
Чтобы решить проблему входа в сервисы Google необходимо восстановить свой пароль. Зайдя через браузер, высветится специальное окно для подтверждения данных. Здесь необходимо ввести номер телефона, получить смс и ввести его в специальное поле. После успешного входа в аккаунт, закрываем БлюСтакс и заходим заново. В большинстве случаев проблема исчезает.
Очистка кеша
Еще одним способом решения проблемы, является очистка кеша. Заходим в «Настройки-Приложения-Play Market». Нажимаем «Очистить кеш». Снимаем галочки в синхронизации и перезапускаем BlueStacks.
После всех проведенных манипуляций проблема должна исчезнуть. Когда у меня возникла подобная ситуация, мне помогла смена пароля, а затем чистка кеша Play Market.
Еще статьи по данной теме:
Помогла ли Вам статья?
BlueStack – это один из лучших эмуляторов платформы Android, однако и он не застрахован от сбоев в работе. В этой статье будет рассмотрена ошибка входа в аккаунт Google, которая препятствует работе некоторых довольно важных опций. Например, не получится войти в Play Маркет, соответственно, нельзя будет загрузить и установить новые приложения.
Особенности плеера BlueStacks
Прежде, чем переходить к подробному рассмотрению проблемы, стоит вкратце рассказать об основных особенностях приложения BlueStacks. Данный эмулятор предназначен для запуска Андроид-приложений на компьютерах под управлением Windows. Отдельно хочется отметить, что пользователю не обязательно разбираться во всех тонкостях работы программы, все что необходимо – установить ее на компьютер, войти в свой аккаунт Google и произвести первоначальные настройки. После этого использование идентично обычному Android.
BlueStacks просит аккаунт Google
Как было отмечено выше, для комфортной работы надо авторизовать аккаунт Google, но получается это не всегда. И если это так, то прямо во время работы программы появляется сообщение: «Необходимо войти в аккаунт Google». Это чревато тем, что запуск приложения Play Маркет становится недоступным, соответственно, установка новых игр тоже.
Причины ошибки
Перед тем как переходить к решению проблемы, нужно еще разобраться, почему она появляется. Тут сразу можно сказать, что некорректная работа сервисов Google – это редкое явления, практически всегда виною всему неполадки в работе программы или операционной системы.
- некорректно выставленное время на компьютере;
- влияние антивируса на работу программы;
- эмулятор неверно распознает местонахождение устройства;
- перезапуск синхронизации устройства;
- ошибка кеша.
Все вышеперечисленные причины ведут к одному – к появлению ошибки «Не удалось связаться с сервисами Google». Зная корень зла, можно приступить к его устранению.
«Не удалось связаться с серверами Google» – как исправить
Поэтапно разберем каждую вышеописанную причину появления проблемы и предложим руководство по ее устранению.
Некорректно выставленное время на компьютере
Когда появляется ошибка, первое что надо сделать – проверить время на компьютере. Для этого нажмите по дате в правой части панели задач и при обнаружении временного несоответствия исправьте ситуацию через параметры системы.
Влияние антивируса на работу программы
Антивирус может распознать эмулятор как опасную для работы системы программу и заблокировать ее. В этом случае нужно добавить BlueStacks в исключения. Разберем, как это сделать, на примере ESET Smart Security.
- Откройте окно антивируса.
- Найдите раздел «Настройки» и перейдите в него.
- Среди предложенных параметров нажмите по «Изменить исключения».
- В появившемся окне нажмите «Добавить».
- Выберите из списка BlueStacks, выделите ее и нажмите «ОК».
- Примите все изменения и перезапустите эмулятор.
Данные действия должны помочь устранить проблему, однако, если этого не произошло, переходите к следующему способу.
Эмулятор неверно распознает местонахождение устройства
На появление ошибки может влиять неверно указанное местонахождение в самом эмуляторе. Соответственно, для устранения проблемы необходимо произвести некоторые манипуляции в программе.
- На главном экране эмулятора перейдите в раздел «Настройки».
- Откройте параметр «Местоположение».
- В верхней правой части установите переключатель в активное положение.
После этого программа самостоятельно установит ваше местоположение и ошибка должна будет исчезнуть.
Перезапуск синхронизации устройства
После первоначальной синхронизации приложения с аккаунтом Google мог произойти сбой, поэтому не лишним будет произвести повторное сопряжение.
- Перейдите в настройки программы.
- Из списка выберите пункт «Аккаунты».
- Определите свой аккаунт.
- Нажмите по кнопке «Синхронизировать».
- Перезагрузите программу.
Ошибка кеша
Порою ошибки могут возникать и в кеше устройства, поэтому может помочь его очистка. Для этого нужно выполнить ряд простых действий:
- Перейдите в настройки программы.
- В списке выберите пункт «Приложения».
- Выберите из списка приложений Play Маркет.
- В новом меню нажмите по кнопке «Очистить кэш».
- Перезапустите программу.
Один из вышеперечисленных способов должен помочь в решении поставленной задачи. Рекомендуется пробовать их поочередно, в том порядке, который представлен в статье.
При желании играть в мобильные игры на компьютере, для этого требуется специальное программное обеспечение. Но в некоторых случаях пользователи сталкиваются с проблемой, когда BlueStacks не удалось войти в аккаунт Google? Что делать в этом случае мы расскажем в данной статье.
Содержание
- Настройка времени на компьютере
- Сброс настроек сети
- Обновление сетевого драйвера и его откат
- Отключение защиты системы
- Поиск и удаление вирусов
- Другие причины возникновения проблемы
- Заключение
Настройка времени на компьютере
Часто проблема с доступом к аккаунту в эмуляторе может быть вызвана тем, что на компьютере установлено неправильное время. Блюстакс не может синхронизироваться с сервером и впоследствии не способен работать с Google Play.
- Открываем меню «Пуск» и щелкаем на значок шестеренки, который находится в левой части меню.
- В «Параметрах» выбираем пункт «Время и язык».
- Выключаем опцию «Установить время автоматически».
- Нажимаем на кнопку «Изменить».
- Выставляем правильную дату и верную время в соответствующих окошках и жмем на кнопку «Изменить».
Сброс настроек сети
Иногда необходима и такая процедура. Возможно, в сети произошел сбой или же какие-то настройки не дают программе получить доступ к сетевому адаптеру. Если это действительно так, то сброс должен помочь.
Для того, чтобы выполнить эту процедуру нам нужно будет воспользоваться продвинутыми инструментами операционной системы. А именно – командной строкой.
- Сначала открываем меню «Пуск», перемещаемся в каталог «Служебные – Windows» и кликаем правой кнопкой мыши по пункту «Командная строка».
- В появившемся меню выбираем «Дополнительно» и затем «Запуск от имени администратора».
- Появится консоль. В ней нужно ввести
netsh winsock resetи нажать на Enter. - После этого закрываем окно и перезагружаем машину.
Проверить работоспособность BlueStacks получится только после рестарта. Если ничего не изменилось, и доступ к аккаунту все так же заблокирован, то проблема была не в этом. Нужно переходить к следующему способу. О нем в следующей главе.
В данной инструкции приведен способ вызова командной строки для Windows 10. Пользователи «семерки» должны использовать другой вариант. Необходимо нажать на клавиатуре Win + R и вызвать инструмент «Выполнить». Затем в соответствующей строке вводим cmd и жмем на «ОК» или Enter. После этого запустится консоль. Кстати, такой вариант актуален и для Windows 10.
Обновление сетевого драйвера и его откат
Проблемы с интернетом в эмуляторе могут быть вызваны и устаревшими драйверами для сетевого адаптера. Старый софт просто не может поддерживать новые технологии, использующиеся в Блюстакс. Поэтому драйвера лучше обновить.
Для этого лучше всего воспользоваться стандартными инструментами Windows. Так будет гораздо быстрее и безопаснее, чем самим искать софт в сети. Вот подробная инструкция с необходимым алгоритмом действий.
- Щелкаем по кнопке «Пуск» правой кнопкой мыши и дожидаемся появления контекстного меню.
- В меню ищем «Диспетчер устройств» и нажимаем на этот пункт.
- Появится окно со списком установленного оборудования. Ищем «Сетевые адаптеры» и щелкаем по данной записи.
- Находим имя своей сетевой карты и щелкаем по нему правой кнопкой мыши.
- В контекстном меню выбираем «Обновить драйвер».
- Запустится мастер обновления. Необходимо щелкнуть по кнопке «Автоматический поиск драйверов в сети».
После обновления не забываем перезагрузить машину. Только после этого драйвер будет использоваться. Такая же ситуация с сетью может возникнуть и в том случае, если драйвер был неправильно обновлен. В этом случае лучше откатиться на предыдущую версию. Вот инструкция.
- Щелкаем правой кнопкой мыши по иконке меню «Пуск», которая находится в панели задач Windows.
- Появится контекстное меню, в котором нужно кликнуть по пункту «Диспетчер устройств».
- Вы увидите окно со списком всего установленного оборудования. Нужно найти «Сетевые адаптеры».
- Теперь необходимо найти имя нашей сетевой карты и кликнуть по ней правой кнопкой мыши.
- В появившемся меню просто выбираем «Свойства».
- Перемещаемся на вкладку «Драйвер».
- Нажимаем на кнопку «Откатить».
- Подтверждаем действие путем нажатия на кнопку «ОК».
И снова не забываем перезагрузить компьютер. Если проблема была именно в драйверах сетевого адаптера, то вышеперечисленные действия должны помочь. Если же ничего не изменилось, то переходим к следующей главе.
Данный способ вызова «Диспетчера устройств» подходит только для Windows 10. Пользователям «семерки» нужно использовать другой алгоритм. Нажимаем Win + R и в главном окне инструмента «Выполнить» вводим devmgmt. Жмем на кнопку «ОК» или Enter. После этого запустится нужный нам компонент.
Отключение защиты системы
Если BlueStacks не может нормально работать, то высока вероятность того, что работа программы блокируется встроенными средствами защиты Windows или сторонним антивирусным продуктом. Такое часто происходит с различным софтом.
Поэтому для возврата работоспособности эмулятора придется отключить встроенный брандмауэр и сторонний антивирус. Хотя бы временно. И сейчас мы попробуем это сделать.
- Кликаем по кнопке «Пуск» в панели задач и вызываем соответствующее меню.
- Перемещаемся в каталог «Служебные – Windows».
- Кликаем по значку «Панель управления».
- В главном окне панели щелкаем по пункту «Администрирование», а потом – «Службы».
- В списке служб ищем «Брандмауэр Windows» и дважды щелкаем по данной записи.
- Откроется окно с настройками службы. Здесь нажимаем на кнопку «Остановить».
- В графе «Тип запуска» выставляем «Отключена».
- Последовательно жмем кнопки «Применить» и «ОК».
Только что мы отключили «Брандмауэр Windows». Это куда быстрее и надежнее, чем возиться с его настройками. Теперь будем разбираться с антивирусом. В качестве примера возьмем ESET Smart Security. Вот соответствующая инструкция.
- В системном трее необходимо найти иконку антивируса. Она имеет форму буквы «е». Кликаем по ней правой кнопкой мыши.
- Появится меню, в котором нужно выбрать «Временно отключить защиту».
- В следующем окне программа попросит выбрать временной интервал для отключения защиты. Достаточно 10 минут. Выставляем это значение в соответствующей графе и жмем «ОК».
- Снова кликаем по значку «е» и выбираем в меню «Отключить файервол».
- В соответствующем окне выставляем десятиминутный временной промежуток и снова жмем на кнопку «ОК».
Теперь вся защита отключена. Мы можем проверить работоспособность Блюстакс. Если дело было в защитных механизмах, то такая процедура должна помочь. А если все осталось точно так же, то стоит попробовать еще один вариант.
Внимание! Даже если дело было в защите операционной системы, ее нельзя отключать навсегда. Это чревато весьма серьезными последствиями. Компьютер может наполниться вирусами. Так что после проверки или использования Tor необходимо вернуть все защитные функции на место. Иначе последствия могут быть печальными.
Поиск и удаление вирусов
Возможен и такой вариант, что работа эмулятора блокируется вирусами, находящимися на компьютере пользователя. Они вполне на это способны. А если не предпринимать никаких действий, то последствия могут быть еще более печальными.
Поэтому нужно разобраться с вредоносными объектами раз и навсегда. Для начала мы рассмотрим вариант очистки при помощи встроенного антивируса Windows 10. Вот инструкция, которой необходимо неукоснительно следовать.
- В системном трее ищем иконку с изображением щита. Это и есть антивирус. Кликаем по нему правой кнопкой мыши.
- Появится меню, в котором необходимо выбрать пункт «Открыть».
- Запустится главное окно антивирусного продукта. Здесь нужно выбрать тип проверки. Отмечаем галочкой пункт «Полная».
- Нажимаем на кнопку «Проверить сейчас».
Обычно такой проверки недостаточно. Рекомендуется дополнительно воспользоваться сторонним антивирусным продуктом. И сейчас мы рассмотрим вариант поиска вредоносных объектов при помощи ESET Smart Security. Вот инструкция.
- Снова смотрим на системный трей и ищем там иконку антивируса в форме буквы «е». кликаем по ней правой кнопкой мыши.
- В появившемся меню выбираем «Запустить Smart Security».
- В правом столбце щелкаем «Сканирование ПК».
- Затем выбираем пункт «Выборочное сканирование».
- Теперь нужно выбрать объекты для проверки. Нужно отметить галочками все разделы жесткого диска, оперативную память и загрузочный сектор.
- Нажимаем на кнопку «Сканировать как админ».
Сканирование будет происходить в автоматическом режиме. После того, как оно завершится лучше всего перезагрузить компьютер. Только после рестарта можно будет полноценно проверить работу Блюстакс. Этот способ может помочь с высокой долей вероятности.
Другие причины возникновения проблемы
Все вышеописанное по большей части было связано так или иначе с настройками операционной системы. Однако и в самом эмуляторе могут быть проблемы. К примеру, в результате сбоя он не может войти в аккаунт Google. В этом случае рекомендуется перезапустить компьютер и затем снова запустить эмулятор.
Если это не помогает, то велика вероятность того, что некоторые файлы Блюстакс были по какой-то причине повреждены. Тогда поможет только полная переустановка приложения. Если же и это не помогло, то стоит попробовать подключить интернет по кабелю (если вы используете Wi-Fi адаптер). Возможно, BlueStacks просто не может работать с вашим передатчиком.
Заключение
А теперь пришло время подвести итоги, обобщить всю полученную информацию и сделать соответствующие выводы. В рамках данного материала мы поговорили о том, что делать, если BlueStacks не удалось связаться с серверами Google.
Способов для решения проблемы очень много. И часто пользователям приходится применять их все, так как определить конкретную причину поломки практически невозможно. Для достижения цели вам просто нужно будет четко следовать инструкциям.
BlueStacks является одним из самых популярных эмуляторов Android. Он использует сервисы Google для синхронизации с магазином приложений. При авторизации у пользователя могут возникнуть проблемы, отчего в интернете полно отзывов вроде «Не могу войти в аккаунт Гугл». Для устранения неполадок рекомендуется изучить причины появления ошибки, после чего приступить к способам решения.
Содержание
- Почему в эмуляторе не получается войти в аккаунт Гугл
- Некорректно выставленное время на компьютере
- Влияние антивируса на работу программы
- Неверное определение местонахождения устройства
- Перезапуск синхронизации устройства
- Ошибка кеша
Почему в эмуляторе не получается войти в аккаунт Гугл
Проблема, когда БлюСтакс не заходит в Плей Маркет, отнюдь не новая. О подобных неполадках знают и сами разработчики эмулятора. Однако устранение неполадок полностью возлагается на плечи пользователя, поскольку именно он так или иначе виновен в возникновении проблемы.
Некорректно выставленное время на компьютере
Чаще всего воспользоваться аккаунтом Google не удается из-за того, что время на компьютере выставлено неправильно. Обязательно проверьте этот момент:
- Откройте в браузере сайт, показывающий текущие дату и время для вашего региона.
- Кликните левой кнопкой мыши по иконке с часами.
- Удостоверьтесь, что данные совпадают.
- Если время или дата выставлены неверно, кликните по надписи «Изменение настроек…».
- Нажмите кнопку «Изменить дату и время».
- Укажите правильные параметры.
После выполнения операции проверьте, удастся ли теперь войти в аккаунт Google. Если изменение параметров не помогло, или время изначально было выставлено правильно, переходите к следующей причине.
Влияние антивируса на работу программы
Помочь войти в аккаунт может добавление БлюСтакс в список исключения антивируса. Ведь иногда программа распознается в качестве вредоносного ПО, и доступ к основному функционалу блокируется. Принцип добавления Bluestacks App Player в список исключений на примере Eset Smart Security:
- Запустите антивирус.
- Откройте настройки.
- Нажмите кнопку «Изменить исключения».
- Затем добавляем БлюСтакс в список нажатием кнопки «Добавить».
После этого войти в аккаунт Гугл в BlueStacks на компьютере не составит труда. Но перед повторной попыткой стоит перезагрузить ПК, чтобы изменения вступили в силу.
Неверное определение местонахождения устройства
Бывает, что пользователю не удается войти в аккаунт Google Play из-за отключения функции определения местоположения. Опцию можно активировать следующим образом:
- Запустите BlueStacks.
- Откройте настройки через главный экран.
- Далее требуется нажать на пункт «Местоположение».
- Включите функцию при помощи ползунка.
Затем можно будет войти в аккаунт Гугл с ПК, используя эмулятор. А если проблема с входом в аккаунт продолжит давать о себе знать, изучите еще несколько вариантов.
Перезапуск синхронизации устройства
Возможно, ошибкой работы программы стало отсутствие синхронизации аккаунта Google с БлюСтакс. Решить проблему, а также исправить другие неполадки в аккаунте можно через настройки эмулятора:
- Откройте вкладку «Google» в настройках BlueStacks.
- Проверьте свою учетную запись Google
- Если указан не тот профиль, придется авторизоваться заново. Если пользователь забудет пароль, можно будет восстановить аккаунт в BlueStacks при помощи инструкции, которая появится на экране.
- Нажмите кнопку в виде трех точек и выберите пункт «Синхронизировать».
Если и сейчас у вас не входит в аккаунт Google в БлюСтаксе и не получается скачать игры, остается единственный вариант решения проблемы.
Ошибка кеша
В BlueStacks вход в аккаунт Google можно восстановить путем очистки кэша Плей Маркета:
- Откройте настройки эмулятора.
- Перейдите в раздел «Приложения».
- Выберите Play Market.
- Нажмите кнопку «Очистить кэш».
После этого проблема входа в аккаунт должна быть решена. А если при запуске магазина приложений не удается связаться с серверами, просто проверьте настройки интернета и качество подключения.
( 3 оценки, среднее 2.67 из 5 )
Содержание
- Не получается войти в Bluestacks через аккаунт Google
- Почему в эмуляторе не получается войти в аккаунт Гугл
- Некорректно выставленное время на компьютере
- Влияние антивируса на работу программы
- Неверное определение местонахождения устройства
- Перезапуск синхронизации устройства
- Ошибка кеша
- Как поступать, когда BlueStacks просит аккаунт Google
- Особенности плеера BlueStacks
- Как пользоваться BlueStacks без аккаунта
- Регистрация нового аккаунта
- Ошибка входа в аккаунт
- Сообщение о проблеме разработчикам
- Перезапуск BlueStacks
- Удаление и повторный ввод учетной записи
- Изменение настроек Google Play
- Как зарегистрироваться в Bluestacks: Видео
- BlueStacks не входит в аккаунт Google
- Коротко о программе
- Корень зла
- Несоответствие временных поясов
- Антивирусы и другие защитные программы
- Чистим кэш
- Подведем итоги
- Как войти и выйти из аккаунта Google в BlueStacks
- Детали
- Авторизация
- Выход из «учетки»
- Смена
- Первый запуск BlueStacks App Player. Добавление аккаунта Google
- Запуск BlueStacks App Player под Windows
- Перезагрузка движка BlueStacks App Player
- Повысить точность геоданных в BlueStacks App Player?
- Начало входа BlueStacks App Player в Google аккаунт
- Продолжение входа BlueStacks App Player в Google аккаунт
- Ввод логина и пароля от аккаунта Google в BlueStacks App Player
- Принять все условия Google =)
- Вход в систему.
- Письмо о взломе аккаунта Google
- Сервисы Google
- Сервисы Google (продолжение)
- Ввод своих имени и фамилии, чтобы Google знал, что вписывать, обращаясь к вам
- Google Play Store
Не получается войти в Bluestacks через аккаунт Google
BlueStacks является одним из самых популярных эмуляторов Android. Он использует сервисы Google для синхронизации с магазином приложений. При авторизации у пользователя могут возникнуть проблемы, отчего в интернете полно отзывов вроде «Не могу войти в аккаунт Гугл». Для устранения неполадок рекомендуется изучить причины появления ошибки, после чего приступить к способам решения.
Почему в эмуляторе не получается войти в аккаунт Гугл
Проблема, когда БлюСтакс не заходит в Плей Маркет, отнюдь не новая. О подобных неполадках знают и сами разработчики эмулятора. Однако устранение неполадок полностью возлагается на плечи пользователя, поскольку именно он так или иначе виновен в возникновении проблемы.
Некорректно выставленное время на компьютере
Чаще всего воспользоваться аккаунтом Google не удается из-за того, что время на компьютере выставлено неправильно. Обязательно проверьте этот момент:
После выполнения операции проверьте, удастся ли теперь войти в аккаунт Google. Если изменение параметров не помогло, или время изначально было выставлено правильно, переходите к следующей причине.
Влияние антивируса на работу программы
Помочь войти в аккаунт может добавление БлюСтакс в список исключения антивируса. Ведь иногда программа распознается в качестве вредоносного ПО, и доступ к основному функционалу блокируется. Принцип добавления Bluestacks App Player в список исключений на примере Eset Smart Security:
После этого войти в аккаунт Гугл в BlueStacks 4 на компьютере не составит труда. Но перед повторной попыткой стоит перезагрузить ПК, чтобы изменения вступили в силу.
Неверное определение местонахождения устройства
Бывает, что пользователю не удается войти в аккаунт Google Play из-за отключения функции определения местоположения. Опцию можно активировать следующим образом:
Затем можно будет войти в аккаунт Гугл с ПК, используя эмулятор. А если проблема с входом в аккаунт продолжит давать о себе знать, изучите еще несколько вариантов.
Перезапуск синхронизации устройства
Возможно, ошибкой работы программы стало отсутствие синхронизации аккаунта Google с БлюСтакс. Решить проблему, а также исправить другие неполадки в аккаунте можно через настройки эмулятора:
Если и сейчас у вас не входит в аккаунт Google в БлюСтаксе и не получается скачать игры, остается единственный вариант решения проблемы.
Ошибка кеша
В BlueStacks вход в аккаунт Google можно восстановить путем очистки кэша Плей Маркета:
После этого проблема входа в аккаунт должна быть решена. А если при запуске магазина приложений не удается связаться с серверами, просто проверьте настройки интернета и качество подключения.
Источник
Как поступать, когда BlueStacks просит аккаунт Google
Благодаря уникальным технологиям BlueStacks обладает рядом преимуществ перед аналогами и пользуется огромной популярностью – как в геймерской, так и профессиональной среде разработчиков программного обеспечения. Простые юзеры также успели оценить возможности и дружественный интерфейс программы. Но не у всех есть учетная запись, и многих пользователей интересует, что делать, если BlueStacks просит аккаунт Google.
Особенности плеера BlueStacks
Программа позволяет ставить и использовать на ПК приложения Android, включая «тяжелые» игры. Причем число установленных на эмулированный гаджет программ не ограничивается. Для использования необходимо скачать и установить программу, затем зарегистрироваться и настроить приложение. Далее можно пользоваться, как обычным Android.
Основной плюс для геймеров заключается в том, что BlueStacks легко справляется с 3D-играми с кэшем, воспроизведение которых на мобильных устройствах связана с известными сложностями. Для обычного пользователя важна поддержка русского языка. Он получает удовольствие и от любимых игрушек на большом экране, а разработчики ПО тестируют свои продукты.
Как пользоваться BlueStacks без аккаунта
Теперь разберемся, как зайти в BlueStacks без регистрации. Чтобы иметь эту возможность, нужно пользоваться неофициальной модифицированной версией программы. Найти такой АРК на ресурсах в сети, скачать и установить – не проблема. Другое дело, что Google Play и некоторые другие функции будут недоступны.
Данный вариант подойдет, если эмулятор нужен исключительно для игр и проверки ПО. При этом приложения обновляться не будут, а для установки новых придется искать надежные и хорошо проверенные сторонние ресурсы.
Регистрация нового аккаунта
Создать новый аккаунт Google, необходимый при регистрации в эмуляторе, можно:
В первом случае необходимо открыть сайт, заполнить форму, проверить и подтвердить отправку. При этом нужен почтовый ящик, зарегистрированный на одном из сервисов Google.
Второй вариант еще проще. Пользователю требуется пройти регистрацию. Эмулятор при первом входе предложит воспользоваться старым или создать новый аккаунт, в том числе для самого приложения.
Пройдя по ссылке, пользователь попадет в окно, в котором укажет электронный адрес и пароль. Еще одну учетную запись в процессе использования всегда можно добавить, как и в любом Android, в настройках.
Ошибка входа в аккаунт
В общем, всё работает прекрасно, но иногда появляется в BlueStacks ошибка «Необходимо войти в аккаунт Google».
Часто такая надпись (DF- DLA-15) возникает после обновления приложений. Кажется, используются правильные параметры активной учетной записи, интернет есть, но войти в Google Play не получается. Причина нередко кроется в кэше сервисов Google или неправильной регистрации (одноразовой настройке). Необходимо обязательно синхронизировать аккаунт с эмулятором, иначе появится «не удалось связаться с серверами Google, повторите попытку позже» в BlueStacks.
Сначала рекомендуется сообщить о проблеме службе техподдержки. Как правило, проблема устраняется. В таких случаях иногда помогает банальная проверка системного времени и даты, определения местоположения, остановка с очисткой кэша и обновлением приложений, перезапуск, удаление и повторный ввод учетной записи или изменение настроек магазина. Если все это не работает и клиент не входит в аккаунт Google в BlueStacks, используется метод отключения автозагрузки штатными средствами ПК. Для этого нужно:
Но это крайний случай, до которого дело обычно не доходит.
Сообщение о проблеме разработчикам
Когда не заходит в Google аккаунт BlueStacks, часто вопрос решается следующим образом:
Глюк пропадет и долгое время появляться не будет – проверено. Также возникает ошибка при удалении аккаунта BlueStacks, который можно создать и активировать повторно.
Перезапуск BlueStacks
Чтобы перезапустить программу, надо выполнить следующий порядок действий:
Удаление и повторный ввод учетной записи
Иногда встречается ошибка «Ваш аккаунт BlueStacks был удален». Проблема легко устраняется переустановкой эмулятора. Но когда ошибка касается учетной записи Google, решение нужно искать в другой плоскости. Поможет переустановка аккаунта, и здесь она выполняется так же, как на реальном мобильном устройстве. Сначала его удаляют с эмулятора, а потом создают новый или корректно вводят старый. Чтобы убрать учетную запись, нужно:
После входа в эмулятор остается добавить новую учетную запись или использовать имеющуюся (желательно проверить корректность на других программах).
Изменение настроек Google Play
Если не получается войти в Google в BlueStacks, в самих настройках магазина вряд ли что-то можно изменить, чтобы исчезли ошибки. Зато иногда эффективно работает способ обнуления кэша и данных приложения. Для этого требуется выполнить несколько шагов:
Здесь можно удалить кэш и сразу очистить данные магазина, что и рекомендуется сделать.
Теперь можно открыть вкладку «Мои игры и приложения» и обновить приложение, на котором «споткнулась» авторизация в Google. Если и после этого в BlueStacks Play Market не работает, остается единственный выход – общение со службой поддержки (support@bluestacks.com) платформы.
Как зарегистрироваться в Bluestacks: Видео
Источник
BlueStacks не входит в аккаунт Google
Каждое приложение имеет характерные особенности и алгоритмы работы, продиктованные используемым подходом разработчиков. Часто проблемы возникают не по вине создателей, но всех собак вешают именно на них. Сегодня мы поговорим о том, почему в BlueStacks не удалось войти в аккаунт, рассмотрим пути решения программной неполадки.
Готовы провести несколько минут за приятным чтением? Тогда мы начинаем!
Коротко о программе
Блюстакс – приложение, эмулирующее мобильную операционную систему в рамках настольной платформы. Каждый пользователь может запустить игры и программы, заточенные под Android OS.
Популярность проекта объясняется следующим набором преимуществ:
Корень зла
Часто пользователи не могут опробовать возможности эмулятора, так как им не удалось связаться с серверами Google для BlueStacks. В Сети существует несколько методов, нивелирующих деструктив. Для удобства восприятия разобьем дальнейшее повествование на несколько логических блоков.
Несоответствие временных поясов
Проверьте дату и время на персональном компьютере. Для этого достаточно перевести курсор в правый нижний угол интерфейса и изменить вышеназванные параметры.
Антивирусы и другие защитные программы
Второй вариант – блокирование антивирусом возможностей Блюстака. Для решения проблемы открываем защитное ПО и добавляем эмулятор в список исключений.
Чистим кэш
Этот парень всегда готов нарушить работоспособность приложений. и это касается не только нашего эмулятора.
Пошаговая инструкция для решения вопроса представлена ниже:
Подведем итоги
Выявить причину проблемы достаточно сложно в виду большого массива индивидуальности в поведении пользователя, настроек системы. Однако комплексный подход в 99% случаев решает все неисправности.
Источник
Как войти и выйти из аккаунта Google в BlueStacks
Как поменять аккаунт в BlueStacks? Ответ на этот вопрос интересует тех юзеров, которые привыкли использовать на своих устройствах более одного профиля. И в данном материале мы расскажем все об нюансах их управления.
Детали
В статье сначала пойдет речь о процедуре авторизации для данного мобильного эмулятора. Затем будет разобран способ для быстрой смены учетной записи. А в конце текста предложена инструкция по выходу из текущего профиля.
Авторизация
Как в BlueStacks войти в аккаунт Гугл с ПК? Это первый вопрос, на который нам предстоит дать ответ. Сам процесс предельно простой, так как эмулятор предлагает добавить учетную запись еще при первом запуске.
А дальнейшая процедура ничем не отличается от того процесса, который используется на самых обычных смартфонах. Но все равно мы подробно рассмотрим алгоритм действий. Вот соответствующая инструкция:
Вот и все. Теперь аккаунт Google добавлен в эмулятор. Можно спокойно пользоваться магазином приложений и устанавливать оттуда интересующие игры. Как видите, сам процесс действительно предельно простой. Однако перейдем к следующей главе.
Выход из «учетки»
А как выйти из аккаунта в BlueStacks? Ответ на этот вопрос тоже имеется. Сам процесс немного напоминает тот, что используется на смартфонах. Но есть и отличия. Поэтому без подробной инструкции не обойтись:
Смена
В настоящий момент единственным способом для смены аккаунта в BlueStacks является авторизация нового и выход из существующего. Но есть и другой вариант – просто добавить новую «учетку». Для этого опять зайдите на страницу «Аккаунты» в настройках эмулятора, кликните по нижней опции и введите требуемые данные.
Источник
Первый запуск BlueStacks App Player. Добавление аккаунта Google
Сразу после того, как BlueStacks App Player установлен на компьютер, он попытается стартануть и открыть сессию эмуляции операционной системы Android на компьютере с Windows. Тут можно его закрыть, если есть неотложные дела. Потом его всегда можно открыть заново, кликнув по иконке на рабочем столе два раза левой кнопкой мыши. Об этом и пойдёт речь в этой статье: как открыть BlueStacks App Player первый раз на компьютере и добавить свой аккаунт Google для полноценной работы в среде Android.
Запуск BlueStacks App Player под Windows
Запуск BlueStacks App Player под Windows первый раз может проходить со скрипом. Хотя при его старте и пишется, что это может занять до 40 секунд, он у меня стратровал куда как дольше:
Перезагрузка движка BlueStacks App Player
Если BlueStacks App Player долго не стартует, есть вероятность, что он вылетит с ошибкой. Нет в этом ничего критического, когда появляется такая вот картинка:
Тут не стоит пугаться и сразу кидаться перезагружать компьютер. Достаточно нажать на кнопку «Перезагрузить движок» и ещё немного подождать.
Повысить точность геоданных в BlueStacks App Player?
Так как BlueStacks App Player эмулирует среду (не пятницу, не субботу, а именно среду) Android, то вопросы у него стандартные. И первым делом он хочет знать точное ваше местоположение. Лично я не вижу особого смысла (ехать с эмуляцией Android в качестве навигатора я пока никуда не собираюсь). Если кому-то критично, то можно и разрешить повысить точность геоданных:
Начало входа BlueStacks App Player в Google аккаунт
Дальше начнётся попытка BlueStacks App Player войти в Google аккаунт. И он поздоровается, наверняка угадав язык, который будет вам понятен:
Продолжение входа BlueStacks App Player в Google аккаунт
Квест прохождения входа BlueStacks App Player в Google аккаунт продолжится экраном с сообщением
Добавьте свой существующий аккаунт Google и войдите в систему ниже.
Вы можете создать новую учетную запись на сайте google.com на вашем компьютере или планшете.
Не особо догадываюсь, что значит войдите в систему ниже, но клик по кнопке «Продолжать», расположенной в правом нижнем углу позволяет перейти на следующий экран. =)
Ввод логина и пароля от аккаунта Google в BlueStacks App Player
И вот он, решающий момент проверки мастерства владения интернетом. Тут нужно ввести логин и пароль от своей учётной записи Google. Если с этим возникают проблемы, рекомендую почитать статью «Создание учётной записи (аккаунта) в Google» в которой я также максимально подробно и с картинками описал, как это сделать. А тут мы должны ввести емайл, который служит логином и пароль от учётной записи Google:
Принять все условия Google =)
Если удаётся угадать свои логин и пароль от аккаунта Google, тут же возникнет вопрос о том, что мало было согласиться со всем при создания аккаунта Google, теперь нужно согласиться со всем при его использовании. Но деваться некуда, — хочешь пользоваться продуктами Google, соглашайся! =)
Вход в систему.
Это может занять несколько минут.
Ждём, надеемся и верим =D
Письмо о взломе аккаунта Google
А в это время (пока ждём, в далёкой-далёкой галактике. ) придёт письмо о том, что кто-то вошёл под вашим аккаунтом на устройстве Android. Можно почитать — это скрасит ожидание ; )
Сервисы Google
Google — большая компания и создала много полезных ресурсов, поэтому предлагает их использовать. На этом экране, дождавшись наконец-то входа в систему, можно от них отказаться и перейти к следующему экрану:
Сервисы Google (продолжение)
Сервисы Google и правда много. Они не поместились на весь экран. Или это для того, чтобы всё-таки подписать как можно больше народа на свою рассылку? ; )
Ввод своих имени и фамилии, чтобы Google знал, что вписывать, обращаясь к вам
На этом экране нужно (не знаю кому и зачем) подтвердить или заменить свои данные, которые Google взял из данных вашего аккаунта:
Google Play Store
Поздравляю! Квест входа в систему пройден! Можно начинать играться или зачем вы установили BlueStacks App Player.
Все игрухи и другие приложения можно найти в Google Play Store:
Источник