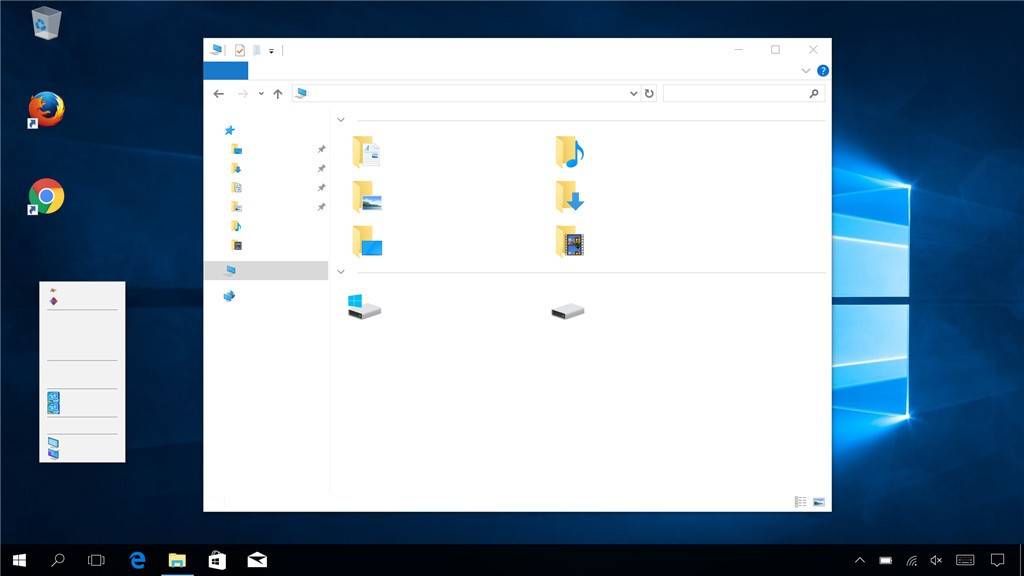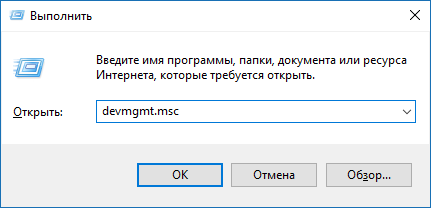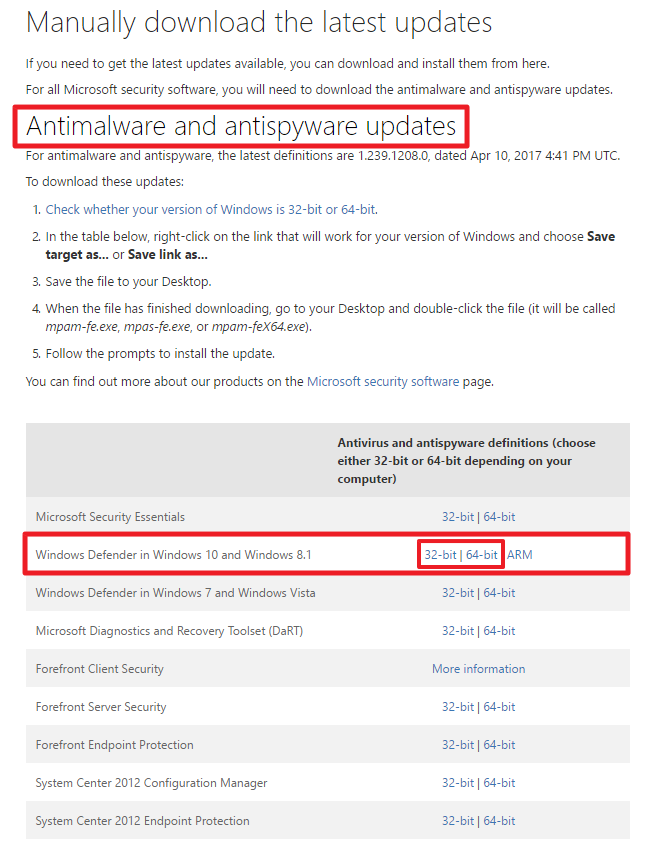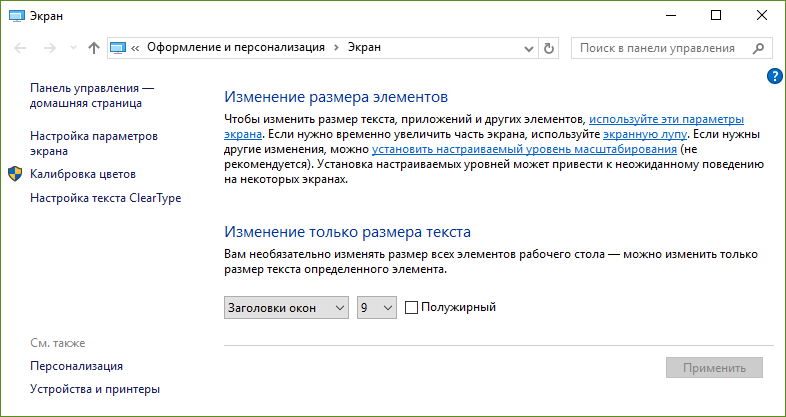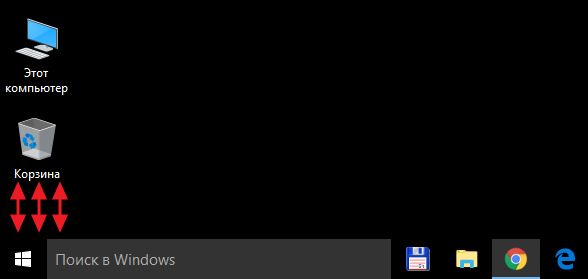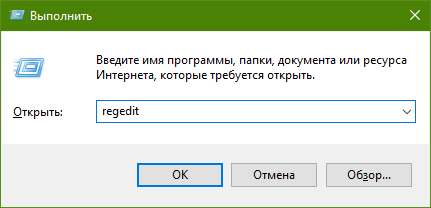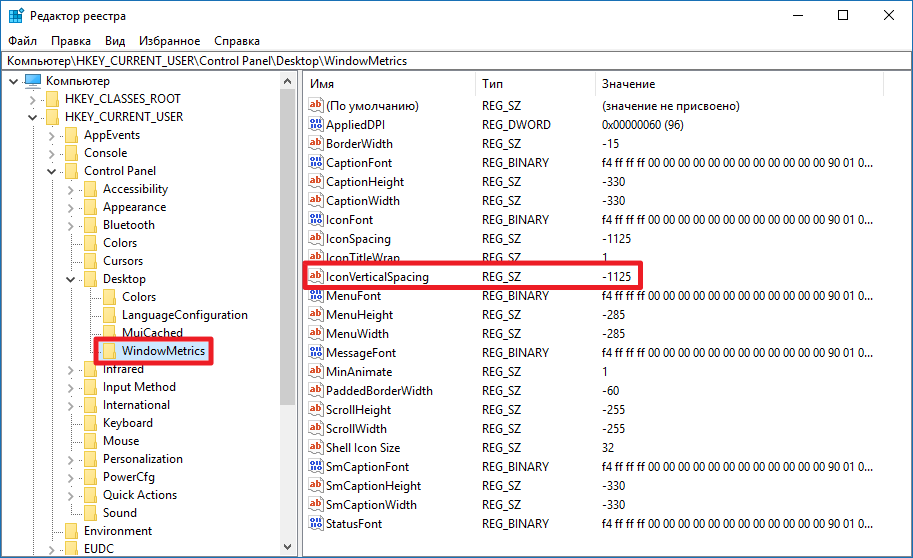Существует множество причин, по которым при обновлении или установке Windows 11 может возникнуть сообщение об ошибке, но распространенные ошибки можно исправить с помощью нескольких действий, которые можно сделать самостоятельно. Примечание. При обновлении устройство будет обновлено с более старой версии Windows, например Windows 7, Windows 8.1 или Windows 10 до Windows 11.
Прежде чем искать определенный код ошибки, воспользуйтесь советами в разделе Общие решения. Если они не помогут решить проблему с обновлением или установкой, воспользуйтесь таблицей кодов ошибок в конце этой статьи.
Общие решения
Вот несколько советов, которые помогут вам исправить ошибки обновления и установки:
Отсоедините все ненужные устройства. Это могут быть наушники, принтеры, сканеры, динамики, USB-устройства флэш-памяти и внешние жесткие диски.
Если вы используете ноутбук, подключенный к стыковочному узлу, отстыкуйте его.
Прежде чем пытаться обновить Windows, убедитесь, что на устройстве установлены все важные обновления, в том числе обновления драйверов оборудования.
Чтобы убедиться, что на устройстве установлены все обновления, просмотрите статью Центр обновления Windows: вопросы и ответы.
Используйте Защитник Windows для защиты своего устройства во время обновления — антивирусное программное обеспечение не от Майкрософт может вызывать проблемы с обновлением. Если у вас есть установочный носитель и вся необходимая информация для активации, вы можете переустановить программное обеспечение после обновления.
Чтобы удалить антивирусное приложение, перейдите в раздел Панель управленияПрограммыПрограммы и компоненты. Выберите программу и нажмите Удалить. Нажмите Да для подтверждения.
Устаревшее программное обеспечение может мешать обновлению Windows, поэтому попробуйте удалить старые или ненужные приложения.
Если вы хотите переустановить приложение позже, перед удалением убедитесь, что у вас есть установочный носитель и вся необходимая информация для активации.
Чтобы удалить программное обеспечение, перейдите в раздел Панель управленияПрограммыПрограммы и компоненты. Выберите программу и нажмите Удалить. Нажмите Да для подтверждения.
Для обновления до Windows 11 необходимо достаточно места на жестком диске для установки.
Чтобы просмотреть, сколько места на жестком диске доступно на компьютере, выберите проводник на панели задач (в Windows Explorer в Windows 7) или нажмите Windows клавишу с логотипом + E.
Затем выберите Компьютер или Этот компьютер и найдите раздел Жесткие диски или Устройства и диски. Системным считается диск, на значке которого есть логотип Microsoft Windows. Количество свободного места будет указано под диском.
Если свободное место на диске заканчивается, ознакомьтесь с советами по освобождению места на диске компьютера.
Ошибки 0xC1900101
Ошибка, начинающаяся с 0xC1900101 — это, как правило, ошибка драйвера. При отображении какого-либо из этих кодов ошибок, попробуйте сначала выполнить следующие действия, чтобы устранить проблему. Если эти действия не работают, дополнительные технические сведения см. в Windows ошибках обновления.
-
0xC1900101 — 0x2000c
-
0xC1900101 — 0x20017
-
0xC1900101 — 0x30018
-
0xC1900101 — 0x3000D
-
0xC1900101 — 0x4000D
-
0xC1900101 — 0x40017
-
Убедитесь, что на вашем устройстве достаточно свободного места. На вашем устройстве требуется не менее 16 ГБ свободного места для обновления 32-разрядной ОС или 20 ГБ для 64-разрядной ОС. Дополнительные сведения см. в этойWindows.
-
Запустите Центр обновления Windows несколько раз. Скачайте и установите все доступные обновления в Центре обновления Windows, в том числе обновления программного обеспечения, обновления для оборудования и некоторые сторонние драйверы. Чтобы устранить Windows обновления, воспользуйтесь Windows обновления 11.
-
Проверьте сторонние драйверы и скачайте все обновления. Сторонние драйверы и инструкции по установке для любого оборудования, которое вы добавили к устройству, можно найти на веб-сайте изготовителя.
-
Отключите дополнительное оборудование. Удалите все внешние устройства хранения данных и диски, док-станции и другое оборудование, подключенное к устройству, которое не нужно для основных функций.
-
Проверьте диспетчер устройств на ошибки. В поле поиска на панели задач введите диспетчер устройств. Выберите в результатах Диспетчер устройств. В появившемся окне найдите все устройства с желтым восклицательным знаком рядом (может потребоваться выбрать каждую категорию, чтобы перейти в список устройств). Нажмите и удерживайте (или щелкните правой кнопкой мыши) имя устройства и выберите один из вариантов Обновить драйверы или Удалить, чтобы исправить ошибки.
-
Удалите программы безопасности сторонних разработчиков. Убедитесь, что вы знаете как переустановить программы, а все необходимые ключи под рукой. Защитник Windows защитит ваше устройство на это время.
-
Исправьте ошибки жесткого диска. В поле поиска на панели задач введите командная строка. Выберите из списка результатов Командная строка. В появившемся окне введите chkdsk/f C: и нажмите клавишу ВВОД. Исправление ошибок на жестком диске начнется автоматически, и вам будет предложено перезапустить устройство.
Примечание: Чтобы выполнить это действие, у вас должны быть разрешения администратора.
-
Выполните корректный перезапуск в Windows. См. раздел Выполнение “чистой” загрузки в Windows.
-
Восстановление системных файлов. В поле поиска на панели задач введите командная строка. Выберите из списка результатов Командная строка. В появившемся окне введите DISM.exe /Online /Cleanup-image /Restorehealth и нажмите клавишу ВВОД. (Узнайте, как восстановить изображение Windows )
Примечание: Чтобы выполнить это действие, у вас должны быть разрешения администратора.
Другие распространенные ошибки
В следующей таблице перечислены наиболее распространенные ошибки обновления и установки, а также перечислены некоторые из них, с которых можно попытаться устранить их. Если у вас по-прежнему возникают проблемы при обновлении или установке Windows, обратитесь в службу поддержки Майкрософт.
|
Ошибка |
Что она означает и как ее исправить |
|---|---|
|
0xc1900223 |
Это означает, что возникла проблема с загрузкой и установкой выбранного обновления. Центр обновления Windows повторит попытку позже, при этом вам не потребуется выполнять никаких действий. |
|
0xC1900208 — 0x4000C |
Эта ошибка может означать, что на компьютере установлено несовместимое приложение, которое не позволяет завершить процесс обновления. Удалите все несовместимые приложения, а затем попробуйте выполнить обновление снова. |
|
0xC1900107 |
Операция очистки предыдущей попытки установки по-прежнему ожидает завершения, для продолжения обновления требуется перезагрузка системы. Перезагрузите устройство и снова запустите программу установки. Если перезапуск устройства не решил проблему, воспользуйтесь программой очистки диска для удаления временных и системных файлов. Дополнительные сведения см. в этойWindows. |
|
0x80073712 |
Файл, необходимый Центру обновления Windows, поврежден или отсутствует. Попробуйте восстановить системные файлы. В поле поиска на панели задач введите командную подсказку. Выберите из списка результатов Командная строка. В появившемся окне введите DISM.exe /Online /Cleanup-image /Restorehealth и нажмите клавишу ВВОД. |
|
0xC1900200 — 0x20008 0xC1900202 — 0x20008 |
Это может значит, что компьютер не соответствует минимальным требованиям для скачивания или установки обновления до версии Windows 11. Узнайте больше о минимальных требованиях для Windows 11. |
|
0x800F0923 |
Это может означать, что драйвер или другое программное обеспечение на компьютере несовместимы с обновлением до Windows 11. Сведения о том, как устранить эту проблему, можно найти в службе поддержки Майкрософт. |
|
0x80200056 |
Эта ошибка может означать, что процесс обновления был прерван, поскольку вы случайно перезагрузили компьютер или вышли из системы. Попробуйте снова выполнить обновление и убедитесь, что компьютер подключен к электросети и остается включенным. |
|
0x800F0922 |
Эта ошибка может означать, что вашему компьютеру не удалось подключиться к серверам Центра обновления Windows. Если вы используете VPN для подключения к рабочей сети, отключитесь от сети и выключите программное обеспечение VPN (если применимо), а затем попробуйте снова выполнить обновление. Эта ошибка также может означать, что в разделе, зарезервированном системой, недостаточно свободного места. Возможно, эту проблему удастся решить, используя стороннее программное обеспечение для увеличения размера раздела, зарезервированного системой. |
|
Ошибка: нам не удалось завершить обновления. Отмена изменений. Не выключайте компьютер. Ошибка: не удалось настроить обновления Windows. Отмена изменений. |
Это общие ошибки, которые могут возникать в случае сбоя обновления Windows. Чтобы выбрать оптимальный способ решения проблемы, необходимо определить конкретный код ошибки. Код ошибки, вызвавшей сбой обновления, можно найти в журнале обновлений. Наймете обновление, которое не было установлено, обратитесь к коду ошибки, а затем обратитесь в службу поддержки Майкрософт. Чтобы просмотреть историю обновлений в Windows 11:
|
|
Ошибка: обновление не применимо к этому компьютеру. |
Эта ошибка может означать, что на компьютере не установлены обязательные обновления. Убедитесь, что на вашем компьютере установлены все важные обновления, прежде чем пытаться выполнить обновление. |
|
0x80070070 — 0x50011 0x80070070 — 0x50012 0x80070070 — 0x60000 |
Эта ошибка может означать, что на компьютере недостаточно свободного места для установки обновления. Освободите место на диске и повторите попытку. Советы по освобождению места на диске |
|
0x80300024 |
Конечный диск, раздел или том не поддерживает указанную операцию с диском. Убедитесь, что ваш компьютер соответствует минимальным требованиям для установки Windows. |
|
0x80070002 0x20009 |
Системе не удается найти указанный файл. Если у вас есть диск, на котором не устанавливается Windows 11, удалите эти диски. |
|
0xC1900101 0x20017 0xC1900101 0x30017 |
Драйвер вызвал проблему. Отключите или удалите все сторонние антивирусные или антишпионские программы в системе. Отключите все периферийные устройства, подключенные к системе, за исключением мыши, клавиатуры и дисплея. Обратитесь к поставщику оборудования за обновленными драйверами устройств. |
|
0x8007042B 0x4000D |
Программа установки Windows непредвиденно завершена из-за другого процесса, запущенного в фоновом режиме. Во время загрузки Windows в штатном режиме автоматически запускается несколько приложений и служб, которые потом работают в фоновом режиме. К ним относятся основные системные процессы, антивирусные программы, системные служебные программы и другое ранее установленное ПО. Эти приложения и службы могут вызывать помехи при попытке обновления до последней версии Windows 11. Чтобы определить, может ли фоновая программа оказаться на связи с обновлением, может потребоваться “чистая загрузка”. См. Порядок загрузки в Windows. |
|
0x800700B7 0x2000a |
Программа установки Windows непредвиденно завершена из-за другого процесса, запущенного в фоновом режиме. Удалите антивирусное или антишпионское программное обеспечение и повторите попытку обновления. |
Существует множество причин, по которым вы можете получить сообщение об ошибке при обновлении или установке Windows 10, но распространенные ошибки можно устранить с помощью нескольких простых шагов, которые можно выполнить самостоятельно. Примечание. После обновления ваше устройство переходит с предыдущей версии Windows, такой как Windows 7 или Windows 8.1, на Windows 10.
Прежде чем искать определенный код ошибки, воспользуйтесь советами в разделе Общие решения. Если они не помогут решить проблему с обновлением или установкой, воспользуйтесь таблицей кодов ошибок в конце этой статьи.
Общие решения
Вот несколько советов, которые помогут вам исправить ошибки обновления и установки:
Отсоедините все ненужные устройства. Это могут быть наушники, принтеры, сканеры, динамики, USB-устройства флэш-памяти и внешние жесткие диски.
Если вы используете ноутбук, подключенный к стыковочному узлу, отстыкуйте его.
Прежде чем пытаться обновить Windows, убедитесь, что на устройстве установлены все важные обновления, в том числе обновления драйверов оборудования.
Чтобы убедиться, что на устройстве установлены все обновления, просмотрите статью Центр обновления Windows: вопросы и ответы.
Используйте Защитник Windows для защиты своего устройства во время обновления — антивирусное программное обеспечение не от Майкрософт может вызывать проблемы с обновлением. Если у вас есть установочный носитель и вся необходимая информация для активации, вы можете переустановить программное обеспечение после обновления.
Чтобы удалить антивирусное приложение, перейдите в раздел Панель управленияПрограммыПрограммы и компоненты. Выберите программу и нажмите Удалить. Нажмите Да для подтверждения.
Устаревшее программное обеспечение может мешать обновлению Windows, поэтому попробуйте удалить старые или ненужные приложения.
Если вы хотите переустановить приложение позже, перед удалением убедитесь, что у вас есть установочный носитель и вся необходимая информация для активации.
Чтобы удалить программное обеспечение, перейдите в раздел Панель управленияПрограммыПрограммы и компоненты. Выберите программу и нажмите Удалить. Нажмите Да для подтверждения.
Чтобы установить Windows 10, необходимо достаточно свободного места на жестком диске.
Чтобы посмотреть, сколько свободного места на жестком диске компьютера, нажмите кнопку Пуск , затем в поле поиска на панели задач введите проводник (который Windows 7 называется проводник Windows).
Затем выберите Компьютер или Этот компьютер и найдите раздел Жесткие диски или Устройства и диски. Системным считается диск, на значке которого есть логотип Microsoft Windows. Количество свободного места будет указано под диском.
Если свободное место на диске заканчивается, ознакомьтесь с советами по освобождению места на диске компьютера.
Ошибки 0xC1900101
Ошибка, начинающаяся с 0xC1900101 — это, как правило, ошибка драйвера. При отображении какого-либо из этих кодов ошибок, попробуйте сначала выполнить следующие действия, чтобы устранить проблему. Если эти действия не работают, дополнительные технические сведения см. в Windows обновлении.
-
0xC1900101 — 0x2000c
-
0xC1900101 — 0x20017
-
0xC1900101 — 0x30018
-
0xC1900101 — 0x3000D
-
0xC1900101 — 0x4000D
-
0xC1900101 — 0x40017
-
Убедитесь, что на вашем устройстве достаточно свободного места. На вашем устройстве требуется не менее 16 ГБ свободного места для обновления 32-разрядной ОС или 20 ГБ для 64-разрядной ОС. Дополнительные сведения см. в этойWindows.
-
Запустите Центр обновления Windows несколько раз. Скачайте и установите все доступные обновления в Центре обновления Windows, в том числе обновления программного обеспечения, обновления для оборудования и некоторые сторонние драйверы. Для устранения Windows обновления используйте Windows обновления.
-
Проверьте сторонние драйверы и скачайте все обновления. Сторонние драйверы и инструкции по установке для любого оборудования, которое вы добавили к устройству, можно найти на веб-сайте изготовителя.
-
Отключите дополнительное оборудование. Удалите все внешние устройства хранения данных и диски, док-станции и другое оборудование, подключенное к устройству, которое не нужно для основных функций.
-
Проверьте диспетчер устройств на ошибки. Нажмите кнопку “Пуск” , а затем введите в поле поиска на панели задач диспетчер устройств. Выберите в результатах Диспетчер устройств. В появившемся окне найдите все устройства с желтым восклицательным знаком рядом (может потребоваться выбрать каждую категорию, чтобы перейти в список устройств). Нажмите и удерживайте (или щелкните правой кнопкой мыши) имя устройства и выберите один из вариантов Обновить драйверы или Удалить, чтобы исправить ошибки.
-
Удалите программы безопасности сторонних разработчиков. Убедитесь, что вы знаете как переустановить программы, а все необходимые ключи под рукой. Защитник Windows защитит ваше устройство на это время.
-
Исправьте ошибки жесткого диска. Нажмите кнопку “Пуск”, а затем введите в поле поиска на панели задач командная строка. Выберите из списка результатов Командная строка. В появившемся окне введите chkdsk/f C: и нажмите клавишу ВВОД. Исправление ошибок на жестком диске начнется автоматически, и вам будет предложено перезапустить устройство.
Примечание: Чтобы выполнить это действие, у вас должны быть разрешения администратора.
-
Выполните корректный перезапуск в Windows.
Узнайте, как это сделать. -
Восстановление системных файлов. Нажмите кнопку “Пуск”, а затем введите в поле поиска на панели задач командная строка. Выберите из списка результатов Командная строка. В появившемся окне введите DISM.exe /Online /Cleanup-image /Restorehealth и нажмите клавишу ВВОД. (Узнайте, как восстановить изображение Windows )
Примечание: Чтобы выполнить это действие, у вас должны быть разрешения администратора.
Другие распространенные ошибки
В следующей таблице перечислены наиболее распространенные ошибки обновления и установки, а также перечислены некоторые из них, с которых можно попытаться устранить их. Если у вас по-прежнему возникают проблемы при обновлении или установке Windows 10, обратитесь в службу поддержки Майкрософт.
|
Ошибка |
Что она означает и как ее исправить |
|---|---|
|
0xc1900223 |
Это означает, что возникла проблема с загрузкой и установкой выбранного обновления. Центр обновления Windows повторит попытку позже, при этом вам не потребуется выполнять никаких действий. |
|
0xC1900208 — 0x4000C |
Эта ошибка может означать, что на компьютере установлено несовместимое приложение, которое не позволяет завершить процесс обновления. Удалите все несовместимые приложения, а затем попробуйте выполнить обновление снова. |
|
0xC1900107 |
Операция очистки предыдущей попытки установки по-прежнему ожидает завершения, для продолжения обновления требуется перезагрузка системы. Перезагрузите устройство и снова запустите программу установки. Если перезапуск устройства не решил проблему, воспользуйтесь программой очистки диска для удаления временных и системных файлов. Дополнительные сведения см. в этойWindows. |
|
0x80073712 |
Файл, необходимый Центру обновления Windows, поврежден или отсутствует. Попробуйте восстановить системные файлы: выберите кнопку Начните и введите командную команду в поле поиска на панели задач. Выберите из списка результатов Командная строка. В появившемся окне введите DISM.exe /Online /Cleanup-image /Restorehealth и нажмите клавишу ВВОД. |
|
0xC1900200 — 0x20008 0xC1900202 — 0x20008 |
Эта ошибка может означать, что ваш компьютер не соответствует минимальным требованиям к скачиванию или установке обновления до Windows 10. Узнайте больше о минимальных требованиях для Windows |
|
0x800F0923 |
Это может означать, что драйвер или другое программное обеспечение на компьютере несовместимы с обновлением до Windows 10. Сведения о том, как устранить эту проблему, можно найти в службе поддержки Майкрософт. |
|
0x80200056 |
Эта ошибка может означать, что процесс обновления был прерван, поскольку вы случайно перезагрузили компьютер или вышли из системы. Попробуйте снова выполнить обновление и убедитесь, что компьютер подключен к электросети и остается включенным. |
|
0x800F0922 |
Эта ошибка может означать, что вашему компьютеру не удалось подключиться к серверам Центра обновления Windows. Если вы используете VPN для подключения к рабочей сети, отключитесь от сети и выключите программное обеспечение VPN (если применимо), а затем попробуйте снова выполнить обновление. Эта ошибка также может означать, что в разделе, зарезервированном системой, недостаточно свободного места. Возможно, эту проблему удастся решить, используя стороннее программное обеспечение для увеличения размера раздела, зарезервированного системой. |
|
Ошибка: нам не удалось завершить обновления. Отмена изменений. Не выключайте компьютер. Ошибка: не удалось настроить обновления Windows. Отмена изменений. |
Это общие ошибки, которые могут возникать в случае сбоя обновления Windows. Чтобы выбрать оптимальный способ решения проблемы, необходимо определить конкретный код ошибки. Код ошибки, вызвавшей сбой обновления, можно найти в журнале обновлений. Наймете обновление, которое не было установлено, обратитесь к коду ошибки, а затем обратитесь в службу поддержки Майкрософт. Просмотр журнала обновлений в Windows 8.1
Просмотр журнала обновлений в Windows 7
|
|
Ошибка: обновление не применимо к этому компьютеру. |
Эта ошибка может означать, что на компьютере не установлены обязательные обновления. Убедитесь, что на вашем компьютере установлены все важные обновления, прежде чем пытаться выполнить обновление. |
|
0x80070070 — 0x50011 0x80070070 — 0x50012 0x80070070 — 0x60000 |
Эта ошибка может означать, что на компьютере недостаточно свободного места для установки обновления. Освободите место на диске и повторите попытку. Советы по освобождению места на диске |
|
0x80300024 |
Конечный диск, раздел или том не поддерживает указанную операцию с диском. Убедитесь, что ваш компьютер соответствует минимальным требованиям для установки Windows 10. |
|
0x80070002 0x20009 |
Системе не удается найти указанный файл. Если у вас есть диск или диски, на которых вы не устанавливаете Windows 10, удалите эти диски. |
|
0xC1900101 0x20017 0xC1900101 0x30017 |
Драйвер вызвал проблему. Отключите или удалите все сторонние антивирусные или антишпионские программы в системе. Отключите все периферийные устройства, подключенные к системе, за исключением мыши, клавиатуры и дисплея. Обратитесь к поставщику оборудования за обновленными драйверами устройств. |
|
0x8007042B 0x4000D |
Программа установки Windows непредвиденно завершена из-за другого процесса, запущенного в фоновом режиме. Во время загрузки Windows в штатном режиме автоматически запускается несколько приложений и служб, которые потом работают в фоновом режиме. К ним относятся основные системные процессы, антивирусные программы, системные служебные программы и другое ранее установленное ПО. Эти приложения и службы могут создавать помехи при попытке обновления до последней версии Windows 10. Чтобы определить, мешает ли фоновая программа обновлению, может потребоваться “чистая загрузка”. См. Порядок загрузки в Windows. |
|
0x800700B7 0x2000a |
Программа установки Windows непредвиденно завершена из-за другого процесса, запущенного в фоновом режиме. Удалите антивирусное или антишпионское программное обеспечение и повторите попытку обновления. |

Наверное, нет ни одного пользователя компьютера, который не сталкивался бы с ошибками при установке и удалении программ. Тем более, что проделывать подобные процедуры приходится довольно таки часто.
В этой сравнительно небольшой статье я бы хотел остановиться на самых распространенных причинах, из-за которых невозможно установить программу в ОС Windows, а так же привести решение по каждой проблеме.
И так…
1. «Битая» программа («установшик»)
Не слукавлю, если скажу что эта причина самая распространенная! Битая — это значит сам установщик программы был поврежден, например при вирусном заражении (или при лечении антивирусом — часто антивирусы леча файл, его «калечат» (делают не запускаемым)).
К тому же в наше время программы можно скачать на сотнях ресурсах в сети и должен заметить, что не на всех ресурсах программы качественные. Возможно, что у вас как раз битый установщик — в этом случае рекомендую скачать программу с официального сайта и перезапустить установку.
2. Несовместимость программы с ОС Windows
Очень частая причина невозможности установки программы, учитывая, что большинство пользователей даже не знает, какая ОС Windows у них установлена (речь идет не только о версии Windows: XP, 7, 8, 10, но и о разрядности 32 или 64 бит).
Кстати, о разрядности советую почитать в этой статьей:
Дело в том, что большинство программ для 32bits систем будут работать и в системах 64bits (но не наоборот!). Важно отметить, что категория таких программ, как антивирусы, эмуляторы дисков и подобные им: устанавливать в ОС не своей разрядности — не стоит!
3. NET Framework
Так же весьма распространенная проблема — это проблема с пакетом NET Framework. Представляет он из себя программную платформу для совместимости различных приложений, написанных на разных языках программирования.
Есть несколько разных версий этой платформы. Кстати, например по умолчанию в ОС Windows 7 устанавливается NET Framework версии 3.5.1.
Важно! Каждой программе необходим своя версия NET Framework (причем, далеко не всегда самая новая). Иногда, программы требуеют конкретной версии пакета, и если у вас ее нет (а есть только новее) — программа выдаст ошибку…
Как узнать свою версию Net Framework?
В ОС Windows 7/8 это сделать достаточно легко: для этого нужно зайти в панель управления по адресу: Панель управленияПрограммыПрограммы и компоненты.
Затем нажать на ссылку «Включение или отключении компонентов Windows» (слева в колонке).
Microsoft NET Framework 3.5.1 в ОС Windows 7.
Более подробно о этом пакете: https://pcpro100.info/microsoft-net-framework/
4. Microsoft Visual C++
Весьма распространенный пакет, с использованием которого было написано множество приложений и игр. Кстати, чаще всего ошибки рода «Microsoft Visual C++ Runtime Error…» связаны с играми.
Причин подобного рода ошибкам много, поэтому если вы наблюдаете похожую ошибку, рекомендую ознакомиться: https://pcpro100.info/microsoft-visual-c-runtime-library/
5. DirectX
Этот пакет используется, в основном, играми. Причем, игры обычно «затачиваются» под определенную версию DirectX и чтобы запустить ее вам понадобится именно эта версия. Чаще всего, на дисках вместе с играми идет и нужная версия DirectX.
Чтобы узнать версию DirectX, установленную в Windows, откройте меню «Пуск» и в строчку «Выполнить» введите команду «DXDIAG» (затем кнопку Enter).
Запуск DXDIAG в ОС Windows 7.
Более подробно о DirectX: https://pcpro100.info/directx/
6. Место установки…
Некоторые разработчики программ полагают, что их программа может быть установлена только на диск «C:». Естественно, что если разработчик не предусмотрел — то после установки на другой диск (например на «D:» -программа отказывается работать!).
Рекомендации:
— сначала полностью удалить программу, а далее попробовать ее установить по умолчанию;
— не ставить русские символы в пути установки (из-за них очень часто сыпятся ошибки).
C:Program Files (x86) — правильно
C:Программы — не правильно
7. Отсутствие DLL библиотек
Есть такие системные файлы с расширением DLL. Это динамические библиотеки, в которых содержатся нужные функции для работы программ. Иногда случается так, что в ОС Windows нужной динамической библиотеки нет (например, такое может произойти при установке различных «сборок» Windows).
Самый простой вариант решения: посмотреть какого файла нет и затем скачать его в интернете.
Отсутствует binkw32.dll
8. Пробный период (закончился?)
Очень многие программы позволяют использовать их бесплатно лишь определенный период времени (этот период называют, обычно, пробным — чтобы пользователь мог убедиться в необходимости данной программы, перед тем как заплатить за нее. Тем более, что часть программ достаточно дороги).
Пользователи часто пользуются программой с пробным периодом, затем удаляют ее, а затем снова хотят установить… В этом случае будет либо ошибка, либо, более вероятно — появление окна с предложением разработчиков купить данную программу.
Решения:
— переустановить Windows и установить программу заново (обычно это помогает сбросить пробный период, но способ крайне неудобный);
— использовать бесплатный аналог;
— купить программу…
9. Вирусы и антивирусы
Не часто, но бывает так, что мешает установки Антивирус, который блокирует «подозрительный» файл установщика (кстати, почти все антивирусы считают подозрительными файлы-установщики, и всегда рекомендуют скачивать такие файлы только с официальных сайтов).
Решения:
— если уверены в качестве программы — отключите антивирус и попробуйте установить программу заново;
— возможно, что установщик программы был испорчен вирусом: тогда необходимо его перекачать;
— рекомендую проверить компьютер одной из популярной антивирусной программой (https://pcpro100.info/luchshie-antivirusyi-2016/)
10. Драйвера
Для пущей уверенности рекомендую запустить какую-нибудь программу, которая сможет в автоматическом режиме проверить, все ли драйвера у вас обновлены. Возможно, что причина ошибок программ — в старых либо отсутствующих драйверах.
https://pcpro100.info/obnovleniya-drayverov/ — лучшие программы для обновления драйверов в Windows 7/8.
11. Если ничего не помогает…
Бывает и такое, что нет видимых и явных причин, из-за которых невозможно установить программу в ОС Windows. На одном компьютере программа работает, на другом с точно такой же ОС и оборудованием — нет. Что делать? Часто в этом случае легче не искать ошибку, а просто попробовать восстановить Windows либо просто ее переустановить (хотя я сам не сторонник такого решения, но иногда сэкономленное время дороже).
На этом сегодня все, всем удачной работы Windows!
- Распечатать
Оцените статью:
- 5
- 4
- 3
- 2
- 1
(5 голосов, среднее: 2.4 из 5)
Поделитесь с друзьями!
Windows 10 Creators Update является крупным обновлением Windows 10 с множеством внутренних изменений. К сожалению, даже миллионы инсайдеров иногда не в состоянии помочь Microsoft исправить все ошибки до начала рассылки апдейта. Кроме того, некоторые проблемы могут возникать из-за несовместимого оборудования или драйверов. В этой статье мы расскажем, как исправить наиболее частые ошибки после установки Creators Update.
После установки Windows 10 1703 отображается чёрный экран, нет значков и текста
Описание
После установки Windows 10 Creators Update на экране отсутствуют какие-либо значки или текст. Иногда просто отображается чёрный экран.
Решение
Вероятнее всего, ваша проблема связана с несовместимым процессором. На момент начала рассылки обновления Windows 10 1703 не поддерживает процессоры на платформе Intel Clover Trail. Среди них:
- Atom Z2760
- Atom Z2520
- Atom Z2560
- Atom Z2580
Соответственно, решением является лишь откат до предыдущей версии системы. Чтобы сделать это, выполните следующие шаги:
- Пройдите в Параметры – Обновление и безопасность – Восстановление.
- Нажмите кнопку Начать под надписью Вернуться к предыдущей версии Windows.
Если вы не можете зайти в параметры, вам придётся переустанавливать систему.
В Windows 10 CU не работает DTS / Dolby Digital Live
Описание
Технологии DTS Connect и Dolby Digital Live не работают в Windows 10 1703.
Решение
Проблема связана с некорректным драйвером Realtek. Если вы переустановите его в Windows 10 1703 либо выполните чистую установку Creators Update, технологии DTS и DDL перестанут работать. На данный момент решения проблемы нет. Остаётся дожидаться исправления от Realtek или Microsoft.
Вы можете откатиться до предыдущей версии системы:
- Пройдите в Параметры – Обновление и безопасность – Восстановление.
- Нажмите кнопку Начать под надписью Вернуться к предыдущей версии Windows.
В Creators Update периодически перестаёт работать мышь
Описание
После установки Windows 10 Creators Update при запуске программ, работающих с небольшим разрешением экрана, в полноэкранном режиме перестала работать мышь.
Решение
Эта проблема связана с несовместимыми драйверами видеокарты или материнской платы NVIDIA. Загрузите последние версии драйверов с официального сайта NVIDIA и установите их. Проблема должна быть решена.
В проводнике, панели управления и контекстных меню не отображается текст
Описание
В Windows 10 Creators Update в некоторых Win32-программах, вроде проводника или панели управления, а также в контекстных меню перестал отображаться текст.
Решение
Эта проблема связана с повреждёнными системными файлами. Исправьте ошибки Windows 10.
В Windows 10 1703 не работает камера Logitech Brio
Описание
После установки Windows 10 Creators Update указанная веб-камера не распознаётся системой или не транслирует видео.
Решение
Эта проблема связана с некорректными драйверами. К счастью, её можно исправить.
- Нажмите Win + R.
- Введите команду devmgmt.msc и нажмите Enter.
- Найдите устройство с подписью BRIO или Неизвестное в списке. Скорее всего, на его иконке будет отображаться жёлтый восклицательный знак.
- Кликните по нему правой клавишей мыши и выберите Обновить драйверы.
- Выберите пункт Выполнить поиск драйверов на этом компьютере.
- Нажмите Выбрать драйвер из списка уже установленных драйверов.
- Поставьте галочку Только совместимые устройства.
- Найдите и укажите драйвер USB Video Device (вместо Logitech Brio).
- Нажмите Далее и дождитесь окончания установки драйвера.
В Windows 10 Creators Update не работает Toshiba Display Utility
Описание
Программа Toshiba Display Utility не запускается или работает некорректно.
Решение
На данный момент решения этой проблемы нет. Microsoft и Toshiba уже знают об ошибке и наверняка готовят исправление.
Защитник Windows не может обновить вирусные базы
Код ошибки
- 0x80070643
Описание
При попытке обновления вирусных баз через центр обновления Windows или центр безопасности Защитника Windows отображается указанная ошибка.
Решение
Пока Microsoft пытается исправить эту ошибку, вы можете установить последние вирусные базы вручную.
- Откройте страницу загрузки определений защитника Windows в вашем браузере.
- Отыщите раздел Antimalware and antispyware updates. В нём будет присутствовать серая таблица.
- Напротив пункта Windows Defender in Windows 10 and Windows 8.1 в данной таблице нажмите на 32-bit или 64-bit (в зависимости от разрядности вашей системы), чтобы загрузить файл вирусных баз.
- Запустите его и следуйте инструкциям.
Вы также можете воспользоваться сторонними антивирусными программами.
В Windows 10 нет опции изменения размера шрифта
Описание
В Windows 10 Creators Update из панели управления исчез раздел, в котором можно было изменить размер текста для отдельных элементов системы.
Решение
К сожалению, этот раздел настроек был удалён разработчиками намеренно. Вы можете изменить размер всех элементов, воспользовавшись настройками в Параметрах – Система – Экран. Вы также можете оставить свои отзывы по этому поводу с помощью встроенного приложения Центр отзывов.
В Windows 10 1703 увеличилось расстояние между значками рабочего стола и панелью задач
Описание
После установки Creators Update расстояние между нижним рядом значков рабочего стола и панелью задач увеличилось. Изменение размера значков с помощью нажатия Ctrl и прокрутки колёсика мыши не уменьшает его.
Решение
Эта проблема связана с изменениями в механизме размещения ярлыков на рабочем столе в Windows 10 1703. Стандартное расстояние между ярлыками слишком большое, из-за чего и возникает заметный отступ между нижним рядом значков рабочего стола и панелью задач. В Windows 7 в панели управления можно было настроить расстояние между ярлыками, но в Windows 8.1 и Windows 10 такой функции уже нет. К счастью, изменение этих параметров доступно в реестре Windows.
- Нажмите Win + R, чтобы вызвать окно команд.
- Введите команду regedit и нажмите Enter.
- Пройдите в следующую ветвь: HKEY_CURRENT_USERControl PanelDesktopWindowMetrics. Вы можете просто скопировать этот путь и вставить в адресную строку редактора реестра.
- Найдите в правой части редактора реестра параметр IconVerticalSpacing. Кликните по нему два раза.
- Измените его значение на какое-нибудь другое. Вы можете поэкспериментировать с этим, так как для каждого пользователя оптимальное значение будет индивидуальным. Это происходит, потому что визуально расстояние зависит ещё и от размера ярлыков, диагонали монитора и разрешения экрана. Главное – значение этого ключа должно находиться в промежутке от -480 до -2750.
- Перезагрузите ваше устройство, чтобы увидеть изменения.
- Учтите, что иногда лучших результатов можно достичь, если заодно немного изменить размер значков рабочего стола. Сделать это можно, нажав клавишу Ctrl и покрутив колесико мыши.
Возможно, в этот список надо добавить какие-то другие нестабильности. Разработчики Windows будут напряжённо работать над исправлениями этих багов в ближайшие несколько месяцев. Возможно, есть смысл воздержаться от установки Windows 10 1703 сразу после ее релиза.
Содержание:
- Ошибка 0xc0000005 после установки обновления на Windows 7. Почему она возникает?
- Хронология появления ошибки 0xc0000005
- Как исправить ошибку 0xc0000005 после установки обновления?
- Восстановление системы
- Деинсталляция обновлений через «Программы и компоненты»
- Удаление проблемных обновлений с помощью консольных утилит
- Как избежать повторения проблемы
- Как исправить ошибку автоматического перехода на летнее время (KB2570791)
Ошибка 0xc0000005 после установки обновления на Windows 7. Почему она возникает?

А произошло следующее: ряд обновлений, а именно KB2859537, KB2872339 и KB2882822, предназначенных для исправления критических уязвимостей ядра Windows 7, в процессе установки заменили часть системных файлов на новые. В том числе и ядро — файл ntoskrnl.exe. Некоторые пиратские копии Windows 7 сохраняют «активацию» только за счет наличия старой версии ntoskrnl.exe, который не должен ни при каких условиях меняться — иначе «активация» слетит. Программа взлома переименовывает старый ntoskrnl.exe в xNtKrnl.exe и в настройках запуска системы передает управление ему. То есть, после такой «активации» Windows 7 функционирует с двумя ядрами, из которых задействовано только одно — xNtKrnl.exe.
Это сделано для того, чтобы Windows 7 могла работать с драйвером эмулятора таблицы SLIC — особой области в BIOS компьютера, где содержатся сведения о лицензировании системы и ряда программ. Эмулятор вместо настоящей SLIC-таблицы «подсовывает» системе фальшивую, в которую сведения о лицензии уже внесены.
Если не понятно, как это связано с ошибками установки обновлений, поясняем. Замененные файлы подсистемы WOW64 (32-разрядной части Windows) не поддерживаются старой версией ядра, поэтому при попытках запуска 32-разрядных приложений возникает характерная ошибка 0xc0000005.
Сама система и 64-битные приложения продолжают работать как прежде.
Хронология появления ошибки 0xc0000005
Первый раз ошибка 0xc0000005 стала возникать после установки обновления KB2859537, выпущенного в августе 2013. Это обновление путем замены системных файлов закрывает 4 уязвимости Windows 7, которые использовались вредоносными программами для получения повышенных привилегий и выполнения в режиме ядра собственного кода .
В следующий раз пользователи пираток столкнулись с этой ошибкой в сентябре того же года, после выпуска обновления KB2872339. Оно также исправляет рад критических ошибок ядра путем замены файлов, и те юзеры, кому удалось восстановить работу системы после KB2859537, вновь были вынуждены искать решение.
В третий раз ошибка 0xc0000005 настигла многострадальные пиратки в октябре 2013. На этот раз обновление KB2882822 привнесло в Windows 7 поддержку интерфейса ITraceRelogger, расширяющего функциональные возможности, и снова — заменой системных файлов на новые.
Когда ожидать следующего «сюрприза» от Microsoft — неизвестно. Но стоит ли обвинять корпорацию в намеренных диверсиях против пользователей? Разумеется, нет. Обновления, принесшие столько бед, не были нацелены на борьбу с пиратством — просто они не тестировались на взломанных системах.
Как исправить ошибку 0xc0000005 после установки обновления?
Поскольку основная работоспособность Windows 7 при появлении ошибки 0xc0000005 не нарушается, исправить ситуацию можно несколькими способами:
- с помощью «Восстановления системы»;
- путем деинсталляции обновления через «Программы и компоненты»;
- удалением с помощью Wusa.exe — установщика системных обновлений;
- удалением с помощью утилиты Dism.exe.
А чтобы исключить повторное появление ошибки 0xc0000005, нужно сделать так, чтобы вышеупомянутые обновления KB2859537, KB2872339 и KB2882822 больше не устанавливались. Конечно, если вы готовы мириться с незакрытыми уязвимостями ядра Windows 7 — «дырой» в системе защиты».
Восстановление системы
- Запустить «Восстановление» можно через Пуск — Программы — Стандартные — Служебные
или с помощью программы «Выполнить»: нажмите R+Windows на клавиатуре, введите команду rstrui и щелкните ОК.
- После запуска «Восстановления» выберите подходящую контрольную точку — она должна быть создана до даты установки проблемного обновления и первого появления ошибки 0xc0000005. Если последняя сохраненная точка не затрагивает этих изменений, отметьте пункт «Выбрать другую точку» и кликните «Далее».
- Перед каждой установкой обновления Windows 7 создает контрольную точку. В нашем примере есть несколько точек, созданных установщиком системных модулей — среди них есть и та, которая нам нужна. Выбираем наиболее подходящую по дате.
- Далее подтверждаем выбор и ждем окончания восстановления. Если всё пройдет как нужно, ошибка 0xc0000005 больше нас не побеспокоит.
Восстановление системы в Виндовс 7 можно запускать из нормального и безопасного режимов, а также из среды восстановления. Последний вариант очень выручает, если кроме упомянутой ошибки есть еще и проблемы с загрузкой.
Деинсталляция обновлений через «Программы и компоненты»
- Запустите панель управления и откройте «Программы и компоненты».
- Щелкните в левой панели кнопку «Просмотр установленных обновлений».
- Выберите из списка вышеупомянутый источник проблем (в нашем примере это обновление KB2882822) и нажмите «Удалить».
- Перезагрузите компьютер. Таким же способом удалите два других обновления, о которых мы говорили.
Удаление проблемных обновлений с помощью консольных утилит
Следующие способы также успешно помогают справиться с ошибкой 0xc0000005, причем второй — даже тогда, когда Виндовс не загружается.
Удаление с помощью установщика обновлений Windows
- Откройте командную консоль: впишите в поисковую строку Пуска команду cmd. Кликните правой кнопкой мыши по одноименной программе из списка найденных файлов и выберите «Запуск от администратора».
- Выполните команду: wusa.exe /uninstall /kb:1234567, где вместо 1234567 должен быть указан номер удаляемого обновления, к примеру, «kb:2882822».
- После перезагрузки компьютера проверьте, помогло ли удаление справиться с ошибкой 0xc0000005 при запуске программ. Если ее больше нет — проблему можно считать решенной.
Удаление с помощью утилиты DISM
- Запустите командную строку. Если вы выполняете удаление пакета в нормальном или безопасном режиме, выполните команду DISM /Online /Get-Packages.
- Если вы работаете в среде восстановления, команда пишется немного по-другому: DISM /Image:С: /Get-Packages, где С: — буква раздела винчестера, куда установлена Windows 7.
- Для определения буквы системного раздела нужно выполнить следующую последовательность консольных команд (показано на скриншоте). Системный том в данном случае — С.
- Вернемся к DISM. Команда, которую мы выполнили, выведет в окно консоли список установленных обновлений. Их имена достаточно длинные, но в них всегда есть упоминание конкретного номера пакета — KB с цифрами. В этом списке нужно найти пакет, который вы собираетесь удалить, и скопировать его имя. Копирование выполняется щелчком правой кнопки мыши. Для выделения текста в консоли нужно щелкнуть внутри окна правой кнопкой и выбрать команду «Пометить».
- После этого пишем команду удаления: DISM /Online /Remove-Package /PackageName: и следом без пробела вставляем имя скопированного пакета. Должно получиться примерно так же, как на скриншоте.
- В среде восстановления вместо «/Online» нужно писать «/Image:С:«. После этих действий ошибка 0xc0000005 должна быть устранена.
Как избежать повторения проблемы
Чтобы обновления, которые вызывали проблему, больше не появлялись на вашем компьютере, вы можете запретить их установку. Полностью выключать функцию автоматического обновления для этого не придется.
- Откройте Центр обновлений Windows 7.
- Нажмите «Проверку обновлений».
- Щелкните по списку найденных доступных обновлений.
- Кликните правой кнопкой по тому, которое не нужно устанавливать и выберите из меню команду «Скрыть обновление».
После этого проблемные пакеты устанавливаться не будут, и ошибка 0xc0000005 больше не повторится.
Как исправить ошибку автоматического перехода на летнее время (KB2570791)
Еще одна ошибка, имеющая отношение к обновлениям Windows, связана с автоматическим переводом системных часов на летнее время. Поскольку вопрос перевода часов в России сейчас не актуален, чтобы время не сбивались, удобнее всего эту функцию отключить. Если она до сих пор работает — значит, у вас не установлен пакет обновлений KB2570791.
KB2570791 отключает автопереход на летнее время. Чтобы проверить, присутствует ли ошибка в вашей системе, щелкните по часам в системном трее и щелкните «Изменение настроек даты и времени».
После этого загляните в настройки часового пояса. Если вы видите фразу о том, что перевода на летнее время не ожидается, всё нормально — пакет KB2570791 у вас уже стоит.
Если вместо этого вы видите опцию «Включить автопереход на летнее время…», значит, обновления KB2570791 у вас нет. Чтобы исправить ситуацию, скачайте его со страницы Microsoft для вашей версии системы и установите. После перезапуска компьютера ошибка KB2570791 будет устранена.
На чтение 5 мин. Просмотров 10.2k. Опубликовано 03.09.2019
По сравнению с предыдущими итерациями Windows установка Windows 10 довольно проста. Тем более что практически все, включая драйверы, управляется самой системой. Кроме того, распространение программного обеспечения в настоящее время намного проще с Media Creation Tool. Тем не менее, это, на бумаге простая процедура, представляло собой довольно обременительное для различных пользователей. Приглашение « Windows обнаружена непредвиденная ошибка », и последующие сбои установки не являются редкостью.
Для решения этой проблемы мы подготовили список возможных решений. Если вы застряли с этой ошибкой после нескольких попыток, обязательно проверьте шаги, которые мы предоставили ниже.
Содержание
- Как исправить ошибку «При установке Windows 10 произошла непредвиденная ошибка» при установке Windows 10
- 1: Проверьте системные требования
- 2: Проверьте RAM и HDD
- 3: Переключите порт USB и USB-накопитель
- 4: Восстановите установочный носитель с помощью Media Creation Tool.
Как исправить ошибку «При установке Windows 10 произошла непредвиденная ошибка» при установке Windows 10
- Проверьте системные требования
- Проверьте RAM и HDD
- Переключите USB-порт и USB-накопитель
- Восстановите установочный носитель с помощью Media Creation Tool.
1: Проверьте системные требования
Давайте начнем с совместимости. Windows 10 не слишком отличается от Windows 7 в отношении системных требований. Однако есть некоторые различия, и вы должны их учитывать, если вы устанавливаете Windows 10. Дополнительный объем ОЗУ здесь и немного больше места для хранения могут иметь большое значение.
- ЧИТАЙТЕ ТАКЖЕ: Каков предел ОЗУ в Windows 10, 8.1 в 2018 году?
Вот системные требования, которые вам необходимо выполнить для установки Windows 10:
- Процессор : процессор с тактовой частотой 1 ГГц или более быстрый или SoC
- ОЗУ : 1 гигабайт (ГБ) для 32-разрядных или 2 ГБ для 64-разрядных
- Жесткий диск : 16 ГБ для 32-разрядной ОС 20 ГБ для 64-разрядной ОС
- Графический процессор : DirectX 9 или более поздняя версия с драйвером WDDM 1.0
-
Дисплей : 800 × 600
Если вы выполнили системные требования, убедитесь, что ваш установочный носитель создан правильно.
2: Проверьте RAM и HDD
Среди различных аппаратных проблем, которые могут вызвать ошибки установки, RAM и HDD находятся на вершине. Мы предлагаем исследовать работоспособность ОЗУ с помощью стороннего инструмента MemTest86. Этот инструмент высоко ценится как лучший для работы. Дело в том, что для работы вам необходимо смонтировать его на загрузочный носитель.
- ЧИТАЙТЕ ТАКЖЕ: 14 лучших программ для проверки работоспособности жесткого диска для пользователей ПК
Вот как скачать и использовать MemTest86 в Windows 10:
- Загрузите USB-версию MemTest86 здесь.
- Подключите USB. Помните, что эта процедура удалит все ее данные .
-
Извлеките (разархивируйте) файл и запустите « imageUSB tool ».
- Выберите USB-накопитель и создайте загрузочный диск.
- Перезагрузите компьютер и загрузитесь с USB-накопителя.
Что касается жесткого диска, вы можете использовать встроенную утилиту или прибегнуть к сторонним инструментам для проверки проблемных секторов и проблем со здоровьем. Вот как проверить жесткий диск с помощью утилиты ChkDsk в Windows 10:
- В строке поиска Windows введите cmd , щелкните правой кнопкой мыши Командная строка и запустите ее от имени администратора.
-
В командной строке введите следующую команду и нажмите Enter:
-
chkdsk c:/r
-
chkdsk c:/r
- Подождите, пока процедура не закончится.
- ЧИТАЙТЕ ТАКЖЕ: Исправлено: Windows 10 chkdsk зависла
Еще одна вещь, которую вы можете попробовать, если ошибка остается постоянной после нажатия «Установить», – форматирование диска через командную строку. Это то, что вам нужно сделать:
-
- После загрузки загрузочного USB-накопителя нажмите Восстановить компьютер .
- Выберите Устранение неполадок . T.
- Нажмите Командная строка .
-
В командной строке введите следующие команды и нажмите Enter после каждого:
- DiskPart
- объем списка
- Теперь вы должны увидеть, какой номер находится рядом с системным разделом. Помни это. Будем использовать «3» в качестве примера. Действуйте с осторожностью и убедитесь, что вы не выбираете раздел данных. Если все объединено в один раздел
-
Введите следующие команды и нажмите Enter:
-
выберите том 3
- чистый
-
выберите том 3
- После этого закройте командную строку и попробуйте снова установить Windows 10.
3: Переключите порт USB и USB-накопитель
Другая вещь, которая, похоже, проскальзывает под радар, – это сам установочный носитель.Даже если большинство USB-накопителей с 6 или более гигабайтами будет достаточно, некоторые могут и не быть. По этой причине, если возможно, переключение на другую флэш-карту USB может помочь вам. В качестве дополнительного примечания мы рекомендуем использовать USB-накопители 2.0, если вы никогда не устанавливали Windows 10 и не включали устаревшее USB-устройство в настройках BIOS.
- ЧИТАЙТЕ ТАКЖЕ: как исправить проблемы с медленным USB 3.0 в Windows 10, 8.1
С другой стороны, даже если загрузочный USB-накопитель работает нормально, проблема может быть в используемом вами USB-порту. Некоторым пользователям удалось решить эту проблему, просто перезагрузив компьютер и переключившись между USB-портами. Наконец, вы можете, если позволяют обстоятельства, попробовать использовать файл ISO для создания загрузочного DVD.
4: Восстановите установочный носитель с помощью Media Creation Tool.
В конце концов, если ни один из предыдущих шагов не помог решить проблему, мы рекомендуем вам переделать загрузочный диск. Лучший и самый выгодный способ – использовать инструмент создания медиа. С учетом сказанного, вся процедура довольно упрощена, и она не будет длиться слишком долго. Конечно, это зависит от скорости вашего канала. Из-за нежелательных обстоятельств вы можете использовать любой другой компьютер для создания загрузочного установочного носителя для Windows 10.
- ЧИТАЙТЕ ТАКЖЕ: исправлено: ошибка «Вставьте установочный или восстановительный носитель Windows»
Вот как создать загрузочный установочный USB-накопитель с помощью Media Creation Tool в Windows 10:
- Загрузите инструмент для создания медиа здесь.
- Подключите флэш-накопитель USB емкостью не менее 6 ГБ.
-
Запустите Инструмент создания мультимедиа и примите Условия лицензии .
-
Выберите «Создать установочный носитель (USB-накопитель, DVD-диск или файл ISO) для другого ПК» .
-
Выберите подходящий язык, архитектуру и издание и нажмите Далее.
-
Выберите USB-накопитель и нажмите Далее .
- Media Creation Tool загрузит установочные файлы и скопирует установочные файлы на флэш-накопитель USB.
- Перезагрузите компьютер и загрузитесь с помощью только что созданного установочного носителя.
После этого вы сможете установить Windows 10 без каких-либо проблем. Если ошибка не устранена, мы рекомендуем обратиться к производителю вашего компьютера. И на этой ноте мы можем завершить это. Если у вас есть дополнительные вопросы или предложения, не стесняйтесь поделиться ими с нами. Вы можете сделать это удобно в разделе комментариев ниже.
 кнопку. В поле поиска введите обновление, а затем в списке результатов выберите Центр обновления Windows > Просмотреть журнал обновлений.
кнопку. В поле поиска введите обновление, а затем в списке результатов выберите Центр обновления Windows > Просмотреть журнал обновлений.