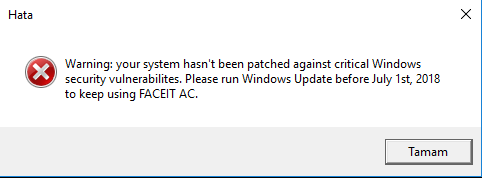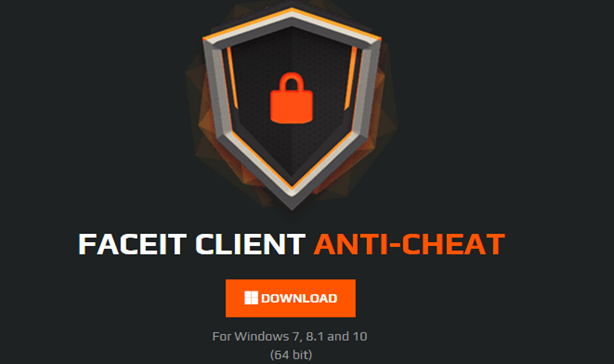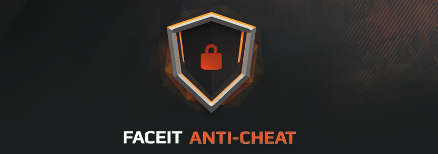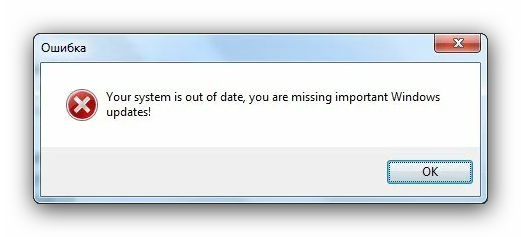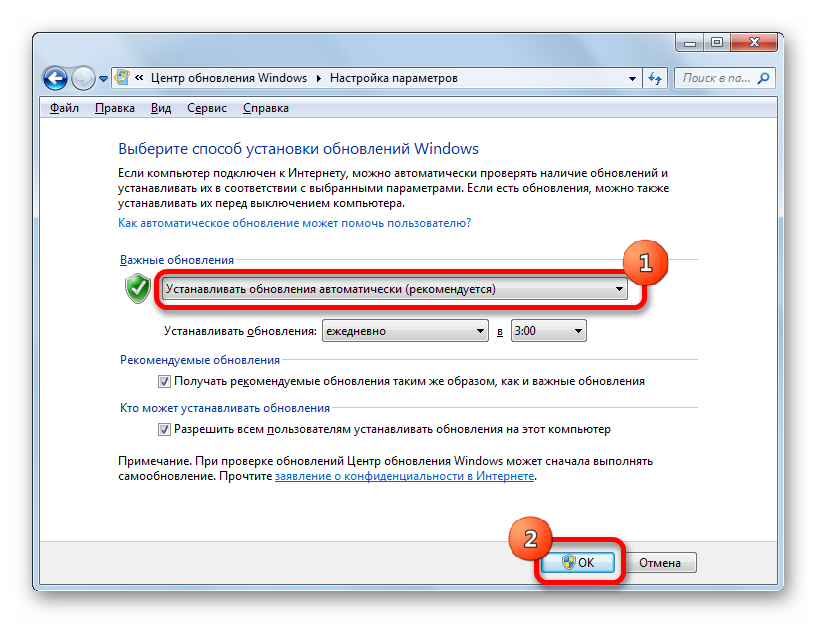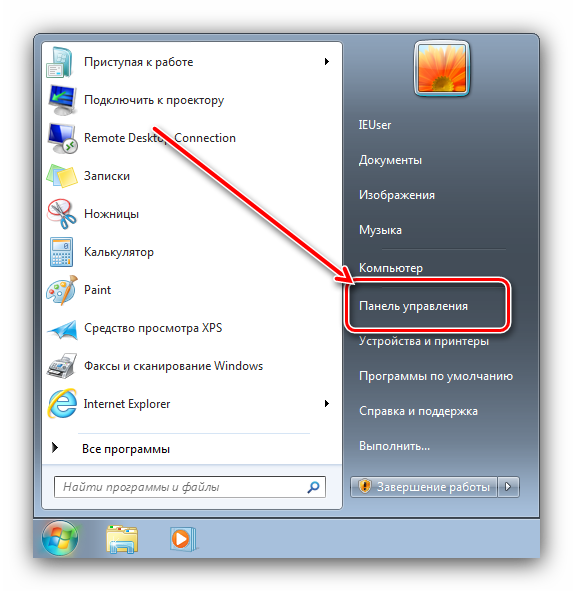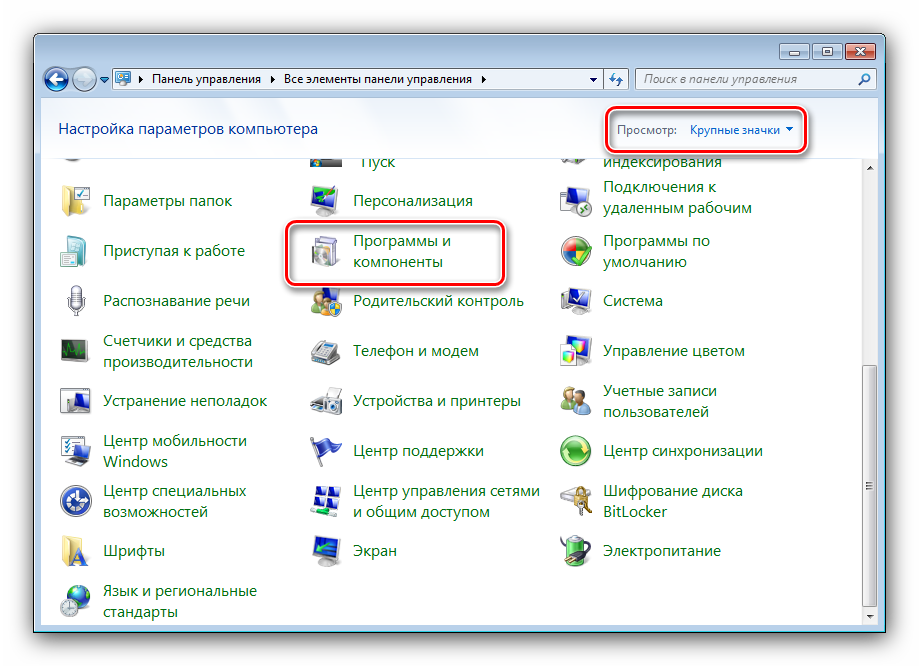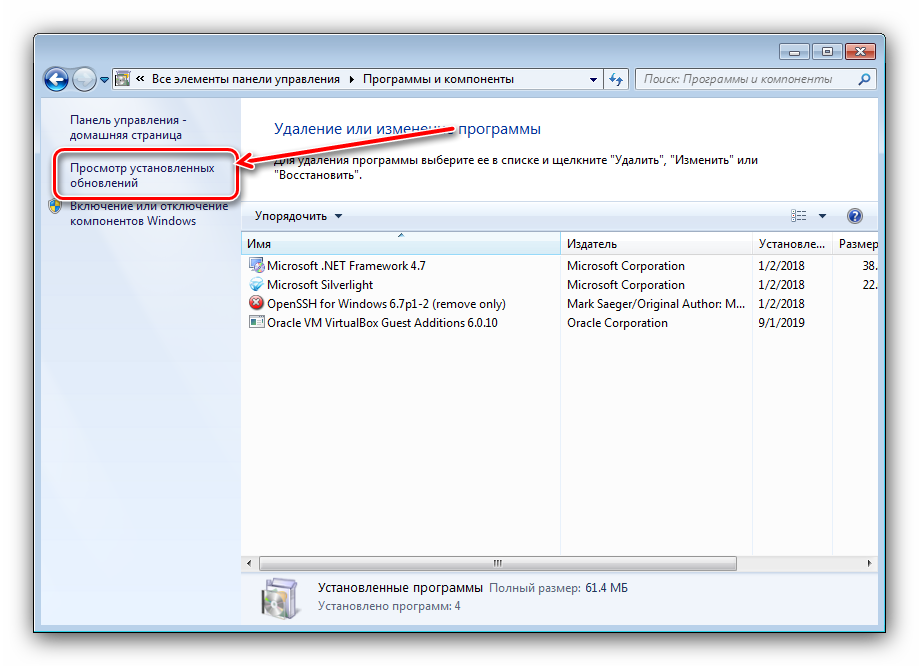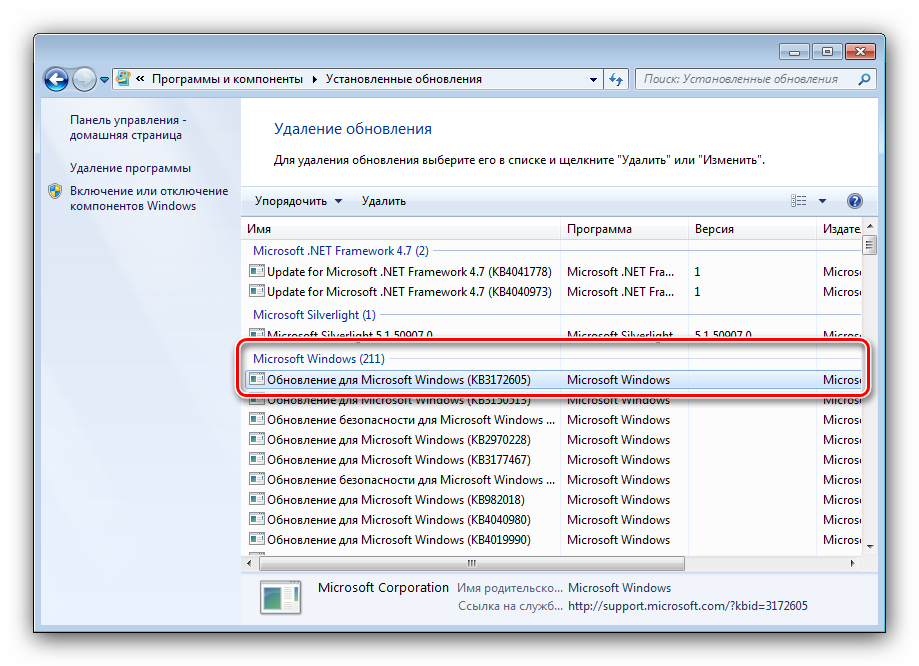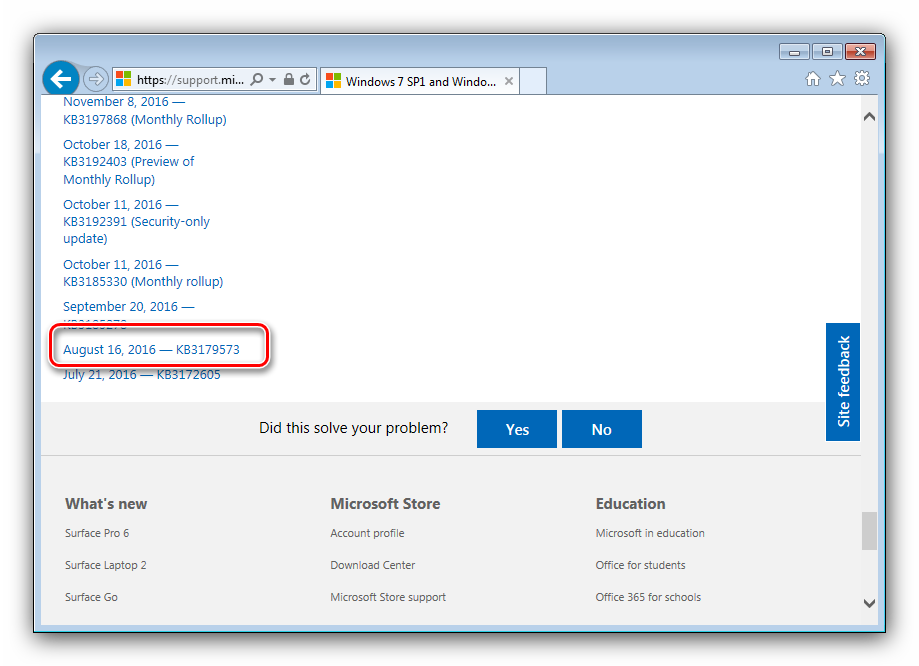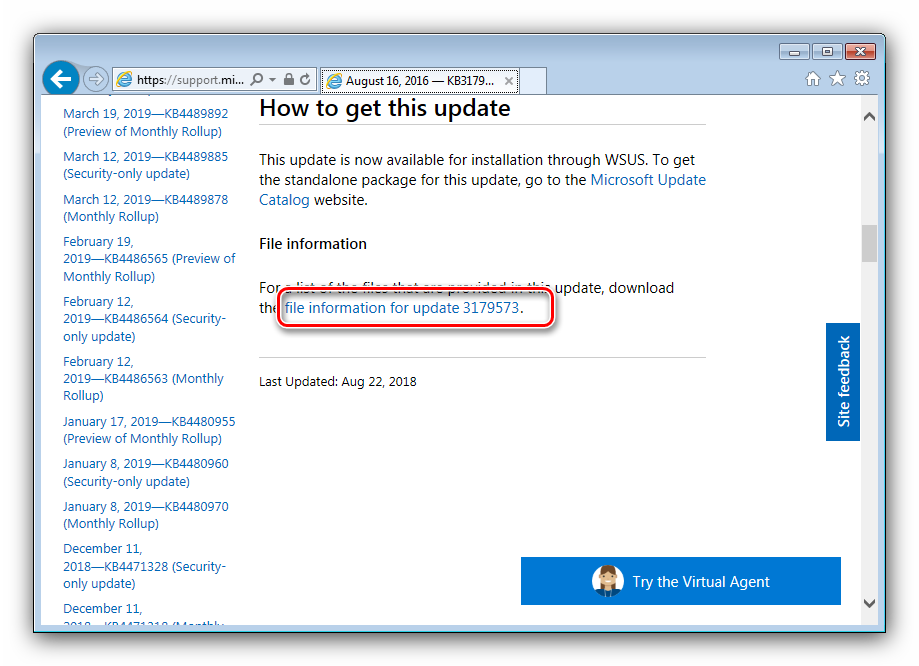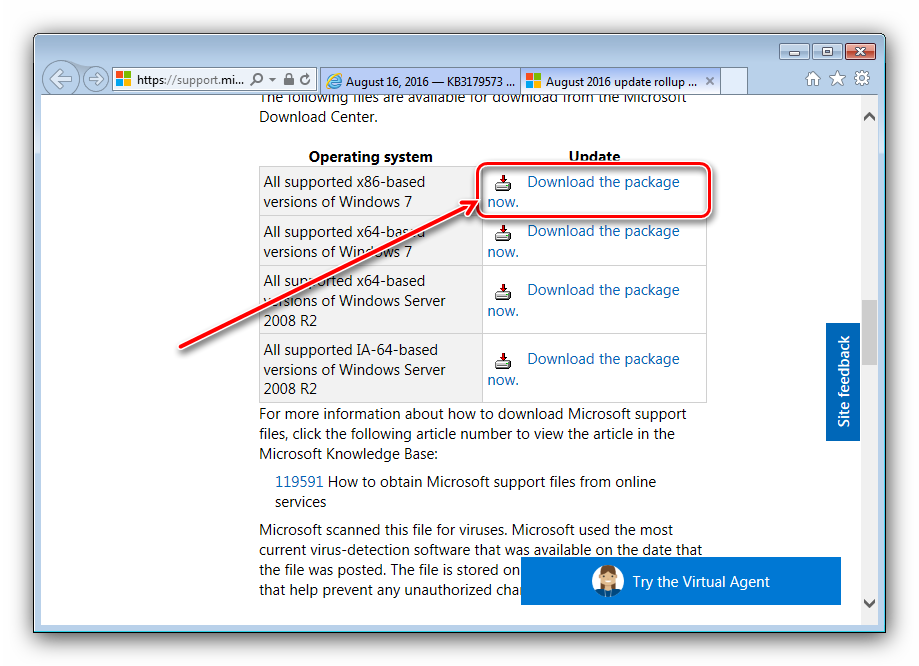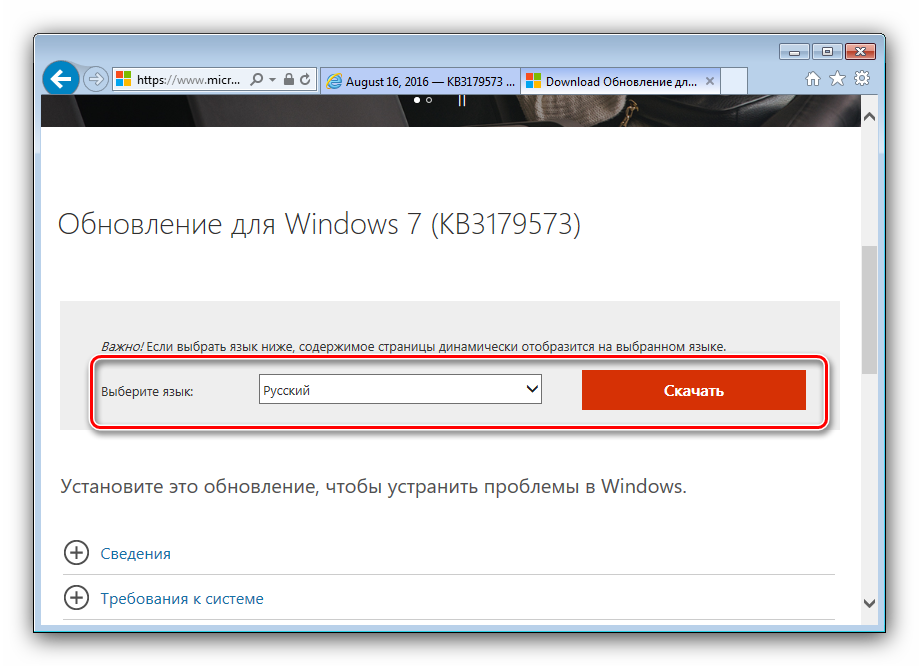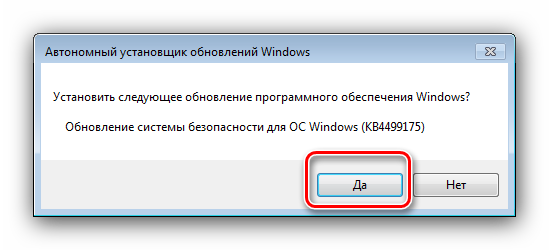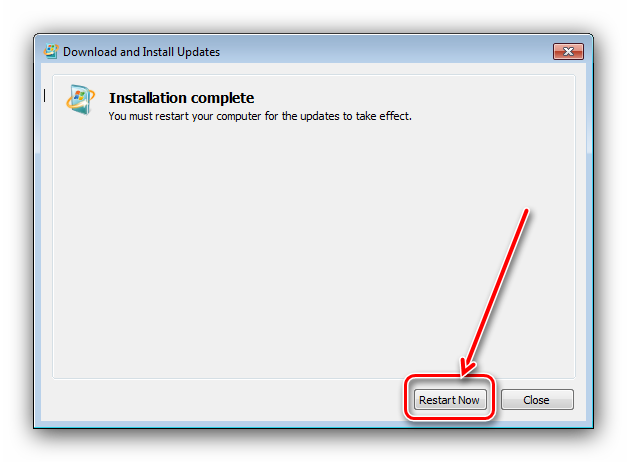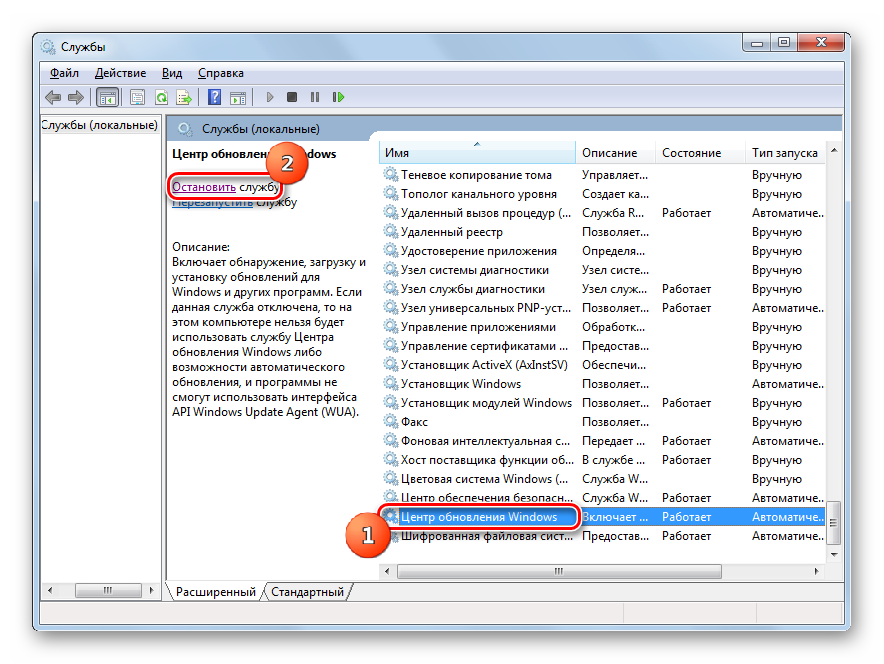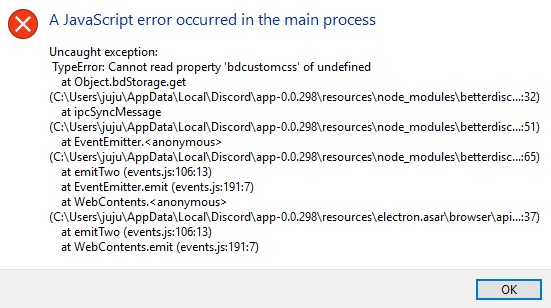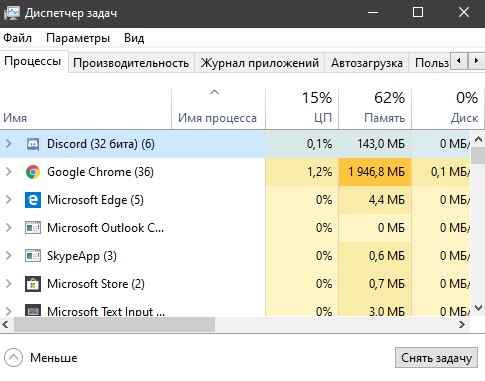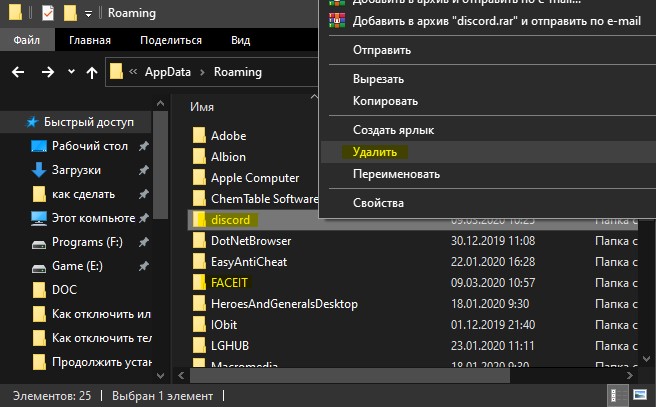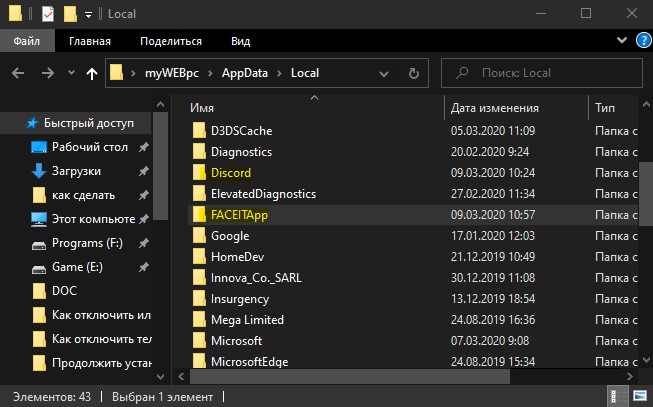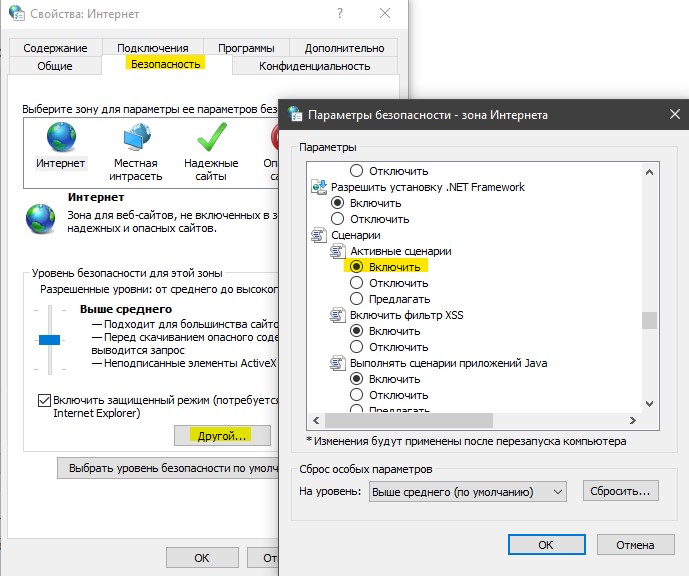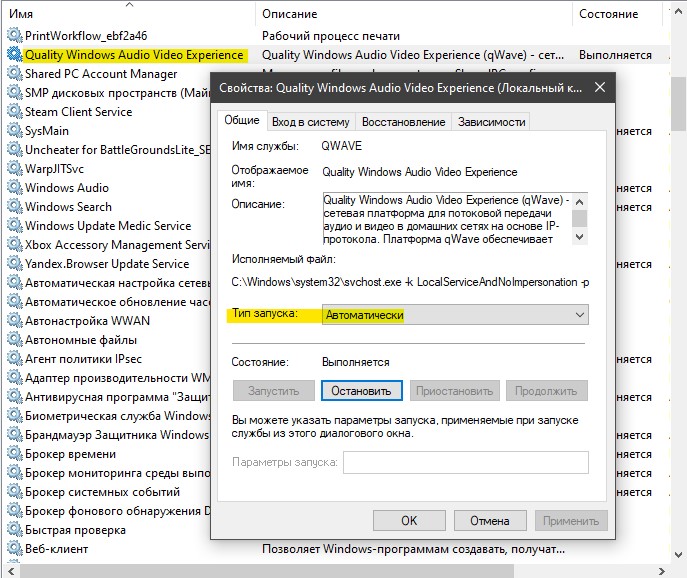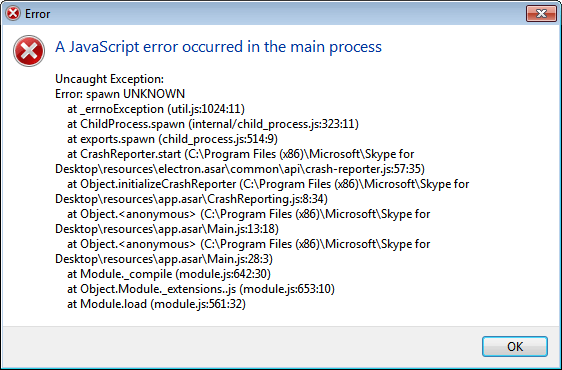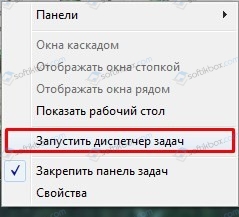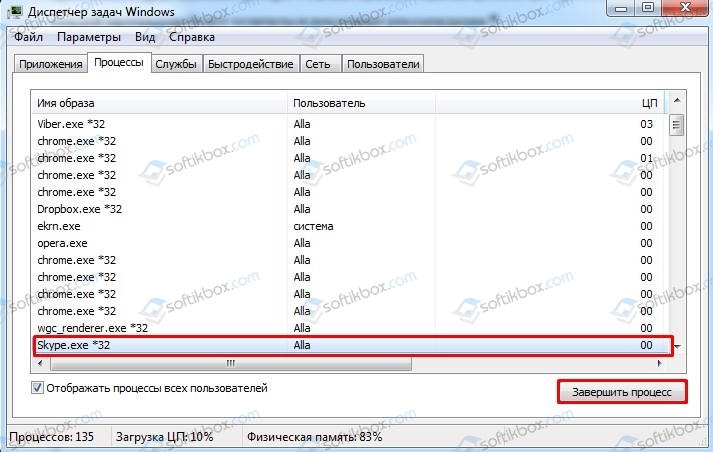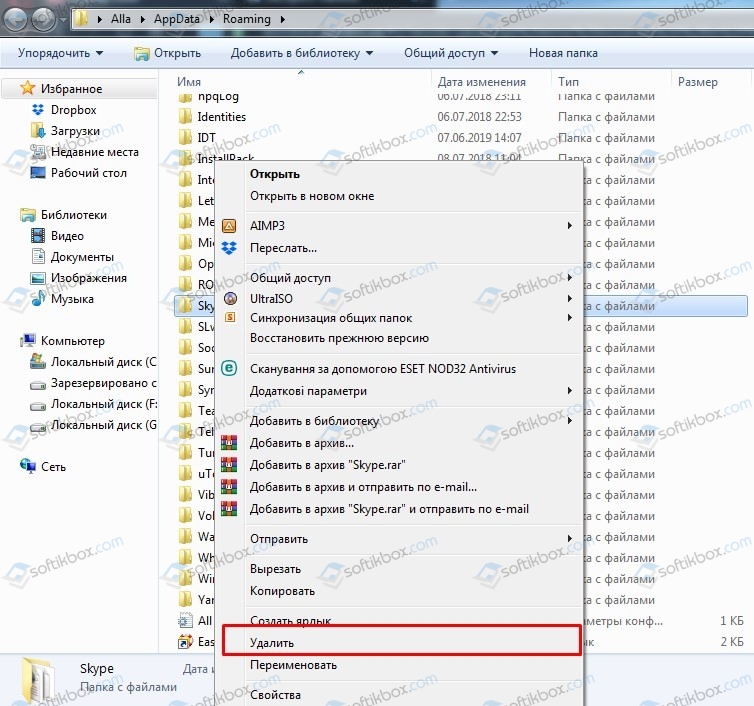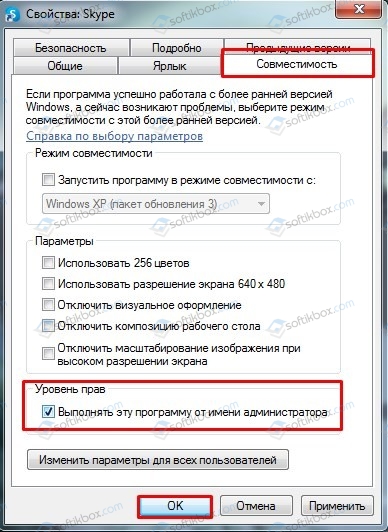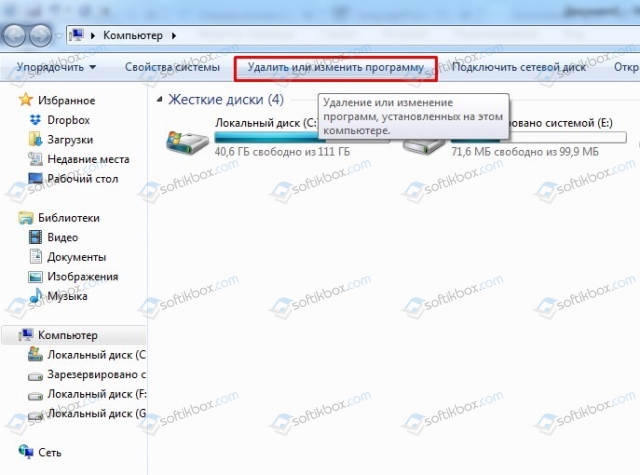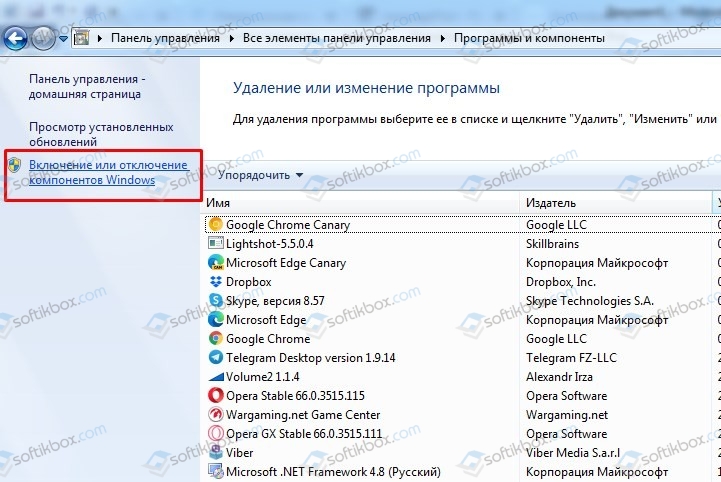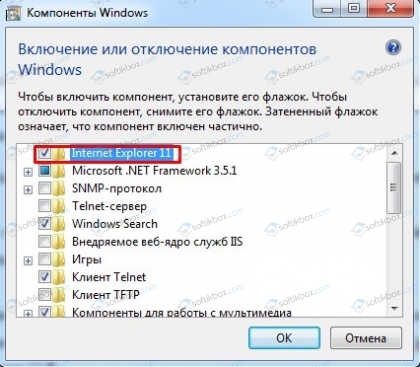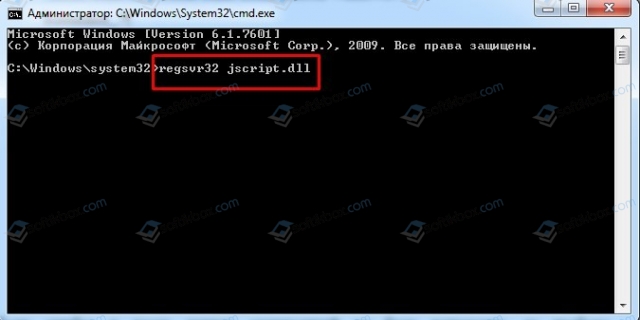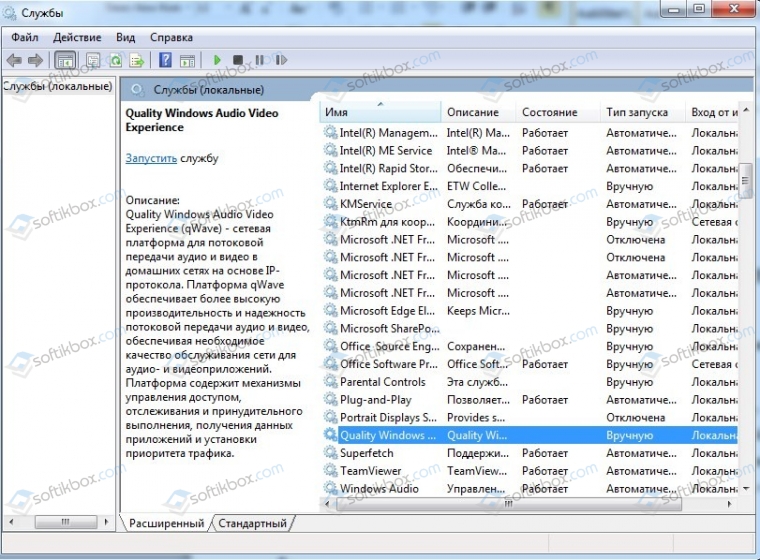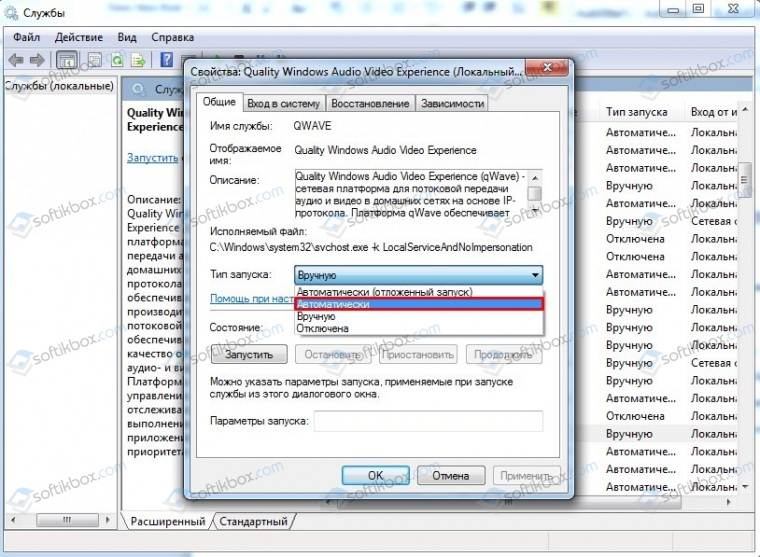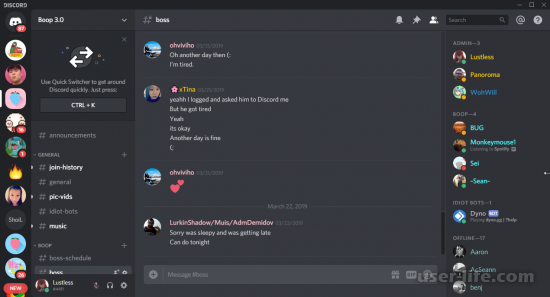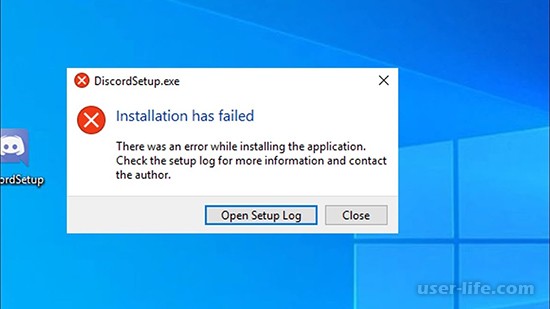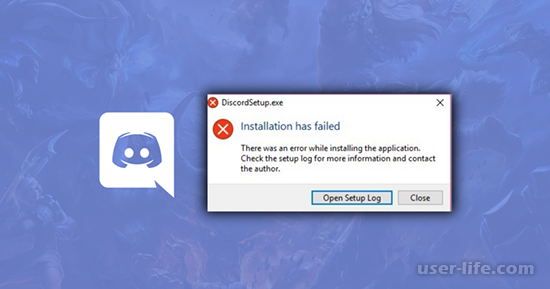Содержание
- Ошибка античита Faceit есть решение
- Основные причины неисправности
- Решение ошибки античита Faceit
- Ошибка «Secure boot needs to be enabled to launch FACEIT AC»
- Проверка текущего статуса Secure boot
- Проверка формата жесткого диска
- Конвертация диска в GPT
- Отключение CSM и включение Secure Boot
- Ошибка FaceIT Anti-Cheat на Windows 7
- Устранение проблем с античитом FaceIT
- Способ 1: Автоматическая инсталляция обновлений
- Способ 2: Установка вручную
- Решение некоторых проблем
Ошибка античита Faceit есть решение
FACEIT Anti-cheat — это специальная программа которая работает на клиенте и обнаруживает игроков при использовании ими различных читов, хаков, инъекций и вообще «левых» программ, ради преимущества в игровом процессе.
Сама система сделана довольно хорошо, но у некоторых пользователей возникают различные ошибки античита Faceit, что приводит к неработоспособности последнего.
Основные причины неисправности
При детальном просмотре характеристик и требований программы Faceit, можно увидеть список библиотек и поддерживаемых драйверов обработки данных. Из за нестабильности их работы могут возникать проблемы с запуском или уже на стадии определения читеров.
Большинство драйверов которые идут в комплекте со скачанным архивом программы уже устарели. Такие драйвера уже не поддерживаются и помечены разработчиками как «устаревшие«.
Немаловажным является и исходная настройка программы. Если ошибка у вас возникает при запуске, наверняка стоит обратить внимание возможность свободного доступа реестра к путям файлов (ниже мы рассмотрим как это «пофиксить»).
Еще одной из основных причин является модификация файлов античита. Сама программа расценивает это как «чит».
Решение ошибки античита Faceit
Если вы уверены, что все сделали правильно, а ошибка не исчезает, давайте попробуем убедится в том, что ваша система подходит для его работы.
- Убедитесь в том, что у Вас последняя версия клиента на котором запускается Faceit.
- Обновите драйвера CPU и видеокарты, через официальные источники. (при скачивании из других, античит может подумать, что это модернизация исходных данных).
- Проверьте журнал действий антивируса. Возможно он удалил какой-либо из файлов, требующих корректной работы Faceit.
- Добавьте в исключения игру в которой используется данное ПО.
- Убедитесь, что ваша Windows работает НЕ в тестовом режиме.
- Пиратская версия ОС (или сборка) так же может повлиять на работоспособность античита.
- Запустите обновление операционной системы. Без патчей безопасности, вас не пропустят.
Как можно видеть, все решается в большинстве случаев путём обновления операционной системы до последней версии. Вам достаточно зайти в раздел «Обновление» и установить все рекомендующиеся пакеты.
Источник
Ошибка «Secure boot needs to be enabled to launch FACEIT AC»
После перехода на Windows 11 многие пользователи анти-чита FACEIT AC столкнулись с ошибкой «Secure boot needs to be enabled to launch FACEIT AC». Данная ошибка появляется при запуске FACEIT AC и не позволяет продолжать игру. В данной короткой статье мы расскажем о том, что нужно сделать, для решения данной проблемы.
Ошибка «Secure boot needs to be enabled to launch FACEIT AC» сообщает о том, что для работы анти-чита FACEIT AC необходимо включить Secure boot (Безопасную загрузку). Если данная ошибка начала появляться после обновления до Windows 11, то причина вероятно в том, что вы установили Windows 11 в обход ее системных требований.
Чтобы исправить эту проблему необходимо включить Secure boot. Это не должно быть проблемой, так как в отличие от TPM 2.0, которое также требуется для установки Windows 11, функция Secure boot присутствует практически на всех современных компьютерах. Ниже мы по порядку рассмотрим все действия, которые необходимо выполнить, чтобы включить Secure boot для анти-чита FACEIT AC.
Проверка текущего статуса Secure boot
Для начала нужно проверить текущий статус Secure boot на компьютере для того, чтобы определить, что нужно делать. Для этого нужно нажать Win-R и выполнить « msinfo32 ».
В результате появится окно « Сведения о системе ». В этом окне нужно найти строки « Режим BIOS » и « Состояние безопасной загрузки ».
Если здесь будет указано « Режим BIOS – UEFI » и « Состояние безопасной загрузки – Откл », то это означает, что вам нужно только включить Secure Boot.
Если же здесь будет указано « Режим BIOS – Устаревший (Legacy) » и « Состояние безопасной загрузки – не поддерживается », то это означает, что вам нужно отключить функцию CSM и включить Secure boot. Также в данном случае возможен вариант, что на компьютере используется классический BIOS (нет поддержки UEFI) и Secure boot никак не включить.
Более подробно о получении информации о Secure boot можно почитать в статье :
Проверка формата жесткого диска
Для работы Secure boot жестк ий диск должен быть в формате GPT. Чтобы проверить текущий формат жесткого диска нажмите Win-R и выполните команду « diskmgmt.msc ».
После этого появится окно « Управление дисками ». Здесь нужно кликнуть правой кнопкой мышки по жесткому диску с системным разделом и открыть « Свойства ».
Здесь на вкладке « Тома » будет указан тип жесткого диска, « Основная загрузочная запись (MBR) » или « Таблица с GUID разделов (GUID) ».
Если в свойствах диска указано « Основная загрузочная запись (MBR) », то такой диск нужно конвертировать в GPT, если же указано « Таблица с GUID разделов (GUID) », то все нормально, конвертацию пропускаем.
Более подробно о MBR и GPT в статье :
Конвертация диска в GPT
Если ваш жесткий диск в формате MBR, то перед включением Secure Boot его нужно конвертировать в GPT. Самый простой и безопасный способ конвертации диска из MBR в GPT это программа MBR2GPT, которая входит в состав Windows 10 и Windows 11. Чтобы воспользоваться данным способом нужно открыть меню « Параметры », перейти в « Обновление и безопасность — Восстановление » и нажать на кнопку « Перезагрузить сейчас » в блоке « Особые варианты перезагрузки ».
Таким образом вы попадете в среду восстановления Windows. Здесь нужно открыть « Поиск и устранение неисправностей — Командная строка ».
В открывшейся командной строке нужно ввести команду « mbr2gpt /validate » и в случае получения сообщения « Validation completed successfully » выполнить команду « mbr2gpt /convert ».
Больше информации о конвертации диска в GPT в статьях :
Отключение CSM и включение Secure Boot
Последний шаг – настройка BIOS. Этот процесс сильно отличается, в зависимости от производителя материнской платы. Ниже мы приведем короткие инструкции для MSI, ASUS і Gigabyte.
- Открыть раздел «Settings — Boot» и переключить параметр «Boot mode select» в положение «UEFI»;
- Открыть раздел «Settings – Advanced – Windows OS Configuration» и переключить «Windows 10 WHQL Support» в положение «UEFI»;
- Открыть подраздел «Secure boot» и включить Secure boot;
- Открыть раздел «Advanced mode — Boot — CSM (Launch Compatibility Support Module)»;
- Отключить CSM;
- Вернуться в раздел «Advanced mode — Boot» и открыть раздел «Меню безопасной загрузки»;
- Переключить «Тип ОС» в положение «Режим Windows UEFI».
- Открыть раздел «BOOT» или «BIOS»;
- Отключить функцию «CSM Support»;
- Вернуться в раздел «BOOT» или «BIOS» и о ткрыть подраздел «Secure Boot»;
- Включить «Secure Boot Enable».
Если при включении Secure boot у вас возникли проблемы, то нужно проверить следующие варианты:
После включения Secure boot в настройках BIOS ошибка «Secure boot needs to be enabled to launch FACEIT AC» должна исчезнуть и анти-чит должен заработать в штатном режиме.
Источник
Ошибка FaceIT Anti-Cheat на Windows 7
Обратите внимание! Официальная поддержка Windows 7 была прекращена компанией Microsoft 14 января 2020 года, в связи с чем позднее, в мае 2021, разработчики FACEIT Anti-cheat также отказались от поддержки данной версии операционной системы. Единственный возможный вариант использования указанной античит-системы заключается в обновлении до Windows 10 или Windows 11.
Любители киберспортивных состязаний хорошо знакомы с сервисом FaceIT, который активно использует собственную систему защиты от читерства. Нередко пользователи компьютеров на Windows 7 сталкиваются с ситуацией, когда доступ к площадке ограничивается по причине проблем с системой античита, решение которых мы рассмотрим в статье далее.
Устранение проблем с античитом FaceIT
Чаще всего сервис отображает ошибку вида «Your system is out of date, you are missing important Windows updates!».
Как следует из описания сбоя, проблема заключается в том, что в системе отсутствуют новейшие обновления безопасности, без которых не работает защита ФейсИТ от читов. Следовательно, решением проблемы будет установка этих обновлений.
Способ 1: Автоматическая инсталляция обновлений
Основным методом получения патчей безопасности в Windows 7 является автоматический, когда требуемые компоненты загружаются из «Центра обновлений Windows» и устанавливаются без участия пользователя. Эта функция в системе включена по умолчанию, однако в некоторых случаях может оказаться выключенной – запустить её заново вам поможет инструкция далее.
Если с активацией автообновления возникают трудности, обратитесь к разделу решения проблем ниже.
Способ 2: Установка вручную
Альтернативный вариант инсталляции требуемых обновлений – самостоятельная их загрузка пользователем и последующая установка вручную по одному.
- Первым делом следует проверить, какие обновления последними установлены в системе. Для этого откройте «Пуск» и кликните по пункту «Панель управления».

Далее установите отображение в режим крупных значков, затем перейдите к пункту «Программы и компоненты».
В окне «Программ и компонентов» обратитесь к меню слева и выберите в нём пункт «Просмотр установленных обновлений».
После открытия журнала прокрутите до блока «Microsoft Windows» и взгляните на самую верхнюю позицию – это и будет последнее установленное обновление.
Теперь переходим к загрузке и установке недостающих компонентов. Ниже мы приводим ссылку на официальную историю обновлений «семёрки» – воспользуйтесь ею, чтобы найти следующий важный патч.
История обновлений Windows 7
В истории обновлений названия файлов ведут к страницам их загрузки, следовательно, нам нужно просто кликнуть по требуемому.
Далее найдите ссылку с номером обновлений на следующей странице и воспользуйтесь ею.
Прокрутите страницу до блока «Method 3: Microsoft Download Center», затем найдите в таблице ссылку, которая соответствует разрядности вашей версии Виндовс 7, и нажмите на неё для начала загрузки.
Далее выберите язык «Русский» и нажмите «Скачать».
После загрузки запустите полученный файл. Нажмите «Да» для начала инсталляции.
Скорее всего, после успешной инсталляции обновления компьютер потребуется перезагрузить – сохраните изменения в открытых программах и закройте их, затем воспользуйтесь кнопкой «Reboot now».
По примеру из шагов 4-5 доустановите все недостающие компоненты, после чего пробуйте подключиться к FaceIT – если всё сделано правильно, система должна работать без проблем.
Приведённый выше метод более трудоёмкий, однако в некоторых случаях единственный доступный.
Решение некоторых проблем
Порой процесс установки обновлений либо невозможен вовсе, либо пользователь сталкивается с определённой проблемой. Рассмотрим самые распространенные и предложим варианты их решения.
«Центр обновления Windows» недоступен
Иногда попытка открыть средство установки системных обновлений приводит к разного рода ошибкам. В большинстве случаев с ними сталкиваются пользователи так называемых «репаков» — пиратских версий Windows 7, из которых были удалены те или иные «ненужные» с точки зрения пирата компоненты. Нередко в их число попадает и «Центр обновлений…», через который и проверяется подлинность копии ОС. Решение у этой проблемы только одно – полная переустановка системы на лицензионную версию.
Обновления не устанавливаются
Бывает и так, что обновления не устанавливаются: либо средство выдаёт ошибки, либо установка в ручном режиме завершается аварийно. Данный сбой возникает по множеству причин, поэтому единого его решения нет – ознакомьтесь с материалом далее для того чтобы узнать о возможных методах устранения неполадки.
Теперь вам известно, как следует устранять проблемы в работе FaceIT Anti-Cheat. Напоследок напоминаем, что поддержка Windows 7 заканчивается в январе 2020 года, поэтому лучше будет установить новейшую версию операционной системы от Майкрософт, на которой стабильная работа всех сервисов киберспортивной площадки гарантируется.
Источник
Содержание
- Почему фейсит античит выдает ошибку: решено
- Расскажем что делать если античит фейсит выдает ошибку «Не удаётся найти указанный…
- Запрещенный драйвер
- Инсайдерские сборки Windows 10
- NVIDIA ShadowPlay не работает
- Игра не запускается
- Система устарела или пропущены важные обновления Windows/Your system is out of date you are missing important Windows updates
- Предупреждение: Система не была исправлена из-за критических уязвимостей безопасности. Текст ошибки по-английски: Windows/Warning: your system hasn’t been patched against critical Windows security vulnerabilities/
- FPS падает/тормозит при использовании мыши, клавиатуры
- AutoHotkey is forbidden, please close it and restart FACEIT
- Выбран некорректный графический процессор на ноутбуках с двумя графическими процессорами
- Нужно активировать NX в BIOS компьютера
- Ошибка проверки цифровой подписи
- Для запуска FACEIT AC необходимо включить Kernel Patch Protection»
- Неверныйи или некорректный сертификат
- Сбой при проверке обновлений
- Клиент закрывается через несколько секунд после запуска или не запускается/вылетает с ошибкой.
- Синий экран фейсит античит
- Сообщить о проблеме
- Ошибка античита Faceit есть решение
- Основные причины неисправности
- Решение ошибки античита Faceit
- Warning: your system hasn’t been patched against critical Windows в Faceit
- Причины дисфункции Warning в Faceit
- Устраняем ошибку «your system hasn’t been patched against critical» на платформе Faceit
- Установка ранних обновлений для исправления ошибки в Фейсит
- Другие способы устранить ошибку в Faceit
- CS:GO не запускается с античитом от Faceit [РЕШЕНО]
Почему фейсит античит выдает ошибку: решено
Расскажем что делать если античит фейсит выдает ошибку «Не удаётся найти указанный…
Сказать по какой причине и почему фейсит античит выдает ошибку бывает непросто. Мир Доступа собрал все возможные ошибки и попытался найти для них решения. Прочитав этот материал от начала до конца устранить любые ошибки античит не составит труда.
Запрещенный драйвер
FACEIT Anti-Cheat блокирует определенные драйверы, которые содержат известные уязвимости безопасности.
Некоторые из используемых драйверов могут быть установлены программным обеспечением для мониторинга и управления оборудованием (материнская плата, графический процессор). Античит не поддерживает эти драйверы, так как они обычно используются читами и другими вредоносным программным обеспечением
Мы рекомендуем проблемные эти драйверы с компьютера, чтобы обеспечить его безопасность. Если не удаётся запустить фейсит античит из-за ошибки «Запрещенный драйвер» нужно удалить проблемное ПО и перезагрузить компьютер.
Инсайдерские сборки Windows 10
Мир Доступа не может гарантировать, что античит будет правильно работать со сборками Windows 10 Insider. Они могут вызвать такие проблемы, как невозможность запуска приложения или случайные сбои (включая синие экраны).
Если используется одна из инсайдерских сборок Windows 10 нужно перейти на стабильную версию Windows 10 — gпосле этого проблема с запуском, скорее всего, будет решена.
NVIDIA ShadowPlay не работает
NVIDIA ShadowPlay больше не поддерживается в случаях когда фейсит античит работает с самыми последними драйверами NVIDIA. NVIDIA знает об этой проблеме и работает над её решением. Пока что единственное решение — вернуть драйверы на GeForce 442.74.
Игра не запускается
Наиболее распространенная причина — блокируемый файл, который конфликтует с Античитом. Вы можете проверить ваш service.log и посмотреть, есть ли в нём заблокированные файлы. Также часто античит не запускается когда были изменены или повреждены некоторые файлы Windows. Нужно попробовать следующие решения:
Есть и более серьезные ошибки с античитом. О них — далее.
Система устарела или пропущены важные обновления Windows/Your system is out of date you are missing important Windows updates
Предупреждение: Система не была исправлена из-за критических уязвимостей безопасности. Текст ошибки по-английски: Windows/Warning: your system hasn’t been patched against critical Windows security vulnerabilities/
Первая ошибка свидетельствует о том, что используемая версия Windows 7 является устаревшей — она не подходит для того, чтобы подписать код sha2. Последнее обстоятельство создаёт ошибку для всех новых драйверов Microsoft. Обойти данный сбой довольно сложно — иногда помогает установка всех рекомендуемых обновлений в Центре обновлений Windows. Установив их все проблема почему фейсит античит выдает ошибку может быть решена.
Если обновление Windows установить вручную не удалось можно сделать это по прямым ссылкам:
Известно, что многие геймеры используют пиратские копии Windows — обновление не устанавливается именно по этой причине. Только купив лицензию Windows можно решить ошибку Your system is out of date you are missing important Windows.
FPS падает/тормозит при использовании мыши, клавиатуры
Такое поведение вызвано блокировкой AC-файла — этот файл постоянно пробует погрузиться в игру. Из-за этого происходит падение фпс и начинаются тормоза. Файл service.log, который находится в коневой папке с фейсит античит, содержит всю информацию о файле, который был заблокирован.
Эта проблема чаще всего вызывается некорректными обновлениями Windows, которые повредили некоторые ключи реестра, необходимые для стабильной работы операционной системы. Перед тем как вмешиваться в реестр, необходимо сделать его резервную копию. Вопрос почему фейсит античит выдает ошибку решается следующими действиями:
Далее — разберем наиболее несложные ошибки античит.
AutoHotkey is forbidden, please close it and restart FACEIT
Здесь всё просто — AutoHotkey запрещен. Его нужно завершить и перезапустить фейсит античит.
Выбран некорректный графический процессор на ноутбуках с двумя графическими процессорами
Если в игре выбран некорректный процессор видеокарты, то это приведет к снижению производительности. Изменить графический процессор можно через панель с Nvidia/AMD.
Следует убедиться в том, что видеокарты/их процессоры соответствуют друг другу — как в самой игре, так и в административных панелях видеокарты.
Нужно активировать NX в BIOS компьютера
Часто ответом почему фейсит античит выдает ошибку служат некорректные настройки BIOS. Нужно перезагрузить компьютер — вовремя загрузки нажать клавишу F2 или DEL, чтобы попасть в меню настроек BIOS. В BIOS нужно найти параметр под названием «NX Bit», он также может называться «Execute Disable bit» или «XD bit». Его необходимо активировать и перезагрузить компьютер.
Ошибка проверки цифровой подписи
Для запуска FACEIT AC необходимо включить Kernel Patch Protection»
Если появляется эта ошибка значит пользователь отключил патч Kernel Protection или PatchGuard — этот патч является одной из составляющих безопасности системы Windows. Пиратские версии Windows сами имеют взломанное ядро и ошибка появляется именно по этой причине. Единственное решение — приобрести и установить лицензионною копию Windows. Также возможно, что система заражена руткитом.
Неверныйи или некорректный сертификат
Если возникает эта ошибка значит пользователь не использует фейсит античит или пытается подключиться, используя некорректный аккаунт Steam. Также ошибка Некорректный сертификат может появиться, когда игра запускается в обход Steam, другими словами — когда ярлык главного файла находится в папке вместе с игрой. Нужно запустить ярлык сразу через Steam.
Сбой при проверке обновлений
Если в системе установлен особо подозрительный брандмауэр, который привык проверять каждого и с которым очень сложно договориться, нужно проверить открыт ли 6789 порт. Последний должен быть открыт и для TCP. В антивирусе/брандмауэре также добавляем фейсит античит в список исключений.
Клиент закрывается через несколько секунд после запуска или не запускается/вылетает с ошибкой.
Иногда сказать почему фейсит античит выдает ошибку можно проанализировав Контроль учетных записей. Чтобы получить к нему доступ нужно выполнить следующие действия:
Синий экран фейсит античит
Избавиться от синего экрана помогут несколько рекомендаций.
Если компьютер разогнан нужно вернуть характеристики к первоначальным значениям. Когда синий экран мешает запуску системы — переходим в безопасный режим и открываем директорию C:/Windows/System32/drivers — просто удаляем файл FACEIT.sys
В случае, если ошибки не были обнаружены нужно писать в поддержку фейсит античит.
Сообщить о проблеме
Если решить проблему не удалось нужно создать тикет с максимально подробным описанием ошибки. Так решается проблема почему фейсит античит выдает ошибку.
Если данная статья была для Вас полезна, пожалуйста, поддержите наш сайт!
Источник
Ошибка античита Faceit есть решение
FACEIT Anti-cheat — это специальная программа которая работает на клиенте и обнаруживает игроков при использовании ими различных читов, хаков, инъекций и вообще «левых» программ, ради преимущества в игровом процессе.
Сама система сделана довольно хорошо, но у некоторых пользователей возникают различные ошибки античита Faceit, что приводит к неработоспособности последнего.
Основные причины неисправности
При детальном просмотре характеристик и требований программы Faceit, можно увидеть список библиотек и поддерживаемых драйверов обработки данных. Из за нестабильности их работы могут возникать проблемы с запуском или уже на стадии определения читеров.
Большинство драйверов которые идут в комплекте со скачанным архивом программы уже устарели. Такие драйвера уже не поддерживаются и помечены разработчиками как «устаревшие«.
Немаловажным является и исходная настройка программы. Если ошибка у вас возникает при запуске, наверняка стоит обратить внимание возможность свободного доступа реестра к путям файлов (ниже мы рассмотрим как это «пофиксить»).
Еще одной из основных причин является модификация файлов античита. Сама программа расценивает это как «чит».
Решение ошибки античита Faceit
Если вы уверены, что все сделали правильно, а ошибка не исчезает, давайте попробуем убедится в том, что ваша система подходит для его работы.
Как можно видеть, все решается в большинстве случаев путём обновления операционной системы до последней версии. Вам достаточно зайти в раздел «Обновление» и установить все рекомендующиеся пакеты.
Источник
Warning: your system hasn’t been patched against critical Windows в Faceit
Faceit — это онлайн платформа, созданная для соревнований киберспортсменов в разных играх, таких CS:GO, League of Legends. Её релиз состоялся в 2012 году в столице Англии — Лондоне. При попытке подключиться к сервису, пользователи встречают сообщение «Warning: your system hasn’t been patched against critical Windows». Рассмотрим способы устранения дисфункции в этой статье.
Причины дисфункции Warning в Faceit
Большинство пользователей, которые встретились с этой проблемой, пытались подключиться к Faceit с Windows 7 SP 1, с устаревшим пакетом обновлений. Именно это и стало причиной появления ошибки. В некоторых случаях для её решения помогает установка новых пакетов обновлений для этой версии Windows. Виной данной проблемы могут стать и другие факторы. Некоторые устаревшие версии ОС могут не поддерживать протокол подписи кода SHA-2.
Устраняем ошибку «your system hasn’t been patched against critical» на платформе Faceit
Как многие уже догадались, первым шагом станет поиск и установка обновлений вашей ОС Windows 7. Это даст возможно получить новый пакет обновлений безопасности. А также поможет в решении ошибки.
Теперь включим автоматические обновления при помощи служб Windows. Это необходимо для того, чтобы в будущем у вас не возникало подобных неприятностей. Обновления после следующей настройки будут загружаться и устанавливаться.
Закройте окно и попробуйте снова запустить лаунчер Faceit. Если ошибка Warning your system hasn’t been patched в «Фейсит» снова появляется, попробуйте переустановить сам клиент платформы.
Установка ранних обновлений для исправления ошибки в Фейсит
Большинству пользователей помогает установка обновлений Windows. Они дополняют систему необходимым кодом, который дает возможность распознавать шифрование данных в SHA-2. Другие устраняют эту проблему при помощи только одного конкретного обновления, которое вышло в июле 2018 года. Это обновление подойдет для тех, кто использует Windows 7 x32/x64/Server. Вы можете загрузить его из центра обновлений Майкрософт по ссылке https://www.catalog.update.microsoft.com/Search.aspx?q=KB4338821.
Также обязательно попробуйте запускать клиент платформы Faceit с правами администратора, а также от имени администратора.
Для тех, кто не знает, как это делать:
Другие способы устранить ошибку в Faceit
Если вы включаете клиент, но ничего не происходит или через некоторое время он самостоятельно закрывается, попробуйте следующее:
Если у вас есть сохраненные точки восстановления системы, это отличный способ вернуть работоспособность компьютеру и самому клиенту Faceit. Все файлы после такого шага останутся не тронутыми. Но драйвера некоторых модулей компьютера нужно будет снова установить.
Источник
CS:GO не запускается с античитом от Faceit [РЕШЕНО]
06 Nov 2019 в 09:39
06 Nov 2019 в 09:39 #1
06 Nov 2019 в 19:35 #2
07 Nov 2019 в 10:27 #3
Какая у тебя виндовс? Если 7рка то все печально друг. Если 10 то просто обнови ее, ниже будет ссылка на фейсит сайт там и скачай последнее обновление. У меня были постоянно проблемы с античитом из за 7рки со старым ядром, даже обновления не спасали. Да и переустанови античит, он тоже обновляется.
Ссылка
12 Nov 2019 в 12:29 #4
долил обновления виндовс все стало ок. ПРОБЛЕМА РЕШЕНА!!
15 Jan 2020 в 17:53 #6
долил обновления виндовс все стало ок. ПРОБЛЕМА РЕШЕНА!!
15 Jan 2020 в 18:03 #7
как ты доливал обновление
Просто сборку обновил, наверное. 1909 самая новая вроде
15 Jan 2020 в 18:05 #8
Какая у тебя виндовс? Если 7рка то все печально друг. Если 10 то просто обнови ее, ниже будет ссылка на фейсит сайт там и скачай последнее обновление. У меня были постоянно проблемы с античитом из за 7рки со старым ядром, даже обновления не спасали. Да и переустанови античит, он тоже обновляется.
Ссылка
у меня семерка, все работает как часики, где печаль искать?
Источник
FACEIT Anti-cheat — это специальная программа которая работает на клиенте и обнаруживает игроков при использовании ими различных читов, хаков, инъекций и вообще «левых» программ, ради преимущества в игровом процессе.
Сама система сделана довольно хорошо, но у некоторых пользователей возникают различные ошибки античита Faceit, что приводит к неработоспособности последнего.
Основные причины неисправности
При детальном просмотре характеристик и требований программы Faceit, можно увидеть список библиотек и поддерживаемых драйверов обработки данных. Из за нестабильности их работы могут возникать проблемы с запуском или уже на стадии определения читеров.
Большинство драйверов которые идут в комплекте со скачанным архивом программы уже устарели. Такие драйвера уже не поддерживаются и помечены разработчиками как «устаревшие«.
Немаловажным является и исходная настройка программы. Если ошибка у вас возникает при запуске, наверняка стоит обратить внимание возможность свободного доступа реестра к путям файлов (ниже мы рассмотрим как это «пофиксить»).
Еще одной из основных причин является модификация файлов античита. Сама программа расценивает это как «чит».
Решение ошибки античита Faceit
Если вы уверены, что все сделали правильно, а ошибка не исчезает, давайте попробуем убедится в том, что ваша система подходит для его работы.
- Убедитесь в том, что у Вас последняя версия клиента на котором запускается Faceit.
- Обновите драйвера CPU и видеокарты, через официальные источники. (при скачивании из других, античит может подумать, что это модернизация исходных данных).
- Проверьте журнал действий антивируса. Возможно он удалил какой-либо из файлов, требующих корректной работы Faceit.
- Добавьте в исключения игру в которой используется данное ПО.
- Убедитесь, что ваша Windows работает НЕ в тестовом режиме.
- Пиратская версия ОС (или сборка) так же может повлиять на работоспособность античита.
- Запустите обновление операционной системы. Без патчей безопасности, вас не пропустят.
Как можно видеть, все решается в большинстве случаев путём обновления операционной системы до последней версии. Вам достаточно зайти в раздел «Обновление» и установить все рекомендующиеся пакеты.
( 1 оценка, среднее 4 из 5 )
Содержание
- Устранение проблем с античитом FaceIT
- Способ 1: Автоматическая инсталляция обновлений
- Способ 2: Установка вручную
- Решение некоторых проблем
- Вопросы и ответы
Обратите внимание! Официальная поддержка Windows 7 была прекращена компанией Microsoft 14 января 2020 года, в связи с чем позднее, в мае 2021, разработчики FACEIT Anti-cheat также отказались от поддержки данной версии операционной системы. Единственный возможный вариант использования указанной античит-системы заключается в обновлении до Windows 10 или Windows 11.
Официальное сообщение FACEIT Anti-cheat
Подробнее: Как обновить Windows до последней версии
Любители киберспортивных состязаний хорошо знакомы с сервисом FaceIT, который активно использует собственную систему защиты от читерства. Нередко пользователи компьютеров на Windows 7 сталкиваются с ситуацией, когда доступ к площадке ограничивается по причине проблем с системой античита, решение которых мы рассмотрим в статье далее.
Чаще всего сервис отображает ошибку вида «Your system is out of date, you are missing important Windows updates!».
Как следует из описания сбоя, проблема заключается в том, что в системе отсутствуют новейшие обновления безопасности, без которых не работает защита ФейсИТ от читов. Следовательно, решением проблемы будет установка этих обновлений.
Способ 1: Автоматическая инсталляция обновлений
Основным методом получения патчей безопасности в Windows 7 является автоматический, когда требуемые компоненты загружаются из «Центра обновлений Windows» и устанавливаются без участия пользователя. Эта функция в системе включена по умолчанию, однако в некоторых случаях может оказаться выключенной – запустить её заново вам поможет инструкция далее.
Урок: Как включить автоматические обновления Windows 7
Если с активацией автообновления возникают трудности, обратитесь к разделу решения проблем ниже.
Способ 2: Установка вручную
Альтернативный вариант инсталляции требуемых обновлений – самостоятельная их загрузка пользователем и последующая установка вручную по одному.
- Первым делом следует проверить, какие обновления последними установлены в системе. Для этого откройте «Пуск» и кликните по пункту «Панель управления».
Далее установите отображение в режим крупных значков, затем перейдите к пункту «Программы и компоненты».
В окне «Программ и компонентов» обратитесь к меню слева и выберите в нём пункт «Просмотр установленных обновлений».
После открытия журнала прокрутите до блока «Microsoft Windows» и взгляните на самую верхнюю позицию – это и будет последнее установленное обновление.
- Теперь переходим к загрузке и установке недостающих компонентов. Ниже мы приводим ссылку на официальную историю обновлений «семёрки» – воспользуйтесь ею, чтобы найти следующий важный патч.
История обновлений Windows 7
- В истории обновлений названия файлов ведут к страницам их загрузки, следовательно, нам нужно просто кликнуть по требуемому.
Далее найдите ссылку с номером обновлений на следующей странице и воспользуйтесь ею.
- Прокрутите страницу до блока «Method 3: Microsoft Download Center», затем найдите в таблице ссылку, которая соответствует разрядности вашей версии Виндовс 7, и нажмите на неё для начала загрузки.
Далее выберите язык «Русский» и нажмите «Скачать».
- После загрузки запустите полученный файл. Нажмите «Да» для начала инсталляции.
Скорее всего, после успешной инсталляции обновления компьютер потребуется перезагрузить – сохраните изменения в открытых программах и закройте их, затем воспользуйтесь кнопкой «Reboot now».
- По примеру из шагов 4-5 доустановите все недостающие компоненты, после чего пробуйте подключиться к FaceIT – если всё сделано правильно, система должна работать без проблем.
Приведённый выше метод более трудоёмкий, однако в некоторых случаях единственный доступный.
Решение некоторых проблем
Порой процесс установки обновлений либо невозможен вовсе, либо пользователь сталкивается с определённой проблемой. Рассмотрим самые распространенные и предложим варианты их решения.
«Центр обновления Windows» недоступен
Иногда попытка открыть средство установки системных обновлений приводит к разного рода ошибкам. В большинстве случаев с ними сталкиваются пользователи так называемых «репаков» — пиратских версий Windows 7, из которых были удалены те или иные «ненужные» с точки зрения пирата компоненты. Нередко в их число попадает и «Центр обновлений…», через который и проверяется подлинность копии ОС. Решение у этой проблемы только одно – полная переустановка системы на лицензионную версию.
Урок: Устанавливаем Windows 7 с флешки
Обновления не устанавливаются
Бывает и так, что обновления не устанавливаются: либо средство выдаёт ошибки, либо установка в ручном режиме завершается аварийно. Данный сбой возникает по множеству причин, поэтому единого его решения нет – ознакомьтесь с материалом далее для того чтобы узнать о возможных методах устранения неполадки.
Подробнее: Что делать, если не устанавливаются обновления Windows 7
Теперь вам известно, как следует устранять проблемы в работе FaceIT Anti-Cheat. Напоследок напоминаем, что поддержка Windows 7 заканчивается в январе 2020 года, поэтому лучше будет установить новейшую версию операционной системы от Майкрософт, на которой стабильная работа всех сервисов киберспортивной площадки гарантируется.
Еще статьи по данной теме:
Помогла ли Вам статья?
Create an account to follow your favorite communities and start taking part in conversations.
r/FACEITcom
help me fix
level 1
You should delete the AC first. Then download the FACEIT Client. It should install. After you’ve installed the Client you can now install the AC, but make sure to uncheck the box in the AC Installer where it says «install faceIT client»
level 2
You dont need to uninstall FaceitAC, go to task manager and just «End task» on FaceitAC, then you are able to install the client.
level 1
Can you please make a ticket and show us the setup log in case any of that can be useful?
level 2
your ticket number is (1345648)
level 1
I had Faceit Anti-cheat running which made the installation fail. Exiting AC allowed me to install the program.
level 1
made sure face ac was uninstalled and closed also closed csgo
About Community
FACEIT is the largest platform for competitive gaming on CS:GO, DOTA 2, League of Legends and many other games.
This subreddit is where you can express your feedback, appreciation of the platform as well as reporting and discussing issues affecting our community — we appreciate all of this.
Если вы только установили Windows 11, зашли на Faceit и питаетесь запустить античит, а на экране появляется ошибка secure boot needs to be enabled to launch faceit ac, не стоит паниковать. В данной статье мы подробно расскажем, что нужно делать в такой ситуации.
Данная проблема затрагивает практически всех новых пользователей Windows 11, ведь при установке старые файлы перешли на новую систему, логично что они не подходят, но это не самое главное. Скорее всего, в вашем случае настройки BIOS не подходят к требованьям, поэтому их нужно подкорректировать.
Исправляем ошибку
Чтобы удостоверится в том, что именно не работает, нам нужно зайти в «Сведения о системе». Для этого, в поиске пропишите название одноименного приложения.
Перейдя на новое окно, обратите внимание на два показателя: «Режим BIOS» у вас должен быть формата UEFI, а «Состояние безопасной загрузки» обязательно включено.
Если что-то из этого не в правильном положении, вы должны перезапустить ваш ПК и перейти в BIOS.
Для примера мы будем показывать интерфейс BIOS от Gigabyte, но во всех новых материнских платах примерно одинаковые названия различных функций, надеемся вы не запутаетесь.
Первым делом, мы отключили поддержку CSM. Это специальным модуль, которые позволяет устанавливать более ранние компоненты ОС.
После этого, переходим в параметры безопасной загрузки. Данная функция может называться по-разному, но примерно в одном ключе.
Если функция «Secure Boot» активна, проблема не в этом, если нет, переходим в режим «Управления ключами».
Если у вас нет переменных ключей как показано выше, восстановите их с помощью функции «Restore Factory Keys». После этого активируйте «Secure Boot».
После данных манипуляций, античит Faceit, должен запускаться без каких либо проблем.
Решение было найдено с помощью способа на видео ниже:
Многие пользователи из тех, которые перешли на Windows 11 и которые пользуются анти-читом FACEIT AC, начали сталкиваться с ошибкой под названием «Secure boot needs to be enabled to launch FACEIT AC». Именно эта ошибка и формируется на этапе запуска компьютерной игры Faceit AC и запрещает пользователю продолжать игровой процесс. Как решить проблему?
Secure boot needs to be enabled to launch FACEIT AC
Содержание
- 1 О чем говорит ошибка Secure boot need to…
- 2 Как исправить проблему
- 3 Как проверить текущий статус безопасной загрузки
- 4 Формат жесткого диска
- 5 Особенности конвертации диска в GPT
- 6 Настройка Биос на разных платах. Отключение CSM, включение «Secure Boot»
- 7 Заключение
Сообщение об ошибке «Secure boot needs to be enabled to launch FACEIT AC» говори о том, что для продолжения работы программы анти-чита Faceit AC пользователю необходимо перейти в Secure Boot (речь идет о безопасной загрузке).
В том случае, если ошибка стала появляться у пользователя после того, как он обновил свою версию Windows до Windows 11, то одна из явных причин ошибки «Secure boot needs to be enabled to launch FACEIT AC» будет заключаться в том, что пользователь обновил систему без учета системных требований операционной системы.
Как исправить проблему
Для того, чтобы решить проблему с ошибкой «Secure boot needs to be enabled to launch FACEIT AC», пользователю нужно перейти в безопасную загрузку. В целом переход в нее не должен быть для пользователя большой проблемой, ведь функция Secure Boot, в отличие от той же TPM 2.0, есть буквально на каждом компьютере без исключения.
Далее будут более подробно изучены все те действия, которые пользователь должен будет выполнить для включения безопасного режима при работе с анти-читом Faceit-ac.
Как проверить текущий статус безопасной загрузки
Первое, что необходимо выполнить пользователю – это проверить статус безопасной загрузке в своем компьютере. Именно от этого положения и необходимо отталкиваться.
Для проверки текущего статуса Secure boot пользователю необходимо нажать Win+R и в текстовом поле ввести msinfo32.
Выполнить
Результатом этой команды будет окошко «Сведения о системе». В данном окне обходимо отыскать строчку «Режим BIOS», а также строчку «Состояние безопасной загрузки».
В том случае, если в строчке о режиме биоса будет указано «UEFI», а во второй строчке – «Откл», это говорит о том, что все, что останется сделать пользователю – это лишь включить Secure Boot.
Сведения о системе
Если же в строчке о режиме BIOS будет отмечено «Устаревший или Legacy», а состояние безопасной загрузки будет определено как «Не поддерживается», это говорит о том, что пользователю необходимо не только отключить CSM функцию, но подключить функцию Secure boot.
Сведения системы
К слову: очень даже может быть, что на компьютере установлена классическая версия BIOS, в которой не поддерживается UEFI, а Secure boot там невозможно включить.
Формат жесткого диска
Для того, чтобы Secure boot заработал, важно, чтобы жесткий диск с установленной версией Windows функционировал в формате GPT. А для проверки текущего формата жесткого диска пользователю необходимо нажать Win+R, а после этого выполнить команду diskmgmt.msc.
diskmgmt.msc
После ввода этой команды появится окошко «Управление дисками». В этом окне пользователю необходимо нажать ПКМ на жестком диске и выбрать пункт «Свойства».
Свойства жесткого диска
После этого появится окно в котором нужно перейти на вкладку «Тома», где и будет отображен тип жесткого диска в строке под названием «Стиль раздела«:
- MBR (Основная загрузочная запись)
Тома
- GUID (таблица GUID разделов).
guid
Если же в свойствах жесткого диска отмечен пункт «Основная загрузочная запись», то пользователю необходимо конвертировать жесткий диск в GPT. А если указан тип GUID, то пользователю уже ничего не надо будет делать.
Особенности конвертации диска в GPT
При формате жесткого диска MBR пользователю перед тем, как активировать безопасный режим, необходимо конвертировать его в формат GPT. Оптимальный по части безопасности и скорости работы метод конвертации – это использование программного обеспечения MBR2GPT. Данное программное обеспечение является частью Windows 10 и 11 версии.
Для использования программы MBR2GPT пользователю необходимо:
- В меню «Пуск» заходим в «Параметры»
Параметры
- Далее «Обновление и безопасность»
Обновление и безопасность
- Следующий этап «Восстановление»
Восстановление
- Дальше пользователю необходимо нажать «Перезагрузить сейчас» в разделе «Особые варианты загрузки».
Особые варианты загрузки
Именно так пользователь окажется в среде восстановления операционной системы. Тут необходимо открыть пункт «Поиск и устранение неисправностей»,
Поиск и устранение неисправностей
а после этого выбрать «Командная строка».
Командная строка
Далее, когда появится командная строка, пользователю необходимо ввести mbr2gpt/validate. Если система на это ответит «Validation completed successfully», пользователю нужно ввести «mbr2gpt /convert».
Командная строка mbr2gpt/validate
Настройка Биос на разных платах. Отключение CSM, включение «Secure Boot»
Все почти готово, осталось лишь настроить BIOS. Здесь стоит отметить, что настройка биос – это процесс, полностью зависящий от компании, производящей материнскую плату. Ниже будет представлены инструкции для материнских плат MSI, ASUS, Gigabyte.
Куда нужно заходить пользователям материнских плат MSI:
- Setting-Boot.
- Переключение параметра «Boot mode select» в режим «UEFI«.
boot mode
- Открыть Setting-Advanced-Windows OS Config.
- Переключить параметр «Windows 10 WHQL» в «UEFI».
Windows OS Config
- Перейти в «secure boot» и включить соответствующий режим.
Secure Boot MSI
Куда нужно заходить пользователям материнских плат ASUS:
- Advanced mode-Boot-CSM.
CSM Asus
- Выключить CSM.
Выключение CSM Asus
- Вернуться в Advanced mode-Boot.
- Открыть «Меню безопасной загрузки».
Безопасная загрузку Asus
- Переключить «ОС» в UEFI.
Asus режим Windows UEFI
Куда нужно заходить пользователям материнских плат Gigabyte:
- Зайти в Boot или Bios.
BIOS Gigabyte
- Выключить CSM Support.
Gigabyte CSM отключение
- Вернуться обратно.
- Зайти в Secure Boot.
Gigabyte Secure Boot
- Включить Secure Boot Enable.
Gigabyte Включение Secure Boot
После того, как режим безопасной загрузки будет включен в настройках биоса, ошибка «Secure boot needs to be enabled to launch FACEIT AC» должна исчезнуть.
Заключение
Для того, чтобы решить проблему с ошибкой «Secure boot needs to be enabled to launch FACEIT AC» при запуски игры «FACEIT AC», нужно в BIOS включить «Быструю загрузку«. Перед этим, обязательно убедитесь в том, что ваш жесткий диск, на который установлена операционная система, разбит в формате GPT, Иначе «Secure boot» работать не будет.
Содержание
- 1 Основные причины неисправности
- 2 Решение ошибки античита Faceit
- 3 Устранение проблем с античитом FaceIT
«Your system is out of date, you are missing important Windows updates!»
«Warning: your system hasn’t been patched against critical Windows security vulnerabilities.»
If you have the first error, this is because you are using an old version of Windows 7, that does not support SHA2 code signing, which is now required by a Microsoft policy for new drivers signing certificates. There is no way around that, you will have to make sure your OS has the last security updates.
To fix both of these errors, make sure you apply the latest security updates from Windows update. If you are unable to use Windows update, you can get them from Microsoft website:
Windows 7 SP1 and Windows Server 2008 R2 SP1 update history
Windows 8.1 and Windows Server 2012 R2 update history
Windows 10 update history
We are aware that some people using cracked versions of Windows are unable to apply any updates because their OS has been modified. There is nothing we can do about that, you will need to reinstall a version of Windows where updates are working properly.
FPS drops/stutter when using the mouse and/or keyboard
This is likely caused by a file being blocked by the AC that is constantly trying to reload into the game, and thus cause stuttering. Your debug.log file in %appdata%/FACEIT/FACEIT Client will give you information about which file has been blocked. Read below about how to deal with blocked files.
The game does not start, and an error shows up: Failed to load the launcher DLL
This issue is caused by Windows updates corrupting some registry keys which are needed for Windows to work properly. The following instructions should solve the issue, at your own risk:
- Close the AC (kill it in the Task Manager if needed)
- Open regedit
- Go to HKEY_CURRENT_USERSoftwareMicrosoftSystemCertificatesRoot
- Right click on ProtectedRoots -> Permissions, pick your account, and tick Allow Full Control
- Open the Task Manager, go to Services, find CryptSvc, Right click -> Stop
- Back to regedit, delete the Root key in HKEY_CURRENT_USERSoftwareMicrosoftSystemCertificates
If you are running AutoHotkey, simply close it. Otherwise, it means that you have a program running that was compiled by AutoHotkey. The following apps are known to cause this error:
- Vibrancer
- SBZ Switcher
- TrayMenu.exe
- menu.exe
Wrong GPU used on dual GPU laptops, resulting in low FPS
The game might start on the wrong GPU in some cases, when using the AC. You might need to force the usage of the Nvidia/AMD GPU instead of the Intel one on the FACEIT AC (faceitclient.exe) and/or the game, to make sure the game starts on the right one. You can do this through the Nvidia/AMD control panel.
You need to enable the NX/Execute Disable bit in your computer BIOS
Restart your computer, press F2 or DEL to enter the BIOS Setup menu, find the option called «NX Bit», «Execute Disable bit» or «XD bit» and turn it back on.
«Blocked file «
The AC protects the game and block some files that are seen as suspicious when they try to get loaded into the game. If the game is working properly, then you can simply ignore this message.
If this is preventing you from launching the game, some of your Windows files or video driver files might be modified and/or corrupted. Please try the following solutions:
- Do a system scan with Malwarebytes Anti-Malware to find any malware that might have modified critical windows files
- Your system’s root certificate might be broken/outdated, try to update them with this Windows update page: Support for urgent Trusted Root updates for Windows Root Certificate Program in Windows
- Check for corrupted Windows files with the System File Checker
- Search on Google the blocked file name, that will probably tell you from which program it comes from. If the file is related to your video/network/audio drivers, simply updating them to the latest version should resolve the issue.
«Error verifying digital signature. Make sure your system’s root certificates are up to date.»
You have this error because your system root certificates are broken/outdated. You can update your root certificates by downloading the correct Windows update on this page: Support for urgent Trusted Root updates for Windows Root Certificate Program in Windows
«You need to have Kernel Patch Protection enabled to launch FACEIT AC»
If you have this error, you have most likely modified your Windows kernel to disable Kernel Patch Protection, which is a security feature of Windows. It is also known as «Patchguard».
Some cracked versions of Windows are also known to hack the kernel. You will need to remove whichever crack you have installed which modified it.
It is also possible that your system is infected by a rootkit.
You can try to revert the changes that you have done, but it is at your own risk. Reinstalling a proper version of Windows might be needed in some cases, if you cannot recover the original kernel.
«Invalid Certificate»
If you have this error when trying to connect to the game server, this is usually because you are not running the AC, or you are trying to connect from the wrong Steam account.
This could also happen if you are not starting the game through Steam, for example if you created a shortcut to the executable file which is in the game folder. You will need to launch it through Steam or create a proper shortcut from the Steam client.
«Failed to check for updates»
If you have a strict firewall then please ensure that the port 6789 is set open for TCP. We also recommend making sure that if you have an anti virus you ensure the client is given an exception in order to allow it to function properly on your system.
Open an administrator command prompt and type:
- Click Start, click All Programs, and then click Accessories.
- Right-click Command prompt, and then click Run as administrator.
- If the User Account Control dialog box appears, confirm that the action it displays is what you want, and then click Continue.
- Then type bcdedit /debug off and press enter
This should allow the client to start without crashing.
Blue screen indicating FACEIT.sys
If you are having blue screens, you need first to test your RAM with memtest86 to make sure they are not caused by faulty RAM modules or other hardware issues, which is what happens in most cases. It is generally recommended to leave it overnight as it may need multiple hours to find errors.
If the blue screen is preventing your system from starting, please go in safe mode (F8 on Windows 7, or Troubleshoot -> Advanced Options -> Startup Settings -> Restart and then press 4, on Windows 10). After you are in safe mode, go to C:/Windows/System32/drivers and delete FACEIT.sys.
If no errors are found, then please open a support ticket with the crash dump file from C:/Windows/Minidumps attached.
Report an issue
For anyone experiencing any additional problems then we would kindly ask you to get in touch with us via this link and our dedicated CS team will assist in getting you up and running : — Contact Support
If you still require help click below to contact us directly by email
FACEIT Anti-cheat — это специальная программа которая работает на клиенте и обнаруживает игроков при использовании ими различных читов, хаков, инъекций и вообще «левых» программ, ради преимущества в игровом процессе.
Сама система сделана довольно хорошо, но у некоторых пользователей возникают различные ошибки античита Faceit, что приводит к неработоспособности последнего.
Основные причины неисправности
При детальном просмотре характеристик и требований программы Faceit, можно увидеть список библиотек и поддерживаемых драйверов обработки данных. Из за нестабильности их работы могут возникать проблемы с запуском или уже на стадии определения читеров.
Большинство драйверов которые идут в комплекте со скачанным архивом программы уже устарели. Такие драйвера уже не поддерживаются и помечены разработчиками как «устаревшие«.
Немаловажным является и исходная настройка программы. Если ошибка у вас возникает при запуске, наверняка стоит обратить внимание возможность свободного доступа реестра к путям файлов (ниже мы рассмотрим как это «пофиксить»).
Еще одной из основных причин является модификация файлов античита. Сама программа расценивает это как «чит».
Решение ошибки античита Faceit
Если вы уверены, что все сделали правильно, а ошибка не исчезает, давайте попробуем убедится в том, что ваша система подходит для его работы.
- Убедитесь в том, что у Вас последняя версия клиента на котором запускается Faceit.
- Обновите драйвера CPU и видеокарты, через официальные источники. (при скачивании из других, античит может подумать, что это модернизация исходных данных).
- Проверьте журнал действий антивируса. Возможно он удалил какой-либо из файлов, требующих корректной работы Faceit.
- Добавьте в исключения игру в которой используется данное ПО.
- Убедитесь, что ваша Windows работает НЕ в тестовом режиме.
- Пиратская версия ОС (или сборка) так же может повлиять на работоспособность античита.
- Запустите обновление операционной системы. Без патчей безопасности, вас не пропустят.

Устранение проблем с античитом FaceIT
Чаще всего сервис отображает ошибку вида «Your system is out of date, you are missing important Windows updates!».
Как следует из описания сбоя, проблема заключается в том, что в системе отсутствуют новейшие обновления безопасности, без которых не работает защита ФейсИТ от читов. Следовательно, решением проблемы будет установка этих обновлений.
Способ 1: Автоматическая инсталляция обновлений
Основным методом получения патчей безопасности в Windows 7 является автоматический, когда требуемые компоненты загружаются из «Центра обновлений Windows» и устанавливаются без участия пользователя. Эта функция в системе включена по умолчанию, однако в некоторых случаях может оказаться выключенной – запустить её заново вам поможет инструкция далее.
Урок: Как включить автоматические обновления Windows 7
Если с активацией автообновления возникают трудности, обратитесь к разделу решения проблем ниже.
Способ 2: Установка вручную
Альтернативный вариант инсталляции требуемых обновлений – самостоятельная их загрузка пользователем и последующая установка вручную по одному.
- Первым делом следует проверить, какие обновления последними установлены в системе. Для этого откройте «Пуск» и кликните по пункту «Панель управления».
Далее установите отображение в режим крупных значков, затем перейдите к пункту «Программы и компоненты».
В окне «Программ и компонентов» обратитесь к меню слева и выберите в нём пункт «Просмотр установленных обновлений».
После открытия журнала прокрутите до блока «Microsoft Windows» и взгляните на самую верхнюю позицию – это и будет последнее установленное обновление.
Теперь переходим к загрузке и установке недостающих компонентов. Ниже мы приводим ссылку на официальную историю обновлений «семёрки» – воспользуйтесь ею, чтобы найти следующий важный патч. История обновлений Windows 7</li>В истории обновлений названия файлов ведут к страницам их загрузки, следовательно, нам нужно просто кликнуть по требуемому.
Далее найдите ссылку с номером обновлений на следующей странице и воспользуйтесь ею.</li>
Прокрутите страницу до блока «Method 3: Microsoft Download Center», затем найдите в таблице ссылку, которая соответствует разрядности вашей версии Виндовс 7, и нажмите на неё для начала загрузки.
Далее выберите язык «Русский» и нажмите «Скачать».</li>
После загрузки запустите полученный файл. Нажмите «Да» для начала инсталляции.
Скорее всего, после успешной инсталляции обновления компьютер потребуется перезагрузить – сохраните изменения в открытых программах и закройте их, затем воспользуйтесь кнопкой «Reboot now».</li>
По примеру из шагов 4-5 доустановите все недостающие компоненты, после чего пробуйте подключиться к FaceIT – если всё сделано правильно, система должна работать без проблем.</li>Приведённый выше метод более трудоёмкий, однако в некоторых случаях единственный доступный.</ol>
Решение некоторых проблем
Порой процесс установки обновлений либо невозможен вовсе, либо пользователь сталкивается с определённой проблемой. Рассмотрим самые распространенные и предложим варианты их решения.
«Центр обновления Windows» недоступен Иногда попытка открыть средство установки системных обновлений приводит к разного рода ошибкам. В большинстве случаев с ними сталкиваются пользователи так называемых «репаков» — пиратских версий Windows 7, из которых были удалены те или иные «ненужные» с точки зрения пирата компоненты. Нередко в их число попадает и «Центр обновлений…», через который и проверяется подлинность копии ОС. Решение у этой проблемы только одно – полная переустановка системы на лицензионную версию.
Урок: Устанавливаем Windows 7 с флешки
Обновления не устанавливаются Бывает и так, что обновления не устанавливаются: либо средство выдаёт ошибки, либо установка в ручном режиме завершается аварийно. Данный сбой возникает по множеству причин, поэтому единого его решения нет – ознакомьтесь с материалом далее для того чтобы узнать о возможных методах устранения неполадки.
Подробнее: Что делать, если не устанавливаются обновления Windows 7
Теперь вам известно, как следует устранять проблемы в работе FaceIT Anti-Cheat. Напоследок напоминаем, что поддержка Windows 7 заканчивается в январе 2020 года, поэтому лучше будет установить новейшую версию операционной системы от Майкрософт, на которой стабильная работа всех сервисов киберспортивной площадки гарантируется. Мы рады, что смогли помочь Вам в решении проблемы.
Опишите, что у вас не получилось. Наши специалисты постараются ответить максимально быстро.
Помогла ли вам эта статья?
Используемые источники:
- https://support.faceit.com/hc/en-us/articles/207354370-having-issues-with-our-anti-cheat-client-
- https://marmok.ru/pc/oshibka-antichita-faceit-est-reshenie/
- https://lumpics.ru/faceit-anticheat-not-working-on-windows-7/
После перехода на Windows 11 многие пользователи анти-чита FACEIT AC столкнулись с ошибкой «Secure boot needs to be enabled to launch FACEIT AC». Данная ошибка появляется при запуске FACEIT AC и не позволяет продолжать игру. В данной короткой статье мы расскажем о том, что нужно сделать, для решения данной проблемы.
Ошибка «Secure boot needs to be enabled to launch FACEIT AC» сообщает о том, что для работы анти-чита FACEIT AC необходимо включить Secure boot (Безопасную загрузку). Если данная ошибка начала появляться после обновления до Windows 11, то причина вероятно в том, что вы установили Windows 11 в обход ее системных требований.
Чтобы исправить эту проблему необходимо включить Secure boot. Это не должно быть проблемой, так как в отличие от TPM 2.0, которое также требуется для установки Windows 11, функция Secure boot присутствует практически на всех современных компьютерах. Ниже мы по порядку рассмотрим все действия, которые необходимо выполнить, чтобы включить Secure boot для анти-чита FACEIT AC.
Проверка текущего статуса Secure boot
Для начала нужно проверить текущий статус Secure boot на компьютере для того, чтобы определить, что нужно делать. Для этого нужно нажать Win-R и выполнить «msinfo32».
В результате появится окно «Сведения о системе». В этом окне нужно найти строки «Режим BIOS» и «Состояние безопасной загрузки».
Если здесь будет указано «Режим BIOS – UEFI» и «Состояние безопасной загрузки – Откл», то это означает, что вам нужно только включить Secure Boot.
Если же здесь будет указано «Режим BIOS – Устаревший (Legacy)» и «Состояние безопасной загрузки – не поддерживается», то это означает, что вам нужно отключить функцию CSM и включить Secure boot. Также в данном случае возможен вариант, что на компьютере используется классический BIOS (нет поддержки UEFI) и Secure boot никак не включить.
Более подробно о получении информации о Secure boot можно почитать в статье:
- Как проверить включена ли Безопасная загрузка на компьютере.
Проверка формата жесткого диска
Для работы Secure boot жесткий диск должен быть в формате GPT. Чтобы проверить текущий формат жесткого диска нажмите Win-R и выполните команду «diskmgmt.msc».
После этого появится окно «Управление дисками». Здесь нужно кликнуть правой кнопкой мышки по жесткому диску с системным разделом и открыть «Свойства».
Здесь на вкладке «Тома» будет указан тип жесткого диска, «Основная загрузочная запись (MBR)» или «Таблица с GUID разделов (GUID)».
Если в свойствах диска указано «Основная загрузочная запись (MBR)», то такой диск нужно конвертировать в GPT, если же указано «Таблица с GUID разделов (GUID)», то все нормально, конвертацию пропускаем.
Более подробно о MBR и GPT в статье:
- Как узнать в каком формате жесткий диск MBR или GPT.
Конвертация диска в GPT
Если ваш жесткий диск в формате MBR, то перед включением Secure Boot его нужно конвертировать в GPT. Самый простой и безопасный способ конвертации диска из MBR в GPT это программа MBR2GPT, которая входит в состав Windows 10 и Windows 11. Чтобы воспользоваться данным способом нужно открыть меню «Параметры», перейти в «Обновление и безопасность — Восстановление» и нажать на кнопку «Перезагрузить сейчас» в блоке «Особые варианты перезагрузки».
Таким образом вы попадете в среду восстановления Windows. Здесь нужно открыть «Поиск и устранение неисправностей — Командная строка».
В открывшейся командной строке нужно ввести команду «mbr2gpt /validate» и в случае получения сообщения «Validation completed successfully» выполнить команду «mbr2gpt /convert».
Больше информации о конвертации диска в GPT в статьях:
- Как преобразовать MBR в GPT в Windows 10;
- Что такое Secure Boot для Windows 11;
Отключение CSM и включение Secure Boot
Последний шаг – настройка BIOS. Этот процесс сильно отличается, в зависимости от производителя материнской платы. Ниже мы приведем короткие инструкции для MSI, ASUS і Gigabyte.
Включение Secure Boot на платах MSI:
- Открыть раздел «Settings — Boot» и переключить параметр «Boot mode select» в положение «UEFI»;
- Открыть раздел «Settings – Advanced – Windows OS Configuration» и переключить «Windows 10 WHQL Support» в положение «UEFI»;
- Открыть подраздел «Secure boot» и включить Secure boot;
Включение Secure boot платах ASUS:
- Открыть раздел «Advanced mode — Boot — CSM (Launch Compatibility Support Module)»;
- Отключить CSM;
- Вернуться в раздел «Advanced mode — Boot» и открыть раздел «Меню безопасной загрузки»;
- Переключить «Тип ОС» в положение «Режим Windows UEFI».
Включение Secure boot на платах Gigabyte:
- Открыть раздел «BOOT» или «BIOS»;
- Отключить функцию «CSM Support»;
- Вернуться в раздел «BOOT» или «BIOS» и открыть подраздел «Secure Boot»;
- Включить «Secure Boot Enable».
Если при включении Secure boot у вас возникли проблемы, то нужно проверить следующие варианты:
После включения Secure boot в настройках BIOS ошибка «Secure boot needs to be enabled to launch FACEIT AC» должна исчезнуть и анти-чит должен заработать в штатном режиме.
Посмотрите также:
- Как проверить совместимость компьютера с Windows 11
- Что такое Secure Boot для Windows 11
- Программа для проверки совместимости с Windows 11
- Запуск Windows 11 на этом компьютере невозможен
- Как включить Secure Boot в BIOS на Gigabyte и AORUS
Автор
Александр Степушин
Создатель сайта comp-security.net, автор более 2000 статей о ремонте компьютеров, работе с программами, настройке операционных систем.
Остались вопросы?
Задайте вопрос в комментариях под статьей или на странице
«Задать вопрос»
и вы обязательно получите ответ.
Содержание
- A JavaScript error occurred in the main process: Discord, Faceit, Skype
- Удаление параметров для Discord, Skype или Faceit
- Discord или Faceit
- Skype
- Служба Quality Windows Audio Video Experience
- Запустите программу без прав администратора
- Способы исправления ошибки JavaScript error occurred in the main process
- Методы решения ошибки JavaScript error occurred in the main process
- Ошибка java при установке faceit
- Counter-Strike: Global Offensive
- Ошибка java при установке faceit
- Counter-Strike: Global Offensive
A JavaScript error occurred in the main process: Discord, Faceit, Skype
При запуске программ как Discord, Skype или Faceit может появится сообщение об ошибке «A JavaScript error occurred in the main process» в Windows 10/8.1/7. В большинстве случаях ошибка может возникать из-за повреждение самой программы, отключена служба Audio Video Experience или когда программа запускается с правами администратора.
Удаление параметров для Discord, Skype или Faceit
Discord или Faceit
Шаг 1. Откройте диспетчер задач нажав сочетание кнопок Ctrl+Shift+Esc. Найдите в писке программу, которая выдает ошибку «A JavaScript error occurred in the main process«, выделите её и ниже нажмите на «Снять задачу«, чтобы завершить процесс данной программы.
Шаг 2. Нажмите сочетание кнопок Win+R и введите %appdata%, чтобы быстро открыть расположение временных файлов программ. Найдите папку с именем программы, в данном случае diskort, и удалите её.
Шаг 3. Нажмите снова Win+R и введите %localappdata%, найдите папку с именем программы, которая выдает ошибку JavaScript и удалите её. Обратите внимание, что папка Diskort называется в точности, в отличие от Faceit, где есть на конце app.
Skype
В программе скайп тоже может возникнуть ошибка «A JavaScript error occurred in the main process«. Это связано с тем, что нужен Internet Explorer 11, а в Windows 7 его нет, там последняя версия 8. Некоторые пользователи пытаются удалить этот браузер даже в Windows 10 не понимая того, что это не совсем браузер, и он отвечает за работу некоторых системных функций. Вы должны выполнить следующие действия:
- Скачать последнюю версию Skype с официального сайта.
- Установить Internet Explorer 11 с официального сайта.
- Если вы обновили Internet Explorer с 8 до последней версии, то его нужно сбросить. Нажмите сочетание кнопок Win+R и введите inetcpl.cpl, чтобы быстро открыть свойства интернета. Перейдите во вкладку «Дополнительно» и «Сброс. «. (рис. 1).
- Перейдите во вкладку «Безопасность» и нажмите «Другой. «. В списке найдите «Активные сценарии» и Включить. (рис. 2).
Служба Quality Windows Audio Video Experience
Изменение типа запуска службы качества Quality Windows Audio Video Experience с «Вручную» на «Автоматически» позволяет устранить ошибку JavaScript для многих пользователей.
Нажмите Win+R и введите services.msc, чтобы быстро открыть службы. В списке служб найдите Quality Windows Audio Video Experience и щелкните по ней два раза, чтобы открыть свойства. Нажмите «Остановить«, если она работает, далее выберите тип запуска «Автоматически» и «Запустить«.
Запустите программу без прав администратора
Найдите исполняемый файл программы, которая выдает ошибку «A JavaScript error occurred in the main process» и нажмите по ней правой кнопкой мыши и выберите «Свойства». Перейдите во вкладку «Совместимость» и уберите галочку «Запускать эту программу рот имени админа«.
Источник
Способы исправления ошибки JavaScript error occurred in the main process
На компьютере с Windows 7, 8 и 10 при запуске программы Skype, Faceit и Discord может появиться ошибка JavaScript error occurred in the main process, которая свидетельствует о повреждении системных файлов, отключении нужной службы или о необходимости применения прав Администратора. Решение данной ошибки достаточно простое. Однако для каждой программы будут отличаться некоторые рекомендации.
Методы решения ошибки JavaScript error occurred in the main process
Если при запуске программы Skype, Faceit и Discord на вашем ПК возникла ошибка JavaScript error occurred in the main process, то в первую очередь нужно снять задачу в Диспетчере задач. Для этого нужно нажать на Панели задач провой кнопкой мыши и выбрать «Запустить Диспетчер задач».
Далее переходим во вкладку «Процессы» и завершаем процессы, которые связаны с программой, при запуске которой вылетает ошибка.
После того, как задачи к приложениям были сняты, нужно очистить папки программ с кэшем. Для этого нужно нажать «Win+R», чтобы вызвать окно «Выполнить» и ввести %appdata%.
Находим папку программы, при запуске которой возникает ошибка JavaScript error occurred in the main process и удаляем её.
Теперь в окне «Выполнить» необходимо ввести %localappdata% и также найти и удалить директорию, принадлежащую сбойной программе. После этого перезагружаем систему. Программа сама создаст нужные папки.
В случае, если после удаления данных папок ошибка не исчезла, рекомендуем полностью удалить программу и установить её заново, только с применением прав Администратора. Для этого нужно нажать на ярлыке софта правой кнопкой мыши и вызвать «Свойства». Далее переходим во вкладку «Совместимость» и ставим галочку «Выполнить запуск от имени Администратора».
В случае, если такая ошибка возникала в программе Skype, то проблема может крыться в отсутствии браузера Internet Explorer, который нужен для нормальной работы некоторых функций Windows. В данном случае рекомендуем выполнить следующие действия:
- Открываем «Проводник», нажимаем на кнопке «Удалить или изменить программу».
- Появиться окно с установленными программами. В меню слева выбираем «Включение или отключение компонентов Windows».
- Появиться небольшое окно. Нужно найти браузер Internet Explorer. Возле него должна стоять отметка. Смотрим также версию программы. Для нормальной работы Скайпа нужен Internet Explorer 11.
- Если у вас версия браузера ниже, то нужно обновить операционную систему, включив ту версию браузера, которая есть. Если же вы обновили Windows, но версия браузера не изменилась, то можно перейти на официальный сайт Майкрософт и скачать Internet Explorer 11. Обращаем внимание на разрядность программы. Нужно скачать софт в соответствии с разрядностью своей Windows.
- Устанавливаем программу, обязательно обновляем сам Скайп.
Если ошибка и после данных манипуляций не была исправлена, то пробуем перерегистрировать файл dll. Для этого советуем открыть командную строку с правами Администратора и ввести regsvr32 jscript.dll.
Перезагружаем систему, чтобы изменения вступили в силу и проверяем, исправлена ли ошибка.
Также на зарубежных форумах пользователи указывали, что ошибка A JavaScript error occurred in the main process появлялась по причине неверной работы службы Quality Windows Audio Video Experience. Исправить неполадку удалось путем изменения типа запуска службы с ручного на автоматический. Для этого нужно нажать «Win+R» и ввести «services.msc». Находим службу.
Двойным кликом открываем окно службы и меняем тип запуска.
Перезагружаем систему и проверяем, появляется ли ошибка или нет.
Если исправить ошибку A JavaScript error occurred in the main process вышеуказанными способами не удалось, рекомендуем проверить систему на вирусы и выполнить восстановление системы с помощью контрольной точки или установочного диска.
Источник
Ошибка java при установке faceit
Counter-Strike: Global Offensive
FACEIT Support
May 10, 2021 12:19
Microsoft ended support for Windows 7 on January 14, 2020, and thus it no longer receives security updates. The Anti-cheat no longer supports it and we would encourage anyone still using it to perform a free upgrade to Windows 10 as it is no longer safe to use Windows 7.
Всем ку, кто шарит за фейсит у меня при установки выдает ошибку, у меня Windows 7 максимальная 64 разрядная я хз что за ошибка есть фиксы?
A JavaScript error occured in the main process
Uncaught Exception:
SystemError [ERR_SYSTEM_ERROR]:A system error occurred: uv_ov_gethostname returned
ENOAYA (function not implemented)
at new e.exports
(C:UsersUserAppDataLocalFACEITapp-1.31.9resourcesappmain.js:2:275500)
at new e.exports
Полностью ошибку залил на сервис «Imgur» так как тяжело всю переписать прошу помогите есть решение?
https://imgur.com/a/3cylblU
Всем ку, кто шарит за фейсит у меня при установки выдает ошибку, у меня Windows 7 максимальная 64 разрядная я хз что за ошибка есть фиксы?
A JavaScript error occured in the main process
Uncaught Exception:
SystemError [ERR_SYSTEM_ERROR]:A system error occurred: uv_ov_gethostname returned
ENOAYA (function not implemented)
at new e.exports
(C:UsersUserAppDataLocalFACEITapp-1.31.9resourcesappmain.js:2:275500)
at new e.exports
Полностью ошибку залил на сервис «Imgur» так как тяжело всю переписать прошу помогите есть решение?
<ССЫЛКА УДАЛЕНА>https://imgur.com/a/3cylblU
ИДИ В ТЕХ ПОДДЕРЖКУ ФЕЙСИТА ЧТО ТЫ ТУТ ЗАБЫЛ
ИДИ В ТЕХ ПОДДЕРЖКУ ФЕЙСИТА ЧТО ТЫ ТУТ ЗАБЫЛ
Где найти тех поддержку фейсита?
Источник
Ошибка java при установке faceit
Counter-Strike: Global Offensive
FACEIT Support
May 10, 2021 12:19
Microsoft ended support for Windows 7 on January 14, 2020, and thus it no longer receives security updates. The Anti-cheat no longer supports it and we would encourage anyone still using it to perform a free upgrade to Windows 10 as it is no longer safe to use Windows 7.
Всем ку, кто шарит за фейсит у меня при установки выдает ошибку, у меня Windows 7 максимальная 64 разрядная я хз что за ошибка есть фиксы?
A JavaScript error occured in the main process
Uncaught Exception:
SystemError [ERR_SYSTEM_ERROR]:A system error occurred: uv_ov_gethostname returned
ENOAYA (function not implemented)
at new e.exports
(C:UsersUserAppDataLocalFACEITapp-1.31.9resourcesappmain.js:2:275500)
at new e.exports
Полностью ошибку залил на сервис «Imgur» так как тяжело всю переписать прошу помогите есть решение?
https://imgur.com/a/3cylblU
Всем ку, кто шарит за фейсит у меня при установки выдает ошибку, у меня Windows 7 максимальная 64 разрядная я хз что за ошибка есть фиксы?
A JavaScript error occured in the main process
Uncaught Exception:
SystemError [ERR_SYSTEM_ERROR]:A system error occurred: uv_ov_gethostname returned
ENOAYA (function not implemented)
at new e.exports
(C:UsersUserAppDataLocalFACEITapp-1.31.9resourcesappmain.js:2:275500)
at new e.exports
Полностью ошибку залил на сервис «Imgur» так как тяжело всю переписать прошу помогите есть решение?
https://imgur.com/a/3cylblU
ИДИ В ТЕХ ПОДДЕРЖКУ ФЕЙСИТА ЧТО ТЫ ТУТ ЗАБЫЛ
ИДИ В ТЕХ ПОДДЕРЖКУ ФЕЙСИТА ЧТО ТЫ ТУТ ЗАБЫЛ
Где найти тех поддержку фейсита?
Источник
17 Mar, 2018 @ 3:11pm
Ошибка при установке Faceit
В общем, я обновил Windows на 10 32bit и не смогу установить обратно фейсит
(При этом Faceit ACC установился без проблем)
Во время установки загорается первая страница фейсита мигает секунд 30 и выключается, предлагая узнать больше информации об ошибке, и открывается блокнот с кучей онфы, с которой мне очень сложно разобраться
Что мне делать, может проще винду перебить?
Date Posted: 17 Mar, 2018 @ 3:11pm
Posts: 16
Ошибка античита Faceit есть решение
FACEIT Anti-cheat — это специальная программа которая работает на клиенте и обнаруживает игроков при использовании ими различных читов, хаков, инъекций и вообще «левых» программ, ради преимущества в игровом процессе.
Сама система сделана довольно хорошо, но у некоторых пользователей возникают различные ошибки античита Faceit, что приводит к неработоспособности последнего.
Основные причины неисправности
При детальном просмотре характеристик и требований программы Faceit, можно увидеть список библиотек и поддерживаемых драйверов обработки данных. Из за нестабильности их работы могут возникать проблемы с запуском или уже на стадии определения читеров.
Большинство драйверов которые идут в комплекте со скачанным архивом программы уже устарели. Такие драйвера уже не поддерживаются и помечены разработчиками как «устаревшие«.
Немаловажным является и исходная настройка программы. Если ошибка у вас возникает при запуске, наверняка стоит обратить внимание возможность свободного доступа реестра к путям файлов (ниже мы рассмотрим как это «пофиксить»).
Еще одной из основных причин является модификация файлов античита. Сама программа расценивает это как «чит».
Решение ошибки античита Faceit
Если вы уверены, что все сделали правильно, а ошибка не исчезает, давайте попробуем убедится в том, что ваша система подходит для его работы.
- Убедитесь в том, что у Вас последняя версия клиента на котором запускается Faceit.
- Обновите драйвера CPU и видеокарты, через официальные источники. (при скачивании из других, античит может подумать, что это модернизация исходных данных).
- Проверьте журнал действий антивируса. Возможно он удалил какой-либо из файлов, требующих корректной работы Faceit.
- Добавьте в исключения игру в которой используется данное ПО.
- Убедитесь, что ваша Windows работает НЕ в тестовом режиме.
- Пиратская версия ОС (или сборка) так же может повлиять на работоспособность античита.
- Запустите обновление операционной системы. Без патчей безопасности, вас не пропустят.
Как можно видеть, все решается в большинстве случаев путём обновления операционной системы до последней версии. Вам достаточно зайти в раздел «Обновление» и установить все рекомендующиеся пакеты.
Источник
Что значит ошибка there was an error while installing the application Discord
Всем привет! Сегодня поговорим про как исправить ошибку «there was an error while installing the application» в стремительно набирающей популярность программе для общения Discord за пару минут. Итак, поехали!
Что означает данная оплошность
Не обращая внимания на простоту и надежность Дискорда, временами при его аппарате появляются проблемы.
В случае если при инсталляции программки появляется системная оплошность, то юзера об данном уведомит открывшееся окошко с надписью «there was an error while installing the application». В буквальном переводе она значит, собственно что «при аппарате приложения случилась ошибка».
Оплошность имеет возможность вставать по причине сбоев в работе программки или же же инцидентов с системой.
Предпосылкой возникновения данной надписи считается или двойное дублирование пуск, или незавершенные процессы, из – за коих появляется инцидент приложения с системой.
Оплошность из –за дублированного пуска процессов бывает замечена в случае, в случае если подобный процесс уже запущен.
Принимается решение это снятием процессов с поддержкой диспетчера задач.
2-ая первопричина появляется по причине такого, собственно что юзер раньше воспользовался Дискордом, и деинсталляции приложения он удалил не все файлы. По причине остаточных файлов не получается по новой ввести Дискорд.
Меж файлами случается инцидент, основной к выходу в свет промахи. Предоставленная оплошность устраняется с поддержкой розыска и удаления сохранившихся в системе давних файлов Дискорда.
Но все проблемы возможно выправить с поддержкой диспетчера задач и удалению остаточных файлов программки.
Как убрать делему
В случае если появилась оплошность в Дискорд, для ее уничтожения потребуется следующее.
Затворить программку Дискорд, войти в «Диспетчер задач» и закончить в нем все процессы, относящиеся к работе программки.
Вслед за тем выслать 2 каталога: %AppData%/Discord %LocalAppData%/Discord.
Найти эти сборники возможно, воспользовавшись композицией «Пуск» + R.
Раскроется окошко, в показавшуюся строчку надо установить %appdata% и надавить OK.
В надлежащем окошке надо установить %localappdata%.
Раскроется 2 окошка, в коих надо найти программку Дикорд и выслать его.
Операционная система имеет возможность не разрешить исполнить данную операцию. В этом случае надо с поддержкой диспетчера задач выслать все программки и файлы, касающиеся Дискорда.
Идет по стопам перезагрузить компьютер и ввести Дискорд.
В случае если в ошибке указывается надпись «setup log», то это значит, собственно что устанавливаемая программка содержит повреждения и не моет быть запущена. В этом случае Дискорд надо всецело выслать с компа и скачать по новой.
Дискорд считается неприхотливой программкой, и промахи при ее запуске или же работе бывают замечены довольно изредка. Но не глядя надежность, программка имеет возможность подавать сбои по причине инцидентов с файлами на компе.
К счастью для юзеров, образовавшиеся системные проблемы устраняются за малое время и не считаются нешуточными.
Источник
Как исправить ошибку Installation has failed при установке Discord, 7 способов
В случае, если в Discord появляется сообщение «Installation has failed», нужно знать, как исправить ситуацию. Понятно, что дальнейшая установка невозможна. Поэтому решение необходимо найти как можно быстрее. А для этого сначала следует разобраться с причинами появления подобной надписи в Windows. Это может быть повреждение файла инсталляции, блокирование антивирусом или сторонние процессы, мешающие установке. Разбираемся, затем устраняем ошибку.
Возможные причины ошибки
Ошибки с установкой Дискорда способны возникнуть на разных версиях ОС, включая Windows 10. Могут выглядеть по-разному. Содержать фразу «There was an error while installing the application» или что-то связанное с «to extract installer».
Нужно понять, почему компьютер выдает подобные записи. Основные причины могут быть следующие:
- установку блокируют другие запущенные процессы Windows;
- в системе остались какие-то данные, старые файлы, вступающие в конфликт с новой инсталляцией;
- антивирус прерывает процесс, воспринимая его как потенциально опасный;
- произошло повреждение установочного файла (загрузка заведомо негодного);
- программная несовместимость ОС и устанавливаемого ПО.
Каждая проблема решается по-своему. Главное – не терять присутствия духа и верить в успех. А еще воспользоваться советами экспертов, приведенными ниже.
Способы решения ошибки «Installation has failed» при установке Discord на ПК
Чтобы избавиться от проблем при установке, следует применить какой-нибудь подходящий способ. Часто помогает запуск учетной записи с административными правами, загрузка последнего обновления Дискорда, а также принудительная остановка процессов с последующими перезагрузкой и инсталляцией. Рассмотрим каждый метод по порядку.
Завершение всех процессов Дискорда
Для тех, кто с компьютером почти «на ты», не новичок в администрировании, данное действие не составит труда. Что нужно сделать:
- Попасть в специальную программу – Диспетчер задач Виндовс. Для этого следует одновременно нажать на клавиатуре сочетание «Ctrl+Alt+Delete». Либо активировать Диспетчер другим способом, через меню Пуск (набрать фразу в Командной строке).
- В «семерке» Диспетчер запускается из «Панели задач», после щелчка ПКМ и выбора в появившемся списке.
- Далее на вкладке «Процессы» находим записи, связанные с упоминанием файла, именем мессенджера – «Дискорд».
- Необходимо прервать все сопутствующие процессы. Сделать остановку, нажав кнопку «Завершить процесс» после выбора требуемой записи.
А потом нужно попытаться еще раз запустить инсталляцию.
Запуск установщика от имени Администратора
Случается, что Discord не устанавливается из-за того, что кто-то сознательно ограничил права пользователя. В любом случае, нужно попробовать установку от имени Администратора. Алгоритм действий следующий:
- Щелкнуть ПКМ по загруженному екзешному файлу Дискорда. Если скачали архивом, его нужно распаковать.
- В контекстном меню установочного файла программы выбираем позицию «Запуск от имени администратора».
- Начинаем установку, подтверждая необходимые запросы.
Иногда это работает, дальнейшая установка проходит без проблем.
Удаление директории программы
Иной раз парадоксальные действия приносят желаемый результат. Например, если приложение не запускается, не устанавливается, самое время прибегнуть к крайним мерам. Данный метод – для опытных пользователей. Будем удалять все, что связано с Дискордом:
- На загрузочном диске (обычно это С) находим директорию программы. В Windows 7 и выше это каталог Program Files (путь – С:Program Files). Там хранятся все установленные приложения. Такая же папка есть в Windows
- Заходим в директорию, обнаруживаем каталог с мессенджером. Удаляем. Стандартное удаление через меню «Удаление программ» оставляет «хвостики», которые потом мешают новой установке.
- В ОС Windows 10 следует заглянуть в каталог Program Data. Там тоже могут быть остаточные файлы. Иногда, чтобы его увидеть, потребуется активировать опцию «Показывать скрытые папки».
Такая тотальная «зачистка» позволит избавиться от следов Discord на ПК. Бывает, что указанные действия допускаются при входе с учетной записью Администратора.
Управление обновлениями ОС
Проблема с инсталляцией Дискорда также возникает, если установлено обновление Windows. Из-за этого мессенджер не скачивается, блокируется установка. Метод решения проблемы заключается в следующем: очистить реестр.
Системные данные, ключи Windows (записи реестра) требуют внимательного, осторожного обращения. Лучше использовать одну из специализированных утилит. Например, CCleaner. Или аналогичную по набору функций.
В CCleaner следует:
- Открыть вкладку «Реестр».
- Запустить инструмент «Поиск проблем».
- По завершении процесса нажать «Посмотреть».
- При необходимости создать резервную копию.
- Кликнуть по «Исправить».
Для удаления обновления в ОС Windows 10 нужно точно знать его код. Далее в разделе «Обновления и безопасность» (Пуск – Обновления и безопасность – Центр обновления) находим «Журнал обновлений». Выбираем последнее, вызвавшее конфликт, удаляем. При необходимости выполняем перезагрузку, повторяем установку.
Временное отключение защиты
Часто не выходит установить Дискорд потому, что этому препятствует антивирусная программа. Выход один: временно дезактивировать защиту. Для этого:
- Отключаем антивирус, не обращая внимания на грозные предупреждения.
- Устанавливаем мессенджер.
- Вновь запускаем антивирусную программу.
Минус данного метода заключается в том, что ПК на период установки становится уязвим для атак, проникновения вредоносного ПО. Но, если другого выхода нет, приходится идти на крайние меры.
Загрузка последней версии Discord
Еще одна из причин, почему при установке мессенджера выскакивает транспарант с ошибкой – загрузка промежуточной (не самой последней) версии. А если при этом файл заведомо неисправен, получил повреждения при скачивании, то установка не получится.
Именно поэтому настоятельно рекомендуется использовать официальные сайты, где размещаются проверенные загрузки, актуальные версии ПО. В этом и заключается спасение:
- Выбрать требуемую платформу, последний релиз и приступить к загрузке.
- Далее, дождавшись окончания скачивания, установить мессенджер.
Разработчики при создании свежих релизов стараются учесть в них устранение ошибок предыдущих. Поэтому каждая обновленная версия, по умолчанию, должна быть надежнее, функциональнее прежних.
Загрузка публичной бета-версии
Если часто возникают ошибки при открытии Дискорда, есть желание поэкспериментировать, то можно принять участие в тестировании бета-версии. Загружается с официального сайта. Пошагово процесс выглядит так:
- Зайти на официальный сайт мессенджера.
- Выбрать позицию «Бета-версия».
- Принять требуемые подтверждения, начать загрузку.
- Выполнить установку.
Такой шаг дает шанс изучить функции мессенджера, дать оценку применяемым новшествам. Явный недостаток данного хода состоит в том, что «бетки» достаточно капризны, не отличаются надежностью. Зато разработчик вкладывает в них новые, пока не испытанные опции.
Итоги
Теперь понятно, как избавиться от проблем с установкой Дискорда на компьютер. Какие меры принимать, какими способами избавляться от проблемы. Если систематизировать полученную информацию, то часть причин связана непосредственно с самим приложением, мессенджером Discord, другая – с ОС Windows.
Главное – составить четкий план действий, вооружившись знаниями. И не терять присутствия духа. А еще не скачивать файлы установки с подозрительных ресурсов: там не только могут быть «битые» ссылки, поврежденные архивы, но и «подарки» в виде вирусов и троянов.
Дефектный дистрибутив также способен оказаться причиной появления надписи «ошибка установки Discord». В таком случае необходимо использовать файлы с официального сайта Дискорда. И выбирать нужный, соответствующий типу ОС.
После действий с реестром, удаления ПО непременно следует выполнять перезагрузку ПК. И уже потом приступать к повторной установке. Иначе не произойдет сброс данных, ошибка возникнет вновь. Своевременная загрузка обновлений, как для Windows, так и для установленных приложений, поможет избавиться от не самых приятных ситуаций. Это же относится и к обновлению баз антивирусного агента: он обеспечивает надлежащую защиту компьютера, данных учетной записи.
Мессенджер Дискорд необычайно популярен у геймеров. Используется для общения, обмена информацией, контентом, прослушивания музыки. Информация об устранении проблем с установкой станет востребована, понадобится широкому кругу пользователей.
Источник
FACEIT Anti-cheat — это клиент-серверная система, предназначенная для обнаружения игроков, которые используют признанные взломы, читы, программное обеспечение, для получения несправедливого преимущества в игре. Античит доступен только для Windows 8.1 и 10 только в 64-битной версии. Платформа не поддерживает античит для Linux и Mac.
Забанили за читы по ошибке.
Если на вашем компьютере было запрещенное ПО, то бан снят не будет, даже если вы по ошибке забыли его выключить или оно было установлено на вашем компьютере кем-то другим. Если вы уверены, что на вашем компьютере никогда не было запрещенного программного обеспечения, то есть смысл обратиться в поддержку, создав тикет о своей ситуации.
You need to have the Anti-cheat client running to connect (Для подключения должен быть запущен клиент анти-чит)
Вы не запустили античит клиент, или подключаетесь не с того аккаунта Steam. Возможно игра была запущена не через Steam а через ярлык из папки с игрой.
AutoHotkey is forbidden, please close it and restart FACEIT AC (AutoHotkey запрещен, закройте его и перезапустите античит)
AutoHotkey не совместим с клиентом. Вам нужно закрыть AutoHotkey и программы, которые могли быть им скомпилированы, например:
- Vibrancer
- SBZ Switcher
- TrayMenu.exe
- menu.exe
Затем перезапустить клиент.
The service cannot be started (Служба не может быть запущена)
Пользователь отключит античит. Нужно вручную в службах Windows и вернуть службу FACEIT.
The driver or UNC share you selected does not exist (Выбранный вами драйвер или общий ресурс UNC не существует)
Возможно вы удалили античит не через установку/удалением программ, а просто файловым менеджером и заново установили. Возможно удалены отдельные файлы папки клиента. Нужно удалить раздел реестра: HKEY_LOCAL_MACHINESOFTWAREMicrosoftWindowsCurrentVersionUninstall{086D343F-8E78-4AFC-81AC-D6D414AFD8AC}_is1
Service has been stopped (Сервис остановлен)
Если у вас возникла эта проблема, выключите режим отладки системы, выполнив следующие действия:
- Нажмите Пуск и найдите командную строку.
- Щелкните правой кнопкой мыши командную строку и выберите «Запуск от имени администратора».
- Если появится диалоговое окно «Контроль учетных записей пользователей», убедитесь, что отображаемое действие соответствует вашим требованиям, и нажмите «Далее».
- Затем введите bcdedit / debug off и нажмите Enter.
Это должно позволить клиенту запускаться без сбоев.
Forbidden driver (Запрещенный драйвер)
Клиент анти-чит блокирует работу некоторых драйверов и систем мониторинга/управления оборудованием. Такое ПО может быть уязвимым с точки зрения безопасности, поэтому рекомендуется удалить его. Иногда помогает обновление драйверов или подобного ПО. После этой ошибки и блокировки драйвера, можно попробовать перезагрузить компьютер, это заблокирует драйвер и возможно позволит вам запустить Anti-Cheat.
Failed to load the launcher DLL (не удалось загрузить библиотеку DLL)
Эта ошибка происходит из-за некорректных обновлений Windows, которые повреждают некоторые ключи реестра. Для исправления,выполните следующие действия:
- Закройте античит (при необходимости убейте его в диспетчере задач)
- Откройте regedit
- Перейдите в HKEY_CURRENT_USER Software Microsoft SystemCertificates Root
- Щелкните правой кнопкой мыши ProtectedRoots -> Permissions, выберите свою учетную запись и установите флажок Allow Full Control
- Откройте диспетчер задач, перейдите в Службы, найдите CryptSvc, щелкните правой кнопкой мыши -> Остановить
- Вернитесь в regedit, удалите корневой ключ в HKEY_CURRENT_USER Software Microsoft SystemCertificates
You need to have Kernel Patch Protection enabled to launch FACEIT AC (Для запуска FACEIT AC необходимо включить защиту ядра от исправлений)
Появление этой ошибки свидетельствует о том, что в вашей ОС внесены изменения в ядро (Patchguard). Возможно используется взломанная пиратская Windows, или ваш компьютер заражен вирусом. В крайнем случае потребуется переустановка нормальной версии Windows.
Error verifying digital signature. Make sure your system’s root certificates are up to date (Ошибка проверки цифровой подписи. Убедитесь, что корневые сертификаты вашей системы актуальны)
Корневые сертификатывашей ОС повреждены или устарели. Исправить ситуацию может загрузка необходимых обновлений с официального сайта microsoft.
You need to enable the NX/Execute Disable bit in your computer BIOS (Вам нужно включить бит NX / Execute Disable в BIOS вашего компьютера)
Перезагрузите компьютер, чтобы войти в меню настройки BIOS (нажмите F2 или DEL), найдите параметр «NX Bit», «Execute Disable bit» или «XD bit» и проверьте включен ли он.
Warning: your system hasn’t been patched against critical Windows security vulnerabilities (Предупреждение: ваша система не защищена от критических уязвимостей безопасности Windows)
Скорее всего вы используете старую версию Windows 7 и нужно установить все последние обновления безопасности. Для установки обновлений подойдет только оригинальная ОС. Вот обновления для различных версий Windows:
- Windows 7 SP1
- Windows 8.1
- Windows 10
Проблемы с OBS
FACEIT Anti-cheat клиент полностью совместим с последней версией OBS. Если вы испытываете трудности в работе с захватом экрана OBS убедитесь, что используете последнюю версию. OBS может работать с разными настройками захвата, например захват окна, захват изображения и захват игры. Чтобы он работал с нашим Античитом, убедитесь, что выбран захват игры.
Проблемы ноутбуков с двумя видеокартами
Иногда при использовании античита на ноутбуках с дискретным видеоадаптером, игра может запускаться не на той видеокарте (интегрированной). Чтобы решить проблему нужно принудительное включение нужной видаекарты (Nvidia / AMD вместо графического процессора Intel) через панель управлением дискретной видеокартой.
Падение FPS, лаги и заикания при использовании мыши и / или клавиатуры
При использовании античита, другие программы не блокируются (режим -allow_third_party_software) и могут работать одновременно и вызывать задержки. Вы можете проверить, вызвана ли эта проблема сторонним приложением, добавив -allow_third_party_software в параметры запуска CS: GO и проведя тестирование без Anti-Cheat. Если при этом у вас нет проблемы, выполните следующие тесты:
- Не стоять в очереди ни на один матч FACEIT
- Запустите античит и игру
- Играйте на сервере, отличном от FACEIT, например Deathmatch
- Проверьте, есть ли у вас проблема сейчас
а также:
- В поле поиска Windows введите msconfig и откройте Конфигурация системы
- Перейдите на вкладку «Службы», установите флажок «Скрыть все службы Microsoft», выберите «Отключить все», затем установите флажки «Служба клиента Steam» и «Служба FACEITService»
- Перейдите на вкладку «Автозагрузка», нажмите «Открыть диспетчер задач»
- Щелкните вкладку «Автозагрузка» в диспетчере задач
- Выберите каждый элемент автозагрузки и нажмите Отключить
- Перезагрузите компьютер
- Сыграйте матч FACEIT только с FACEIT AC, Steam и CS GO, закройте все остальное
- Проверьте, осталась ли у вас проблема
Синий экран с указанием FACEIT.sys
Сбои системы могут иметь несколько причин, в том числе:
- Неисправное оборудование
- Разгон
- Неисправное программное обеспечение
- Перегрев
- Неправильные тайминги оперативной памяти
Failed to check for updates (Не удалось проверить наличие обновлений)
Если у вас строгие настройки брандмауэра, убедитесь, что порт 6789 открыт для TCP. Также рекомендуется убедиться, что если у вас есть антивирус, что клиенту предоставлено исключение, чтобы он мог правильно работать в вашей системе.
Блокировка файла
FACEIT Anti-cheat защищает игру и блокирует некоторые файлы, которые рассматриваются как подозрительные при попытке загрузки в игру. Если игра работает правильно, то вы можете просто проигнорировать это сообщение. Если это не позволяет запустить игру, то некоторые из файлов Windows или файлы видеодрайвера могут быть изменены и / или повреждены. Пожалуйста, попробуйте следующие решения:
- Выполните сканирование системы с помощью Malwarebytes Anti-Malware, чтобы найти любое вредоносное ПО, которое могло изменить важные файлы Windows.
- Возможно, корневой сертификат вашей системы поврежден или устарел, попробуйте обновить его с помощью обновления Windows: поддержка срочных обновлений доверенного корня для программы корневых сертификатов Windows
- Проверьте наличие поврежденных файлов Windows с помощью средства проверки системных файлов
- Поищите в Google имя заблокированного файла, которое, вероятно, скажет вам, из-за какой программы это происходит. Если файл связан с вашими видео / сетевыми / звуковыми драйверами, простое обновление до последней версии должно решить проблему.
Клиент падает через несколько секунд после запуска или клиент не запускается
- Нажмите Пуск, выберите Все программы, а затем нажмите Стандартные.
- Щелкните правой кнопкой мыши Командная строка и выберите Запуск от имени администратора.
- Если появится диалоговое окно «Контроль учетных записей», убедитесь, что отображаемое действие соответствует желаемому, и нажмите «Продолжить».
- Затем введите bcdedit / debug off и нажмите ввод
Это должно позволить клиенту запускаться без сбоев.
Если у вас возникнут дополнительные вопросы по работе анти-чит клиента, рекомендуется обращаться в поддержку за квалифицированной помощью специалистов.