Автор: Амиль | Дата публикации: 27.06.2017 | В разделе: Windows инструкции
Пользователи программного обеспечения Windows могут сталкиваться с многочисленными проблемами. Иногда на экране может появиться уведомление о возможных неполадках. При запуске приложения возникает ошибка 0xc0000142, говорящая о неспособности динамической библиотеки подкрепиться к файлу из него. Уведомляя об ошибке на русском или английском языке, компьютер предлагает просто выйти из приложения. Пользователи не знают, как справиться с проблемой, и следуют его совету. Рассмотрим истоки возникновения ошибки и методы её устранения.
![]()
Почему появляется ошибка
Ошибка 0xc0000142 – это невозможность запустить приложение из-за того, что необходимых файлов нет или обнаружен их дефект. Такая проблема связана с возможным заражением компьютера вирусом, несовместимостью используемой аппаратуры или отсутствием подходящих драйверов. Для загрузки приложения может не хватать временной или оперативной памяти, напряжения. Битые сектора, неправильное функционирование графического драйвера и завершение работы программного обеспечения в аварийном режиме – тоже являются распространёнными причинами возможных неисправностей.

Инструкция по устранению проблемы
Решение возникшей проблемы направлено на устранение её причины. Существуют несколько методов, позволяющих справиться с ней.
Способ 1. Настройка совместимости
- Нажимаем правой кнопкой мыши на ярлык приложения или игры, на рабочем столе появляется список действий. Выбираем «Свойства». Потом «Совместимость».

- Ставим пометку там, где отражено предложение о запуске программы в режиме совместимости. При этом выбираем один из пакетов обновлений, предпочтительней начать с «Windows XP (пакет обновлений 3)».

- После проделанных шагов нужно подтвердить свои действия и запустить приложение.
- Если возникает та же ошибка, в разделе «Совместимость» нужно поставить другую отметку версии операционной системы.
- Ничего не помогло? Если у вас windows 10, то в этом же разделе, попробуйте запустить «Средство устранения проблем с совместимостью», программа попытается в автоматическом режиме, решить проблему.
Способ 2. Устранение неполадок с реестром
Вызываем меню, одновременно нажав на клавиши «Win» и «R». Набираем во всплывающем окошке слово «regedit» и подтверждаем свои действия. Появится окно реестра, где нужно открыть директорию Windows. В строке «LoadAppInitDLLs» устанавливается нулевой показатель. После подтверждения изменений необходимо выйти из меню и выполнить перезагрузку компьютера.
HKEY_LOCAL_MACHINESOFTWAREMicrosoftWindows NTCurrentVersionWindows

Способ 3. Системное устранение
Восстановить работу приложения, если в файлах обнаружился дефект, поможет перезагрузка компьютера в режиме безопасности. Используя права администратора нужно нажать одновременно клавиши «Win» и «R». В меню выбирается предложение о выполнении операции и без кавычек вписывается такое сочетание «sfc /scannow», перед /, обязательно поставьте пробел.

Окончив операцию, компьютерная система просканирует его на присутствие ошибок и устранит большинство из них.

Способ 4. Проблемы аппаратного типа
Если обнаружены проблемы с оперативной памятью, жёстким диском или напряжением от блока, лучше доверить работу профессионалу. Он выявит возможные неисправности и устранит их.
Чтобы справиться с проблемой, достаточно очистить компьютер от вирусов и мусорных файлов или установить на него обновлённые драйвера и программы. Чаще всего с возникшей проблемой можно справиться самостоятельно, но иногда вмешиваться в работу ПК без привлечения специалиста не стоит.
Заключение.
Столкнувшись с данной ситуацией в первую очередь нужно выявить её причину. Потом необходимо принять меры по её устранению. Такая последовательность поможет сократить время на то, чтобы справиться с проблемой, и не навредить дальнейшей работе системы. Если самостоятельно выявить или устранить ошибку невозможно, то стоит обратиться к программисту.
Другие инструкции:
Во всех без исключения системах Windows достаточно часто можно встретить появление ошибки при запуске приложения 0xc0000142. Как исправить данную проблему, знают далеко не все рядовые пользователи. Ниже предлагается несколько простых и в своем роде универсальных методов, которые позволят избавиться от этого сбоя в считанные минуты. Но для начала давайте остановимся на причинах, которые теоретически могут вызвать появление такой нелицеприятной ситуации.
Причины появления ошибки при запуске приложения 0xc0000142 в Windows
Вообще, повлиять на появление такого предупреждения могут совершенно различные факторы. Однако наиболее распространенными причинами принято считать следующие:
- несовместимость установленного ПО с операционной системой;
- нехватка прав для запуска приложения;
- проблемы с ключами системных динамических библиотек в реестре;
- отсутствие апдейтов системы, драйверов устройств и дополнительных платформ;
- повреждение важных системных компонентов;
- наличие на компьютере слишком большого количества временных файлов.
О вирусах, которые теоретически тоже могут спровоцировать появление такого сбоя, сейчас не говорим, поскольку каждый пользователь о безопасности собственной системы должен заботиться самостоятельно. Это не обсуждается! На крайней случай можете сразу выполнить полное сканирование, хотя основная причина обычно не в этом.
Что делать в первую очередь?
Итак, вы пытаетесь запустить какую-то программу, но система пишет: «Ошибка при запуске приложения 0xc0000142». Для начала попробуйте запустить приложение от имени администратора, используя для этого меню ПКМ. Но только на это рассчитывать не стоит.
Как уже было сказано выше, привести к появлению такого сообщения может обычная несовместимость программы с модификацией Windows, в среде которой она по идее должна работать. Через ПКМ на ярлыке приложения на «Рабочем столе» перейдите к пункту свойств (если ярлыка нет, создайте его для файла запуска проблемного приложения).
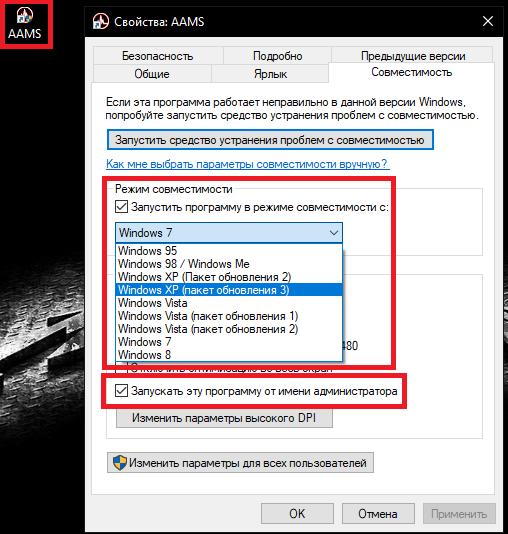
Перейдите на вкладку совместимости, отметьте пункт запуск в режиме совместимости, из выпадающего списка выберите одну из версий Windows рангом ниже установленной и сохраните изменения. Попутно можете установить флажок на пункте постоянного старта программы от имени администратора.
Ошибка при запуске приложения 0xc0000142: как исправить? Действия в реестре
Зачастую сбой может наблюдаться в том случае, когда для системных библиотек был изменен один-единственный ключ реестра. Вполне возможно, что какая-то программа при установке внесла такие коррективы, или в системе произошел какой-то кратковременный сбой. Как исправить ошибку запуска приложения 0xc0000142, думается, уже понятно. Значение для некорректного ключа нужно просто изменить.
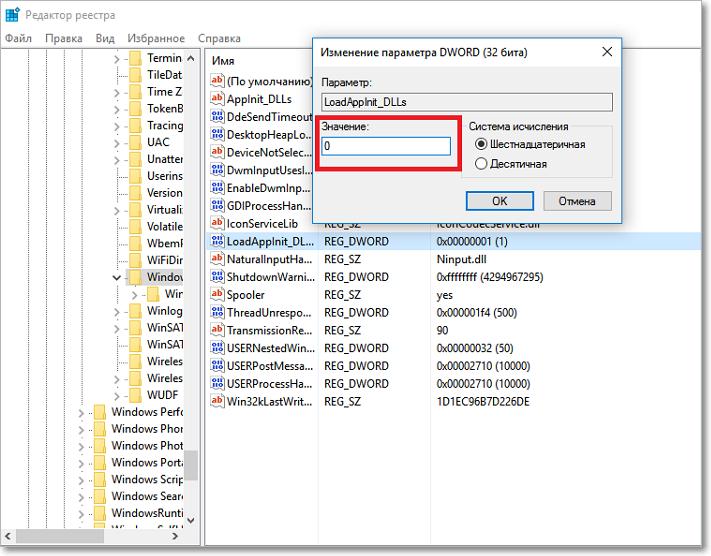
Для этого вызовите редактор (regedit), а в ветке HKLM через дерево разделов спуститесь до каталога Windows, как показано на изображении выше. Справа двойным кликом откройте для редактирования ключ LoadAppInitDLLs, замените его значение с единицы на ноль, нажмите кнопку «ОК», закройте редактор и выполните полную перезагрузку системы, после чего попытайтесь запустить нестартующую программу снова.
Работа с обновлениями системы, платформ и драйверов
Однако можно предположить, что пока нужного результата вышеописанные действия не дают.
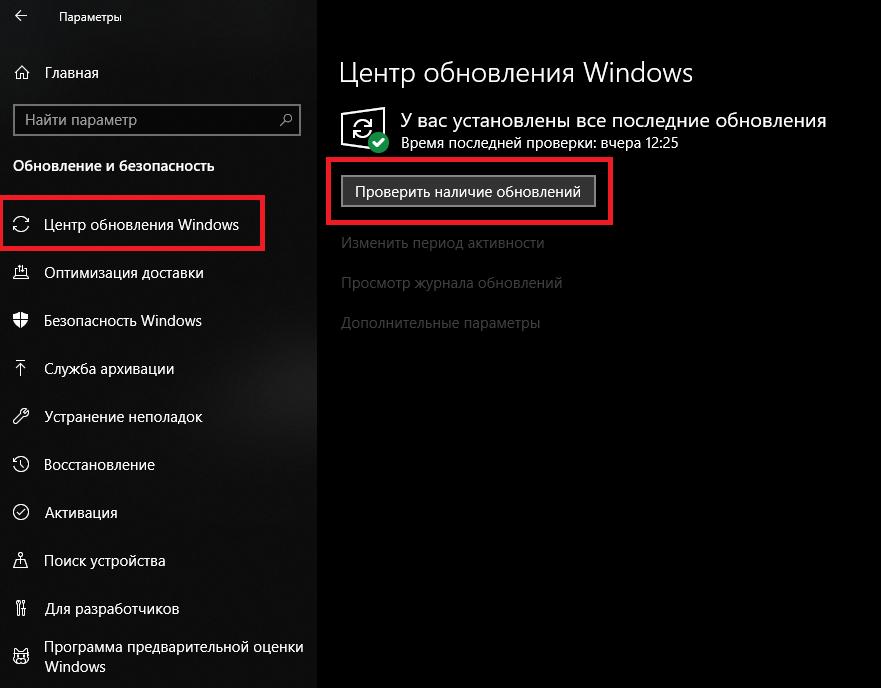
Если у вас постоянно выскакивает ошибка запуска приложения 0xc0000142 Excel, Word или любого другого редактора из офисного набора (чаще всего 2016 года выпуска), зайдите в раздел «Центра обновления» системы, используя для этого либо «Панель управления» в ОС версии 8 и ниже, либо соответствующий раздел в меню параметров в десятой модификации, задайте ручной поиск доступных обновлений и согласитесь с инсталляцией всего того, что будет найдено.
Примечание: в сборке 9126.2116 версии десятой Windows 1803 данная проблема уже исправлена.
Как правило, апдейты будут включать в себя обновления для сопутствующих платформ вроде DirectX и .NET Framework. Но если их обновление не произошло, загрузите с официального сайта Microsoft установщики их последних версий и инсталлируйте вручную.
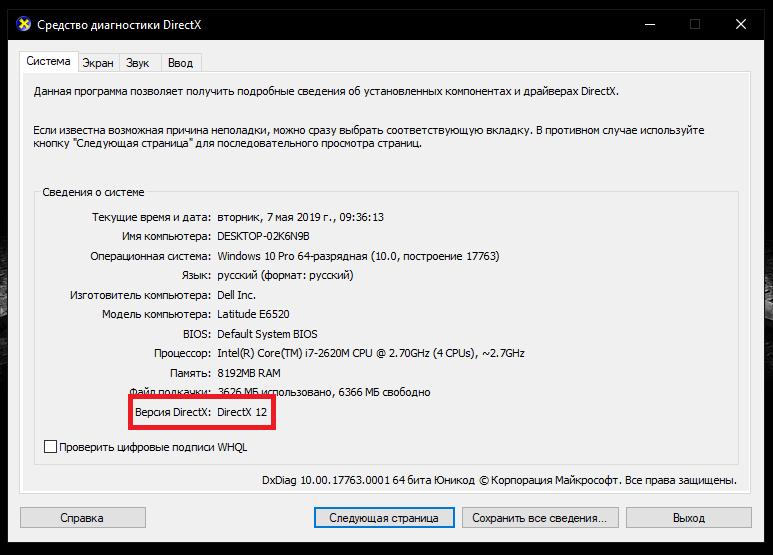
Примечание: особое внимание обратите на модификацию DirectX, поддерживаемую вашей ОС. Узнать ее можно в соответствующем диалоге (dxdiag).
Наконец, вызовите «Диспетчер устройств» (devmgmt.msc) и посмотрите, не ли там неизвестного оборудования. Если таковое имеется, обновлять его драйвер средствами системы будет абсолютно бессмысленно. Поэтому лучше всего найти нужное управляющее ПО по ИД оборудования (идентификаторы VEN и DEV), а после загрузки установить драйверы самостоятельно. Для упрощения задачи можете использовать автоматизированные программные пакеты вроде Driver Booster или DriverPack Solution.
Устранение проблем с системными и временными файлами
Наконец, давайте посмотрим, как исправить ошибку запуска приложения 0xc0000142, если проблема кроется в повреждении системных файлов. Первым делом перезагрузите систему в безопасном режиме, используя для этого либо стартовое меню для версии 7 и ниже, либо особые варианты загрузки для модификации 8 и выше, запустите командную консоль (cmd) и выполните проверку системных компонентов с последующим восстановлением командой sfc /scannow.
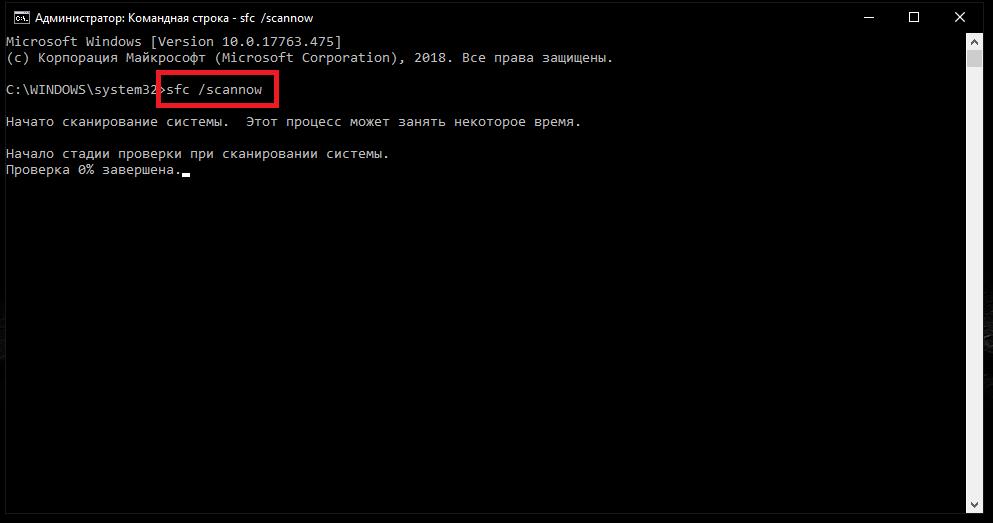
Примечание: если даже в режиме Safe Mode будет сообщено об ошибке проверки, выполните аналогичные действия, загрузившись со съемного носителя с дистрибутивом или средой LiveCD и выбрав старт командной строки в разделе восстановления системы.
На всякий случай в «Проводнике» найдите через поиск все каталоги с названием TEMP и очистите их содержимое. Если какие-то файлы не удаляются, используйте либо разблокировщик Unlocker, либо произведите очистку при помощи какой-нибудь программы-оптимизатора (CCleaner, Advaced SystemCare и т.д.).
Содержание
- Исправление ошибки приложения 0xc0150002 в Windows
- Установите все предстоящие Windows и водитель обновления.
- Использование сканера безопасности Microsoft
- Ошибка 0xc0150002 как исправить
- Ошибка 0xc0150002 как исправить
- Исправление ошибки приложения 0xc0150002 в Windows
- Установите все предстоящие Windows и водитель обновления.
- Использование сканера безопасности Microsoft
- Ошибка 0xc0150002 windows 7 как исправить
- Проблема/Решение
- Ошибка при инициализации приложения (0xc0150002)
- Ошибка при инициализации приложения (0xc0000135)
- Завершение работы системы вызвано NT AUTHORITYSYSTEM
- Ошибка приложения spoolsv.exe
- Невозможно загрузить DLL xtgina.dll
- Не удалось запустить службу Windows Installer
- Сообщение «Возможно, вы приобрели поддельную копию программного обеспечения»
- Путь к папк содержит недопустимый символ
- Как исправить ошибку при запуске приложения 0xc0150004 в Windows?
- Причины ошибки
- Отключение или удаление антивируса
- Выполнение чистой загрузки
- Проверка системных файлов
- Ошибка 0хс0150002 на windows 7
- Ошибка 0xc0150002 как исправить
- Ошибка 0xc0150002 как исправить
- Исправление ошибки приложения 0xc0150002 в Windows
- Установите все предстоящие Windows и водитель обновления.
- Использование сканера безопасности Microsoft
- Ошибка 0xc0150002 windows 7 как исправить
- Проблема/Решение
- Ошибка при инициализации приложения (0xc0150002)
- Ошибка при инициализации приложения (0xc0000135)
- Завершение работы системы вызвано NT AUTHORITYSYSTEM
- Ошибка приложения spoolsv.exe
- Невозможно загрузить DLL xtgina.dll
- Не удалось запустить службу Windows Installer
- Сообщение «Возможно, вы приобрели поддельную копию программного обеспечения»
- Путь к папк содержит недопустимый символ
- Как исправить ошибку при запуске приложения 0xc0150004 в Windows?
- Причины ошибки
- Отключение или удаление антивируса
- Выполнение чистой загрузки
- Проверка системных файлов
Исправление ошибки приложения 0xc0150002 в Windows
Обновление: Перестаньте получать сообщения об ошибках и замедляйте работу своей системы с помощью нашего инструмента оптимизации. Получите это сейчас на эту ссылку
Код ошибки Windows 0xc0150002 содержит сообщение об ошибке «Не удалось запустить приложение правильно». Эта проблема может быть связана с повреждением системного файла.

Эта проблема иногда также вызвана проблемами с Microsoft Visual C ++, если в вашей системе отсутствует необходимая среда выполнения программирования. Эта ошибка обычно возникает на вновь установленных компьютерах или ноутбуках, особенно если установлены не все приложения, так как эти файлы времени выполнения обычно устанавливаются с различными приложениями.
Следуйте приведенным ниже методам и посмотрите, сможете ли вы исправить ошибку приложения 0xc0150002:
Установите все предстоящие Windows и водитель обновления.
Windows 10 продолжает традицию аппаратной совместимости, поддерживая различные устройства, доступные в экосистеме Windows. В частности, обнаружение аппаратного обеспечения является важной частью готовности к использованию. Программное обеспечение драйвера, которое позволяет вашему оборудованию работать с операционной системой. В этой статье мы рассмотрим установку и обновление драйверы под Windows 10.
Просто запустите его через «Пуск»> «Настройки»> «Обновление и восстановление» и нажмите «Проверить наличие обновлений».

Нажмите Windows + R
Тип: настройки мс: windowsupdate
Нажмите Проверить наличие обновлений (убедитесь, что у вас есть активное подключение к Интернету).
Использование сканера безопасности Microsoft

Запустите сканер безопасности Microsoft и проверьте компьютер на наличие вредоносных программ.
Сканер безопасности сканирует только при запуске вручную и доступен через 10 через несколько дней после загрузки. Мы рекомендуем вам всегда загружать последнюю версию этого инструмента перед каждым сканированием.
Как выполнить сканирование:
Загрузите и откройте инструмент Microsoft Safety Scanner.
Выберите нужный тип сканирования и начните сканирование.
Проверьте результаты сканирования, отображаемые на экране. Инструмент перечисляет все идентифицированные вредоносные программы.
Чтобы удалить этот инструмент, удалите исполняемый файл (по умолчанию msert.exe).
Если ошибка не устранена, возможно, проблема связана с DirectX runtime, Вам также может понадобиться проверить это, чтобы полностью исправить эту опасную ошибку.

CCNA, веб-разработчик, ПК для устранения неполадок
Я компьютерный энтузиаст и практикующий ИТ-специалист. У меня за плечами многолетний опыт работы в области компьютерного программирования, устранения неисправностей и ремонта оборудования. Я специализируюсь на веб-разработке и дизайне баз данных. У меня также есть сертификат CCNA для проектирования сетей и устранения неполадок.
Источник
Ошибка 0xc0150002 как исправить
Ошибка 0xc0150002 как исправить
Сообщения: 404
Благодарности: 4
 Профиль | Отправить PM | Цитировать
Профиль | Отправить PM | Цитировать
Доброго дня. При запуске определённой программы, получаю следующую ошибку:

Вот, что уставлено для работы программы:

Кто поможет разобраться? Заранее спасибо.
Делаете все быстро, что бы лог был не большого размера.

Сообщения: 10692
Благодарности: 2877
Делаете все быстро, что бы лог был не большого размера.
Исправление ошибки приложения 0xc0150002 в Windows
Код ошибки Windows 0xc0150002 содержит сообщение об ошибке «Приложение не может быть правильно запущено». Эта проблема может быть связана с повреждением системных файлов.

Эта проблема иногда также вызвана проблемами с Microsoft Visual C ++, если в вашей системе отсутствует необходимая среда выполнения программирования. Эта ошибка обычно возникает на вновь установленных компьютерах или ноутбуках, особенно если установлены не все приложения, так как эти файлы времени выполнения обычно устанавливаются с различными приложениями.
Следуйте приведенным ниже методам и посмотрите, сможете ли вы исправить ошибку приложения 0xc0150002:
Установите все предстоящие Windows и водитель обновления.
Windows 10 продолжает традицию аппаратной совместимости, поддерживая различные устройства, доступные в экосистеме Windows. В частности, обнаружение аппаратного обеспечения является важной частью готовности к использованию. Программное обеспечение драйвера, которое позволяет вашему оборудованию работать с операционной системой. В этой статье мы рассмотрим установку и обновление драйверы под Windows 10.
Центр обновления Windows — это первый шаг к решению наиболее распространенных проблем с драйверами, которые могут возникнуть сразу после установки Windows 10.
Просто запустите его через «Пуск»> «Настройка»> «Обновление и восстановление» и нажмите «Проверить наличие обновлений».
Апрельское обновление 2020:
Теперь мы рекомендуем использовать этот инструмент для вашей ошибки. Кроме того, этот инструмент исправляет распространенные компьютерные ошибки, защищает вас от потери файлов, вредоносных программ, сбоев оборудования и оптимизирует ваш компьютер для максимальной производительности. Вы можете быстро исправить проблемы с вашим ПК и предотвратить появление других программ с этим программным обеспечением:

Нажмите Windows + R
Тип: настройки мс: windowsupdate
Нажмите Проверить наличие обновлений (убедитесь, что у вас есть активное подключение к Интернету).
Использование сканера безопасности Microsoft

Запустите сканер безопасности Microsoft и проверьте компьютер на наличие вредоносных программ.
Microsoft Safety Scanner — это бесплатное загружаемое средство безопасности, которое обеспечивает сканирование по требованию и помогает удалять вирусы, шпионское ПО и другие вредоносные программы. Он работает с вашим существующим антивирусным программным обеспечением.
Сканер безопасности сканирует только при запуске вручную и доступен через 10 через несколько дней после загрузки. Мы рекомендуем вам всегда загружать последнюю версию этого инструмента перед каждым сканированием.
Как выполнить сканирование:
Загрузите и откройте инструмент Microsoft Safety Scanner.
Выберите нужный тип сканирования и начните сканирование.
Проверьте результаты сканирования, отображаемые на экране. Инструмент перечисляет все идентифицированные вредоносные программы.
Чтобы удалить этот инструмент, удалите исполняемый файл (по умолчанию msert.exe).
Если ошибка не устранена, возможно, проблема связана с DirectX runtime, Вам также может понадобиться проверить это, чтобы полностью исправить эту опасную ошибку.

CCNA, веб-разработчик, ПК для устранения неполадок
Я компьютерный энтузиаст и практикующий ИТ-специалист. У меня за плечами многолетний опыт работы в области компьютерного программирования, устранения неисправностей и ремонта оборудования. Я специализируюсь на веб-разработке и дизайне баз данных. У меня также есть сертификат CCNA для проектирования сетей и устранения неполадок.
Ошибка 0xc0150002 windows 7 как исправить

Проблема/Решение
Страница: 1 2 Назад Вниз
Ошибка при инициализации приложения (0xc0150002)
Проблема решается установкой пакета компонентов среды выполнения библиотек C Runtime (CRT), Standard C++, ATL, MFC, OpenMP и MSDIA.
Ошибка при инициализации приложения (0xc0000135)
Системная ошибка приложения возникает из-за не установленного приложения NET.Framework, приложение NET.Framework установлено, но версия ниже 2.0 или компоненты приложения повреждены.

Ошибка приложения spoolsv.exe
Spoolsv.exe (Print Spooler) — Диспетчер очереди печати Windows. Служба Windows, отвечающая за загрузку в память файлов для последующей печати. Spoolsv.exe всегда располагается в папке System32. Такая ошибка может возникать в том случае, если установленный на компьютере драйвер принтера поврежден. Для решения данной проблемы проделайте следующее:

Невозможно загрузить DLL xtgina.dll

Сообщение появляется при загрузке операционной системы WindowsXP. Проблема появляется после удаления антивирусом трояна. Ниже список имен трояна обнаруженного антивирусами:
Теперь, собственно, решение проблемы с xtgina.dll:
Примечание: можно воспользоваться поиском в реестре для того чтобы найти параметр xtgina.dll.

После перезагрузки настоятельно рекомендую скачать, например, лечащую утилиту CureIt! и проверить всю систему на наличие вирусов.
Дополнение: если по какой-то причине безопасный режим не доступен, воспользуйтесь мультизагрузочным диском, например, Windows PE и правьте реестр с помощью него.
Не удалось запустить службу Windows Installer
Полный текст ошибки:
Не удалось запустить службу Windows Installer на Локальный компьютер Ошибка 997: протекает наложенное событие ввода/вывода.
Попытаться устранить ошибку можно следующим образом:

Сообщение «Возможно, вы приобрели поддельную копию программного обеспечения»
Полный текст ошибки:
Возможно, вы приобрели поддельную копию программного обеспечения.
Эта копия Windows не прошла проверку подлинности.
Данное сообщение появляется, если вы используете нелицензионную (пиратскую) версию Windows XP и на вашем компьютере было установлено обновление KB905474 — Windows Genuine Advantage Notifications. KB905474 — это средство уведомления о результатах проверки подлинности Windows для Windows XP. Оно уведомляет пользователя, если копия Microsoft Windows XP не является подлинной. Уведомления появляются только на компьютерах, не прошедших процесс проверки подлинности Windows и работающих под управлением копии операционной системы Windows XP, не являющейся подлинной. Если у вас нелицензионная версия Windows XP, то вместо рабочего стола будет черный экран, в трее будет висеть «звезда пирата», а справа в низу будет сообщение следующего вида:

Вдобавок, время от времени, будет всплывать окно со следующим содержанием:

Если ваша операционная система Windows XP не прошла проверку, то Вам необходимо купить подлинную версию операционной системы Windows XP.
Если по какой-то причине Вам надо убрать все выше перечисленное, то проделайте следующее:

Путь к папк содержит недопустимый символ
Полный текст ошибки:

Попытаться устранить ошибку можно следующим образом:

Примечание: ветка S-1-5-21-2814665213-454678212-454587123-1009 у вас будет другой, изменятся 5, 6, 7 и 8 группа цифр.
Как исправить ошибку при запуске приложения 0xc0150004 в Windows?
В процессе работы за компьютером может возникнуть ситуация, когда неожиданно перестают запускаться программы, которые используются для установки или удаления приложений. При этом их запуск прерывается сообщением с кодом ошибки 0xc0150004.

Причины ошибки
Есть несколько причин, которые могут привести к ошибке 0xc0150004:
Отключение или удаление антивируса
К возникновению ошибки 0xc0150004 может быть причастен антивирус, который каким-то образом препятствует компонентам установки ОС, включая Microsoft Visual C++. Прежде всего, проверьте, достаточно ли будет отключить защиту в реальном времени. Это можно сделать через значок антивируса на панели задач.
После отключения посмотрите, прерывается ли запуск проблемного приложения ошибкой 0xc0150004. Если проблема остается, попробуйте полностью удалить антивирус.
Для этого можно запустить деинсталлятор из раздела «Удаления или изменения программ», который вызывается командой appwiz.cpl из окна Выполнить (Win + R). Однако предпочтительнее воспользоваться приложением Revo Uninstaller, чтобы очистить все оставшиеся файлы, которые могут еще препятствовать запуску или установке программы.
Если удалением антивируса удалось исправить ошибку 0xc0150004, то можете установить другую антивирусную программу или активировать Защитника Windows.
Выполнение чистой загрузки
Чтобы исключить вмешательство сторонних программ или служб, запустите установку проблемного приложения из среды чистой загрузки.
Если в режиме чистой загрузки проблема не возникает, то, очевидно, что она была вызвана вмешательством стороннего программного обеспечения. В этом случае нужно найти процесс или службу, которая вызывает ошибку 0xc0150004.
Перейдите в конфигурацию системы командой msconfig из окна «Выполнить» (Win + R).
Откройте вкладку Службы и установите флажок на опции «Не отображать службы Майкрософт». Таким образом, службы Windows будут скрыты, и поэтому ошибочно не отключите какой-либо критический системный процесс. Затем щелкните на кнопку «Отключить все», чтобы предотвратить запуск сторонней службы при загрузке компьютера.

Перейдите на вкладку Автозагрузка и щелкните на кнопку «Открыть диспетчер задач». Выберите каждое включенное приложение и кликните на кнопку «Отключить» в нижней части экрана, чтобы ни одно из них не запускалось вместе с системой при загрузке Windows. После перезагрузите ПК.

При запуске системы компьютер будет загружен в режиме чистой загрузки. Повторите действие, при котором сталкивались с ошибкой 0xc0150004.
Если ошибка больше не возникает при установке программы, поочередно включайте службы и процессы, выполняя регулярные перезагрузки. В результате можете найти проблемную службу, из-за которой происходит сбой, и оставить отключенной или удалить.
Проверка системных файлов
Во многих случаях проблема возникает из-за повреждения системных файлов. Возможно, что критический процесс, используемый во время установки новых приложений, был поврежден и останавливает каждую попытку установки программного обеспечения. Для проверки системы воспользуйтесь утилитами SFC и DISM.
Обе утилиты полезны в ситуациях, когда речь идет о повреждении системы, и используют разные подходы в ее исправлении. DISM эффективнее в исправлении компонентов ОС, тогда как SFC лучше устраняет логические ошибки.
Обратите внимание, что DISM требует подключения к интернету, поскольку использует сервера Центра обновления Windows для загрузки рабочих копий, которые будут использоваться для замены поврежденных файлов. SFC использует только локальную кэшированную копию для замены поврежденных экземпляров. Поскольку обе утилиты эффективные при повреждении ОС, нужно запустить их по очереди, чтобы увеличить шансы исправить ошибку 0xc0150004.
Разверните окно системного поиска, наберите «командная строка». Щелкните на найденный результат правой кнопкой мыши и выберите вариант запуска с правами администратора.
Выполните по очереди команды, подтверждая каждую нажатием на Enter:
Dism.exe /online /cleanup-image /scanhealth
Dism.exe /online /cleanup-image /restorehealth

Не забудьте перед их запуском подключится к интернету. Первая команда проанализирует системные файлы, вторая запустит процесс восстановления.
После завершения сканирования перезагрузите компьютер. Снова откройте командную строку с правами администратора и наберите команду:
sfc /scannow

Прерывать сканирование SFC не рекомендуется. В любом случае нужно дождаться его завершения. После завершения перезагрузите компьютер и посмотрите, удалось ли устранить проблему.
Источник
Ошибка 0хс0150002 на windows 7
Сообщения: 409
Благодарности: 4
 Профиль | Отправить PM | Цитировать
Профиль | Отправить PM | Цитировать
Делаете все быстро, что бы лог был не большого размера.

Сообщения: 10692
Благодарности: 2886
Делаете все быстро, что бы лог был не большого размера.
Если же вы забыли свой пароль на форуме, то воспользуйтесь данной ссылкой для восстановления пароля.
» width=»100%» style=»BORDER-RIGHT: #719bd9 1px solid; BORDER-LEFT: #719bd9 1px solid; BORDER-BOTTOM: #719bd9 1px solid» cellpadding=»6″ cellspacing=»0″ border=»0″>

Сообщения: 52165
Благодарности: 15062
Сообщения: 2
Благодарности:
» width=»100%» style=»BORDER-RIGHT: #719bd9 1px solid; BORDER-LEFT: #719bd9 1px solid; BORDER-BOTTOM: #719bd9 1px solid» cellpadding=»6″ cellspacing=»0″ border=»0″> 
Сообщения: 52165
Благодарности: 15062
Сообщения: 5
Благодарности:
» width=»100%» style=»BORDER-RIGHT: #719bd9 1px solid; BORDER-LEFT: #719bd9 1px solid; BORDER-BOTTOM: #719bd9 1px solid» cellpadding=»6″ cellspacing=»0″ border=»0″> 
Сообщения: 10692
Благодарности: 2886
Источник
Ошибка 0xc0150002 как исправить
Ошибка 0xc0150002 как исправить
Сообщения: 404
Благодарности: 4
 Профиль | Отправить PM | Цитировать
Профиль | Отправить PM | Цитировать
Доброго дня. При запуске определённой программы, получаю следующую ошибку:

Вот, что уставлено для работы программы:

Кто поможет разобраться? Заранее спасибо.
Делаете все быстро, что бы лог был не большого размера.

Сообщения: 10692
Благодарности: 2877
Делаете все быстро, что бы лог был не большого размера.
Исправление ошибки приложения 0xc0150002 в Windows
Код ошибки Windows 0xc0150002 содержит сообщение об ошибке «Приложение не может быть правильно запущено». Эта проблема может быть связана с повреждением системных файлов.

Эта проблема иногда также вызвана проблемами с Microsoft Visual C ++, если в вашей системе отсутствует необходимая среда выполнения программирования. Эта ошибка обычно возникает на вновь установленных компьютерах или ноутбуках, особенно если установлены не все приложения, так как эти файлы времени выполнения обычно устанавливаются с различными приложениями.
Следуйте приведенным ниже методам и посмотрите, сможете ли вы исправить ошибку приложения 0xc0150002:
Установите все предстоящие Windows и водитель обновления.
Windows 10 продолжает традицию аппаратной совместимости, поддерживая различные устройства, доступные в экосистеме Windows. В частности, обнаружение аппаратного обеспечения является важной частью готовности к использованию. Программное обеспечение драйвера, которое позволяет вашему оборудованию работать с операционной системой. В этой статье мы рассмотрим установку и обновление драйверы под Windows 10.
Центр обновления Windows — это первый шаг к решению наиболее распространенных проблем с драйверами, которые могут возникнуть сразу после установки Windows 10.
Просто запустите его через «Пуск»> «Настройка»> «Обновление и восстановление» и нажмите «Проверить наличие обновлений».
Апрельское обновление 2020:
Теперь мы рекомендуем использовать этот инструмент для вашей ошибки. Кроме того, этот инструмент исправляет распространенные компьютерные ошибки, защищает вас от потери файлов, вредоносных программ, сбоев оборудования и оптимизирует ваш компьютер для максимальной производительности. Вы можете быстро исправить проблемы с вашим ПК и предотвратить появление других программ с этим программным обеспечением:

Нажмите Windows + R
Тип: настройки мс: windowsupdate
Нажмите Проверить наличие обновлений (убедитесь, что у вас есть активное подключение к Интернету).
Использование сканера безопасности Microsoft

Запустите сканер безопасности Microsoft и проверьте компьютер на наличие вредоносных программ.
Microsoft Safety Scanner — это бесплатное загружаемое средство безопасности, которое обеспечивает сканирование по требованию и помогает удалять вирусы, шпионское ПО и другие вредоносные программы. Он работает с вашим существующим антивирусным программным обеспечением.
Сканер безопасности сканирует только при запуске вручную и доступен через 10 через несколько дней после загрузки. Мы рекомендуем вам всегда загружать последнюю версию этого инструмента перед каждым сканированием.
Как выполнить сканирование:
Загрузите и откройте инструмент Microsoft Safety Scanner.
Выберите нужный тип сканирования и начните сканирование.
Проверьте результаты сканирования, отображаемые на экране. Инструмент перечисляет все идентифицированные вредоносные программы.
Чтобы удалить этот инструмент, удалите исполняемый файл (по умолчанию msert.exe).
Если ошибка не устранена, возможно, проблема связана с DirectX runtime, Вам также может понадобиться проверить это, чтобы полностью исправить эту опасную ошибку.

CCNA, веб-разработчик, ПК для устранения неполадок
Я компьютерный энтузиаст и практикующий ИТ-специалист. У меня за плечами многолетний опыт работы в области компьютерного программирования, устранения неисправностей и ремонта оборудования. Я специализируюсь на веб-разработке и дизайне баз данных. У меня также есть сертификат CCNA для проектирования сетей и устранения неполадок.
Ошибка 0xc0150002 windows 7 как исправить

Проблема/Решение
Страница: 1 2 Назад Вниз
Ошибка при инициализации приложения (0xc0150002)
Проблема решается установкой пакета компонентов среды выполнения библиотек C Runtime (CRT), Standard C++, ATL, MFC, OpenMP и MSDIA.
Ошибка при инициализации приложения (0xc0000135)
Системная ошибка приложения возникает из-за не установленного приложения NET.Framework, приложение NET.Framework установлено, но версия ниже 2.0 или компоненты приложения повреждены.
Завершение работы системы вызвано NT AUTHORITYSYSTEM

Ошибка приложения spoolsv.exe
Spoolsv.exe (Print Spooler) — Диспетчер очереди печати Windows. Служба Windows, отвечающая за загрузку в память файлов для последующей печати. Spoolsv.exe всегда располагается в папке System32. Такая ошибка может возникать в том случае, если установленный на компьютере драйвер принтера поврежден. Для решения данной проблемы проделайте следующее:

Невозможно загрузить DLL xtgina.dll

Сообщение появляется при загрузке операционной системы WindowsXP. Проблема появляется после удаления антивирусом трояна. Ниже список имен трояна обнаруженного антивирусами:
Теперь, собственно, решение проблемы с xtgina.dll:
Примечание: можно воспользоваться поиском в реестре для того чтобы найти параметр xtgina.dll.

После перезагрузки настоятельно рекомендую скачать, например, лечащую утилиту CureIt! и проверить всю систему на наличие вирусов.
Дополнение: если по какой-то причине безопасный режим не доступен, воспользуйтесь мультизагрузочным диском, например, Windows PE и правьте реестр с помощью него.
Не удалось запустить службу Windows Installer
Полный текст ошибки:
Не удалось запустить службу Windows Installer на Локальный компьютер Ошибка 997: протекает наложенное событие ввода/вывода.
Попытаться устранить ошибку можно следующим образом:

Сообщение «Возможно, вы приобрели поддельную копию программного обеспечения»
Полный текст ошибки:
Возможно, вы приобрели поддельную копию программного обеспечения.
Эта копия Windows не прошла проверку подлинности.
Данное сообщение появляется, если вы используете нелицензионную (пиратскую) версию Windows XP и на вашем компьютере было установлено обновление KB905474 — Windows Genuine Advantage Notifications. KB905474 — это средство уведомления о результатах проверки подлинности Windows для Windows XP. Оно уведомляет пользователя, если копия Microsoft Windows XP не является подлинной. Уведомления появляются только на компьютерах, не прошедших процесс проверки подлинности Windows и работающих под управлением копии операционной системы Windows XP, не являющейся подлинной. Если у вас нелицензионная версия Windows XP, то вместо рабочего стола будет черный экран, в трее будет висеть «звезда пирата», а справа в низу будет сообщение следующего вида:

Вдобавок, время от времени, будет всплывать окно со следующим содержанием:

Если ваша операционная система Windows XP не прошла проверку, то Вам необходимо купить подлинную версию операционной системы Windows XP.
Если по какой-то причине Вам надо убрать все выше перечисленное, то проделайте следующее:

Путь к папк содержит недопустимый символ
Полный текст ошибки:

Попытаться устранить ошибку можно следующим образом:

Примечание: ветка S-1-5-21-2814665213-454678212-454587123-1009 у вас будет другой, изменятся 5, 6, 7 и 8 группа цифр.
Как исправить ошибку при запуске приложения 0xc0150004 в Windows?
В процессе работы за компьютером может возникнуть ситуация, когда неожиданно перестают запускаться программы, которые используются для установки или удаления приложений. При этом их запуск прерывается сообщением с кодом ошибки 0xc0150004.

Причины ошибки
Есть несколько причин, которые могут привести к ошибке 0xc0150004:
Отключение или удаление антивируса
К возникновению ошибки 0xc0150004 может быть причастен антивирус, который каким-то образом препятствует компонентам установки ОС, включая Microsoft Visual C++. Прежде всего, проверьте, достаточно ли будет отключить защиту в реальном времени. Это можно сделать через значок антивируса на панели задач.
После отключения посмотрите, прерывается ли запуск проблемного приложения ошибкой 0xc0150004. Если проблема остается, попробуйте полностью удалить антивирус.
Для этого можно запустить деинсталлятор из раздела «Удаления или изменения программ», который вызывается командой appwiz.cpl из окна Выполнить (Win + R). Однако предпочтительнее воспользоваться приложением Revo Uninstaller, чтобы очистить все оставшиеся файлы, которые могут еще препятствовать запуску или установке программы.
Если удалением антивируса удалось исправить ошибку 0xc0150004, то можете установить другую антивирусную программу или активировать Защитника Windows.
Выполнение чистой загрузки
Чтобы исключить вмешательство сторонних программ или служб, запустите установку проблемного приложения из среды чистой загрузки.
Если в режиме чистой загрузки проблема не возникает, то, очевидно, что она была вызвана вмешательством стороннего программного обеспечения. В этом случае нужно найти процесс или службу, которая вызывает ошибку 0xc0150004.
Перейдите в конфигурацию системы командой msconfig из окна «Выполнить» (Win + R).
Откройте вкладку Службы и установите флажок на опции «Не отображать службы Майкрософт». Таким образом, службы Windows будут скрыты, и поэтому ошибочно не отключите какой-либо критический системный процесс. Затем щелкните на кнопку «Отключить все», чтобы предотвратить запуск сторонней службы при загрузке компьютера.

Перейдите на вкладку Автозагрузка и щелкните на кнопку «Открыть диспетчер задач». Выберите каждое включенное приложение и кликните на кнопку «Отключить» в нижней части экрана, чтобы ни одно из них не запускалось вместе с системой при загрузке Windows. После перезагрузите ПК.

При запуске системы компьютер будет загружен в режиме чистой загрузки. Повторите действие, при котором сталкивались с ошибкой 0xc0150004.
Если ошибка больше не возникает при установке программы, поочередно включайте службы и процессы, выполняя регулярные перезагрузки. В результате можете найти проблемную службу, из-за которой происходит сбой, и оставить отключенной или удалить.
Проверка системных файлов
Во многих случаях проблема возникает из-за повреждения системных файлов. Возможно, что критический процесс, используемый во время установки новых приложений, был поврежден и останавливает каждую попытку установки программного обеспечения. Для проверки системы воспользуйтесь утилитами SFC и DISM.
Обе утилиты полезны в ситуациях, когда речь идет о повреждении системы, и используют разные подходы в ее исправлении. DISM эффективнее в исправлении компонентов ОС, тогда как SFC лучше устраняет логические ошибки.
Обратите внимание, что DISM требует подключения к интернету, поскольку использует сервера Центра обновления Windows для загрузки рабочих копий, которые будут использоваться для замены поврежденных файлов. SFC использует только локальную кэшированную копию для замены поврежденных экземпляров. Поскольку обе утилиты эффективные при повреждении ОС, нужно запустить их по очереди, чтобы увеличить шансы исправить ошибку 0xc0150004.
Разверните окно системного поиска, наберите «командная строка». Щелкните на найденный результат правой кнопкой мыши и выберите вариант запуска с правами администратора.
Выполните по очереди команды, подтверждая каждую нажатием на Enter:
Dism.exe /online /cleanup-image /scanhealth
Dism.exe /online /cleanup-image /restorehealth

Не забудьте перед их запуском подключится к интернету. Первая команда проанализирует системные файлы, вторая запустит процесс восстановления.
После завершения сканирования перезагрузите компьютер. Снова откройте командную строку с правами администратора и наберите команду:
sfc /scannow

Прерывать сканирование SFC не рекомендуется. В любом случае нужно дождаться его завершения. После завершения перезагрузите компьютер и посмотрите, удалось ли устранить проблему.
Источник
Adblock
detector
Сейчас я расскажу о причинах почему в телефоне Андроид постоянно выскакивает ошибка/сбой и может появиться сообщение типа «В приложении произошла ошибка». Давайте устраним этот сбой в работе операционной системы.
Данная статья подходит для всех брендов, выпускающих телефоны на Android 11/10/9/8: Samsung, HTC, Lenovo, LG, Sony, ZTE, Huawei, Meizu, Fly, Alcatel, Xiaomi, Nokia и прочие. Мы не несем ответственности за ваши действия.
Внимание! Вы можете задать свой вопрос специалисту в конце статьи.
Почему появляется ошибка при запуске приложения Андроид и что делать
Важно!!! Часто ошибку вызывают сбои в работе сервисов Google и тут вы никак не можете повлиять на ситуацию. Остается только ждать как решится проблема.
Например, такой сбой был 23 марта 2021 года и 22 июня 2021 года, когда были проблемы с компонентом «Android System WebView», который Google неудачно обновил. Проблема затронула телефоны на Андроид по всему миру. Ошибку признал сам разработчик.

Если глобальный сбой не ваш случай, то читаем дальше.
Отображение ошибок может иметь программные и аппаратные причины. Хотя в большинстве проблем причина состоит в программной части, аппаратные также могут привести к проблеме, к примеру, поломка внутренней памяти гаджета.
 Нужна помощь?
Нужна помощь?
Не знаешь как решить проблему в работе своего гаджета и нужен совет специалиста? На вопросы отвечает Алексей, мастер по ремонту смартфонов и планшетов в сервисном центре.Напиши мне »
Первым делом проверьте версию программу, которая вызывает ошибку. Есть вероятность, что она недавно обновилась и из-за недоработок программиста появился сбой, вызывающий данное сообщение. Если что обновите.
Есть вероятность, что данный случай вызова сбоя единичный и очистка ОЗУ при перезагрузке телефона его исправит.
Если перечисленное выше не помогает, то действуем по советам дальше в статье.
Откатываем приложение Google на предыдущую версию
В последнее время чаще всего из-за этого приложения наблюдаются сбои и ошибки в работе телефона. Давайте сделаем несложные манипуляции за минуту и вернем телефону работоспособность.
Наша задача: откатить актуальную версию приложения Google до базовой, работоспособной и при этом надо отключить автообновление, чтобы приложение сразу же не обновилось снова на нерабочую версию.
Заходим в Play Google и ищем приложение Google.
Заходим в него и нажимаем кнопку «Удалить».

Есть. Теперь у нас ошибка не будет больше появляться. Но теперь надо отключить автообновление.
Тут же кликаем по трем вертикальным точкам и снимаем галку в пункте «Автообновление»


Важно! Включите автообновление снова через пару дней после появления ошибки. Google должен оперативно выпустить исправление, а для нормальной работы телефона важно чтобы этот сервис всегда был актуальным. Не забудьте!!!
Если эта инструкция помогла, то поделись статьей в социальных сетях. Твои друзья и подписчики тоже столкнутся с такой проблемой, т.к. она носит глобальный характер.
Очищаем данные и кэш программы
А теперь инструкция в случае, если ошибку вызывают другие приложения.
Очень часто причиной ошибки приложения является сбой в служебных файлах софта: данных, кэша и соответствия между ними. В подобных ситуациях требуется программу сбросить к виду только установленного устройства, попутно выполнив очистку его файлов:
- Переходим в «Настройки».
- Список функций нужно прокрутить, пока не будет найден раздел «Приложения». Еще он может называться «Менеджер приложений» или «Диспетчер приложений».
- Переходим в раздел «Все» в открывшемся списке с программами.
- Находим в списке софт, из-за которого случился сбой. Жмем на него, чтобы перейти в свойства.
- Приложение, функционирующее в фоне, необходимо остановить. Для этого жмем на соответствующую кнопку. После остановки приложения выбираем «Очистить кэш», потом жмем «Очистить данные».
- Если ошибка отображается сразу в нескольких программах, то следует возвратиться к списку установленного софта и найти оставшиеся. Манипуляции первых 3 – 4 действий повторяем для каждого такого приложения.
- Когда данные будут очищены для всего проблемного софта, гаджет следует перезагрузить. Ошибка после этих действия должна исчезнуть.





Если сообщение об ошибке приложения отображается постоянно, а среди этого софта присутствует системные программы, вам необходимо рассмотреть следующие метод.
Сбрасываем настройки к заводским
Если сообщения об ошибках касаются встроенных программ (СМС, «звонилки», «Настройки), то проблема имеет системный характер. Выполнением очистки кэша и данных здесь не решить вопрос.
Хард ресет – это ультимативный метод большинства программных ошибок. Вы потеряете все данные, расположенные на накопителе гаджета, поэтому рекомендуется сделать бэкап.
Читайте Как сбросить настройки до заводских на Android
Инструкция:
- Переходим в «Настройки», где выбираем функцию «Восстановление и сброс». В некоторых девайсах она имеет название «Архивация и сброс».
- Список с доступными вариантами следует прокрутить вниз, после чего выбрать «Сброс настроек». Переходим в это меню.
- Рассматриваем отображенное предупреждение, жмем на кнопку для начала сброса настроек к заводским.
- Теперь будет начат процесс сброса. Необходимо дождаться, пока действие завершится, после чего проверяем состояние гаджета.



Приложение «Телефон»
Кроме стандартных программ для совершения звонков, пользователи могут работать с иными приложениями для хранения данных вызовов и контактов. Скачать и установить утилиты можно в Плей Маркете.
Читайте Android не скачивает с Play Market новые приложения/игры
Вам необходимо просто ввести в поиске название приложения и выбрать подходящее. Затем установите и используйте ее вместо стандартного софта. После этого ошибка отображаться не будет.

Синтаксическая ошибка пакета
Зачастую появляется проблема, когда приложение установлено из непроверенного источника. У этого сбоя могут быть такие причины:
- APK файл содержит ошибку и не получается инсталлировать софт на гаджетах с любой версией Android.
- Программа создана для устройств с новой версией ОС, чем установлена на гаджете.
Для решения проблемы необходимо файл APK удалить, после чего загрузить его с иного источника. Еще требуется проверить требования к программам. Если на вашем девайсе установлена версия ОС ниже, чем в требованиях софта, то устройство необходимо обновить.
Читайте Android «Ошибка при синтаксическом анализе пакета»
Повторное добавление профиля
В некоторых случаях решить проблему позволяет повторное добавление профиля:
- Жмем «Настройки», после чего переходим в раздел «Аккаунты» или указываем «Учетные записи».
- Находим профиль Гугл, запускаем настройки его синхронизации.
- Открываем дополнительное меню, где жмем «Удалить».
После выполнения этих действий перезагружаем девайс, открываем настройки и во вкладке «Аккаунты» выбираем «Добавить». Указываем аккаунт Гугл, вводим данные для авторизации от своего аккаунта или создаем новый профиль.
Вирусная активность
От пользователя требуется:
- Вспомнить, при отображении ошибки не начиналось ли скачивание неизвестного софта или не отображалась ли всплывающая реклама. Подобный действия говорят о наличии вируса.
- Проверить дату инсталляции софта и сравнить ее с иными пакетами системы. Для этого следует воспользоваться сторонней утилитой, к примеру, Uninstaller или Gemini App Manager. Когда файл com.android.systemUI создан недавно, то это будет подтверждением наличия вируса, замаскированного под системный софт. Если его дата идентична дате создания иных файлов системы, то вирус может содержаться в ином пакете.
- Скачайте антивирус и проверьте им смартфон.
Читайте Как проверить Android на вирусы через компьютер (ПК)
Антивирус для системы Андроид не всегда может полностью удалить вирус с гаджета. Но таким способом вы сможете узнать, какие именно программы заражены и удалить их через безопасный режим.

АвторМастер Николай
Инженер по ремонту мобильной и компьютерной техники в специализированном сервисном центре, г. Москва. Непрерывный опыт работы с 2010 года.
Есть вопросы? Задавайте в комментариях к статье. Отвечать стараюсь максимально быстро вам на указанную почту. Каждый случай индивидуален и поэтому очень важно, чтобы вы максимально расписали свою проблему и какая у вас модель устройства.
Содержание
- Как исправить ошибку при запуске приложения 0xc0000102?
- Почему появляется ошибка 0xc0000102?
- Как исправить ошибку 0xc0000102?
- Способ 1: автоматическое восстановление Windows
- Способ 2: восстановление загрузчика
- Способ 3: разрешить запуск MMC-приложений
- Как исправить ошибку 0xc0000102 в Windows 10
- Метод 1. Запуск автоматического ремонта (если применимо)
- Метод 2: восстановление поврежденных данных BCD (если применимо)
- Метод 3: разрешение запуска приложений MMC (если применимо)
- Как исправить ошибку 0xc000012f и 0xc0000020 Bad Image в Windows 11/10
- 1. Проверка и восстановление системных файлов
- 2. Microsoft Visual C++ Redistributable
- 3. Удалить патч обновления
- 4. Драйвер видеокарты
- 5. Очистка ненужных файлов
- 6. NET Framework
- Как исправить ошибку Bad Image 0xc000012f в Windows 10
- Причины появления ошибки при запуске приложений
- Как исправить ошибку 0xc000012f в Windows 10
- Переустановка программы
- Удаление обновления KB2879017
- Восстановление системных файлов через утилиту SFC
- Очистка мусорных файлов на диске C
- Обновление пакета Microsoft Visual C++ Redistributable
- Инсталляция последней версии драйвера на видеокарту
- Удаление вирусов
- Восстановление системы через контрольную точку
- Заключение
- Ошибка при запуске приложения (0x000142) Для выхода из приложения нажмите ОК как исправить?
- Ошибка при запуске приложения (0x000142) Windows 10 как исправить в скайпе?
- Пробуем внести правки в реестр чтобы устранить ошибку 0x000142
- Ошибка 0x000142 возникает при запуске OFFICE и иногда лечиться установкой обновлений
Как исправить ошибку при запуске приложения 0xc0000102?
Ошибка при запуске приложения 0xc0000102 – одна из серии подобных сбоев, пусть не самая популярная, но тысячи пользователей ежемесячно ее видят. Они пытаются открыть какую-то программу, но вместо ожидаемого результата, высвечивается ошибка. Чаще поломка появляется при запуске Chrome, Adobe Reader, BS Player и др. Мы рассмотрим все способы решения проблемы в Windows 10, 11.
Почему появляется ошибка 0xc0000102?
Чаще всего сбой носит серьезную форму и связан с повреждением каких-то важных данных системы или программы. Вот, что его может спровоцировать:
Как исправить ошибку 0xc0000102?
Предлагаем первично рассмотреть более простые и при этом действенные способы. Если они уже не сработают, тогда займемся настройкой и восстановлением системы. Сперва стоит попробовать:


В более сложных случаях ошибка при запуске приложения 0xc0000102 в Windows 10, 11 появляется при повреждении системных данных. Их восстановление немного сложнее, поэтому будет рассмотрено отдельно.
Способ 1: автоматическое восстановление Windows
Главное условие реализации этого действия – наличие установочного диска или флешки. Все остальное – дело техники.
Инструкция для Windows 10:

Способ 2: восстановление загрузчика
Первая часть процедуры подобна предыдущей инструкции, нужно сделать все то же самое, но среди вариантов восстановления выбрать «Командная строка». В появившуюся консоль остается последовательно ввести команды, после каждой нажимая Enter:
ren c:bootbcd bcd.old
После перезапуска системы стоит попробовать, помогло ли это.
Способ 3: разрешить запуск MMC-приложений
В этом поможет изменение всего одного параметра, который в активном положении пытается оповещать администратора о том, что кто-то пытается запустить системное приложение. После выключения настройки, приложения будут открываться без проблем.

Теперь вы знаете о всех способах, позволяющих исправить ошибку с кодом 0xc0000102 в Windows 10, 11. После одного из действий, запуск программ должен проходить без проблем.
Источник
Как исправить ошибку 0xc0000102 в Windows 10
Некоторые пользователи Windows 10 сталкиваются с кодом ошибки 0xc0000102 при запуске неродных приложений (Chrome, Adobe Reader, BS Player и т. Д.) Или во время последовательности загрузки, когда система пытается открыть программу, запланированную для открытия во время запуска.

После тщательного изучения этой конкретной проблемы выясняется, что существует несколько основных проблем, которые могут вызывать этот код ошибки. Вот краткий список потенциальных виновников, которые могут быть ответственны за появление этого кода ошибки:
Теперь, когда вы знаете всех потенциальных виновников, которые могут нести ответственность за эту проблему, вот список исправлений, которые другие затронутые пользователи успешно использовали для устранения ошибки 0xc0000102:
Метод 1. Запуск автоматического ремонта (если применимо)
Если вы видите ошибку 0xc0000102 при каждом запуске системы, и это поведение начало происходить после отсутствия очевидного триггера, весьма вероятно, что некоторые файлы подсистемы действительно вызывают этот код ошибки.
если этот сценарий применим, вы сможете решить проблему, используя инструменты восстановления на установочном носителе для доступа к служебной программе автоматического восстановления.
Некоторые пользователи подтвердили, что эта операция в конечном итоге позволила им нормально загружать свой компьютер без остановки из-за ошибки 0xc0000102.
Примечание. Имейте в виду, что для выполнения описанных ниже действий вам потребуется вставить (или подключить) совместимый установочный носитель Windows. Если у вас его нет, следуйте этой статье, чтобы создать установочный носитель для Windows 10.
Когда у вас будет готов установочный носитель, следуйте приведенным ниже инструкциям, чтобы использовать служебную программу автоматического восстановления, чтобы обойти код ошибки остановки 0xc0000102:
Если вы все еще сталкиваетесь с 0xc0000102 во время начального экрана запуска, перейдите к следующему потенциальному исправлению ниже.
Метод 2: восстановление поврежденных данных BCD (если применимо)
Как сообщили некоторые пользователи, этот конкретный код ошибки также может возникать из-за того, что некоторые файлы ядра в конечном итоге повреждают данные конфигурации загрузки, вызывая эту ошибку запуска.
Если этот сценарий применим, вы сможете устранить ошибку 0xc0000102, подтвердив, что проблема была окончательно решена после восстановления файлов BCD с помощью ряда команд.
Примечание. Важно отметить, что вам потребуется совместимый установочный носитель (с установкой Windows) для выполнения приведенных ниже инструкций.
Вот краткое руководство с подробными пошаговыми инструкциями о том, что вам нужно сделать:
Примечание. В некоторых версиях Windows вы можете принудительно войти в меню восстановления даже без установочного носителя, выбрав три последовательных неожиданных завершения работы во время процедуры запуска.
Если вы все еще видите 0xc0000102 при загрузке вашей системы или видите его только при открытии определенных приложений, перейдите к следующему потенциальному исправлению ниже.
Метод 3: разрешение запуска приложений MMC (если применимо)
Если вы видите 0xc0000102 только при попытке запустить что-либо, связанное с MMC или любыми приложениями, связанными с MSC, из вашей локальной учетной записи Windows, скорее всего, эта ошибка возникает из-за того, что приложения MMC и MSC заблокированы администратором.
Если этот сценарий применим, вы сможете устранить ошибку, загрузив компьютер в режиме безопасной загрузки и отключив управление учетными записями пользователей: запускать всех администраторов в режиме одобрения администратором.
Эффективность этого метода была подтверждена многими пользователями, которые ранее не могли запускать приложения MMC под Windows.
Если вы оказались в подобном сценарии, следуйте приведенным ниже инструкциям, чтобы разрешить запуск приложений MMC, загрузившись в безопасном режиме и изменив политику в редакторе локальной политики безопасности:
Примечание: Если вам будет предложено UAC (Контроль учетных записей пользователей), нажмите Да, чтобы предоставить доступ администратора.
Примечание: Если вам будет предложено UAC (Контроль учетных записей пользователей), нажмите Да, чтобы предоставить доступ администратора.
Источник
Как исправить ошибку 0xc000012f и 0xc0000020 Bad Image в Windows 11/10
При запуске некоторых игр и программ как Chrome или Office в Windows 11 и Windows 10 вы можете столкнуться с ошибкой Bad Image, которая поясняет, что «Программа (путь к программе) не предназначена для выполнения в Windows или содержит ошибку» и указывает на код 0xc000012f или 0xc0000020.
Самое печальное в этой ошибке, что виновником её могут быть разные компоненты как повреждение системных файлов, указывающие на библиотеки atiglpxx.dll и atiuxpag.dll, которые относятся к драйверам видеокарты, Framework или DirectX. Давайте разберем, как исправить ошибку Bad Image 0xc000012f или 0xc0000020 в Windows 11/10.

1. Проверка и восстановление системных файлов
Запустите командную строку от имени администратора и введите две команды по очереди:

2. Microsoft Visual C++ Redistributable
Если в сообщении об ошибке присутствует названия файлов как msvcr или msvcp, то проблема в Visual C++ Redistributable. В данном случае, у вас он просто не установлен, установлен не правильно или перепутана разрядность. К примеру, у меня ошибка указала на файл msvcr110.dll и он отсутствовал в системе. Если посмотреть свойства этого файла на другом ПК, то можно обнаружить, что он является компонентом Visual C++ Redistributable 2012, который нужно скачать и установить.

Для начало откройте «удаление программ» нажав Win+R и введя appwiz.cpl или зайдите через панель управления. Посмотрите свои версии Visual C++ Redistributable, которые должны быть установлены по две разрядности (x86) и (x64). Также, выделите нажатием мыши Visual C++ Redistributable и нажмите сверху «Изменить«, после чего в новом окне нажать на Repair (Исправить), чтобы восстановить компонент по умолчанию и исправить ошибки установщика. Если не знаете какой, то проделайте исправление со всеми.
Примечание: Если ошибка указывает на другую программу как Office, то попробуйте восстановить через установщик. Изменить > Repair (Исправить).

Если они в принципе отсутствуют или не хватает какой-либо разрядности, то их нужно скачать с официального сайта microsoft. Перед установкой новой версии, удалите старые, если они имеются.
Важно: Обратите внимание перед загрузкой. Вы должны скачать две версии x64 и x86, и установить их.

3. Удалить патч обновления
В частности ошибка Bad Image с кодом 0xc000012f известна из-за проблемы накопительного обновления безопасности для IE 10 систем Windows 8 x64 (KB2936068). В других случаях, если вы столкнулись с ошибкой после обновления Windows 11/10, то нужно удалить этот патч.
Откройте «Параметры» > «Обновления и безопасность» > справа «Центр обновления Windows» > «Просмотре журнала обновлений» > «Удалить обновления«. В новом окне определите по дате патч, после какого начало показываться ошибка, и удалите его.

4. Драйвер видеокарты
Если в сообщение об ошибке указаны файлы atiglpxx.dll и atiuxpag.dll, то это связано с драйверами видеокарты. Нужно полностью и правильно удалить их и скачать заново. Обратитесь ниже к руководству для правильного удаления видео драйвера.
5. Очистка ненужных файлов
Windows может забиваться ненужными и остаточными файлами, которые могут мешать работе системе, играм и программам. Нажмите Win+R и введите cleanmgr, чтобы запустить очистку диска. Ниже полное руководству по очистке диска от ненужных файлов:
6. NET Framework
Источник
Как исправить ошибку Bad Image 0xc000012f в Windows 10
Ошибка 0xc000012f в Windows 10 появляется по причине отсутствия или повреждения системных файлов, отвечающих за корректную инициализацию программного обеспечения. Возникает зачастую при запуске многофункциональных программ большого объема и игр. Исправить проблему можно посредством установки динамических библиотек или восстановления данных на диске C.
Причины появления ошибки при запуске приложений
Ошибка Bad Image 0xc000012f или 0xc000012d в Windows 10 происходит по причинам, которые напрямую относятся к системным файлам или данным, запускающегося приложения:
Важно! Все случаи касаются исключительно программного комплекса, соответственно, исправить проблему можно самостоятельно, не обращаясь за помощью к специалистам.
Как исправить ошибку 0xc000012f в Windows 10
Решением проблемы может послужить устранение вышеописанных причин появления. Применяются девять способов, каждый из которых направлен на восстановление данных, необходимых для работы программного обеспечения.
Переустановка программы
Если ошибка касается исключительно одного приложения, следует выполнить переустановку. Для этого можно воспользоваться штатным средством. Пошаговое руководство:
После следует выполнить повторную установку проблемной программы.
Обратите внимание! Некоторые приложения не работают, если на пути к корневой директории программы находятся русские буквы.
Удаление обновления KB2879017
После установки обновления KB2879017 у некоторых пользователей отмечаются проблемы с запуском софта. Если ошибка появилась вскоре после инсталляции апдейтов, следует удалить соответствующие.
Для применения изменений необходимо перезапустить компьютер.
Восстановление системных файлов через утилиту SFC
После окончания проверки сканирования системных ресурсов при обнаружении несоответствий будет выполнено автоматическое восстановление.
Обратите внимание! В случае невозможности нормализации работы появится соответствующее сообщение — следует воспользоваться другим методом для решения проблемы.
Очистка мусорных файлов на диске C
При долгой работе за компьютером на диске C скапливаются мусорные файлы, большая часть которых состоит из набора временных данных. В составе ОС есть специальные инструменты для очистки лишней информации на винчестере.
Обратите внимание! Перед очисткой нужно убедиться, что в папке « Загрузки » нет важных данных.
Обновление пакета Microsoft Visual C++ Redistributable
После завершения процедуры рекомендуется перезапустить компьютер, чтобы новые библиотеки работали корректно.
После завершения операции требуется перезапустить компьютер, чтобы система обнаружила новые библиотеки.
Инсталляция последней версии драйвера на видеокарту
Для корректной работы большинства программ выделяются ресурсы видеокарты, поэтому рекомендуется обновить драйверы этого оборудования. Необходимо перейти на официальный сайт производителя, указать модель и выполнить загрузку инсталлятора.
В качестве альтернативы можно воспользоваться встроенным средством ОС:
После этого система автоматически просканирует конфигурацию компьютера и подберет из внутренней базы соответствующий драйвер.
Для выполнения поставленной задачи можно использовать специализированное программное обеспечение, например, Driver Booster. Руководство по использованию:
Приложение автоматически выполнит загрузку и инсталляцию драйверов для всех компонентов компьютера.
Удаление вирусов
Повреждение системных файлов, по причине чего появляется ошибка 0xc000012f, может произойти из-за воздействия вредоносного кода. Чтобы устранить неисправность, необходимо выполнить проверку системы антивирусной программой. Рекомендуется воспользоваться портативной утилитой Dr.Web CureIt!.
Важно! Встроенным средством для устранения вирусной угрозы пользоваться не рекомендуется.
Восстановление системы через контрольную точку
Если в ОС создавались точки восстановления, когда ошибки еще не было, можно выполнить откат к тому состоянию, что устранит проблему. Для этого необходимо:
Запустится процесс отката, в течение которого компьютер может несколько раз перезапуститься.
Заключение
Неопытным пользователям для устранения ошибки рекомендуется выполнить переустановку проблемной программы, удалить последние обновления, проверить систему на наличие вирусов и очистить диск C от мусорных файлов. Работа в консоли и инсталляция дополнительного программного обеспечения требует определенных знаний. Производить восстановление через контрольную точку следует в крайнем случае, когда остальные методы не помогли.
Источник
Ошибка при запуске приложения (0x000142) Для выхода из приложения нажмите ОК как исправить?
Друзья привет! Иногда на экране появляется «Ошибка при запуске приложения (0x000142)» в Windows 10. Хотя видимых причин для этого нет. Иногда система чистая, только что установлена… У меня такая ошибка возникала при запуске скайпа для рабочего стола (а так же скайпа встроенного в операционную систему
По моим наблюдениям часто эта ошибка возникает на «чистых» машинах, на которых Windows установлена относительно недавно. Обычно на домашних компьютерах мы используем минимум программ.
Причины возникновения ошибки обычно не имеют отношения к программе или игре, которая эту ошибку выдает и могут быть вызваны разными причинами. Возникает такая ошибка на всех версиях Windows.
Ошибка при запуске приложения (0x000142) Windows 10 как исправить в скайпе?
Итак, разберем способы устранения на примере скайпа. Независимо от того, как он установлен (версией для рабочего рабочего стола или в составе Windows 10) по умолчанию он при включении компьютера загружается автоматически вместе с системой. На этом этапе мы и видим ошибку чаще всего.
Иногда нужно подождать пару лишних минут пока «десятка» прогрузится до конца и попробовать запустить программу вручную. Это не всегда помогает. Если у вас установлена версия «для рабочего стола» — запускаем установочный пакет скайпа заново (скайп при этом не удаляем, компьютер не перезагружаем!). Быстро и просто!
Установщик «вылечит» поврежденные файлы и на время такой способ точно поможет. Если через время ошибка появилась опять — переходим к следующему решению.
Пробуем внести правки в реестр чтобы устранить ошибку 0x000142
Вызываем меню «Выполнить», (одновременно нажав на клавиши « Win» и « R»). Набираем во всплывающем окошке команду « regedit» и подтверждаем свои действия. Появится окно реестра, где нужно найти следующую ветку:

Ошибка 0x000142 возникает при запуске OFFICE и иногда лечиться установкой обновлений
Наиболее частая причина ошибки — некорректная установка, неправильная работа системных программ, необходимых для работы программ в Windows.

Не лишним будет провести полную проверку компьютера на вирусы — решаются самые неожиданные проблемы, вирусы часто повреждают системные файлы и библиотеки.
Многие современные программы для Windows используют в своей работе сторонние «движки» — пакеты Microsoft Net FrameWork, Visual CC++, DirectX и так далее. Возможно, в системе еще не установлена нужный пакет программ и поэтому при запуске программы возникает сбой.
Для поиска причин ошибки сначала полезно очистить компьютер от ненужных программ и игр. Вместе с ними удаляются версии программ, которые вызывают ошибку. Глючные и подозрительные «движки удаляем и переустанавливаем с нуля.
Источник
