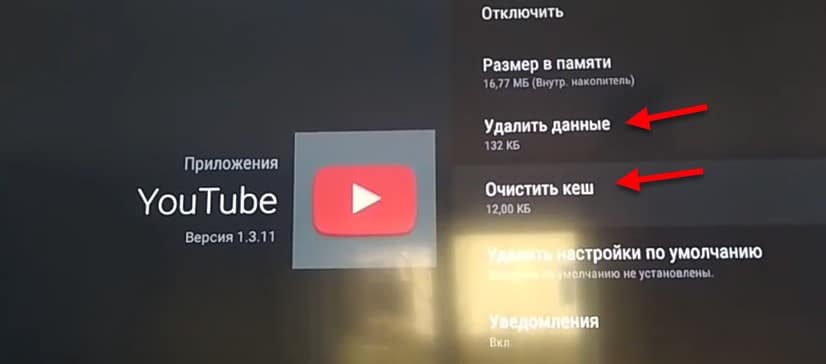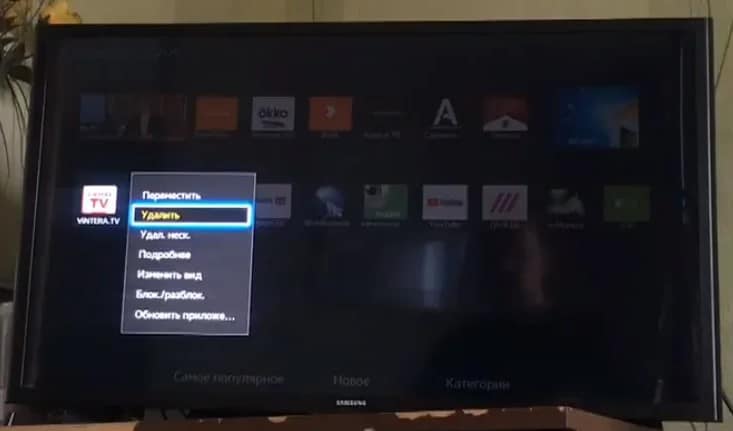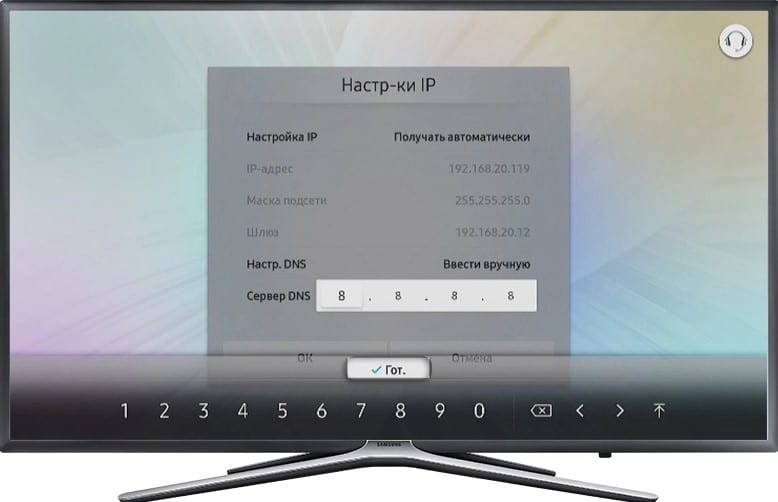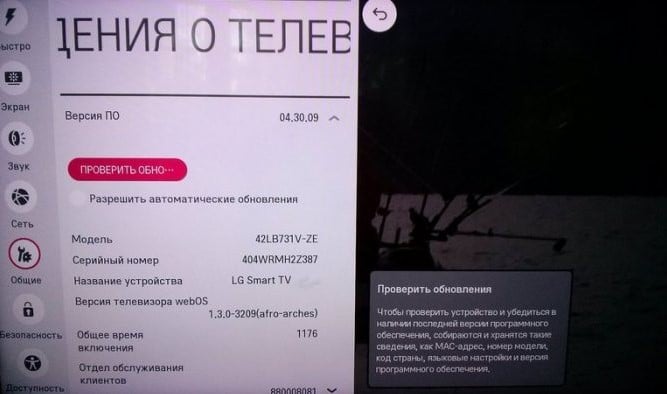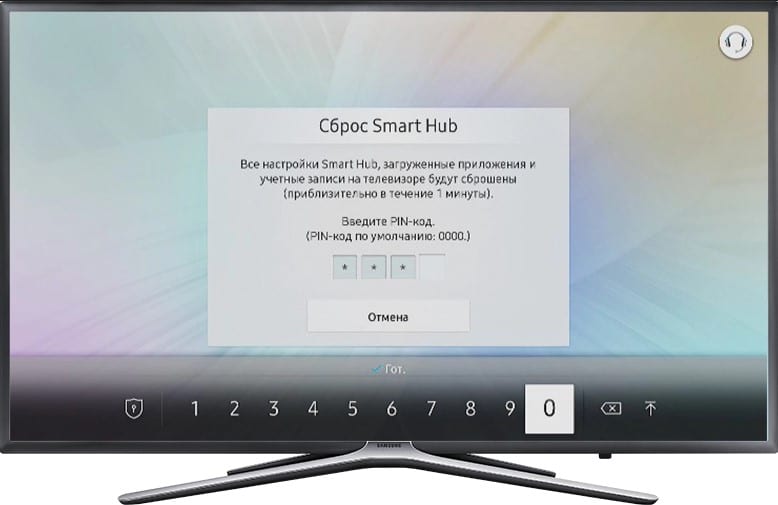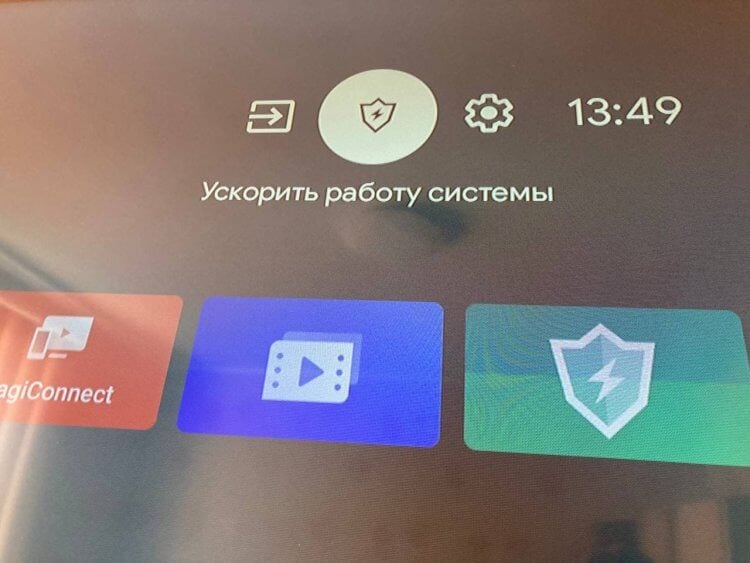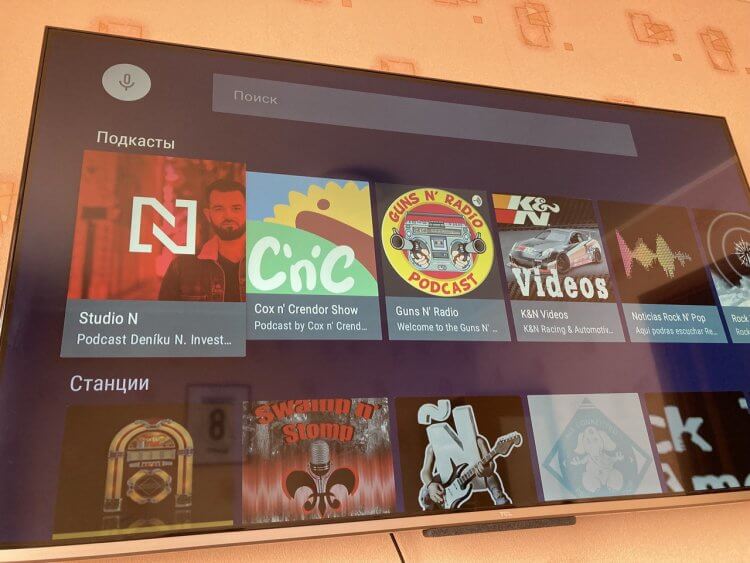Содержание
- DEXP в приложении управление приложениями произошла ошибка
- Почему появляется ошибка
- Как устранить ошибку
- Отключение автоматического обновления
- Гарантийный ремонт
- Сброс настроек к заводским
- Переустановка программы
- Перепрошивка
- Обновление программ
- Почему перестали работать приложения на телевизоре?
- Почему не работают приложения на Smart TV?
- Какое приложение перестало работать на телевизоре?
- Что можно сделать, если приложение не работает?
- Очистить кэш приложения
- Обновить программу
- Переустановить сервис
- Сбросить персональные данные
- Работа с сетью
- Обновление или переустановка прошивки
- Дополнительные способы
- Что делать, если вылетают приложения на Android TV
- Не работает приложение на телевизоре
- Вылетает приложение на Андроид ТВ
- Зависает телевизор Смарт ТВ
DEXP в приложении управление приложениями произошла ошибка
Появление ошибок в приложении «Управление приложениями» на телевизорах DEXP весьма распространенная проблема. В результате техника перестает реагировать на переключение каналов, ухудшается картинка и появляется соответствующее окно, закрывающее значительную часть экрана. Мы разберемся в причинах и методах устранения программного сбоя.
Почему появляется ошибка
Конфликт программ – самая распространенная причина. Поэтому не стоит скачивать и устанавливать утилиты из непроверенных источников. Также к ошибке приводит:
- Некорректно установленное обновление;
- Сбой приложения Смарт ТВ;
- Сбой обновления;
- Вирусы.
Как устранить ошибку
В зависимости от причины нужно выбирать способ решения проблемы. Первое, что стоит попробовать – отключить обновления для программы управления приложениями.
Отключение автоматического обновления
Не всегда выпускаемые производителем обновления корректно работают. Чтобы избежать проблем с техникой, лучше отключить функцию автообновления:
- Зайти в общие настройки;
- Перейти в управление приложениями;
- Зайти в системные приложения;
- Найти программу управления приложениями (иконка андроида с 2 стрелками);
- Открыть;
- Зайти в настройки утилиты;
- Отключить автоматическое обновление.
Гарантийный ремонт
Программный сбой относится к гарантийному случаю. Поэтому, если срок гарантии не истек и у вас недостаточно знаний и опыта в устранении технических неисправностей, свяжитесь с сервисным центром. Телевизор можно самостоятельно доставить в сервис или вызвать мастера на дом.
Сброс настроек к заводским
- Посредством кнопок управления зайти в меню.
- Из раздела «Настройки» перейти в «Самодиагностику» или «Сброс».
Это крайний вариант, применяемый в случае отсутствия результата при использовании иных методов устранения сбоя. Главный недостаток способа – полное удаление установленных приложений пользователем и сброс настроек. Для совершения действия система может потребовать PIN-код. Стандартно он выглядит, как «0000». Однако некоторые владельцы ТВ изменяют его и забывают, что существенно усложняет работу. В этом случае без полной переустановки ПО не обойтись.
- Подтвердить действие. После этого шага система сама произведет обновление информации.
- Выполните повторно настройку параметров.
Переустановка программы
- Скачать файловый менеджер на своем компьютере.
- Установочный файл перенести на флешку.
- Открыть накопитель на ТВ.
- В списке «APPs» найти «OHDPluginLibrary».
- Удалить.
- Отключить устройство от сети питания.
- Через ½-1 минуту подключить.
- Повторно установить программу, используя флешку.
В случае конфликта нужно:
- Зайти в папку «Недавно установленные» ( есть не во всех моделях ).
- Удалить последние установленные утилиты или PluginLibrary.
До конца установки/удаления флеш-карту не вытаскивать.
Перепрошивка
- Скачивание последней версии прошивки с официального сайта. Если же ранее на устройстве стояла свежая сборка, лучше установить предыдущую.
- Запись установочного файла на флешку.
- Вставить в ТВ.
- Запустить установку файла.
Флешку не вытаскивать и от сети не отключать. По окончании процесса произойдет перезагрузка техники.
Чтобы получить консультацию, прозвоните в выбранный сервисный центр или напишите на сайте в специальной форме. Например, на официальном ресурсе DEXP. В последнем случае нужно к обращению приложить фото серийного номера устройства. Наклейка с ним находится на задней крышке. Оператор подскажет, какая нужна прошивка и откуда ее скачать.
Обновление программ
- Подключить телевизор к интернету.
- Из «Меню» перейти в «Обновление ПО».
- Нажать «Обновить сейчас».
Анастасия Табалина
Автор статей по настройке и управлению телефонами на базе Андроид и iOS. Помощь в мире онлайна и Интернета: поиск информации, обзоры приложений, программ, настройка и управление
Источник
Почему перестали работать приложения на телевизоре?
За последние пару лет все чаще наблюдается ситуация, когда не работают приложения на Smart TV. Здесь важно определить, эта проблема касается сразу всех сервисов или происходит только с одним из них. Сопровождается ли неполадка какой-то ошибкой или нет? В большей части случаев пользователи пишут, приложения перестают работать выборочно и никаких уведомлений при этом не появляется. Просто черный экран или программа вылетает на рабочий стол. Хоть это и самая частая проблема, разновидностей у нее множество. В сегодняшнем гайде опишем причины, почему так можно происходить, и что можно сделать для устранения неисправности.
Почему не работают приложения на Smart TV?
Основные причины, почему не работают приложения на Smart TV:
- телевизор не удовлетворяет минимальные системные требования приложения;
- произошел случайный системный сбой операционной системы;
- сохранен некорректный кэш;
- установлена неактуальная версия приложения;
- повреждение пользовательских данных;
- неподходящие параметры сети;
- конфликт с некоторыми другими функциями Smart TV;
- нарушение целостности и исправности операционной системы.
Проверить, какая именно из перечисленных проблем имеет место, можно лишь опытным путем. По мере исключения конкретных неполадок, должен сузиться круг поиска до такого масштаба, что станет понятен виновник данного рода сбоя.
Какое приложение перестало работать на телевизоре?
Просто необходимо понимать, о чем конкретно идет речь. Возможно, перестали работать все приложения или многие из них и это явно указывает либо на операционную систему, либо на интернет. Обычно же мы говорим о каком-то одном или нескольких сервисах, прекративших свою деятельность. Здесь же мы собрали те из них, на которые нередко жалуются пользователи. Часть из них просто перестали поддерживать, поэтому решения для них может и не быть.
Какие приложения не работают:
- HD VideoBox. HD VideoBox уже какое-то время заблокирован, но по ссылке вы можете найти аналоги сервису, чтобы продолжить смотреть фильмы и сериалы бесплатно. Также там есть инструкция, как заставить работать приложение.
- Lampa, NUM. Сейчас идет активная борьба с пиратскими сервисами и есть вероятность, что просто пришел их час. Как вариант, можно попробовать установить более старую версию приложения.
- Okko, Wink, Kion. Все это отечественные сервисы, которые не будут работать за пределами России (и с IP других стран в том числе). В остальных случаях их можно настроить.
- Megogo, IVI. Популярные сервисы, которые могут не работать по разным причинам, но большинство из них можно исправить самостоятельно.
- Смотрим Ру, Матч ТВ, НТВ и т. п. Чаще всего не работают по причине сбоев со стороны сервиса. Вероятно, сейчас у них есть технические трудности. Также могут сработать действия с нашей стороны.
- YouTube. Очень часто поступают вопросы по поводу данного сервиса от пользователей старых моделей устройств и не только. У нас есть целая статья на тему: «Почему не работает YouTube на Smart TV», рекомендуем ее к изучению.
Что можно сделать, если приложение не работает?
В силу различия операционных систем на телевизорах, не все решения ниже применимы к тем или иным устройствам. Smart TV от Sony, Xiaomi, Philips и других аппаратов на Android TV позволяют очищать кэш приложений, чего нельзя сделать на Samsung и LG телевизорах. Большинство же решений применимы ко всем устройствам, хотя названия некоторых пунктов в настройках могут несколько отличаться.
- Перезагрузить телевизор. Самое простое, универсальное и рабочее действие. Только нужно его выключить, оставить так на 1 минуту и включить заново.
- Проверить минимальные системные требования. Возможно, версия операционной системы не удовлетворяет запросы приложения. Это легко сделать на сайтах, распространяющих эти самые сервисы.
Очистить кэш приложения
Если на телевизоре перестали работать приложения, стоит попробовать удалить для них кэш. Это приведет к выходу со своего аккаунта и возможном исправлении проблемы.
Что нужно сделать:
- Переходим в «Настройки».
- Идем во вкладку «Приложения».
- Выбираем из списка то, что сейчас не работает, как должно.
- Жмем на кнопку «Удалить кэш» или «Удалить данные».
Подобная функция присутствует только в Android TV и то не во всех версиях, но попробовать стоит.
Обновить программу
Очень часто дело в устаревании приложения и его нужно просто обновить. Подробную инструкцию, как обновить приложения на любом телевизоре, вы можете найти по этой ссылке. Для этого удобнее всего использовать фирменный магазин приложений. В том же Google Play есть вкладка «Мои приложения», где и будет отображаться список всех сервисов, для которых доступны обновления.
Переустановить сервис
Весьма действенный способ, который помогает в значительной части случаев.
Что делать, если не работают приложения на телевизоре:
- Через «Настройки» — «Приложения» находим проблемную программу.
- В меню с его описанием нажимаем на кнопку «Удалить».
- Устанавливаем приложение заново либо из встроенного магазина, либо с Aptoide TV, либо через apk-файл и виджеты.
Сбросить персональные данные
Нередко срабатывает выход и повторный вход в свой аккаунт, вместе с переустановкой приложения.
Что можно попробовать:
- Удаляем приложение с телевизора. Можно сделать даже с начального экрана, зажав на пульте кнопку «Ок», а затем выбрать «Инфо» или «О приложении».
- Переходим в «Настройки» и нажимаем на свой аккаунт, в который вошли и жмем на кнопку «Выйти».
- Пробуем установить приложение альтернативным способом (не через Google Play), если это касается Android TV. Например, через APK или Aptoide TV. На Samsung и LG можно пропустить шаг.
- Входим в аккаунт и устанавливаем сервис заново.
Работа с сетью
Некоторые приложения особо чувствительны к качеству интернета, плюс в России много сервисов с теми или иными региональными ограничениями. Этой теме нужно уделить достаточное внимание.
Как восстановить не работающие приложения:
- Переключиться на другую точку доступа. Самый простой вариант – раздать интернет с телефона и подключиться к нему с телевизора. Пробуем, загружается ли контент по данному каналу.
- СменитьDNS. Для примера возьмем Samsung TV. Открываем «Настройки» — «Общие» — «Сеть». Идем в раздел «Состояние сети» и выбираем «Настройки IP». На следующей странице ищем пункт «Настройки DNS» и устанавливаем отечественные IP-адреса. Вот, например, от Ростелекома: 208.67.222.222 и 77.88.8.8.
- Отключить или включитьVPN. Если проблема в блокировке подключения с IP некоторых стран или регионов, стоит попробовать переключиться на другие IP-адреса или вернуться к своему изначальному. Более стабильное подключение будет с собственного IP, поэтому сперва стоит отключить VPN.
Обновление или переустановка прошивки
Перед принятием более радикальных мер, стоит просто зайти в «Настройки» и попробовать обновить операционную систему. Обычно нужный пункт находится в разделе «Поддержка» или «Инфо». Система запустит поиск свежих версий Smart TV и, если найдет, установит их. Перепрошивка устройства – крайняя мера, которая должна использоваться лишь в том случае, если все остальное не сработало.
Дополнительные способы
Есть еще несколько способов, которые могут дать положительный эффект при данной проблеме:
- Отключить голосовой поиск. Следует временно выключить Google Assistant через настройки, иногда он мешает работе других приложений. Особенно Megogo и IVI.
- Удалить обновления приложений. Подобная опция должна присутствовать в большинстве устройств на Android TV. Достаточно перейти на страницу управления приложением и выбрать действие «Удалить обновления». После следующего запуска сервиса произойдет его автоматическое обновление, но в этот раз есть все шансы, что оно будет работоспособным.
- СброситьSmart Hub. В результате процедуры на Samsung Smart TV будут удалены все приложения, а затем заново установлены те, которые были добавлены с завода. Вместе с данной процедурой удаляются все данные сервисы. Только важно убедиться, что телевизор имеет сертификацию в России. Об этом свидетельствует коды в названии модели XRU или EAC.
Что-то из перечисленного должно заставить приложение, которое перестало работать на Smart TV, снова вернуться к жизни. Конечно, за исключением тех сервисов, что перестали поддерживаться разработчиками или закрыты официально.
Рейтинг статьи 2.8 / 5. Голосов: 19
Пока нет голосов! Будьте первым, кто оценит этот пост.
Источник
Что делать, если вылетают приложения на Android TV
Телевизор со Smart TV устроен таким образом, что очень напоминает смартфон: также есть оперативная память, жесткий диск, операционная система, магазин приложений и обновления. К сожалению, иногда система дает сбой: приложения зависают, выкидывают пользователя или светится черный фон. При этом, так происходит на постоянной основе или приложение перестает работать внезапно — буквально после следующего включения телевизора. Согласитесь, неприятно, когда собираешься отдохнуть или посмотреть долгожданный матч? Об этом и поговорим: разберемся, почему вылетают приложения на Android TV и как с этим бороться.
Разбираемся, почему зависают приложения на телевизоре с Android TV
❗️ ПОДПИШИСЬ НА НАШ ЯНДЕКС.ДЗЕН, ЧТОБЫ ПОЛУЧАТЬ ТОЛЬКО СВЕЖАЙШИЕ НОВОСТИ ИЗ МИРА СМАРТФОНОВ КАЖДЫЙ ДЕНЬ ❗️
Не работает приложение на телевизоре
Один из читателей нашего Телеграм-чата на днях пожаловался, что у него на телевизоре перестали загружаться приложения: при попытке открыть, тебя сразу же выкидывает из него. При этом работал только клиент одного из телеканалов. Есть несколько решений, что делать в такой ситуации.
Иногда обычные приложения не запускаются на телевизоре. В чем дело?
- Перезагрузить телевизор. Перезагрузку лучше делать не системно через Настройки, а физически. Выключаете телевизор с пульта, после чего отключаете его на 2-3 минуты из розетки и запускаете.
- Закрыть приложение на Андроид ТВ. Нажмите «Настройки», выберите «Приложения», затем нужное из списка.
- Если предыдущий пункт не помог, то закройте другие запущенные приложения из списка.
- Удалите обновления. В открытом пункте «Приложения» выберите нужное и нажмите «Удалить обновления» — будет возвращена исходная версия программы. Мне это помогло, когда не запускался Google Play.
Это наиболее простые способы разобраться с проблемой. Если не помогло, двигаемся дальше.
Вылетает приложение на Андроид ТВ
Телевизор на Андроид ТВ умеет работать в режиме ожидания. То есть, при отключении с пульта, он сохраняет открытые приложения в фоне и при запуске возобновляет их работу. С одной стороны, это удобно — не нужно заново открывать нужное видео на YouTube или страницу на Кинопоиске. С другой стороны, это всегда чревато подтормаживанием Android TV. Что можно сделать?
Часто из приложений выкидывает прямо при использовании
- В настройках устройства отключите «Быстрый старт» — телевизор будет запускаться медленнее, но приложения будут работать корректнее. Не нужно будет ждать, пока они «настоятся».
- Проверьте подключение Wi-Fi. Например, мой телевизор расположен через несколько стен от роутера, в результате чего при запуске часто появляется уведомление о том, что Wi-Fi не подключен. Если есть возможность, просто подключите интернет с помощью кабеля.
- Отключите местоположение в настройках. Многие приложения запрашивают геолокацию, в результате чего тратится много ресурсов.
- Отключите Гугл Ассистент. Голосовой помощник также активируется при запуске телевизора, а из-за внезапного нажатия на кнопку активации система может начать притормаживать даже на топовых телевизорах. Распознавание голоса лучше отключать физически — с кнопки на задней панели телевизора.
- Очистите кэш приложения. Это актуально для запущенных приложений, которые не закрывали несколько дней подряд.
Суперские товары по низким ценам вы всегда сможете найти в Телеграм-канале «Сундук Али-Бабы».
Зависает телевизор Смарт ТВ
К сожалению, многие бюджетные модели телевизоров не имеют достаточно ресурсов для стабильной работы системы. Такие устройства предназначены исключительно для просмотра ТВ-каналов, а Smart TV будто бы идет впридачу. Обидно, но такие модели покупать точно не стоит — недавно мы разбирали, какой телевизор лучше выбрать и на какие характеристики обратить внимание. Тем не менее, выход есть.
Перегруженный главный экран Android TV — основная причина подвисаний
- Очистите главный экран от лишних приложений. Чем меньше предложений будет от YouTube и других сервисов на главном экране, тем лучше: они постоянно обновляются и тратят немало ресурсов.
- Отключите заставку. Эта функция быстрее включает спящий режим на Android TV, в результате чего устройство дольше «приходит в себя» после сна.
- Выберите режим изображения. Актуально для телевизоров с «уплавнялкой»: функция активно работает с картинкой и расходует много ресурсов. Да и от такого изображения глаза устают.
- Сделайте сброс настроек. Если приложения на телевизоре не открываются, значит, пора откатиться к заводским параметрам, чтобы улучшить работу системы.
Если вашему телевизору уже много лет, он тормозит, попробуйте использовать ТВ-приставку: Xiaomi Mi TV Stick работает даже со старыми устройствами и отлично оптимизирован для всех необходимых приложений. В результате этого, вы удачно обновите телевизор вместо того, чтобы покупать новый.
Мы всегда на связи в нашем Телеграм-чате! Присоединяйтесь!
Как видите, на рынке нет практически ни одного телевизора со Smart TV, при работе с которым не возникали бы лаги. Можно ли найти что-то более приемлемое? Попробуйте Google TV вместо Android TV: в нашей статье рассказали, чем отличаются платформы и могут ли такие телевизоры обойтись дешевле.
Новости, статьи и анонсы публикаций
Свободное общение и обсуждение материалов
Если вы помните первые смартфоны на Андроиде, которые появились в конце 2000-х — начале 2010-х то наверняка не забыли и игрушки, в которые мы тогда играли. Одной из самых популярных игр того времени была как раз Angry Birds. Многие часами сидели и залипали в злых птичек. Мое студенчество выпало на то время, и не было ничего интереснее, чем провести скучную пару именно в этой игре. Самое забавное, что разработчик игры — Rovio до сих пор поддерживала самую первую версию, только сменив ей название на Angry Birds Classic и сделав ее бесплатной. Периодически было интересно вернуться в молодость, скачать птичек и сыграть несколько уровней.
Не секрет, что производители устройств частенько перенимают друг у друга какие-то функции, несмотря на кажущуюся вражду. Так, компании, которые производят технику, добавляют поддержку AirPlay в свои устройства. Казалось бы, как так? На самом деле, ничего особенного нет: та же Samsung внедряет повтор экрана в свои телевизоры без зазрения совести, ведь это и вправду удобно. Какая-никакая кроссплатформенность! Но некоторые пользователи, несмотря на навороченность телевизора, попросту не могут включить эту функцию, потому что ее нет. К счастью, это можно исправить. Поговорим о том, что такое AirPlay в телевизоре и как его активировать, а также о том, как добавить повтор экрана в Android TV, если его нет.
Как же здорово, что в последние пару лет производители смартфонов начали менять свой подход в работе с ними. Мы уже видели, как Samsung начала раздавать по три года обновлений после того, как мы все привыкли к двум. Позже обновлений и вовсе стало четыре. Google пока отстает и у нее только три года обновлений Android и четыре года обновлений безопасности (против пяти у Samsung). Казалось, что корейская компания будет единоличным лидером в этом направлении, если не считать Apple, которая варится в своем котле, но теперь многое изменилось. Oppo ворвалась на этот олимп и теперь для некоторых телефонов тоже будет предлагать много версий ПО и исправлений безопасности.
Источник
За последние пару лет все чаще наблюдается ситуация, когда не работают приложения на Smart TV. Здесь важно определить, эта проблема касается сразу всех сервисов или происходит только с одним из них. Сопровождается ли неполадка какой-то ошибкой или нет? В большей части случаев пользователи пишут, приложения перестают работать выборочно и никаких уведомлений при этом не появляется. Просто черный экран или программа вылетает на рабочий стол. Хоть это и самая частая проблема, разновидностей у нее множество. В сегодняшнем гайде опишем причины, почему так можно происходить, и что можно сделать для устранения неисправности.
Основные причины, почему не работают приложения на Smart TV:
- телевизор не удовлетворяет минимальные системные требования приложения;
- произошел случайный системный сбой операционной системы;
- сохранен некорректный кэш;
- установлена неактуальная версия приложения;
- повреждение пользовательских данных;
- неподходящие параметры сети;
- конфликт с некоторыми другими функциями Smart TV;
- нарушение целостности и исправности операционной системы.
Проверить, какая именно из перечисленных проблем имеет место, можно лишь опытным путем. По мере исключения конкретных неполадок, должен сузиться круг поиска до такого масштаба, что станет понятен виновник данного рода сбоя.
Читайте также: Приложение ТВ-пульт для Smart TV
Какое приложение перестало работать на телевизоре?
Просто необходимо понимать, о чем конкретно идет речь. Возможно, перестали работать все приложения или многие из них и это явно указывает либо на операционную систему, либо на интернет. Обычно же мы говорим о каком-то одном или нескольких сервисах, прекративших свою деятельность. Здесь же мы собрали те из них, на которые нередко жалуются пользователи. Часть из них просто перестали поддерживать, поэтому решения для них может и не быть.
Какие приложения не работают:
- HD VideoBox. HD VideoBox уже какое-то время заблокирован, но по ссылке вы можете найти аналоги сервису, чтобы продолжить смотреть фильмы и сериалы бесплатно. Также там есть инструкция, как заставить работать приложение.
- Lampa, NUM. Сейчас идет активная борьба с пиратскими сервисами и есть вероятность, что просто пришел их час. Как вариант, можно попробовать установить более старую версию приложения.
- Okko, Wink, Kion. Все это отечественные сервисы, которые не будут работать за пределами России (и с IP других стран в том числе). В остальных случаях их можно настроить.
- Megogo, IVI. Популярные сервисы, которые могут не работать по разным причинам, но большинство из них можно исправить самостоятельно.
- Смотрим Ру, Матч ТВ, НТВ и т. п. Чаще всего не работают по причине сбоев со стороны сервиса. Вероятно, сейчас у них есть технические трудности. Также могут сработать действия с нашей стороны.
- YouTube. Очень часто поступают вопросы по поводу данного сервиса от пользователей старых моделей устройств и не только. У нас есть целая статья на тему: «Почему не работает YouTube на Smart TV», рекомендуем ее к изучению.
Что можно сделать, если приложение не работает?
В силу различия операционных систем на телевизорах, не все решения ниже применимы к тем или иным устройствам. Smart TV от Sony, Xiaomi, Philips и других аппаратов на Android TV позволяют очищать кэш приложений, чего нельзя сделать на Samsung и LG телевизорах. Большинство же решений применимы ко всем устройствам, хотя названия некоторых пунктов в настройках могут несколько отличаться.
С чего начать:
- Перезагрузить телевизор. Самое простое, универсальное и рабочее действие. Только нужно его выключить, оставить так на 1 минуту и включить заново.
- Проверить минимальные системные требования. Возможно, версия операционной системы не удовлетворяет запросы приложения. Это легко сделать на сайтах, распространяющих эти самые сервисы.
Очистить кэш приложения
Если на телевизоре перестали работать приложения, стоит попробовать удалить для них кэш. Это приведет к выходу со своего аккаунта и возможном исправлении проблемы.
Что нужно сделать:
- Переходим в «Настройки».
- Идем во вкладку «Приложения».
- Выбираем из списка то, что сейчас не работает, как должно.
- Жмем на кнопку «Удалить кэш» или «Удалить данные».
Подобная функция присутствует только в Android TV и то не во всех версиях, но попробовать стоит.
Обновить программу
Очень часто дело в устаревании приложения и его нужно просто обновить. Подробную инструкцию, как обновить приложения на любом телевизоре, вы можете найти по этой ссылке. Для этого удобнее всего использовать фирменный магазин приложений. В том же Google Play есть вкладка «Мои приложения», где и будет отображаться список всех сервисов, для которых доступны обновления.
Переустановить сервис
Весьма действенный способ, который помогает в значительной части случаев.
Что делать, если не работают приложения на телевизоре:
- Через «Настройки» – «Приложения» находим проблемную программу.
- В меню с его описанием нажимаем на кнопку «Удалить».
- Устанавливаем приложение заново либо из встроенного магазина, либо с Aptoide TV, либо через apk-файл и виджеты.
Читайте также: Как удалить приложение на Smart TV LG / Samsung?
Сбросить персональные данные
Нередко срабатывает выход и повторный вход в свой аккаунт, вместе с переустановкой приложения.
Что можно попробовать:
- Удаляем приложение с телевизора. Можно сделать даже с начального экрана, зажав на пульте кнопку «Ок», а затем выбрать «Инфо» или «О приложении».
- Переходим в «Настройки» и нажимаем на свой аккаунт, в который вошли и жмем на кнопку «Выйти».
- Пробуем установить приложение альтернативным способом (не через Google Play), если это касается Android TV. Например, через APK или Aptoide TV. На Samsung и LG можно пропустить шаг.
- Входим в аккаунт и устанавливаем сервис заново.
Работа с сетью
Некоторые приложения особо чувствительны к качеству интернета, плюс в России много сервисов с теми или иными региональными ограничениями. Этой теме нужно уделить достаточное внимание.
Как восстановить не работающие приложения:
- Переключиться на другую точку доступа. Самый простой вариант – раздать интернет с телефона и подключиться к нему с телевизора. Пробуем, загружается ли контент по данному каналу.
- Сменить DNS. Для примера возьмем Samsung TV. Открываем «Настройки» – «Общие» – «Сеть». Идем в раздел «Состояние сети» и выбираем «Настройки IP». На следующей странице ищем пункт «Настройки DNS» и устанавливаем отечественные IP-адреса. Вот, например, от Ростелекома: 208.67.222.222 и 77.88.8.8.
- Отключить или включить VPN. Если проблема в блокировке подключения с IP некоторых стран или регионов, стоит попробовать переключиться на другие IP-адреса или вернуться к своему изначальному. Более стабильное подключение будет с собственного IP, поэтому сперва стоит отключить VPN.
Обновление или переустановка прошивки
Перед принятием более радикальных мер, стоит просто зайти в «Настройки» и попробовать обновить операционную систему. Обычно нужный пункт находится в разделе «Поддержка» или «Инфо». Система запустит поиск свежих версий Smart TV и, если найдет, установит их. Перепрошивка устройства – крайняя мера, которая должна использоваться лишь в том случае, если все остальное не сработало.
Дополнительные способы
Есть еще несколько способов, которые могут дать положительный эффект при данной проблеме:
- Отключить голосовой поиск. Следует временно выключить Google Assistant через настройки, иногда он мешает работе других приложений. Особенно Megogo и IVI.
- Удалить обновления приложений. Подобная опция должна присутствовать в большинстве устройств на Android TV. Достаточно перейти на страницу управления приложением и выбрать действие «Удалить обновления». После следующего запуска сервиса произойдет его автоматическое обновление, но в этот раз есть все шансы, что оно будет работоспособным.
- Сбросить Smart Hub. В результате процедуры на Samsung Smart TV будут удалены все приложения, а затем заново установлены те, которые были добавлены с завода. Вместе с данной процедурой удаляются все данные сервисы. Только важно убедиться, что телевизор имеет сертификацию в России. Об этом свидетельствует коды в названии модели XRU или EAC.
Читайте также: Почему не работает голосовой поиск на телевизоре и как его настроить?
Что-то из перечисленного должно заставить приложение, которое перестало работать на Smart TV, снова вернуться к жизни. Конечно, за исключением тех сервисов, что перестали поддерживаться разработчиками или закрыты официально.
Появление ошибок в приложении «Управление приложениями» на телевизорах DEXP весьма распространенная проблема. В результате техника перестает реагировать на переключение каналов, ухудшается картинка и появляется соответствующее окно, закрывающее значительную часть экрана. Мы разберемся в причинах и методах устранения программного сбоя.
Почему появляется ошибка
Конфликт программ – самая распространенная причина. Поэтому не стоит скачивать и устанавливать утилиты из непроверенных источников. Также к ошибке приводит:
- Некорректно установленное обновление;
- Сбой приложения Смарт ТВ;
- Сбой обновления;
- Вирусы.
Как устранить ошибку
В зависимости от причины нужно выбирать способ решения проблемы. Первое, что стоит попробовать – отключить обновления для программы управления приложениями.
Отключение автоматического обновления
Не всегда выпускаемые производителем обновления корректно работают. Чтобы избежать проблем с техникой, лучше отключить функцию автообновления:
- Зайти в общие настройки;
- Перейти в управление приложениями;
- Зайти в системные приложения;
- Найти программу управления приложениями (иконка андроида с 2 стрелками);
- Открыть;
- Зайти в настройки утилиты;
- Отключить автоматическое обновление.
Гарантийный ремонт
Программный сбой относится к гарантийному случаю. Поэтому, если срок гарантии не истек и у вас недостаточно знаний и опыта в устранении технических неисправностей, свяжитесь с сервисным центром. Телевизор можно самостоятельно доставить в сервис или вызвать мастера на дом.
Сброс настроек к заводским
- Посредством кнопок управления зайти в меню.
- Из раздела «Настройки» перейти в «Самодиагностику» или «Сброс».
В зависимости от модели порядок действий может отличаться.
Это крайний вариант, применяемый в случае отсутствия результата при использовании иных методов устранения сбоя. Главный недостаток способа – полное удаление установленных приложений пользователем и сброс настроек. Для совершения действия система может потребовать PIN-код. Стандартно он выглядит, как «0000». Однако некоторые владельцы ТВ изменяют его и забывают, что существенно усложняет работу. В этом случае без полной переустановки ПО не обойтись.
- Подтвердить действие. После этого шага система сама произведет обновление информации.
- Выполните повторно настройку параметров.
Переустановка программы
- Скачать файловый менеджер на своем компьютере.
- Установочный файл перенести на флешку.
- Открыть накопитель на ТВ.
- В списке «APPs» найти «OHDPluginLibrary».
- Удалить.
- Отключить устройство от сети питания.
- Через ½-1 минуту подключить.
- Повторно установить программу, используя флешку.
В случае конфликта нужно:
- Зайти в папку «Недавно установленные» (есть не во всех моделях).
- Удалить последние установленные утилиты или PluginLibrary.
До конца установки/удаления флеш-карту не вытаскивать.
Перепрошивка
- Скачивание последней версии прошивки с официального сайта. Если же ранее на устройстве стояла свежая сборка, лучше установить предыдущую.
- Запись установочного файла на флешку.
- Вставить в ТВ.
- Запустить установку файла.
Флешку не вытаскивать и от сети не отключать. По окончании процесса произойдет перезагрузка техники.
Чтобы получить консультацию, прозвоните в выбранный сервисный центр или напишите на сайте в специальной форме. Например, на официальном ресурсе DEXP. В последнем случае нужно к обращению приложить фото серийного номера устройства. Наклейка с ним находится на задней крышке. Оператор подскажет, какая нужна прошивка и откуда ее скачать.
Обновление программ
- Подключить телевизор к интернету.
- Из «Меню» перейти в «Обновление ПО».
- Нажать «Обновить сейчас».
Если на телевизоре Samsung не открывается одно приложение, либо отображается черный экран, попробуйте рекомендации ниже. Другие приложения при этом должны работать корректно.
1. Перезагрузка телевизора
2. Переустановка приложения
3. Подключение к другой точке доступа Wi-Fi
4. Смена DNS
5. Сброс Smart Hub
6. Сброс настроек телевизора
7. Обновление прошивки
8. Обращение к разработчику
1. Перезагрузите телевизор
Для перезагрузки отключите телевизор из розетки на 2 минуты. Затем включите и попробуйте запустить приложение.
Если приложение работает, значит с телевизором все в порядке, пользуйтесь им дальше.
Если приложение не работает, перейдите к следующей рекомендации.
2. Переустановите неработающее приложение
Переустановить приложение можно только на телевизорах J, K, M, N, Q, LS (2015 — 2018 год выпуска) на OS Tizen. Если у вас другой телевизор, перейдите к следующей рекомендации.
-
Перейдите на панель приложений «APPS» и выберите его центральной кнопкой пульта.
-
Среди установленных приложений выберите то, которое не работает.
-
Нажмите и удерживайте центральную кнопку пульта (или нажмите кнопку «Tools») до появления дополнительного меню.
-
Выберите пункт «Повторная установка».
-
Дождитесь завершения переустановки. Время зависит от скорости интернета.
-
После переустановки попробуйте запустить приложение.
Если приложение работает, значит с телевизором все в порядке, пользуйтесь им дальше.
Если приложение не работает, перейдите к следующей рекомендации.
3. Подключите телевизор к другой точке доступа Wi-Fi
Приложение может не работать из-за того, что провайдер блокирует какие-то IP адреса, к которым обращается приложение.
Чтобы это проверить, подключите телевизор к другой точке доступа. Проще всего это сделать, превратив смартфон в Wi-Fi точку доступа и подключившись к нему.
Проверьте работу приложения.
Если приложение работает, значит с телевизором все в порядке, проблема у интернет-провайдера.
Если приложение не работает, перейдите к следующей рекомендации.
4. Смените адрес DNS-сервера
Помимо провайдера проблема может быть в DNS-сервере. Чтобы это проверить, смените адрес DNS-сервера в телевизоре.
-
Откройте «Настройки».
-
Выберите пункт «Общие», если он есть на вашем ТВ. Если такого пункта нет, перейдите к следующему шагу.
-
Выберите пункт «Сеть».
-
Выберите пункт «Состояние сети».
-
Убедитесь, что выход в интернет доступен.
-
Выберите пункт «Настройки IP».
-
Нажмите на пункт «Настройки DNS» и выберите «Ввести вручную».
-
Выберите поле «Сервер DNS» и впишите 8.8.8.8 или 208.67.222.222 или 77.88.8.8 (для Ростелекома). Нажмите «Готово», затем кнопку «Назад».
-
Нажмите «OK» для сохранения параметров.
-
После сохранения параметров убедитесь, что телевизор подключен к интернету.
-
Перезагрузите телевизор и проверьте работу приложения после перезагрузки.
Если приложение работает, значит с телевизором все в порядке, пользуйтесь им дальше.
Если приложение не работает, перейдите к следующей рекомендации.
5. Сделайте сброс настроек Smart Hub
Сброс настроек Smart Hub удаляет все загруженные приложения и переустанавливает заводские. При сбросе удаляются все данные и настройки приложений, а вместе с ними и ошибки.
Перед сбросом Smart Hub убедитесь, что телевизор сертифицирован для России. Посмотрите на заводскую наклейку телевизора, код модели сертифицированной техники должен иметь окончание кода модели XRU и значок EAC.
Если модель не для России, после сброса Smart Hub может заблокироваться.
Нет времени читать? – Смотрите видео по теме:
-
Откройте «Настройки».
-
Выберите пункт «Поддержка».
-
Выберите пункт «Самодиагностика».
-
Выберите пункт «Сброс Smart Hub».
-
Введите PIN-код телевизора (по умолчанию 0000).
-
Дождитесь окончания сброса.
-
После сброса выйдите из меню. Перейдите на главный экран, выберите панель «APPS». Появится новое окно с информацией о первоначальной настройке, нажмите «OK».
-
Выберите «Принимаю все» и нажмите «ОК».
-
Войдите в учетную запись Samsung или нажмите «Пропустить».
-
Выберите приложения, которые хотите установить, и нажмите «Готово».
-
После сброса попробуйте запустить приложение.
Перед запуском приложений убедитесь, что все предустановленные приложения загрузились. Их иконки не должны подсвечиваться тёмным цветом.
Скорость загрузки приложения зависит от скорости соединения с интернетом.
Если приложение работает, значит с телевизором все в порядке, пользуйтесь им дальше.
Если приложение не работает, перейдите к следующей рекомендации.
6. Сделайте сброс настроек телевизора
Сброс вернет телевизор к заводскому состоянию и удалит все ошибки.
Перед сбросом убедитесь, что телевизор сертифицирован для России. Посмотрите на заводскую наклейку телевизора, код модели сертифицированной техники должен иметь окончание кода модели XRU и значок EAC.
Если модель не для России, после сброса Smart Hub может заблокироваться.
После сброса попробуйте запустить приложение.
Если приложение работает, значит с телевизором все в порядке, пользуйтесь им дальше.
Если приложение не работает, перейдите к следующей рекомендации.
7. Обновите прошивку телевизора
Если для телевизора есть новая прошивка — установите ее. Если новой прошивки нет, перейдите к следующей рекомендации.
После обновления прошивки попробуйте запустить приложение.
Если приложение работает, значит с телевизором все в порядке, пользуйтесь им дальше.
Если приложение не работает, перейдите к следующей рекомендации.
Если рекомендации выше не помогли и приложение по-прежнему не работает, свяжитесь с его разработчиком.
Обычно контакты указаны в детальном описании приложения в Samsung Apps, например для YouTube – youtubetv-help@google.com. Чтобы открыть детальное описание приложения, найдите его в магазине Samsung Apps, затем выберите кнопку на экране в виде трёх точек
.
В открывшемся окне попробуйте найти контакты разработчика: обычно сайт или email.
В Smart TV установлено большое количество приложений. С помощью них пользователь смотрит кинокартины, слушает музыку или общается с близкими с помощью социальных сетей. Но очень часто многие пользователи стали сталкиваться с проблемой, когда приложения полностью отказываются работать или возникают критические ошибки. Причины этого будут подробно описаны ниже.
Причина № 1: телевизор не соответствует минимальным требованиям
Самая частая причина, с которой сталкиваются многие пользователи. Они пытаются запустить то приложение, которое чисто физически не может быть установлено на данное устройство. Причинами этого может выступать неподходящая версия операционной системы, малый запас оперативной памяти и т. д.
Если телевизор давно не обновлялся, то стоит проверить наличие новых обновлений. Для этого необходимо зайти в соответствующий раздел в меню. Но даже это может не помочь в 50% случаев. Если телевизор очень старый, то многие современные утилиты просто перестанут корректно работать на нем. В данном случае придется искать доступные альтернативы.
Причина № 2: большой объем кэша или ошибки в нем
При использовании приложения в памяти сохраняются данные, которые называются кэшем. В ряде случаев он может отображаться некорректно или сильно нагружать систему, что приводит к зависанию приложения. Для очистки кэша необходимо проделать следующие манипуляции:
- Зайти в меню «Настройки».
- Найти «Приложения» и кликнуть по надписи.
- Ищем в списке то приложение, которое на данный момент работает некорректно и показывает ошибки. Нажимаем на него.
- Далее откроется небольшое подменю. Именно там находятся нужные нам строчки «Очистить кэш» и «Удалить данные». Второй пункт можно нажимать по своему усмотрению. Он не является обязательным.
Стоит отметить, что при удалении данных и кэша из приложения удаляется вся информация, а система выходит из аккаунтов.
Причина № 3: установлена старая версия приложения
Еще одна частая причина, по которой приложение отказывается работать. Современные утилиты самостоятельно намекают пользователю о том, что их пора обновить. Чаще всего в данном случае при запуске программы появляется надпись о необходимости обновления. Но в более старых утилитах таких напоминаний нет, поэтому пользователь просто забывает об этом. Особенно, если в приложении отключена функция автоматической установки новых версий.
Решить проблему достаточно просто. Для этого нужно сделать следующее:
- Зайти в официальный магазин, откуда была скачена утилита. Если ее установка производилась со стороннего сайта, то стоит перейти именно туда. Разработчик должен был выложить обновленный apk—файл для скачивания.
- Зайти в пункт «Обновления» и начать загрузку для нужной программы. Не будет лишним проделать данную манипуляцию и для других приложений.
После этого программа должна успешно заработать. Если это не помогло, то стоит попробовать полностью удалить утилиту из памяти и скачать заново. Сделать это можно через меню «Настройки» и «Приложения».
Причина № 4: некорректное сетевое подключение
На данный момент есть большое количество программ, которые чувствительны к качеству интернет—соединения. Если оно будет плохим, то утилиты могут полностью отказываться работать. Также не стоит забывать про региональные ограничения и блокировки, которые можно обойти только с помощью включения VPN.
Решений данной проблемы сразу несколько. Вот их список:
- Включение или выключение VPN. Самые распространенный совет. Если причина некачественной работы приложения связана с местоположением пользователя, то стоит попробовать сменить IP адрес на другой. Если это помогло, то причина точно связана с блокировкой. Со стороны пользователя никаких проблем с интернетом нет.
- Смена способа подключения к интернету. Банальный, но в большинстве случаев действенный совет. Именно с помощью него можно распознавать проблему в своей точке доступа. Если на данный момент интернет работает через Wi—Fi, то можно попробовать прямое подключение по LAN проводу. Также подойдет вариант с использованием мобильной точки доступа через смартфон. Если интернет работает с телефона, но при этом не функционирует через роутер, то проблема может быть со стороны провайдера.
- Смена DNS сервера. От пользователя требуется сменить DNS сервер на Российский. Необходимые цифры можно найти в открытом доступе на сайте текущего провайдера. На самом телевизоре нужно зайти в настройки, затем выбрать «Общие» и «Сеть». Необходимо опуститься чуть ниже до раздела «Состояние сети». Именно там будет находиться настройка IP адреса и DNS. В соответствующее меню вводим новые данные и подтверждаем замену.
Если ни один из способов не помог, то причина может быть во внутренних проблемах с телевизором. Для их решения нужно отнести в сервисный центр.
Самая редкая причина, но при этом она все равно имеет место быть. Вполне возможно, что при установке новой прошивки в системе произошел сбой, из-за которого некоторые приложения отказываются работать корректно. Для решения данной проблемой стоит зайти в настройки и перейти в раздел с обновлениями. Если они есть, то необходимо начать установку. Если установка нового обновления не помогла, то придется прибегать к самой радикальной мере — полная перепрошивка устройства.
В данном случае телевизор будет сброшен до заводских настроек, а все данные будут удалены. Перед выполнением процедуры рекомендуется перенести важную информацию на другие носители. Переустановка прошивки выполняется в настройках самого телевизора. На весь процесс может уйти до 30 минут времени. Также во время переустановки необходимо минимизировать риск отключения электричества.
Ответы на самые распространенные вопросы
Может ли перезагрузка телевизора помочь при неработающем приложении
В некоторых случаях данный способ действительно может помочь. Главное — перезагрузка должна выполняться правильно. Необходимо выключить телевизор и обесточить его от сети на 5-10 минут. Именно это будет считаться перезагрузкой. Короткое отключение питания на пару секунд не поможет.
Телевизор автоматически установил обновление программы и теперь она перестала работать. Можно ли откатить до предыдущей версии
Любой пользователь может вернуться на предыдущую версию без потери своих данных. Для этого всего лишь нужно зайти в «Настройки», «Приложения» и найти в выпавшем списке свою утилиту. Кликаем на нее и видим, что там есть пункт «Сброс до предыдущей версии». После нажатия на него автоматически стирается новая версия и устанавливается старая.
Если данный способ не работает, то стоит перейти на официальный сайт разработчика или любой другой сторонний ресурс, где можно скачать предыдущие версии программы. Заходим туда, скачиваем нужный apk-файл и переходим к его установке. Стоит отметить, что перед этим необходимо полностью удалить приложение. В противном случае возникнет конфликт. Если все сделать правильно, то проблем с работоспособностью утилиты не возникнет.