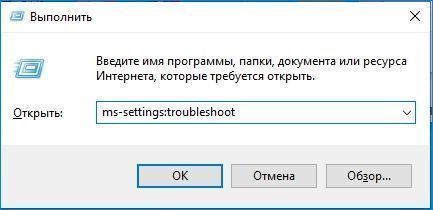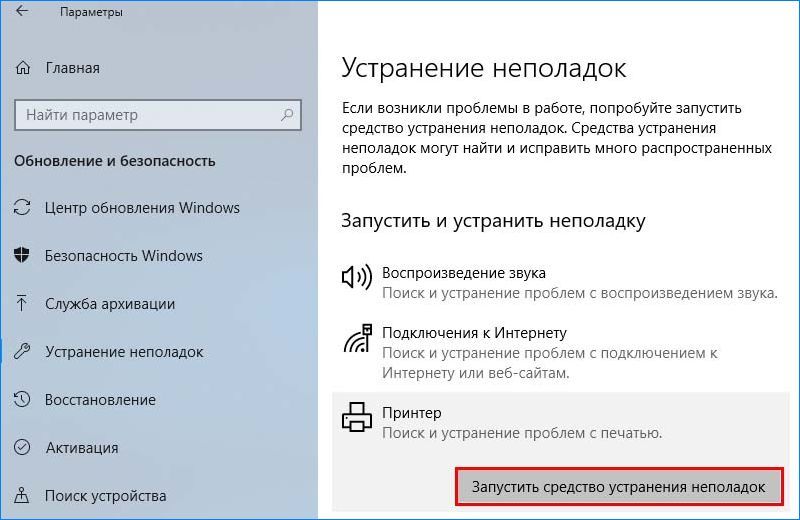При отсутствии ответа во время отправки документа на печать система возвращает ошибку «Принтер не отвечает». Отсутствие реакции от устройства связано с аппаратным сбоем, неправильной конфигурацией или остановкой некоторых служб.
Иногда проблем удается решить обычной перезагрузкой, в других случаях требуется переустановка драйвера принтера.
Содержание
- 1 Проверка подключения
- 2 Перезапуск Диспетчера печати
- 3 Запуск средства устранения неполадок
- 4 Настройка порта
- 5 Обновление драйвера
Проверка подключения
В первую очередь убедитесь, правильно ли подключен принтер к компьютеру через кабель или беспроводную сеть. Проверьте плотность контактов в местах соединения кабеля.
Перезагрузите принтер, роутер и компьютер. Полностью отключите устройства от электропитания и оставьте на несколько минут, прежде чем подключить обратно. Попробуйте напечатать документ с другого компьютера. Если печать прошла без ошибок, попытайтесь с помощью указанных решений устранить проблему.
Перезапуск Диспетчера печати
Система может выбросить ошибку, когда диспетчеру печати не удалось правильно загрузиться. Попытайтесь его перезапустить.
Для входа в системные службы откройте окно «Выполнить» сочетанием клавиш Win + R, наберите команду «services.msc» и кликните на «ОК».
Щелкните на Диспетчере печати правой кнопкой мыши и выберите Свойства. Затем нажмите на «Остановить» и сохраните изменения на «ОК».
Теперь при отключенной службе появится возможность удалить файлы принтера. Откройте Проводник, щелкните на «Этот компьютер» и перейдите по пути:
C:WindowsSystem32spoolPRINTERS
Выделите все файлы нажатием на Ctrl + A и удалите их.
Вернитесь к службе Диспетчера печати, установите значение типа запуска на «Автоматически» и нажмите на кнопку «Запустить». Перезагрузите компьютер и попробуйте что-нибудь распечатать.
Запуск средства устранения неполадок
Если в состоянии принтера по-прежнему отображается ошибка, что он не отвечает, попробуйте запустить средство устранения неполадок. Windows оснащен набором встроенных инструментов, предназначенных для устранения проблем в различных категориях.
Нажмите сочетание Win + R для вызова окна «Выполнить», наберите control и кликните на «ОК».
В Панели управления переключите просмотр на крупные значки и перейдите в раздел «Устранения неполадок».
На левой панели откройте пункт «Просмотр всех категорий».
Щелкните на вкладку Принтер, чтобы запустить диагностику устройства.
На первом экране нажмите «Дополнительно» и установите флажок, чтобы автоматически применить исправления.
Дождитесь завершения диагностики, и перезагрузите компьютер.
Если используете Windows 10, откройте раздел «Устранения неполадок» командой ms-settings:troubleshoot из окна «Выполнить».
В правой части окна разверните вкладку Принтер и запустите средство.
Настройка порта
Возможно, принтер не подключен к правильному порту, поэтому постоянно переходит в состояние «не отвечает».
Попробуйте настроить порты с помощью панели управления. В строке системного поиска наберите «устройства и принтеры» и щелкните на найденный результат.
Нажмите правой кнопкой мыши на принтер и выберите Свойства. Перейдите к списку всех доступных портов и установите флажок, где указан принтер. В большинстве случаев, это USB001. Перед этим проверьте работоспособность USB порта подключением другого устройства.
Обновление драйвера
Если принтер по-прежнему не отвечает, попробуйте обновить драйвер. Перейдите на сайт изготовителя и загрузите последнюю версию ПО. Имейте в виду, что нужно загрузить драйвера, соответствующие модели, номер которой присутствует на задней панели.
Нажмите Win + R и выполните команду devmgmt.msc для входа в «Диспетчер устройств».
Разверните вкладку Очереди печати, щелкните правой кнопкой мыши на принтере и выберите «Обновить».
Отобразятся возможные варианты обновления. Выберите второй вариант поиска драйвера на этом компьютере. Выберите файл драйвера, загруженный с помощью кнопки Обзор, и обновите его соответствующим образом.
После этого перезагрузите ПК и проверьте, отвечает ли принтер запросам печати.
Что делать, если принтер «не отвечает»?
1 звезда
2 звезды
3 звезды
4 звезды
5 звезд

«Ваш принтер не отвечает» — такое или аналогичное уведомление об ошибке каждого пользователя может довести до исступления. В данной статье мы расскажем вам о самых распространенных проблемах и подходящих для них решениях.

 С принтером нет соединения
С принтером нет соединения
- Уведомление об ошибке типа «Ваш принтер не отвечает» в большинстве случаев означает, что хоть принтер и был правильно «инсталлирован», но управляться с ПК никак не может. Это указывает на неисправности в соединении.
- По этой причине следует проконтролировать ваше соединение с принтером. Если имеет место быть прямое подключение через USB и проблема продолжает часто встречаться, то скорее всего следует заменить USB-кабель.
- При беспроводном соединении рекомендуем перезагрузить роутер.
Принтер находится в режиме ожидания или оффлайн
- По истечении определенного времени бездействия многие принтеры переключаются в так называемый режим ожидания. Многие устройства при этом либо затемняют дисплей, либо выключают его совсем.
- Если дисплея на принтере не предусмотрено, в большинстве случаев такой режим обозначается миганием лампочки, расположенной в кнопке включения/выключения.
- В этом случае либо просто перезапустите ваш принтер, либо выведите его из режима ожидания путем нажатия на кнопку питания.
Неисправный драйвер принтера
Если сообщение об ошибке продолжает появляться даже после выполнения указанных выше рекомендаций, проблема может заключаться в драйвере. Сейчас мы вам расскажем о том, как можно актуализировать драйвер принтера или установить его заново:
- Откройте на вашем компьютере «Панель управления».
- Кликните на строку «Оборудование и звук», а затем на ссылку «Диспетчер устройств».
- Компьютер откроет окно со списком всех устройств, отсортированных по категориям. Разверните категорию «Печатающие устройства».
- Там кликните правой кнопкой мыши на принтер, который выдает ошибку, и выберите в появившемся меню пункт «обновить драйвер», после чего запустите поиск обновлений для вашего драйвера.
- Если обновление будет обнаружено, установите его и перезагрузите компьютер, чтобы изменения вступили в силу.
- Если и эти действия не помогли, в менеджере устройств вместо «обновить драйвер» выберите «удалить» и перезагрузите компьютер. После чего переподключите принтер к ПК и настройте его заново.
Была ли статья интересна?
В этой статье вы узнаете, почему бывают ситуации, когда принтер не печатает с компьютера или ноутбука, даже если он подключен и ранее работал без проблем. Эти инструкции применяются, если: не может печатать на Windows 10 или старых 7 и 8, которые все еще активно используются, работает с любой моделью от Canon, HP Epson, Brother, Samsung, Ricoh. Я лично “вылечил” многие принтеры серии HP laserjet, несколько Samsung SCX4200, Canon lbp 2900 и MP 250, Epson l355 и l800, Ricoh Sp100 su и 111, Pantum 2207 и многие другие, которые я уже не помню.
Мой опыт показывает, что компьютер видит устройство, пишет ready to print, отправляет его на задание и распечатывает пробную страницу, но принтер по-прежнему не работает с другими документами. Проблема относится как к локальным, так и к сетевым подключениям. Если вы используете второй вариант, вам придется применить некоторые дополнительные шаги, чтобы починить устройство.
Я расскажу вам, что делать, если ваш принтер или МФУ перестал печатать документы и: не отвечает или не работает, выдает “Unexpected configuration problem” или подобную ошибку, не отвечает на команды, останавливается во время процесса, просто прогоняет бумагу, печатает не то, что нужно, не делает несколько копий. Отдельно рассмотрим вариант, при котором техника вообще не включается.
Все способы установки принтера на компьютер
Подробные инструкции для вариантов локального и сетевого подключения.
Найдите драйвер для вашего устройства
Быстрый выбор и прямая загрузка.
Содержание
- Остановлена служба печати
- Выбран другой принтер
- Печать остановлена пользователем
- Включен автономный режим
- Зависла очередь печати
- Нет прав на выполнение печати
- Переменные среды были изменены
- Заражение вирусами
- Проблемы в самой операционной системе
- Если проблема с сетевым принтером
- Блокировка порта
- Неправильный адрес
- Закрыт общий доступ или нет прав на использование
- Проблемы с картриджами и расходными материалами
- Засыхание и засорение
- Неправильная установка
- Неисправности СНПЧ
- Неоригинальные расходники
- Счетчик отпечатков
- Вышел из строя сам принтер
Остановлена служба печати
Помимо драйвера, в операционной системе есть и другие компоненты, которые управляют процессами внутри нее. В данном случае это служба “Диспетчер печати”. Он может быть отключен или неправильно настроен. Это вызывает ряд проблем.
Windows 7, 10 Служба диспетчера печати отключена сама по себе: способы ее включения.
Выбран другой принтер
Давайте проверим, как эта настройка работает в нашем случае. Через панель управления перейдите в раздел с принтерами, и там вы найдете свою модель. Выберите его с помощью мыши, затем щелкните правой кнопкой мыши, чтобы вызвать контекстное меню. Выберите там опцию “Использовать по умолчанию”.
Печать остановлена пользователем
Многие модели позволяют пользователям вручную останавливать печать на определенный период времени. Это можно сделать, а также отменить в окне “Очереди печати”. Чтобы попасть туда, используйте метод панели управления, описанный выше. Только теперь выберите в меню ярлык “Просмотр очереди”.
В следующем окне в главном меню откройте “Принтер” и снимите флажок “Приостановить печать”.
Включен автономный режим
В том же списке пунктов ниже находится строка “Работать автономно”. Включение этого режима также выключает принтер, и он не будет печатать. Снимите флажок, если он есть сейчас. Это разблокирует устройство и позволит продолжить работу.
Что делать, если принтер находится в автономном режиме?
Причины, по которым это происходит, и возможные решения.
Зависла очередь печати
Если вы печатаете много больших документов или принтер используется несколькими пользователями, возможно, произошло накопление заданий. Это может привести к зависанию очереди, что и произошло в данном случае. Самый простой способ устранить такую неисправность – воспользоваться тем же меню. Теперь выберите опцию Clear Queue (Очистить очередь).
Другие способы очистки очереди печати принтера
Используйте их, если описанный выше способ не дает желаемого результата.
Нет прав на выполнение печати
Если вы не являетесь пользователем с правами администратора, функция печати может быть просто отключена “admin”. Попросите своего сетевого администратора предоставить вам такие привилегии или войдите в Windows с другим именем пользователя и паролем, которые позволяют без проблем работать с печатью.
Переменные среды были изменены
Важно, чтобы программное обеспечение принтера имело правильные пути к временным папкам в системе. Если это было изменено пользователем или иным образом, ваша задача – исправить значения на правильные.
Заражение вирусами
Принтер может не печатать из-за заражения компьютера или ноутбука вирусом. В целом, вредоносное ПО может влиять практически на все процессы в системе, поэтому его длительное присутствие на дисках нежелательно. Для очистки системы используйте свою обычную антивирусную программу, но убедитесь, что вы используете последнюю версию и что базы данных были недавно обновлены.
Перед началом проверки перезагрузите компьютер в безопасном режиме. Для этого выключите и снова включите его. Во время процесса загрузки нажмите клавишу F8 или другую комбинацию, если вы используете ноутбук. Для каждого производителя этот показатель разный. Выберите “Безопасный режим” из появившегося списка.
В качестве другого варианта можно смело рассматривать бесплатные утилиты от авторитетных антивирусных компаний. CureIT – одна из них. Вы можете быстро и легко загрузить его с официального сайта компании “Доктор Веб”. Он автоматически переключит ваш компьютер в безопасный режим, что позволит вам более точно обнаружить вредоносное ПО и более эффективно бороться с ним.
Проблемы в самой операционной системе
Другим вариантом может быть попытка отката операционной системы к предыдущему состоянию, когда принтер был доступен и печатал без ошибок. Это возможно, если были созданы точки восстановления. Чтобы узнать это наверняка, введите “Восстановление системы” в строке поиска при нажатии на кнопку “Пуск”. Перейдите к этой оснастке, где вы увидите все возможные даты отката.
Перед началом процесса восстановления необходимо сделать сохранение текущего состояния. Это делается в свойствах системы (нажмите одновременно клавиши “Windows” и “Пауза”) на вкладке “Защита” внизу.
Если проблема с сетевым принтером
Если вы используете сетевое устройство для организации печати, необходимо предпринять некоторые дополнительные шаги. Все вышеперечисленное следует проверить и при необходимости исправить. Кроме того, следует проверить настройки антивируса или брандмауэра, чтобы узнать, не заблокирован ли порт принтера для совместного использования устройства.
Блокировка порта
Принтер использует отдельный порт, на котором он обнаруживается и работает. Антивирусное программное обеспечение иногда может блокировать устройство, в этом случае оно не будет печатать или будет отображаться как недоступное. Вы можете проверить это, зайдя в раздел сетевых настроек в настройках антивирусной программы. Дайте разрешение вашей модели. Подробные инструкции по настройке антивирусной программы можно найти в Интернете.
Если у вас возникли проблемы с настройками, вы можете временно отключить антивирусное программное обеспечение. Хорошей идеей будет отключить встроенный брандмауэр Windows в Панели управления.
Неправильный адрес
Когда сетевой принтер установлен, ему автоматически или вручную присваивается имя системой или пользователем. Если впоследствии имя будет изменено, принтер не будет печатать на клиентском ПК или ноутбуке. В этом случае снова подключите принтер или переименуйте устройство. Нет необходимости переустанавливать драйверы, так как они уже находятся в системе. Когда соединение осуществляется через IP, изменение IP также может вызвать проблемы.
Выполните процесс настройки снова, если имя не изменилось, то ничего не произойдет, но если оно изменилось, то в системе появится другой принтер с правильными данными.
Закрыт общий доступ или нет прав на использование
С помощью панели управления на компьютере, где вы настраивали принтер, перейдите в соответствующий раздел и найдите свою модель. Откройте свойства и перейдите на вкладку “Доступ”, где установите флажок “Общий доступ” и введите имя сети. Затем перейдите на вкладку “Безопасность” и убедитесь, что группа “Все” имеет разрешение на печать. Кроме того, смотрите скриншоты ниже.
Проблемы с картриджами и расходными материалами
Засыхание и засорение
Проблемы с высыханием или засорением чернил и остатками, из-за которых принтер не печатает, чаще встречаются в струйных принтерах. В струйной технологии используются жидкие чернила, которые со временем становятся густыми и высыхают. Это легко повреждает тонкие каналы в соплах и форсунках.
Для решения этой проблемы можно использовать два метода:
-
- Программный вариант заключается в использовании специальных инструментов, встроенных в программное обеспечение принтера, которые могут автоматически очищать каналы картриджа или печатающую головку, если она установлена как отдельный компонент. Эту процедуру можно выполнить с помощью вкладки “Обслуживание” (название может отличаться в зависимости от марки) в настройках печати. Доступ к нему можно получить через панель управления.
- Программный вариант заключается в использовании специальных инструментов, встроенных в программное обеспечение принтера, которые могут автоматически очищать каналы картриджа или печатающую головку, если она установлена как отдельный компонент. Эту процедуру можно выполнить с помощью вкладки “Обслуживание” (название может отличаться в зависимости от марки) в настройках печати. Доступ к нему можно получить через панель управления.
-
- Первый вариант помогает не всегда, а скорее в тех случаях, когда блокировка не является серьезной. Второй вариант требует ручного вмешательства в работу с картриджами. Она включает в себя физическую очистку в виде промывки специальными средствами.
Промывка струйных картриджей
Подробные инструкции, описывающие каждый этап процедуры очистки.Как очистить печатающую головку
План действий для тех, у кого установлен PG.
- Первый вариант помогает не всегда, а скорее в тех случаях, когда блокировка не является серьезной. Второй вариант требует ручного вмешательства в работу с картриджами. Она включает в себя физическую очистку в виде промывки специальными средствами.
Неправильная установка
Картриджи как для струйных, так и для лазерных принтеров могут быть установлены неправильно, также важна правильная установка отдельно стоящей системы непрерывной подачи чернил. Ниже приведен список основных рекомендаций для каждого типа расходных материалов.
Неисправности СНПЧ
Неоригинальные расходники
Если вы недавно заменили картридж на новый, убедитесь, что он является оригинальным или совместимым с моделью принтера, в котором он установлен. Не все устройства могут работать с неоригинальными расходными материалами, а установка заменителей легко лишит ваш компьютер возможности печатать, пока не будут установлены правильные картриджи.
Счетчик отпечатков
Современные модели принтеров оснащены картриджами, в которые производители устанавливают специальные чипы. Это небольшие чипы на корпусе, которые могут подсчитывать количество отпечатанных листов. Когда это число приближается или превышает установленный предел, печать не продолжается, и принтер требует замены расходного материала. Не все модели информируют вас об этом, но они просто перестают печатать.
В этой ситуации может быть три решения: покупка новых оригиналов, сброс счетчика листов, замена чипа на новый. Последние два варианта подходят для картриджей, поддерживающих такие манипуляции.
Все способы сброса настроек принтера Brother
Подборка инструкций по сбросу для всех моделей.
Вышел из строя сам принтер
Нередко из строя выходит само печатающее устройство. Стоит помнить, что ремонт старого оборудования не всегда будет оправдан. Покупка нового может быть лучшим решением.
Признаками неисправности принтера может быть не только полный отказ, когда он вообще ничего не печатает. Если аппарат комкает бумагу, выдает пустые листы, печатает не все цвета, на бумагу попадает не весь рисунок, тонер не закреплен, текст нанесен неравномерно, то вероятность неисправности очень высока.
В некоторых моделях проблема может быть обозначена мигающим индикатором на корпусе. Они часто бывают желтого или красного цвета. Стоит обратить на это внимание, даже если принтер продолжает печатать.
При отсутствии ответа во время отправки документа на печать система возвращает ошибку «Принтер не отвечает». Отсутствие реакции от устройства связано с аппаратным сбоем, неправильной конфигурацией или остановкой некоторых служб.
Иногда проблем удается решить обычной перезагрузкой, в других случаях требуется переустановка драйвера принтера.
Проверка подключения
В первую очередь убедитесь, правильно ли подключен принтер к компьютеру через кабель или беспроводную сеть. Проверьте плотность контактов в местах соединения кабеля.
Перезагрузите принтер, роутер и компьютер. Полностью отключите устройства от электропитания и оставьте на несколько минут, прежде чем подключить обратно. Попробуйте напечатать документ с другого компьютера. Если печать прошла без ошибок, попытайтесь с помощью указанных решений устранить проблему.
Перезапуск Диспетчера печати
Система может выбросить ошибку, когда диспетчеру печати не удалось правильно загрузиться. Попытайтесь его перезапустить.
Для входа в системные службы откройте окно «Выполнить» сочетанием клавиш Win + R, наберите команду «services.msc» и кликните на «ОК».
Щелкните на Диспетчере печати правой кнопкой мыши и выберите Свойства. Затем нажмите на «Остановить» и сохраните изменения на «ОК».
Теперь при отключенной службе появится возможность удалить файлы принтера. Откройте Проводник, щелкните на «Этот компьютер» и перейдите по пути:
Выделите все файлы нажатием на Ctrl + A и удалите их.
Вернитесь к службе Диспетчера печати, установите значение типа запуска на «Автоматически» и нажмите на кнопку «Запустить». Перезагрузите компьютер и попробуйте что-нибудь распечатать.
Запуск средства устранения неполадок
Если в состоянии принтера по-прежнему отображается ошибка, что он не отвечает, попробуйте запустить средство устранения неполадок. Windows оснащен набором встроенных инструментов, предназначенных для устранения проблем в различных категориях.
Нажмите сочетание Win + R для вызова окна «Выполнить», наберите control и кликните на «ОК».
В Панели управления переключите просмотр на крупные значки и перейдите в раздел «Устранения неполадок».
На левой панели откройте пункт «Просмотр всех категорий».
Щелкните на вкладку Принтер, чтобы запустить диагностику устройства.
На первом экране нажмите «Дополнительно» и установите флажок, чтобы автоматически применить исправления.
Дождитесь завершения диагностики, и перезагрузите компьютер.
Если используете Windows 10, откройте раздел «Устранения неполадок» командой ms-settings:troubleshoot из окна «Выполнить».
В правой части окна разверните вкладку Принтер и запустите средство.
Настройка порта
Возможно, принтер не подключен к правильному порту, поэтому постоянно переходит в состояние «не отвечает».
Попробуйте настроить порты с помощью панели управления. В строке системного поиска наберите «устройства и принтеры» и щелкните на найденный результат.
Нажмите правой кнопкой мыши на принтер и выберите Свойства. Перейдите к списку всех доступных портов и установите флажок, где указан принтер. В большинстве случаев, это USB001. Перед этим проверьте работоспособность USB порта подключением другого устройства.
Обновление драйвера
Если принтер по-прежнему не отвечает, попробуйте обновить драйвер. Перейдите на сайт изготовителя и загрузите последнюю версию ПО. Имейте в виду, что нужно загрузить драйвера, соответствующие модели, номер которой присутствует на задней панели.
Нажмите Win + R и выполните команду devmgmt.msc для входа в «Диспетчер устройств».
Разверните вкладку Очереди печати, щелкните правой кнопкой мыши на принтере и выберите «Обновить».
Отобразятся возможные варианты обновления. Выберите второй вариант поиска драйвера на этом компьютере. Выберите файл драйвера, загруженный с помощью кнопки Обзор, и обновите его соответствующим образом.
После этого перезагрузите ПК и проверьте, отвечает ли принтер запросам печати.
Решение проблемы «Принтер не отвечает» при работе с оборудованием Canon
Способ 1: Проверка подключения
Ошибка «Принтер не отвечает» чаще всего вызвана физическими проблемами с его подключением, поэтому первым делом проверьте кабели. Попробуйте их подсоединить повторно или выбрать другой свободный разъем USB на компьютере, а затем запустите печать. Если в очереди остались какие-либо документы, предварительно очистите ее при помощи инструкции из Способа 3.

Способ 2: Отключение режима автономной работы
Случаются ситуации, когда из-за неожиданного завершения работы или сбоев принтер уходит в автономный режим работы автоматически, и этот режим не деактивируется после переподключения устройства. В таком случае появится рассматриваемая ошибка, а для ее решения потребуется вывести оборудование из этого режима самостоятельно.
- Разверните меню «Пуск» и перейдите в «Параметры».
Кликните по разделу «Устройства».
Откройте категорию, которая посвящена принтерам и сканерам.
Появится блок с инструментами взаимодействия, где нажмите по кнопке «Открыть очередь».
Разверните выпадающее меню «Принтер» и снимите галочку с пункта «Работать автономно». Если она там и отсутствовала, значит, никаких действий выполнять не надо.
Как только параметр будет отключен, надпись «Работать автономно», отображающаяся ранее в названии окна, пропадет, а вы можете переходить к следующему методу, чтобы очистить очередь печати и повторить попытку работы с устройством.
Отметим ситуацию, когда окно с очередью печати по каким-то причинам не открывается. Инструкция будет полезна в том числе обладателям Windows 7, поскольку в этой версии ОС отсутствует рассмотренное выше меню «Параметры» и отключение автономного режима осуществляется иначе.
-
Вызовите «Панель управления», выполнив поиск этого приложения через «Поиск» или нажав по его названию справа в этом же меню.
Вам нужна категория «Устройства и принтеры».
Дважды кликните по значку оборудования, чтобы открыть окно управления им.
Щелкните по ссылке «Документов в очереди».
После нажатия по ней появится то же самое меню управления очередью, через которое принтер выводится из автономного режима работы.
Способ 3: Очистка очереди печати
Иногда сбой с сообщением «Принтер не отвечает» при работе с устройством от Canon возникает из-за того, что в очереди печати находится документ, который не может быть распечатан и удален автоматически. Соответственно, это и вызывает появление неисправности. Избавиться от нее можно, если вручную очистить очередь печати, а о методах очистки читайте в отдельной инструкции на нашем сайте, перейдя по следующей ссылке.
Способ 4: Выполнение дефрагментации жесткого диска
Этот вариант крайне редко оказывается полезным, однако некоторым пользователям он помог избавиться от рассматриваемой проблемы даже тогда, когда ни одно из предыдущих действий не оказало должного результата. Сильная фрагментация диска может мешать обмену документами при помещении их в очередь, поэтому и ответ от принтера не поступает. Если вы никогда не занимались дефрагментацией жесткого диска, сейчас самое время сделать это, ознакомившись со специальным руководством от другого нашего автора.
Способ 5: Переустановка драйвера принтера
Последняя возможная причина, вызывающая сегодняшнюю проблему, — неправильно подобранный или устаревший драйвер принтера Canon. Могут возникнуть и другие неполадки, связанные с работой этого компонента, поэтому следует его переустановить, для чего сначала осуществляется удаление.
-
Щелкните правой кнопкой мыши по «Пуск» и в появившемся меню выберите «Диспетчер устройств».
Откройте раздел «Очереди печати».
Найдите среди принтеров необходимый и сделайте по нему клик ПКМ.
В контекстном меню выберите «Удалить устройство» и подтвердите деинсталляцию вместе с драйвером.
Дополнительно ознакомьтесь с другими действиями, которые помогут полностью избавиться от текущего драйвера принтера и любых упоминаний о нем в ОС, если не уверены, что описанный выше процесс целиком деинсталлирует оборудование в операционной системе.
Остается только отыскать подходящий драйвер для используемой модели печатающего оборудования от Canon на официальном сайте или при помощи других источников, а затем инсталлировать его в ОС и проверить, как это скажется на работе самого устройства.

Добавьте сайт Lumpics.ru в закладки и мы еще пригодимся вам.
Отблагодарите автора, поделитесь статьей в социальных сетях.

Как исправить принтер не отвечает —>
To Fix (Printer Not Responding) error you need to follow the steps below:
Совместимость : Windows 10, 8.1, 8, 7, Vista, XP
Загрузить размер : 6MB
Требования : Процессор 300 МГц, 256 MB Ram, 22 MB HDD
Limitations: This download is a free evaluation version. Full repairs starting at $19.95.
Принтер не отвечает обычно вызвано неверно настроенными системными настройками или нерегулярными записями в реестре Windows. Эта ошибка может быть исправлена специальным программным обеспечением, которое восстанавливает реестр и настраивает системные настройки для восстановления стабильности
Если у вас есть принтер, не отвечающий, мы настоятельно рекомендуем вам Инструмент восстановления (принтер не отвечает) .
This article contains information that shows you how to fix Printer Not Responding both (manually) and (automatically) , In addition, this article will help you troubleshoot some common error messages related to Printer Not Responding that you may receive.
Примечание: Эта статья была обновлено на 2021-04-23 и ранее опубликованный под WIKI_Q210794
Contents [show]
Обновление за апрель 2021 года:
We currently suggest utilizing this program for the issue. Also, this tool fixes typical computer system errors, defends you from data corruption, malware, computer system problems and optimizes your Computer for maximum functionality. You can repair your Pc challenges immediately and protect against other issues from happening by using this software:
Значение принтера не отвечает?
«Принтер не отвечает» — это имя ошибки, содержащее сведения об ошибке, в том числе о том, почему это произошло, какой системный компонент или приложение вышло из строя, чтобы вызвать эту ошибку вместе с некоторой другой информацией. Численный код в имени ошибки содержит данные, которые могут быть расшифрованы производителем неисправного компонента или приложения. Ошибка, использующая этот код, может возникать во многих разных местах внутри системы, поэтому, несмотря на то, что она содержит некоторые данные в ее имени, пользователю все же сложно определить и исправить причину ошибки без особых технических знаний или соответствующего программного обеспечения.
Причины отказа принтера?
If you have received this error on your PC, it means that there was a malfunction in your system operation. Common reasons include incorrect or failed installation or uninstallation of software that may have left invalid entries in your Windows registry, consequences of a virus or malware attack, improper system shutdown due to a power failure or another factor, someone with little technical knowledge accidentally deleting a necessary system file or registry entry, as well as a number of other causes. The immediate cause of the «Printer Not Responding» error is a failure to correctly run one of its normal operations by a system or application component.
More info on Printer Not Responding
If yo uhave other computers, canon site for the printer http://supportdrivers.info/canon-pixma-mx475-driver/ they dont list any win 10 drivers. I’m having an issue is there paper in the printer, have you tried a different cable? with my Printer not responding. I’m using does it work with them?
So I did the same thing, uninstalled and Windows 10. I uninstalled the drivers and reinstalled them and it worked My printer is a Canon Pixma MX475. Looking at the for a while but now it is having issues again. The other solutions that come to mind would be the obvious — ran that and there doesn’t appear to be any problems.
I found a Printer diagnostic tool from Microsoft and see it and it appears to be just fine. I’ve checked that it’s online, my computer can reinstalled the drivers but it’s still not working. Мой принтер не отвечает
Он отображается на панели управления, но он не распознается
Мы не можем прочитать или после этого и опубликовать журнал. отвечать на запросы на печать. Мы думали, что у нас проблема с шпионским ПО, кто-нибудь поможет?
Also, the printer will not so we purchased a program to solve this. You may want to run HiJackThis run any CD’s in our pc. Here is a link with a quick guide on the program as well as d/l link on the left side:
Я могу добавить новую печать, которая не имеет значения), и у моего принтера нет бумаги. новая бумага. Я печатаю (это было из моего беспроводного соединения XP, но
что: ничего. Вставить Моя главная XP связана с проводным подключением к большой сделке. Но потом
возникает проблема. Нет рабочих мест, но ничего не печатается. А после маршрутизатора. Теперь все работает нормально, я могу распечатать, все ОК.
Trying to add a wireless printer and when I go through the steps a couple of years but suddenly cannot print. I cannot cancel, go back. have to go through task manager to close. Family needs to of «Add Printer» the process hangs and stops responding while searching for network printer. I’ve had the same printer working for this same printer but not from our PC.
У нас есть macbook и можно печатать из печати . help!
Недавно мой принтер прекратил отвечать при возникновении такой же проблемы. Единственное, что я установил в последнее время, это трудности, и мой принтер выполняет другие функции достаточно хорошо. Я использую операционную систему vista и мой принтер обновление от avg 7.5 до avg 8.0. Я могу распечатать что-то, что я сканировал, не пытаясь напечатать веб-страницу.
По какой-то причине я не могу напечатать что-нибудь HP, затем отправился на свой веб-сайт и установил новейшее программное обеспечение для драйверов. Когда эта проблема начала происходить, я полностью установил все, что связано с чем-то, что я просмотрел. Я все еще являюсь HP Deskjet F380 All In One.
Мой принтер не отвечает на ПЕЧАТЬ, когда я нахожу его.
Неожиданно мои принтеры не являются маршрутизаторами
Я потерял, что делать дальше
какие-либо предложения?
Я попытался перезагрузить принтеры
Я перезагрузил ответ на любой из наших компьютеров.
Если через Wi-Fi проверьте, что вы не случайно. Если вы можете распечатать тестовую страницу, то они надежно закреплены, если они используются. Вы распечатали тестовую страницу, чтобы узнать, не связана ли проблема с подключением принтера или программным обеспечением. выключи.
1]: [нажмите здесь
Проверьте, работает ли принтер USB-кабелей. ЩЕЛКНИТЕ ЗДЕСЬ, как распечатать тестовую страницу.
Я сменил провод, починил компьютер и принтер, связался с г-ном
Printer will not print. It keeps reporting printer off line. Fix, who indicated it could not help. » system not communicting» What do I do?
Ноутбук HP Pavilion G7 и администратор HP. Разрешение сети 7210 в одной домашней сети принтера. Добро пожаловать в SevenForums,
Может ли это быть Homegroup — изменить настройки общего доступа к файлам и папкам в этом учебнике, которые могли бы помочь? Контактные принтеры.
Я проверил на бумаге. Мой компьютер пробок, и их нет. даже попытались заменить кабель принтера безрезультатно. Я попытался удалить и переустановить печать всего лишь несколько недель назад.
он подает чистый лист бумаги. Мой принтер — это HP Deskjet 612c, и у него не было никакого программного обеспечения для принтера. Когда я верну принтер на предложения . Чернильные картриджи установлены правильно, а я HP Pavillion 6535.
I am receiving an error message coming up using a parallel port. First of all, when I go to print the resume/error button starts as «Printer not Responding» when trying to print. Any My printer is flashing and won’t turn off until I turn the printer power off.
ПОЖАЛУЙСТА, скажите мне, какие шаги я проведу во второй половине дня! Я по-прежнему рекомендую отключить принтер из раздела «Удалить удалить» на панели управления. Все сработало, что вы дали мне информацию о сетевых подключениях. WIN98: я только что загрузил обновленный драйвер
Теперь я просто отлично. необходимо принять, чтобы мой принтер работал.
Хорошо не умеет печатать. Еще раз спасибо за помощь (BJv397) для моего принтера Canon BJC4000.
Если он работал до установки последнего драйвера, у меня есть что-то еще.
Отправленный в правильном форуме
Wi-Fi или межсетевой экран. Это не моя
мой компьютер, проблема с перспективой?
Так почему это не работает с
He has unplugged the printer from power and disconnected it from the computer, and when he hooks it back up, same message. He has removed the is «printer not responding».
Эй, у моего сына в колледже есть возможность превратить задание! Какие-либо предложения?
И он нуждается в принтере и переустановил его.
Same message. He is running a canon bjc2110 printer which he says quit working. It’s an emergency, Gateway computer with Windows NT. The error message of sorts.
Если питание было отключено от того, что произошло во время запроса от принтера. Если ошибка не проходит
Спасибо за любой вклад
Он будет печатать, но занимает 2 минут или
Hello. Even to bring up the clear, see your printer documentation».
показать и т. д., теперь ничего. Я помогаю моему отцу здесь, для информации о принтере
«Check all connections and make sure all devices are on. We checked everything, rebooted, unplugged printer, or something to that effect in the usb. It was asking to make more room
Принтер — это epson stylus cx4600
Вот сообщение об ошибке после запроса во время печати, отмените задание на печать. меню занимает более минуты. Чернильная панель используется для печати принтером.
Проблема с драйверами настроек принтера, вы проверили последние обновления и установили все доступные ?.
Я поместил код wi-fi в документ, он говорит, что принтер не отвечает ?. Перезагрузите принтер, и все же я получаю одно и то же сообщение
Возможно, принтер canon mg5250.
У меня есть ноутбук 7.
Внезапно, когда я иду, чтобы распечатать снова, и это связано. У меня все в порядке.
Просто диагностика принтера, все в порядке. Кажется, принтер и компьютер не сообщаются. Удалите начатое вчера. Не удается распечатать, запустить принтер в соответствии с вашим руководством и переустановить.
Был ли сканер первоначально подключен к порту LPT или SCSI-карте на ПК?
Теперь, когда я включаю свой компьютер, вы слышите его начало, мне нужно отключить все это. Кто-нибудь знает, что может быть отключено в
биос, чтобы он работал. Недавно я установил новый
I can’t shut the computer off, but results in the same thing. Unplugging the monitor Nvidia graphics card on my computer. Resetting the computer is possible happened and how to solve it? I’ve unplugged the scanner/printer again, but doesnt change anything either.
но тогда просто
паузы, экран остается черным, свет мигает зеленым. Старая видеокарта, которая находится на материнской плате, все равно делает то же самое.
Почему принтер Canon не отвечает: причины, что делать?
При попытке распечатать документ на принтере Canon, система может неожиданно выбросить ошибку «принтер не отвечает». Сбой печати может произойти на компьютерах под управлением Windows 10 и предыдущих версий. С этой проблемой обычно сталкиваются пользователи, которые пытаются печатать по беспроводной локальной сети, но иногда есть случаи с проводным подключением.
Причины ошибки
Существует несколько причин, из-за которых принтер Canon не отвечает:
- Печатающее устройство сконфигурировано с неправильным портом.
- Выбрана неправильная точка доступа.
- Блокировка некоторых функций принтера антивирусом или брандмауэром.
- Неисправный USB-порт (при проводном подсоединении) или проблема в кабеле.
Перезагрузка сети
Прежде чем перейти к техническим методам, исключите простые причины из списка. В первую очередь проверьте, что Canon подключен к той же беспроводной сети, что и компьютер. Если используете проводное подключение, проверьте, не поврежден ли кабель данных путем замены на заведомо рабочий.
Когда это выясните, перезагрузите принтер и сетевое подключение. Самый простой способ – отключите кабель питания от роутера и подождите 10-15 секунд прежде чем его подключить обратно.
Запуск средства устранения неполадок
Еще один простой способ, который позволяет решить проблему с отправкой документа на печать – это сканирование программного обеспечения Canon встроенным средством устранения неполадок принтера. Для запуска инструмента, выполните следующие шаги.
Откройте вкладку Устранения неполадок командой ms-settings:troubleshoot из окна Win + R.
В правой части окна найдите раздел «Принтер», щелкните по нему и запустите сканирование.
Дождитесь результатов начального сканирования. Если будут обнаружены какие-либо несоответствия, инструмент запросит применить к ним предустановленный способ исправления. Нажмите кнопку «Применить это исправление» и следуйте инструкциям на экране до завершения процесса восстановления. После перезагрузите ПК.
Теперь попробуйте что-либо распечатать на принтере Canon, если он не отвечает, перейдите к следующему шагу.
Отключение антивирусной защиты
Проблема также может возникнуть при установке высокого уровня защиты в антивирусах Avira, AVG, Avast и прочих, а также при использовании брандмауэров ZoneAlarm Free Firewall, Comodo Firewall, которые могут заблокировать компоненты Диспетчера печати.
Чтобы проверить причастность антивирусной защиты к этой ошибке, отключите функцию брандмауэра или временно удалите пакет безопасности, который фильтрует соединение по беспроводной сети.
Откройте вкладку «Программы и компоненты» командой appwiz.cpl из окна Win + R.
Найдите в списке антивирус или брандмауэр, щелкните по нему правой кнопкой мыши и удалите.
Перезагрузите ПК и проверьте, решена ли проблема. Если все еще видите сообщение, что устройство не отвечает на задание печати, переключите его к другому порту, как указано в следующем решении.
Подключение к другому USB-порту
Если принтер использует проводное соединение с компьютером, то причиной может быть неисправный USB-порт. Подключите Canon к другому порту, чтобы Windows смог инициализировать настройку драйвера и перезагрузите ПК еще раз. Если ошибка остается, проверьте в Диспетчере устройств, отображается ли желтые восклицательные знаки во вкладках, связанных с контроллерами USB и принтерами.
Откройте Диспетчера устройств командой devmgmt.msc из окна Win + R.
Щелкните на раскрывающее меню, связанное с контроллерами USB и посмотрите, есть ли оборудование с желтым восклицательным знаком. При их наличии, щелкните правой копкой мыши на соответствующей записи и выберите пункт «Удалить».
Затем выключите компьютер, и отсоедините кабель принтера от USB-порта. После следующей загрузки системы подключите принтер к другому USB-порту. Windows активирует USB-порт и повторно запустит установку драйвера. Попробуйте что-либо распечатать на Canon и посмотрите, прерывается ли печать ошибкой, что устройство не отвечает.
Принтер HP не подключен к сети или не отвечает
На компьютере с ОС Windows или Mac отображается состояние принтера Не в сети , и принтер не печатает.
Выполните следующие процедуры в указанном порядке. Попробуйте использовать принтер после каждой процедуры, чтобы проверить, устранена ли проблема.
Подготовка принтера к печати
Принтер должен быть включен, во входной лоток должна быть загружена бумага, в принтере должно быть достаточное количество чернил или тонера, на принтере не должны отображаться ошибки или мигать индикаторы.
Принтер не должен быть выключен или находиться в спящем режиме. Нажмите кнопку питания для вывода принтера из спящего режима или для его включения.
Убедитесь, что во входной лоток загружена бумага, а направляющие ширины бумаги слегка касаются краев стопки.
Убедитесь, что установлены правильные струйные картриджи или картриджи с тонером и в принтере достаточно чернил или тонера для выполнения задания печати.
Убедитесь, что на панели управления принтера не отображаются сообщения об ошибках и не мигают индикаторы. Перед использованием принтера устраните все ошибки.
Перезапустите принтер для сброса состояний ошибки. Выключите принтер, подождите 30 секунд, затем снова включите его.
Устранение проблемы с отключением принтера от сети (Windows)
Устраните неполадку, связанную с состоянием «Принтер не в сети», с помощью компьютера с ОС Windows.
Использование HP Print and Scan Doctor (Windows)
Используйте HP Print and Scan Doctor на своем компьютере с ОС Windows для диагностики и устранения проблем с печатью и сканированием.
Убедитесь, что бумага загружена в основной лоток, а затем включите принтер.
Загрузите HP Print and Scan Doctor и следуйте указаниям, чтобы установить и открыть средство.
На экране приветствия нажмите Пуск , чтобы выбрать принтер и запустить диагностику.
Если принтер не найден, нажмите Мое устройство не указано и следуйте инструкциям по устранению проблем с подключением.
Настройка принтера по умолчанию
Установите свой принтер в качестве принтера по умолчанию на компьютере с ОС Windows 10, чтобы обеспечить использование правильного принтера для заданий печати и сканирования.
В ОС Windows найдите и откройте пункт Принтеры и сканеры .
Убедитесь, что флажок Разрешить Windows управлять принтером по умолчанию не установлен.
В списке принтеров выберите название своего принтера, затем нажмите Управление . При наличии нескольких названий, совпадающих с названием вашего принтера, выберите тот принтер, который находится в режиме ожидания или в сети.
В разделе Управление устройством выберите Использовать по умолчанию .
Проверка служб обнаружения функций в ОС Windows
Если ваш принтер использует порт WSD, убедитесь, что службы обнаружения функций запускаются автоматически и работают в текущий момент.
В ОС Windows выполните поиск и откройте Панель управления , затем выберите Просмотр устройств и принтеров .
Щелкните правой кнопкой мыши на своем принтере, выберите пункт Свойства принтера , а затем выберите вкладку Порты .
Найдите в списке порт WSD.
Если порт WSD отсутствует, не выполняйте следующие действия. Распечатайте страницу конфигурации сети, затем вручную создайте IP-подключение во встроенном веб-сервере принтера и добавьте стандартный порт принтера TCP/IP в ОС Windows.
Если порт WSD указан, убедитесь, что флажок установлен, а затем перейдите к выполнению следующих действий.
В ОС Windows выполните поиск и откройте Службы .
Найдите в списке службы Хост поставщика функции обнаружения и Публикация ресурсов обнаружения функции .
Убедитесь, что для обеих служб в поле Состояние указано Работает , а в поле Тип запуска — Автоматически .
Если для одной или обеих служб в поле «Тип запуска» указано Вручную , или одна или обе службы не работают, щелкните правой кнопкой мыши на соответствующем элементе, выберите пункт Свойства , измените значение параметра Тип запуска на Автоматически , нажмите Применить , нажмите Запустить , затем нажмите OK .
Закройте окно Службы .
Создание IP-подключения вручную (только для беспроводных моделей)
Распечатайте страницу конфигурации сети или страницу с результатами тестирования беспроводной сети, а затем воспользуйтесь приведенной на ней информацией для беспроводного подключения принтера.
Напечатайте страницу Конфигурация сети или страницу Результаты тестирования беспроводной сети.
Принтеры с меню панели управления. Напечатайте страницу из меню Беспроводная связь , Параметры сети или Настройка .
Принтеры без меню панели управления. Напечатайте страницу, используя сочетание кнопок на панели управления принтера.
На большинстве принтеров необходимо одновременно нажать кнопку беспроводной связи и кнопку Информация или одновременно нажать кнопку беспроводной связи и кнопку Начать черно-белое копирование .
На принтерах HP DeskJet 6000 и 6400, ENVY 6000 и 6400, а также Tango необходимо нажать и удерживать кнопку Информация , пока не начнут светиться все кнопки на панели управления, затем необходимо одновременно нажать кнопку Информация и кнопку Возобновить .
На распечатанной странице найдите состояние беспроводного подключения, IP-адрес, маску подсети, шлюз по умолчанию и URL-адрес.
Состояние беспроводного подключения: в разделе Беспроводное подключение 802.11 для параметра Состояние должно быть указано Подключено. Если это не так, ваш принтер не подключен к беспроводной сети. Подключите свой принтер к сети. Для получения дополнительных сведений перейдите к документу .
IP-адрес, маска подсети, шлюз по умолчанию: в разделе Беспроводное подключение 802.11 найдите IP-адрес принтера, маску подсети и номера шлюза по умолчанию. Если для IPv4 и IPv6 указаны разные значения, вам потребуется только значение для IPv4.
URL-адрес(-а): в разделе Общие сведения найдите URL-адрес(-а) встроенного веб-сервера. Ваш принтер может использовать несколько URL-адресов.
На компьютере, подключенном к той же сети, что и принтер, откройте веб-браузер, введите один из URL-адресов в адресную строку и нажмите клавишу ввода , чтобы открыть встроенный веб-сервер. Если встроенный веб-сервер не отображается, попробуйте использовать другой браузер.
Во встроенном веб-сервере выберите вкладку Сеть или Работа в сети , выберите пункт меню Беспроводная , затем выберите Конфигурация IPv4 .
Выберите Ручная настройка IP-адреса , затем укажите информацию о своем принтере.
Чтобы автоматически заполнить все поля, нажмите Предложить IP-адрес , а затем убедитесь, что поля Ручная настройка IP-адреса , Ручная настройка маски подсети и Ручная настройка шлюза по умолчанию соответствуют информации о вашем принтере, указанной на странице конфигурации сети.
Если функция Предложить IP-адрес недоступна, введите информацию со страницы конфигурации сети в поля IP-адрес , Маска подсети и Шлюз по умолчанию .
Нажмите Применить , затем дождитесь подтверждения изменений.
Создание порта TCP/IP в ОС Windows (только для беспроводных моделей)
Добавьте порт принтера в ОС Windows, который соответствует IP-адресу вашего принтера.
Напечатайте страницу Конфигурация сети или страницу Результаты тестирования беспроводной сети.
Принтеры с меню панели управления. Напечатайте страницу из меню Беспроводная связь , Параметры сети или Настройка .
Принтеры без меню панели управления. Напечатайте страницу, используя сочетание кнопок на панели управления принтера.
На большинстве принтеров необходимо одновременно нажать кнопку беспроводной связи и кнопку Информация или одновременно нажать кнопку беспроводной связи и кнопку Начать черно-белое копирование .
На принтерах HP DeskJet 6000 и 6400, ENVY 6000 и 6400, а также Tango необходимо нажать и удерживать кнопку Информация , пока не начнут светиться все кнопки на панели управления, затем необходимо одновременно нажать кнопку Информация и кнопку Возобновить .
На странице конфигурации сети найдите IP-адрес принтера.
В ОС Windows найдите и откройте пункт Принтеры и сканеры .
Выберите имя принтера, затем выберите Управление .
Выберите пункт Свойства принтера .
На вкладке Порты выберите Добавить порт .
Выберите Стандартный порт TCP/IP , затем выберите Новый порт .
Введите IP-адрес принтера, затем нажмите кнопку Далее .
Выберите новый стандартный порт TCP/IP в списке, затем нажмите OK .
В списке устройств могут отображаться два принтера. Не следует удалять какой-либо из этих принтеров.
Устранение неполадок с подключением принтера
Определите и устраните проблемы с подключением принтера.
Устранение неполадок с подключением принтера через интерфейс USB
Проверьте кабель USB на наличие повреждений и длину. При необходимости замените его и перезагрузите принтер и компьютер.
Выключите принтер и компьютер.
Отсоедините кабель USB от компьютера и принтера, затем осмотрите кабель.
Если кабель поврежден или длиннее 3 м (), замените его.
Если кабель не поврежден и короче 3 м (), подключите его к другому порту USB компьютера. Следует использовать порт USB 2.0 или более поздней спецификации. При использовании концентратора USB или док-станции подключите кабель непосредственно к компьютеру.
Подключите кабель к принтеру, затем убедитесь, что кабель надежно закреплен в обоих портах.
Включите компьютер и дождитесь завершения запуска.
Включите принтер, затем добавьте принтер (Mac) или дождитесь, когда компьютер установит новое устройство (Windows).
Устранение неполадок с беспроводным подключением принтера
Проверьте наличие проблем с сетью и требования к настройке, если не удается обнаружить принтер во время установки программного обеспечения или выполнить задания печати по беспроводной сети.
Проблемы с подключением к сети. Переместите принтер и компьютер или мобильное устройство ближе к беспроводному маршрутизатору, а затем проверьте, не улучшилось ли качество сигнала. Попробуйте открыть какой-либо веб-сайт, чтобы проверить, работает ли подключение к Интернету должным образом. Если сеть Wi-Fi работает медленно или нестабильно, перезапустите маршрутизатор, отсоединив кабель питания, подождав 15 секунд и подключив его обратно.
Принтер выключен или находится в спящем режиме. Коснитесь меню панели управления или нажмите кнопку питания , чтобы вывести принтер из спящего режима и перевести его в состояние готовности. Иногда состояние принтера может отображаться как «Отключен», когда на самом деле он готов к работе.
Проверка состояния подключения принтера к сети. Убедитесь, что сигнал беспроводной связи включен, а принтер подключен к той же сети, что и компьютер или мобильное устройство. Если принтер оснащен индикатором рядом со значком или кнопкой беспроводной связи , убедитесь, что он включен. Если он выключен или мигает, принтер отключен от сети.
Повторное подключение принтера к сети.
Принтеры с сенсорными экранами. Откройте Мастер настройки беспроводного подключения в меню Беспроводная связь , Параметры или Настройка сети . Выберите имя сети, а затем введите пароль для установления подключения.
Принтеры без сенсорных экранов. Нажмите и удерживайте кнопку беспроводной связи на принтере, пока не начнет мигать индикатор. В течение двух минут нажмите и удерживайте кнопку WPS на маршрутизаторе. Индикатор на принтере перестает мигать после установления подключения.
Перезапуск устройств. Перезапустите принтер и мобильное устройство, чтобы выполнить сброс возможных состояний ошибок.
Печать отчета проверки беспроводной сети. Выполните поиск модели принтера на веб-сайте службы поддержки клиентов HP, а затем выполните поиск страницы самотестирования , чтобы найти документ о печати и оценке отчета.
Включение Bluetooth во время настройки принтера (только Android и iOS). Приложение HP Smart использует Bluetooth для поиска принтера и настройки беспроводного подключения к сети.
Устранение неполадок с проводным подключением к сети
Убедитесь, что используется неповрежденный кабель Ethernet, что рядом с портом Ethernet на принтере светится зеленый индикатор, затем распечатайте страницу конфигурации сети, чтобы проверить подключение.
Выключите принтер, затем отсоедините кабель Ethernet от маршрутизатора и принтера.
Проверьте кабель на наличие повреждений, затем убедитесь, что это кабель Ethernet, а не телефонный кабель.
Кабели Ethernet и телефонные кабели похожи, но обычно кабели Ethernet больше и имеют на конце восемь видимых проводов.
Подключите кабель к другому порту Ethernet или LAN на маршрутизаторе, затем подключите его к принтеру, убедившись, что он надежно закреплен на обоих портах.
Проверьте индикаторы порта Ethernet на принтере, чтобы убедиться в успешном подключении. Зеленый индикатор должен светиться непрерывно, а оранжевый индикатор активности должен мигать.
Напечатайте страницу Конфигурация сети или страницу Результаты тестирования беспроводной сети.
Принтеры с меню панели управления. Напечатайте страницу из меню Беспроводная связь , Параметры сети или Настройка .
Принтеры без меню панели управления. Напечатайте страницу, используя сочетание кнопок на панели управления принтера.
На большинстве принтеров необходимо одновременно нажать кнопку беспроводной связи и кнопку Информация или одновременно нажать кнопку беспроводной связи и кнопку Начать черно-белое копирование .
На принтерах HP DeskJet 6000 и 6400, ENVY 6000 и 6400, а также Tango необходимо нажать и удерживать кнопку Информация , пока не начнут светиться все кнопки на панели управления, затем необходимо одновременно нажать кнопку Информация и кнопку Возобновить .
Убедитесь, что для параметра Состояние сети в разделе Общая информация указано значение Готов.
На чтение 7 мин. Просмотров 1.1k. Опубликовано 03.09.2019
Вы получаете сообщение об ошибке «принтер не отвечает» при попытке печати документа в Windows 10? Если это так, существует множество возможных исправлений. Читайте дальше, чтобы узнать о них.
Содержание
- Принтер не отвечает на сообщение в Windows 10, как это исправить?
- Решение 1. Проверьте ваш антивирус и брандмауэр
- Решение 2. Проверьте все подключения принтера
- Решение 3. Запустите средство устранения неполадок принтера в Windows 10
- Решение 4. Обновите драйвер устройства принтера
- Решение 5. Является ли выбранный принтер принтером по умолчанию?
- Решение 6. Проверьте совместимость принтера с Windows 10
- Решение 7. Перезапустите службу диспетчера очереди печати
- Решение 8. Убедитесь, что ваш принтер правильно настроен
- Решение 9 – Установите последние обновления
Принтер не отвечает на сообщение в Windows 10, как это исправить?
Сообщение Принтер не отвечает может вызвать определенные проблемы на вашем компьютере и помешать печати документов. Говоря об этой проблеме, вот некоторые похожие проблемы, о которых сообщили пользователи:
- Принтер не отвечает Canon, HP, Epson, Samsung – . Эта проблема может возникать у принтеров любой марки, и если вы столкнулись с этой проблемой, обязательно попробуйте некоторые из наших решений.
- Беспроводной принтер не отвечает . Эта проблема может иногда возникать, если на компьютере используется беспроводной принтер. Чтобы решить эту проблему, не забудьте временно отключить антивирус и брандмауэр и проверить, помогает ли это.
- Принтер не отвечает на ПК, компьютер . Иногда эта проблема может возникать, если ваши драйверы устарели. Просто обновите драйверы принтера и проверьте, решает ли это проблему на вашем ПК.
Решение 1. Проверьте ваш антивирус и брандмауэр

В некоторых случаях сообщение Принтер не отвечает может появиться из-за вашего антивируса или брандмауэра. Обычно это происходит, если вы используете Wi-Fi или сетевой принтер. Чтобы проверить, является ли ваш антивирус проблемой, мы советуем вам временно отключить его и проверить, помогает ли это.
Если нет, то следующим шагом будет удаление стороннего антивирусного программного обеспечения. Как только вы это сделаете, проверьте, если проблема все еще существует. Если удаление антивируса решает проблему, вам следует обязательно перейти на другое антивирусное решение.
На рынке есть много отличных антивирусных инструментов, но если вы ищете антивирус, который никак не повлияет на вашу систему, обязательно попробуйте BullGuard .
- ЧИТАЙТЕ ТАКЖЕ: исправлено: принтер Canon не сканирует в Windows 10
Решение 2. Проверьте все подключения принтера
Прежде всего, нужно проверить соединения принтера с настольным компьютером или ноутбуком, чтобы убедиться, что все они правильно подключены. Если принтер подключается через порт USB, попробуйте подключить его через альтернативный порт USB. Для принтеров Wi-Fi вам необходимо убедиться, что принтер подключен к правильной сети Wi-Fi. Например, возможно, принтер не обнаружил правильное имя сети.
Решение 3. Запустите средство устранения неполадок принтера в Windows 10
Если вы получаете сообщение Принтер не отвечает на вашем ПК, вы можете решить эту проблему, просто запустив средство устранения неполадок на своем ПК. В Windows 10 есть различные средства устранения неполадок, которые могут устранить распространенные проблемы, и если у вас возникают проблемы с принтером, вам просто нужно запустить средство устранения неполадок, выполнив следующие действия:
- Нажмите Ключ Windows + I , чтобы открыть приложение Настройки .
-
Когда откроется Приложение настроек , перейдите в раздел Обновление и безопасность .
-
Выберите Устранение неполадок в меню слева. Выберите Принтер на правой панели и нажмите кнопку Запустить средство устранения неполадок .
- Следуйте инструкциям на экране для устранения неполадок.
После того, как средство устранения неполадок завершит исправление проблемы, проблема должна быть полностью решена.
Решение 4. Обновите драйвер устройства принтера
Устаревшие драйверы принтера могут вызвать появление сообщения Принтер не отвечает . Однако вы можете решить эту проблему, просто установив последние версии драйверов для вашего принтера. Самый простой способ сделать это – использовать диспетчер устройств. Вы можете обновить драйверы, выполнив следующие действия:
-
Откройте Диспетчер устройств . Вы можете сделать это быстро, нажав Windows Key + X и выбрав Диспетчер устройств из списка.
-
Найдите принтер в списке устройств, щелкните его правой кнопкой мыши и выберите Обновить драйвер .
-
Теперь выберите Автоматический поиск обновленного программного обеспечения драйвера .
Теперь Windows попытается загрузить подходящий драйвер для вашего принтера. Если это не сработает, вы всегда можете загрузить последнюю версию драйвера прямо с сайта производителя.
Если вы не хотите загружать драйверы вручную, вы можете использовать такие инструменты, как TweakBit Driver Updater , чтобы автоматически загружать отсутствующие драйверы.
- ЧИТАЙТЕ ТАКЖЕ: ИСПРАВЛЕНИЕ: принтер в Windows 7, 8, 10 находится в автономном режиме
Решение 5. Является ли выбранный принтер принтером по умолчанию?
Вы также должны проверить, является ли принтер, который не отвечает, принтером по умолчанию. Обратите внимание, что в Windows 10 есть параметр Разрешить Windows управлять моим принтером по умолчанию , который автоматически настраивает последний принтер, на котором вы печатали, принтер по умолчанию. Вы можете отключить эту опцию и выбрать принтер по умолчанию следующим образом.
-
Сначала введите «принтер по умолчанию» в поле поиска Cortana и выберите «Изменить принтер по умолчанию», чтобы открыть окно, расположенное ниже.
- Это окно содержит параметр Разрешить Windows управлять моим принтером по умолчанию , который теперь можно отключить при необходимости.
- Теперь вкладка «Устройства и принтеры» на панели управления будет содержать зеленую галочку, чтобы выделить принтер по умолчанию, как показано ниже. Вы можете щелкнуть правой кнопкой мыши альтернативный принтер и выбрать Установить в качестве принтера по умолчанию .

Решение 6. Проверьте совместимость принтера с Windows 10
Если вы недавно обновились до Windows 10, проверьте, совместим ли ваш принтер с этой платформой. Почти все новые принтеры, безусловно, будут совместимы с Windows 10, но старые принтеры могут быть не совместимы. Вы можете проверить совместимость принтера с Windows 10 на веб-сайте производителя.
Например, эта страница на сайте Canon содержит сведения о совместимости принтеров. Если вы нажмете Серия SELPHY на этой странице, то обнаружите, что большинство моделей этой серии несовместимы с Windows 10. На этой странице также подчеркивается, что Canon не выпускает драйверы устройств Windows 10 для фото. Струйная серия. Поэтому поищите похожую страницу на веб-сайте производителя вашего принтера.
Решение 7. Перезапустите службу диспетчера очереди печати
Для печати Windows использует службу диспетчера очереди печати, но иногда могут возникать определенные проблемы с этой службой. Эти проблемы могут привести к сообщению Принтер не отвечает и другим подобным проблемам. Однако вы можете решить эту проблему, выполнив следующие действия:
-
Нажмите Windows Key + R и введите services.msc . Теперь нажмите Enter или нажмите ОК .
-
Когда откроется окно Службы , найдите и дважды щелкните службу Диспетчер очереди печати .
-
Когда откроется окно Свойства , установите для Тип запуска значение Автоматически и нажмите кнопку Пуск , чтобы запустить службу. Если служба работает, нажмите кнопку Стоп , подождите несколько секунд и нажмите кнопку Пуск .
- После этого сохраните изменения.
После перезапуска этого сервиса проблема должна быть полностью решена, и все снова начнет работать.
Несколько пользователей рекомендуют полностью остановить эту службу и затем удалить файлы, связанные с ней. Остановить службу просто, и вы можете сделать это прямо из окна Службы .
После отключения службы перейдите в каталог C: Windows System32 spool PRINTERS и удалите все файлы из них. После этого запустите службу еще раз и проверьте, сохраняется ли проблема.
- ЧИТАЙТЕ ТАКЖЕ: исправлено: файлы PDF не печатаются должным образом в Windows 10
Решение 8. Убедитесь, что ваш принтер правильно настроен
По словам пользователей, сообщение Принтер не отвечает может появиться, если ваш принтер неправильно настроен. Чтобы решить эту проблему, вам нужно сделать следующее:
- Откройте Панель управления и перейдите в раздел Устройства и принтеры .
-
Найдите свой принтер в списке, нажмите его правой кнопкой мыши и выберите Свойства принтера .
-
Перейдите на вкладку Порты . Теперь убедитесь, что выбран правильный порт. После этого нажмите Применить и ОК , чтобы сохранить изменения.
После выполнения этих небольших настроек проверьте, устранена ли проблема с вашим принтером.
Решение 9 – Установите последние обновления
Если на вашем компьютере появляется сообщение Принтер не отвечает , возможно, проблема в отсутствии обновления. Иногда в вашей системе могут быть определенные сбои, и для их устранения необходимо установить последние обновления.
Microsoft часто выпускает новые обновления, и Windows обычно загружает эти обновления автоматически.Тем не менее, иногда вы можете пропустить обновление или два, но вы всегда можете установить их вручную, выполнив следующие действия:
- Откройте Настройки приложения .
- Перейдите в раздел Обновление и безопасность .
-
Нажмите кнопку Проверить обновления .
Теперь Windows проверит наличие доступных обновлений и загрузит их в фоновом режиме. После загрузки обновлений перезагрузите компьютер, чтобы установить их. После обновления вашего ПК проблема должна быть полностью решена.
Теперь вы сможете заставить принтер отвечать и печатать снова. Однако, если это не так, вы всегда можете ознакомиться с другими статьями Windows Report, в которых содержатся дополнительные исправления для принтера.
Примечание редактора . Это сообщение было первоначально опубликовано в марте 2017 года, и с тех пор оно было полностью переработано и обновлено для обеспечения свежести, точности и полноты.











 С принтером нет соединения
С принтером нет соединения