Решение проблем с входом в сеть PSN
Узнайте, как решить наиболее распространенные проблемы при подключении к PlayStation™Network
- Забыли свой пароль?
- Забыли свой идентификатор входа в сеть (адрес электронной почты) для PSN?
- Помните свое имя пользователя и пароль, но не можете войти в сеть?
- Может ли кто-то другой использовать вашу учетную запись?
- Испытываете проблемы с двухэтапной аутентификацией?
- Предотвратите проблемы с учетной записью в будущем
Забыли свой пароль?
Если вы забыли свой пароль или проверочные данные (например, дату рождения), ознакомьтесь с руководством ниже, это поможет вам восстановить доступ к учетной записи.
Забыли свой идентификатор входа в сеть (адрес электронной почты) для PlayStation Network (PSN)?
- Проверьте почтовый ящик и убедитесь, что письма с темой «Покупка PlayStation» нет ни в одной из папок, включая папки с нежелательной и подозрительной почтой. Если вы найдете адрес электронной почты, который привязан к вашей учетной записи, сбросьте пароль, следуя рекомендациям, указанным в руководстве ниже.
- Если вы так и не вспомнили адрес электронной почты, привязанный к вашей учетной записи, свяжитесь с нами.
Помните свое имя пользователя и пароль, но не можете войти в систему?
- Вы подтвердили идентификатор входа в сеть (адрес электронной почты)?
Найдите письмо с темой «Подтверждение PlayStation» в своем почтовом ящике и нажмите на ссылку в письме, чтобы подтвердить свой идентификатор входа.
- Ваше системное программное обеспечение обновлено до последней версии?
Выберите свою консоль, чтобы получить дополнительную информацию.
-
Вы можете сбросить пароль?
Чтобы сбросить пароль, воспользуйтесь приведенным ниже руководством.
-
Выключите консоль и маршрутизатор, а затем включите их снова.
Если вы используете Wi-Fi для подключения консоли к Интернету, попробуйте использовать проводное соединение. Чтобы получить больше информации об устранении проблем с подключением, перейдите в раздел «Ремонт PlayStation».
- Попытайтесь войти в сеть на странице управления учетной записью.
Если вы не можете получить доступ к своей учетной записи, возможно, вас заблокировали. Ознакомьтесь с руководством ниже, чтобы получить дополнительную информацию.
Может ли кто-то другой использовать вашу учетную запись?
Если вы считаете, что ваша учетная запись была взломана, ознакомьтесь с руководством ниже, чтобы получить дополнительную информацию.
Испытываете проблемы с двухэтапной аутентификацией?
Если у вас возникли проблемы с получением проверочного текстового сообщения или кода, ознакомьтесь с руководством ниже, чтобы восстановить доступ к своей учетной записи.

Получить ошибку PSN во время игры в любимые игры на консоли PlayStation — худшее из возможных ощущений. Это могут быть проблемы, связанные с сервером, или проблемы со стороны пользователя, которые чаще всего возникают при выпуске крупной игры. Игроки сталкивались с ошибкой «Не удается подключиться к серверу для проверки вашей лицензии» при доступе к «Наследию Хогвартса». Вот несколько возможных решений проблемы.
Как оказалось, проблема здесь в том, что сервер не может проверить вашу лицензию PlayStation Network. Чтобы решить эту проблему, перейдите к Настройки > Управление учетной записью > Восстановить лицензии. Дождитесь завершения процесса восстановления, а затем выключите консоль PlayStation примерно на полминуты. Запустите устройство снова, и ваша проблема должна быть решена.
Некоторые пользователи сообщали, что процесс восстановления лицензии не прошел полностью. Вместо этого они получили еще одну ошибку PSN под кодовым названием WS-116521-6. Если вы столкнулись с той же проблемой, не волнуйтесь, потому что есть еще один способ ее решить. Все, что вам нужно сделать, это сбросить настройки подключения к интернету на консоли PlayStation и перезагрузите устройство через одну минуту, чтобы исправить ошибку PSN.
Связанный: Как исправить, что чат PlayStation Party не работает – устранение неполадок PSN
Как проверить статус сервера PSN
Если вы когда-либо сталкивались с проблемами подключения на своем устройстве PlayStation, рекомендуется посетить веб-страницу статуса службы PSN, чтобы убедиться, что проблема не с вашей стороны. Если какая-либо из служб выделена красным цветом, то проблема, скорее всего, связана с серверами PlayStation. Кроме того, вы также можете проверить Downdetector, веб-сайт сообщества, на котором пользователи сообщают о своих проблемах. Если ничего не складывается и вы просто не можете решить свои проблемы, зарегистрируйте свою жалобу в службе поддержки PlayStation.
Следите за обновлениями Pro Game Guide, чтобы узнать больше об исправлениях ошибок PlayStation и новостях. А пока читайте наши статьи о лучших ролевых и японских ролевых играх для PS5 и сколько было продано консолей PS5?
Код ошибки 80710016 возникает из-за проблемы доступа к сети PSN (psn 80710016, вы были выведены из psn — гласит пояснение Sony). Официальное руководство скупо советует в таких случаях проверить настройки прокси-сервера. Немного больше можно получить из переходов по ссылкам. Рекомендуется выключить приставку, затем включить её снова. После этого следует бессильный совет обратиться к провайдеру.

Как устранить ошибку 80710016 при игре на PS3.
К сожалению, подавляющее большинство сотрудников технической поддержки Интернет- провайдеров по телефону знают лишь как подключать Windows PC. Другие ОС вызывают лишь недоумение. Playstation имеет свою ОС. Причем, она зависит от версии приставки. У PS4 она иная, нежели на PS3. Третий плейстейшн отличается от второго поколения, а тот от первого.
Начнем по порядку перебирать причины:
Сеть недоступна
Ряд доступных для компьютера видов соединений не поддерживается. Давайте сформулируем, какие виды поддерживает приставка:
- Проводное подключение через Ethernet.
- Беспроводное широкополосное. Обычный Wi-Fi, но более строго: протоколы 11b или 802.11g.
Проводное соединение
Игровая консоль должна быть с гнездом Ethernet. Не все приставки имеют его и, соответственно, возможность работать с проводным соединением. Проверить довольно просто. У пс3 найдите квадратное отверстие? аналогичное сетевой розетке, гнездам роутера, либо компьютера.
Типовой сценарий — приставка соединена проводом прямо в сетевую розетку, либо в роутер (небольшая коробочка с антенной и весёлыми огоньками сверху). Иногда роутер называется маршрутизатором или точкой доступа. Проверьте индикатор рядом с местом соединения. Он должен моргать время от времени.
СОВЕТ. В маршрутизаторе гнезда для проводов маркируются номерами или буквами. Провод в гнезде № 1 должен моргать индикатором № 1 на верхней панели. Кроме того, роутер соединяется с сетевой розеткой через гнездо WAN (у вас оно может называться иначе, но одно в своем роде и выделяется от других гнезд цветом). Соответствующий индикатор также должен моргать.
В случае отсутствия моргания индикатора, проверьте, полностью ли провод зашел в гнездо. После проверки аппаратуры сеть не работает? Зайдите в Настройки → Настройки сети→Настройки соединения с Интернетом → Специальные. Выберите способ соединения — Проводное соединение.

Есть провайдеры со специфическими параметрами соединения с Интернетом. В таком случае вам поможет подключение через роутер. При установке Интернета его настройка входит в обязанности специалиста-настройщика. Всегда можно вызвать его ещё раз через службу технической поддержки.
Через роутер для самой приставки все тривиально. Достаточно указать Проводное соединение, как указано выше. Кроме того, он поможет подключить все домашние устройства и даже обеспечить Интернет вашим гостям.
Беспроводное соединение
С беспроводным сложнее. Прежде всего, требуется настроить точку доступа (она же называется роутер или маршрутизатор). Моделей великое множество, но домашнее устройство в наше время легко настроить, следуя экранным инструкциям. Обычно это делают специалисты провайдера. Самостоятельная работа требует изучения документации. Зайдите в браузере компьютера, подключенного проводом к маршрутизатору, на адрес 192.168.1.1. Следуйте инструкциям. Единственным надежным помощником будет документация к конкретной модели.
Что делать?
- Консоль должна располагаться достаточно близко, лучше в прямой видимости от роутера.
- Роутер не настроен. Это легко проверить тем, что смартфон или ноутбук точку доступа тоже не видят.
- Устройство неисправно. Вы сможете это понять, если оно неспособно найти сети Wi-F В современных многоквартирных домах их целые гроздья. Настройки → Настройки сети→Настройки соединения с Интернетом → Специальные → Сканировать покажет вам доступные сети.
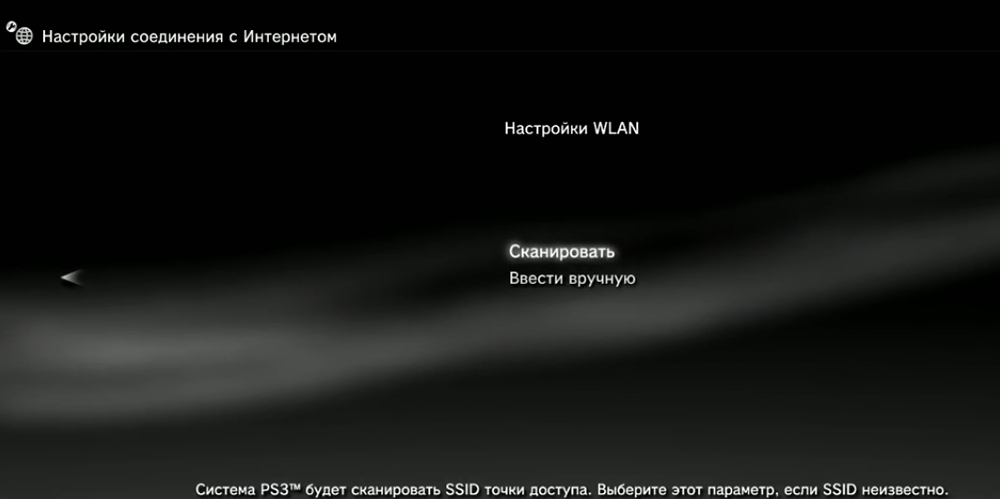
- Приставка не настроена на конкретную сеть.
Последний пункт легко поправим.
Откройте Настройки → Настройки сети → Настройки соединения с Интернетом → Специальные → Сканировать. Вы должны увидеть список доступных сетей Wi-Fi. Если вы увидели свою точку доступа, выбирайте её.
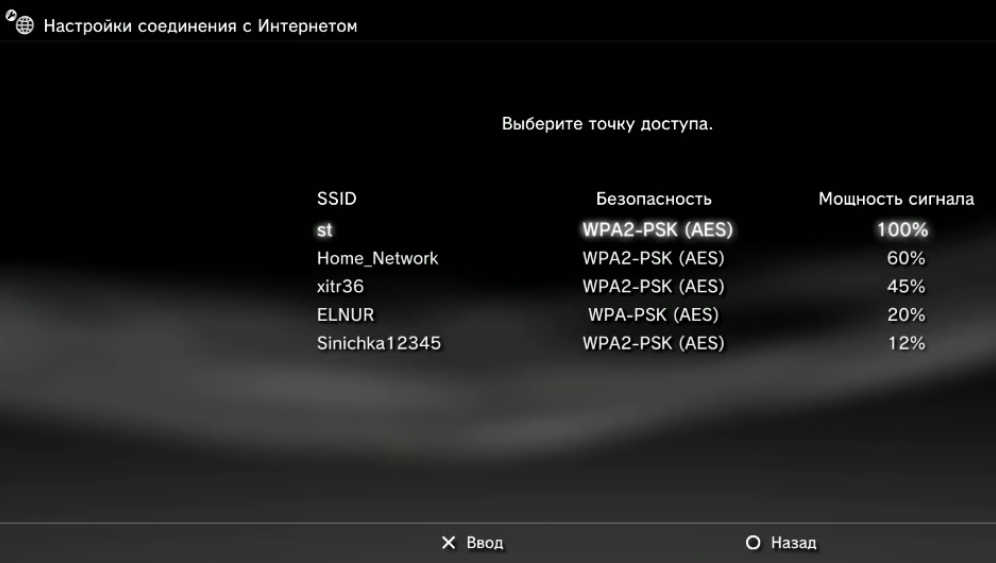
В противном случае, Настройки → Настройки сети →Настройки соединения с Интернетом → Специальные → Ввести вручную. Попробуйте явно прописать свою точку доступа.
ВАЖНО. Шифрованием соединения пренебрегать никогда не стоит. В случае неограниченного тарифа сосед будет иметь бесплатный интернет за ваш счёт. Поэтому не забудьте проставить его, сделайте достаточно сильный пароль. Лучшим паролем будет смесь латинских букв в разном регистре и цифр длиной от 8 символов. Не бойтесь придумать слишком сложный, настройка редко требуется для ваших устройств повторно. Всегда можно настроить роутер заново. Протокол WEP неоправданно слаб, берите WPA-PSK / WPA2-PSK.
PS3 настраивается не сложнее чем персональный компьютер или смартфон. Краткая инструкция от производителя находится здесь: http://manuals.playstation.net/document/ru/ps3/3_15/settings/connectadvance.html. Читайте в сложных случаях. Если сухие компьютерные термины наводят на вас тоску, не беда. Настройщик интернета справится и с приставкой. Вызовите его через техническую поддержку провайдера. Дело в том, что приставка на беспроводной доступ настраивается единообразно. Тонкости решения проблем с провайдером возьмет на себя роутер.
Сеть доступна, PSN нет
Ошибка 80710016 возникает регулярно, в связи с недоступностью самой Playstation Network. Интернет в наличии, но сейчас идут технические работы в PSN. Нужно просто подождать. Проверить текущее состояние псн можно на status.playstation.com/ru-ua/.
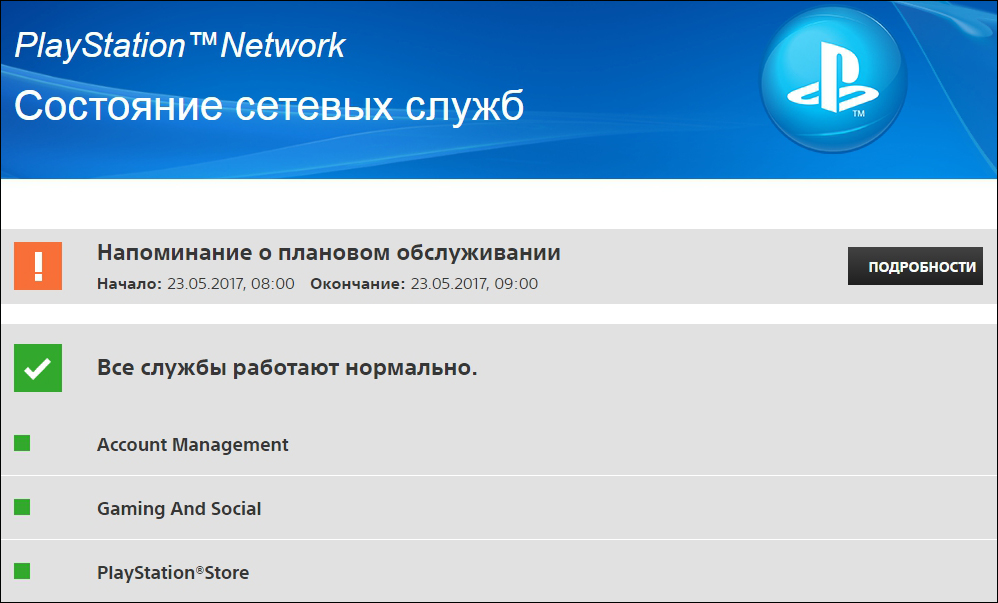
Обычно провайдер пользуется динамической выдачей IP-адресов (DHCP). Это значит, что у вашей, подключенной прямо в розетку, приставки или роутера может быть разный IP при каждом включении. Вы можете купить у провайдера постоянный IP? ещё называемый «белым». Если в PSN блокируют ваш текущий динамический — это закроет проблему.
Бывает, что Sony, по ведомым лишь богу и технической поддержке причинам, блокирует и постоянный IP пользователя. В этом случае вам надо обратиться в техническую поддержку приставки.
Узнать ваш IP можно в Настройки -> Настройка сети -> Настройка соединения с интернетом при прямом соединении через розетку. Но лучше посмотреть браузером приставки через сайт http://yandex.ru/internet/. Адрес, который видит Sony, будет в первой же строке. Иногда помогает банальное включить/выключить приставку и маршрутизатор. В самом крайнем случае, попробуйте сбросить настройки консоли на заводские.
Вывод
Ошибка 80710016 вызывается сбоем сети. Либо вашего доступа в Интернет, либо проблемами самой Sony. Обе проблемы преодолимы с помощью аккуратной настройки и обращением в техподдержку. Победа будет за вами! 🙂
Решение известной проблемы PlayStation 3, которая актуальна до сих пор и возникает из-за таймаута соединения с сервером PSN.
Весьма популярная ошибка PS3, которая не теряет свою актуальность с 2009 года. Вероятная причина 80710092 — таймаут соединения или временный сбой связи с PSN.
Так как причиной может послужить временный сбой связи, то причины весьма индивидуальны для каждого конкретного случая. Тут всё может зависеть от вашего оборудования, его настроек, от провайдера, количества устройств в локальной сети.
Ниже опишу наиболее значимые причины ошибки 80710092.
Проблема в DNS серверах
Нужно изменить адреса DNS серверов в настройках либо самой PSN, либо в настройках роутера. Можно выставить как адреса от Google: 8.8.8.8, 8.8.8.4, так и любые другие при желании. Например, от OpenDNS: 208.67.222.222 и 208.67.220.220.
Для того, чтобы установить свои адреса DNS в PS3 делаем следующее:
- Заходим в меню настроек PlayStation.
- В самом низу выбираем пункт «Настройки сети».
- Выбираем подпункт «Настройки соединения с Интернетом».
- Выбираем метод настройки — «Специальные».
- Выбираем метод соединения (в зависимости от того как приставка подключена к Интернету).
- Рабочий режим сетевого устройства — «Настройки вручную».
- Скоростной и дуплексный — жмём вправо (либо индивидуально для вашего подключения).
- Настройки IP адреса — жмём вправо (либо индивидуально для вашего подключения).
- DHCP — жмём вправо.
- Настройки DNS — «Вручную» и прописываем DNS от Google: основной 8.8.8.8 и дополнительный 8.8.4.4. Либо от OpenDNS: основной 208.67.222.222 и дополнительный 208.67.220.220.
- Далее надимаем вправо (MTU, Прокси-сервер, UPnP).
- Для сохранения настроек нажмите кнопку X.
- Сохранение завершено, тест-соединение (нажать кнопку X).
Проблема в DHCP на игровой приставке
Причина может заключаться как в оборудовании, например если у вас в качестве точки доступа (ADSL-, VPN-, WiFi-модемы и маршрутизаторы) используется D-link DSL G-604T, так и в некорректном получении IP адреса приставкой.
Например, если к сети подключены ещё какие-либо устройства, будь то телевизор, ноутбук и тому подобное, может так получиться, что ими будет использоваться один и тот же IP адрес, что приведёт к конфликту адресов в сети и будет препятствовать нормальному соединению PS3.
Что нужно сделать? Выставить IP адрес приставки вручную.
Делаем всё как при установке DNS c прошлого пункта, в пункте 8 нужно выбрать «вручную» и установить IP адрес ручками. Для этого надо знать адрес вашего роутера, адресацию в сети. Например, если адрес роутера: 192.168.1.1, то наверняка подойдут следующие значения:
- IP адрес: 192.168.1.23 (последняя цифра от 2 до 254)
- Маска сети: 255.255.255.0
- Шлюз: 192.168.1.1
Если не знаете IP адрес роутера, или забыли логин/пароль от него, гляньте статью про восстановление пароля от маршрутизатора.
Вот в помощь видео, начиная с 2:22 автор переходит к настройке PS3:
3. Иные причины
Если выше приведённые способы не помогли, есть ещё ряд вариантов устранения ошибки 80710092, Например, отключение подключения к медиасерверу:
- Заходим в Настройки → Настройки сети → Подключение к медиасерверу.
- Устанавливаем значение Выключить.
Вот прекрасное видео, в котором автор показывает как это сделать:
Если остались вопросы, не стесняйтесь задавать их в комментариях.
Часто задаваемые вопросы и ответы (FAQ)
Почему возникает ошибка PSN 80710092?
Ошибка PSN 80710092 возникает, когда сеть PlayStation (PSN) не может подключиться к интернету. Это может быть вызвано рядом причин, включая проблемы с DNS-сервером или настройки DHCP на игровой приставке.
Как изменить DNS-сервер в настройках PSN или в настройках роутера?
Чтобы изменить настройки Wi-Fi, вам необходимо получить доступ к веб-интерфейсу маршрутизатора. Это страница, которая позволяет вам вносить изменения в настройки маршрутизатора. Следуйте приведенным инструкциям, чтобы восстановить заводские настройки маршрутизатора по умолчанию.
Как решить проблему DHCP на игровой приставке?
Если вы получаете ошибку 80710092 из-за проблемы с DHCP, вам необходимо вручную установить статический IP-адрес для вашей игровой консоли. Для этого выполните следующие действия: Перейдите в настройки > Сетевые настройки > Подключение к медиасерверу > Выключить.
На чтение 7 мин. Просмотров 914 Опубликовано 20.04.2021
Иногда легко устранить неполадки с кодом ошибки, который вы получаете либо на консоли, либо на других устройствах, которые у вас могут быть. Однако иногда нечего искать, поскольку устройство не предоставляет много информации об ошибке.
Этот безымянный код ошибки часто возникает на консолях PlayStation 4 и появляется вместе с сообщением «An произошла ошибка ». Эта ошибка обычно появляется при загрузке PS4, обычно в начале, когда вы пытаетесь войти в свой профиль PSN или при настройке некоторых из ваших настроек. Следуйте некоторым из приведенных ниже методов, чтобы полностью исправить эту ошибку.
Содержание
- Решение 1: Подтвердите свою учетную запись PSN
- Решение 2. Создайте другую учетную запись с другим адресом электронной почты
- Решение 3. Попросите друга помочь вам
- Решение 4. Установите для параметров конфиденциальности значение «Никто»
- Решение 5. Измените настройки DNS
- Решение 6. Если вы получаете эту ошибку в игре
Решение 1: Подтвердите свою учетную запись PSN
Вам нужно будет подтвердить свой адрес электронной почты, который вы использовали для настройки PS4, если вы хотите избежать появления этого кода ошибки и получить доступ к определенным вещам, которые вы не смогли использовать до того, как вы это сделали. Эта проблема обычно возникает у пользователей, которые только что купили свою консоль и поспешили открыть ее, не проверив свою учетную запись PSN. Чтобы исправить это, выполните следующие действия.
- Откройте приложение электронной почты на компьютере или в любимом браузере. Войдите в учетную запись электронной почты, которую вы использовали для настройки своей учетной записи PSN.
- Попробуйте найти письмо от PlayStation, призывающее вас подтвердить свой адрес электронной почты, и нажмите на ссылку, которую они, вероятно, вам отправили.

Примечание. Если с тех пор, как вы создали вашу учетную запись PSN, ссылка в электронном письме, которое они отправили вам, возможно, истекла, и вам может потребоваться запросить дополнительную, войдя на их веб-сайт и нажав кнопку Повторно отправить электронное письмо с веб-сайта.
Решение 2. Создайте другую учетную запись с другим адресом электронной почты
Поскольку некоторые пользователи просто не могли подтвердить свою учетную запись из-за определенных проблем с серверами PSN, логическим решением было бы быть просто создать другую учетную запись и использовать ее вместо нее. Если вы только что приобрели консоль, это не должно иметь большого значения, поскольку вы не потеряете никаких достижений и почти наверняка исправите код ошибки. Тем не менее, убедитесь, что вы подтвердили эту новую учетную запись вовремя.
- Запустите PS4 и перейдите к пункту «Новый пользователь» >> «Создать пользователя» или «Пользователь 1» на экране входа в PlayStation.

- Это должно создать локального пользователя на самой PS4, а не учетную запись PSN.
- Выберите Далее >> Впервые в PlayStation Network? Создайте учетную запись> Зарегистрируйтесь сейчас.
- Если вы выберете «Пропустить», вы сможете выбрать аватар и имя для своего локального пользователя и сразу же играть в автономном режиме. Перейдите к своему аватару на главном экране PS4, чтобы зарегистрироваться в PSN позже.
- Если вы впервые используете PS4, перейдите в Профиль пользователя 1 на главном экране PS4 и введите свой подробности и предпочтения и нажимайте Далее на каждом экране.
- Если на момент ввода дня рождения вам меньше 18 лет, вы создадите локального пользователя для автономной игры, и вам нужно будет попросить взрослого подтвердить учетную запись позже.
- Не указывайте более раннюю дату рождения, поскольку предоставление ложной информации противоречит Условиям использования PSN.
- Если вам больше 18 лет и вы хотите использовать свой кредит или дебет card в PlayStation Store, убедитесь, что введенный здесь адрес совпадает с платежным адресом вашей карты.
- Убедитесь, что у вас есть доступ к указанному адресу электронной почты, потому что вам необходимо его подтвердить.
- Создайте сетевой идентификатор и введите свои имя и фамилию. Ваш сетевой идентификатор – это ваше общедоступное имя, которое будут видеть другие пользователи в PSN.
- Выберите настройки общего доступа, друзей и сообщений (три экрана). Это только для вашей учетной записи; они не влияют на то, что увидят другие пользователи на PS4.
- Если вам меньше 18 лет, создание учетной записи на этом заканчивается, и вы можете либо попросить взрослого войти в свою учетную запись, чтобы авторизовать PSN получайте доступ или играйте в автономном режиме, пока они этого не сделают.
- Проверьте свою электронную почту и щелкните ссылку для подтверждения. Если вы не получили электронное письмо с подтверждением учетной записи, проверьте папки для спама и нежелательной почты.
- Если вы все еще не можете его найти, выберите «Помощь», чтобы изменить свой адрес электронной почты, или попросите нас повторно отправить электронное письмо. . Выберите «Войти через Facebook», чтобы связать свои учетные записи PSN и Facebook, или «Сделайте это позже».
Решение 3. Попросите друга помочь вам
Этот метод оказался очень успешным, но для его работы требуется другая консоль PlayStation 4, а это значит, что вам следует связаться с другом или кем-то, у кого есть консоль PlayStation 4. Метод довольно прост и в основном «исправляет» вашу учетную запись, регистрируя ее в другой консоли, что дает вам возможность использовать ее без проблем.
Человек, с которым вы связались, должен войти в свою учетную запись на своей консоли. Лучше всего, если вы будете физически присутствовать и войдете в учетную запись самостоятельно, так как это самый безопасный способ узнать, была ли ваша учетная запись взломана.
После этого вы должны войти в свою учетную запись на свою собственную консоль и проверьте, устранена ли проблема. Удачи!
Решение 4. Установите для параметров конфиденциальности значение «Никто»
Это удивительное исправление изначально появилось как решение проблемы Это еще одна проблема с консолью PS4, но некоторые пользователи попробовали ее решить с этой проблемой, и она сработала для них успешно. Изменение настроек конфиденциальности, чтобы никто не устранил проблему навсегда, и мы рекомендуем вам немедленно попробовать это.
- Откройте консоль и перейдите в главное меню. Откройте настройки, нажав соответствующую кнопку на экране.
- Щелкните PlayStation Network >> Account Management >> Privacy Settings.

- Измените все возможные настройки на« Никто », перейдя в различные области, такие как« Поделиться своим опытом »>>« Действия и трофеи », где вы можете установить для параметра значение« Никто ». Далее , вы можете выбрать опцию «Подключение к друзьям» и изменить «Запросы друзей», «Друзья друзей», «Поиск» и «Игроки, которых вы можете знать» на «Никто не может». Это может быть продолжено опцией «Управление списком друзей и сообщениями», а также окном «Защита вашей информации». .
- Проверьте, исправлена ли ошибка.
Решение 5. Измените настройки DNS
Попробуйте настроить параметры подключения к Интернету таким образом, чтобы избежать ошибки. Это изменит DNS-адрес вашего подключения к Интернету на открытый DNS-адрес, созданный Google специально для таких случаев, как ваш.
Однако этот процесс помог многим людям исправить код ошибки, но иногда оказывается, что DNS Google было недостаточно. Простой поиск в Google должен быть достаточно, чтобы указать вам правильное направление, когда дело доходит до правильного открытого адреса DNS.
Следуйте инструкциям, приведенным в другой нашей статье, чтобы изменить адрес DNS вашей PlayStation 4. Убедитесь, что вы проверьте Решение 5 в статье в разделе «Пользователи PlayStation 4».
Решение 6. Если вы получаете эту ошибку в игре
Если эта ошибка постоянно загружает вас из игры, в которую вы пытаетесь играть, и если рядом с ошибкой нет дополнительного кода ошибки, вы можете рассмотреть приведенное ниже исправление, поскольку оно простое и помогло многим пользователям с различными играми, в первую очередь с Rainbow Six Siege.
- После того, как ошибка возникла на вашей консоли, перейдите в Настройки >> Управление учетной записью >> Выйти, чтобы выйти из свою учетную запись.
- Полностью выключите PlayStation 4.
- После полного выключения консоли отсоедините шнур питания от задней части консоли.

- Оставьте консоль отключенной хотя бы на пару минут.
- Подключите шнур питания к PS4 и включите его обычным образом.
- Войдите в свою учетную запись, как только консоль запустится, и проверьте, решена ли проблема.
