«Центр обновлений» Windows постоянно оповещает пользователя о новых пакетах драйверов, которые необходимо установить. Зачастую, всё проходит гладко, практически без всякого вмешательства владельца ПК, но иногда возникает ошибка 80070103 в виде окошка с предупреждающей надписью, что установка сорвалась, а также совет: перезагрузить компьютер. Но, к сожалению, перезапуск ОС ни к чему не приведёт, и новая попытка установки снова окажется безуспешной. «Устранение неполадок», которое предлагает Windows, тоже редко даёт нужный результат.

Исправление ошибки 80070103 при обновлении Windows.
Причины возникновения ошибки 80070103
Причин появления ошибки 80070103 не так уж много:
- системный бот ошибся и скачал драйверы из предыдущего пакета, которые уже давно установлены и функционируют в данный момент;
- в «Центре обновлений Windows» скопилось много кэша;
- ОС имеющейся версии не может работать с новыми драйверами по каким-то техническим причинам.
В любом из этих случаев вы получите сообщение о неудачной установке.
Как исправить ошибку 80070103
Когда вы видите код 80070103 с сообщением об ошибке при обновлении Windows 7, 8 или 10, и она появляется как константа, на постоянной основе, нужно это каким-то образом исправить. Может помочь два способа:
- перезапуск Update Center;
- сброс автоматического приема обновлений.

Перезапуск «Центра обновлений»
Нередко система даёт сбой, и некоторые службы приходится перезапускать. В нашем случае подобное нужно сделать с «Центром обновлений».
- Откройте «Поиск» и впишите: «Командная строка».
- Щелкните правой кнопкой мыши по появившемуся значку программы и выберите пункт «Запустить от имени администратора».
- Теперь последовательно задаём:
- net stop bits (+ «Enter»);
- net stop wuauserv (+ «Enter»);
- net stop appidsvc (+ «Enter»);
- net stop cryptsvc (+ «Enter»).
- Таким образом, мы прерываем работу компонентов Update Center.Теперь её нужно возобновить, для чего пишем все те же команды, только вместо слова «stop» вставляем «start».
- После этого нужно перезагрузить ПК и пронаблюдать, установятся ли обновления нормально. Иногда необходим рестарт с очисткой временных файлов. Для этого:
- В командной строке останавливаем службы bits и wuauserv (через команду со словом «стоп», как показано выше).
- Затем пишем:
- attrib -r -s -h /s /d «%SYSTEMROOT%SoftwareDistribution» (+ «Интер»);
- del «%SYSTEMROOT%SoftwareDistribution» /q /s (+ «Интер»).
- Теперь снова запускаем эти две службы, используя слово «старт».
Перепроверьте работу «Центра» ещё раз, чтобы удостовериться, что никаких ошибок больше не возникает.
Отключение автоматического обновления драйверов
Если устранить ошибку в «Центре обновлений Windows» не удалось, можно отключить автоматический приём пакетов. Вообще специалисты не рекомендуют полагаться на работу «Центра обновлений», во всяком случае если вы хотите получать актуальные пакеты для подключенного съемного оборудования (принтера, графического планшета и т. п.). Гораздо лучше скачивать их самостоятельно с сайта фирмы-производителя устройств. Конечно, в этом случае уйдёт много времени на отслеживание обновлений на разных ресурсах, зато так вы избежите неполадок.
- На сайте Windows есть дополнение Show or Hide Updates, благодаря которому можно отключить автоматическое получение пакетов, если с ними случаются ошибки. Скачайте ПО и запустите его.
- Нажмите первую кнопку «Скрыть обновления».
- Система сама предоставит вам список тех, которые невозможно установить силами «Центра». Проставьте напротив каждого галочки и нажмите «Далее».

Есть ещё один способ отключения:
- Впишите в «Поиск»: «Диспетчер устройств».
- Найдите там устройство, драйверы которого не устанавливаются по неизвестным причинам, и происходит ошибка с Windows Update под кодом 80070103. Выделите его правой кнопкой мыши и просмотрите вкладку «Сведения» в разделе «Свойства».
- Здесь нужно скопировать «ИД оборудования».
- Теперь впишите в «Поиск»: «Выполнить» и откройте приложение.
- Введите в строку: «gpedit.msc» (без кавычек) и нажмите «Enter».
- Здесь нужно пройти по пути: Computer Configuration/Administrative Templates/System/Device Installation/Device Installation Restrictions.
- Среди предложенных действий нужно выбрать Prevent installation of devices with specified device codes.
- В появившемся окошке поставьте отметку напротив Included и нажмите кнопку Show.
- В следующее окошко вставьте скопированный ИД.

И ещё один способ, если первые два вам не подошли:
- Впишите в «Поиск»: «Панель управления» и откройте приложение.
- Перейдите по ссылкам: «Система и безопасность» — «Система» и нажмите справа «Изменить параметры».
- Перед вами появится небольшое окошко – нажмите на кнопку «Оборудование», а затем «Параметры установки устройств» и откажитесь от автоматической загрузки обновлений.
Чтобы применить изменения, перезагрузите компьютер. Ошибка должна исчезнуть, если вы воспользуетесь одним из этих способов.
С помощью Центра обновления Windows можно обновить систему, обычно это происходит достаточно легко и безболезненно. Кроме того, Центр обновления позволяет освежить и программное обеспечение, а именно драйвера устройств. В этом случае все может пойти не так гладко. Пользователи Windows 11 начали встречаться с ошибкой 0x80070103. Данная неудача происходит когда Центр обновления Windows пытается установить уже существующий на ПК драйвер, либо причиной также может являться несовместимость драйверов. Кроме того, в сообщении может даже быть указан софт, из-за которого случилась неприятность, но это происходит не всегда. В любом случае проблему нужно решать и мы поможем вам в этом деле.
Частенько вместе с этой ошибкой появляется предложение перезапустить Windows и якобы это должно решить проблему, но этого зачастую не происходит. Поэтому, как и во многих случаях когда имеется проблема, решить мы можем ее с помощью стандартной системной возможности ликвидации неполадок. Работает данная утилита достаточно неплохо в последней редакции Windows и частенько может прийти на помощь и избавиться от разнообразных сбоев. Сейчас рассмотрим как ей воспользоваться.
1. Вводим в поле поиска — “Устранение других проблем”.

2. Находим “Центр обновления Windows” и кликаем на кнопочку “Run”.
3. Придерживаемся руководства и по окончании перезапускаем ПК.

Нередко этот способ не устраняет ошибку, однако он может предложить варианты решения проблемы. В случае если способ не сработал переходим к следующему.
Ошибка может возникать по причине неисправных системных файлов или их отсутствия. Восстановить их можно таким образом.
1. В поиске системы пишем “cmd” и щелкаем на полученный результат.
2. Поочередно прописываем строки и подтверждаем каждую нажатием клавиши Enter.
sfc /scannow
3. Перезагружаем ПК.
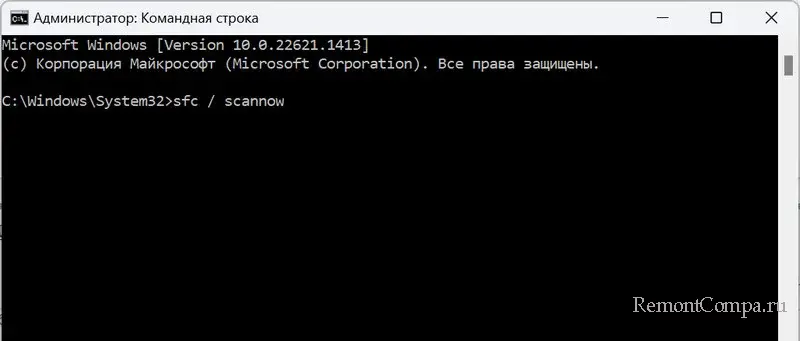
Следующий этап — это установка не основных апдейтов.
1. Жмем Win+I и выбираем “Центр обновления Windows”.
2. В секции “Дополнительные параметры” выбираем “Дополнительные обновления”.
3. При условии что в списке есть неустановленные драйвера совершаем попытку их поставить.
В конечном счёте можно испробовать еще один способ. Обычно наиболее действенный.
1. Win+R, печатаем “cmd”, соглашаемся “Ок”.
2. Печатаем такие строчки и подтверждаем.
net stop bits
net stop wuauserv
net stop appidsvc
net stop cryptsvc
ren C:WindowsSoftwareDistribution SoftwareDistribution.old
ren C:WindowsSystem32catroot2 Catroot2.old
Далее вписываем первые четыре строки только вместо “stop” вбиваем “start”.
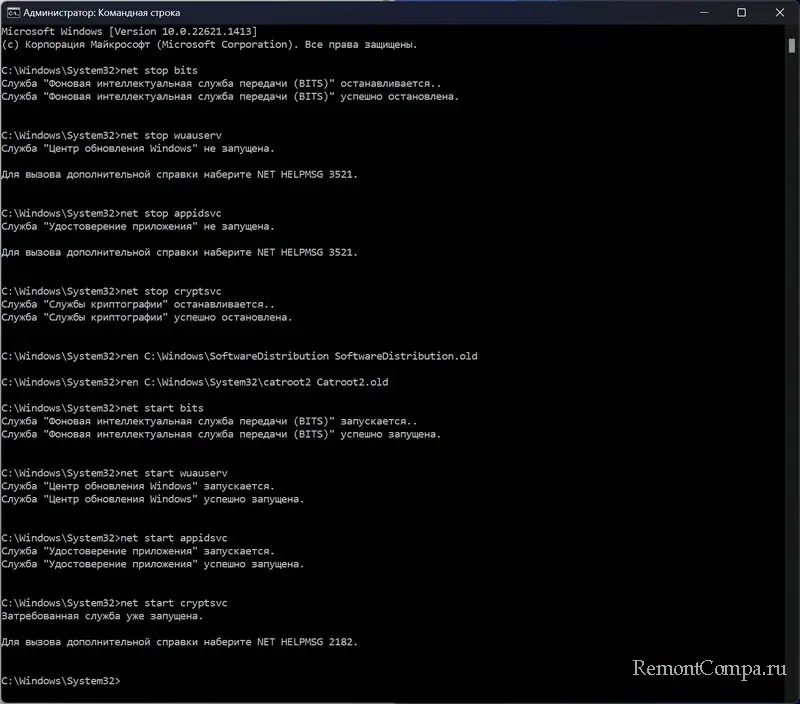
Все равно обновлять драйвера мы рекомендуем с официального ресурса производителя определенного компонента вашего компьютера. Да, уведомлений о выходе новых версий в таком случае не будет, зато такой способ более надёжный и вы всегда будете уверены в том, что у вас установлена наиболее свежая версия драйвера.
Вероятно, каждому пользователю Windows известно, что встроенный в операционную систему Центр обновлений отвечает за автоматический поиск и установку драйверов для вновь подключаемых устройств. Периодически драйверы, содержащиеся в базе Microsoft, получают новые версии и тогда ваша операционная система сообщает о поступившем обновлении. К сожалению, во время установки подобных обновлений вы можете увидеть код ошибки 80070103 и процесс будет прерван. В этом материале мы рассмотрим с чем связаны подобные проблемы и как исправить ошибку 80070103.
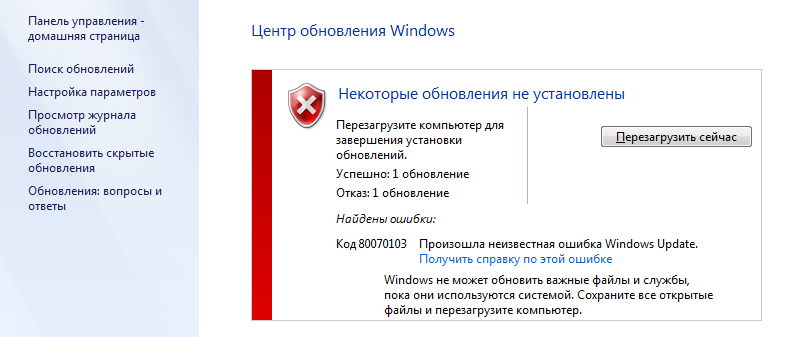
Откуда происходит ошибка 80070103
Ошибка Центра обновления Windows 80070103 может говорить нам с вами о двух вещах. Во-первых, о том, что этот самый центр обновления скачал из своей базы и пытается установить ту версию драйвера для определенного устройства, которая уже установлена в системе. Подобная попытка заменить файлы на такие же точно в итоге вызовет сообщение о том, что произошла неизвестная ошибка и обновление не было установлено. Код такого сообщения 80070103.
Во-вторых, сообщение о том, что произошла неизвестная ошибка, обновление не будет остановлено и код ошибки 80070103 говорит о том, что Центр обновления попытался установить более новую версию драйвера, которая по тем или иным причинам несовместима с версией Windows на вашем компьютере. О том, как исправить подобную ошибку, мы рассмотрим ниже.
Как исправить ошибку Центра обновлений Windows
Для того, чтобы устранить подобную ошибку, мы рекомендуем несколько пересмотреть настройки операционной системы Windows, а в частности, Центра обновлений. Так как ошибка 80070103 связана с обновлением драйверов, то стоит повторить ту истину, о которой мы говорили уже неоднократно на страницах нашего сайта — обновления драйверов для различных компонентов вашего ПК не стоит доверять автоматике, а производить самостоятельно и вручную, используя файлы, размещенные на официальных сайтах производителей. Это наверняка избавит вас от появления ошибки 80070103.
- Рекомендуем перейти по пути Пуск > Все программы > Параметры > Центр обновления Windows.
- После выберите пункт меню важные обновления.
- Найдите в списке обновления драйверов, нажмите на нем правой клавишей мыши и выберите опцию Скрыть.
- После этой процедуры ваша сборка Windows будет автоматически пропускать все обновления драйверов, приходящие из Центра обновлений, а значит, можно не бояться повторного появления ошибки 80070103.
- В дальнейшем вы сможете восстановить эту возможность, но вы рискуете снова увидеть сообщение о том, что произошла неизвестная ошибка 80070103 при установке обновлений.
Гораздо надежнее скачивать обновления драйверов вручную с сайта производителя конкретного компонента вашего ПК. У такого метода обновления есть только один минус — узнать о выходе обновлений драйверов автоматически не удастся. Но при этом устанавливая обновления драйвера вручную, вы всегда будете уверены в том, что устанавливаете максимально свежую версию и в том, что она совместима непосредственно с вашей версией Windows. Это поможет избежать повторного появления ошибки 80070103.
Содержание
- Ошибка обновления 80070103: причины появления
- Код 80070103 — перезапуск Центра
- Код ошибки 80070103 – предотвращение обновления драйверов
- Дополнительные способы
Обеспечение максимальной безопасности возможно только в новых версиях системы, по крайней мере стоит обновлять существующую Windows, но в процессе апгрейда часто появляется ошибка 80070103. Использование Windows 7 до сих пор популярное направление из-за классического и привычного дизайна. Ряд пользователей, которые желают обновить «семёрку», сталкиваются с проблемами и ошибками различного происхождения и проявления, в том числе с кодом 80070103. Проблемы связаны с конфликтами в новых драйверах.
![]()
80070103 Windows 7 появляется при обновлении не самой системы, а дополнительных компонентов. Предварительно Центр обновлений выполняет анализ всей конфигурации системы и определяет наличие нарушений и неисправностей в физической и программной среде.
По собственным наблюдениям и отзывам пользователей видно, что сканер часто работает некорректно, поэтому не замечает обновлённые драйвера, пытаясь установить поверх предыдущих ещё одни. При этом установка современных драйверов – это важное условие работоспособности всей системы и возможности её обновления. Важно обеспечить правильное обнаружение и обновление драйверов.
Для решения проблемы с конфликтом необходимо перезапустить действие сканера Windows, есть вероятность, что он начнёт работать исправно.
Читайте также: Как включить последнюю удачную конфигурацию Windows 7?
Код 80070103 — перезапуск Центра
80070103 ошибка обновления Windows 7 в половине случаев устраняется посредством простой перезагрузки инструмента системы под названием Центр Обновлений.
Методика подразумевает выполнение:
- Клик на элемент Пуск.
- Развернуть категорию «Все программы», кнопка располагается снизу открывшейся панели.
![]()
- Далее следует открыть директорию с названием «Стандартные».
![]()
- Среди всех элементов нужно найти «Консоль» или «Командная строка».
- Правым кликом развернуть опции файла и запустить с правами администратора.
- Теперь использовать команду net stop wuauserv и подтвердить клавишей Enter. Ожидается, что Центр обновлений будет принудительно остановлен.
![]()
- Следует повторно запустить инструмент с помощью net start wuauserv и Enter.
![]()
- Окно можно закрыть и повторно опробовать алгоритм обновления.
Если результата манипуляция не принесла, придётся изменять настройки самого инструмента для апгрейда системы.
Код ошибки 80070103 – предотвращение обновления драйверов
Windows код ошибки 80070103 становится следствием неправильного апгрейда драйверов практически в 100% случаев. Выход из ситуации – отключение функции автоматического обновления для данного программного обеспечения. Windows будет бездействовать в сфере драйверов и пользователю в дальнейшем придётся вручную выполнять манипуляции. Такое действие с минимальным риском для ПК получит получать свежие версии ПО.
Для отключения функции анализа и загрузки драйверов следует:
- Нажмите на Пуск.
- Установить отображение приложений в режиме «Все программы».
- Следует перейти в раздел «Параметры».
- Выбрать «Центр обновлений» или воспользоваться поиском.
- Перейти в категорию «Важные обновления» нажав на соответствующую кнопку.
![]()
- Среди всего списка нужно найти элементы, являющиеся драйверами, и через правую кнопку скрыть их.
Обнаружить драйвера можно на основании названий, самыми важными являются видеодрайвера и звуковое ПО. Самыми популярными производителями, а соответственно и названиями в списке видеоадаптеров являются GeForce и Radeon. Преимущественно звуковые драйвера – Realtek.
С этого момента модернизация перечисленных элементов проводится исключительно самостоятельно, это поможет предотвратить появление сбой и ошибок.
Читайте также: Irql Not Less Or Equal ошибка — что делать?
Дополнительные способы
Для пользователей, которые не смогли устранить проблему перечисленными методами можно кое-что добавить:
- банальный перезапуск компьютера может исправить проблему.
- используйте особую утилиту Microsoft Fix It, разработчик предлагает программу на бесплатной основе для анализа и устранения неисправности в системе.
![]()
- системное сканирование инструментом sfc /scannow – эту запись вносят в консоль, где запустится алгоритм проверки и решения проблем.
![]()
- следует восстановить реестр и удалить временные, бесполезные и вредные файлы из системы посредством CCleaner. Интуитивно очевидный интерфейс не введёт в заблуждение при использовании.
- вирусная активность поражает все сферы функционирования ПК, в том числе системные инструменты. Стоит проверить систему антивирусными сканерами Dr. Web, Kaspersky и т.д.
![]()
- обновление системы с установочного диска помогает исправить практически все проблемы.
- загрузка свежих версий может происходить в безопасном режиме, только следует выбрать запуск драйверов для работы с сетью.
Читайте также: Активация Windows 7 без интернета
Что-нибудь из всего перечисленного явно поможет, соответственно пользователь сможет устранить назойливую ошибку самостоятельно и сэкономить на диагностике в сервисном центре.
Если у Вас остались вопросы по теме «Как исправить ошибку 80070103 при обновлении Windows 7?», то можете задать их в комментария
Сайт: tvoykomputer.ru
(1 оценок, среднее: 5,00 из 5)
Загрузка…
Как вам статья?
![]()
Задать вопрос
Вы должны обновить операционную систему и ее компоненты, чтобы устранить различные ошибки и недостатки, тем самым устранив проблемы с производительностью. Вам рекомендуется чаще обновлять свой компьютер, чтобы предотвратить уязвимости в ОС, .NET framework, несовместимость драйверов и угрозы безопасности. Немногие драйверы обновляются автоматически, в то время как другим требуется обновление вручную. Несколько пользователей сообщили о коде ошибки 0x80070103 при установке нескольких обновлений. Об этом коде ошибки чаще всего сообщается на экране Центра обновления Windows, но он также возникает, когда вы подтверждаете приглашение Центра обновления Windows и устанавливаете какой-либо конкретный драйвер на свое устройство.
Вы можете вручную обновить ожидающие загрузки с официального Центр обновления Windows места. В этом разделе Microsoft признала проблему и подтвердила, что ошибка 0x80070103 возникла по двум причинам. Microsoft заявила, что если вы видите ошибку Windows Update 80070103 при установке обновлений, возможно, вы пытаетесь установить драйвер, который уже установлен на вашем компьютере или имеет худший рейтинг совместимости, чем уже установленный драйвер.
Что вызывает ошибку 0x80070103?
В этом разделе собран список сценариев, в которых вы обычно сталкиваетесь с этой ошибкой при определенных обстоятельствах. Эта часть необходима для понимания основной причины, вызывающей проблему, чтобы вы могли следовать соответствующим методам устранения неполадок.
-
Установка обновления во второй раз: когда компоненты Центра обновления Windows (WU) путаются с дополнительным установленным программным обеспечением, ваш компьютер объявляет его как второе программное обеспечение и не может обновить запрос, что приводит к этой проблеме.
-
Установка того же обновления для уже установленного драйвера: когда компоненты Центра обновления Windows (WU) пытаются установить несовместимую версию уже установленного драйвера, вы столкнетесь с этой проблемой.
-
Стороннее вмешательство: когда сторонний пакет безопасности или любые несовместимые программы мешают работе вашего ПК, вы столкнетесь с этой проблемой.
Способ 1. Запустите средство устранения неполадок Центра обновления Windows.
Прежде чем пытаться что-либо еще, есть простой способ решить проблему автоматически, запустив средство устранения неполадок Центра обновления Windows. Если в компонентах Центра обновления Windows есть какие-либо несогласованные функции, средство устранения неполадок выявит и устранит их соответствующим образом с помощью набора стратегий восстановления.
1. Нажмите одновременно клавиши Windows + I, чтобы запустить настройки.
2. Щелкните плитку «Обновление и безопасность», как показано на рисунке.

3. Перейдите в меню «Устранение неполадок» на левой панели.
4. Выберите средство устранения неполадок Центра обновления Windows и нажмите кнопку «Запустить средство устранения неполадок», выделенную ниже.
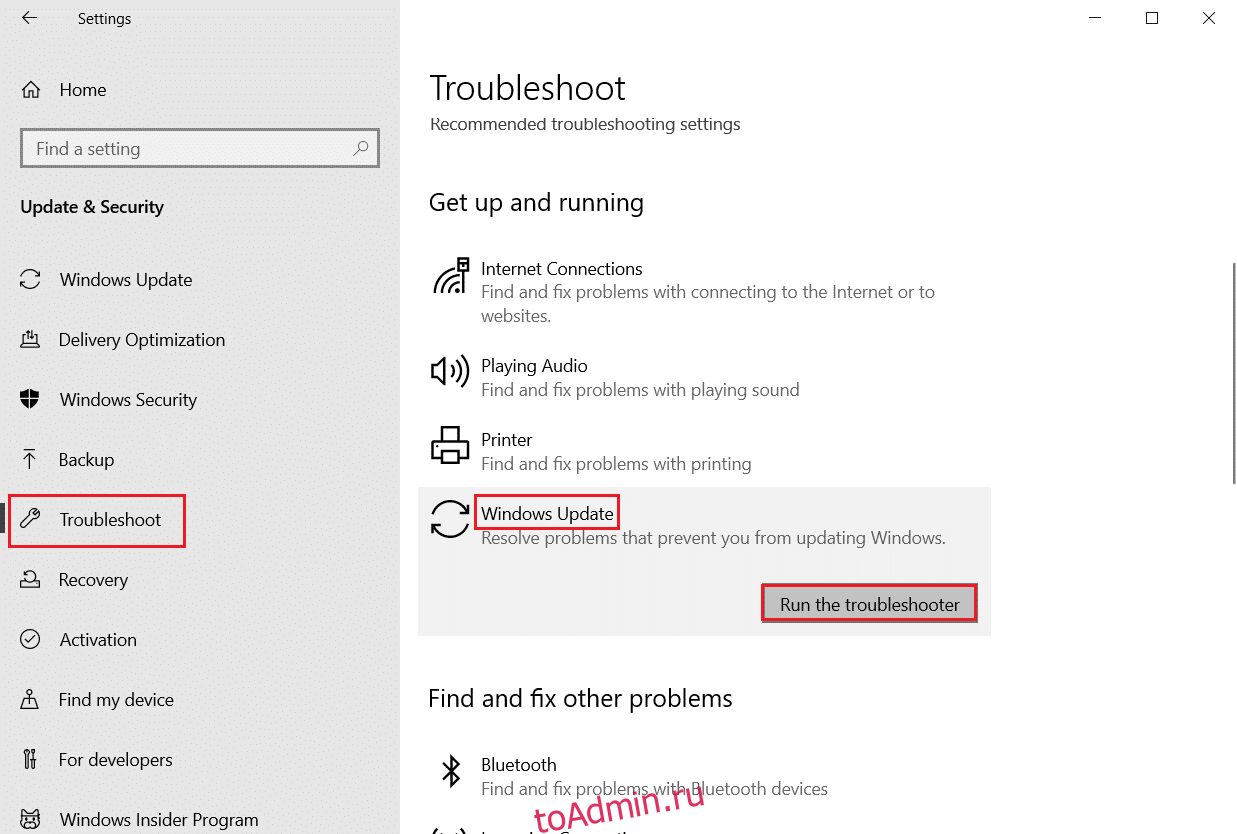
5. Подождите, пока средство устранения неполадок обнаружит и устранит проблему. После завершения процесса перезагрузите компьютер.
Способ 2: восстановить системные файлы
Основной причиной, вызывающей эту ошибку, являются поврежденные системные файлы. Пользователи Windows 10 могут автоматически сканировать и восстанавливать свои системные файлы, запустив средства проверки системных файлов, образа развертывания и управления обслуживанием. Следовательно, выполните следующие шаги, чтобы сделать это:
1. Нажмите клавишу Windows, введите «Командная строка» и нажмите «Запуск от имени администратора».

2. Нажмите «Да» в окне контроля учетных записей.
3. Введите команду chkdsk C: /f /r /x и нажмите клавишу Enter.

Примечание. Если вам будет предложено сообщение Chkdsk не может быть запущено… том… используется в процессе, затем введите Y и нажмите Enter.
4. Введите sfc /scannow и нажмите клавишу Enter, чтобы запустить проверку системных файлов.
Примечание. Будет запущено сканирование системы, которое займет пару минут. Тем временем вы можете продолжать выполнять другие действия, но будьте осторожны, чтобы случайно не закрыть окно.

5. После завершения сканирования появится одно из следующих сообщений:
- Защита ресурсов Windows не обнаружила нарушений целостности.
- Защите ресурсов Windows не удалось выполнить запрошенную операцию.
- Защита ресурсов Windows обнаружила поврежденные файлы и успешно восстановила их.
- Защита ресурсов Windows обнаружила поврежденные файлы, но не смогла исправить некоторые из них.
6. После завершения сканирования перезагрузите компьютер.
7. Снова запустите командную строку от имени администратора и выполните указанные команды одну за другой:
dism.exe /Online /cleanup-image /scanhealth dism.exe /Online /cleanup-image /restorehealth dism.exe /Online /cleanup-image /startcomponentcleanup
Примечание. У вас должно быть работающее подключение к Интернету для правильного выполнения команд DISM.

Способ 3: запустить сканирование на вирусы
Иногда защитник Windows не может распознать угрозу, когда какой-либо вирус или вредоносное ПО использует системные файлы. Вредоносное ПО или вирусы предназначены для повреждения системы пользователя, кражи личных данных или слежки за системой без ведома пользователя.
Существует несколько антивирусных программ, доступных для преодоления вредоносных программ. Это программное обеспечение регулярно сканирует и защищает вашу систему. Поэтому, чтобы избежать ошибки 0x80070103, запустите антивирусную проверку в вашей системе и проверьте, решена ли проблема. Затем выполните следующие шаги, чтобы сделать это.
1. Нажмите одновременно клавиши Windows + I, чтобы запустить настройки.
2. Здесь нажмите «Обновление и безопасность», как показано на рисунке.

3. Перейдите в раздел Безопасность Windows на левой панели.

4. Щелкните параметр Защита от вирусов и угроз на правой панели.

5. Нажмите кнопку «Быстрое сканирование», чтобы выполнить поиск вредоносных программ.

6А. После завершения сканирования отобразятся все угрозы. Нажмите «Начать действия» в разделе «Текущие угрозы».

6Б. Если на вашем устройстве нет угроз, на устройстве отобразится предупреждение Нет текущих угроз.

Способ 4: обновить драйверы вручную
Вы можете попробовать установить драйверы вручную, чтобы избавиться от кода ошибки обновления Windows 0x80070103, как указано ниже.
1. Нажмите «Пуск», введите «Диспетчер устройств» и нажмите клавишу «Ввод».
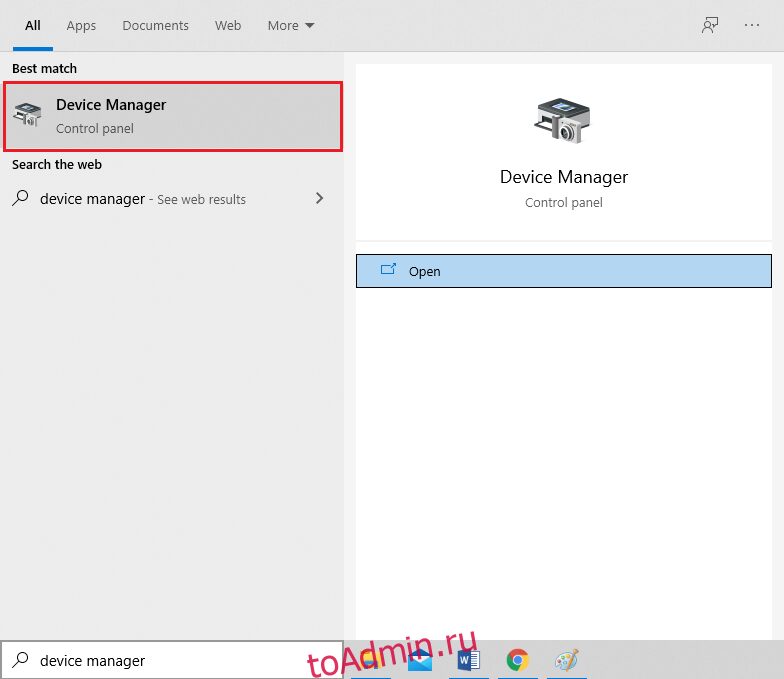
2. Дважды щелкните Видеоадаптеры, чтобы развернуть его.
3. Теперь щелкните правой кнопкой мыши драйвер видеокарты и выберите Обновить драйвер, как показано на рисунке.
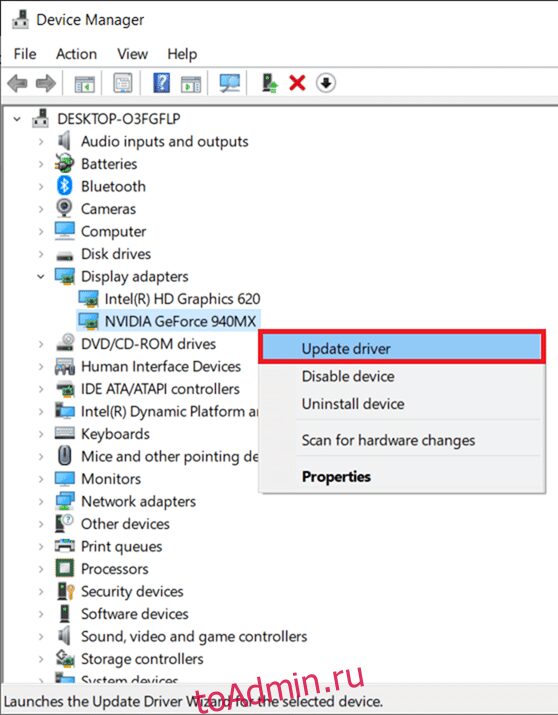
4. Затем нажмите «Автоматический поиск драйверов», чтобы установить обновленный драйвер на ваш компьютер.
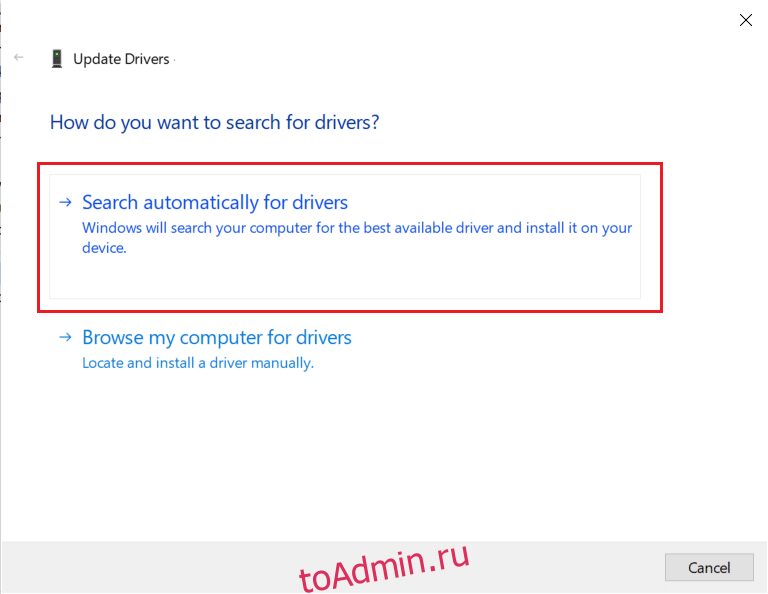
5А. Драйверы будут обновлены до последней версии, если они не обновлены. Перезагрузите компьютер, чтобы установить их.
5Б. Если они уже находятся на стадии обновления, отобразится следующий экран. Нажмите «Закрыть», чтобы выйти из окна и перезагрузить компьютер.

6. Здесь показаны действия по обновлению графического драйвера. Следуйте им соответствующим образом и для других водителей.
Способ 5: обновить Windows вручную
Если вы убедились, что на вашем ПК нет поврежденных файлов или вредоносных программ и все основные службы работают без сбоев, вы можете вручную загрузить обновления, как указано ниже:
1. Нажмите одновременно клавиши Windows + I, чтобы открыть «Настройки» в вашей системе.
2. Выберите «Обновление и безопасность», как показано на рисунке.
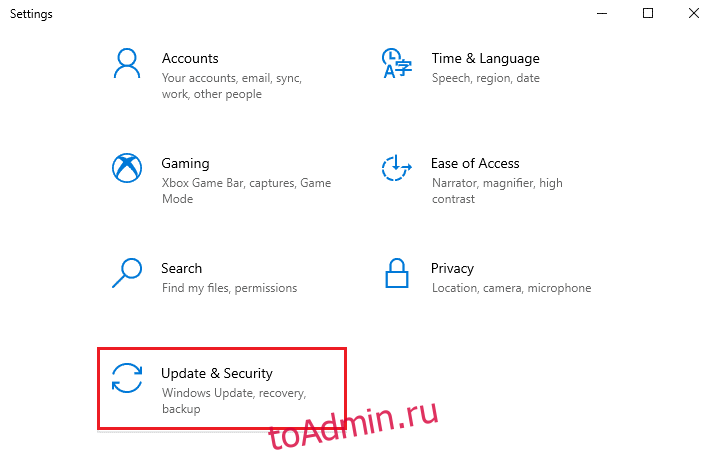
3. Теперь нажмите «Просмотреть историю обновлений», как показано ниже.
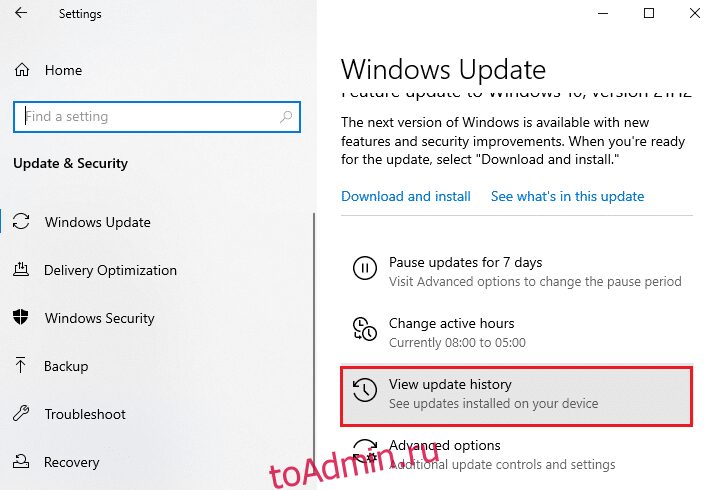
4. В списке запишите номер базы знаний, ожидающий загрузки из-за сообщения об ошибке.
5. Здесь введите номер КБ в поле Каталог Центра обновления Майкрософт панель поиска, как показано ниже.
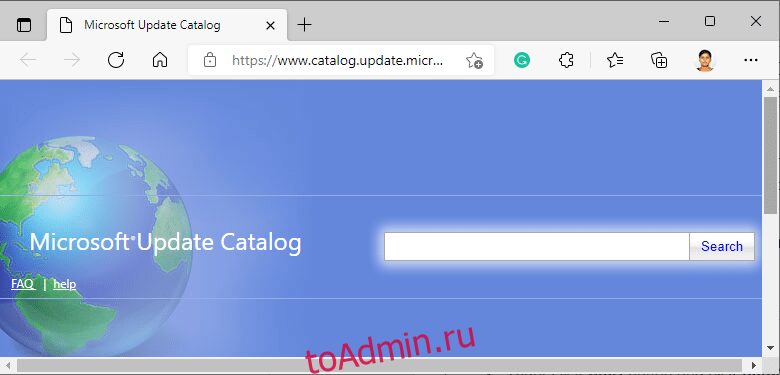
6. Следуйте инструкциям на экране, чтобы загрузить и установить обновление вручную.
Способ 6: изменить службу Центра обновления Windows
В некоторых случаях обновление может завершиться ошибкой и пропустить несколько файлов. Затем вам нужно удалить или переименовать эти установочные файлы, чтобы решить эту проблему. Служба обновления должна быть отключена для изменения этих файлов, поскольку они будут работать в фоновом режиме. Для этого выполните следующие шаги:
1. Откройте диалоговое окно «Выполнить» и введите services.msc. Нажмите клавишу Enter, чтобы открыть окно «Службы».
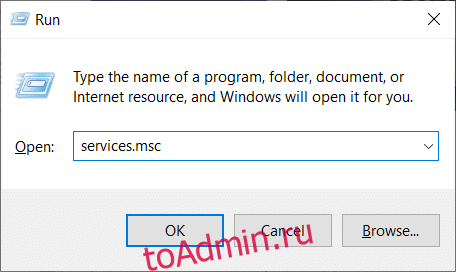
2. Теперь прокрутите экран вниз и щелкните правой кнопкой мыши Центр обновления Windows.
3. Здесь нажмите «Стоп», если текущий статус показывает «Выполняется».
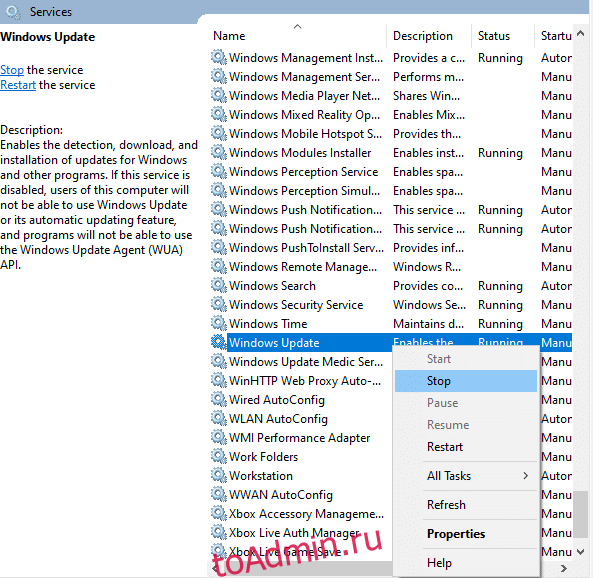
4. Вы получите сообщение: Windows пытается остановить следующую службу на локальном компьютере… Подождите, пока сообщение не исчезнет, примерно через 3–5 секунд.
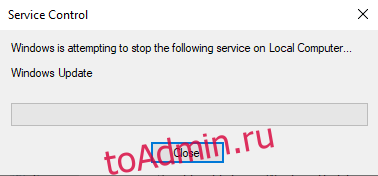
5. Запустите проводник, одновременно нажав клавиши Windows + E, и перейдите по указанному пути:
C:WindowsSoftwareDistributionDataStore
6. Выберите все файлы и папки, одновременно нажав клавиши Ctrl + A.
7. Щелкните правой кнопкой мыши пустое место и выберите параметр «Удалить», чтобы удалить все файлы и папки из хранилища данных.
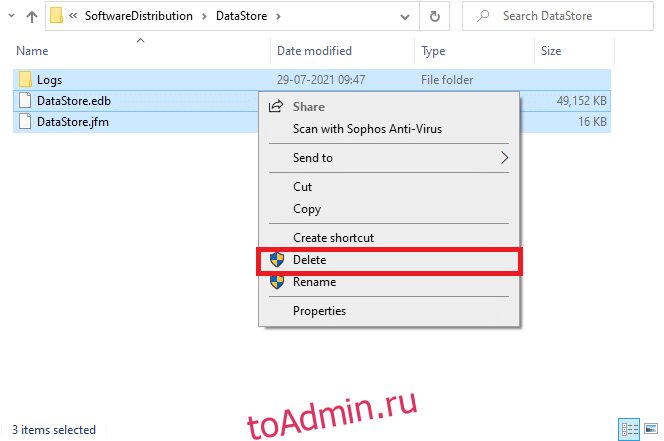
8. Затем перейдите к C:WindowsSoftwareDistributionDownload и удалите все файлы аналогичным образом.
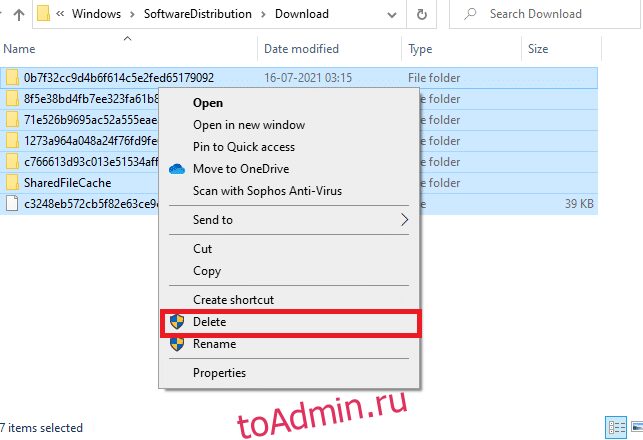
9. Вернитесь в окно «Службы», щелкните правой кнопкой мыши Центр обновления Windows и выберите параметр «Пуск», как показано ниже.
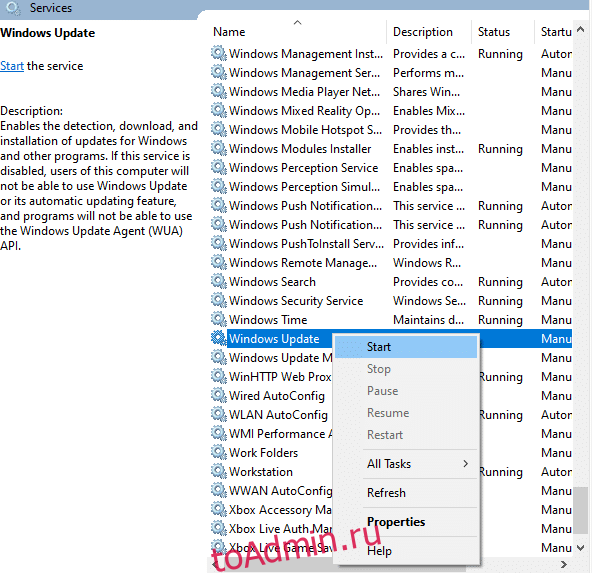
10. Как и ранее, подождите, пока Windows попытается запустить следующую службу на локальном компьютере… запрос исчезнет.
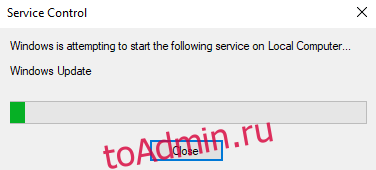
11. Закройте окно «Службы» и перезагрузите компьютер.
Способ 7: сброс компонентов обновления
Чистые результаты этого метода включают в себя:
- Перезапуск BITS, установщика MSI, службы шифрования и службы обновления Windows.
- Переименование папок SoftwareDistribution и Catroot2.
Это должно исправить код ошибки 0x80070103 в Windows 10.
1. Запустите командную строку от имени администратора.
2. Теперь введите следующие команды одну за другой и нажмите Enter после каждой команды.
net stop wuauserv net stop cryptSvc net stop bits net stop msiserver ren C:WindowsSoftwareDistribution SoftwareDistribution.old ren C:WindowsSystem32catroot2 Catroot2.old net start wuauserv net start cryptSvc net start bits net start msiserver
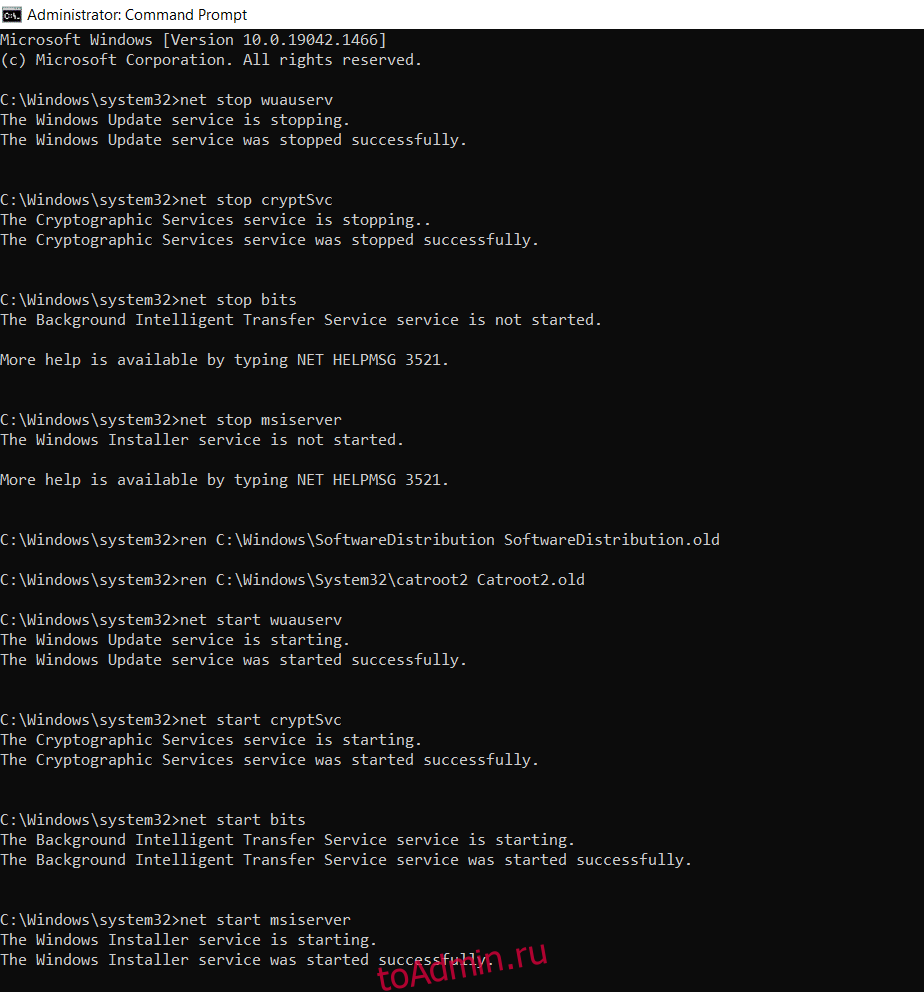
Способ 8: отключить службы и приложения для запуска
Проблемы, связанные с кодом ошибки 0x80070103, можно устранить путем чистой загрузки всех основных служб и файлов в вашей системе Windows 10, как описано в этом методе.
Примечание. Убедитесь, что вы вошли в систему как администратор, чтобы выполнить чистую загрузку Windows.
1. Запустите диалоговое окно «Выполнить», нажав одновременно клавиши Windows + R.
2. Введите msconfig и нажмите клавишу Enter, чтобы открыть конфигурацию системы.
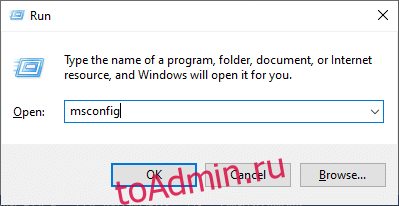
3. Появится окно конфигурации системы. Далее перейдите на вкладку «Услуги».
4. Установите флажок рядом с пунктом «Скрыть все службы Microsoft» и нажмите кнопку «Отключить все», как показано на рисунке.
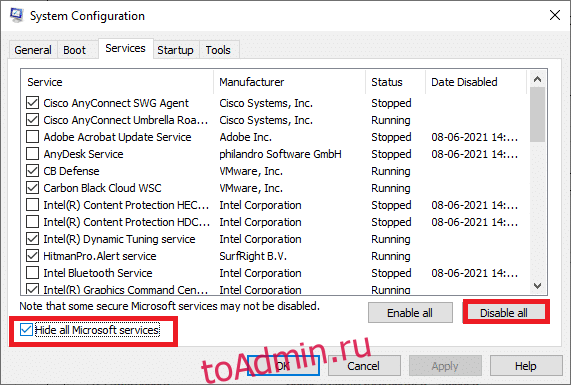
5. Теперь перейдите на вкладку «Автозагрузка» и щелкните ссылку «Открыть диспетчер задач», как показано ниже.
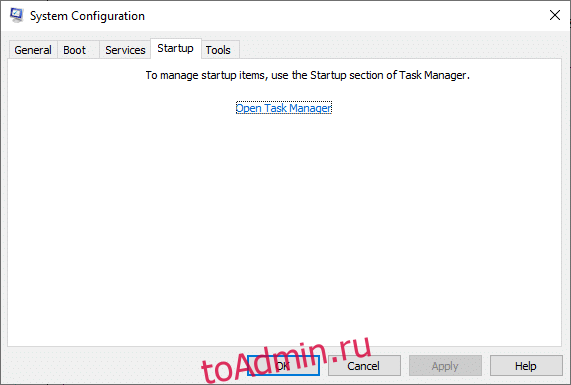
6. Теперь появится окно диспетчера задач. Выберите задачи запуска, которые не требуются, и нажмите «Отключить», отображаемую в правом нижнем углу.
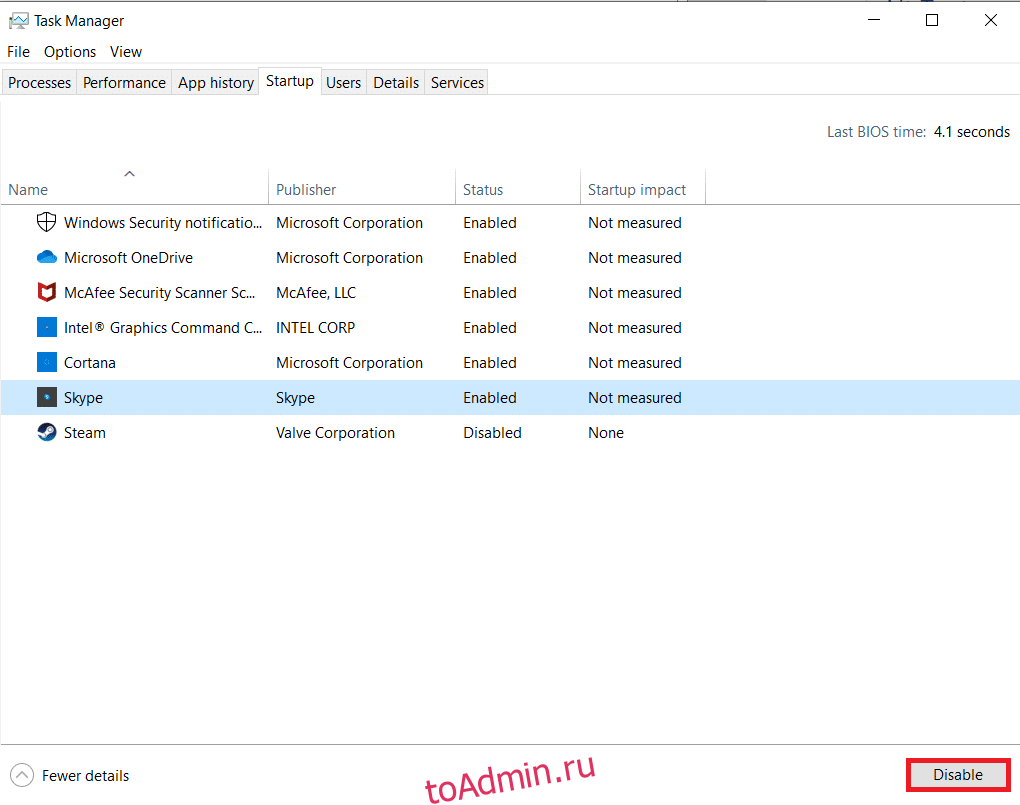
7. Закройте диспетчер задач и окно конфигурации системы. Наконец, перезагрузите компьютер.
Способ 9: отключить автоматические обновления
Функция автоматического обновления будет обновлять ваш компьютер до последней версии всякий раз, когда доступно обновление. Если вы столкнулись с этим кодом ошибки 0x80070103 из-за автоматических обновлений, вы можете попробовать отключить функцию автоматического обновления следующим образом:
1. Нажмите и удерживайте клавишу Windows + I, чтобы открыть «Настройки».
2. Теперь выберите «Обновление и безопасность», как показано на рисунке.
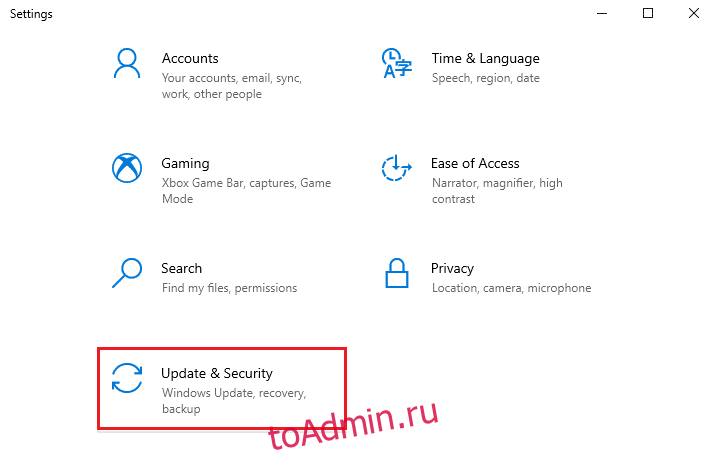
3. Теперь нажмите «Дополнительные параметры» на правой панели, как показано ниже.
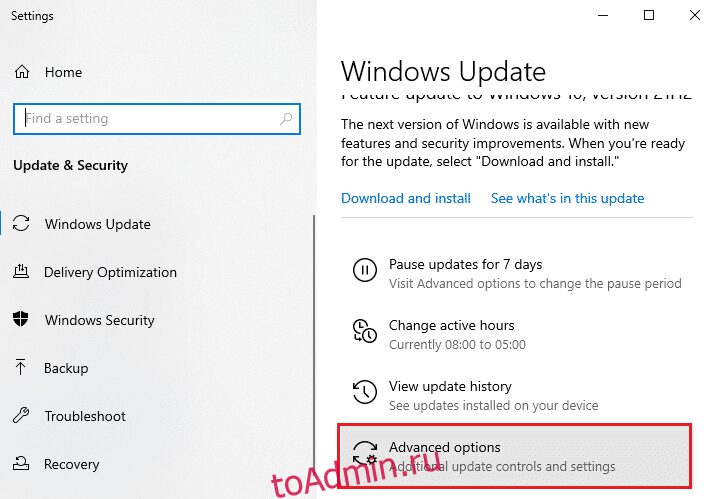
4. В следующем окне прокрутите вниз до раздела «Приостановить обновления» и щелкните параметр «Выбрать дату», как выделено.
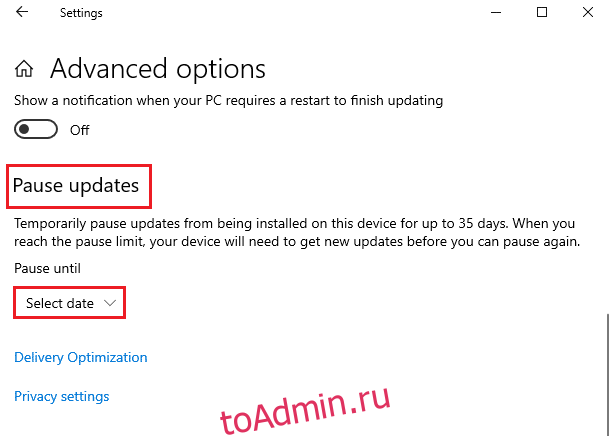
5. Теперь выберите дату, до которой обновления должны быть отключены.
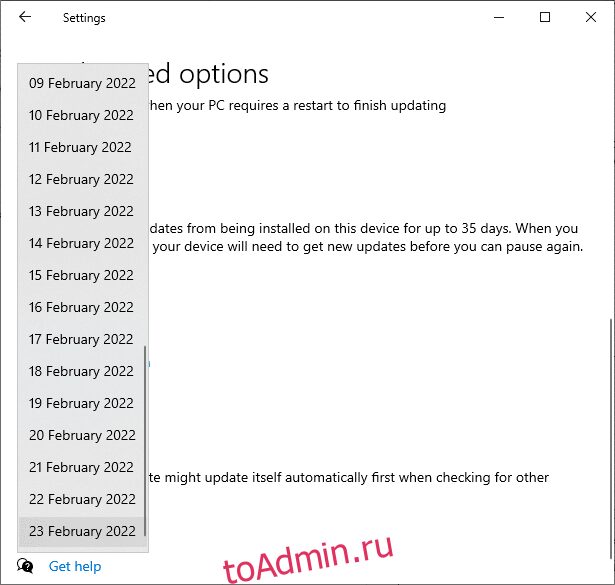
Способ 10: заблокировать обновления драйверов Windows
Вы можете предотвратить появление кода ошибки 0x80070103 на своем ПК, запретив переустановку любых обновлений драйверов. Обратите внимание, что этот метод заблокирует все доступные обновления любого драйвера, а не только одно. Выполните следующие шаги, чтобы скрыть обновления драйверов Windows на вашем ПК.
1. Нажмите клавишу Windows и введите Панель управления в строке поиска.
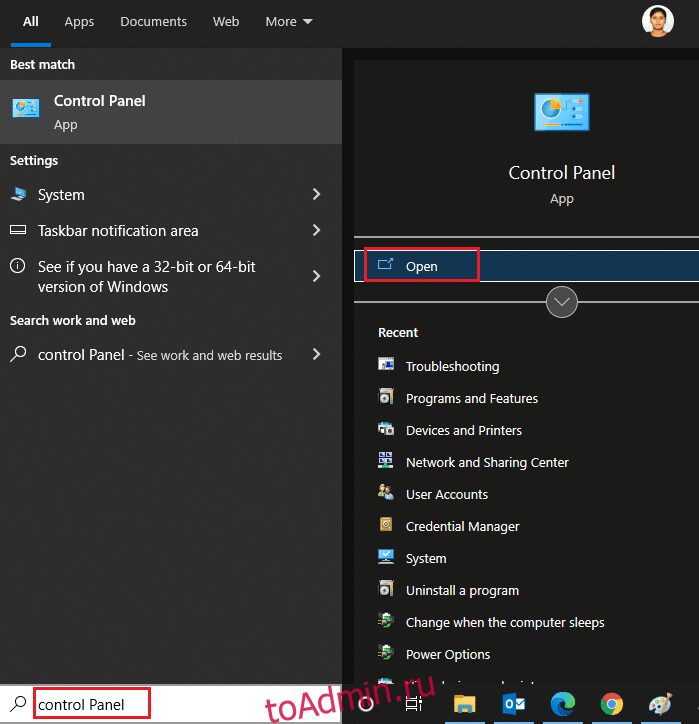
2. Теперь установите для параметра «Просмотр» значение «Мелкие значки» и нажмите «Настройки системы», как выделено.
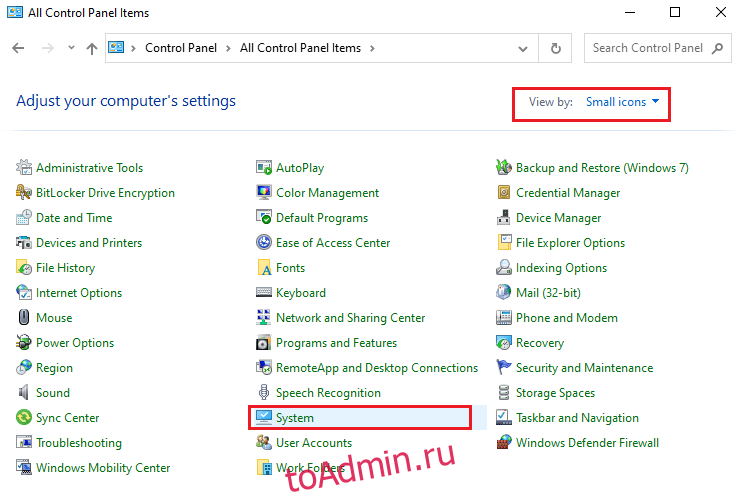
3. Здесь прокрутите экран вниз и нажмите «Дополнительные параметры системы», как показано на рисунке.
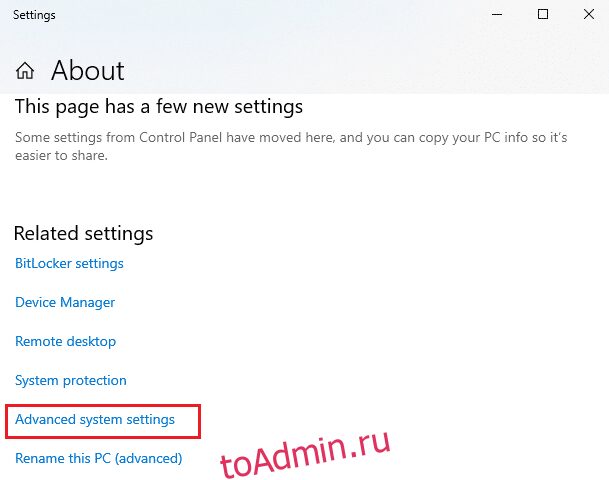
4. Затем перейдите на вкладку «Оборудование» во всплывающем окне «Свойства системы». Нажмите кнопку «Параметры установки устройства», которая выделена.
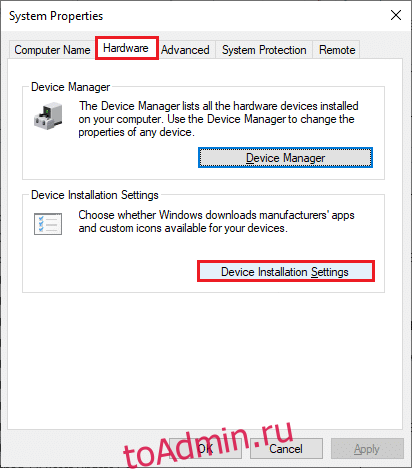
5. Затем выберите вариант «Нет» (ваше устройство может работать не так, как ожидалось), как показано, и нажмите кнопку «Сохранить изменения».
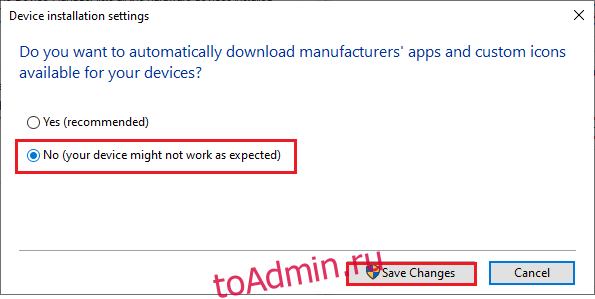
6. Наконец, перезагрузите компьютер и проверьте, устранена ли проблема.
Способ 11: удалить подозрительные приложения в безопасном режиме
Загрузите компьютер в безопасном режиме и попробуйте установить приложения, которые могут вызывать эту ошибку.
Примечание. Чтобы загрузить компьютер в безопасном режиме, вам может быть предложено ввести ключ BitLocker, если у вас есть зашифрованное устройство.
1. Следуйте нашему руководству по загрузке в безопасном режиме в Windows 10 здесь.
2. Теперь нажмите клавишу Windows, введите приложения и функции и нажмите «Открыть».

3. Нажмите на конфликтующее/подозрительное приложение (например, Battle.net) и выберите вариант «Удалить», как показано ниже.
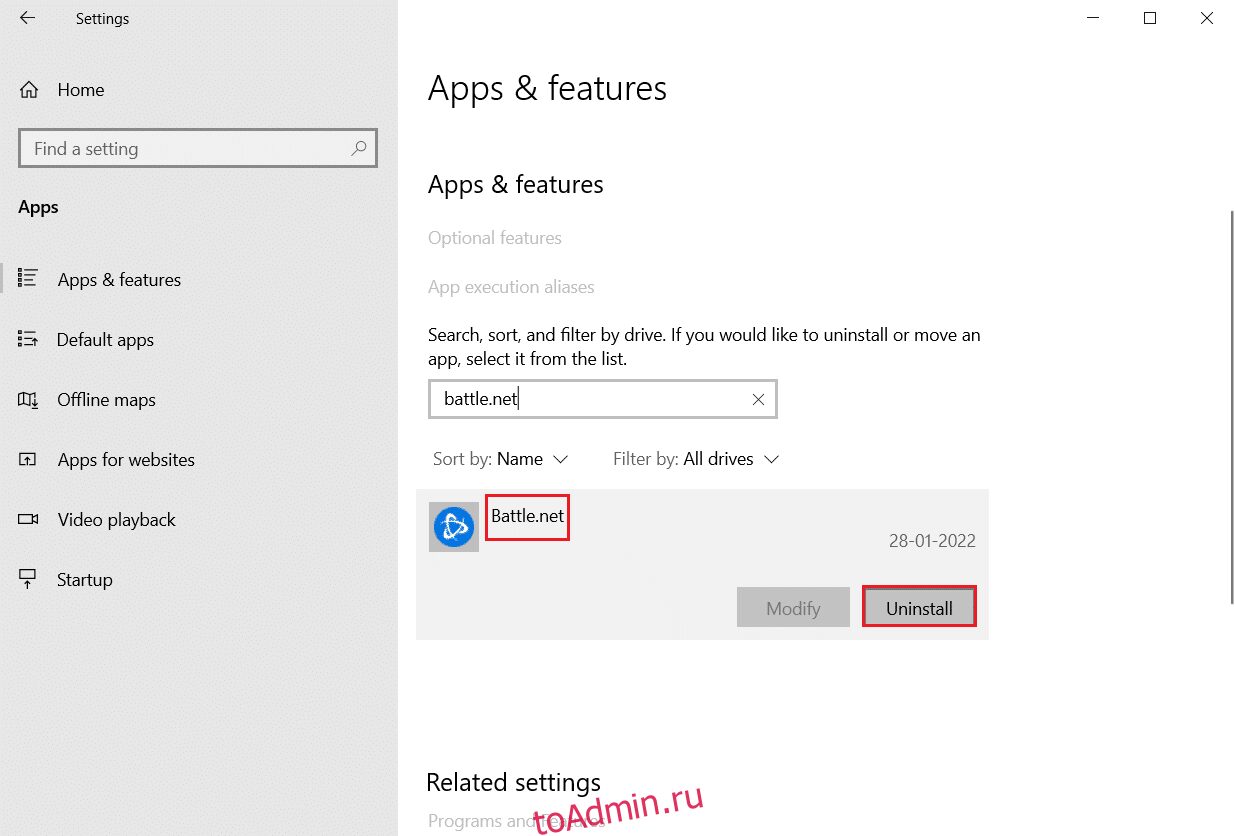
4. Нажмите «Удалить» еще раз, чтобы подтвердить то же самое.
5. Наконец, перезагрузите компьютер и проверьте, сохраняется ли код ошибки. Если это так, попробуйте следующее решение.
***
Мы надеемся, что это руководство было полезным, и вы смогли исправить ошибку 0x80070103 в Windows 10. Сообщите нам, о чем вы хотите узнать дальше.
