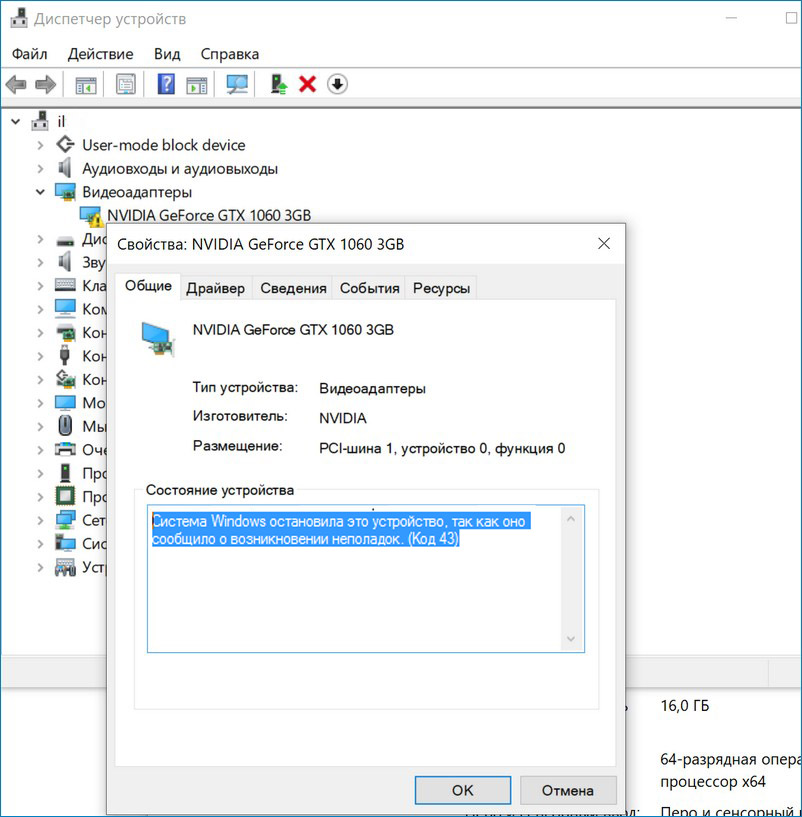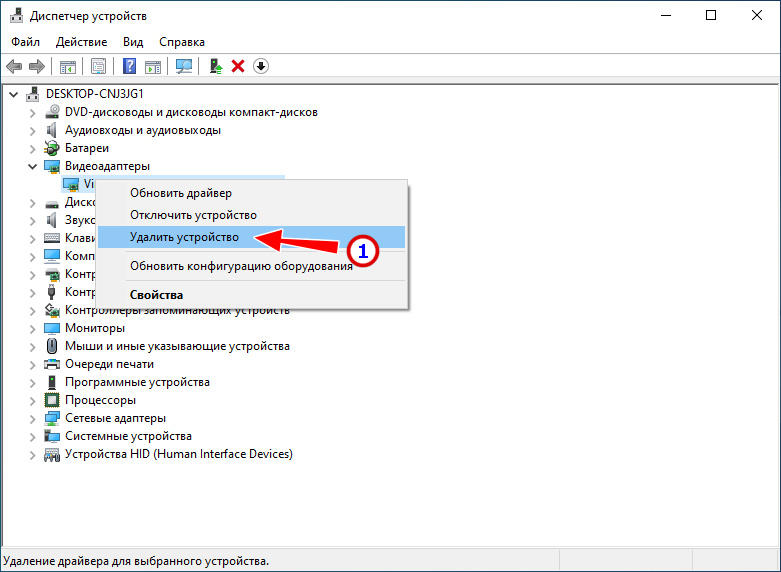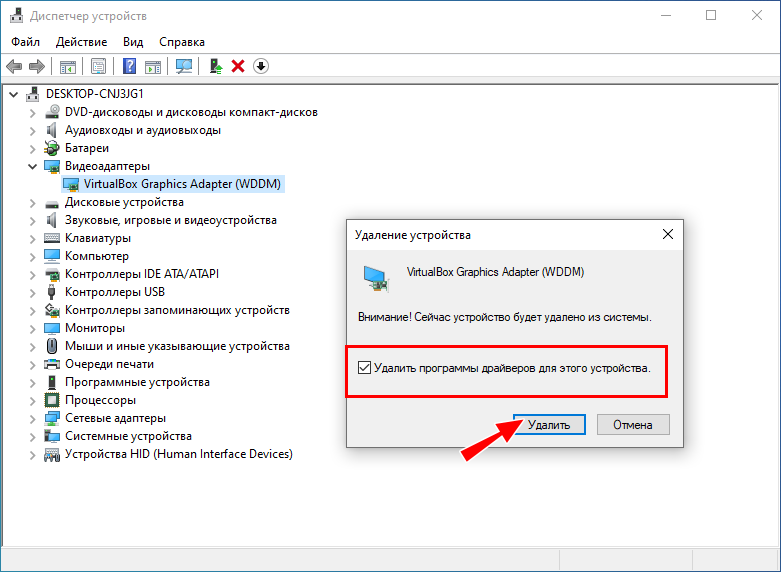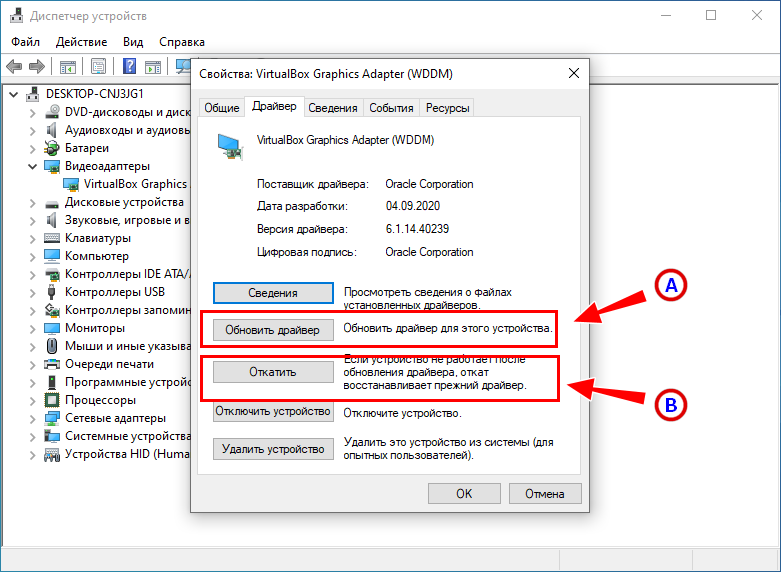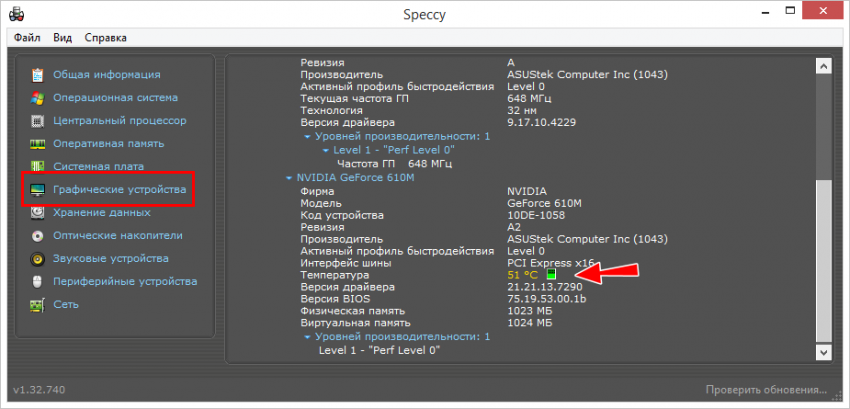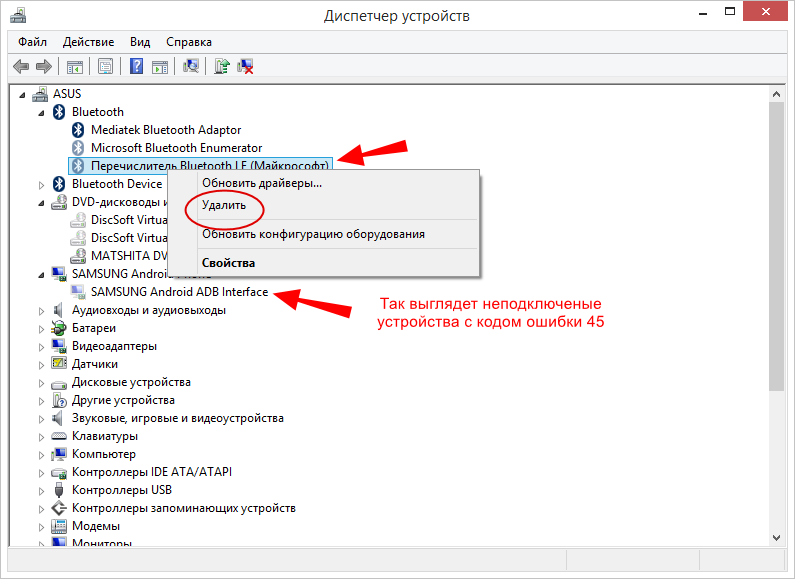Эта ошибка возникает, когда драйвер устройства графики уведомляет Windows о том, устройство не работает надлежащим образом. Это может указывать на проблему с оборудованием, сбой драйвера или программного обеспечения драйвера. Чтобы устранить эту ошибку, выполните следующие действия.
Обновления драйверов для Windows 10 и многих устройств (например, сетевых адаптеров, мониторов, принтеров и видеоадаптеров) автоматически скачиваются и устанавливаются с помощью Центра обновления Windows. Хотя, возможно, вы уже установили последний драйвер, если возникают проблемы с устройством, можно попытаться их устранить, обновив драйвер.
-
Нажмите и удерживайте или щелкните правой кнопкой мыши кнопку Пуск и выберите пункт Диспетчер устройств.
-
Найдите в списке устройство, с драйвером которого возникли проблемы (обычно рядом с ним отображается желтый восклицательный знак). Затем нажмите и удерживайте устройство (или щелкните его правой кнопкой мыши) и выберите пункт Свойства.
-
Перейдите на вкладку Драйвер и выберите команду Обновить.
-
Выберите пункт Автоматический поиск обновленных драйверов.
Если найдено обновление драйвера, оно будет установлено автоматически. По завершении установки нажмите кнопку Закрыть.
Если Windows не найдет новый драйвер, можно попытаться его найти на веб-сайте изготовителя устройства и выполнить инструкции по установке.
Если недавно было установлено обновление системы, драйвера устройства или ПО драйвера, вы можете устранить эту проблему, выполнив откат драйвера до предыдущей версии.
Примечание: Windows 10 устанавливает драйверы автоматически, поэтому вам не придется самостоятельно выбирать, какие обновления необходимы. В редких случаях определенный драйвер может вызывать временные проблемы на устройстве. В этом случае можно предотвратить автоматическую переустановку проблемного драйвера при следующем обновлении Windows, выполнив откат к предыдущей версии.
-
Нажмите и удерживайте или щелкните правой кнопкой мыши кнопку Пуск и выберите пункт Диспетчер устройств.
-
Найдите в списке устройство, с драйвером которого возникли проблемы (обычно рядом с ним отображается желтый восклицательный знак). Затем нажмите и удерживайте устройство (или щелкните его правой кнопкой мыши) и выберите пункт Свойства.
-
Перейдите на вкладку Драйвер и выберите Откатить.
В некоторых случаях удаление и переустановка драйвера устраняет .
-
Нажмите Start кнопку “Пуск”. В поле поиска введите диспетчер устройств, а затем выберите пункт Диспетчер устройств из списка результатов.
-
Найдите в списке устройство, с драйвером которого возникли проблемы (обычно рядом с ним отображается желтый восклицательный знак). Затем нажмите и удерживайте устройство (или щелкните его правой кнопкой мыши) и выберите Удалить > ОК.
-
После удаления драйвера нажмите и удерживайте (или щелкните правой кнопкой мыши) имя компьютера (в верхней части списка устройств) и выберите Обновить конфигурацию оборудования. Это позволит переустановить драйвер устройства.
-
Чтобы проверить, исправлена ли проблема, снова нажмите и удерживайте (или щелкните правой кнопкой мыши) имя устройства. На вкладке Общие в разделе Состояние устройства должно отобразиться сообщение “это устройство работает неправильно”. Если вы не видите это сообщение, ознакомьтесь с документацией устройства или обратитесь к производителю.
Нужна дополнительная помощь?
Нужны дополнительные параметры?
Изучите преимущества подписки, просмотрите учебные курсы, узнайте, как защитить свое устройство и т. д.
В сообществах можно задавать вопросы и отвечать на них, отправлять отзывы и консультироваться с экспертами разных профилей.
Найдите решения распространенных проблем или получите помощь от агента поддержки.
Ошибка 43 указывает на системные сбои, связанные с графическим адаптером. С одной стороны, проблему может вызвать несовместимость программных компонентов (в частности драйверов карты и других устройств). С другой – конфликт видеоадаптера и оперативной памяти, установленной на материнскую плату.
Те, кто решал подобную проблему, говорят, что можно устранить её восстановлением реестра. Это значит, что могут иметь место и общие сбои в системе. Поговорим о возможных проблемах, их решениях и прочих аспектах, связанных с кодом ошибки 43.
Когда возникает ошибка 43 и как её решить?
В большинстве случаев сообщение с кодом ошибки 43 «вылезает» при работе на картах старой модификации (например, NVidia 9***). В данном случае причины может быть две:
- Аппаратные проблемы и сбои.
- Ошибка в работе драйверов.
В каждом из этих случаев карта может работать некорректно, либо и вовсе перестать работать со временем. При этом в диспетчере устройств адаптер будет помечен восклицательным знаком.
Проблемы с программной частью
Как было сказано выше, проблемы в программной части сводятся к конфликту драйверов. По сути, драйвер представляет собой микропрограмму. Она предназначена для поддержки аппаратных компонентов и их корректного взаимодействия между собой в системе. Некоторые не придают особого значения такой проблеме. Однако серьёзные проблемы с драйверами могут нарушить работу самого устройства. А в иных случаях вывести его из строя.
Код ошибки 43 может свидетельствовать о серьёзных проблемах с «дровами». Речь идёт и о повреждении программных файлов, и о конфликтах с другими драйверами, и о несовместимости с различным ПО.
Проблемы могут носить как несущественный, так и более серьёзный характер. Рассмотрим наиболее распространённые ситуации, от простого к сложному.
- Дефолтный системный графический драйвер или Intel HD Graphics несовместим с ПО для вашей видеокарты. Наиболее простая в решении проблема. Чтобы решить её, нужно проделать несколько несложных действий:
- Переходим к Панели управления и дальше к Диспетчеру устройств.
- В окне диспетчера устройств ищем раздел видеоадаптеров и разворачиваем его. Здесь должны отображаться два пункта – стандартный VGA графический адаптер или Intel HD Graphics Family, а также ваша дискретная видеокарта.
- Двойной клик ЛКМ по строке стандартного адаптера и выбираем пункт «Свойства». Здесь переходим на вкладку «Драйвер» и выбираем пункт «Обновить».
- Дальше диспетчер предложит на выбор два варианта поиска драйверов. Нам нужен автоматический поиск. Выбираем его и ждём, пока система завершит операцию.
- После выводится одно из двух сообщений – «подходящее оборудование уже установлено» либо «установка найденного оборудования».
- Если система нашла и установила драйвер, нужно перезагрузить ПК и проверить статус карты в диспетчере устройств. Если драйверы не найдены, переходим к следующему пункту.
2. Файлы драйвера повреждены. Очевидно, что здесь нам придётся заменить повреждённые файлы их рабочей версией. Можно попробовать установить новую версию программного дистрибутива на старую.
Однако старые файлы могут по-прежнему использоваться системой и другими программами. В этом случае система не даст перезаписать их. Лучшим решением этой проблемы будет небольшая полезная утилита Display Driver Uninstaller.
После того как программа полностью удалит графические драйверы и связанные с ними файлы, перезагружаем ПК и пробуем установить новый драйвер. Если проблема именно в драйверах, то на выходе вы получите рабочую графическую карту.
Устранение ошибки 43 настройкой реестра
Как уже упоминалось, проблему на программном уровне можно решить и правкой реестра. Можно сделать это вручную, однако наиболее простой вариант – прибегнуть к помощи стороннего ПО. Наиболее популярная утилита, используемая для «ремонта» реестра – CCleaner. Рассмотрим её в качестве наглядного примера:
- Устанавливаем CCleaner и запускаем утилиту.
- В основном меню программы переходим к пункту «Реестр».
- Получаем список возможных проблем и устанавливаем галочки напротив всех пунктов. Нажимаем «Поиск проблем».
- Как только программа закончит анализ, нажимаем кнопку «Исправить».
Для перестраховки лучше просканировать реестр несколько раз, так как программа не всегда выявляет все проблемы с первого раза.
Проблемы с аппаратной частью
Важно помнить, что, как и любой другой аппаратный компонент, видеокарта может выйти из строя. При этом не обязательно, что изображение пропадёт полностью. Первым сигналом как раз и будет системное оповещение с кодом ошибки 43. Далее могут наблюдаться различные графические артефакты.
Но дело может быть не в поломке, а лишь в плохом контакте карты с материнской платой. Собственно, первое, что нужно сделать при подозрении на аппаратные проблемы – проверить контакты. Нарушение контакта больше характерно для стационарных ПК. Чтобы провести проверку нужно:
- Снять боковую крышку системника.
- Открутить крепежи видеокарты, после чего извлечь её из матплаты.
- Для профилактики нужно почистить контакты от мусора и пыли при помощи кисточки, например.
- После этого подключаем устройство заново, плотно вставляя его в системную плату и запускаем систему.
- Не закрывая крышку системного блока, проверяем, исправно ли работает кулер видеокарты (для карт с активной системой охлаждения).
Следующая аппаратная проблема может крыться в сбое ОЗУ. Одна из установленных планок оперативной памяти может выйти из строя. Проверить, какая именно планка может быть неисправна, можно методом исключения. Оставляем одну планку в слоте (объёмом не более 2 Гб) и загружаем систему. Если ошибка не появляется, добавляем ещё планку и загружаем систему заново. Таким образом, можно исключить либо подтвердить проблемы с ОЗУ.
Теперь поговорим непосредственно о видеокартах. TDP у старых адаптеров достаточно высокий, а это значит, что они потребляют много энергии. Высокое энергопотребление ведёт к перегревам при высоких нагрузках.
При перегреве на чипе GPU может расплавиться припой. Именно припоем такие чипы соединены с платой видеокарты. Также может плавиться и клей-компаунд. Вследствие чего нередко отходит кристалл подложки. Наконец, при разгонах и работе на запредельных частотах, аппаратная часть карты может быстро износиться.
При так называемом «отвале» GPU на мониторе пользователь часто видит различные артефакты. Например, горизонтальные и вертикальные полосы, разноцветные или монохромные прямоугольники, молнии и прочие искажения. Характерно для такой ситуации присутствие артефактов и на экране логотипа системной платы. Сразу при включении ПК мы наблюдаем различные полосы, которые остаются даже в интерфейсе BIOS.
Если такие проблемы с визуалом отсутствуют, то проблема в другом. Когда дискретная видеокарта даёт аппаратный сбой, система может переключить вывод картинки на дефолтный VGA-драйвер. Это драйвер встроенной в ЦП или материнку графики.
Лучшее решение в таком случае – отнести карту специалистам в сервисный центр. Там определят характер проблемы и стоимость ремонта. Тут уже решать вам, стоит ли карта того, чтобы её «оживлять», или лучше потратиться на новый видеоадаптер.
Можно провести диагностику самостоятельно, если у вас имеется другой ПК. Вставьте графический ускоритель в него и посмотрите, как он себя ведёт на этом железе. Если аналогичная ошибка присутствует и здесь, однозначно нужно обратиться в сервис.
Автор материала: Ангелина Снежина
Подписывайтесь на наш канал и ставьте лайки! А еще можете посетить наш официальный сайт.
Для упрощения диагностики возникающих в процессе работы оборудования и драйверов проблем в своё время в Microsoft была создана специальная таблица кодов ошибок. Это касается не только так называемых экранов смерти, но также внешних и встроенных устройств. Какое именно устройство работает неправильно, покажет Диспетчер устройств, сообщив код ошибки и представив краткий комментарий. Ранее мы уже рассмотрели причины ошибок 45 и 12, сегодня мы разберём ещё одну ошибку устройств, но на этот раз с кодом 43.
Система Windows остановила это устройство, так как оно сообщило о возникновении неполадок. Код 43
Код ошибки 43 видеокарты Windows 10
В большинстве случаев ошибка возникает в результате сбоя в работе видеокарты любого производителя, но может встречаться при сбоях в работе и другого оборудования. При этом в Диспетчере устройств сбойное устройство помечается жёлтым значком, а в примечании указывается, что устройство было остановлено вследствие неполадок. Только вот какие именно неполадки спровоцировали остановку, Диспетчер устройств не сообщает. Чаще всего источником проблем становятся некорректно работающие драйвера, перегрев видеокарты, невозможность обеспечения последней достаточным питанием, конфликт видеоплат, неумелый оверлокинг, реже ошибка вызывается аппаратными неполадками видеочипа.
Сбросьте настройки устройства
Если ошибка возникла «без видимых причин», то есть вы не обновляли драйвера, не производили оверклокинг и прочие модификации, попробуйте сначала просто перезагрузить компьютер, чтобы исключить случайный сбой. В случае повторного возникновения ошибки сбросьте проблемное оборудования, найдя его в Диспетчере устройств и удалив его пока что без деинсталляции его драйверов.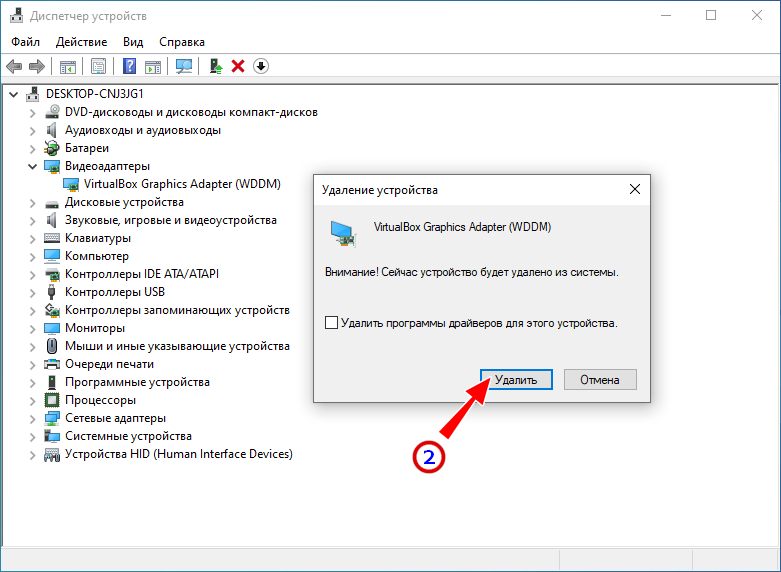
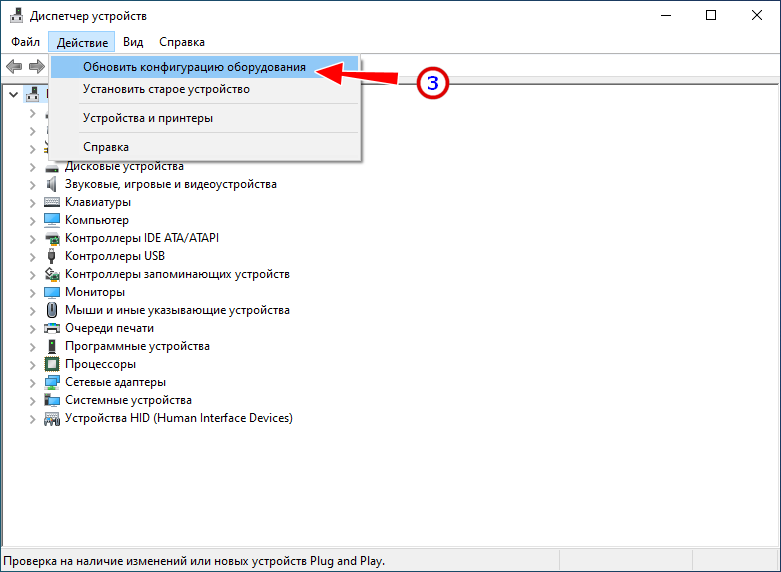
Обновите или откатите драйвер видеокарты
Если ошибка стала докучать после обновления драйвера (неважно какого, «родного» или от Microsoft), драйвер необходимо откатить из Диспетчера устройств. Для этого в Диспетчере устройств открываем свойства устройства, переключаемся на вкладку «Драйвер» и жмем «Откатить». И напротив, если вы считаете, что проблема была вызвана некорректной работой старого драйвера, нажмите «Обновить» и укажите путь к новой версии драйвера. В качестве альтернативы для обновления драйвера видеокарты (равно как и других устройств) можно использовать специальные программы.
Перегрев видеокарты
В некоторых случаях ошибка может быть вызвана перегревом видеокарты, спровоцированным повышенной на нее нагрузкой или недостаточно эффективным охлаждением. Косвенным подтверждением перегрева может стать временное появления артефактов на экране. Проверьте температуру видеокарты с помощью Speccy или аналогичных утилит, сравнив полученные результаты с максимально допустимыми показателями для данной модели видеокарты на сайте производителя. Если её температура близка к критической, обеспечьте максимально эффективное охлаждение оборудования.
Аппаратная неисправность видеокарты
Самое неприятное, что может случиться с дискретной видеокартой — это выход из строя одного из её компонентов. Поставить этот неутешительный диагноз может только специалист, поэтому спешить с выводами не стоит. Впрочем, если у вас есть под рукой другая совместимая видеокарта, которая работает, вполне вероятно, что с вашей первой видеоплатой и впрямь что-то не в порядке. Если свободной дискретной видеокарты нет, отключите в Диспетчере устройств выдающую ошибку дискретную видеокарту и используйте встроенную. Решение временное, так как разбираться с причиной ошибки всё же придётся.
Конфликт драйверов
Этот сценарий с ошибкой 43 более типичен для периферийных устройств, когда физическое старое устройство заменяется новым, но его драйвер по-прежнему остаётся в системе. Такие «хвосты» обычно определяются как неподключенные устройства с ошибкой 45, но теоретически они могут вызвать конфликт, который приведёт и к появлению ошибки 43. Поэтому заходим в Диспетчер устройство, в меню «Вид» выбираем «Показать скрытые устройства» и удаляем их. Опознать их не трудно, они имеют полупрозрачные пиктограммы. Если вы меняли видеокарту, вполне возможно, как раз такое устройство будет обнаружено в разделе «Видеоадаптеры».
Несовместимость видеокарты с Windows 10
Старые видеокарты, для которых производитель прекратил выпуск драйверов, могут не поддерживаться новейшими операционными системами, той же Windows 10. Если ошибка вызвано именно этим типом несовместимости, используйте актуальные драйвера Microsoft, поддерживающие это оборудование, либо меняйте видеокарту, либо ставьте старую версию операционной системы.
Избавьтесь от оптимизаторов производительности графики
Избегайте по возможности использования программного обеспечения, обещающего увеличить производительность графики, например, Lucid VIRTU MVP. Подобные технологии могут сыграть как положительную, так и отрицательную роль, но всё-таки будет лучше отказаться от их использования без крайней на то необходимости.
Вместо послесловия
Ошибка видеокарты с кодом 43 вызывается чаще всего некорректной работой драйверов, поэтому в первую очередь смотрим всё ли с ними в порядке. Остальное проверяем потом. Теперь что касается разных «неординарных» решений вроде перепрошивки видеокарты, прогрева её феном прочих советов, которыми изобилует интернет. Возможно, кому-то они действительно помогли, но это ещё не факт, что они помогут вам. Всё может случиться как раз наоборот. Если вы в чём-то сомневаетесь, лучше обратитесь за помощью к тем, кто хорошо разбирается в теме. То же самое можно сказать и о принятии решения о покупке и замене видеокарты на более производительную.
Содержание
- Устранение проблем с графическим устройством с кодом ошибки 43
- Как исправить ошибку видеокарты с кодом 43 в Windows 7, 8.1, 10
- Проверка контактов установки видеокарты
- Удаление приложения Lucid VIRTU MVP
- Установка последнего обновления Windows
- Удаление драйверов
- Обновление драйвера до последней версии
- Проверка температуры графического процессора
- Обновление Биоса
- RemontCompa .ru
- Код ошибки 43 видеокарты Windows 10
Устранение проблем с графическим устройством с кодом ошибки 43
Эта ошибка возникает, когда драйвер устройства графики уведомляет Windows о том, устройство не работает надлежащим образом. Это может указывать на проблему с оборудованием, сбой драйвера или программного обеспечения драйвера. Чтобы устранить эту ошибку, выполните следующие действия.
Обновления драйверов для Windows 10 и многих устройств (например, сетевых адаптеров, мониторов, принтеров и видеоадаптеров) автоматически скачиваются и устанавливаются с помощью Центра обновления Windows. Хотя, возможно, вы уже установили последний драйвер, если возникают проблемы с устройством, можно попытаться их устранить, обновив драйвер.
Нажмите и удерживайте или щелкните правой кнопкой мыши кнопку Пуск и выберите пункт Диспетчер устройств.
Найдите в списке устройство, с драйвером которого возникли проблемы (обычно рядом с ним отображается желтый восклицательный знак). Затем нажмите и удерживайте устройство (или щелкните его правой кнопкой мыши) и выберите пункт Свойства.
Перейдите на вкладку Драйвер и выберите команду Обновить.
Выберите пункт Автоматический поиск обновленных драйверов.
Если найдено обновление драйвера, оно будет установлено автоматически. По завершении установки нажмите кнопку Закрыть.
Если Windows не найдет новый драйвер, можно попытаться его найти на веб-сайте изготовителя устройства и выполнить инструкции по установке.
Если недавно было установлено обновление системы, драйвера устройства или ПО драйвера, вы можете устранить эту проблему, выполнив откат драйвера до предыдущей версии.
Примечание: Windows 10 устанавливает драйверы автоматически, поэтому вам не придется самостоятельно выбирать, какие обновления необходимы. В редких случаях определенный драйвер может вызывать временные проблемы на устройстве. В этом случае можно предотвратить автоматическую переустановку проблемного драйвера при следующем обновлении Windows, выполнив откат к предыдущей версии.
Нажмите и удерживайте или щелкните правой кнопкой мыши кнопку Пуск и выберите пункт Диспетчер устройств.
Найдите в списке устройство, с драйвером которого возникли проблемы (обычно рядом с ним отображается желтый восклицательный знак). Затем нажмите и удерживайте устройство (или щелкните его правой кнопкой мыши) и выберите пункт Свойства.
Перейдите на вкладку Драйвер и выберите Откатить.
В некоторых случаях удаление и переустановка драйвера устраняет .
Нажмите Start кнопку «Пуск». В поле поиска введите диспетчер устройств, а затем выберите пункт Диспетчер устройств из списка результатов.
Найдите в списке устройство, с драйвером которого возникли проблемы (обычно рядом с ним отображается желтый восклицательный знак). Затем нажмите и удерживайте устройство (или щелкните его правой кнопкой мыши) и выберите Удалить > ОК.
После удаления драйвера нажмите и удерживайте (или щелкните правой кнопкой мыши) имя компьютера (в верхней части списка устройств) и выберите Обновить конфигурацию оборудования. Это позволит переустановить драйвер устройства.
Чтобы проверить, исправлена ли проблема, снова нажмите и удерживайте (или щелкните правой кнопкой мыши) имя устройства. На вкладке Общие в разделе Состояние устройства должно отобразиться сообщение «это устройство работает неправильно». Если вы не видите это сообщение, ознакомьтесь с документацией устройства или обратитесь к производителю.
Источник
Как исправить ошибку видеокарты с кодом 43 в Windows 7, 8.1, 10
Код ошибки 43 означает, что устройство невозможно идентифицировать. Компьютер пытается получить доступ и распознать оборудование, но ему не удается и сообщает, что это устройство было остановлено. Неполадка в Windows 7, 8.1, 10 возникает после установки нового драйвера, обновления системы или в процессе работы с «тяжелыми» графическими приложениями.
Проверка контактов установки видеокарты
Прежде чем перейти к программным решениям, проверьте, как установлена видеокарта в слот. Часто при чистке системного блока от пыли, можем нарушить плотность контактов в слоте видеокарты или подключение кабеля к разъему дополнительного питания (при наличии). Плотно прижмите их и убедитесь, что защелки надежно зафиксированы и кабель надежно подключен к дополнительному входу по питанию.
Теперь по порядку.
- При возникновении ошибки 43 видеокарты, нажмите комбинацию клавиш Windows + R, наберите «devmgmt.msc» и кликните на Enter.
- В Диспетчере устройств разверните категорию «Видеоадаптеры», кликните правой кнопкой мыши на устройстве и выберите «Отключить».
- Теперь выключите компьютер. Извлеките батарею (если у вас ноутбук) или отключите кабель электропитания (в случае ПК).
- Если компьютер откройте крышку системного блока и проверьте плотность установки видеокарты в слот и подключение дополнительного питания.
- После запустите компьютер, включите видеокарту в Диспетчере устройств и проверьте, удалось ли исправить ошибку с кодом 43.
Удаление приложения Lucid VIRTU MVP
Ошибку видеокарты с кодом 43 может вызывать приложение Lucid VIRTU MVP, которое устанавливается с обновлениями Windows 10. Приложение не совместимо с устройствами NVIDIA и выдает различные неполадки.
Lucid VIRTU MVP позволяет переключиться между интегрированной графикой и внешней дискретной видеокартой. Это полезный инструмент, но конфликтует с программным обеспечением NVIDIA.
Нажмите одновременно клавиши Windows + R, введите «appwiz.cpl» и подтвердите на Enter. Откроется список приложений установленных на ПК. Найдите «Lucid MVP», кликните правой кнопкой мыши на нем и выберите «Удалить».
После перезапустите ПК, посмотрите, удалось ли устранить ошибку с кодом 43.
Установка последнего обновления Windows
Неполадка также возникает, если отключено автоматическое обновление Windows, при этом вручную система давно не обновлялась.
Нажмите сочетание клавиш Windows + S для вызова строки поиска меню Пуск. В диалоговом окне введите «Центр обновления Windows». В результатах поиска кликните по найденному пункту.
В настройках нажмите «Проверять наличие обновлений». Теперь Windows будет их автоматически скачивать и устанавливать. После их загрузки перезагрузите ПК и посмотрите, правильно ли работает видеокарта и устранена ли ошибка.
Удаление драйверов
Неисправный драйвер также может остановить устройство и вывести сообщение с кодом 43 ошибки видеокарты.
Загрузите компьютер в безопасном режиме и удалите установленный видеодрайвер. После перезагрузки он будет автоматически установлен при правильном обнаружении видеокарты.
После загрузки в безопасном режиме, нажмите Windows + R для запуска окна Выполнить и введите команду «devmgmt.msc»
В Диспетчере устройств развертите «Видеоадаптеры» и правой кнопкой мыши кликните на устройстве NVIDIA или AMD Radeon. Выберите пункт «Удалить». Теперь перезапустите ПК.
Обновление драйвера до последней версии
Если с помощью перечисленных способов не удалось устранить ошибку видеокарты 43, попробуйте обновить видеодрайвер. Возможно, он устарел или неправильно работает.
Нужно полностью удалить все следы установленных графических драйверов перед установкой новых, поэтому воспользуемся утилитой Display Driver Uninstaller. Она находится в свободном доступе и сможете легко загрузить ее с интернета.
После установки Display Driver Uninstaller (DDU) загрузите ПК в безопасном режиме.
Запустите приложение, и выберите пункт «Безопасный режим».
В основном окне кликните на первую кнопку «Удаление текущих и предыдущих драйверов перезагрузка компьютера».
После загрузки компьютера в обычном режиме запустите приложение GeForce Experience. Перейдите на вкладку «Драйверы» и нажмите «Скачать». Укажите спецификацию в правой части экран и кликните «Проверить наличие обновлений».
После их загрузки перезагрузите ПК.
Если установить последнюю версию не удалось, нужно убедиться, обновляются ли драйверы автоматически Центром обновления Windows. Если да, нужно откатить до предыдущей версии.
Нажмите Windows + S для вызова окна системного поиска и наберите «система». Кликните по нему в результатах поиска.
Затем перейдите в «Дополнительные настройки системы» в левой части экрана.
Откройте вкладку «Оборудование», перейдите на «Параметры установки устройств».
Выберите вариант «Нет, устройство может работать не правильно». Нажмите «Сохранить» и закройте окно. После Центр Windows не будет автоматически загружать драйвера.
Теперь нажмите Windows + X, чтобы открыть меню быстрого запуска и перейдите на «Диспетчер устройств».
Разверните категорию Видеоадаптеры. Правой кнопкой мыши кликните на оборудовании, выберите пункт «Обновить драйвер».
Выберите второй вариант «Выполнить поиск драйверов на этом компьютере». Перейдите в папку, в которую был загружен пакет видеодрайверов и следуйте «Далее».
После перезагрузите ПК, проверьте исправлена ли ошибка.
Проверка температуры графического процессора
Распространенной причиной возникновения ошибки видеокарты с кодом 43 может быть температура графического процессора (GPU).
Перед проверкой нужно открыть системный блок и очистить видеокарту от пыли, например, с помощью компрессора.
В случае ее работы на предельных температурах потребуется установка дополнительного охлаждения или замена старого на более эффективное по отводу тепла. Часто после замены системы охлаждения удается исправить ошибку с кодом 43.
Проверить температуру видеокарты можно утилитой GPU Temp.
Обновление Биоса
БИОС – это прошивка, используемая для выполнения аппаратной инициализации в процессе загрузки ПК. Эта базовая система ввода — вывода предустановленна производителем на материнской плате и является первым программным обеспечением, которое работает при запуске системы. БИОС также несет ответственность за тестирование аппаратных компонентов и проверяет их работоспособность.
На форумах пользователи сообщали, что обновление Биоса позволяло моментально решить ошибку с кодом 43. Также рекомендуют его переустанавливать, даже если он обновлен до последней версии.
Источник
RemontCompa .ru
Код ошибки 43 видеокарты Windows 10
В большинстве случаев ошибка возникает в результате сбоя в работе видеокарты любого производителя, но может встречаться при сбоях в работе и другого оборудования. При этом в Диспетчере устройств сбойное устройство помечается жёлтым значком, а в примечании указывается, что устройство было остановлено вследствие неполадок. Только вот какие именно неполадки спровоцировали остановку, Диспетчер устройств не сообщает. Чаще всего источником проблем становятся некорректно работающие драйвера, перегрев видеокарты, невозможность обеспечения последней достаточным питанием, конфликт видеоплат, неумелый оверлокинг, реже ошибка вызывается аппаратными неполадками видеочипа.
Сбросьте настройки устройства
Если ошибка возникла «без видимых причин», то есть вы не обновляли драйвера, не производили оверклокинг и прочие модификации, попробуйте сначала просто перезагрузить компьютер, чтобы исключить случайный сбой. В случае повторного возникновения ошибки сбросьте проблемное оборудования, найдя его в Диспетчере устройств и удалив его пока что без деинсталляции его драйверов.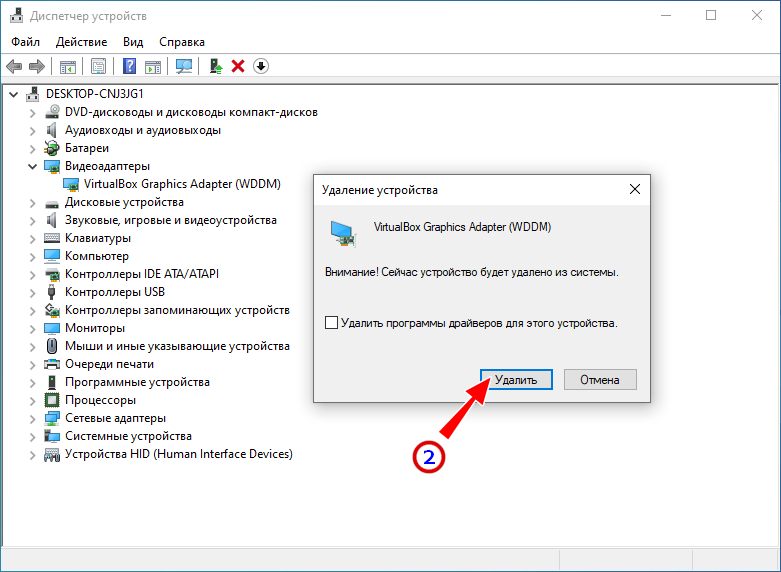
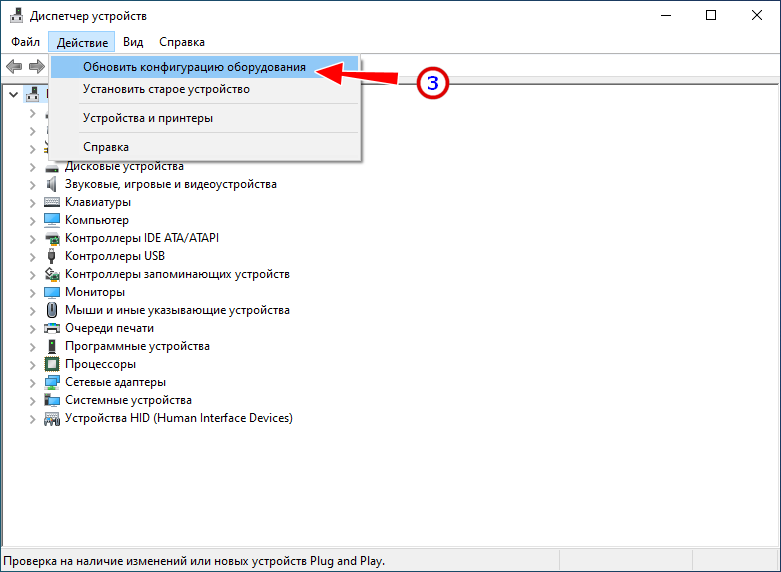
Обновите или откатите драйвер видеокарты
Если ошибка стала докучать после обновления драйвера (неважно какого, «родного» или от Microsoft), драйвер необходимо откатить из Диспетчера устройств. Для этого в Диспетчере устройств открываем свойства устройства, переключаемся на вкладку «Драйвер» и жмем «Откатить». И напротив, если вы считаете, что проблема была вызвана некорректной работой старого драйвера, нажмите «Обновить» и укажите путь к новой версии драйвера. В качестве альтернативы для обновления драйвера видеокарты (равно как и других устройств) можно использовать специальные программы.
Перегрев видеокарты
В некоторых случаях ошибка может быть вызвана перегревом видеокарты, спровоцированным повышенной на нее нагрузкой или недостаточно эффективным охлаждением. Косвенным подтверждением перегрева может стать временное появления артефактов на экране. Проверьте температуру видеокарты с помощью Speccy или аналогичных утилит, сравнив полученные результаты с максимально допустимыми показателями для данной модели видеокарты на сайте производителя. Если её температура близка к критической, обеспечьте максимально эффективное охлаждение оборудования.
Аппаратная неисправность видеокарты
Самое неприятное, что может случиться с дискретной видеокартой — это выход из строя одного из её компонентов. Поставить этот неутешительный диагноз может только специалист, поэтому спешить с выводами не стоит. Впрочем, если у вас есть под рукой другая совместимая видеокарта, которая работает, вполне вероятно, что с вашей первой видеоплатой и впрямь что-то не в порядке. Если свободной дискретной видеокарты нет, отключите в Диспетчере устройств выдающую ошибку дискретную видеокарту и используйте встроенную. Решение временное, так как разбираться с причиной ошибки всё же придётся.
Этот сценарий с ошибкой 43 более типичен для периферийных устройств, когда физическое старое устройство заменяется новым, но его драйвер по-прежнему остаётся в системе. Такие «хвосты» обычно определяются как неподключенные устройства с ошибкой 45, но теоретически они могут вызвать конфликт, который приведёт и к появлению ошибки 43. Поэтому заходим в Диспетчер устройство, в меню «Вид» выбираем «Показать скрытые устройства» и удаляем их. Опознать их не трудно, они имеют полупрозрачные пиктограммы. Если вы меняли видеокарту, вполне возможно, как раз такое устройство будет обнаружено в разделе «Видеоадаптеры».
Несовместимость видеокарты с Windows 10
Старые видеокарты, для которых производитель прекратил выпуск драйверов, могут не поддерживаться новейшими операционными системами, той же Windows 10. Если ошибка вызвано именно этим типом несовместимости, используйте актуальные драйвера Microsoft, поддерживающие это оборудование, либо меняйте видеокарту, либо ставьте старую версию операционной системы.
Избавьтесь от оптимизаторов производительности графики
Избегайте по возможности использования программного обеспечения, обещающего увеличить производительность графики, например, Lucid VIRTU MVP. Подобные технологии могут сыграть как положительную, так и отрицательную роль, но всё-таки будет лучше отказаться от их использования без крайней на то необходимости.
Ошибка видеокарты с кодом 43 вызывается чаще всего некорректной работой драйверов, поэтому в первую очередь смотрим всё ли с ними в порядке. Остальное проверяем потом. Теперь что касается разных «неординарных» решений вроде перепрошивки видеокарты, прогрева её феном прочих советов, которыми изобилует интернет. Возможно, кому-то они действительно помогли, но это ещё не факт, что они помогут вам. Всё может случиться как раз наоборот. Если вы в чём-то сомневаетесь, лучше обратитесь за помощью к тем, кто хорошо разбирается в теме. То же самое можно сказать и о принятии решения о покупке и замене видеокарты на более производительную.
Источник
Содержание
- Как исправить ошибку с видеокартой код 43 на Windows 10?
- Метод 1: Обновить драйверы для видеокарты
- Метод 2: Откатить драйверы для видеокарты
- Метод 3: Обновить BIOS компьютера
- Метод 4: Использовать команду «sfc /scannow»
- Итог
- Как исправить ошибку с видеокартой код 43 на Windows 10
- Способ №1: Обновление драйвера видеокарты
- Способ №2: Удаление и переустановка драйвера видеокарты
- Способ №3: Обновление BIOS
- Способ №4: Разрешение конфликта ресурсов
- Как исправить ошибку с видеокартой код 43 на Windows 10
- Способ 1: Установка обновленного драйвера видеокарты
- Способ 2: Обновление операционной системы
- Способ 3: Редактирование реестра Windows
- Способ 4: Проверка на наличие вирусов
- Итог
Как исправить ошибку с видеокартой код 43 на Windows 10?
Владельцы компьютеров на Windows 10 могут столкнуться с ошибкой код 43, когда используют свои видеокарты. Это может быть вызвано различными факторами, такими как повреждение драйверов, аппаратные проблемы или неправильная установка обновлений. Ошибка код 43 может быть раздражающей, но ее можно легко исправить. В этой статье мы рассмотрим несколько методов для решения проблемы.
Метод 1: Обновить драйверы для видеокарты
Причиной ошибки код 43 может быть устаревший, поврежденный или неправильно установленный драйвер для видеокарты. Чтобы исправить эту проблему, можно обновить драйверы. Для этого нужно выполнить следующие действия:
- Откройте меню «Пуск» и найдите «Диспетчер устройств».
- Разверните раздел «Видеоадаптеры».
- Нажмите правой кнопкой мыши на вашей видеокарте и выберите «Обновить драйвер».
- Выберите «Автоматический поиск обновленного драйвера» и дайте системе время для выполнения этой задачи.
- Перезагрузите компьютер.
Метод 2: Откатить драйверы для видеокарты
Если обновление драйверов не помогло решить проблему, можно попробовать откатить их до предидущих версий. Для этого нужно выполнить следующие действия:
- Повторите первые два шага из предыдущего метода, чтобы открыть «Диспетчер устройств».
- Нажмите правой кнопкой мыши на вашей видеокарте и выберите «Свойства».
- Перейдите на вкладку «Драйвер» и нажмите на «Откатить драйвер».
- Выберите причину отката и нажмите «Далее».
- Перезагрузите компьютер.
Метод 3: Обновить BIOS компьютера
Если проблема не связана с драйверами, она может быть вызвана устаревшей версией BIOS на вашем компьютере. Обновление BIOS может помочь исправить ошибку код 43. Для этого нужно выполнить следующие действия:
- Найдите документацию для вашего компьютера или материнской платы и найдите инструкцию по обновлению BIOS.
- Скачайте последнюю версию BIOS с сайта производителя и сохраните ее на вашем компьютере.
- Следуйте инструкциям для обновления BIOS.
Метод 4: Использовать команду «sfc /scannow»
Если все вышеперечисленные методы не помогли, можете попробовать использовать команду «sfc /scannow», которая проверит целостность системных файлов. Для этого нужно выполнить следующие действия:
- Откройте командную строку с правами администратора.
- Введите «sfc /scannow» и нажмите «Enter».
- Дайте системе время, чтобы провести проверку и исправить найденные ошибки, если таковые имеются.
- Перезагрузите компьютер.
Итог
Ошибки код 43 с видеокартами на Windows 10 могут быть вызваны различными факторами, такими как повреждение драйверов, аппаратные проблемы или неправильная установка обновлений. Но не стоит паниковать, потому что эта проблема может быть легко исправлена с помощью соответствующих методов. Если вы столкнулись с ошибкой код 43, попробуйте следовать нашим рекомендациям и, скорее всего, проблемы будут успешно решены. Надеемся, что эта статья была полезна для вас!
Как исправить ошибку с видеокартой код 43 на Windows 10
Ошибка с видеокартой код 43 на Windows 10 является одной из наиболее распространенных проблем для пользователей. Эта ошибка означает, что видеокарта не может функционировать должным образом, и может вызвать сбои в системе, низкую производительность или полное отсутствие изображения. Если вы столкнулись с этой ошибкой, не отчаивайтесь! В этой статье мы рассмотрим несколько способов ее устранения.
Способ №1: Обновление драйвера видеокарты
- Нажмите правой кнопкой мыши на панели задач и выберите «Диспетчер устройств».
- Разверните категорию «Видеоадаптеры».
- Нажмите правой кнопкой мыши на своей видеокарте и выберите «Обновить драйвер».
- Выберите «Автоматический поиск обновленного ПО драйвера», чтобы найти и установить новый драйвер.
Способ №2: Удаление и переустановка драйвера видеокарты
- Нажмите правой кнопкой мыши на панели задач и выберите «Диспетчер устройств».
- Разверните категорию «Видеоадаптеры».
- Нажмите правой кнопкой мыши на своей видеокарте и выберите «Удалить устройство».
- Перезагрузите компьютер.
- Скачайте и установите последнюю версию драйвера с официального сайта производителя видеокарты.
Способ №3: Обновление BIOS
- Зайдите в настройки BIOS, нажав кнопку Del, F2, F10 или Esc при запуске компьютера.
- Найдите раздел «Advanced», «Integrated Peripherals» или «Power Management Setup».
- Найдите и выберите опцию «PCIe/PCI/PnP Configuration».
- Настройте значение «PCI Latency Timer» на 64 или больше.
- Сохраните изменения и попробуйте заново запустить систему.
Способ №4: Разрешение конфликта ресурсов
- Нажмите правой кнопкой мыши на файл «Компьютер» и выберите «Управление».
- Нажмите на раздел «Устройства съемного хранения».
- Найдите и выберите вашу видеокарту.
- Нажмите правой кнопкой мыши и выберите «Свойства».
- Перейдите на вкладку «Ресурсы».
- Убедитесь, что нет конфликта ресурсов и все ресурсы настроены должным образом.
Обратите внимание: перед выполнением любых из этих действий обязательно создайте точку восстановления системы, чтобы в случае непредвиденных последствий вы могли вернуть систему к рабочему состоянию.
Надеемся, что эти способы помогут вам исправить ошибку с видеокартой код 43 на Windows 10. Если вы все еще столкнулись с этой проблемой, не отчаивайтесь, и обратитесь за помощью к компьютерному специалисту. Главное, не забывайте регулярно обновлять все драйверы и ПО, чтобы избежать подобных ошибок в будущем.
Как исправить ошибку с видеокартой код 43 на Windows 10
Код ошибки 43 может появиться на компьютере с Windows 10, когда операционная система не может распознать подключенную видеокарту. Эта проблема может произойти по различным причинам, включая поврежденные драйверы видеокарты или битые файлы ОС. Несмотря на то, что ошибка может быть раздражающей, есть несколько способов ее решения.
Способ 1: Установка обновленного драйвера видеокарты
Поврежденный или несовместимый драйвер видеокарты может быть причиной ошибки код 43. Чтобы исправить это, попробуйте следующее:
- Зайдите на официальный сайт производителя своей видеокарты и загрузите свежий драйвер для вашей модели;
- Удалите старый драйвер видеокарты, перейдя в «Управление устройствами», найдите вашу видеокарту и выберите «Удалить устройство» в контекстном меню;
- Установите новый драйвер для видеокарты;
- Перезагрузите компьютер и проверьте, исправилась ли ошибка.
Способ 2: Обновление операционной системы
Иногда битые файлы операционной системы могут привести к ошибке видеокарты код 43. Чтобы исправить это, обновите вашу систему:
- Откройте «Настройки» (Win + I), выберите «Обновление и безопасность» и нажмите на «Проверить наличие обновлений»;
- Если обновления доступны, загрузите их;
- Перезагрузите компьютер и проверьте, исправилась ли ошибка.
Способ 3: Редактирование реестра Windows
Редактирование реестра Windows может помочь исправить проблему с видеокартой код 43. Но перед этим рекомендуется создать резервную копию реестра:
- Запустите «Редактор реестра» от имени администратора, нажав Win + R и введя «regedit»;
- Перейдите в следующий путь: HKEY_LOCAL_MACHINESYSTEMCurrentControlSetControlClass{4d36e968-e325-11ce-bfc1-08002be10318};
- Найдите запись с вашей видеокартой и удалите ее;
- Перезагрузите компьютер и проверьте, исправилась ли ошибка.
Способ 4: Проверка на наличие вирусов
Вирусы и другие вредоносные программы могут вызывать ошибку кода 43. Чтобы проверить наличие вирусов, используйте антивирусное ПО:
- Запустите ваше антивирусное ПО и просканируйте систему;
- Удалите обнаруженные вирусы;
- Перезагрузите компьютер и проверьте, исправилась ли ошибка.
Важно: если все эти методы не работают, возможно, проблема кроется в самой видеокарте. Попробуйте обратиться в сервисный центр или к производителю для решения проблемы.
Итог
Ошибка видеокарты код 43 может быть раздражающей, но может быть исправлена. Если драйвера не установлены правильно, рекомендуется удалить старый драйвер и установить новый. Если битые файлы ОС являются причиной проблемы, обновите операционную систему. В случае, если все проверки не дали результата, рекомендуем обратиться к производителю видеокарты или в сервисный центр.