Была такая же проблема. Ждал неделю, думал само рассосётся. Но не рассосалось.
Написал в техподдержку. Ответили на английском, но разобрался, помогло, заработало.
Проблема вот в чём. Win7, обновления отключены. С прошлого месяца (дату не помню), истёк срок действия бесплатного корневого сертификата Lets Ebcrypt, через который очень многие https сайты работают. Посему половина сайтов (сообщение в браузере “ваши часы спешат”) и сеть друзей в Стиме перестали работать.
В Win10 такой проблемы нет (ибо эта операционка живёт своей жизнью и автообновления хрен выключишь). Она цепляет новый актуальный сертификат и всё работает. Но вот на старых осях и Вин7 в частности – может вылезти проблема.
Короче качайте:
ISRG root X1 Certificate
ISRG root X2 Certificate
и ставьте с правами администратора в “Корневые центры сертификации”. И Будет сеть друзей работать.
Не помню где я там на сайте LetsRncrypt их выковырял…Долго копаться там пришлось. Ссылку дать не выйдет. Попробую ща выложить на яндекс-диск, если стим не забанит эту ссыль..
https://disk.yandex.ru/d/0LQXb43prFBeCw
При подключении популярного игрового клиента «Steam» пользователь может столкнуться с сообщением «Сеть друзей в Steam недоступна». Попытки перезапуска клиента, очистки кэша и другие описанные в сети способы часто не дают какого-либо результата, что приводит пользователя в отчаяние. Давайте ниже рассмотрим, что делать в возникшей ситуации, и какие способы помогут устранить возникшую проблему.

Содержание
- Причины ошибки недоступности сети друзей в Стим
- Переустановите корневой сертификат
- Установите обновление KB3004394
- Измените свойства ярлыка Steam
- Заключение
Причины ошибки недоступности сети друзей в Стим
Существует целый комплекс причин, которые могут вызывать появление ошибки «Сеть друзей в Steam недоступна». Среди них:
- Отсутствие обновления KB3004394 на компьютере пользователя, работающего на базе ОС Виндовс 7;
- Окончания срока действия сетевого сертификата IdenTrust DST Root CA X3 (сертификат перестал быть актуальным в конце сентября 2021 года). Проблема особенно актуальна на Windows 7;
- Проблемы в работе кэша и сохранённых файлов клиента Стим;
- Устаревший сетевой драйвер;
- Нестабильная работа сетевого роутера и другие факторы.
Давайте подробно рассмотрим наиболее эффективные способы устранения ошибки «Сеть друзей недоступна» на клиенте Стим.
Переустановите корневой сертификат
Эффективным решением проблемы «Сеть друзей недоступна» в Стим может стать удаление с последующей установкой корневого сертификата. Выполните следующее:
- Скачайте сертификат isrgrootxder c сайта https://letsencrypt.org/certs/isrgrootx1.der в удобную директорию на вашем ПК (сертификат можно скачать также с drive.google.com);
- Далее нажмите на клавиши Win+R;
- В открывшемся окне в строке наберите certmgr.msc и нажмите Энтер;
- После открытия окна сертификатов в левом окне найдите раздел «Доверенные корневые центры сертификации» и кликните на него;
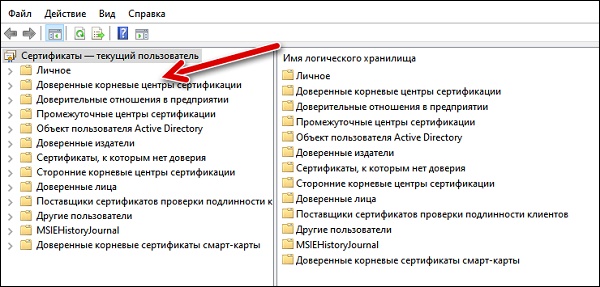
- Чуть ниже откроется подраздел «Сертификаты». Нажмите на него;
- В перечне сертификатов слева найдите «DST Root CA X3»;
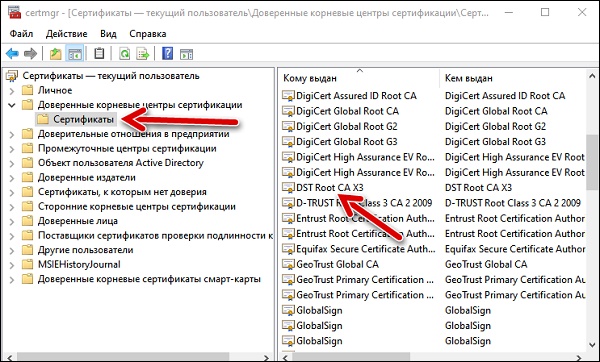
- Наведите на него курсор мышки, щёлкните её правой клавишей, и выберите «Удалить» и подтвердите удаление;

- Далее вновь нажмите на Win+R, и в открывшемся окне введите команду inetcpl.cpl
- В открывшемся окне свойств обозревателя перейдите на вкладку «Содержание»;
- В данной вкладке кликните на кнопку «Сертификаты»;
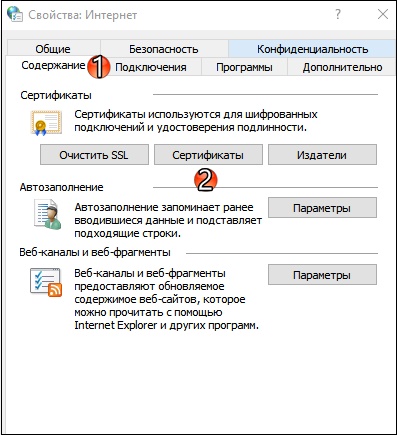
- В открывшемся окне выберите раздел «Доверенные корневые центры сертификации»;
- В данном окне нажмите на кнопку «Импорт»;

- Откроется окно мастера импорта сертификатов. Нажмите на «Далее»;
- В следующем окне нажмите на кнопку «Обзор» и укажите системе путь к ранее скачанному вами сертификату isrgrootxder (в окне поиска выберите опцию «Все файлы»). Нажмите на «Открыть»;
- Кликните на «Далее» внизу»;
- Убедитесь, что активирована опция помещения всех сертификатов в хранилище доверенных корневых центров сертификации. Нажмите на «Далее»;
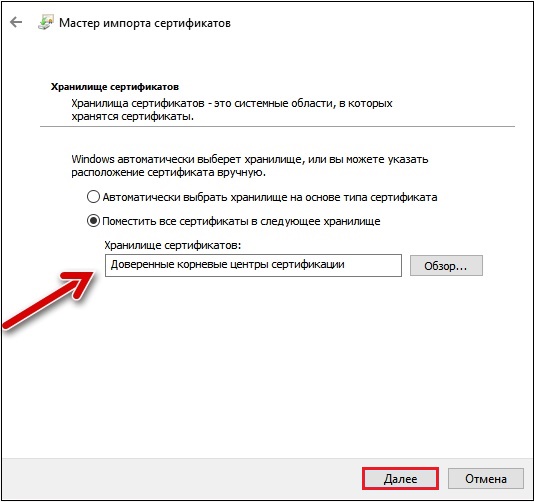
- Вновь нажмите на «Далее» и «Закрыть»;
- Отобразится уведомление о готовности установки сертификата. Нажмите внизу на «Да»;
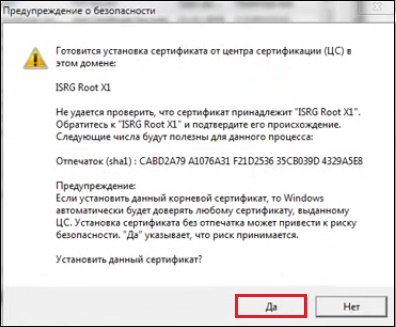
- Вы получите уведомление об успешном окончании импорта. Перезагрузите ваш ПК;
- Запустите ваш Стим. Ошибка «Сеть друзей в Стим недоступна» может быть устранена.
Читайте также: Your SteamID is not allowed в FACEIT — что делать?
Установите обновление KB3004394
Вторым эффективным способом избавиться от ошибки «Сеть друзей в Steam недоступна» является установка обновления KB3004394 (актуально для Виндовс 7). Выполните следующее:
- Перейдите на microsoft.com;
- В открывшемся окне загрузки апдейта нажмите на кнопку «Скачать»;
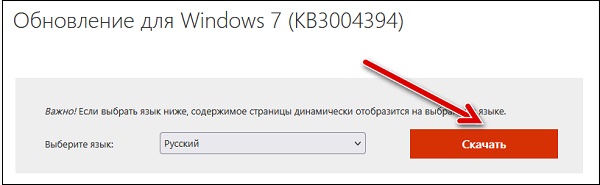
- Скачайте, запустите и установите данное обновление;
- Перезагрузите ваш ПК.
Измените свойства ярлыка Steam
Также устранить ошибку недоступности сети друзей в Steam может изменение свойств ярлыков. Выполните следующее:
- Наведите курсор мышки на ярлык Steam на рабочем столе вашего ПК;
- В открывшемся меню выберите «Свойства»;
- Перейдите на вкладку «Ярлык»;
- В строке «Объект» в самом конце допишите -nofriendsui -nochatui (после каждого параметра должен быть пробел);
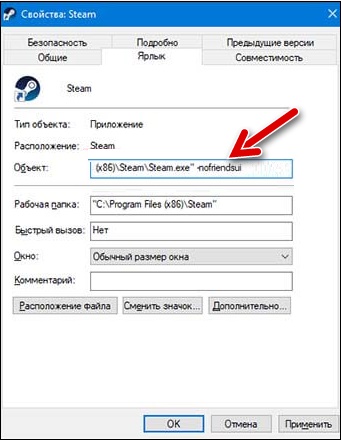
Пропишите указанные параметры объекта - Сохраните изменения;
- Запустите вам Стим. Рассматриваемая в нашей статье дисфункция может пропасть.
Это может помочь: Unable to initialize Steam API — как исправить?
Заключение
В статье было рассмотрено, какие причины вызывают появления сообщения «Сеть друзей в Steam недоступна», и какие факторы смогут устранить возникшую проблему. Среди представленных решений наиболее эффективным является способ с установкой сертификата взамен устаревшего IdenTrust DST Root CA X3. Обычно это решение является наиболее эффективным, и способно помочь множеству пользователей, встретившихся с дисфункцией их клиента Стим.
Опубликовано 12 января 2022 Обновлено 12 января 2022
Download PC Repair Tool to quickly find & fix Windows errors automatically
Some PC gamers on Steam platform are reporting the issue whereby when trying to access the Steam Friends List, they receive the error message FRIENDS NETWORK UNREACHABLE even though they are certain there’s no internet connectivity issue, and they’re signed into their Steam account on their Windows 11 or Windows 10 system. This error remains despite refreshing the window many times. In this post, we provide the most suitable solutions.

When you encounter this issue, you’ll receive the following full error message;
FRIENDS NETWORK UNREACHABLE
This failure may indicate that your local network is offline or that the Steam Friends servers are currently offline.
Investigations reveal that the most likely culprits include;
- Bugs present in Steam Chat beta mode.
- Corrupted Steam cache.
Why does my Steam say Friends Network unreachable?
As a PC gamer, if you have encountered the Friends Network Unreachable error on your Windows 11/10 gaming rig, it’s most likely due to a bug in the current version of Steam installed on your computer. As a workaround, you could modify the properties and revert the client to an older version to see that fixes the issue.
How do I fix Steam Friends list not working?
If you’re experiencing issues with Steam Friends list not working, you can fix the issue by opening the Steam client, navigate to the Settings > Download settings. In the downloads settings tab, you need to find the option to clear the Steam cache – once you have the Steam cache cleared, your Steam Friends list should be working now.
If you’re faced with this FRIENDS NETWORK UNREACHABLE – Steam error on your Windows PC, you can try our recommended solutions below in no particular order and see if that helps to resolve the issue.
- Opt-out of Steam Beta
- Clear Steam cache
- Configure Google Public DNS on your PC
- Fix Steam Server connection issue
- Fix Network & Internet connection problems on Windows 11/10
Let’s take a look at the description of the process involved concerning each of the listed solutions.
1] Opt-out of Steam Beta
If you are currently participating in the Steam beta, you’re likely to encounter this FRIENDS NETWORK UNREACHABLE error. In this case, you can try opting out of the Steam Beta program/mode.
Do the following:
- In Steam, click on Steam in the upper left, then choose the Settings menu.
- Click the Account tab.
- Click the Change button under Beta Participation.
- From the drop down list, select the NONE – Opt out of all beta programs option.
- Click OK.
- Click the Restart Steam button on the prompt that appears.
The issue at hand should be resolved, otherwise try the next solution.
2] Clear Steam cache
To clear/delete Steam cache on your Windows 11/10 PC, you need to delete the AppData folder contents for the Steam application. Here’s how:
- Log into your PC with your user account.
- Once logged in, press Windows key + R to invoke the Run dialog.
- In the Run dialog box, type the environment variable below and hit Enter.
%appdata%
- At the location, find (you may need to show hidden files/folders) the Steam folder.
- Right-click the folder and select Delete. Confirm any additional prompts.
- Exit File Explorer.
See if the issue at hand is resolved. If not, try the next solution.
3] Configure Google Public DNS on your PC
This solution simply requires you to configure Google Public DNS on your Windows 11/10 PC. If the issue persists, you can try the next solution.
4] Fix Steam Server connection issue
As the error prompts also indicated that the Steam Friends servers may be currently offline, you can use our guide on Steam is having trouble connecting to Steam servers to troubleshoot and see if that helps. Otherwise, try the next solution.
5] Fix Network & Internet connection problems on Windows 11/10
Here too, as the error prompt indicates that the failure may be that your local network is offline, you can check your internet device (router/modem) and restart the device. And then, you can use our guide to troubleshoot and fix any Network & Internet connection problems on your Windows 11/10 gaming rig.
You can also try Complete Internet Repair Tool to if you cannot connect to the Internet.
Hope this helps!
How do you fix Cannot connect to Steam servers?
If you have encountered the Cannot connect to Steam servers while gaming on your PC, to fix this error, you can follow these instructions; exit Steam, navigate to your Steam installation directory which is by default located at C:Program Files (x86)Steam. At the location, delete everything in that directory except the following: steam.exe, steamapps directory (all of Steam’s game files are stored here) and finally, restart Steam.
Can’t connect to Steam Friends Network?
If you can’t connect to Steam Friends Network when Steam reports that you have lost your connection to the Steam Friends network, you can resolve the issue by first confirming that there is no outage by checking the Steam Server status, then exit and relaunch the Steam client on your Windows PC.
Related post: Fix Error adding Friend on Steam
Obinna has completed B.Tech in Information & Communication Technology. He has worked as a System Support Engineer, primarily on User Endpoint Administration, as well as a Technical Analyst, primarily on Server/System Administration. He also has experience as a Network and Communications Officer. He has been a Windows Insider MVP (2020) and currently owns and runs a Computer Clinic.
Содержание
- Сеть друзей Steam недоступна [решено]
- Оглавление
- Исправление 1. Очистите кеш Steam и удалите файлы cookie.
- Исправление 2: присоединиться к бета-программам Steam или выйти из них.
- Исправление 3. Обновите драйвер сетевого адаптера.
- Исправление 4: Верните Steam к более старой версии
- Исправление 5: выключите и снова включите модем и маршрутизатор
- Исправление 6: это проблема сервера?
- Сеть друзей в Steam недоступна что делать?
- Причины ошибки недоступности сети друзей в Стим
- Переустановите корневой сертификат
- Установите обновление KB3004394
- Измените свойства ярлыка Steam
- Заключение
Сеть друзей Steam недоступна [решено]
Steam Friends Network Unreachable
Вот все исправления, которые помогут вам исправить ошибку Steam Friends Network Unreachable. Спуститесь вниз, чтобы найти тот, который вам подходит.
ДРУЗЬЯ И ЧАТ это функция Steam, к которой большинство игроков привыкло, она позволяет быстро общаться и оставаться в курсе событий. Однако время от времени меню не загружается и выдает сбивающие с толку Сеть друзей недоступна ошибка.
Если вы столкнулись с той же проблемой, не волнуйтесь. Вот удобное руководство, которое поможет вам решить эту проблему. Просто перемещайтесь вниз по списку, пока не найдете тот, который работает.
Оглавление
- Исправление 1. Очистите кеш Steam и удалите файлы cookie.
- Исправление 2: присоединиться к бета-программам Steam или выйти из них.
- Исправление 3. Обновите драйвер сетевого адаптера.
- Исправление 4: Верните Steam к более старой версии
- Исправление 5: выключите и снова включите модем и маршрутизатор
- Исправление 6: это проблема сервера?
Эта ошибка указывает на плохое сетевое соединение от вас или вашего друга, сбой Steam или проблему с сервером Steam. Так Рекомендуется, чтобы вы и ваши друзья попробовали эти исправления, чтобы исключить виновника.
Исправление 1. Очистите кеш Steam и удалите файлы cookie.
Steam сохраняет файлы и данные, чтобы в следующий раз та же информация загрузилась быстрее. Однако со временем кэшированные данные могут быть повреждены, повреждены или устарели, что может привести к прекращению загрузки списка друзей.
Чтобы очистить кеш Steam:
- Запустите Steam и войдите в свою учетную запись.
- Нажмите Пар >Настройки .
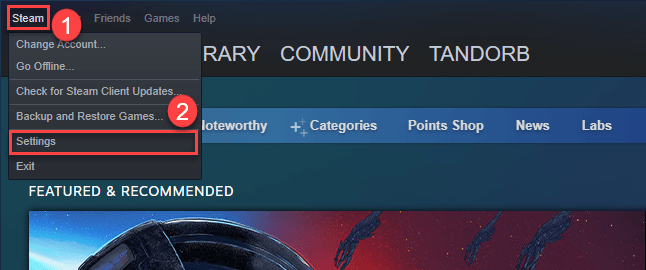
- Выбирать Веб-браузер , затем щелкните УДАЛИТЬ КЭШ ВЕБ-БРАУЗЕРА и УДАЛИТЬ ВСЕ КУКИ В БРАУЗЕРЕ соответственно. По завершении нажмите хорошо .
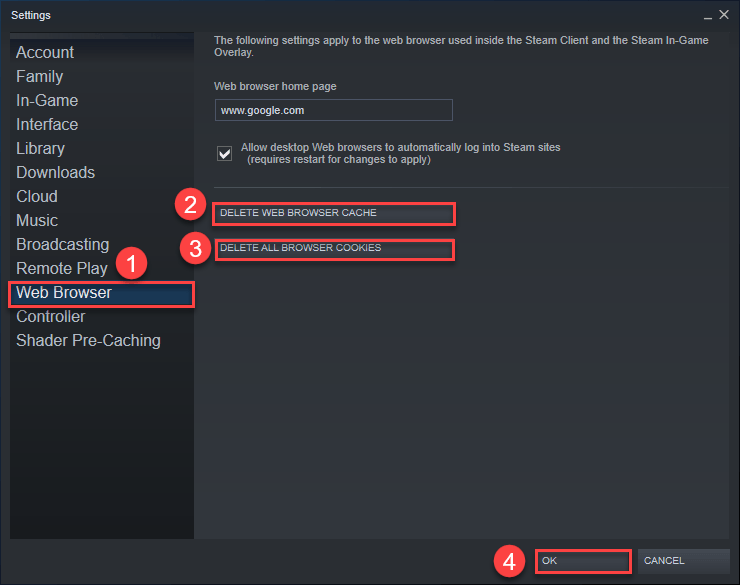
- Закройте Steam.
- Повторно запустите Steam, затем щелкните, если список ваших друзей загрузился нормально. Если да, то отлично! Если Сеть друзей недоступна ошибка все еще появляется, перейдите к Исправить 2 , ниже.
Исправление 2: присоединиться к бета-программам Steam или выйти из них.
Steam Beta — это программа / режим, в котором игроки могут выбрать и опробовать обновления игр и клиентов, прежде чем они официально выйдут в эфир. Поскольку это программа для тестирования, она может быть подвержена ошибкам, вызывающим проблемы с загрузкой списка друзей. Но в других случаях глюк существует в официальной версии.
Итак, в этом исправлении вы можете попробовать переключиться в противоположный режим, чтобы увидеть, поможет ли это обновить список ваших друзей.
Вот как присоединиться к бета-программам Steam или выйти из них:
- Запустите Steam и войдите в свою учетную запись.
- Нажмите Пар >Настройки .
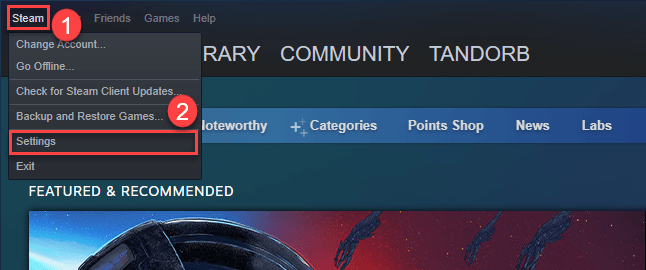
- Выбирать Счет , затем в разделе участия в бета-тестировании нажмите Изменять… .
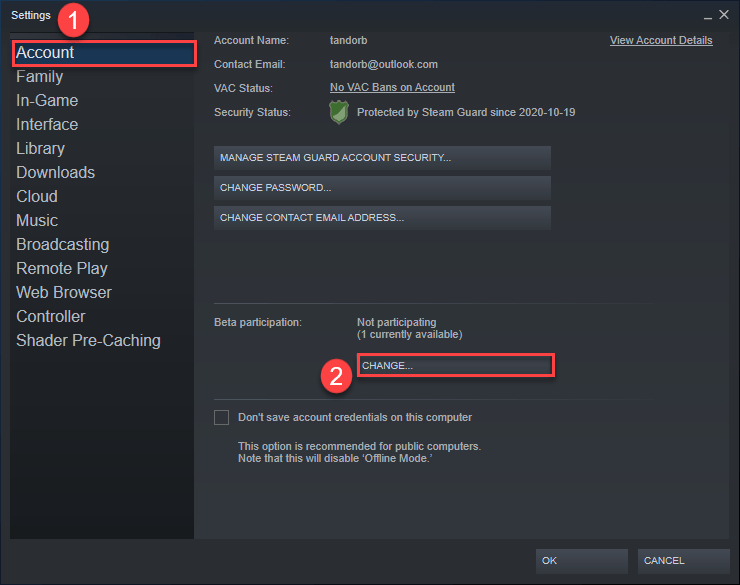
- Во всплывающем окне выберите вариант, который изменяет ваше состояние участия. Затем щелкните хорошо .

- Закройте Steam.
- Запустите Steam и посмотрите, доступен ли список ваших друзей. Если да, то поздравляю! Если ошибка не исчезнет, попробуйте Исправить 3 , ниже.
Исправление 3. Обновите драйвер сетевого адаптера.
Драйвер сетевого адаптера — это часть программного обеспечения, которое имеет решающее значение для связи между вашим сетевым адаптером и вашей компьютерной системой. Если драйвер сетевого адаптера неправильный, устаревший или поврежденный, возможно, у вас нестабильный или плохой интернет, что потенциально может привести к тому, что Steam Сеть друзей недоступна ошибка. Поэтому вам следует обновить драйвер сетевого адаптера, чтобы увидеть, решает ли он проблему. Если у вас нет времени, терпения или навыков для обновления драйвера вручную, вы можете сделать это автоматически с помощью Водитель Easy .
Driver Easy автоматически распознает вашу систему и найдет для нее подходящие драйверы. Вам не нужно точно знать, в какой системе работает ваш компьютер, вам не нужно беспокоиться о неправильном драйвере, который вы будете загружать, и вам не нужно беспокоиться об ошибке при установке. Driver Easy справится со всем этим.
Вы можете автоматически обновлять драйверы с помощью БЕСПЛАТНО или Pro версия п программы Driver Easy. Но с версией Pro требуется всего 2 шага (и вы получаете полную поддержку и 30-дневную гарантию возврата денег):
- Скачать и установите Driver Easy.
- Запустите Driver Easy и щелкните Сканировать сейчас кнопка. Затем Driver Easy просканирует ваш компьютер и обнаружит все проблемные драйверы.
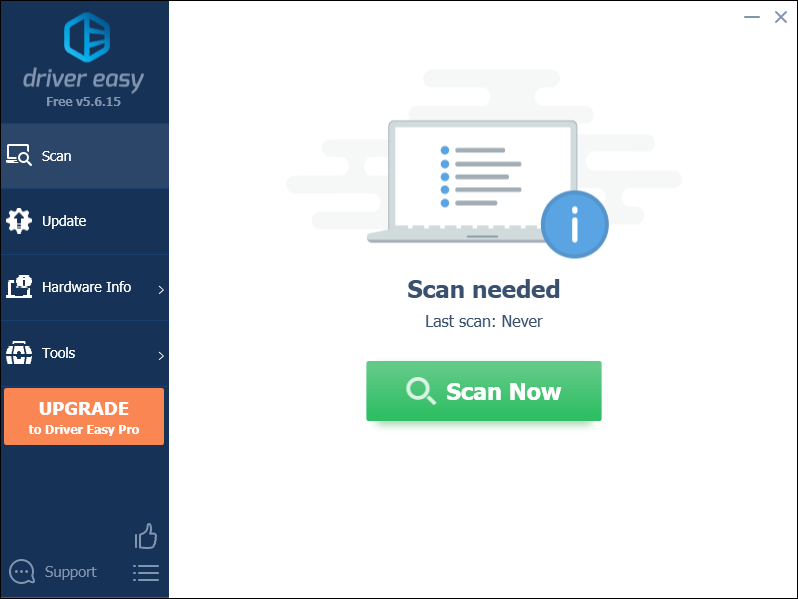
- Нажмите Обновить все для автоматической загрузки и установки правильной версии все драйверы, которые отсутствуют или устарели в вашей системе (для этого требуется Pro версия — вам будет предложено выполнить обновление, когда вы нажмете «Обновить все»).
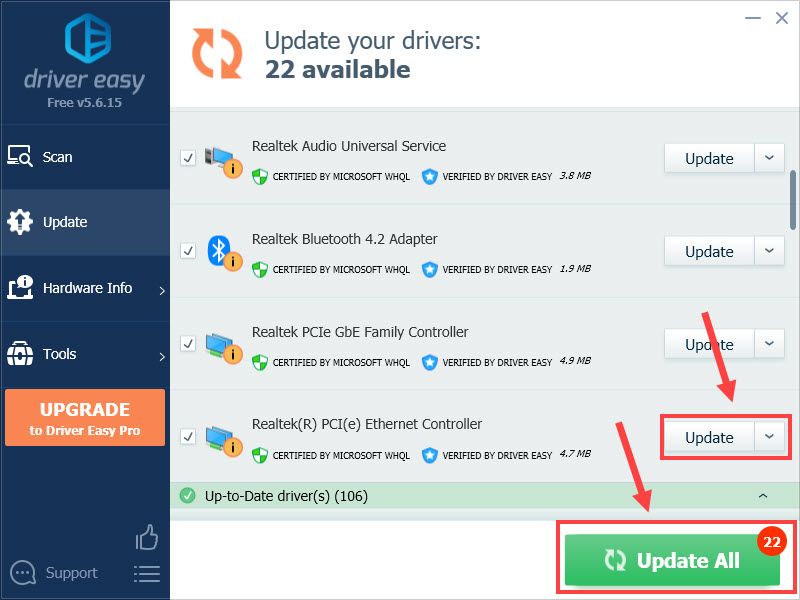
Примечание : Вы можете сделать это бесплатно, если хотите, но отчасти это делается вручную. - Перезагрузите компьютер, чтобы изменения вступили в силу.
- Войдите в Steam, чтобы увидеть, правильно ли загружается ваш список друзей. Если да, значит, проблема решена. Если это не радость, попробуйте Исправить 4 , ниже.
Исправление 4: Верните Steam к более старой версии
Сеть друзей недоступна ошибка может быть ошибкой в текущей версии. В качестве обходного пути вы можете изменить свойства и вернуть клиента к более старой версии, чтобы проверить, так ли это.
- На рабочем столе щелкните правой кнопкой мыши Steam и выберите Характеристики .
- В свойствах щелкните значок Ярлык таб. В Цель , оставьте пробел до конца поля (… steam.exe), затем введите -nofriendsui . После этого нажмите хорошо чтобы применить изменения.
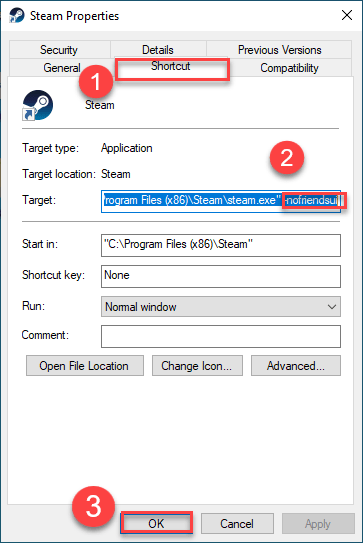
- Откройте Steam и посмотрите, сможете ли вы получить доступ к списку друзей.
- Если проблема не устранена, вернитесь на рабочий стол и повторите шаг 1, чтобы открыть окно «Свойства».
- В Ярлык вкладка, найдите Цель , оставьте пробел до конца поля (… –nofriendsui), затем введите –Ночатуи . После этого нажмите хорошо чтобы применить изменения.
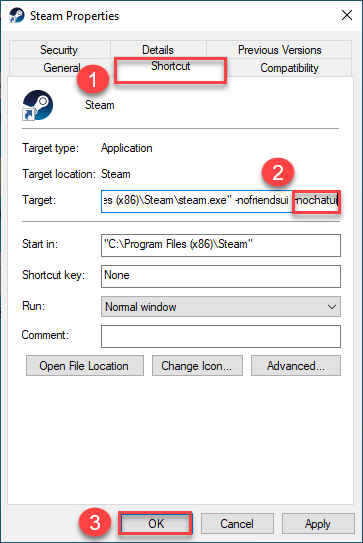
- Запустите Steam, чтобы проверить, Сеть друзей недоступна ошибка исправлена.
Исправление 5: выключите и снова включите модем и маршрутизатор
В Сеть друзей недоступна ошибка может возникнуть из-за переполнения маршрутизатора и модема в вашей локальной сети. Чтобы очистить старую память, вы можете выполнить цикл выключения модема-роутера. Переключение и включение питания, которое включает в себя трюки с выключением-включением, позволяет вашим сетевым устройствам остыть и получить новый IP-адрес.
Шаги довольно простые:
- Отключите модем (и маршрутизатор, если это отдельное устройство) от розетки.
 (модем)
(модем)  (роутер)
(роутер) - Ждать 60 секунд чтобы ваш модем (и ваш маршрутизатор) охладился.
- Снова подключите сетевые устройства и подождите, пока индикаторы не вернутся в нормальное состояние.
- Перезагрузите компьютер.
- Запустите Steam и проверьте, доступен ли список ваших друзей.
Исправление 6: это проблема сервера?
Если вы исчерпали все перечисленные выше параметры, но ваш список чата все еще не появляется, вероятно, серверы друзей Steam испытывают простои. В этом случае вам, возможно, придется подождать, пока персонал разработчиков будет работать над восстановлением функции.
Это конец этой публикации. Надеюсь, он указал вам правильное направление в исправлении Сеть друзей недоступна ошибка. Если у вас есть какие-либо вопросы, идеи или предложения, вы можете оставить нам комментарий ниже.
Источник
Сеть друзей в Steam недоступна что делать?
При подключении популярного игрового клиента «Steam» пользователь может столкнуться с сообщением «Сеть друзей в Steam недоступна». Попытки перезапуска клиента, очистки кэша и другие описанные в сети способы часто не дают какого-либо результата, что приводит пользователя в отчаяние. Давайте ниже рассмотрим, что делать в возникшей ситуации, и какие способы помогут устранить возникшую проблему.

Причины ошибки недоступности сети друзей в Стим
Существует целый комплекс причин, которые могут вызывать появление ошибки «Сеть друзей в Steam недоступна». Среди них:
- Отсутствие обновления KB3004394 на компьютере пользователя, работающего на базе ОС Виндовс 7;
- Окончания срока действия сетевого сертификата IdenTrust DST Root CA X3 (сертификат перестал быть актуальным в конце сентября 2021 года). Проблема особенно актуальна на Windows 7;
- Проблемы в работе кэша и сохранённых файлов клиента Стим;
- Устаревший сетевой драйвер;
- Нестабильная работа сетевого роутера и другие факторы.
Давайте подробно рассмотрим наиболее эффективные способы устранения ошибки «Сеть друзей недоступна» на клиенте Стим.
Переустановите корневой сертификат
Эффективным решением проблемы «Сеть друзей недоступна» в Стим может стать удаление с последующей установкой корневого сертификата. Выполните следующее:
- Скачайте сертификат isrgrootxder c сайта https://letsencrypt.org/certs/isrgrootx1.der в удобную директорию на вашем ПК (сертификат можно скачать также с drive.google.com);
- Далее нажмите на клавиши Win+R;
- В открывшемся окне в строке наберите certmgr.msc и нажмите Энтер;
- После открытия окна сертификатов в левом окне найдите раздел «Доверенные корневые центры сертификации» и кликните на него;
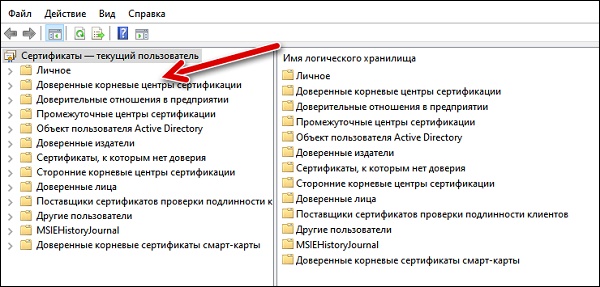
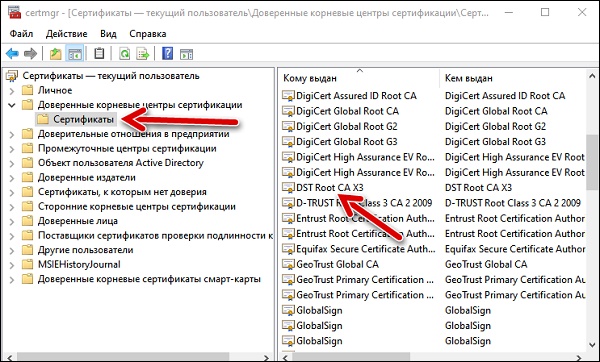
Наведите на него курсор мышки, щёлкните её правой клавишей, и выберите «Удалить» и подтвердите удаление;

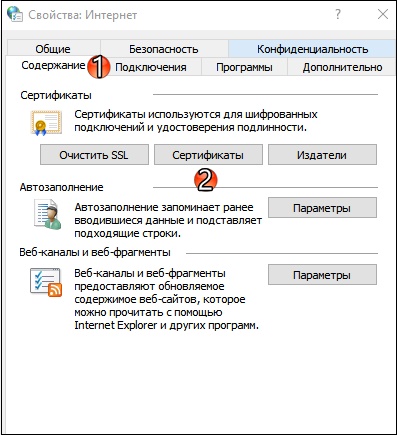

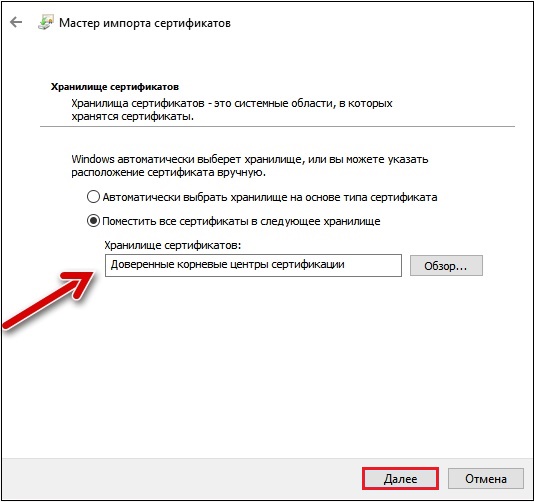
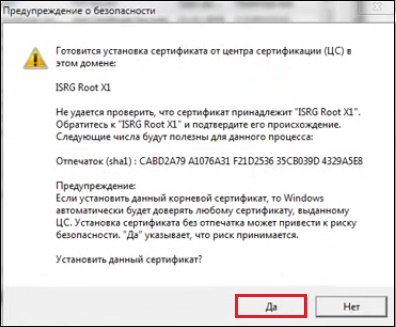
Установите обновление KB3004394
Вторым эффективным способом избавиться от ошибки «Сеть друзей в Steam недоступна» является установка обновления KB3004394 (актуально для Виндовс 7). Выполните следующее:
- Перейдите на microsoft.com;
- В открывшемся окне загрузки апдейта нажмите на кнопку «Скачать»;
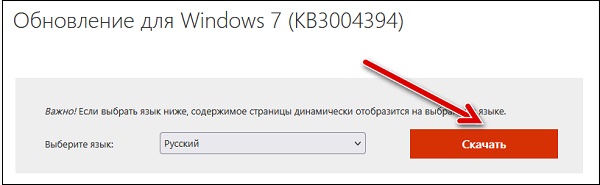
Измените свойства ярлыка Steam
Также устранить ошибку недоступности сети друзей в Steam может изменение свойств ярлыков. Выполните следующее:
- Наведите курсор мышки на ярлык Steam на рабочем столе вашего ПК;
- В открывшемся меню выберите «Свойства»;
- Перейдите на вкладку «Ярлык»;
- В строке «Объект» в самом конце допишите -nofriendsui -nochatui (после каждого параметра должен быть пробел);
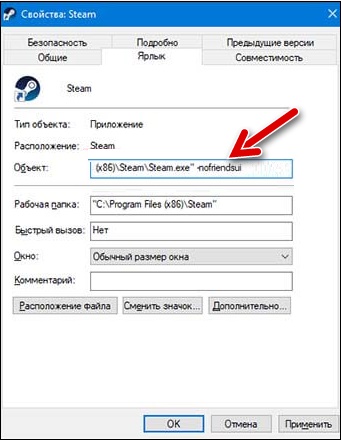
Пропишите указанные параметры объекта
Заключение
В статье было рассмотрено, какие причины вызывают появления сообщения «Сеть друзей в Steam недоступна», и какие факторы смогут устранить возникшую проблему. Среди представленных решений наиболее эффективным является способ с установкой сертификата взамен устаревшего IdenTrust DST Root CA X3. Обычно это решение является наиболее эффективным, и способно помочь множеству пользователей, встретившихся с дисфункцией их клиента Стим.
Источник
Ошибка “Сеть друзей в Steam недоступна”, часто появляется после переустановки операционной системы. У вас может быть все в порядке как с интернетом, так и с самим компьютером, но данная проблема никуда не денется.
В данной статье, мы рассмотрим проверенные методы для устранения данной проблемы со Steam. Мы уверены, что один из методов вам обязательно поможет. Вам стоит попробовать каждый из них, до момента исправления неполадки.
Содержание
- Команды в свойствах объекта Steam
- Очистка кэша Steam
- Очистка кеша браузера в Steam
- Удаление файлов из папки Steam
Бери в заметки: Как поставить фон в стиме
Самый нестандартный, но рабочий способ заключается в добавлении специальных команд в ярлык Steam прямиком на рабочем столе.
- Для начала, закройте приложение Steam через трей, или из Диспетчера задач;
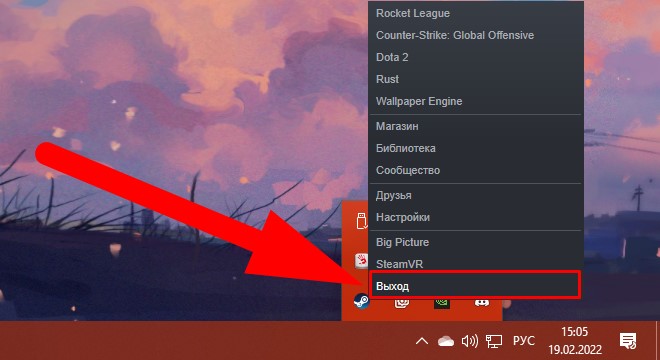
- На вашем Рабочем столе, перейдите в Свойства Steam, нажав на соответствующую иконку правой кнопкой мыши (ПКМ);
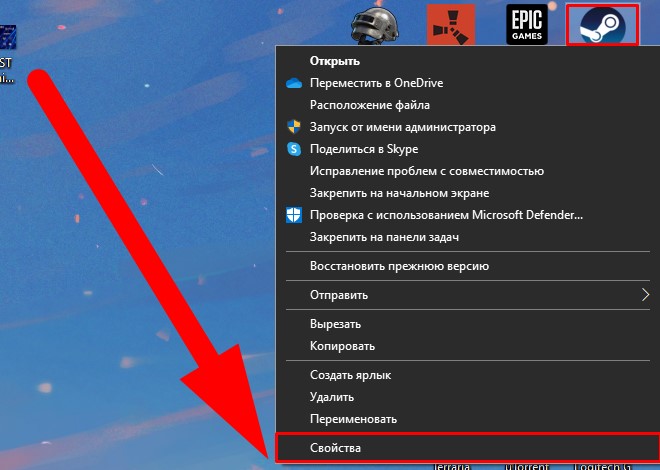
- В появившемся меню, вставьте в строчку Объект, команду -tcp в самом конце пути. В нашем случает, он выглядит как: D:STEAMSteam.exe -tcp;
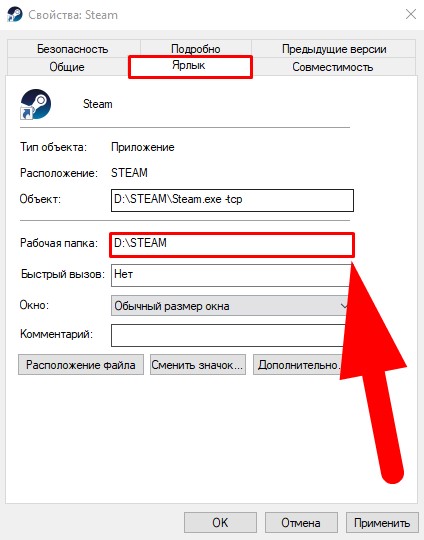
Если после применения проблема осталась, закройте Steam, и попробуйте проделать также с командами -nofriendsui -nochatui (их нужно использовать вместе);
Бери в заметки: Очищаем карту от крови
Очистка кеша Steam
Довольно очевидный и простой способ исправить ошибку Сеть друзей в Steam недоступна.
- Для этого перейдите в приложение Steam;
- В правом верхнем углу нажмите на надпись Steam, и выберете Настройки;
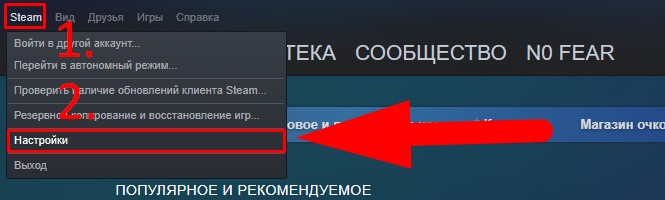
В новом окне, выберете вкладку Загрузки, после чего нажмите на кнопку ОЧИСТИТЬ КЭШ ЗАГРУЗКИ;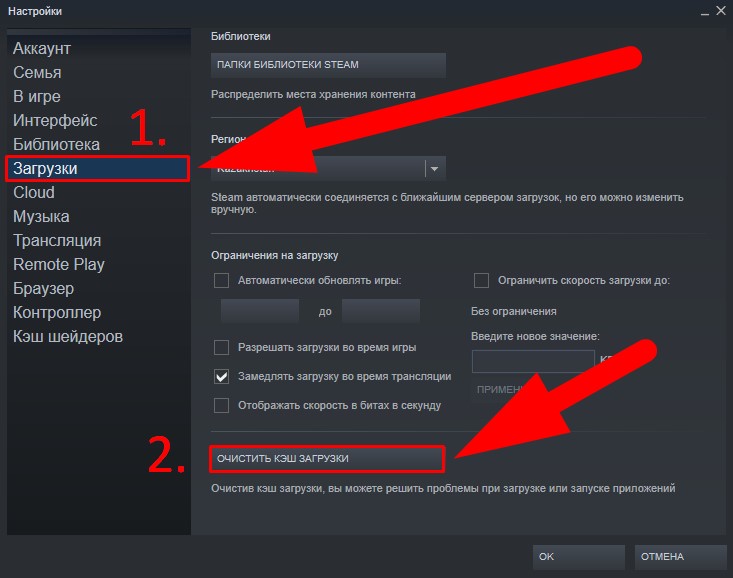
У вас появится предупреждающие окно, кликните ОК;
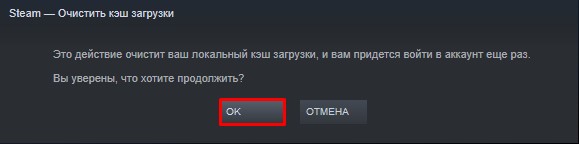
После этого, у вас перезапустится Steam. Введите данные для входа, после чего проверьте наличие ошибки.
Данный метод не только может пофиксить различные проблемы, но и прибавить FPS в играх из библиотеки Steam.
ЧИТАЙТЕ ТАКЖЕ: Положение рук в кс го
Очистка кеша браузера в Steam
- Для очистки нужно перейти в настройки Steam;
- Перейдите в раздел Браузер, после чего нажмите кнопки “Очистить кэш браузера”, а также “Удалить все файлы cookie браузера”.
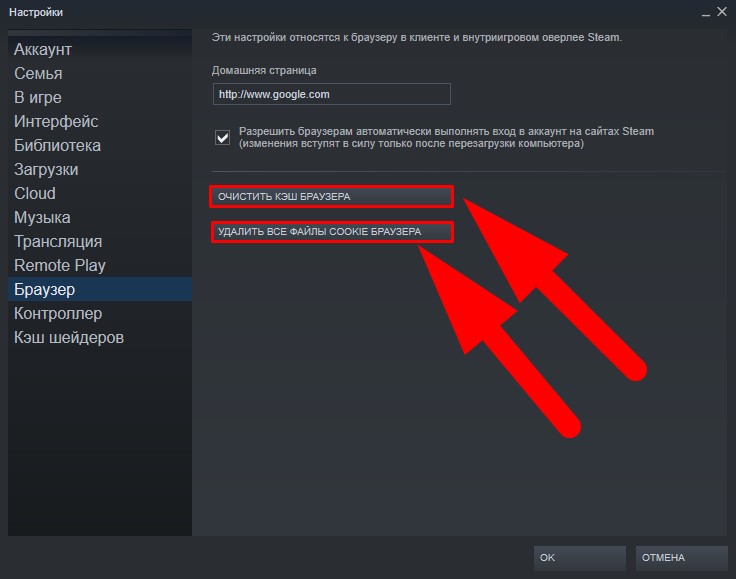
Удаление файлов из папки Steam
Довольно нестандартный, но вполне рабочий способ исправить ошибку в Steam. Он заключается в удалении файлов из корневой папки. При последующем запуске, приложение загрузит все необходимые элементы заново, что и может в теории помочь.
ПОЛЕЗНЫЕ СТАТЬИ: Как узнать стоимость инвентаря, где взять ссылку для трейда
Удалять нужно все кроме exe. файлов, примерно как показано на скрине ниже:
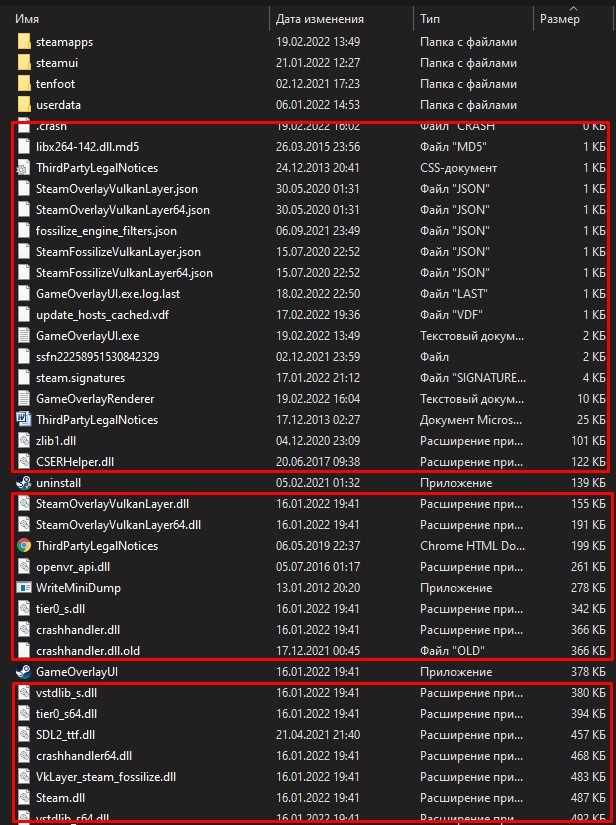
Если вам удобнее инструкции в видео, ниже можно увидеть ролик со всеми способами из статьи:
