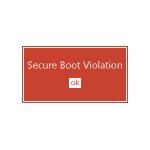 Одна из проблем, с которой может столкнуться пользователь современного ноутбука или компьютера (часто происходит на ноутбуках Asus) при загрузке — сообщение с заголовком Secure Boot Violation и текстом: Invalid signature detected. Check Secure Boot Policy in Setup.
Одна из проблем, с которой может столкнуться пользователь современного ноутбука или компьютера (часто происходит на ноутбуках Asus) при загрузке — сообщение с заголовком Secure Boot Violation и текстом: Invalid signature detected. Check Secure Boot Policy in Setup.
Ошибка Invalid signature detected возникает после обновления или переустановки Windows 10 и 8.1, установке второй ОС, при установке некоторых антивирусов (или при работе некоторых вирусов, особенно если вы не меняли предустановленную ОС), отключения проверки цифровой подписи драйверов. В этой инструкции — простые способы исправить проблему и вернуть загрузку системы в нормальное состояние.
Примечание: если ошибка возникла после сброса БИОС (UEFI), подключения второго диска или флешки, с которой не нужно загружаться, убедитесь в том, что выставлена загрузка с нужного накопителя (с жесткого диска или Windows Boot Manager), или отключите подключенный накопитель — возможно, этого окажется достаточным, чтобы устранить проблему.
Как следует из сообщения об ошибке, в первую очередь следует проверить параметры Secure Boot в БИОС/UEFI (вход в настройки осуществляется либо сразу после нажатия Ок в сообщение об ошибке, либо стандартными способами входа в BIOS, как правило — по клавише F2 или Fn+F2, Delete).
В большинстве случаев, достаточно просто отключить Secure Boot (поставить Disabled), если же в UEFI присутствует пункт выбора ОС, то попробовать поставить Other OS (даже если у вас Windows). При наличии пункта Enable CSM может помочь его включение.

Ниже — несколько скриншотов для ноутбуков Asus, владельцы которых чаще других встречают сообщение об ошибке «Invalid signature detected. Check Secure Boot Policy in Setup». Подробнее на тему — Как отключить Secure Boot.

В некоторых случаях ошибка может быть вызвана неподписанными драйверами устройств (либо неподписанными драйверами, которое использует стороннее ПО для работы). В этом случае можно попробовать отключить проверку цифровой подписи драйверов.
При этом, если Windows не загружается, отключение проверки цифровой подписи можно произвести в среде восстановления, запущенной с диска восстановления или загрузочной флешки с системой (см. диск восстановления Windows 10, актуально и для предыдущих версий ОС).
Если же ни один из перечисленных способов не смог помочь в исправлении проблемы, можете описать в комментариях, что предшествовало появлению проблемы: возможно, я смогу подсказать варианты решения.
Как исправить ошибку Secure Boot Violation на ноутбуке

Ошибок, с которыми могут столкнуться пользователи ноутбуков, огромное количество. При этом неисправности будут различаться, в зависимости от производителя компьютера, модели, установленного софта и ряда других параметров. На ноутбуках компании Asus довольно часто возникает проблема, когда при загрузке компьютера пользователь видит сообщение Secure Boot Violation, в котором написано «Invalid signature detected. Check Secure Boot Policy in Setup». Если перевести данное сообщение, становится понятно, что возникли проблемы с политикой безопасности загрузки из-за недействительной подписи. Данную ошибку можно исправить без обращения в сервисный центр, и в данной статье мы рассмотрим, как это сделать.
Почему возникает ошибка Secure Boot Violation
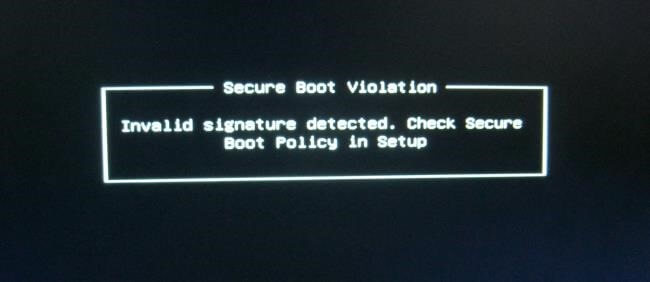
Причин, из-за которых пользователь при загрузке компьютера может увидеть рассматриваемую ошибку, довольно много, и однозначно сложно определить, с чем связана проблема. Приведем наиболее распространенные ситуации, когда возникает ошибка Secure Boot Violation:
- После установки на компьютер второй операционной системы;
- После обновления Windows;
- После переустановки Windows (особенно версий 10 и 8.1) без форматирования жесткого диска;
- После отключения в операционной системе проверки цифровой подписи драйвера;
Также ошибка Secure Boot Violation может возникнуть на компьютере из-за действий вирусов или антивирусов.
Важно: В некоторых ситуациях проблема Secure Boot Violation проявляет себя, когда пользователь загружает компьютер, заранее подключив к нему внешний накопитель – флешку или жесткий диск. В такой ситуации она связана с настройками BIOS, в которых необходимо поменять приоритет загрузки устройств, установив на первое место системный жесткий диск. Если это не помогло, просто отключите внешний накопитель и попробуйте загрузить систему.
Как исправить ошибку Secure Boot Violation
Поскольку рассматриваемая ошибка характерна для ноутбуков от компании Asus, ниже будут приведены рекомендации и советы по ее устранения именно на компьютерах тайваньской компании. Однако если у вас она возникла на другом ноутбуке, действия по устранению ошибки Secure Boot Violation практически не будут отличаться.
Первое, что нужно сделать при появлении сообщения «Invalid signature detected. Check Secure Boot Policy in Setup», это перейти в BIOS или UEFI, в зависимости от того, что используется на ноутбуке. В большинстве случаев, чтобы перейти в BIOS, достаточно нажать на «ОК» в сообщении об ошибке, но если этот способ не сработал – зайдите в него стандартным образом, нажав Del, F2 или другую функциональную кнопку при пуске компьютера.
Оказавшись в BIOS/UEFI, нужно выключить Secure Boot – часто этого бывает достаточно, чтобы исправить ошибку «Invalid signature detected. Check Secure Boot Policy in Setup». В UEFI компьютеров ASUS, чтобы отключить Secure Boot нужно перейти в раздел Boot и установить в «OS Type» вариант «Other OS».
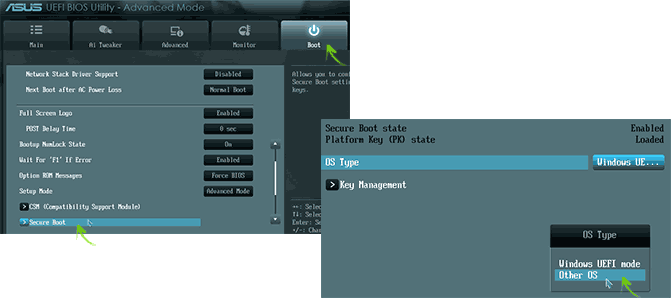
Обратите внимание: В некоторых версиях BIOS/UEFI на Asus опция Secure Boot отключается стандартным образом – необходимо найти данную настройку в списке (чаще всего в разделе Authentication) и установить вариант Disable для нее.
Если после отключения Secure Boot ошибка Secure Boot Violation не была устранена, вероятнее всего она связана с проблемами считывания неподписанных драйверов устройств. Поскольку в Windows зайти не удается, отключить проверку цифровой подписи драйверов можно только через среду восстановления. Для этого нужно запустить систему с загрузочного диска (флешки) и добраться до параметров загрузки по пути:
«Диагностика» — «Дополнительные параметры» — «Параметры загрузки»
Далее среди доступных вариантов выберите седьмой – «Отключить обязательную проверку подписи драйверов» и перезагрузите компьютер.
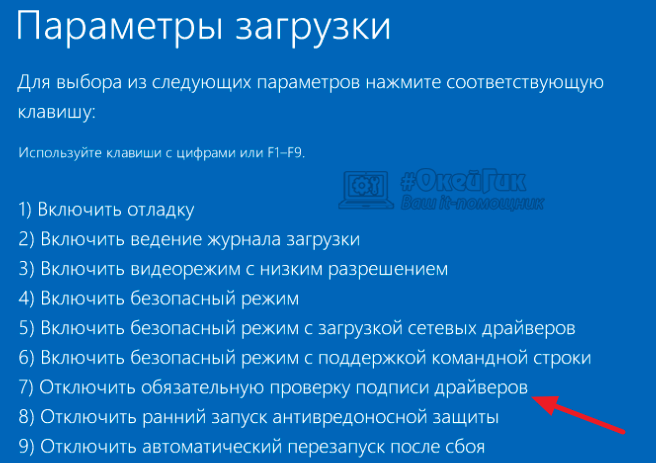
После этого система должна загрузиться. Далее пользователю потребуется найти и удалить проблемный драйвер, чтобы после этого вновь включить проверку подписи, без которой безопасность компьютера окажется под серьезной угрозой. Чтобы не удалить лишние драйвера, можно воспользоваться точкой восстановления, если она имеется.
![]()
![]()
![]()
![]()
![]() (430 голос., средний: 4,63 из 5)
(430 голос., средний: 4,63 из 5)
![]() Загрузка…
Загрузка…
Содержание
- Что значит ошибка Invalid signature detected. Check Secure Boot Policy in Setup?
- Причины возникновения
- Что делать и как устранить Invalid signature detected. Check Secure Boot Policy in Setup?
- Ошибка «Secure Boot Violation»: как исправить
- Что вызывает «Secure Boot Violation»?
- Решение «Secure Boot Violation»
- Решение №1 Отключение протокола
- Решение №2 Удаление обновления KB3084905
- Решение №3 Отключение проверки цифровых подписей
- Решение ошибки Invalid signature detected. Check Secure Boot Policy in Setup
- 94 комментария к “Решение ошибки Invalid signature detected. Check Secure Boot Policy in Setup”
- Как исправить Secure Boot Violation в Windows 10
- Отключить Secure Boot
- Отключить принудительное использование драйверов
- Дополнительные рекомендации
- Как исправить ошибку «Secure boot violation invalid signature detected» в Windows?
- Чем вызвана ошибка?
- Отключение параметра безопасной загрузки
- Отключение обязательной проверки подписи драйвера
- Простое решение с использованием командной строки
- Удаление пакета KB3084905
Что значит ошибка Invalid signature detected. Check Secure Boot Policy in Setup?
Данная ошибка очень часто возникает на современных компьютерах или ноутбуках, начиная с 2015 года выпуска. В них присутствует так называемая безопасная загрузка – Secure Boot. Именно из-за нее и возникает ошибка “Invalid signature detected. Check Secure Boot Policy in Setup“, которая иногда сопровождается сообщением Secure Boot Violation. О том, что это значит и как ее устранить вы узнаете в этой статье.
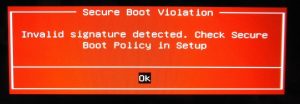
Ошибка Invalid signature detected. Check Secure Boot Policy in Setup
Причины возникновения
Сама по себе данная ошибка вряд ли может возникнуть. Самая частая ситуация, когда она может появится, это первая переустановка операционной системы Windows вместо той, которая стояла на компьютере или ноутбуке изначально при покупке.
Реже ошибку Invalid signature detected. Check Secure Boot Policy in Setup можно увидеть при сбросе настроек BIOS или севшей батарейке, когда изначально правильно выставленный параметр BIOS не сохраняется.
Что делать и как устранить Invalid signature detected. Check Secure Boot Policy in Setup?
Дело в том, что в BIOS современных материнских плат есть специальные параметры, которые нужно обязательно менять при самостоятельной переустановке Windows. Это secure boot и OS Type.
Для этого заходим в настройки BIOS вашего девайса и, обычно, на вкладке Boot или Security можно отыскать выше описанные параметры.
Secure Boot нужно установить в состояние “Disabled”
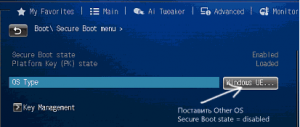
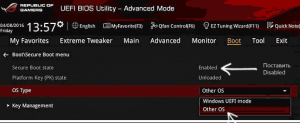
Secure Boot State и OS Type

Отключение Secure Boot в AMI Bios
А OS Type (если есть) в любое состояние, отличное от UEFI.
После этого сохраните настройки и ошибка Invalid signature detected. Check Secure Boot Policy in Setup больше не будет появляться.
Источник
Ошибка «Secure Boot Violation»: как исправить
Ошибка «Secure Boot Violation – Invalid Signature Detected» появляется при запуске компьютера под управлением Windows. Вы можете нажать Enter при ее появлении, чтобы войти в систему, но она будет возникать каждый раз при загрузке ПК.
Что вызывает «Secure Boot Violation»?
Как правило, причину за появлением этого сообщение невероятно трудно определить. Посудите сами: короткое сообщение на красном фоне, которое предоставляет минимальное количество информации, причем непонятной для многих пользователей. Однако первая часть сообщения все же дает намек о том, как можно избавиться от данной проблемы.
Secure Boot (безопасная загрузка) — особый протокол для BIOS, который запрещает запуск не авторизованных операционных систем на устройстве. Благодаря этому протоколу в BIOS «запоминается» подписи загрузочного кода первоначальной системы и если эти подписи не совпадают — Secure Boot блокирует загрузку другой системы.
Решение «Secure Boot Violation»

Решение №1 Отключение протокола
Верно, чтобы избавиться от ошибки «Secure Boot Violation» зачастую достаточно просто отключить в BIOS соответствующий протокол. Возможно, вы пытались загрузиться в какую-то иную, дополнительную ОС, что не понравилось Secure Boot.
Так или иначе войдите BIOS, нажатием выделенной для этого кнопки (у каждого она разная — гуглим) при загрузке компьютера. Например, часто этими кнопками являются DEL, F1, F2 и так далее. Как только войдете в BIOS, начинаем искать пункт Secure Boot. Опять-таки, в каждом BIOS он может располагаться в разных вкладках.
Найдя необходимый параметр, выставьте для него значение «Disabled». Сохраните внесенные изменения в BIOS и перезагрузите компьютер. Ошибка «Secure Boot Violation» должна исчезнуть.
Решение №2 Удаление обновления KB3084905
Оказывается, обновление KB3084905, выпущенное для Windows Server 2012 и Windows 8.1, может вызывать некоторые проблемы с Secure Boot на компьютерах, которые подключены к одному и тому же контроллеру доменов. Решение — удалить указанное выше обновление из системы. Для этого нужно сделать следующее:
Проверяем, появится ли ошибка «Secure Boot Violation» или нет.
Решение №3 Отключение проверки цифровых подписей
Давайте попробуем отключить обязательную проверку цифровой подписи драйверов. Некоторые пользователи утверждают, что им удалось избавиться от проблемы с Secure Boot после отключения этой функции. Так или иначе попробовать не помешает. Сделайте следующее:
Если вы нормально войдете в систему, то сообщение «Secure Boot Violation» действительно появлялось из-за проверки цифровых подписей. Мы надеемся, что данная статья была полезна для вас.
Источник
Решение ошибки Invalid signature detected. Check Secure Boot Policy in Setup
При установке Windows 7 вместо Windows 8, или при повреждении установленной Windows 8 может возникнуть ошибка
Invalid signature detected. Check Secure Boot Policy in Setup
или в другом варианте она может выглядеть так:
Secure Boot Violation
Invalid signature detected. Check Secure Boot Policy in Setup.

Для решения этой ошибки обычно достаточно зайти в BIOS, на вкладке Security или Boot найти параметры
Security Boot Conro l и выбирать напротив него — Disable и
Launch CSM и выбрать напротив него Enable.
94 комментария к “Решение ошибки Invalid signature detected. Check Secure Boot Policy in Setup”
Вложение 
Жмите Ф7, откроется расширенное меню, там и ищите этот параметр.
Верхний ряд клавиатуры, на ноутбуках надо пробовать еще нажимать вместе с Fn
Здравствуйте, может ли возникнуть эта ошибка из-за железа? Ноутбук DNS C17A, видео карта GT740M, процессор intel i3 3120. При работе в атокаде и компасе несколько раз уходил в чёрный экран, после перезагрузке всё нормально. несколько дней назад выскочило красное окошечко с надписью: Secure Boot Violation
Invalid signature detected. Check Secure Boot Policy in Setup.
В биосе всё отработал, ноут загружается, но тупит по полной программе — любая папка открывается по 1,5-2 минуты. Переустановил систему, при запуске опять красное окошко, опять биос всё то же самое. Драйвера все обновлял. Возник вопрос может железо. Жёсткий диск новый.
Не уверен, но по идее да, попробуйте проверить жесткий диск, судя по вашему описанию с ним что-то не так, то что он новый ни о чем не говорит, иногда они бывают с браком, я несколько раз с таким сталкивался.
Спасибо за ответ. Уже разобрался, но вы правы причина в жёстком, но только не в основном, а в дополнительном, который стоит вместо дисковода. Отключил его и всё стало прекрасно. Ещё раз спасибо за ответ
У меня та же проблема на Asus ZenBook UX331U с предустановленным разработчиком Windows 10 (64-bit): внезапно загорелся синий экран с ошибкой… перезагрузил вручную и теперь выскакивает «Secure Boot Violation». Залазил в boot в биосе, отключал Secure Boot, включал CSM, красная надпись исчезает при всех этих манипуляциях, но система не загружается (горит лого производителя на экране, и всё.).
На многих форумах советуют выбрать вместо «Windows» что-то типа «Other OS», но этой опции попросту нет в моём биосе. Что еще попробовать? Стереть ключи в Key Management? Попробовать поднять систему с восстановительной флэшки?
Заранее благодарю за ответ!
Первая картинка покажите что есть в Secure boot.
Я давно не сталкивался с этой ошибкой, могу только посоветовать пробовать разные настройки биос, установите те при которых ошибка пропадает, а затем правильно настройте загрузку, если не помогает — тогда уже загрузитесь с установочной флешки и посмотрите в чем проблема.
Источник
Как исправить Secure Boot Violation в Windows 10
При загрузке ПК или ноутбука у вас может появится сообщение с предупреждением «Secure Boot Violation Invalid Signature Detected. Check Secure Boot Policy in Setup«. В этой ситуации можно продолжить загрузку системы Windows, но при следующей загрузке это предупреждение появится вновь. Эта проблема возникает, когда вы устанавливаете загрузочную программу без подписи OEM, которая запускается во время загрузке. Это может быть неподписанный драйвер, загруженный левый DLL файл, установлена пиратская версия программы. Во многих случаях это случается, когда включена функция Secure Boot (безопасная загрузка), которая при каждой загрузке ПК, проверяет цифровую подпись драйверов. Она видит, что нет подписи у драйвера и выдает такое предупреждение «Secure Boot Violation«. Давайте разберем, как исправить эту ошибку.
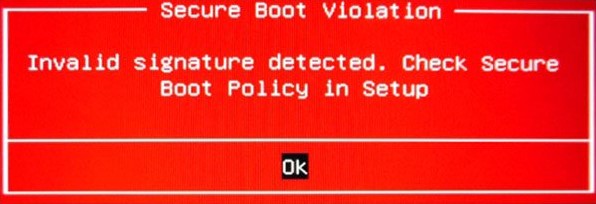
Отключить Secure Boot
Нужно войти в BIOS. Для этого, при загрузке ПК нажмите кнопку F1, F2, Del. Если у вас не получается или вы не знаете какую кнопку жать, то перейдите «Кнопки для входа в bios от производителей ноутбуков и компов». Когда мы вошли в BIOS, то найдите Secure Boot и выберите значение Disabled (отключено). В разных BIOS эта функция может находиться где угодно, но обычно ищите в графе Boot. Перезагрузите свой ноутбук и предупреждение должно исчезнуть.

Отключить принудительное использование драйверов
Если выше способ не помог, то нужно отключить принудительную проверку подписи драйверов. Для этого вам нужно попасть в «Дополнительные параметры загрузки«. Эта функция находится точно там же, где и безопасный режим. Просто нажмите клавишу F7, чтобы отключить «обязательную проверку подписи драйверов«. После отключения ошибка «Secure Boot Violation Invalid Signature Detected. Check Secure Boot Policy in Setup» больше не появится.
Это руководство поможет вас сориентировать, как зайти в эти параметры.

Дополнительные рекомендации
1. Microsoft заявила, что ошибка подписи драйверов может быть вызвана патчем KB3084905 в сиcтемах Windows Server 2012 и Windows 8.1. просто удалите этот патч.
2. Откройте командную строку от имени администратора и введите по порядку команды, чтобы отключить подпись драйверов:
Источник
Как исправить ошибку «Secure boot violation invalid signature detected» в Windows?
В большинстве случаев с ошибкой «Secure boot violation – invalid signature detected» сталкиваются пользователи компьютеров и ноутбуков Asus, которая возникает на начальном этапе загрузки. Она не относится к числу критических, поскольку достаточно нажать Enter, чтобы продолжить запуск системы. Как указано в сообщении, причиной ее возникновения является недействительная подпись, обнаруженная системой безопасности загрузки. Узнаем подробнее способы ее решения.
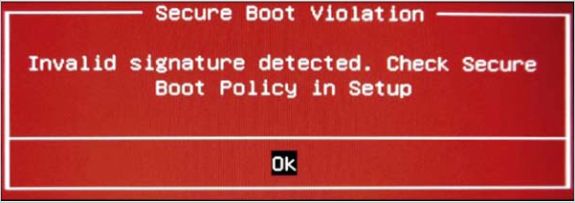
Чем вызвана ошибка?
С ошибкой Secure boot violation можно столкнуться по следующим причинам:
Отключение параметра безопасной загрузки
Проблему можно решить путем отключения в настройках BIOS опции Secure Boot.
После входа в настройки перейдите в раздел Безопасности. Найдите Secure Boot и переключите его значение на «Disable».

После сохраните изменения нажатием на F10 и выйдите из BIOS.
Отключение обязательной проверки подписи драйвера
Причиной ошибки Secure boot violation может быть функция обязательной проверки подписи драйвера, когда система зависает в цикле этого события.
Откройте системные параметры сочетанием клавиш Win + I и перейдите в раздел «Обновления и безопасность».
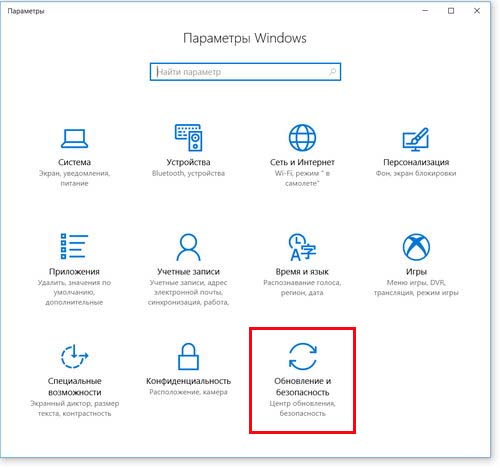
На вкладке Восстановление кликните на кнопку «Перезагрузить сейчас».
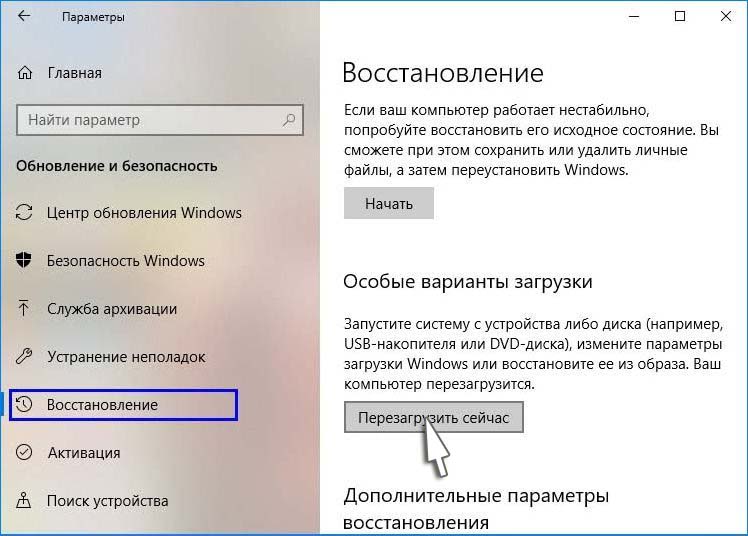
На экране выбора действий перейдите по пути: Поиск и устранения неисправностей – Дополнительные параметры. Откройте вкладку Параметры загрузки и нажмите F7.

Во время перезагрузки проверьте, устранена ли проблема.
Простое решение с использованием командной строки
Этот метод популярен из-за своей просторы и позволил многим быстро решить проблему Secure boot violation.
Запустите командную строку от имени администратора с помощью системного поиска или из контекстного меню Win + X.

В консоли выполните следующую команду:

Дождитесь сообщения «Операция успешно завершена».
Удаление пакета KB3084905
Когда было выпущено обновление для Windows 8.1 и Windows Server 2012, корпорация Майкрософт официально заявила, что пакет KB3084905 может вызвать ошибку безопасности загрузки. Чтобы его удалить, выполните следующие шаги.
Нажмите Win + R, наберите control и кликните на «ОК», чтобы открыть Панель управления.

Переключите просмотр на категории и выберите вкладку «Удалить программы». В левом меню кликните на «Просмотр установленных обновлений».

Найдите в списке KB3084905, отметьте его курсором и выберите опцию удаления.
Источник
На чтение 4 мин Просмотров 1.1к. Опубликовано 15.08.2019
 Ошибки, возникающие при запуске ПК, мешают загрузке Windows и из-за этого усложняют процедуру устранения проблемы. Если вы столкнулись с текстом Invalid signature detected. Check secure boot policy in setup» при включении компьютера, то данное руководство поможет разобраться в проблеме. Данная ошибка может возникнуть вне зависимости от используемой операционной системы и типа винчестера.
Ошибки, возникающие при запуске ПК, мешают загрузке Windows и из-за этого усложняют процедуру устранения проблемы. Если вы столкнулись с текстом Invalid signature detected. Check secure boot policy in setup» при включении компьютера, то данное руководство поможет разобраться в проблеме. Данная ошибка может возникнуть вне зависимости от используемой операционной системы и типа винчестера.
Содержание
- Причина ошибки
- Настройки BIOS
- Настройки UEFI
- Отключение проверки цифровой подписи
- Видеоинструкция
- Заключение
Причина ошибки
Чтобы разобраться в ошибке, необходимо сначала перевести текст уведомления. В данном сообщении пользователя оповещают о том, что системой была обнаружена неверная подпись. Рекомендуется проверить настройки безопасной загрузки.
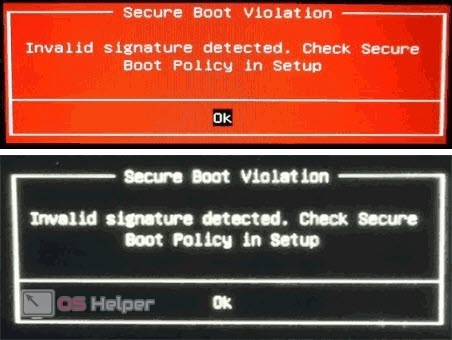
Данная ошибка наводит нас на две возможные причины – это параметр Secure Boot и проверка цифровой подписи драйверов. Разберемся, как устранить неполадку каждым из способов.
Настройки BIOS
Сначала нужно отключить опцию Secure Boot и проверить работоспособность компьютера. Для этого вам необходимо зайти в меню BIOS. При включении компьютера обратите внимание на начальный экран. На нем будет указана клавиша, которая запускает системные настройки. Необходимо нажать на нее до того, как начнется загрузка Windows.

В результате вы окажетесь в меню BIOS. Поскольку речь идет о классическом меню, управление осуществляется стрелочками и прочими клавишами. Вы должны переместиться по меню и найти строку Secure Boot. Она может располагаться в разделе Authentication или System Configuration. Выделите параметр и нажмите [knopka]Enter[/knopka]. Переставьте настройку в положение Disabled. Для сохранения изменений воспользуйтесь клавишей [knopka]F10[/knopka]. ПК автоматически перезагрузится.

Мнение эксперта
Василий
Руководитель проекта, эксперт по модерированию комментариев.
Задать вопрос
Расположение разделов и меню может отличаться в зависимости от версии программного обеспечения материнской платы.
Настройки UEFI
На более современных ПК программное обеспечение материнской платы представлено в виде UEFI – обновленной версии BIOS с поддержкой разных языков и управления мышкой. Несмотря на то, что в вашем случае системное меню может быть даже переведено на русский язык, нужно выполнить то же самое действие.
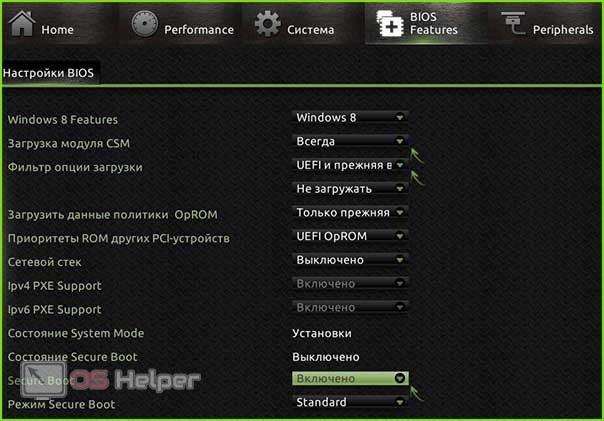
Отключение проверки цифровой подписи
Вторая распространенная причина появления ошибки – это неподписанные драйверы компонентов ПК. Способов решения проблемы несколько. Во-первых, найти конфликтное ПО, удалить его, скачать правильную версию с официального сайта и установить заново. Однако данный вариант займет у вас много времени. Проще всего выключить проверку цифровых подписей.
Если Windows не загружается, вы можете выполнить данную процедуру из безопасного режима или средства устранения неполадок. При загрузке ПК нажмите [knopka]F8[/knopka], чтобы попасть в отдельное меню. Здесь выберите пункт «Устранение неполадок компьютера». Перейдите в раздел «Диагностика» и откройте дополнительные параметры. Здесь нажмите «Параметры загрузки» и выберите вариант перезапуска компьютера. После этого появится меню с операциями, которые можно выполнить автоматически. Активируйте отключение проверки подписей с помощью клавиши [knopka]F7[/knopka].
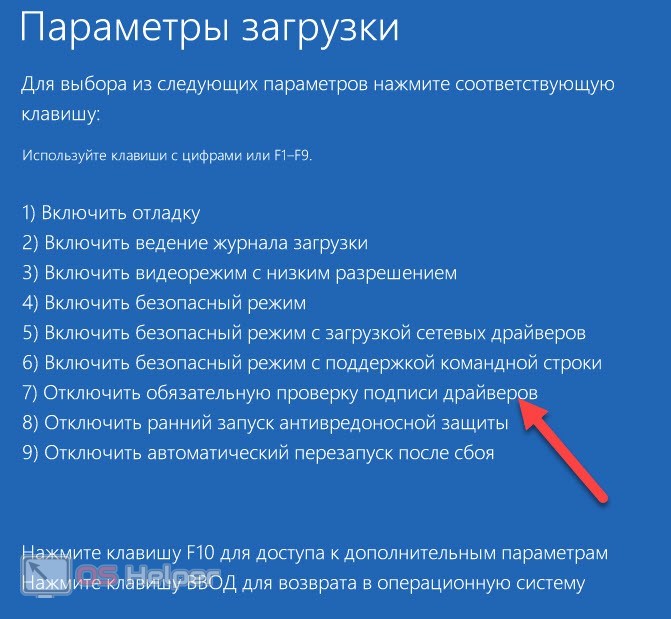
Если операционная система загружается в безопасном режиме, то вы можете отключить проверку через редактор групповой политики. Запустите данную утилиту командой [k]gpedit.msc[/k] в окне «Выполнить». Откройте ветку «Установка драйвера», которая расположена по пути, указанном на скриншоте ниже. Зайдите в свойства параметра цифровой подписи и переключите состояние в положение «Отключено».
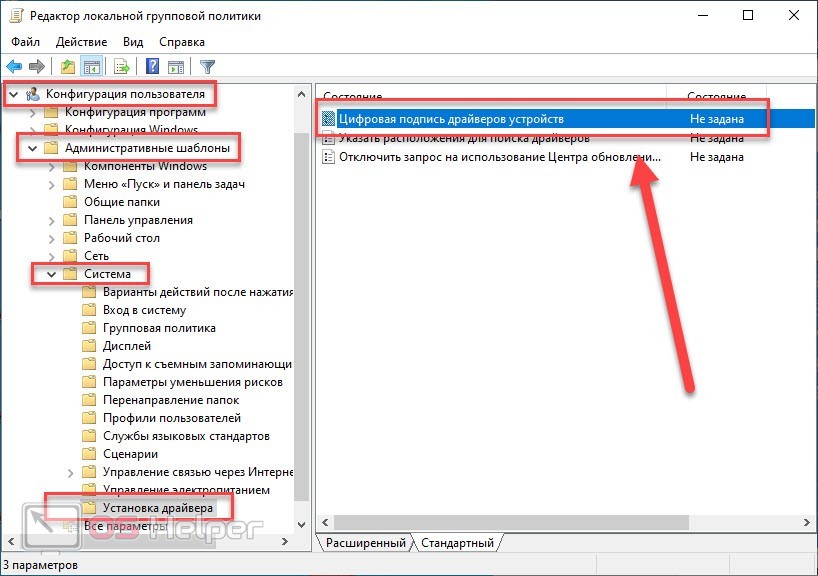
Теперь перезагрузите компьютер в нормальный режим и проверьте, загружается ли Windows.
Если оба варианта устранения ошибки не помогли, потребуется откат системы до исходного состояния или полная переустановка ОС. По обеим процедурам на нашем сайте вы найдете отдельные руководства.
Видеоинструкция
В прикрепленном ролике детально рассматриваются все действия из статьи. Мы рекомендуем ознакомиться с видео до того, как вы приступите к починке компьютера.
Заключение
Теперь вы сможете исправить ошибку при включении компьютера самостоятельно двумя способами. Если в вашей ситуации неполадка сопровождается дополнительными сбоями и признаками, то опишите проблему в комментариях. Мы постараемся помочь вам дельным советом!
В большинстве случаев с ошибкой «Secure boot violation – invalid signature detected» сталкиваются пользователи компьютеров и ноутбуков Asus, которая возникает на начальном этапе загрузки. Она не относится к числу критических, поскольку достаточно нажать Enter, чтобы продолжить запуск системы. Как указано в сообщении, причиной ее возникновения является недействительная подпись, обнаруженная системой безопасности загрузки. Узнаем подробнее способы ее решения.
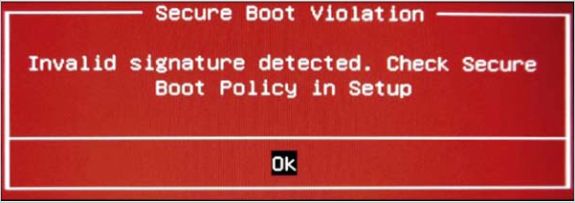
Содержание
- 1 Чем вызвана ошибка?
- 2 Отключение параметра безопасной загрузки
- 3 Отключение обязательной проверки подписи драйвера
- 4 Простое решение с использованием командной строки
- 5 Удаление пакета KB3084905
Чем вызвана ошибка?
С ошибкой Secure boot violation можно столкнуться по следующим причинам:
- После перехода на Windows 10 из предыдущей версии, когда система при обнаружении несоответствующих драйверов зависает в цикле проверки подписи.
- При выключении компьютера во время установки обновления.
- Подключен внешний накопитель при включении компьютера.
Отключение параметра безопасной загрузки
Проблему можно решить путем отключения в настройках BIOS опции Secure Boot.
Включите компьютер и при появлении начального экрана (POST-процедур) нажмите на кнопку для входа в настройки BIOS, которая отображена в нижней строке «Press ___ to enter Setup». Обычно используются клавиши – Del, F2, F10 и прочие. Если экран закрывает заставка, сделайте запрос в интернете по модели материнской платы, чтобы узнать точную клавишу.
После входа в настройки перейдите в раздел Безопасности. Найдите Secure Boot и переключите его значение на «Disable».

После сохраните изменения нажатием на F10 и выйдите из BIOS.
Отключение обязательной проверки подписи драйвера
Причиной ошибки Secure boot violation может быть функция обязательной проверки подписи драйвера, когда система зависает в цикле этого события.
Откройте системные параметры сочетанием клавиш Win + I и перейдите в раздел «Обновления и безопасность».
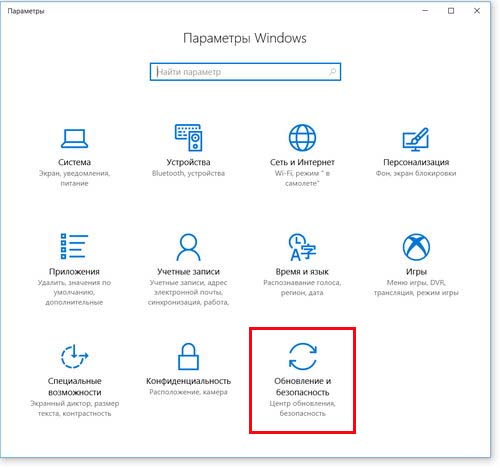
На вкладке Восстановление кликните на кнопку «Перезагрузить сейчас».
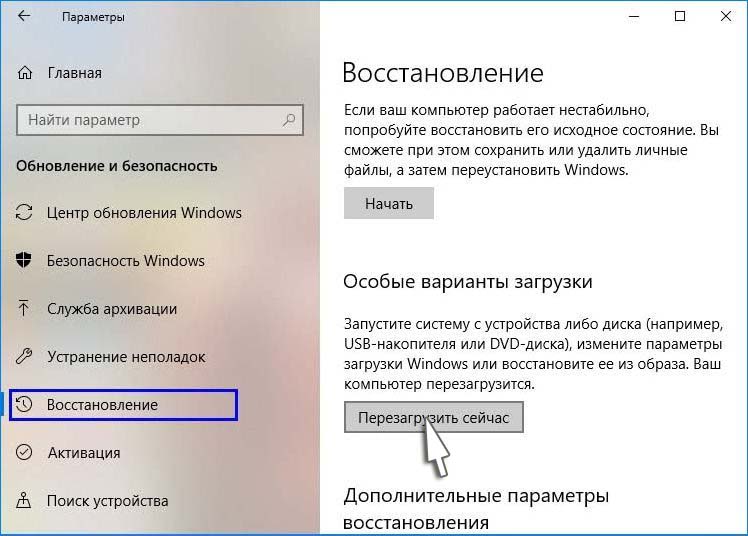
На экране выбора действий перейдите по пути: Поиск и устранения неисправностей – Дополнительные параметры. Откройте вкладку Параметры загрузки и нажмите F7.

Во время перезагрузки проверьте, устранена ли проблема.
Простое решение с использованием командной строки
Этот метод популярен из-за своей просторы и позволил многим быстро решить проблему Secure boot violation.
Запустите командную строку от имени администратора с помощью системного поиска или из контекстного меню Win + X.

В консоли выполните следующую команду:
bcdedit.exe -set loadoptions DISABLE_INTEGRITY_CHECKS

Дождитесь сообщения «Операция успешно завершена».
Удаление пакета KB3084905
Когда было выпущено обновление для Windows 8.1 и Windows Server 2012, корпорация Майкрософт официально заявила, что пакет KB3084905 может вызвать ошибку безопасности загрузки. Чтобы его удалить, выполните следующие шаги.
Нажмите Win + R, наберите control и кликните на «ОК», чтобы открыть Панель управления.

Переключите просмотр на категории и выберите вкладку «Удалить программы». В левом меню кликните на «Просмотр установленных обновлений».

Найдите в списке KB3084905, отметьте его курсором и выберите опцию удаления.
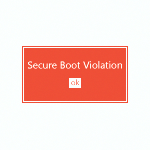 Одна из проблем, с которой может столкнуться пользователь современного ноутбука или компьютера (часто происходит на ноутбуках Asus) при загрузке — сообщение с заголовком Secure Boot Violation и текстом: Invalid signature detected. Check Secure Boot Policy in Setup.
Одна из проблем, с которой может столкнуться пользователь современного ноутбука или компьютера (часто происходит на ноутбуках Asus) при загрузке — сообщение с заголовком Secure Boot Violation и текстом: Invalid signature detected. Check Secure Boot Policy in Setup.
Ошибка Invalid signature detected возникает после обновления или переустановки Windows 10 и 8.1, установке второй ОС, при установке некоторых антивирусов (или при работе некоторых вирусов, особенно если вы не меняли предустановленную ОС), отключения проверки цифровой подписи драйверов. В этой инструкции — простые способы исправить проблему и вернуть загрузку системы в нормальное состояние.
Примечание: если ошибка возникла после сброса БИОС (UEFI), подключения второго диска или флешки, с которой не нужно загружаться, убедитесь в том, что выставлена загрузка с нужного накопителя (с жесткого диска или Windows Boot Manager), или отключите подключенный накопитель — возможно, этого окажется достаточным, чтобы устранить проблему.
Как следует из сообщения об ошибке, в первую очередь следует проверить параметры Secure Boot в БИОС/UEFI (вход в настройки осуществляется либо сразу после нажатия Ок в сообщение об ошибке, либо стандартными способами входа в BIOS, как правило — по клавише F2 или Fn+F2, Delete).
В большинстве случаев, достаточно просто отключить Secure Boot (поставить Disabled), если же в UEFI присутствует пункт выбора ОС, то попробовать поставить Other OS (даже если у вас Windows). При наличии пункта Enable CSM может помочь его включение.
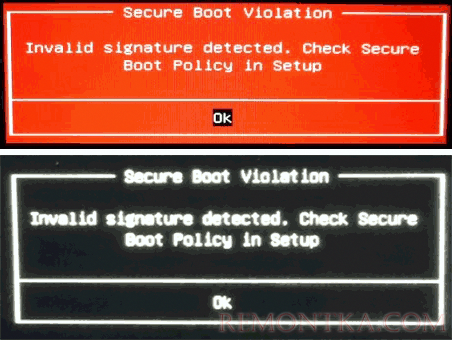
Ниже — несколько скриншотов для ноутбуков Asus, владельцы которых чаще других встречают сообщение об ошибке «Invalid signature detected. Check Secure Boot Policy in Setup». Подробнее на тему — Как отключить Secure Boot .
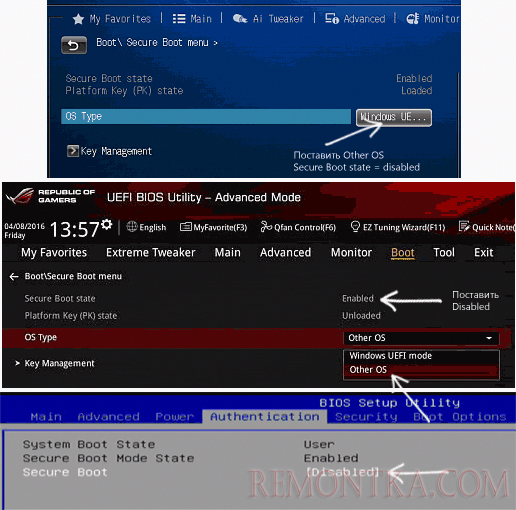
В некоторых случаях ошибка может быть вызвана неподписанными драйверами устройств (либо неподписанными драйверами, которое использует стороннее ПО для работы). В этом случае можно попробовать отключить проверку цифровой подписи драйверов .
При этом, если Windows не загружается, отключение проверки цифровой подписи можно произвести в среде восстановления, запущенной с диска восстановления или загрузочной флешки с системой (см. диск восстановления Windows 10 , актуально и для предыдущих версий ОС).
Если же ни один из перечисленных способов не смог помочь в исправлении проблемы, можете описать в комментариях, что предшествовало появлению проблемы: возможно, я смогу подсказать варианты решения.
Как только вы узнаете, что такое DKIMвам будет интересно узнать, что делать, если ваша DKIM-подпись недействительна. Это может произойти из-за неправильной записи в запись DNS, задержки распространения DNS или по другим причинам. Этот блог будет посвящен только этим причинам.
Почему ваша DKIM-подпись не действительна
DKIM-подпись это заголовок, добавляемый к сообщениям электронной почты, чтобы почтовый сервер получателя мог проверить подлинность писем, проверив DKIM-ключ отправителя. Этот процесс основан на криптографической онлайн-безопасности. Наличие ошибочной записи DKIM или отсутствие полей заголовка DKIM может привести к ошибке DKIM signature is not valid.
Когда DKIM не проходит проверку?
Вы увидите сообщение ‘Your DKIM signature is not valid’, когда проверка подлинности DKIM не прошла. Вот распространенные причины этого сбоя:
- Домен подписи DKIM и домен отправителя не совпадают.
- Запись открытого ключа DKIM, опубликованная в DNS, неверна.
- Запись открытого ключа DKIM, опубликованная в DNS, вообще не публикуется.
- Серверу не удается достичь DNS-зоны домена отправителя для поиска. Это обычная ситуация для плохих хостинг-провайдеров.
- Длина ключа DKIM недостаточна – 1024, поддерживаются ключи длиной 2048 бит. Когда хостинг-провайдер веб-почты подписывает электронные письма с меньшей длиной ключа DKIM, возникает ошибка недействительной подписи DKIM.
- Во время автопересылки в сообщение были внесены некоторые изменения.
Все случаи, кроме последнего, являются техническими проблемами, которые могут быть решены специалистом. Однако избежать последнего случая нереально, поскольку вы не можете контролировать получателей, чтобы они прекратили добавлять нижние колонтитулы, соответствующие требованиям. Итак, что может произойти, если эти автоматически пересылаемые сообщения не прошли проверку SPF и DKIM, потому что вы установили политику DMARC на ‘reject’?
Ранее серверам получателей было довольно сложно обрабатывать такие неаутентифицированные, но легитимные электронные письма. Но в наши дни все крупные поставщики услуг электронной почты или ESP используют Аутентифицированная полученная цепочка или протокол ARC.
Этот протокол позволяет почтовым серверам идентифицировать почтовый сервер, который управлял им ранее. Это позволяет им узнать этапы оценки аутентификации.
Общая подпись DKIM не действительна Ошибки и исправления
Несмотря на выравнивание записей DKIM, вы можете увидеть ошибку “Подпись DKIM недействительна”. Давайте посмотрим, каковы возможные причины ошибки “Подпись DKIM недействительна” и как их устранить.
1. Неправильный ввод DNS
После создания DKIM TXT записи и добавления ее в файл конфигурации DNS, вы можете увидеть ошибку DKIM signature not valid In cPanel. Эту проблему можно решить, выполнив следующие действия:
- Войдите в cPanel.
- Нажмите Расширенный редактор зон DNS в разделе Домены.
- Выберите домен из списка.
- Перейти к Редактировать записи DNS и проверьте запись TXT.
- Введите правильное значение для записи DKIM.
- Сохраните файл. Вы можете увидеть изменения.
2. Задержка распространения DNS
Вы можете видеть ошибки, несмотря на изменение настроек в файле конфигурации DNS. Обычно это происходит потому, что после внесения изменений в настройки DNS для распространения DNS требуется от 24 до 48 часов. Это зависит от значения TTL, указанного в записи DNS.
В таких случаях рекомендуется подождать 3-4 дня, чтобы DNS распространился полностью. Тем временем вы можете проверить статус распространения DNS для домена с помощью инструментов распространения DNS или анализаторов.
Почему вы видите DKIM=Neutral (DKIM Permfail “Body Hash Did Not Verify)?
Если вы видите статус DKIM-подписи как “хэш тела не проверен”, это означает, что вычисленный хэш письма не соответствует значению хэша тела, добавленному в тег “bh=”. Многие серверы деловой электронной почты изменяют встроенный текст в нижней части входящих писем до того, как компоненты будут разбиты на части. Это приводит к некорректному хэшу тела, что в конечном итоге вызывает неудачную проверку DMARC.
В таких ситуациях источники не проходят проверку DMARC, потому что хакер отправляет вредоносные письма, используя ваш домен. Таким образом, вы должны тщательно изучить все источники, попавшие в раздел неудач, чтобы определить, являются ли они действительными или вредоносными. Если подлинный источник попал в раздел неудач, настройте и выровняйте SPF и DKIM должным образом.
Некоторые возможные причины, по которым вы видите DKIM= neutral (хэш тела не проверен), следующие:
- Переадресатор, смарт-хост или другой агент фильтрации вносит изменения в содержимое электронной почты.
- Подписывающее лицо неправильно рассчитало значение подписи.
- Вредоносный агент подделал электронное письмо и подписал его, не имея правильного закрытого ключа.
- Открытый ключ, указанный в заголовке DKIM-Signature, неверен.
- Открытый ключ, опубликованный отправителем в его DNS, не соответствует действительности.
Как вы можете исследовать источник?
- Проверьте, принадлежит ли источник партнеру вашей компании.
- Поищите информацию об источнике в Интернете.
- Проверьте, есть ли он в черном списке сайтов RBL.
- Изучите отчеты судебной экспертизы DMARC, чтобы увидеть типы электронных писем, отправленных источником.
- Поиск документов для правильной настройки DMARC, если источник является действительным.
- Свяжитесь с источником.
Фильтрует ли DKIM электронную почту?
DKIM не фильтрует электронную почту, но передаваемые им данные помогают фильтрам, используемым доменом получателя. Таким образом, если письмо приходит из доверенного домена и проходит проверку DKIM, его оценка за спам может быть снижена. Если письмо не проходит проверку DKIM, оно помечается как спам, может быть помещено в карантин или в строку темы добавляется тег спама.
Таким образом, владельцы доменов не могут контролировать то, что включается в отчет об отказе DMARC, поскольку это находится в руках пользователей.
Я исправил ошибку DKIM signature is not valid, что дальше?
Следующие шаги, которые вы можете предпринять для повышения соответствия DKIM:
- Перейдите к DKIM-анализатор для мониторинга результатов проверки подлинности DKIM
- Включить SPF и DMARC
- Периодически меняйте ключи DKIM
Я все еще не могу исправить ошибку
Если ошибка DKIM signature not valid все еще сохраняется, обратитесь за консультацией к поставщику услуг электронной почты или свяжитесь с нами для получения экспертной консультации по всем вопросам аутентификации электронной почты!

- О сайте
- Последние сообщения
![]()
Менеджер по цифровому маркетингу и написанию контента в PowerDMARC
Ахона работает менеджером по цифровому маркетингу и контент-писателем в PowerDMARC. Она страстный писатель, блогер и специалист по маркетингу в области кибербезопасности и информационных технологий.
![]()
Вы открываете веб-сайт в браузере Google Chrome и в конечном итоге получаете ошибку конфиденциальности NET::ERR_CERT_WEAK_SIGNATURE_ALGORITHM. Он показывает сообщение об ошибке,
«Ваше соединение не является частным. Злоумышленники могут пытаться украсть вашу информацию с xxxxxxxxxx.com (например, пароли, сообщения или кредитные карты). Учить больше. NET::ERR_CERT_WEAK_SIGNATURE_ALGORITHM»

Увидев проблему, вы будете беспокоиться о том, что она сделает с вашей стороны. Не поставит ли это под угрозу безопасность вашего компьютера или, возможно, раскроет ваши личные данные злоумышленникам? Проблема с браузером NET::ERR_CERT_WEAK_SIGNATURE_ALGORITHM обычно возникает, когда что-то не так с SSL-сертификатом веб-сайта. Это похоже на проблему на стороне веб-сайта, но иногда ваше сетевое подключение к Интернету может способствовать ошибке конфиденциальности.
NET::ERR_CERT_WEAK_SIGNATURE_ALGORITHM означает, что веб-сайт использует устаревший алгоритм хэширования подписи SSL-сертификата. Эти алгоритмы помогают защитить ваши данные при передаче клиента и сервера. Это позволяет избежать перехвата со стороны хакеров и обеспечивает защиту веб-сайта.
Однако раздражает видеть ошибку безопасности браузера, когда вы хотите получить доступ к веб-сайту. Вы можете попытаться устранить неполадки с помощью нескольких решений. Давайте проверим их ниже.
Существуют разные причины ошибки NET::ERR_CERT_WEAK_SIGNATURE_ALGORITHM в вашем браузере Google Chrome. Эта проблема также возникает в других браузерах на основе Chromium, таких как Microsoft Edge. Какой бы ни была причина проблемы, вы можете попытаться устранить неполадки и устранить ее, следуя приведенным ниже решениям по одному.
Способ №1 — переключиться на другую сеть
Первое, что вам нужно сделать, это подключиться к другому интернет-соединению. Иногда проблема связана с вашей сетью. Попробуйте подключиться к другому интернет-соединению и посмотрите, сохраняется ли ошибка. Если нет, то проблема в вашей предыдущей сети.
Если проблема не устранена, откройте веб-сайт на другом устройстве. Сначала запустите сайт на новом устройстве в той же сети. Затем попробуйте открыть его с помощью другого подключения к Интернету.
Способ № 2. Обновите браузер Google Chrome.
- В браузере Chrome нажмите кнопку «Еще».
- Перейдите к справке.
- Выберите О Google Chrome.
- Нажмите Обновить Google Chrome.
- После установки последней версии перезапустите браузер Chrome.
Способ № 3 — очистить данные просмотра в Google Chrome
- Нажмите кнопку «Еще» в браузере Chrome.
- Перейдите к настройкам.
- Выберите Расширенный.
- Перейдите в раздел «Конфиденциальность и безопасность».
- Нажмите «Очистить данные браузера».
- Установите флажки рядом с кешем, файлами cookie и историей просмотров.
- Щелкните Очистить данные.
- Перезапустите браузер Chrome.
Способ № 4 — отключить настройки брандмауэра
- Запустите панель управления на вашем устройстве.
- Перейдите в раздел «Система и безопасность».
- Выберите Брандмауэр Windows.
- С левой стороны нажмите Включить или отключить брандмауэр Windows.
- Перейдите к настройкам частной сети.
- Выберите Отключить брандмауэр Windows (не рекомендуется).
- Сделайте то же самое с настройками общедоступной сети.
Способ № 5 — очистить сертификат SSL
- В строке поиска введите inetcpl.cpl. Откроется окно свойств Интернета.
- Перейдите на вкладку «Содержимое».
- Перейдите в раздел Сертификаты.
- Щелкните Очистить состояние SSL.
- Нажмите кнопку Применить.
Способ № 6 — сброс настроек сети
- В строке поиска введите «Командная строка».
- Щелкните правой кнопкой мыши командную строку и выберите «Запуск от имени администратора».
- Введите следующие команды по одной.
- ipconfig /flushdns
- ipconfig/обновить
- ipconfig /registerdns
- nbtstat –r
- netsh int ip сброс
- netsh сброс винсока
- Перезагрузите компьютер.
Что вы сделали, чтобы исправить ошибку конфиденциальности в браузере Google Chrome? Вы можете рассказать нам в разделе комментариев ниже.
ПРАЙМ ДЕНЬ 2022 СДЕЛКИ: Amazon Explore — скидка 60 % на все виртуальные развлечения в Prime Day
Содержание
- Что значит ошибка Invalid signature detected. Check Secure Boot Policy in Setup?
- Причины возникновения
- Что делать и как устранить Invalid signature detected. Check Secure Boot Policy in Setup?
- Ошибка «Secure Boot Violation»: как исправить
- Что вызывает «Secure Boot Violation»?
- Решение «Secure Boot Violation»
- Решение №1 Отключение протокола
- Решение №2 Удаление обновления KB3084905
- Решение №3 Отключение проверки цифровых подписей
- Решение ошибки Invalid signature detected. Check Secure Boot Policy in Setup
- 94 комментария к “Решение ошибки Invalid signature detected. Check Secure Boot Policy in Setup”
- Как исправить Secure Boot Violation в Windows 10
- Отключить Secure Boot
- Отключить принудительное использование драйверов
- Дополнительные рекомендации
- Как исправить ошибку «Secure boot violation invalid signature detected» в Windows?
- Чем вызвана ошибка?
- Отключение параметра безопасной загрузки
- Отключение обязательной проверки подписи драйвера
- Простое решение с использованием командной строки
- Удаление пакета KB3084905
Что значит ошибка Invalid signature detected. Check Secure Boot Policy in Setup?
Данная ошибка очень часто возникает на современных компьютерах или ноутбуках, начиная с 2015 года выпуска. В них присутствует так называемая безопасная загрузка – Secure Boot. Именно из-за нее и возникает ошибка “Invalid signature detected. Check Secure Boot Policy in Setup“, которая иногда сопровождается сообщением Secure Boot Violation. О том, что это значит и как ее устранить вы узнаете в этой статье.
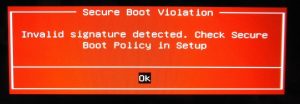
Ошибка Invalid signature detected. Check Secure Boot Policy in Setup
Причины возникновения
Сама по себе данная ошибка вряд ли может возникнуть. Самая частая ситуация, когда она может появится, это первая переустановка операционной системы Windows вместо той, которая стояла на компьютере или ноутбуке изначально при покупке.
Реже ошибку Invalid signature detected. Check Secure Boot Policy in Setup можно увидеть при сбросе настроек BIOS или севшей батарейке, когда изначально правильно выставленный параметр BIOS не сохраняется.
Что делать и как устранить Invalid signature detected. Check Secure Boot Policy in Setup?
Дело в том, что в BIOS современных материнских плат есть специальные параметры, которые нужно обязательно менять при самостоятельной переустановке Windows. Это secure boot и OS Type.
Для этого заходим в настройки BIOS вашего девайса и, обычно, на вкладке Boot или Security можно отыскать выше описанные параметры.
Secure Boot нужно установить в состояние “Disabled”
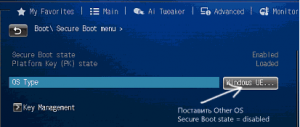
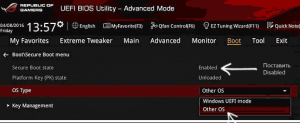
Secure Boot State и OS Type

Отключение Secure Boot в AMI Bios
А OS Type (если есть) в любое состояние, отличное от UEFI.
После этого сохраните настройки и ошибка Invalid signature detected. Check Secure Boot Policy in Setup больше не будет появляться.
Источник
Ошибка «Secure Boot Violation»: как исправить
Ошибка «Secure Boot Violation – Invalid Signature Detected» появляется при запуске компьютера под управлением Windows. Вы можете нажать Enter при ее появлении, чтобы войти в систему, но она будет возникать каждый раз при загрузке ПК.
Что вызывает «Secure Boot Violation»?
Как правило, причину за появлением этого сообщение невероятно трудно определить. Посудите сами: короткое сообщение на красном фоне, которое предоставляет минимальное количество информации, причем непонятной для многих пользователей. Однако первая часть сообщения все же дает намек о том, как можно избавиться от данной проблемы.
Secure Boot (безопасная загрузка) — особый протокол для BIOS, который запрещает запуск не авторизованных операционных систем на устройстве. Благодаря этому протоколу в BIOS «запоминается» подписи загрузочного кода первоначальной системы и если эти подписи не совпадают — Secure Boot блокирует загрузку другой системы.
Решение «Secure Boot Violation»

Решение №1 Отключение протокола
Верно, чтобы избавиться от ошибки «Secure Boot Violation» зачастую достаточно просто отключить в BIOS соответствующий протокол. Возможно, вы пытались загрузиться в какую-то иную, дополнительную ОС, что не понравилось Secure Boot.
Так или иначе войдите BIOS, нажатием выделенной для этого кнопки (у каждого она разная — гуглим) при загрузке компьютера. Например, часто этими кнопками являются DEL, F1, F2 и так далее. Как только войдете в BIOS, начинаем искать пункт Secure Boot. Опять-таки, в каждом BIOS он может располагаться в разных вкладках.
Найдя необходимый параметр, выставьте для него значение «Disabled». Сохраните внесенные изменения в BIOS и перезагрузите компьютер. Ошибка «Secure Boot Violation» должна исчезнуть.
Решение №2 Удаление обновления KB3084905
Оказывается, обновление KB3084905, выпущенное для Windows Server 2012 и Windows 8.1, может вызывать некоторые проблемы с Secure Boot на компьютерах, которые подключены к одному и тому же контроллеру доменов. Решение — удалить указанное выше обновление из системы. Для этого нужно сделать следующее:
Проверяем, появится ли ошибка «Secure Boot Violation» или нет.
Решение №3 Отключение проверки цифровых подписей
Давайте попробуем отключить обязательную проверку цифровой подписи драйверов. Некоторые пользователи утверждают, что им удалось избавиться от проблемы с Secure Boot после отключения этой функции. Так или иначе попробовать не помешает. Сделайте следующее:
Если вы нормально войдете в систему, то сообщение «Secure Boot Violation» действительно появлялось из-за проверки цифровых подписей. Мы надеемся, что данная статья была полезна для вас.
Источник
Решение ошибки Invalid signature detected. Check Secure Boot Policy in Setup
При установке Windows 7 вместо Windows 8, или при повреждении установленной Windows 8 может возникнуть ошибка
Invalid signature detected. Check Secure Boot Policy in Setup
или в другом варианте она может выглядеть так:
Secure Boot Violation
Invalid signature detected. Check Secure Boot Policy in Setup.

Для решения этой ошибки обычно достаточно зайти в BIOS, на вкладке Security или Boot найти параметры
Security Boot Conro l и выбирать напротив него — Disable и
Launch CSM и выбрать напротив него Enable.
94 комментария к “Решение ошибки Invalid signature detected. Check Secure Boot Policy in Setup”
Вложение 
Жмите Ф7, откроется расширенное меню, там и ищите этот параметр.
Верхний ряд клавиатуры, на ноутбуках надо пробовать еще нажимать вместе с Fn
Здравствуйте, может ли возникнуть эта ошибка из-за железа? Ноутбук DNS C17A, видео карта GT740M, процессор intel i3 3120. При работе в атокаде и компасе несколько раз уходил в чёрный экран, после перезагрузке всё нормально. несколько дней назад выскочило красное окошечко с надписью: Secure Boot Violation
Invalid signature detected. Check Secure Boot Policy in Setup.
В биосе всё отработал, ноут загружается, но тупит по полной программе — любая папка открывается по 1,5-2 минуты. Переустановил систему, при запуске опять красное окошко, опять биос всё то же самое. Драйвера все обновлял. Возник вопрос может железо. Жёсткий диск новый.
Не уверен, но по идее да, попробуйте проверить жесткий диск, судя по вашему описанию с ним что-то не так, то что он новый ни о чем не говорит, иногда они бывают с браком, я несколько раз с таким сталкивался.
Спасибо за ответ. Уже разобрался, но вы правы причина в жёстком, но только не в основном, а в дополнительном, который стоит вместо дисковода. Отключил его и всё стало прекрасно. Ещё раз спасибо за ответ
У меня та же проблема на Asus ZenBook UX331U с предустановленным разработчиком Windows 10 (64-bit): внезапно загорелся синий экран с ошибкой… перезагрузил вручную и теперь выскакивает «Secure Boot Violation». Залазил в boot в биосе, отключал Secure Boot, включал CSM, красная надпись исчезает при всех этих манипуляциях, но система не загружается (горит лого производителя на экране, и всё.).
На многих форумах советуют выбрать вместо «Windows» что-то типа «Other OS», но этой опции попросту нет в моём биосе. Что еще попробовать? Стереть ключи в Key Management? Попробовать поднять систему с восстановительной флэшки?
Заранее благодарю за ответ!
Первая картинка покажите что есть в Secure boot.
Я давно не сталкивался с этой ошибкой, могу только посоветовать пробовать разные настройки биос, установите те при которых ошибка пропадает, а затем правильно настройте загрузку, если не помогает — тогда уже загрузитесь с установочной флешки и посмотрите в чем проблема.
Источник
Как исправить Secure Boot Violation в Windows 10
При загрузке ПК или ноутбука у вас может появится сообщение с предупреждением «Secure Boot Violation Invalid Signature Detected. Check Secure Boot Policy in Setup«. В этой ситуации можно продолжить загрузку системы Windows, но при следующей загрузке это предупреждение появится вновь. Эта проблема возникает, когда вы устанавливаете загрузочную программу без подписи OEM, которая запускается во время загрузке. Это может быть неподписанный драйвер, загруженный левый DLL файл, установлена пиратская версия программы. Во многих случаях это случается, когда включена функция Secure Boot (безопасная загрузка), которая при каждой загрузке ПК, проверяет цифровую подпись драйверов. Она видит, что нет подписи у драйвера и выдает такое предупреждение «Secure Boot Violation«. Давайте разберем, как исправить эту ошибку.
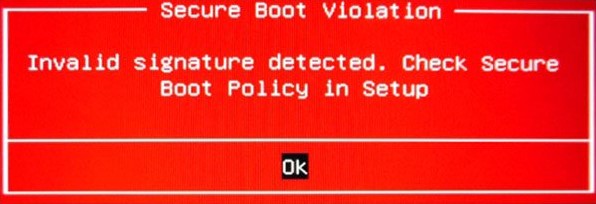
Отключить Secure Boot
Нужно войти в BIOS. Для этого, при загрузке ПК нажмите кнопку F1, F2, Del. Если у вас не получается или вы не знаете какую кнопку жать, то перейдите «Кнопки для входа в bios от производителей ноутбуков и компов». Когда мы вошли в BIOS, то найдите Secure Boot и выберите значение Disabled (отключено). В разных BIOS эта функция может находиться где угодно, но обычно ищите в графе Boot. Перезагрузите свой ноутбук и предупреждение должно исчезнуть.

Отключить принудительное использование драйверов
Если выше способ не помог, то нужно отключить принудительную проверку подписи драйверов. Для этого вам нужно попасть в «Дополнительные параметры загрузки«. Эта функция находится точно там же, где и безопасный режим. Просто нажмите клавишу F7, чтобы отключить «обязательную проверку подписи драйверов«. После отключения ошибка «Secure Boot Violation Invalid Signature Detected. Check Secure Boot Policy in Setup» больше не появится.
Это руководство поможет вас сориентировать, как зайти в эти параметры.

Дополнительные рекомендации
1. Microsoft заявила, что ошибка подписи драйверов может быть вызвана патчем KB3084905 в сиcтемах Windows Server 2012 и Windows 8.1. просто удалите этот патч.
2. Откройте командную строку от имени администратора и введите по порядку команды, чтобы отключить подпись драйверов:
Источник
Как исправить ошибку «Secure boot violation invalid signature detected» в Windows?
В большинстве случаев с ошибкой «Secure boot violation – invalid signature detected» сталкиваются пользователи компьютеров и ноутбуков Asus, которая возникает на начальном этапе загрузки. Она не относится к числу критических, поскольку достаточно нажать Enter, чтобы продолжить запуск системы. Как указано в сообщении, причиной ее возникновения является недействительная подпись, обнаруженная системой безопасности загрузки. Узнаем подробнее способы ее решения.
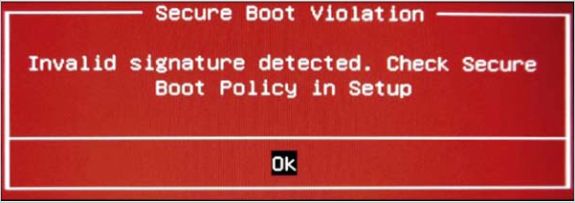
Чем вызвана ошибка?
С ошибкой Secure boot violation можно столкнуться по следующим причинам:
Отключение параметра безопасной загрузки
Проблему можно решить путем отключения в настройках BIOS опции Secure Boot.
После входа в настройки перейдите в раздел Безопасности. Найдите Secure Boot и переключите его значение на «Disable».

После сохраните изменения нажатием на F10 и выйдите из BIOS.
Отключение обязательной проверки подписи драйвера
Причиной ошибки Secure boot violation может быть функция обязательной проверки подписи драйвера, когда система зависает в цикле этого события.
Откройте системные параметры сочетанием клавиш Win + I и перейдите в раздел «Обновления и безопасность».
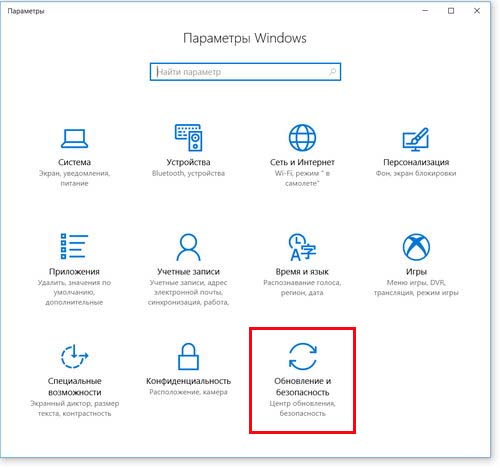
На вкладке Восстановление кликните на кнопку «Перезагрузить сейчас».
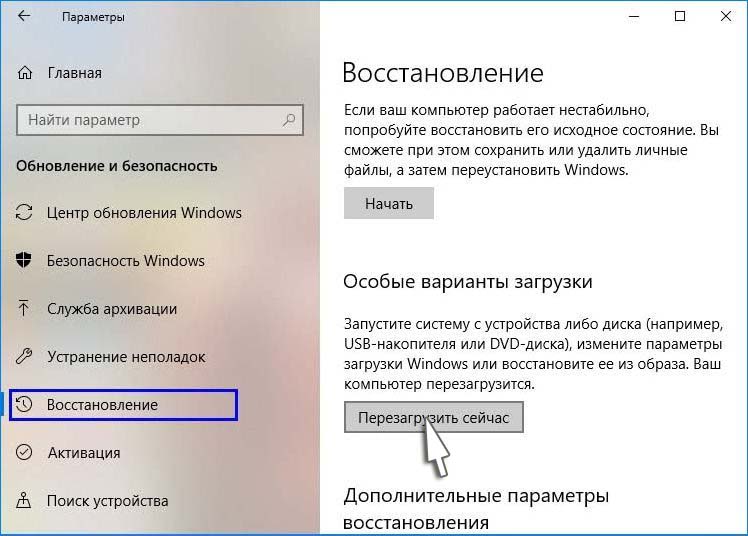
На экране выбора действий перейдите по пути: Поиск и устранения неисправностей – Дополнительные параметры. Откройте вкладку Параметры загрузки и нажмите F7.

Во время перезагрузки проверьте, устранена ли проблема.
Простое решение с использованием командной строки
Этот метод популярен из-за своей просторы и позволил многим быстро решить проблему Secure boot violation.
Запустите командную строку от имени администратора с помощью системного поиска или из контекстного меню Win + X.

В консоли выполните следующую команду:

Дождитесь сообщения «Операция успешно завершена».
Удаление пакета KB3084905
Когда было выпущено обновление для Windows 8.1 и Windows Server 2012, корпорация Майкрософт официально заявила, что пакет KB3084905 может вызвать ошибку безопасности загрузки. Чтобы его удалить, выполните следующие шаги.
Нажмите Win + R, наберите control и кликните на «ОК», чтобы открыть Панель управления.

Переключите просмотр на категории и выберите вкладку «Удалить программы». В левом меню кликните на «Просмотр установленных обновлений».

Найдите в списке KB3084905, отметьте его курсором и выберите опцию удаления.
Источник
