Решение проблем с синхронизацией OneDrive
OneDrive для бизнеса SharePoint Server по подписке SharePoint Server 2019 SharePoint Server 2016 SharePoint Server 2013 Enterprise SharePoint в Microsoft 365 Office для бизнеса Office 365 для малого бизнеса Администратор Microsoft 365 OneDrive (для работы или учебы) OneDrive (для дома или персональный) OneDrive для Windows Центр администрирования SharePoint SharePoint в Microsoft 365 для малого бизнеса Еще…Меньше
Важно:
Поддержка старого приложения синхронизации OneDrive для бизнеса в SharePoint Online завершена. Если вы видите этот значок  на панели задач, см. эту статью.
на панели задач, см. эту статью.
Приносим извинения за проблемы с синхронизацией файлов в OneDrive. Чтобы воспользоваться помощью по началу работы, выберите значок из списка ниже.
Если отображается код ошибки, ознакомьтесь со статьей Что означают коды ошибок OneDrive
Если нужный значок OneDrive отсутствует в списке ниже, см. статью Что означают значки OneDrive
С помощью наших средств устранения неполадок с поддержкой вы можете решить свои вопросы о OneDrive.
Начало
Не отображаются никакие значки OneDrive
Windows
На компьютере с Windows должен отображаться значок OneDrive в виде белого или синего облака в области уведомлений в правой части панели задач.
Возможно, вам потребуется щелкнуть стрелку Отображать скрытые значки  рядом с областью уведомлений, чтобы увидеть значок OneDrive.
рядом с областью уведомлений, чтобы увидеть значок OneDrive.

Если значка нет в области уведомлений, вероятно, приложение OneDrive не запущено. Нажмите кнопку Пуск, введите OneDrive в поле поиска, а затем выберите OneDrive в результатах.
Mac
На компьютере Mac значки OneDrive в виде облака отображаются в верхней строке меню. Если вы не видите строку меню, может потребоваться настроить Общие параметры. За дополнительными сведениями обратитесь в службу поддержки Apple.
Если значок не отображается в меню состояния, вероятно, приложение OneDrive не запущено.
-
Найдите OneDrive в своей папке Программы.
-
Щелкните правой кнопкой мыши OneDrive и выберите Показать содержимое пакета.
-
Перейдите к элементам Содержимое > Ресурсы.
-
Дважды щелкните ResetOneDriveApp.command (или ResetOneDriveAppStandalone.command, если вы используете автономное приложение).
-
Запустите OneDrive и завершите установку.
Не выполнен вход в OneDrive
-
Нажмите кнопку Пуск, выполните поиск по запросу OneDrive и откройте программу:
-
В Windows 10/11 выберите классическое приложение OneDrive.

-
В Windows 7 в разделе Программы выберите Microsoft OneDrive.

-
В Windows 8.1 выполните поиск по запросу OneDrive, а затем выберите приложение OneDrive.
-
-
Когда запустится программа настройки OneDrive, укажите свою личную, рабочую или учебную учетную запись и нажмите кнопку Войти.

Файл со значком закрытого замка

OneDrive отображает значок висячего замка рядом с состоянием синхронизации, если для файла или папки установлены настройки, препятствующие синхронизации.
Узнайте больше об ограничениях при синхронизации файлов и папок.
Мигающий значок OneDrive на устройствах с Android
 Значок OneDrive в виде облака может ненадолго появляться в уведомлениях Android в ходе обычного процесса отправки.
Значок OneDrive в виде облака может ненадолго появляться в уведомлениях Android в ходе обычного процесса отправки.
Узнайте больше о том, как использовать OneDrive на устройствах с Android.
Учетная запись OneDrive почти заполнена
 Если вы видите этот значок, значит, ваше хранилище OneDrive практически заполнено.
Если вы видите этот значок, значит, ваше хранилище OneDrive практически заполнено.
Внимание:
Ваша учетная запись OneDrive блокируется, если вы более трех месяцев превышаете ограничение, установленное для хранилища OneDrive.
Чтобы предотвратить превышение ограничения хранилища, можно воспользоваться тремя способами:
-
приобрести дополнительное место в хранилище;
-
удалить некоторые файлы и папки (проверьте самые большие файлы в OneDrive);
-
освободить место в хранилище OneDrive, уменьшив количество синхронизируемых элементов. Это можно сделать с помощью функции </c0>Файлы по запросу или выбрав папки OneDrive для синхронизации с компьютером.
Учетная запись OneDrive заполнена или заблокирована
 Вы можете увидеть сообщение “учетная запись заблокирована”, если превышено ограничение на хранение и (или) не вошли в систему в течение длительного времени.
Вы можете увидеть сообщение “учетная запись заблокирована”, если превышено ограничение на хранение и (или) не вошли в систему в течение длительного времени.
Не волнуйтесь: ваши файлы на месте. Вам просто нужно вернуться к квоте хранилища Майкрософт, чтобы снова получить доступ к файлам. Выполните вход и следуйте инструкциям на экране, чтобы разморозить его.
Войти
Подробные сведения см. в статье Что означает блокировка учетной записи OneDrive?
Нужна дополнительная помощь?
Нужна дополнительная помощь?
Нужны дополнительные параметры?
Изучите преимущества подписки, просмотрите учебные курсы, узнайте, как защитить свое устройство и т. д.
В сообществах можно задавать вопросы и отвечать на них, отправлять отзывы и консультироваться с экспертами разных профилей.
Когда пользователи сталкиваются с неполадками синхронизации во встроенном приложении «OneDrive», то, чаще всего, источником неисправности выступает клиент управления в персональном компьютере. В данном руководстве мы покажем конкретные шаги для устранения возможных неполадок и исправления возникших проблем.
Введение
Современный электронно-цифровой мир, катализатором развития которого стало создание и массовое внедрение во многие области деятельности конечных пользователей персональных компьютерных устройств, формирует и продвигает, как следствие, новые виды информационного взаимодействия.
Одним из следствий возросшей потребности и массового использования компьютерных устройств является разработка и популяризация информационной компьютерной сети «Интернет», в которой представлен необычайно огромный объем разнообразной информации.
Несмотря на существенные возможности компьютерных устройств и значительную емкость встроенных хранилищ, необходимость в свободном дисковом пространстве присутствует постоянно.
Поэтому, в связи со стремительным развитием и значительным ростом объема ежедневно используемой или на постоянной основе востребованного объема информации, особо остро встает вопрос удаленных способов хранения данных и последующего обеспечения беспрепятственного доступа к ним при первой необходимости с любых видов компьютерных устройств.
В настоящее время пользователям доступны различные варианты дистанционного хранения собственных данных, удаленно синхронизированных с единой учетной записью. Такие возможности прямого непосредственного доступа к собственным ресурсам предлагает, например, корпорация «Google», выделяя свободное дисковое пространство на своих серверах для хранения и разнообразного взаимодействия пользователей с информационными материалами. Однако, несмотря на популярность сторонних инструментов, значительной востребованностью обладает и встроенное, устанавливаемое по умолчанию, приложение операционной системы «Windows», доступное в стандартных сборках системы начиная с восьмой версии, «OneDrive».
Облачное хранилище «OneDrive», созданное компанией «Microsoft», представляет собой удобный и простой инструмент, способный существенно облегчить использование сохраненных на сервисе данных, обеспечивающий защищенность и гарантированную сохранность пользовательских документов и заданных настроек на разных устройствах, позволяющий на порядок снизить риск от непредвиденной утраты цифровых материалов, копии которых расположены в удаленном облачном сервисе. Одним из условий успешного взаимодействия пользователя с удаленным хранилищем «Microsoft», с целью непосредственного использования всех предлагаемых возможностей, является корректно настроенная синхронизация.
Однако, несмотря на тот факт, что приложение прошло серию улучшений и обновлений, облачное хранилище не представляет собой идеальную систему, и иногда пользователи сталкиваются с проблемами, выраженными в отказе отдельных файлов от синхронизации. При непосредственном использовании облачного решения «OneDrive» могут возникать различные трудности, но синхронизация файлов является одной из наиболее распространенных, и обычно сложности происходят в результате проблем с учетной записью, устаревшего клиента управления, неправильной конфигурации и конфликтов программного обеспечения.
В данном руководстве по операционной системе «Windows 10» мы расскажем о нескольких шагах по исправлению неполадок, позволяющих устранить проблемы с синхронизацией файлов в «OneDrive» на пользовательском компьютерном устройстве.
1. Как исправить проблемы с синхронизацией посредством перезапуска приложения «OneDrive»?
Если облачное хранилище «OneDrive» не синхронизирует ни один из пользовательских файлов, то основная причина может заключаться в наличии проблемы подключения, исправить которую пользователи могут путем выполнения процедуры непосредственного принудительного перезапуска приложения.
Чтобы перезапустить клиент синхронизации облачного решения «OneDrive» в операционной системе «Windows 10», для устранения возможной неисправности сетевого соединения, пользователям потребуется выполнить следующий пошаговый алгоритм упорядоченных действий.
Нажмите на «Панели задач» в правом нижнем углу рабочего стола на кнопку «OneDrive», представленную в виде белого или синего облака.
Примечание. Возможно, пользователям потребуется щелкнуть на кнопку «Отображать скрытые значки», представляющую собой схематическое изображение стрелки «вверх» в правой части «Панели задач», чтобы добиться отображения искомой кнопки доступа «OneDrive». Если кнопки «OneDrive» во всплывающей панели скрытых значков нет, то вероятно, приложение на компьютере еще не запущено. Нажмите на кнопку «Пуск», расположенную на «Панели задач» в нижнем левом углу рабочего стола, а затем отыщите и щелкните левой кнопкой мыши приложение «OneDrive» в перечне, установленных на пользовательском компьютерном устройстве, приложений и системных служб.
В нижней части всплывающей панели клиента «OneDrive» расположено меню управления, в котором, среди представленных вариантов, нажмите на кнопку «Другое».
Во всплывающей панели контекстного меню управления приложением «OneDrive» щелкните левой кнопкой мыши раздел «Закрыть OneDrive».
Совет. Если у пользователей также установлено приложение «OneDrive для бизнеса», то необходимо повторить последовательные шаги № «1», «2» и «3» соответственно и для данного процесса.
Откройте главное пользовательское меню «Windows» путем нажатия на «Панели задач» в левом нижнем углу экрана на кнопку «Пуск».
Найдите приложение «OneDrive» в доступном списке установленных программ и щелкните его левой кнопкой мыши, чтобы открыть искомое приложение и запустить клиент синхронизации.
После выполнения представленного пошагового алгоритма, «OneDrive» должен начать выполнять синхронизацию содержимого снова без задержек и сбоев.
2. Как исправить проблемы с синхронизацией «OneDrive» при подключении учетной записи «Microsoft»?
Когда ни одному из пользовательских файлов не удается синхронизироваться с облачным сервисом «OneDrive», то данное затруднение может быть вызвано проблемой с подключением учетной записи. И в зависимости от того, выполнено ли подключение или пользователи только настраивают новую учетную запись, шаги по устранению проблем с синхронизацией могут немного отличаться.
Повторное переподключение учетной записи «OneDrive»
Если пользователи используют компьютер, который ранее уже был настроен для загрузки и выгрузки файлов из облачного хранилища «OneDrive», то отключение и повторное соединение учетной записи может помочь решить проблему синхронизации.
Чтобы отсоединить и повторно подключить учетную запись «OneDrive» пользователям предстоит исполнить определенный упорядоченный пошаговый алгоритм действий, представленный далее.
Нажмите на «Панели задач» на кнопку «OneDrive» в правом нижнем углу экрана и откройте всплывающее меню.
Нажмите в представленной панели на кнопку «Другое» для отображения скрытого меню настроек приложения «OneDrive».
В перечне доступных вариантов возможных действий выберите раздел «Параметры».
В открывшемся окне управления настройками облачного приложения «Microsoft OneDrive» перейдите во вкладку «Учетная запись» в верхней части окна.
В разделе «OneDrive (учетная запись пользователя)» нажмите на текстовую ссылку «Удалить связь с этим компьютером».
Во всплывающем предупреждающем сообщении нажмите на кнопку «Удалить связь с учетной записью» в качестве подтверждения своего выбора.
По завершению, система в автоматическом режиме запустит окно мастера настройки «OneDrive», в котором, для дальнейшего соединения и последующей синхронизации, в соответствующем поле необходимо ввести адрес электронной почты, непосредственно связанный с пользовательской учетной записью «OneDrive».
Теперь нажмите на кнопку «Войти».
Мастер обработает введенный адрес, отыщет учетную запись и для дальнейшего входа потребует ввести на следующей странице, связанную с записью, парольную фразу. Заполните поле раздела «Введите пароль» и укажите требуемую текстовую кодовую фразу пароля учетной записи.
Затем нажмите на кнопку «Вход».
На новой странице окна «Ваша папка OneDrive» нажмите на кнопку «Далее».
Продолжайте следовать подсказкам мастера настройки на экране, объясняющем основы использования «OneDrive», если такая потребность существует, или сразу закройте окно мастера, нажав соответствующую кнопку («крестик») в правом верхнем углу.
После выполнения представленного пошагового алгоритма, процесс синхронизации файлов на компьютере должен быть полностью восстановлен.
Подключение новой учетной записи «OneDrive»
Если пользователи осуществляют настройку нового компьютерного устройства или используют локальную учетную запись, то файлы могут не синхронизироваться, поскольку такая учетная запись «OneDrive» может быть не связана с персональной пользовательской учетной записью «Windows 10».
Поэтому, чтобы добавить новую учетную запись «OneDrive» в операционной системе «Windows 10», необходимо выполнить следующий порядок пошаговых действий.
Нажмите в правом нижнем углу рабочего стола на «Панели задач» кнопку «OneDrive».
В открывшемся всплывающей панели выберите кнопку «Другое».
Затем в представленном всплывающем контекстном меню отметьте раздел «Параметры».
В верхней части нового окна, ответственного за управление разнообразными настройками облачного решения «Microsoft OneDrive», выберите вкладку «Учетная запись».
В разделе «OneDrive» нажмите на кнопку «Добавить учетную запись».
В окне мастера настройки приложения «OneDrive», отображенном системой автоматически, в соответствующем поле введите адрес электронной почты учетной записи.
Потом нажмите на кнопку «Войти».
На новой странице мастера настройки наберите, непосредственно связанный с данной учетной записью, пароль в соответствующем поле раздела «Введите пароль».
Затем нажмите на кнопку «Вход», подтверждая верность набранных данных и завершая процесс идентификации.
Теперь нажмите на кнопку «Далее» на новой странице окна, уведомляющей пользователей о местоположении папки «OneDrive» на компьютерном устройстве.
При желании более полно ознакомиться с деятельностью приложения «OneDrive», следуйте предлагаемым инструкциям мастера, или сразу закройте окно стандартным способом (нажмите на «крестик» в правом верхнем углу).
После того, как пользователи выполнят упорядоченные последовательные шаги, приложение будет аутентифицировано с персональной учетной записью «OneDrive», и файлы должны будут начать синхронизироваться в обычном режиме.
3. Как устранить проблемы с синхронизацией при помощи обновления приложения «OneDrive»?
Несмотря на установленные по умолчанию настройки «OneDrive» для операционной системы «Windows 10», которые позволяют приложению обновляться автоматически без участия пользователей, данная операция не всегда работает должным образом. Пользователи могут получить в свое распоряжение устаревший клиент, некорректное функционирование которого может вызывать проблемы с синхронизацией файлов.
Чтобы обновить клиент «OneDrive» самостоятельно вручную, пользователям предстоит выполнить следующий простой порядок пошаговых действий.
Откройте предпочитаемый веб-браузер (например, «Google Chrome», «Opera», «Mozilla Firefox», «Microsoft Edge» или любой другой в соответствии с личной расположенностью к тому или иному обозревателю) и перейдите на официальную веб-страницу приложения «OneDrive» (ссылка на искомый веб-сайт: https://onedrive.live.com/about/ru-ru/download).
Под основной кнопкой «Запустить OneDrive» нажмите на текстовую ссылку «Щелкните здесь, чтобы начать скачивание», чтобы загрузить файл и сохранить его на своем компьютере.
Перейдите к месторасположению скачанных из «Интернета» элементов и дважды щелкните левой кнопкой мыши файл «OneDriveSetup.exe», чтобы запустить программу установки.
Совет. Если на компьютере установлена и используется последняя актуальная версия операционной системы «Windows 10», то настройка «OneDrive» завершится автоматически.
По завершению процесса установки и наладки «OneDrive», откройте искомое приложение в главном пользовательском меню «Windows», выполнив переход в меню путем нажатия на «Панели задач» на кнопку «Пуск» в левом нижнем углу экрана, а затем осуществив поиск требуемого приложения в, упорядоченном по алфавиту, списке установленных программ, задействуя колесо управления компьютерной мыши или ползунок полосы прокрутки.
После выполнения пошагового порядка действий, программа установки автоматически обновит приложение по мере необходимости, и должна возобновить безотказную синхронизацию пользовательских файлов.
4. Как избавиться от проблем с синхронизацией «OneDrive», проверяя удаленный сетевой доступ к файлам?
Иногда неполадки с синхронизацией файлов могут быть вызваны не проблемами настройки или подключения к сети «Интернет», а напрямую связаны непосредственно с сервисом.
Чтобы проверить, есть ли доступ к файлам напрямую в сети и поддерживается ли прямой переход в «Интернет-хранилище» при обращении, необходимо выполнить следующую упорядоченную последовательность пошаговых действий.
Нажмите на кнопку «OneDrive» с изображенным на ней схематичным значком облака в правом нижнем углу экрана на «Панели задач», и откройте всплывающую панель.
В нижней части открывшейся панели из доступных вариантов выберите кнопку «Другое».
Во всплывающем скрытом контекстном меню в списке разрешенных вариантов действий отыщите и щелкните раздел «Просмотреть в Интернете».
Убедитесь, что доступ ко всем файлам открыт и ничем не ограничен.
Кроме того, пользователи могут проверить портал состояния «Microsoft Service Health» (прямая ссылка: https://portal.office.com/servicestatus), чтобы узнать, существуют ли какие-либо проблемы с облачной службой. Если у облачного решения «OneDrive» возникла проблема с обслуживанием, то пользователи ничего не смогут сделать, кроме как подождать, пока корпорация не устранит обнаруженную проблему.
5. Как восстановить синхронизацию «OneDrive» посредством выбора правильных папок?
Если в папке «OneDrive» отсутствуют одна или несколько папок и файлов, то возможно, пользователи используют выборочную синхронизацию, исключая из возможного списка отдельные директории и доступные элементы. В таком случае, для устранения сложностей в синхронизации, может потребоваться произвести обновление настроек приложения, чтобы отсутствующие файлы были доступны в проводнике.
Выполнить изменение настроек папки синхронизации в облачном приложении «OneDrive» пользователи могут следуя, представленному далее, простому алгоритму пошаговых действий.
На «Панели задач» в правом нижнем углу щелкните левой кнопкой мыши на кнопку «OneDrive».
В нижней части всплывающей панели нажмите на кнопку доступа ко вложенным возможностям приложения «Другое».
Выберите из списка доступных действий отображенного контекстного меню раздел «Параметры».
В открывшемся новом окне настроек приложения «OneDrive» перейдите в верхней части окна на вкладку «Учетная запись».
В разделе «Выбрать папки» нажмите на одноименную кнопку.
В новом окне выбора элементов, которые должны быть доступны в папке «OneDrive», установите индикатор выбора («галочку») в ячейке строки «Сделать все файлы доступными» для быстрой отметки всего содержимого.
Совет. При синхронизации папок отмеченные элементы просто становятся доступны в проводнике файлов, и только после того, как пользователи откроют файл, который был загружен на компьютер. Таким образом, синхронизация всех отмеченных папок не израсходует свободное пространство пользовательского локального хранилища.
Нажмите на кнопку «ОК» для сохранения установленных изменений.
После того как все представленные шаги будут исполнены, пользователи смогут получить доступ и синхронизировать все свои файлы и папки с помощью проводника.
6. Как исправить проблемы с синхронизацией в приложении «OneDrive», перемещая застрявшие файлы?
Когда облачное хранилище данных «OneDrive» пытается загрузить пользовательские файлы, то, иногда, можно заметить, что один или несколько файлов испытывают временные затруднения при попытке синхронизации, процесс замедляется или частично приостанавливается. Если данное затруднение довольно продолжительное, то временное перемещение файлов может помочь решить возникшую проблему.
Чтобы переместить файлы из папки «OneDrive» пользователям необходимо пошагово выполнить, предлагаемый далее, алгоритм упорядоченных действий.
Откройте всплывающую панель приложения путем нажатия на кнопку «OneDrive» в правом нижнем углу рабочего стола на «Панели задач».
Нажмите на кнопку быстрого доступа к меню управления облачным приложением «Другое».
Во всплывающем контекстном меню, отображающем варианты разрешенных действий, щелкните левой кнопкой мыши раздел «Приостановить синхронизацию», открывающий дополнительное вложенное меню.
Из предлагаемых временных режимов приостановки отображенного нового меню выберите вариант «2 ч».
Теперь в проводнике файлов «Windows» откройте папку «OneDrive» стандартным способом или нажмите на кнопку «Открыть папку» в нижней части всплывающей панели управления доступными возможностями приложения.
Доступными методами выделения выберите конфликтующие файлы.
На ленте основного меню перейдите во вкладку «Главная» и в отображенной панели управления нажмите на кнопку «Переместить в».
Выберите папку, в которую вы хотите временно переместить файлы.
Теперь повторно нажмите на «Панели задач» на кнопку «OneDrive» в правом нижнем углу.
Во всплывающей панели приложения нажмите на кнопку «Другое».
В ограниченном режиме деятельности приложения в укороченном меню управления выберите раздел «Возобновить синхронизацию». Также можно, для продолжения синхронизации и последующего обновления файлов, нажать на панели приложения «OneDrive» на текстовое поле «Сейчас ваши файлы не синхронизируются».
Перейдите в проводнике к местоположению файлов, которые были перемещены ранее.
Выберите требуемые элементы и нажмите на панели управления вкладки «Главная» на кнопку «Переместить в».
В открывшейся вложенной дополнительной панели выберите раздел «Выбрать расположение».
В новом всплывающем окне «Перемещение элементов» выберите папку «OneDrive».
Теперь нажмите на кнопку «Переместить».
После выполнения данных последовательных шагов, файлы должны синхронизироваться с пользовательской учетной записью «OneDrive» без приостановок и каких-либо затруднений.
7. Как устранить проблемы с синхронизацией основываясь на понимании критериев ограничений «OneDrive»?
Обычно, облачное приложение «OneDrive» успешно загружает и синхронизирует большинство существующих образцов файлов, но есть некоторые ограничения, о которых пользователям необходимо знать, чтобы избежать возможных осложнений в непосредственном процессе синхронизации.
Не используйте слишком длинный адресный путь
Согласно распространяемой документации «OneDrive», адресное местоположение или, другими словами, путь к конечной вложенной директории (включающий в том числе имя файла и его расширение) никогда не должен превышать конечный граничный показатель в количестве четырехсот символов. В редких случаях, когда предельное значение количества символов превышает установленное ограничение, пользователи испытывают определенные трудности и проблемы с синхронизацией.
Чтобы избежать сложностей данного вида, создающих препятствия для синхронизации файлов, пользователям необходимо располагать свои папки как можно ближе к основному корневому каталогу «OneDrive» (то есть воздержаться от использования слишком большого количества последовательно вложенных элементов), и, по мере возможности, всегда использовать варианты наименований папок и конкретных файлов, выполненные в короткой и лаконичной форме.
Прекратите использование неподдерживаемых символов
Хотя пользователи могут называть свои файлы и папки как угодно, в приложении «OneDrive» присутствует ограничение, устанавливающее запрет на использование определенных символов, таких как «”», «*», «:», «<», «>», «?», «/», «», «|».
В дополнение к символьным ограничениям, данные наименования не разрешены в службах: «.lock», «CON», «PRN», «AUX», «NUL», «COM1 – COM9», «LPT1 – LPT9», «_vti_», «desktop.ini», а также не поддерживается любое имя файла, начинающееся с «~$».
Кроме того, даже если стандартное приложение «OneDrive» не блокирует файлы любого типа, а пользователи используют облачное решение «OneDrive» для бизнеса, то системный администратор может запретить синхронизацию определенных видов файлов.
Учитывайте установленные ограничения на размер файла
Если пользователям необходимо синхронизировать большие файлы, то первоначально стоит убедится, что они не превышают размер в двадцать гигабайт. Если непосредственный объем файла превосходит граничное допустимое значение, то пользователи получат мгновенное сообщение об ошибке, объясняющее дальнейший отказ от синхронизации.
Пользователи не часто используют файлы огромных размеров, но при возникновении потребности синхронизировать подобные файлы, необходимо выполнить сжатие файлов, или использовать другое решение для защиты этих файлов, например, задействовать возможности сторонней облачной службы или воспользоваться внешним хранилищем.
Предотвращение проблем с синхронизацией с «OneNote»
Несмотря на наличие возможности для пользователей хранить свои документы «OneNote» в облачном решении «OneDrive», приложение для создания упорядоченных заметок использует другой процесс синхронизации.
Поэтому если возникла потребность поделиться собственной записной книжкой, то необходимо сделать ее доступной для других пользователей с помощью приложения «OneNote». В противном случае, при попытке поделиться личным блокнотом быстрых заметок с помощью приложения «OneDrive», пользователи непременно столкнуться с проблемами синхронизации.
Сетевые ресурсы не поддерживаются
Если пользователи пытаются переместить папку «OneDrive» в другое место, то необходимо учитывать, что приложение не поддерживает подключенные диски и общие сетевые папки, и как результат, синхронизация файлов работать не будет.
8. Как решить проблему с синхронизацией файлов в приложении «OneDrive», проверяя доступное свободное пространство?
Пользовательское компьютерное устройстве может содержать гарантированно достаточно свободного места для хранения разнообразных важных данных, но если в связанной учетной записи «OneDrive» места недостаточно, то процесс синхронизации файлов с облачным хранилищем будет прекращен.
Как вариант, чтобы решить проблему нехватки свободного дискового пространства, пользователи, если используют бесплатную версию «OneDrive», могут оформить подписку на «Office 365» и получить в свое распоряжение один терабайт хранилища для защиты своих файлов и синхронизации их между устройствами. Или пойти другим путем и просто удалить лишние файлы, потребность в которых теперь отсутствует, чтобы освободить дополнительное место для решения проблемы синхронизации.
Для проведения непосредственной проверки хранилища «OneDrive» пользователям потребуется выполнить следующий простой пошаговый алгоритм действий.
В правом нижнем углу экрана на «Панели задач» щелкните левой кнопкой мыши кнопку «OneDrive» и откройте панель приложения.
В нижней части всплывающей панели нажмите на кнопку «Другое».
В открывшемся меню доступа ко вложенным вариантам ответственных действий отыщите и выберите раздел «Параметры».
В разделе «OneDrive (учетная запись пользователя)» ознакомьтесь с подробной информацией о занятом объеме дискового пространства в облаке из общего доступного количества, зарезервированного для конкретной учетной записи «OneDrive».
В окне «Microsoft OneDrive» активируйте, простым нажатием левой кнопки мыши, вкладку «Учетная запись».
После выполнения описанных пошаговых действий, пользователи, при обнаружении непосредственного приближения уровня свободного места в хранилище к своему граничному пределу, могут произвести очистку выделенного пространства и удалить некоторые лишние файлы или обновить свою учетную запись для решения проблемы синхронизации.
Полную версию статьи со всеми дополнительными видео уроками читайте в нашем блоге…

OneDrive отлично подходит для хранения, обмена и синхронизации файлов, но что, если он перестанет работать? Вы можете исправить OneDrive, который не синхронизируется, используя это полезное руководство.
OneDrive предустановлен в Windows и является отличным инструментом для синхронизации файлов между устройствами. Как правило, вы можете настроить OneDrive и забыть о нем. Однако иногда он может работать не так гладко, как ожидалось.
Например, вы можете обнаружить, что файлы синхронизируются неправильно или вызывают ошибки синхронизации, или определенные файлы не синхронизируются, в то время как другие синхронизируются. Если это произойдет, вы захотите исправить OneDrive, который не синхронизируется.
Какой бы ни была проблема, неприятно, когда ваши файлы в OneDrive не синхронизируются должным образом. Вот 12 способов исправить OneDrive, который не синхронизируется в Windows.
Прежде чем вы начнете
Если у вас возникли проблемы с синхронизацией с OneDrive, было бы неплохо нажать кнопку и исправить это. К сожалению, существуют разные ошибки, и для каждой требуется свое и несколько исправлений.
Прежде чем начать, важно отметить, что OneDrive не удаляет файлы, которые были синхронизированы через приложение OneDrive. После применения каждого исправления протестируйте OneDrive, чтобы убедиться, что проблема решена.
Еще одна важная вещь, которую следует отметить, это то, что эти исправления будут работать в OneDrive для Windows 11 или 10.
Этот вариант может быть сложным, поскольку OneDrive не всегда предоставляет коды ошибок. Но если вы получили код ошибки, прочтите Рекомендации Microsoft для каждой ошибки.

Также стоит отметить, что Microsoft предоставляет коды синхронизации и сообщения. К сожалению, не все они применимы к OneDrive, но они могут дать вам хороший старт для устранения неполадок, если появляются сообщения об ошибках.
2. Закройте и снова откройте приложение OneDrive.
Подобно перезагрузке приложения или компьютера, чтобы все заработало, вы можете закрыть и снова открыть OneDrive. Например, файл может зависнуть при попытке синхронизации или файл может зависнуть во время синхронизации.
Вы можете перезапустить OneDrive, выполнив следующие действия:
- Щелкните правой кнопкой мыши значок OneDrive на панели задач.
- Выберите значок шестеренки в правом верхнем углу и нажмите «Выйти из OneDrive».

- Нажмите кнопку «Закрыть OneDrive», когда появится подтверждающее сообщение.

- Перезапустите OneDrive из меню «Пуск» и посмотрите, синхронизирует ли он файлы сейчас.

3. Проверьте объем хранилища
Если вы достигли предела хранилища, файлы больше не будут синхронизироваться с OneDrive. Базовые пользователи по умолчанию получают только 5 ГБ хранилища. Чтобы получить полный ТБ хранилища, вам необходимо зарегистрироваться в наборе приложений Microsoft 365.
Чтобы проверить свое хранилище в OneDrive, выполните следующие действия:
- Щелкните правой кнопкой мыши значок OneDrive на панели задач.
- В меню нажмите значок шестеренки и выберите «Настройки».

- Если вы достигли объема хранилища, вам может потребоваться войти и удалить файлы или переместить большие файлы в другое место.

- Если вам нужно дополнительное хранилище, нажмите ссылку «Получить больше места». Это приведет вас на вашу веб-страницу OneDrive. Вы можете купить больше места для хранения, начиная с 200 ГБ за 1,99 доллара США в месяц.

4. Отключите приостановку синхронизации в режиме энергосбережения.
Работает на низком заряде батареи? Ваши файлы OneDrive перестанут синхронизироваться по умолчанию, чтобы снизить нагрузку на ваш компьютер. Когда это происходит, ваш компьютер может находиться в режиме энергосбережения.
Чтобы отключить приостановку синхронизации OneDrive в режиме энергосбережения:
- Запустите OneDrive на панели задач и нажмите значок шестеренки.
- Нажмите Настройки в меню.

- Откройте вкладку «Настройки» и снимите флажок «Автоматически приостанавливать синхронизацию, когда это устройство находится в режиме энергосбережения».

Обратите внимание, что хотя этот параметр позволяет синхронизировать OneDrive в режиме энергосбережения, он снижает заряд батареи. Однако это может быть необходимо, когда вам нужно синхронизировать важный файл.
5. Отключите и свяжите свою учетную запись OneDrive
Крайне важно убедиться, что OneDrive связан с вашей соответствующей учетной записью Microsoft. Удаление учетной записи и повторная привязка к ней могут решить проблемы с синхронизацией OneDrive.
Чтобы отменить и повторно связать свою учетную запись в OneDrive:
- Запустите OneDrive на панели задач, щелкните значок шестеренки и выберите «Настройки» в меню.

- На вкладке «Учетная запись» щелкните ссылку «Отключить этот компьютер».

- Нажмите кнопку «Отключить учетную запись», когда появится диалоговое окно подтверждения.

- После отключения учетной записи перезапустите OneDrive, снова выполните процесс установки и введите правильные учетные данные учетной записи Microsoft.

6. Обновите Windows
Обновления Windows необходимы для безопасности и стабильности вашей системы. Они часто включают исправления ошибок для приложений Windows, включая OneDrive, которые могут исправить ошибку синхронизации OneDrive.
Некоторые обновления потребуют перезагрузки системы. Если вы не хотите прерывания, сначала настройте функцию активных часов.
Для обновления системы Windows выполните следующие действия:
- В Windows 11 нажмите «Пуск» > «Параметры» и нажмите «Центр обновления Windows» слева.

- Нажмите кнопку Проверить наличие обновлений справа и загрузите все доступные обновления.

- Чтобы проверить наличие обновлений в Windows 10, выберите «Пуск» > «Настройки» > «Обновление и безопасность».

- Нажмите кнопку «Проверить наличие обновлений» и установите все доступные обновления.

7. Перезагрузите компьютер с Windows.
Перезагрузка компьютера может решить многие проблемы, в том числе несинхронизацию OneDrive. Для Windows 11 просто следуйте этим инструкциям по перезапуску.

Чтобы перезапустить Windows 10, щелкните правой кнопкой мыши кнопку «Пуск» и выберите «Завершение работы или выход» > «Перезагрузить».

Надеемся, что после перезапуска OneDrive должен успешно синхронизировать файлы.
8. Приостановить синхронизацию и возобновить
Если кажется, что синхронизация OneDrive зависает, возможно, вы потеряли соединение. OneDrive также может иногда зависать, если загрузка файла прервана и не может быть возобновлена. Вы можете вручную приостановить синхронизацию и возобновить ее, чтобы устранить проблему.
Чтобы приостановить и возобновить синхронизацию OneDrive:
- Откройте OneDrive на панели задач.
- Щелкните значок шестеренки и выберите «Приостановить синхронизацию» — выберите для этого 2 часа, так как мы собираемся возобновить синхронизацию.

- Теперь откройте OneDrive на панели задач и снова щелкните значок шестеренки.
- В меню нажмите «Возобновить синхронизацию».

Подождите, пока OneDrive восстановит подключение к Интернету. Мы надеемся, что это должно решить проблему для большинства пользователей.
9. Проверьте Microsoft на наличие ошибок обслуживания или подключения
Если у вас по-прежнему возникают проблемы с синхронизацией файлов OneDrive, стоит проверить источник — Microsoft. Если какие-либо службы Microsoft не работают, это может указывать на проблему, которую вы лично не можете решить.
Вы можете убедиться в этом, зайдя на Веб-сайт работоспособности службы Майкрософт. Отсюда вы можете проверить OneDrive, чтобы убедиться, что он запущен и работает. Вы также можете проверить здесь другие службы, такие как Skype, Outlook.com и другие службы.
В данном случае все запущено и работает, но в случае возникновения проблемы оно было бы на сайте.

10. Проверьте ограничения пропускной способности сети
Если вы используете подключение с ограниченной пропускной способностью, возможно, вы установили ограничения пропускной способности для OneDrive, не осознавая этого. Однако, если вам срочно нужны файлы для синхронизации с хранилищем OneDrive, вы можете снять эти ограничения до завершения синхронизации.
Чтобы снять ограничения пропускной способности в OneDrive, выполните следующие действия:
- Откройте OneDrive на панели задач, щелкните значок шестеренки и выберите «Настройки».

- Когда откроется экран «Настройки», щелкните вкладку «Сеть» вверху.
- На вкладке «Сеть» установите для скорости загрузки и скачивания значение «Не ограничивать».

Оставьте сетевые настройки, пока ваши файлы не синхронизируются. Если у вас много файлов, вы можете заметить, что OneDrive имеет приоритет над другими онлайн-приложениями и службами. Как только ваши файлы будут синхронизированы, верните скорость загрузки и выгрузки на прежнее значение.
11. Переустановите OneDrive
Если OneDrive по-прежнему не синхронизируется, вам может потребоваться переустановить его. Также важно отметить, что вы не потеряете ни один из своих файлов, и приложение будет повторно синхронизировано после его переустановки.
Кроме того, удалить приложение легко, и вы можете переустановить его из Магазина Microsoft. Если вы не хотите использовать магазин, используйте эта прямая ссылка для скачивания OneDrive.
Вы можете удалить и переустановить OneDrive, выполнив следующие действия:
- Откройте «Пуск» > «Настройки» и нажмите «Приложения» > «Установленные приложения».

- В поле Поиск приложений введите onedrive.
- Нажмите кнопку с тремя точками OneDrive и выберите «Удалить» в меню.

- Когда появится подтверждающее сообщение, нажмите кнопку «Удалить».

- После удаления приложения OneDrive установите последнюю версию на свой компьютер (и войдите в систему, используя те же данные учетной записи Microsoft). OneDrive также повторно синхронизирует все ваши файлы.

Еще не на Windows 11? Вы также можете переустановить OneDrive в Windows 10.
Использование OneDrive в Windows
OneDrive — отличная функция, встроенная в Windows 10 и Windows 11. Вы можете настроить ее для резервного копирования локальных файлов при первоначальной настройке ПК. Если он не синхронизируется должным образом, использование одного из приведенных выше вариантов должно исправить OneDrive, не синхронизирующийся, чтобы помочь вам вернуться в нужное русло.
Вы можете многое сделать с OneDrive — например, вы можете сделать так, чтобы файлы Excel автоматически сохранялись в OneDrive, или вы можете попробовать такие интересные вещи, как трансляция мультимедиа из OneDrive в Android. Или как насчет потоковой передачи музыки из OneDrive в Chromecast?
Одной из основных функций приложения облачного хранилища является синхронизация. Все изменения, внесенные в ваши локальные файлы, синхронизируются с облаком в режиме реального времени. Процесс продолжается, но только при обнаружении изменения. Пользователи OneDrive столкнулись с проблемой, из-за которой приложение не прекращало синхронизацию в фоновом режиме. Даже если нет изменений или ничего нового для синхронизации.

Это заставляет задуматься, что синхронизирует OneDrive. Это вредоносное ПО? Вредоносный код крадет ваши данные? Страшные мысли, но чаще всего виновата ошибка или конфликт. Вот несколько решений по устранению неполадок, чтобы исправить ошибку OneDrive не остановит синхронизацию в Windows 10.
Давай начнем.
1. Общие исправления
Простая перезагрузка остановит все запущенные процессы в фоновом режиме, включая OneDrive, и перезапустит их. Может быть, процесс синхронизации OneDrive завис? Другой способ — щелкнуть правой кнопкой мыши значок OneDrive на панели задач и выбрать «Закрыть OneDrive».

Затем вы можете перезапустить его из меню «Пуск», выполнив поиск, как и любое другое приложение.
Еще одно распространенное исправление — обновление приложения OneDrive, а затем самой ОС Windows. Фактически, последние обновления Windows нарушают функциональность для многих пользователей, поэтому вы можете начать с этого.
Вы можете проверить наличие доступных обновлений приложения в Microsoft Store или загрузить последнюю версию с сайт Майкрософт.

Нажмите сочетание клавиш Windows + I, чтобы открыть «Настройки», а в разделе «Обновление и безопасность» вы можете найти и обновить Windows.

Надеюсь, у вас достаточно места на жестком диске/твердотельном накопителе для загрузки и синхронизации файлов из облака. Кроме того, проверьте объем хранилища, который у вас есть в вашей учетной записи OneDrive. Бесплатные пользователи получают 5 ГБ. Вы можете проверить это в разделе «Настройки OneDrive»> «Учетная запись».

Наконец, посетите Страница службы Майкрософт чтобы проверить, работает ли OneDrive и возникают ли какие-либо проблемы. Если это не так, вы ничего не можете с этим поделать.
Если определенный файл или папка зависает при синхронизации, скопируйте и вставьте файл или папку в другую папку за пределами OneDrive, а затем проверьте. Если процесс синхронизации останавливается, скопируйте и вставьте его обратно, чтобы убедиться, что он работает/синхронизируется правильно.
Есть определенные ограничения к типу файлов, которые вы можете синхронизировать с OneDrive. Запрещены имена с определенными специальными символами, прокси-серверы и подключенный диск не могут быть синхронизированы, а длина имени файла не может превышать 255 символов.
3. Ограничение пропускной способности в OneDrive
Приложение OneDrive поставляется с параметром ограничения сети, который может ограничивать скорость загрузки/выгрузки, тем самым влияя на скорость синхронизации. Снова откройте «Настройки OneDrive» и в разделе «Сеть» выберите «Не ограничивать как загрузку, так и загрузку».

Вы можете выбрать конкретное значение в зависимости от вашего плана интернет-провайдера.
4. Учетная запись Майкрософт
Синхронизация OneDrive будет работать, только если вы вошли в систему с учетной записью Microsoft. Локальная учетная запись не поддерживается. Откройте «Настройки Windows» и в разделе «Учетные записи» проверьте, можете ли вы стать свидетелем «Управление моей учетной записью Microsoft».

Если вместо этого указано «Локальная учетная запись», вам нужно нажать кнопку «Войти вместо этого с учетной записью Microsoft».
5. Пауза синхронизации
Шаг 1. Щелкните правой кнопкой мыши значок OneDrive на панели задач и выберите «Приостановить синхронизацию».

Шаг 2: Повторите те же шаги, но на этот раз выберите «Возобновить синхронизацию».

6. Проверьте свою учетную запись OneDrive в Windows
Вы можете проверить идентификатор электронной почты своей учетной записи OneDrive в настройках OneDrive. Это то же самое, что и в разделе «Настройки Windows»> «Учетные записи»> «Электронная почта и учетные записи»?

Нажмите клавишу Windows + I, чтобы открыть настройки Windows и проверить. Если нет, нажмите «Добавить учетную запись» и следуйте инструкциям на экране, чтобы добавить учетную запись OneDrive.
7. Выберите папки для синхронизации
Возможно, вы выбрали особенно большую папку, которая требует времени для синхронизации в фоновом режиме. Вы можете выбрать, какие папки синхронизировать с OneDrive.
Шаг 1. Щелкните правой кнопкой мыши значок OneDrive и выберите «Настройки».

Шаг 2: Выберите «Выбрать папки» на вкладке «Учетная запись» во всплывающем окне.

Шаг 3: Здесь вы можете выбрать или отменить выбор папок, которые вы синхронизируете или нет. Рядом с каждой папкой указан размер или место, которое она занимает. Заметили что-то неуместное или синхронизацию особенно большой папки?

8. Устранение неполадок Windows
Вы можете устранять неполадки приложений Windows с помощью встроенного средства устранения неполадок. Это будет работать лучше, если вы установили OneDrive из Microsoft Store.
Шаг 1: Нажмите клавишу Windows + I, чтобы открыть «Настройки», найдите и откройте «Найти и устранить проблемы с приложениями Магазина Windows». Обратите внимание, что магазин теперь официально называется Microsoft Store.

Шаг 2: Выберите «Применить ремонт автоматически» во всплывающем окне и нажмите «Далее». После этого следуйте инструкциям на экране, чтобы исправить любые проблемы, обнаруженные средством устранения неполадок.

9. Отключить OneDrive
Повторное связывание учетной записи OneDrive может помочь устранить распространенные проблемы, такие как непрерывная синхронизация OneDrive в фоновом режиме.
Шаг 1. Щелкните правой кнопкой мыши значок OneDrive и снова выберите «Настройки».

Шаг 2: Нажмите «Отключить этот компьютер» на вкладке «Учетная запись» и подтвердите свое решение во всплывающем окне.

OneDrive немедленно прекратит синхронизацию. Перезагрузите компьютер (не обязательно, но рекомендуется) и снова запустите OneDrive. Теперь вы настроите OneDrive с нуля, то есть введите идентификатор и пароль своей учетной записи Microsoft и выберите папки, которые вы хотите синхронизировать, и место, где вы хотите их синхронизировать. Весь процесс не должен занимать более нескольких минут.
10. Редактор реестра
Шаг 1: Найдите и откройте редактор реестра из меню «Пуск».

Шаг 2: Сделайте резервную копию этих двух ключей в безопасном месте, а затем удалите их.
HKEY_CURRENT_USERSoftwareMicrosoftOffice15.0CommonIdentityIdentitiesHKEY_CURRENT_USERSoftwareMicrosoftOffice15.0CommonIdentityProfiles
Не нужно беспокоиться, если путь не виден. Не вводите не ту папку, например 16.0 вместо 15.
11. Переместить папку OneDrive
Иногда перемещение папки OneDrive на другой диск или даже в папку также может помочь устранить проблемы, связанные с синхронизацией. Это также включает в себя OneDrive не остановит ошибку синхронизации.
Выполните шаги, указанные в пункте 7 выше, чтобы отключить OneDrive. Скопируйте и вставьте содержимое папки OneDrive в новое место, а затем снова свяжите OneDrive. Выберите расположение новой папки в процессе установки. Поскольку все данные уже находятся в новом месте, процесс синхронизации займет всего несколько минут.
12. Сбросьте и переустановите OneDrive
Шаг 1. Нажмите клавишу Windows + I, чтобы открыть «Настройки» > «Приложения» и выполнить поиск OneDrive.

Шаг 2: Вы можете удалить приложение здесь. Некоторые пользователи также увидят кнопку «Дополнительные параметры». Нажмите на нее, чтобы найти такие настройки, как «Сброс», «Завершить» и другие. Попробуйте вариант сброса перед удалением OneDrive.
Всегда делайте резервную копию перед удалением или сбросом любого приложения.
Одна жизнь, один драйв
Microsoft OneDrive — действительно хорошая альтернатива Google Диску. На самом деле функция личного хранилища сейчас уникальна для OneDrive и является обязательной. Я надеюсь, что другие поставщики облачных хранилищ вскоре последуют этому примеру. Тем не менее, OneDrive не свободен от проблем, как и в случае с другими приложениями облачного хранилища.
Далее: Хотите сохранить фотографии в облаке? Узнайте, какое приложение лучше для работы между OneDrive и Google Фото и почему, по ссылке ниже.
Post Views: 821
| Workable Solutions | Step-by-step Troubleshooting |
|---|---|
| Fix 1. Move Files Out | Click OneDrive icon and select “Help & Settings” > “Settings”…Full steps |
| Fix 2. Check Filenames and file types |
File is larger than 20GB. The file name and its entire path are more than 400 characters…Full steps |
| Fix 3. Turn Off Necessary Components |
Click OneDrive icon, select “Help & Settings” > “Settings”.Go to the Office tab…Full steps |
| Fix 4. Reset OneDrive | Press Windows + R keys, type this path in the Run dialog, and…Full steps |
OneDrive, a professional cloud storage service provider, owns a huge number of users, including personal and business users, around the world.
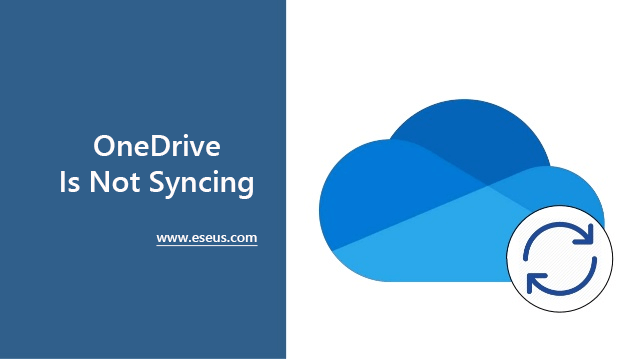
While enjoying the convenient storage services provided by OneDrive, many users also come across many problems. One of the issues is OneDrive not syncing. If you are having the same issue, follow the respective guide and fix the OneDrive not syncing error on Windows computers now.
Causes – Why Is OneDrive Not Syncing
Accordingly, many reasons may block your OneDrive from syncing files between your device and the cloud. Here is a list of common causes that’ll explain why is OneDrive not syncing your files:
- OneDrive Sync Error
- OneDrive displaying with Red “X” sync error
- OneDrive processing changes
- OneDrive paused
- OneDrive account nearly full
- OneDrive account full, blocked, or frozen
- OneDrive not signed in
If the OneDrive syncing error that you are having is not included in the list, check the specific OneDrive sync error and get official help from Microsoft here.
Let’s get started to fix OneDrive syncing error on your own now.
How Do I Fix OneDrive Not Syncing on Windows 10/8/7 [8 Fixes Available]
In this part, you’ll learn some tips that will make sure that OneDrive is running correctly so that you can access and sync files. Also, remember to try the quick fixes first.
| Quick Fixes for OneDrive Not Syncing | Detailed Steps |
|---|---|
| 1. Check if You Can Access OneDrive Online |
|
| 2. Update OneDrive to the Latest Version |
|
| 3. Upgrade OneDrive Account Storage |
|
| 4. Unlink OneDrive & Run OneDrive Setup Again |
|
After trying the fixes above, if OneDrive works in syncing files again, stop here. If nothing worked, move to follow the tutorial guide below and let it help.
Fix 1. Move Files Out of the Sync Folder
Step 1. Click OneDrive icon and select “Help & Settings” > “Settings”.
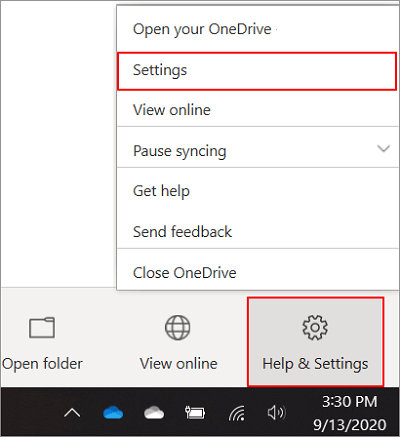
Step 2. Click “Pause syncing…” and select “2 hours”.
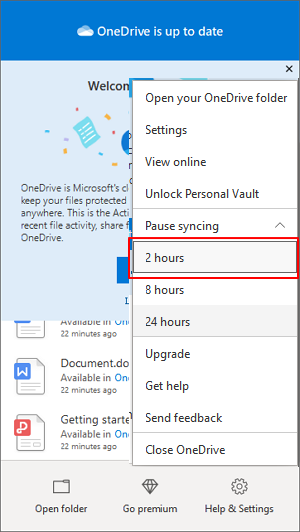
Step 3. Select a file from the sync folder and move it to another folder, such as C:users.
Step 4. Select “Help & Settings” > “Resume syncing…”.
When the syncing process completes, move the file back to its original location again.
Fix 2. Check & Make Sure Filenames and file types are supported
Note that OneDrive won’t work when the target file exceeds its constraints in file size and file names. So check if the files that you need to sync don’t contain one of the following features:
- File is larger than 20GB.
- File name and its entire path are more than 400 characters.
- File contains illegal or characters, like <, >, :, “, |, ?, *, /, .
So how to fix this error? Here are the steps:
Step 1. Reduce the size of the file that you need to sync by zipping or compressing it.
Step 2. Shorten the file name or save the file in a subfolder that is closer to the top-level folder.
Step 3. Rename the file and remove illegal characters, set the file in a normal file extension.
Fix 3. Turn Off Necessary Components – Office Upload, Proxy Settings, Antivirus, and Firewall
#1. Turn Off Office Upload
Step 1. Click OneDrive icon, select “Help & Settings” > “Settings”.
Step 2. Go to the Office tab, uncheck “Use Office applications to sync Office files that I open” or “Use Office 2016 to sync Office files that I open”.
Step 3. Click “OK” to confirm.

#2. Turn Off Proxy Settings – Temporarily
In Microsoft Edge:
- Click the Windows icon and select the Settings icon.
- Click “Network & Internet” > “Proxy”.
- At the Automatic proxy setup section, slide “Automatically detect settings” and “Use setup script” to its opposite side: On to Off, or Off to On.
- At the Manual proxy setup section, slide “Use a proxy server” to its opposite side: On to Off, or Off to On.

In Internet Explorer 11/10/9/8/7:
In IE, click “Tools” > “Internet Options” > “Connections” > “LAN settings” > Uncheck or clear “Use a proxy server for your LAN” > “Apply” and “OK”.
#3. Turn Off Antivirus or Firewall – Temporarily
Step 1. Click the Windows Start icon > “Settings” > “Update & Security”.
Step 2. Select Update Security > Open Windows Defender Security Center.
Step 3. Select to disable or turn off “Virus & threat protection” and “Firewall & network protection”.

Fix 4. Reset OneDrive
- Press Windows + R keys, and type this path in the Run dialog, and hit Enter:
%localappdata%MicrosoftOneDriveonedrive.exe /reset
- If you see the “Windows cannot find…” message, type this path in the Run dialog instead: C:Program Files (x86)Microsoft OneDriveonedrive.exe /reset
- If this doesn’t work, you can reinstall or update Office to fix OneDrive not syncing error.
Extended: OneDrive Sync vs OneDrive Backup, Which Is Better?
As you know that OneDrive is a cloud storage service that makes sharing and editing files anytime and anywhere. Besides file syncing, OneDrive also works as a terminal for local computer file backup.
So what’s the difference between OneDrive Sync and OneDrive Backup? Which is better? When to use file syncing and when to use file backup? Check the answers here.
| Which Is Better | OneDrive Sync | OneDrive Backup |
|---|---|---|
| Pros |
|
|
| Cons |
|
|
So which is better, and when to use OneDrive sync or OneDrive backup? According to the comparison, as shown above, you may have answers. And here is Editor’s suggestions, hopefully, it will be helpful to you:
- To quickly share files with your colleagues, friends, or families, OneDrive Sync is better.
- To free up space on your local computer disk, back up all valuable files, use OneDrive backup.
So how to securely back up files to OneDrive? Check this out.
Bonus Tip: How Do I Backup Files to OneDrive Instead of Syncing? Your Reliable Tool Is Here
When it comes to backup files to OneDrive, you have two options:
- 1. Manually upload files to OneDrive one by one.
- 2. Back up all files to OneDrive at one time.
If you prefer the manual way, follow Microsoft to upload and save files to OneDrive. But if you prefer an all-in-one backup tool, EaseUS file backup software – Todo Backup is here to help.
With it, you can back up anything on your computer drive to OneDrive. If you ever feel like backup your current OS to OneDrive, the workstation version of EaseUS Todo Backup can help.
Let’s see how to fully backup all data on your computer to OneDrive one time:
Step 1. To begin the backup process, click the Select backup contents button.

Step 2. Four data backup categories are listed: File, Disk, OS, and Mail.

Step 3. Lists of both local and network files are shown on the left-hand side of the screen. Expanding the directory so that you can choose the files to back up.

Step 4. Follow the guidance on the screen and choose the place where you want to store the back up.

Make sure that the backup is encrypted and set the backup schedule by clicking Options in Backup Options. You can also choose to start the backup at a certain time in Backup Scheme by clicking Options. There are many other customizable options that you can look into.

Step 5. You can store the backup file either on your computer, in EaseUS’s cloud service, or on a network-attached storage device (NAS).

Step 6. EaseUS Todo Backup enables customers store backup copies of their files on a third-party cloud drive or on the company’s own cloud storage.
If you want to back up your data on a third-party cloud drive, select Local Drive and scroll down to add Cloud Device. Then fill in your account information.

Click EaseUS Cloud, then sign up and log in with your EaseUS account if you wish to store backup files to EaseUS’ own cloud storage service.

Step 7. Click on Backup Now to start a backup. When the backup process is done, it will display as a card on the left-hand side of the screen. A right-click will let you see more about how to handle the backup job in more depth.

Don’t Worry When OneDrive Is Not Syncing Files, Follow to Fix It Now
On this page, we collected all possible reasons that may block OneDrive from syncing files on your computer. And we also collected 8 fixes to help you resolve this issue, making OneDrive sync files again.
However, there is one thing that you cannot ignore that OneDrive sync has its constraints that you can’t expect using this feature to backup and protect your local computer data. If you need a OneDrive file backup solution, it’s wise that you turn to reliable backup software. Here, EaseUS Todo Backup with its file backup to OneDrive feature is countable.
