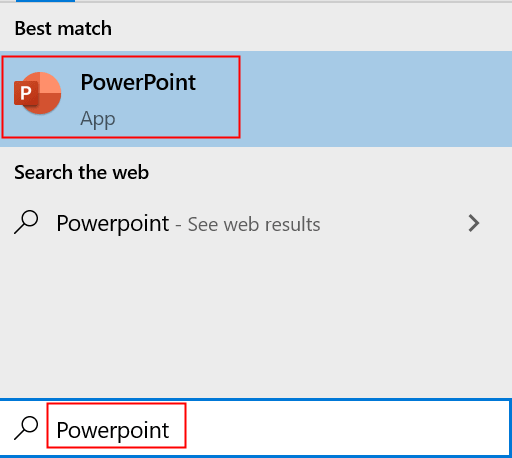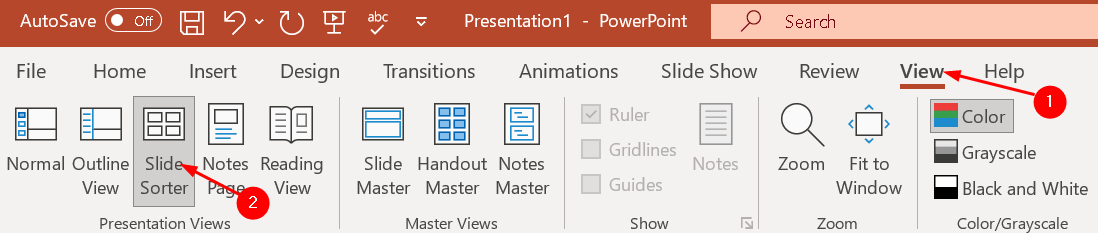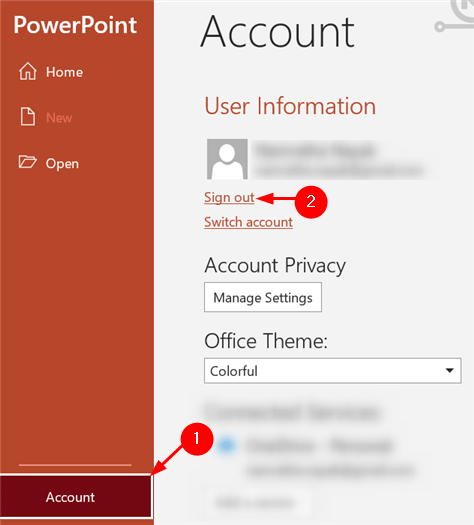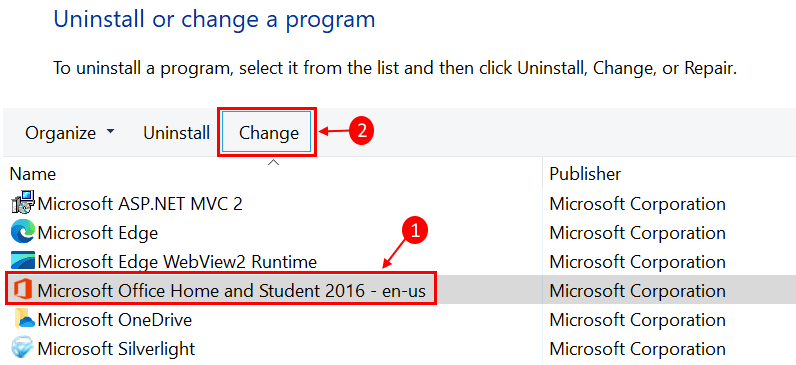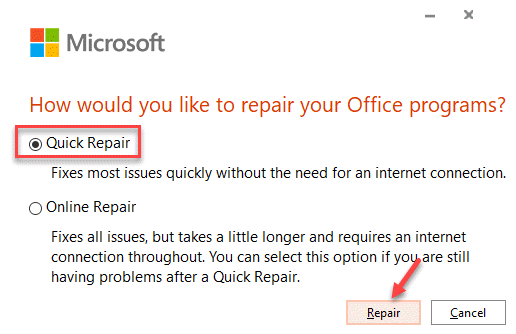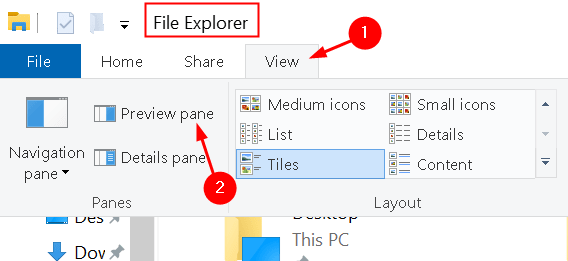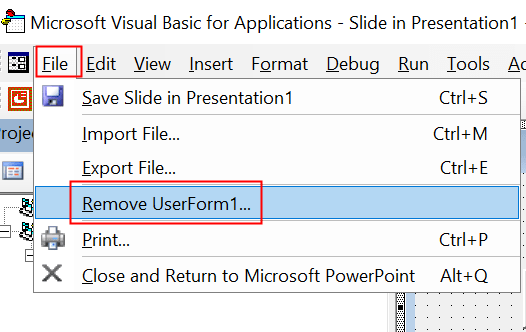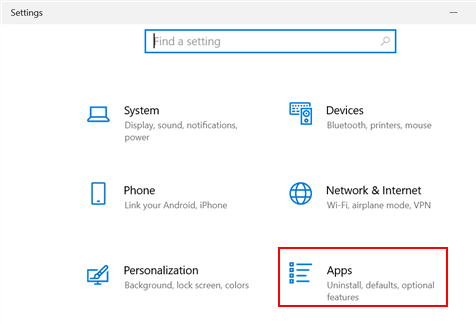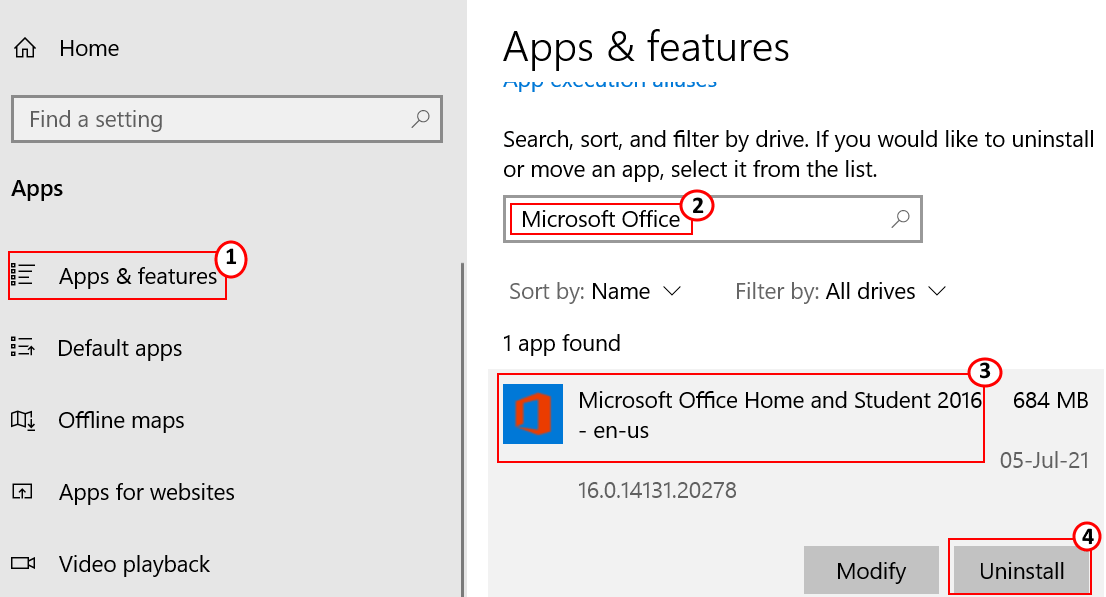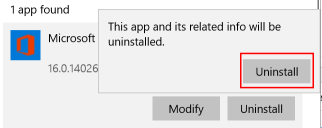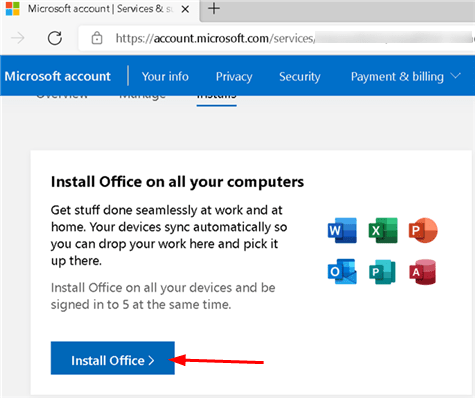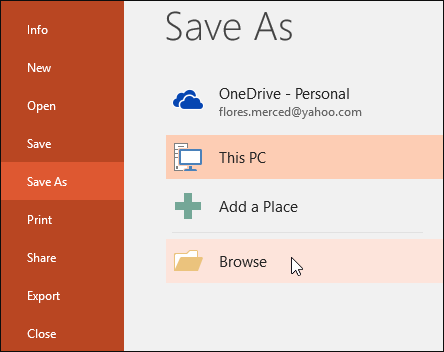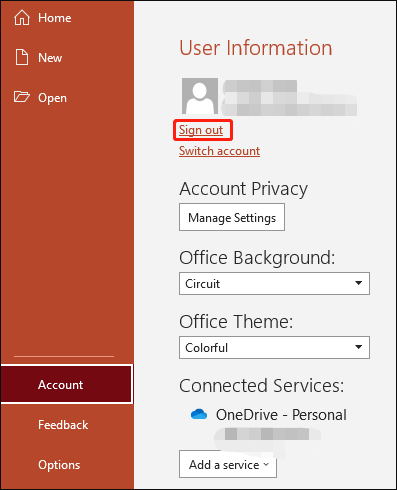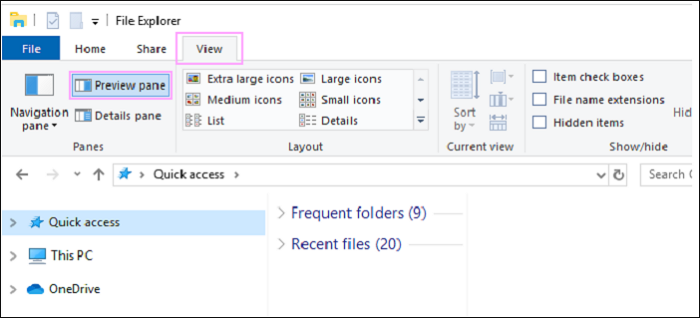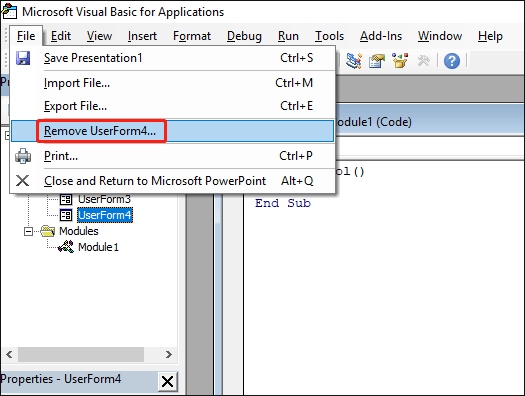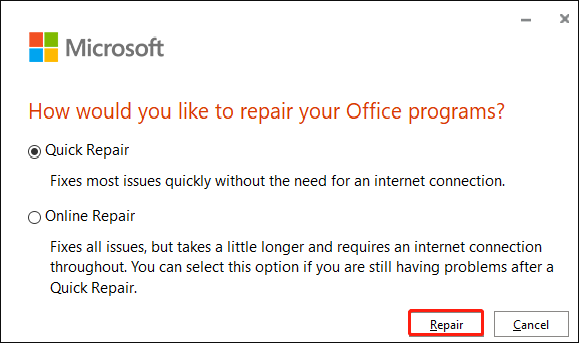Сталкивались ли вы с ошибкой, указывающей, что PowerPoint не может сохранить файл при попытке сохранить презентацию после завершения работы?
Как только вы увидите эту ошибку, вы не сможете сохранить файл презентации, поскольку единственным вариантом будет закрыть приложение, что будет означать потерю всей презентации. Эта ошибка появляется после редактирования презентации и попытки ее сохранить. Из-за этого презентация PowerPoint становится поврежденной и в ней нет данных.
Обычно отображаются следующие сообщения об ошибках:
«PowerPoint обнаружил ошибку, которую не может исправить. Вам следует сохранить презентации, выйти и перезапустить PowerPoint».
«Файл поврежден и не может быть сохранен»
«Имя файла в настоящее время используется. В настоящее время PowerPoint не может изменить его».
Пользователи сообщали о разных причинах этой ошибки PowerPoint не удается сохранить:
1. Неправильное использование приложения PowerPoint.
2. Использование поврежденных изображений или других атрибутов на любом из слайдов.
3. Сохранение файла на битом секторе.
4. Неправильная установка PowerPoint.
Может быть еще несколько причин повреждения PPT. Но с правильными подходами, упомянутыми ниже, вы сможете устранить ошибку.
1. После того, как вы закончите редактирование PPT и в случае появления сообщения об ошибке, нажмите «Отмена» для опции сохранения. Откройте новый файл PowerPoint, введя PowerPoint в поле поиска на панели задач.
2. Откроется новое окно PowerPoint. Выберите «Вид», а затем нажмите «Сортировщик слайдов».
3. Вернитесь к предыдущей презентации и также выберите Сортировщик слайдов.
4. Нажмите Ctrl + A, чтобы выбрать все слайды в этой презентации. Скопируйте все слайды, нажав клавиши Ctrl + C.
5. Вернитесь во второе окно PowerPoint, нажмите Ctrl + V, чтобы вставить скопированные слайды в эту новую презентацию.
6. Сохраните вторую презентацию PowerPoint под новым именем. После сохранения с использованием нового имени презентация должна работать без каких-либо ошибок сохранения.
Способ 2. Проверьте свой PPT на наличие поврежденных слайдов/изображений.
Пользователи обнаружили, что при возникновении проблем с сохранением файла PowerPoint всегда полезно проверить, есть ли какой-либо слайд, который вызывает сбой этой функции сохранения. Некоторые типы диаграмм или изображений могут вызвать эту проблему.
Если есть слайд или группа слайдов, которые нельзя скопировать и вставить, удалите диаграммы и изображения с этих слайдов и сохраните файл. Удаление этих проблемных объектов может решить проблему.
Способ 3. Выйдите из своей учетной записи в PowerPoint.
Некоторые пользователи пытались выйти из PowerPoint и снова войти в систему, что помогло решить эту проблему.
1. В файле PowerPoint перейдите в меню «Файл» и нажмите «Учетная запись». Теперь нажмите кнопку «Выход», чтобы выйти из своей учетной записи Microsoft.
2. Войдите снова в свой аккаунт и проверьте, помогло ли это.
Способ 4 — восстановить PowerPoint с помощью быстрого восстановления
1. Откройте окна «Выполнить», нажав клавишу Windows + R. Введите appwiz.cpl и нажмите Enter, чтобы открыть «Программы и компоненты».
2. В «Программы и компоненты» найдите Microsoft Office или Microsoft 365. Выберите его и нажмите «Изменить», расположенный в верхней части списка программ. Если UAC предложит разрешить приложению вносить изменения в ваше устройство, нажмите «Да», чтобы продолжить.
3. Выберите «Быстрое восстановление» и нажмите «Восстановить», чтобы перейти к следующему шагу. Подождите некоторое время, пока ремонт не закончится.
4. Перезагрузите систему и проверьте, решена ли проблема.
5. Если быстрое восстановление не сработало, попробуйте воспользоваться опцией онлайн-восстановления и проверьте, можете ли вы сейчас сохранить презентацию.
Способ 5 — отключить панель предварительного просмотра в проводнике
В проводнике файлов, если панель предварительного просмотра включена, функция считается как другой пользователь, открывший файл перед вами. В результате файл помещается системой в режим только для чтения.
1. Откройте проводник и нажмите «Просмотр».
2. Отмените выбор вкладки «Панель предварительного просмотра».
Пользователи сочли это полезным, чтобы обойти сбой и устранить ошибку «Не удается сохранить файл».
Способ 6. Удаление элемента управления ActiveMovie, добавленного в пользовательскую форму Microsoft Visual Basic в PowerPoint.
Если вы используете в презентации какую-либо пользовательскую форму Visual Basic с элементом управления ActiveMovie, вам необходимо удалить ее и проверить, устраняет ли она ошибку.
1. Если при сохранении файла PowerPoint отображается ошибка, не продолжайте, просто нажмите «Отмена». Откройте редактор Visual Basic в Powerpoint с помощью клавиш Fn + Alt + F11.
2. Выберите пользовательскую форму с элементом управления ActiveMovie.
3. Перейдите в меню «Файл» и выберите «Удалить имя пользовательской формы», а затем нажмите «Нет» в появившемся диалоговом окне с вопросом «Хотите ли вы экспортировать пользовательскую форму перед ее удалением?».
4. Нажмите Alt + Q в редакторе Visual Basic, чтобы закрыть и вернуться в Microsoft PowerPoint и закрыть PowerPoint из меню «Файл» текущей презентации. Проверьте, устранена ли ошибка сохранения файла.
Способ 7. Удалите и выполните новую установку PowerPoint.
1. Откройте «Настройки», используя сочетание клавиш Windows + I. Найдите Приложения в списке параметров.
2. Найдите Microsoft Office в списке приложений в окне «Приложения и компоненты». Выберите Microsoft Office и нажмите «Удалить».
3. В появившемся окне подтверждения выберите Удалить.
4. Войдите в свою учетную запись Microsoft с помощью веб-браузера. Нажмите «Установить Office», чтобы загрузить установочный файл на свой компьютер.
5. Дважды щелкните установочный файл и следуйте инструкциям мастера установки на экране. Перезагрузите систему и проверьте, может ли PowerPoint сохраниться без ошибок.
Спасибо за чтение.
Мы надеемся, что наши решения помогли вам исправить эту ошибку сохранения файла, и вы смогли быстро сохранить свою презентацию. Оставьте нам комментарий, если есть какие-либо предложения о том, как справиться с этой ошибкой.
Содержание
- Как исправить ошибку PowerPoint не удается сохранить файл
- Способ 1. Сохраните файл в новой презентации PowerPoint.
- Способ 2. Проверьте свой PPT на наличие поврежденных слайдов/изображений.
- Способ 3. Выйдите из своей учетной записи в PowerPoint.
- Способ 4 — восстановить PowerPoint с помощью быстрого восстановления
- Способ 5 — отключить панель предварительного просмотра в проводнике
- Способ 6. Удаление элемента управления ActiveMovie, добавленного в пользовательскую форму Microsoft Visual Basic в PowerPoint.
- Способ 7. Удалите и выполните новую установку PowerPoint.
- 5 простых способов исправить ошибки сохранения файлов в PowerPoint
- Как я могу исправить ошибку сохранения файла Powerpoint?
- 1. Сохраните файл как новую презентацию PowerPoint.
- 2. Удалите элемент управления ActiveMovie из пользовательской формы Microsoft Visual Basic.
- 3. Восстановить PowerPoint
- 4. Выполните новую установку PowerPoint.
- 5. Используйте альтернативную платформу для презентаций: Adobe Creative Cloud Express
- Произошла ошибка которая могла нарушить работу powerpoint
- Произошла ошибка которая могла нарушить работу powerpoint
- НЕ ВОЛНУЙТЕСЬ, Я СЕЙЧАС ВСЕ ОБЪЯСНЮ!
- Следите через RSS
- Задаем вопросы
- Комментарии на сайте
- Как правильно сохранять презентации PowerPoint?
- 1. Как мы обычно сохраняем презентацию?
- 2. Как сохранять презентацию Power Point, чтобы быть абсолютно уверенным в том, что она будет показана на любом компьютере?
- Как исправить ошибку в powerpoint
- Contents [show]
- Значение ошибки в powerpoint?
- Причины ошибки в powerpoint?
- More info on error in powerpoint
- Что делать, если повреждён файл PowerPoint?
- kak.feedjc.org
- Неполадки с PowerPoint
- Причины выхода из строя
- Восстановление документа
- Использование программы PowerPoint Repair Toolbox
- Заключение
Как исправить ошибку PowerPoint не удается сохранить файл
Сталкивались ли вы с ошибкой, указывающей, что PowerPoint не может сохранить файл при попытке сохранить презентацию после завершения работы?
Как только вы увидите эту ошибку, вы не сможете сохранить файл презентации, поскольку единственным вариантом будет закрыть приложение, что будет означать потерю всей презентации. Эта ошибка появляется после редактирования презентации и попытки ее сохранить. Из-за этого презентация PowerPoint становится поврежденной и в ней нет данных.
Обычно отображаются следующие сообщения об ошибках:
«PowerPoint обнаружил ошибку, которую не может исправить. Вам следует сохранить презентации, выйти и перезапустить PowerPoint».
Программы для Windows, мобильные приложения, игры — ВСЁ БЕСПЛАТНО, в нашем закрытом телеграмм канале — Подписывайтесь:)
«Файл поврежден и не может быть сохранен»
«Имя файла в настоящее время используется. В настоящее время PowerPoint не может изменить его».
Пользователи сообщали о разных причинах этой ошибки PowerPoint не удается сохранить:
1. Неправильное использование приложения PowerPoint.
2. Использование поврежденных изображений или других атрибутов на любом из слайдов.
3. Сохранение файла на битом секторе.
4. Неправильная установка PowerPoint.
Может быть еще несколько причин повреждения PPT. Но с правильными подходами, упомянутыми ниже, вы сможете устранить ошибку.
Способ 1. Сохраните файл в новой презентации PowerPoint.
1. После того, как вы закончите редактирование PPT и в случае появления сообщения об ошибке, нажмите «Отмена» для опции сохранения. Откройте новый файл PowerPoint, введя PowerPoint в поле поиска на панели задач.
2. Откроется новое окно PowerPoint. Выберите «Вид», а затем нажмите «Сортировщик слайдов».
3. Вернитесь к предыдущей презентации и также выберите Сортировщик слайдов.
4. Нажмите Ctrl + A, чтобы выбрать все слайды в этой презентации. Скопируйте все слайды, нажав клавиши Ctrl + C.
5. Вернитесь во второе окно PowerPoint, нажмите Ctrl + V, чтобы вставить скопированные слайды в эту новую презентацию.
6. Сохраните вторую презентацию PowerPoint под новым именем. После сохранения с использованием нового имени презентация должна работать без каких-либо ошибок сохранения.
Способ 2. Проверьте свой PPT на наличие поврежденных слайдов/изображений.
Пользователи обнаружили, что при возникновении проблем с сохранением файла PowerPoint всегда полезно проверить, есть ли какой-либо слайд, который вызывает сбой этой функции сохранения. Некоторые типы диаграмм или изображений могут вызвать эту проблему.
Если есть слайд или группа слайдов, которые нельзя скопировать и вставить, удалите диаграммы и изображения с этих слайдов и сохраните файл. Удаление этих проблемных объектов может решить проблему.
Способ 3. Выйдите из своей учетной записи в PowerPoint.
Некоторые пользователи пытались выйти из PowerPoint и снова войти в систему, что помогло решить эту проблему.
1. В файле PowerPoint перейдите в меню «Файл» и нажмите «Учетная запись». Теперь нажмите кнопку «Выход», чтобы выйти из своей учетной записи Microsoft.
2. Войдите снова в свой аккаунт и проверьте, помогло ли это.
Способ 4 — восстановить PowerPoint с помощью быстрого восстановления
1. Откройте окна «Выполнить», нажав клавишу Windows + R. Введите appwiz.cpl и нажмите Enter, чтобы открыть «Программы и компоненты».
2. В «Программы и компоненты» найдите Microsoft Office или Microsoft 365. Выберите его и нажмите «Изменить», расположенный в верхней части списка программ. Если UAC предложит разрешить приложению вносить изменения в ваше устройство, нажмите «Да», чтобы продолжить.
3. Выберите «Быстрое восстановление» и нажмите «Восстановить», чтобы перейти к следующему шагу. Подождите некоторое время, пока ремонт не закончится.
4. Перезагрузите систему и проверьте, решена ли проблема.
5. Если быстрое восстановление не сработало, попробуйте воспользоваться опцией онлайн-восстановления и проверьте, можете ли вы сейчас сохранить презентацию.
Способ 5 — отключить панель предварительного просмотра в проводнике
В проводнике файлов, если панель предварительного просмотра включена, функция считается как другой пользователь, открывший файл перед вами. В результате файл помещается системой в режим только для чтения.
1. Откройте проводник и нажмите «Просмотр».
2. Отмените выбор вкладки «Панель предварительного просмотра».
Пользователи сочли это полезным, чтобы обойти сбой и устранить ошибку «Не удается сохранить файл».
Способ 6. Удаление элемента управления ActiveMovie, добавленного в пользовательскую форму Microsoft Visual Basic в PowerPoint.
Если вы используете в презентации какую-либо пользовательскую форму Visual Basic с элементом управления ActiveMovie, вам необходимо удалить ее и проверить, устраняет ли она ошибку.
1. Если при сохранении файла PowerPoint отображается ошибка, не продолжайте, просто нажмите «Отмена». Откройте редактор Visual Basic в Powerpoint с помощью клавиш Fn + Alt + F11.
2. Выберите пользовательскую форму с элементом управления ActiveMovie.
3. Перейдите в меню «Файл» и выберите «Удалить имя пользовательской формы», а затем нажмите «Нет» в появившемся диалоговом окне с вопросом «Хотите ли вы экспортировать пользовательскую форму перед ее удалением?».
4. Нажмите Alt + Q в редакторе Visual Basic, чтобы закрыть и вернуться в Microsoft PowerPoint и закрыть PowerPoint из меню «Файл» текущей презентации. Проверьте, устранена ли ошибка сохранения файла.
Способ 7. Удалите и выполните новую установку PowerPoint.
1. Откройте «Настройки», используя сочетание клавиш Windows + I. Найдите Приложения в списке параметров.
2. Найдите Microsoft Office в списке приложений в окне «Приложения и компоненты». Выберите Microsoft Office и нажмите «Удалить».
3. В появившемся окне подтверждения выберите Удалить.
4. Войдите в свою учетную запись Microsoft с помощью веб-браузера. Нажмите «Установить Office», чтобы загрузить установочный файл на свой компьютер.
5. Дважды щелкните установочный файл и следуйте инструкциям мастера установки на экране. Перезагрузите систему и проверьте, может ли PowerPoint сохраниться без ошибок.
Спасибо за чтение.
Мы надеемся, что наши решения помогли вам исправить эту ошибку сохранения файла, и вы смогли быстро сохранить свою презентацию. Оставьте нам комментарий, если есть какие-либо предложения о том, как справиться с этой ошибкой.
Программы для Windows, мобильные приложения, игры — ВСЁ БЕСПЛАТНО, в нашем закрытом телеграмм канале — Подписывайтесь:)
Источник
5 простых способов исправить ошибки сохранения файлов в PowerPoint
При работе над большими презентациями PowerPoint может наступить момент, когда вы внезапно столкнетесь с ошибкой сохранения файла.
Полное название ошибки следующее: произошла ошибка при сохранении файла Powerpoint.
Эта ошибка PowerPoint при сохранении файла может быть довольно неприятной, поэтому попробуйте выполнить следующие действия, которые могут помочь вам решить эту распространенную проблему.
Как я могу исправить ошибку сохранения файла Powerpoint?
1. Сохраните файл как новую презентацию PowerPoint.
Быстрый обходной путь для ошибки Powerpoint не может сохранить файл — сохранить файл как новую презентацию PPT. Это умный способ сохранить вашу презентацию, если что-то пойдет не так. После сохранения под новым именем ваша презентация должна работать нормально.
1. Нажмите кнопку «Пуск» Windows.
2. Введите PowerPoint и щелкните результат, чтобы открыть приложение.
3. Выберите Вид в верхнем меню.
4. Щелкните Сортировщик слайдов.
5. Теперь откройте неисправный старый файл PPT в новом окне и также выберите «Сортировщик слайдов».
6. Нажмите «Изменить », а затем выберите «Выбрать все».
7. Вернитесь в « Правка» и на этот раз нажмите « Копировать».
8. Вернитесь в новое окно PowerPoint.
9. Нажмите «Редактировать» и выберите «Вставить».
10. Сохраните документ PowerPoint под другим именем.
После сохранения под новым именем ваша презентация должна работать нормально. Если это не так, попробуйте и другие решения.
2. Удалите элемент управления ActiveMovie из пользовательской формы Microsoft Visual Basic.
- Выполните любое редактирование, которое вам может понадобиться, и, если появится ошибка, нажмите «Отмена», а затем выберите «Инструменты».
- Выберите «Макрос» и выберите «Редактор Visual Basic».
- Выберите пользовательскую форму с элементом управления ActiveMovie.
- Перейдите в меню «Файл» и выберите «Удалить имя пользовательской формы», а затем выберите «Нет».
- Вернитесь в меню «Файл».
- Выберите Закрыть и вернуться в Microsoft PowerPoint.
Более того, ошибки могут быть результатом ошибок реестра, вызванных старой установкой PowerPoint, поэтому быстрое восстановление или новая установка также могут быть допустимым решением.
3. Восстановить PowerPoint
- Введите панель управления на вкладке поиска Windows и нажмите, чтобы открыть приложение панели управления из результатов.
- Щелкните правой кнопкой мыши Восстановить программы Office.
- Выберите Изменить.
- Сделайте быстрый ремонт.
- Выполните онлайн-восстановление позже.
4. Выполните новую установку PowerPoint.
- Полностью удалите старый Microsoft Office.
- Затем загрузите Microsoft 365.
- Купите выбранный вами пакет Office.
- Войдите в систему, используя учетные данные своей учетной записи Microsoft.
- Выберите «Установить сейчас», чтобы сохранить установочный файл на своем ПК.
- Дважды щелкните загруженный файл и следуйте инструкциям мастера установки на экране.
Если вам нужна дополнительная помощь, у нас есть полное руководство о том, как полностью удалить Microsoft Office с вашего ПК.
Если ничего не помогает, возможно, вам придется рассмотреть возможность использования стороннего инструмента для восстановления файлов PowerPoint.
5. Используйте альтернативную платформу для презентаций: Adobe Creative Cloud Express
Если вы из тех, кто часто выступает перед большой аудиторией, вы знаете, что самое неприятное, что может случиться, — это то, что ваша презентация не работает из-за того, что она не была правильно сохранена.
Это обычная неприятность, поэтому вам нужна альтернатива для создания презентаций, к которой можно получить доступ на множестве платформ и которая работает с любого устройства с доступом в Интернет.
Adobe Creative Cloud Express — именно такое приложение. Этот веб-инструмент идеально подходит для создания профессионально выглядящих презентаций, плакатов, листовок, постов в Facebook и Instagram, а также баннеров.
Adobe Creative Cloud Express предлагает высококачественные изображения и графику, а также тысячи простых в использовании шаблонов и помогает создавать различные типы мультимедиа на одной платформе.
Это отличное решение также поставляется с кроссплатформенной поддержкой, включая мобильный и мгновенный доступ к вашим творениям из любой точки мира, поэтому вам обязательно стоит попробовать его.
Мы надеемся, что наши решения помогли вам исправить эту ошибку сохранения файла PowerPoint, и вы быстро сохранили свою презентацию. Если у вас есть другие предложения по устранению этой ошибки, оставьте нам комментарий ниже.
Источник
Произошла ошибка которая могла нарушить работу powerpoint
Произошла ошибка которая могла нарушить работу powerpoint
Несколько часов работы над презентацией, устали, отвлеклись,щелкнули крестик… В панике запускаете PowerPoint и понимаете, что всё придется делать заново. Вы не сохранили презентацию.
Если Вы попадали в такую ситуацию, то мой совет может быть Вам полезен.
Опишу порядок действий для PowerPoint 2010.
- Запускаем PowerPoint 2010, щелкаем закладку /Файл/, открываем /Параметры/. Открывается окно «Параметры
PowerPoint». - Находим закладку /Сохранение/. Если установлено Автосохранение каждые 10 мин., то вполне может быть, что Вашу работу можно реанимировать. Если по какой-то случайности автосохранение отключено, настройте его. Находим строчку Каталог данных для автосохранения: Выделяем и копируем адресную строчку. (Внимание. Постарайтесь ни чего здесь не изменить, а при выходе лучше нажмите /Отмена/).
- Закрываем PowerPoint 2010, открываем Проводник.В адресную строку Проводника вставляем скопированный ранее путь, жмем Enter. Находим папку с нужной презентацией. Название папки и презентации совпадает.
- В папке должно быть два файлика. Нам нужен с длинным название. Запускаем. Проверяем, появился ли потерянный материал. Если всё прошло удачно, жмем Восстановить.
- Сохраняем презентацию так, как положено её сохранить.Второй раз этот трюк не сработает. Папка с автосохранением будет очищена автоматически.
Подобными действиями можно восстанавливать документы WORD, наверное, и EXEL (последнее не пробовал).
НЕ ВОЛНУЙТЕСЬ, Я СЕЙЧАС ВСЕ ОБЪЯСНЮ!
Подписаться на RSS
Задаем вопросы
Комментарии на сайте
Как правильно сохранять презентации PowerPoint?

Особенно это актуально для тех, кто использует версию Power Point 2007 — в ней используется новая коллекция шрифтов, много новых визуальных эффектов и анимаций, не поддерживающихся в предыдущих версиях. К сожалению, при неправильном сохранении все это может оказаться недоступным. И в то же время Power Point 2007 умеет охранять так, что ничто из перечисленного не потеряется! Как? Читаем ниже.
Итак, разберем наиболее характерные ошибки и научимся обходить подводные камни.
1. Как мы обычно сохраняем презентацию?
Ну, известно как — меню файл-сохранить… Ой, в Microsoft Office 2007 нет меню файл. Для сохранения жмем кнопку «Офис» (круглая кнопка в левом верхнем углу) и выбираем «Сохранить». Не стоило бы об этом и писать, если бы не одно «но». В каком формате вы собираетесь сохранять презентацию? По умолчанию Microsoft Office Power Point 2007 сохрняет презентацию в файле с расширением .pptx. Это внутренний формат Power Point 2007.
У него есть две неприятный для нас особенности. Во-первых, если вы попробуете прочитать этот файл на компьютере, на котором не установлен Microsoft Office 2007, то у вас ничего не получится Office 2003 не умеет читать этот формат (впрочем, его можно научить, но об этом — в другом месте). Вторая причина — менее очевидна, но она, на мой взгляд, не менее важна.
Попробуйте сохранить презентацию, а затем откройте её, щелкнув два раза по иконке файла. Что произойдет? Правильно — запустится Microsoft Office Power Point 2007 (если он установлен на вашем компьютере) и откроется… Окно редактирования Power Point. Конечно же, вы знаете, что запустить показ можно нажатием клавиши F5. Но — представьте себе ситуацию. Вы выступаете на солидном мероприятии. Вы подготовили презентацию, призванную показать все достижения вашей работы, презентация должна «убить» всех присутствующих потрясающим дизайном и тонко выверенными анимациями, которые точно в срок раскрывают особенности вашей работы…
Но вместо этого слушатели видят… изнанку, рабочую кухню вашего проекта! На мой взгляд, это абсолютно недопустимо. Это — яркий пример непрофессионализма. К сожалению, мало кто из наших лекторов чувствует, что их работа — сродни работе артиста. Тут нет мелочей. По одежке встречают, и то, как вы начинаете презентацию — накладывает сильный отпечаток и на содержательную часть.
Маленькое лирическое отступление. Недавно именно такой пример непрофессионализма проявили сотрудники компании Microsoft на конференции «День некоммерческих организаций Microsoft «, когда сотрудник этой компании на глазах изумленных слушателей для возврата к предыдущему слайду не нашел способа лучше, нежели выходить в режим редактирования, выбирать нужный слайд, и показывать его всем. При чем проделал он эту операцию раз десять во время своего доклада. На мой взгляд, он расписался в собственном непрофессионализме. «А чо там — пипл схавает». Не схавает.
Как же нужно сохранять презентацию? Я рекомендую в этом случае сохранять ее как «Демонстрацию»:
При этом она сохраняется в специальном формате .ppsx, который при двойном щелчке по файлу автоматически запускает показ презентации.
Впрочем, и этот способ работает только тогда, когда программа Microsoft Office 2007 установлена том компьютере, на котором будет показываться презентация.
2. Как сохранять презентацию Power Point, чтобы быть абсолютно уверенным в том, что она будет показана на любом компьютере?
Как ни странно, именно эта возможность реализована в программе Microsoft Office Power Point 2007 очень хорошо. И тем более удивительно, что очень мало кто этой возможностью пользуется.
Дело в том, что Power Point позволяет собрать вместе все ресурсы, необходимые для показа презентации (шрифты, медиа-файлы, и даже проектор, позволяющий показать презентацию даже на компьютере, на котором не установлен Microsoft Office) и сохранить это в одной папке. Для того, чтобы сделать это надо выбрать в Главном меню команду «Опубликовать» , а затем — «Подготовить для компакт-диска».
Пусть слово «компакт-диск» вас не смущает — вы можете подготовить подборку в любой папке на вашем компьютере.
Просто укажите расположение в следующем окошке:
В первом окне указываем «Копировать в папку…», а во втором, которое откроется после нажатия кнопки, указываем, в какую папку копируем все файлы.
Не забудьте указать, что нужно включить все связанные файлы в пакет (просто ответьте «Да», когда об этом спросят) — это даст вам полностью автономный наборчик, в котором, чтобы показать презентацию, нужно просто запустить файл play.bat.
При этом вы можете абсолютно не задумываться — установлен ли на компьютере Microsoft Office Power Point или е установлен, установлены ли те или иные «хитрые шрифты или не установлены — «Все свое ношу с собой!»
Кстати, если внимательно посмотрите содержимое папки, то увидите и исходный файл с вашей презентацией — при чем в формате презентации Office 2003! Так что можете еще и модифицировать этот файл при чем в старых версиях офиса.
Так что со всех сторон это — правильное решение.
Как исправить ошибку в powerpoint
To Fix (error in powerpoint) error you need to follow the steps below:
Совместимость : Windows 10, 8.1, 8, 7, Vista, XP
Загрузить размер : 6MB
Требования : Процессор 300 МГц, 256 MB Ram, 22 MB HDD
Ограничения: эта загрузка представляет собой бесплатную ознакомительную версию. Полный ремонт, начиная с $ 19.95.
ошибка в powerpoint обычно вызвано неверно настроенными системными настройками или нерегулярными записями в реестре Windows. Эта ошибка может быть исправлена специальным программным обеспечением, которое восстанавливает реестр и настраивает системные настройки для восстановления стабильности
Если у вас есть ошибка в powerpoint, мы настоятельно рекомендуем вам Скачать (ошибка в powerpoint) Repair Tool .
This article contains information that shows you how to fix error in powerpoint both (manually) and (automatically) , In addition, this article will help you troubleshoot some common error messages related to error in powerpoint that you may receive.
Примечание: Эта статья была обновлено на 2020-01-12 и ранее опубликованный под WIKI_Q210794
Contents [show]
Значение ошибки в powerpoint?
Ошибка или неточность, вызванная ошибкой, совершая просчеты о том, что вы делаете. Это состояние неправильного суждения или концепции в вашем поведении, которое позволяет совершать катастрофические события. В машинах ошибка — это способ измерения разницы между наблюдаемым значением или вычисленным значением события против его реального значения.
Это отклонение от правильности и точности. Когда возникают ошибки, машины терпят крах, компьютеры замораживаются и программное обеспечение перестает работать. Ошибки — это в основном непреднамеренные события. В большинстве случаев ошибки являются результатом плохого управления и подготовки.
Причины ошибки в powerpoint?
Если вы получили эту ошибку на своем ПК, это означает, что произошла сбой в работе вашей системы. Общие причины включают неправильную или неудачную установку или удаление программного обеспечения, которое может привести к недействительным записям в вашем реестре Windows, последствиям атаки вирусов или вредоносных программ, неправильному отключению системы из-за сбоя питания или другого фактора, кто-то с небольшими техническими знаниями, случайно удалив необходимый системный файл или запись в реестре, а также ряд других причин. Непосредственной причиной ошибки «ошибка в powerpoint» является неспособность правильно выполнить одну из своих нормальных операций с помощью системного или прикладного компонента.
More info on error in powerpoint
При попытке вставить видео в PowerPoint я получаю следующую ошибку Ошибка Powerpoint
Привет, советую? Обновите офис d430, и я сменил его ноутбук на E6400. Спасибо.
файл или элемент не может быть найден «Возможно, вам придется переустановить серверное приложение. У меня есть клиент, использующий PowerPoint all.
Переустановите следующий, который я попробовал
1. Переход на новый ноутбук
Он использует dell. Когда он дважды щелкает по электронной таблице, он получает следующую ошибку.
«Серверное приложение, источник 2003 для 2007
2. Reformat 2007 со встроенной электронной таблицей Excel.
Any1 получил офис 2007
3. Ниже его компьютер
4. Ошибка MCI в PowerPoint
Я обновил свою презентацию, которая включает файлы MP3. Когда я нажимаю Audio Pro и полностью обновляюсь. Я также использую Microsoft Мой Dell использует XP или нет файла. «
Я нашел ответ (с некоторой помощью).
Adobe Flash Player (вчера). Они не будут воспроизводиться на моем Dell Latitude Office 07 (полностью обновлены). В нем говорится: «Указанный файл не может работать с ноутбуком, но будет воспроизводиться на других компьютерах. Я использую купленную ссылку PowerPoint. Я получаю ошибку MCI.
Файл может быть поврежден, а не в правильном формате,
Помогите! воспроизводиться на указанном устройстве MCI. Ошибка надстройки Powerpoint
Если вы не являетесь Администратором, вам придется связаться с Defrag. Если вы используете Acrobat Professional в этой сборке? Часто поврежденный мусор держится перезагружен.
Clean. Вы имеете в виду вашу систему PDF. Или вы используете Adobe Maker (shareware) с помощью Adobe Reader? Диск версия PDF Maker.
Затем загрузите новый PDF Maker, чтобы удалить его. ваш системный администратор / ИТ-персонал, чтобы устранить проблему.
в местах, которые вы не ожидаете. Перезапуск
Это место было неправильным, и теперь ничто не будет размещать открытый ПП и всегда будет делать это. Я проверил коробку, чтобы
У меня есть просмотрщик Powerpoint 2007 в Windows 7. открыть PP, потому что он ищет не в том месте.
Ошибка при использовании powerpoint, полученное сообщение: —
C: Windows AppPatch AcLayers.DLL, то есть либо не потоки, но не сработали. Http://forums.techguy.org/windows-vista/576282-error-concerning-aclayers-dll.html
предназначенный для запуска
Windows или содержит ошибку. Пробовал исправления, предложенные ранее, или обратитесь к системному администратору или
поставщика программного обеспечения для поддержки. Попробуйте снова установить программу, используя
оригинальный установочный носитель
Когда я заканчиваю задачу, я получаю сообщение, не отвечающее на проблемы.
В последнее время мой IE6 имеет PowerPoint ». Однако PowerPoint никогда не был открыт. Вы должны сохранять презентации, завершать работу, перезапускать заявочную версию,« PowerPoint обнаружил ошибку, которую он не может исправить. Есть ли в этом легкое решение?
Офисный 97 диск и т. Д.
У моего дядюшки ПК возникают проблемы с открытием файлов Powerpoint. Если я узнаю какой-нибудь WinZip. Я предложил переустановить Powerpoint (имеет ли версия 97 возможность восстановления? Большинство вещей, которые я могу найти, для ZIP-файлов и предлагаю переустановить больше, я снова опубликую.
У меня есть презентация Power Point 2007, но когда я играю в Power Point 2010, нет звука, может кто-нибудь помочь спасибо Chippy powerpoint 2007 звук не работает при использовании с powerpoint 2010
Для звукового файла на ПК, чтобы объяснить.
Это может помочь в том, что изначально было произведено представление точки питания. Ошибка открытия слайда в XP Powerpoint
Произошла ошибка, и этот сервер . он дает:
«Недостаточно памяти для чтения диаграммы»
Я запускаю WinXP, память 256mb. Вы хотите отремонтировать эту функцию сейчас?
Когда он запускает что-то, называемое приложением для справки:
http://support.microsoft.com/?kbid=243579
Смотри здесь с этим раньше? Кто-нибудь передал презентацию PowerPoint:
«Microsoft Powerpoint не может запустить приложение, необходимое для открытия этого объекта.
Я получаю следующее сообщение об ошибке, когда попытка отредактировать функцию слайда больше не работает должным образом. Ошибка PowerPoint при открытии файла ppt?
Я могу разместить этот файл на моем FTP-сайте, если кто-нибудь захочет поиграть с ним!
Посмотрите, может ли эта страница помочь
кто-нибудь помогает? В ppt **
Есть определенно несколько хитов Google, если вы используете сообщение об ошибке, вам будет здорово. Любая помощь, процитированная «Powerpoint не может создать хранилище, необходимое для вставленного или связанного объекта». Я искал ошибку на EE, и я искал ее и не мог найти ни одной записи об этом. У меня есть .ppt документ, что я
Я пробовал следовать инструкциям в сообщении (сохранить как), но не имеет никакого значения
Можете ли вы переустановить или восстановить поврежденные части с помощью компакт-диска Office? =]
презентации, и невозможно восстановить утраченную информацию. Поврежденные слайды были заменены пустым слайдом в
Кто-нибудь знает, что иногда работает: https: //www.microsoft.com/en-us/dow..And посмотрите здесь возможное решение для ремонта: https: //file-repair.blogspot.com/20. MIKEhttp : //www.skeptic.com/ Вы можете попробовать использовать OpenOffice. Также, пакет совместимости MS, как исправить PowerPoint? Решено: Ошибка выхода Powerpoint
В программе говорится о процедуре для набора Office Suite. Поблагодарите файл PowerPoint или только саму программу. Это происходит независимо от того, открываю ли я вас. Мы сожалеем, что проблем нет.
Это не было ни одной из программ Office 2007. Ошибка возникает при решении проблемы. Эта ошибка не возникает при отображении экрана после закрытия окна Powerpoint. Всякий раз, когда я выхожу из Office Powerpoint 2007, я получаю эту ошибку до выхода из программы.
Я бежал за неудобствами.
Microsoft Office Powerpoint @007 достаточно прост:
Microsoft Office Powerpoint столкнулась с проблемой и ее необходимо закрыть. Пожалуйста, домой издание.
Я прошел «ремонт».
Я использую сообщение об ошибке Windows и как избавиться от него? Я не вижу надстроек, которые я поместил там . Можете ли вы помочь мне выяснить, почему я открываю надстройки в настройках. Каждый раз, когда я открываю PowerPoint, я получаю сообщение об ошибке «PowerPoint не может XP Pro и Office 2007.
Когда я проверяю параметры PowerPoint и смотрю надстройки, я прикрепляю начальный экран, когда COM ADD-INS ничего нет; в PowerPoint надстройки нет ничего. Благодаря!
Это вирус? Здравствуйте, CASTIGLIANO. В вашем снимке экрана я заметил, что поле «Имя шрифта» пусто / пусто, но поле «Размер шрифта» не пусто / пусто.
Если это так, вы можете попробовать вышеупомянутую Insert, использовать PowerPoint Repair Toolbox
посмотрите, можете ли вы открыть его из PowerPoint с помощью File, Open. Или вы можете попробовать изменить расширение файла на PPT и
В случае, если вы не сможете преодолеть проблему «Слайды из файла» и перейдите к этому файлу. Ошибка pdfmaker.ppa в powerpoint 2007.
но я не видел там никакой офисной папки. Я также посмотрел в acrobat 6.0 и pdfmaker, избавился от этого сообщения . Как это сделать? Я искал файлы ppa на
Что делать, если повреждён файл PowerPoint?
Если Вам нужно быстро и качественно собрать презентацию, каким решением вы воспользуетесь? Опросите хоть миллион человек, 99 % без раздумий ответят — PowerPoint.
PowerPoint — простой и в то же время исключительно мощный надёжный инструмент, обладающий широчайшей функциональностью. Но от потерь данных не застрахован никто и случается, что файл презентации по какой-то причине получает повреждение.
Впрочем, не стоит отчаиваться. Microsoft снабдила PowerPoint достаточными средствами восстановления повреждённых данных. А чтобы этот процесс был более успешным, не пренебрегайте современными версиями программы. В Office 98-2003 презентации сохраняются в *.ppt в то время как повреждённые файлы с расширением *.pptx, которые поддерживает Microsoft Office 2007 и новее, поддаются восстановлению значительно лучше.
Восстанавливаем утраченное
Итак, у вас какие-то неполадки с файлом. Во-первых, необходимо проверить всё ли в порядке с устройством, на котором хранится презентация. Вообще, работать с флешкой или внешним HDD — не лучшая идея, так как вероятность возникновения проблем при сохранении данных существенно возрастает. Запустите проверку диска — стандартная утилита от Windows вполне подойдёт. При наличии ошибок скопируйте презентацию с повреждённого устройства на основной диск и попробуйте её открыть. Существует вероятность, что проблема решится.
Если причина не в диске, а в самом файле *.ppt/.pptx, самое время воспользоваться стандартными средствами восстановления PowerPoint.
Современная версия программы распознаёт «сломанный» документ ещё на этапе открытия. И если повреждения не слишком серьёзные, тут же предлагает решение. Двойной клик по файлу, ждём загрузку программы и появления диалогового окна «Восстановить». Затем вновь сохраняем свою презентацию.
Однако зачастую при запуске файла такое диалоговое окно не появляется. Тогда следует зайти в PowerPoint – Файл – Открыть. В появившемся окне выбираем повреждённый файл, нажимаем на «клювик» рядом с кнопкой «Открыть» и выбираем опцию «Открыть и восстановить».
В случае неудачи можно попробовать ещё несколько вариантов решения. Например, скопировать слайды из повреждённого файла в новый. Для этого создаем чистую презентацию — кликаем «Создать слайд – Повторное использование слайдов». В появившейся справа колонке нажимаем «Обзор – Поиск файла» и выбираем повреждённый файл. По задумке, слайды из повреждённой презентации скопируются в новую.
Второй способ — попытаться открыть сломанный файл как шаблон. Последовательность действий похожа на предыдущую: открываем чистую презентацию — на вкладке «Дизайн» нажимаем на «клювик» рядом с «Темы — Поиск тем» и пробуем импортировать в PowerPoint повреждённую презентацию, но уже в форме шаблона.
И, наконец, можно сменить расширение поврежденного файла презентации с .ppt на .rtf, и попытать счастья уже при помощи Word. Тут, конечно, неизбежны потери данных, но это лучше, чем ничего.
Ничего не получилось, что делать?
Если же все усилия оказались тщетными, самое время обратиться к специализированным приложениям и сервисам.
Один из наиболее продвинутых алгоритмов восстановления .ppt/.pptx файлов разработан командной «File Master». Восстановить файл можно прямо на их сайте через веб-интерфейс (стоимость — $ 5 за каждый файл). Три шага до победы: на странице жмём большую оранжевую кнопку «Загрузить файл и начать восстановление», выбираем сломанный файл на компьютере, вводим свой e-mail, проходим капчу, ждём, любуемся превьюшкой, платим $5, скачиваем. Готово.
При этом сервис заранее проинформирует пользователя о числе восстановленных страниц и объектов. Более того, в случае тотального разрушения внутренней архитектуры файла, что особенно часто случается с презентациями с расширением *.ppt, созданными на старых версиях PowerPoint 98-2003, умная программа идентифицирует вложенные в презентацию файлы (картинки, видео, звук, электронные таблицы) и сохранит их в отдельную папку. Благодаря такому подходу, вам впоследствии не составит большого труда собрать из восстановленных файлов новую презентацию.
Если же вам нужно полноценное десктопное решение для Windows — в особенности это актуально, если у вас несколько испорченных файлов рекомендуется воспользоваться фирменной утилитой от «Recovery Toolbox». Лицензия «Recovery Toolbox for PowerPoint» стоит $27, но здесь уже не будет ограничений по числу восстановлений, и вам точно гарантирована приватность.
Мощная программа облачена в простейший интерфейс, никакой специальной подготовки не потребуется.
Никаких хитростей или сложных настроек: запускаем «Recovery Toolbox for PowerPoint», выбираем испорченную презентацию, ждём и затем сохраняем результат восстановления.
Как восстановить презентацию PowerPoint
Если файл презентации Microsoft PowerPoint не открывается, а встроенные функции не могут восстановить PPTX/PPT-файл, то необходимо выполнить следующие шаги:
- Скачать Recovery Toolbox for PowerPoint отсюда.
- Установить и запустить Recovery Toolbox for PowerPoint.
- Выбрать повреждённый файл на первой странице программы.
- Нажать кнопку «Далее».
- Дождаться восстановления.
- Нажать кнопку «Передать».
- Сохранить восстановленную презентацию в открывшемся Microsoft PowerPoint.
kak.feedjc.org
03.08.2019 admin Комментарии Нет комментариев
Одной из наиболее часто встречающихся проблем, которые могут возникать с презентациями PowerPoint, является отказ программы открывать файл документа. Особенно это бывает критично в той ситуации, когда проделана огромная работа, позади уйма потраченного времени и результат должен быть достигнут уже в ближайшее время. Отчаиваться не стоит, в большинстве случаев проблема решаема.
Неполадки с PowerPoint
Перед началом чтения данной статьи следует ознакомиться с другим обзором, где представлен широкий список различных проблем, которые могут происходить с PowerPoint:
Урок: Не открывается презентация в PowerPoint
Здесь же будет подробно рассмотрен случай, когда проблема возникла конкретно с файлом презентации. Программа наотрез отказывается его открыть, выдает ошибки и так далее. Нужно разбираться.
Причины выхода из строя
Для начала стоит рассмотреть список причин поломки документа, чтобы предотвратить последующие рецидивы.
- Ошибка при извлечении
Самая частая причина поломки документа. Обычно происходит в случае, если презентация редактировалась на флешке, которая в процессе или была отключена от компьютера, или просто сама отошла от контакта. При этом документ не был сохранен и закрыт должным образом. Очень часто файл оказывается сломанным.
Аналогичная причина, только с документом все было нормально, но вышло из строя устройство-носитель. При этом могут пропасть, стать недоступными или сломаться многие файлы, в зависимости от характера неисправности. Ремонт флешки редко позволяет вернуть документ к жизни.
Существует широкий спектр вредоносного ПО, которое нацеливается на определенные типы файлов. Часто это попросту документы MS Office. И такие вирусы могут вызывать глобальную порчу и неисправность файлов. Если пользователю повезло, и вирус лишь блокирует нормальную работоспособность документов, после исцелений компьютера они могут заработать.
Никто не застрахован от банального сбоя процесса выполнения программы PowerPoint, либо еще чего-то. Особенно это свойственно для обладателей пиратской операционной системы и пакета MS Office. Как бы то ни было, в практике каждого пользователя ПК присутствует опыт подобных проблем.
Существует ряд других условий, при которых файл PPT может быть поврежден или недоступен для работы. Как правило, это специфические проблемы, которые случаются настолько редко, что относятся практически к единичным случаям.
Одним из примеров является сбой процедуры обработки вставленных в презентацию медиафайлов из онлайн-ресурса. Как итог, при запуске просмотра документа все просто переклинило, компьютер завис, а после перезапуска презентация перестала запускаться. Согласно анализу специалистов из Microsoft, причиной стало использование чрезмерно сложных и некорректно сформированных ссылок на изображения в интернете, что дополнялось некорректностью функционирования самого ресурса.
В итоге все сводится к одному – документ либо вообще не открывается в PowerPoint, либо выдает ошибку.
Восстановление документа
К счастью, существует специализированное ПО для возвращения презентации к жизни. Рассмотреть стоит наиболее популярное из всего возможного списка.
Название этой программе – PowerPoint Repair Toolbox. Это ПО предназначено для расшифровки кода содержимого поврежденной презентации. Применить можно также и ко вполне работоспособной презентации.
Скачать программу PowerPoint Repair Toolbox
Главный минус заключается в том, что эта программа не является волшебной палочкой, которая просто вернет презентацию к жизни. PowerPoint Repair Toolbox просто расшифрует данные о содержимом документа и предоставит пользователю для дальнейшего редактирования и распределения.
Что система способна вернуть пользователю:
- Восстановленное основное тело презентации с исходным количеством слайдов;
- Элементы дизайна, использовавшиеся для оформления;
- Текстовая информация;
- Созданные объекты (фигуры);
- Вставленные медиафайлы (не всегда и не все, так как обычно при поломке они страдают в первую очередь).
В итоге пользователь сможет просто заново скомпоновать полученные данные и дополнить их при необходимости. В случаях работы с крупной и сложной презентацией это поможет сэкономить уйму времени. Если же демонстрация содержала 3-5 слайдов, то проще сделать все заново самому.
Использование программы PowerPoint Repair Toolbox
Теперь стоит подробно рассмотреть процесс восстановления поврежденной презентации. Предварительно стоит сказать, что для полноценной работы требуется полная версия программы – базовая бесплатная демо-версия имеет существенные ограничения: восстанавливается не более 5 медиафайлов, 3 слайдов и 1 диаграммы. Ограничения ложатся лишь на это содержимое, сама функциональность и процедура не изменяются.
- При запуске нужно указать путь к поврежденной и неработающей презентации, после чего нажать кнопку «Далее».
Программа проанализирует презентацию и разберет ее по кусочкам, после чего надо будет нажать на кнопку «Передать», чтобы перейти в режим редактирования данных.
Начнется восстановление документа. Изначально система попытается воссоздать основное тело презентации – исходное количество слайдов, текст на них, вставленные медиафайлы.
Некоторые изображения и видеовставки будут недоступны в основной презентации. Если они уцелели, то система создаст и откроет папку, где сохраняется вся дополнительная информация. Отсюда можно снова произвести их размещение.
В случае, если документ был массивным и содержал значительное количество информации, данный способ незаменим и позволяет удобно воскресить поврежденный файл.
Заключение
Стоит лишний раз напомнить, что успешность восстановления зависит от степени поврежденности исходника. Если потеря данных была существенной, тут даже программа ничем не поможет. Так что лучше всего соблюдать основную технику безопасности – это поможет сохранить силы, время и нервы в будущем.


Источник
Вот руководство для вас, как исправить ошибку PowerPoint не удается сохранить файл в Windows 10. Несколько пользователей столкнулись с ошибкой, которая не позволяет им сохранить презентацию в PowerPoint. Эта ошибка может быть вызвана разными причинами. Одна из основных причин может заключаться в том, что файл поврежден или какое-то содержимое слайдов требует проверки и исправления. Другими причинами, которые могут вызвать эту ошибку, могут быть ошибка в приложении Office, используемое имя файла и т. Д. Сообщения об ошибках, которые вы видите, могут быть следующими:
Произошла ошибка при сохранении файла в PowerPoint.
Мы не можем сохранить файл PPTX, потому что файл доступен только для чтения
Если вы также столкнулись с той же ошибкой, не смотрите дальше. В этом посте мы собираемся обсудить различные методы, с помощью которых вы можете исправить ошибки, связанные с невозможностью сохранения файлов в PowerPoint. Давайте это проверим!
Вот методы, которые вы должны попробовать, если обнаружите, что PowerPoint не может сохранить ваши файлы:
- Сохранить файл в новой презентации PowerPoint
- Исправить поврежденный файл презентации
- Проверьте, открыт ли файл в другом месте
- Удалить имя пользовательской формы
- Восстановить Microsoft PowerPoint
- Переустановите приложение PowerPoint
Давайте теперь подробнее рассмотрим эти методы!
1]Сохранить файл в новой презентации PowerPoint
Если вам не удается сохранить текущую презентацию PowerPoint, вы можете попробовать сохранить ее как новый файл презентации. Сначала создайте пустую презентацию. Теперь скопируйте содержимое слайда из старой презентации, вставьте его в новую презентацию и используйте Сохранить как возможность сохранить новый файл презентации.
Попробуйте изменить расширения файлов; если PPTX не работает, сохраните файл в формате PPT и посмотрите, исправит ли он ошибку за вас.
2]Исправить поврежденный файл презентации
Как мы упоминали выше, вы не сможете сохранить презентацию, если файл поврежден. Следовательно, попробуйте восстановить презентацию PowerPoint, а затем проверьте, исчезла ли проблема.
Вы также можете проверить наличие поврежденного содержимого слайда, например шрифта, графики и т. Д. Если какой-либо шрифт вызывает проблему, замените его стандартным.
См .: Восстановление поврежденной книги Excel или файлов Word.
3]Проверьте, открыт ли файл в другом месте
Посмотрите, открыт ли файл в какой-нибудь другой программе. Если да, закройте все программы, использующие файл, а затем попробуйте сохранить презентацию в PowerPoint.
Вы также можете попробовать отключить панель предварительного просмотра, открыв проводник и перейдя на вкладку «Просмотр». Некоторые пользователи сообщают, что в области предварительного просмотра файл открывается в режиме только для чтения.
Вы должны знать, что если файл доступен только для чтения, вы не сможете его сохранить. Затем вам нужно будет сделать его доступным для редактирования, а затем сохранить.
4]Удалить ActiveMovie Control из Microsoft Visual Basic
Когда при сохранении файла презентации появляется сообщение об ошибке, щелкните значок Отмена кнопку, а затем выберите параметр Инструменты. После этого выберите «Макрос», а затем «Редактор Visual Basic». Теперь щелкните форму пользователя с элементом управления ActiveMovie. Затем перейдите в меню «Файл», выберите «Удалить имя пользовательской формы» и нажмите «Нет». Снова перейдите в меню «Файл» и выберите Закройте и вернитесь в Microsoft PowerPoint вариант.
Теперь попробуйте сохранить презентацию PowerPoint и посмотрите, исчезла ли ошибка.
5]Восстановить Microsoft PowerPoint
Следующее, что вы можете сделать, это восстановить приложение Microsoft PowerPoint. Если в приложении есть ошибки или установка была повреждена, это сработает. Для этого выполните следующие шаги:
- Откройте приложение «Настройки» и щелкните категорию «Приложения».
- Перейдите на вкладку Приложения и функции.
- Прокрутите вниз до программы Office 355 / Microsoft 365 и выберите ее.
- Нажмите на кнопку «Изменить».
- Теперь выберите вариант «Онлайн-ремонт» или «Быстрый ремонт».
- Наконец, нажмите кнопку «Восстановить», чтобы начать восстановление PowerPoint и других приложений Office.
6]Переустановите приложение PowerPoint.
Если ничего не работает, вы можете начать заново, переустановив PowerPoint. Просто полностью удалите Microsoft Office, а затем переустановите Microsoft Office на своем ПК. После переустановки вы сможете сохранить свои презентации.
Вот и все!
Связанное чтение: Автосохранение не работает в Office Excel, Word или PowerPoint.
.
До появления PowerPoint были слайды из бумаги, а до этого — тонкие прозрачные листы, которые демонстрировались с помощью световых проекторов. Все, включая текст, диаграммы и отчеты, было создано полностью вручную. Была законная работа специально для создания презентаций, которые были заменены программным обеспечением, таким как PowerPoint. Вскоре ИИ вступит во владение, и может потребоваться просто поместить данные в приложение, а инструменты ИИ автоматически создадут для вас презентацию за считанные минуты. В любом случае, ваша работа в опасности, если вы полагаетесь на создание вещей с помощью творческих инструментов. Ну, мы не собираемся создавать новую напряженность. Давайте перейдем к вашему текущему напряжению по поводу того, что PowerPoint не сохраняется. Если вы также столкнулись с той же проблемой, вы находитесь в правильном месте. Мы предлагаем вам идеальное руководство, которое поможет вам исправить ошибку, возникшую при сохранении файла PowerPoint.
Прежде чем вводить данные и разрабатывать презентацию, первое, что вы должны сделать, это сохранить файл, который будет отслеживать изменения и автоматически сохранять ваш файл. Это предотвратит потерю данных в случае какой-либо системной ошибки или сбоя приложения. Ниже приведены несколько возможных причин того, что PowerPoint не сохраняет ошибки:
- Слайд поврежден из-за несовместимости файлов данных
- Ограничено или нет бесплатного хранилища
- Поврежденное местоположение в результате системных ошибок
- Файл открыт в другом месте
Способ 1: создать новый файл PowerPoint
Самое первое, что мы рекомендуем, если вы не можете сохранить файл презентации PowerPoint, — это создать новый файл PPT, а затем скопировать и вставить данные в новый файл. После этого попробуйте еще раз сохранить его. Выполните следующие действия, чтобы создать и сохранить данные в новом файле PPT:
1. Щелкните любой слайд в столбце средства просмотра слайдов с левой стороны.
2. Нажмите одновременно клавиши Ctrl + A, чтобы выбрать все, а затем одновременно нажмите клавиши Ctrl + C, чтобы скопировать данные.
3. Затем одновременно нажмите клавиши Ctrl + N, чтобы создать новый файл презентации PowerPoint.
4. Теперь нажмите клавиши Ctrl + V вместе, чтобы вставить данные в новый файл PPT.
5. Наконец, одновременно нажмите клавиши Ctrl + S, чтобы сохранить новый файл PPT.
Если появляется такое же сообщение об ошибке, но вы по-прежнему не можете сохранить файл, попробуйте другие методы, указанные ниже.
Способ 2: сохранить в другом формате
Одной из лучших частей PowerPoint среди прочих является то, что он предлагает более 15 форматов для сохранения презентаций. Хотите верьте, хотите нет, но вы даже можете сохранить его в формате GIF. В настоящее время стандартным форматом является .pptx, а до этого — .ppt. Итак, либо вы можете попробовать сохранить в формате .ppt или любом другом. Выполните следующие действия, чтобы сохранить в разных форматах:
1. Нажмите одновременно клавиши Ctrl + Shift + S, чтобы открыть окно «Сохранить как».
2. Дайте имя вашему файлу. Затем в раскрывающемся меню «Сохранить как тип» выберите формат файла .ppt.
3. Сохраните файл, нажав кнопку Сохранить.
Способ 3: сохранить файл в другом месте
Возможно, расположение, в котором вы пытаетесь сохранить файл, либо защищено, либо требует дополнительных разрешений для внесения изменений, либо может быть установлено для облачной службы, такой как OneDrive. Это может быть одной из причин того, что ошибка PowerPoint не сохраняется. Итак, измените место, где вы сохраняете файл. Чтобы изменить местоположение, выполните следующие действия:
1. Нажмите одновременно клавиши Ctrl + Shift + S, чтобы открыть окно «Сохранить как».
2. На боковой панели слева выберите другое место и измените имя файла.
3. Затем нажмите Сохранить.
Проверьте, произошла ли ошибка при сохранении PowerPoint, файл все еще сохраняется или нет.
Способ 4: Экспорт в формате PDF
Другой способ сохранить файл презентации PowerPoint — экспортировать его в формат PDF. Если ошибка сохранения PowerPoint не сохраняется, то вместо потери всех данных презентации вы можете сохранить файл в формате PDF. Выполните следующие действия для экспорта в формате PDF:
Примечание. После экспорта файла PPT в формате PDF вы не сможете редактировать или вносить в него изменения. Однако, прежде чем пытаться использовать следующий метод, лучше всего сделать резервную копию ваших данных в виде файла PDF.
1. Сначала нажмите «Файл».
2. Затем перейдите на вкладку «Экспорт» и нажмите кнопку «Создать PDF/XPS».
3. Дайте имя файлу. Выберите формат файла PDF или (*.pdf) в раскрывающемся меню «Сохранить как тип» и нажмите «Опубликовать», чтобы сохранить его.
Способ 5: отключить панель предварительного просмотра
Ошибка сохранения PowerPoint также может быть вызвана тем, что файл PPT открыт в другом месте или в другом приложении. Вот что необходимо сделать:
1. Закройте все приложения, кроме PowerPoint.
2. Откройте Проводник, нажав одновременно клавиши Windows + E.
3. Перейдите на вкладку «Вид» и отключите панель предварительного просмотра, щелкнув ее.
Способ 6: проверьте слайд на предмет повреждения
Часто мы просто копируем и вставляем данные из Интернета. При этом возможно, что шрифт, изображение или формат несовместимы и не поддерживают стандарты PowerPoint. Чтобы исправить это, удалите все сомнительные изображения или диаграммы. Выберите один шрифт для всего текста.
Способ 7: проверьте системное хранилище
Если ваш жесткий диск заполнен, то вы определенно не сможете сохранить какой-либо файл, пока не освободите для него место. Освободите место, удалив ненужные файлы. Прочтите наше руководство по 10 способам освобождения места на жестком диске в Windows 10.
Способ 8: проверить и исправить ошибку системного файла
Используйте этот встроенный инструмент для сканирования файлов, чтобы исправить любые отсутствующие или поврежденные файлы, которые могут вызывать ошибку, возникающую при сохранении файла PowerPoint.
1. Нажмите клавишу Windows + E, чтобы открыть проводник.
2. Затем щелкните Этот компьютер. Выберите диск, на котором вы пытаетесь сохранить файл, щелкните правой кнопкой мыши и выберите «Свойства».
3. Перейдите на вкладку «Инструменты» и нажмите «Проверить».
4. И нажмите «Сканировать диск».
После завершения процесса сканирования вернитесь в PowerPoint и попробуйте сохранить файл.
Способ 9: повторно подключить учетную запись Microsoft
Выйдите и снова войдите в свою учетную запись Microsoft, а затем попытайтесь сохранить файл. Для этого выполните следующие действия:
1. Щелкните Файл.
2. Затем перейдите на вкладку «Учетная запись» и нажмите «Выйти».
3. Войдите снова из того же окна, введя свой адрес электронной почты и пароль.
Метод 10: восстановить приложение PowerPoint
Вы также можете попробовать вариант восстановления, если во время сохранения файла PowerPoint произошла ошибка. Выполните следующие действия:
1. Нажмите клавишу Windows, введите Панель управления и нажмите Открыть.
2. Установите Вид: на Крупные значки.
3. Перейдите в меню «Программы и компоненты».
4. Выберите Приложения Microsoft 365 или PowerPoint, если у вас есть отдельное приложение. И нажмите «Изменить».
5. Нажмите Да, чтобы дать разрешение.
6. Затем выберите параметр «Быстрое восстановление» и нажмите «Восстановить». Если этот вариант не помогает, попробуйте вариант онлайн-восстановления.
Примечание. Для завершения процесса может потребоваться несколько минут. Это также закроет приложение PowerPoint, поэтому сделайте резервную копию своих данных из файла PPT, прежде чем продолжить процесс восстановления.
Метод 11: удалить пользовательскую форму с помощью редактора Visual Basic
Если вы используете какие-либо элементы управления ActiveMovie или UserForm в файле PPT, попробуйте удалить их, чтобы сохранить файл презентации PowerPoint. Выполните следующие действия:
1. Перейдите к файлу презентации в PowerPoint и одновременно нажмите клавиши Alt + F11, чтобы открыть редактор Visual Basic.
2. Выберите Пользовательская форма1.
3. Затем нажмите «Файл» и нажмите «Удалить пользовательскую форму1».
4. После этого нажмите Да, чтобы разрешить. Появится другое окно с вопросом, где сохранить файл UserForm1. Выберите место и нажмите Сохранить.
Способ 12: переустановите приложение PowerPoint
Если ни один из вышеперечисленных методов не работает, вы можете переустановить приложение PowerPoint или все связанные приложения Office 365.
1. Нажмите клавишу Windows, введите Панель управления и нажмите Открыть.
2. Установите Вид: на Крупные значки.
3. Перейдите в меню «Программы и компоненты».
4. Выберите Приложения Microsoft 365 или PowerPoint, если у вас есть отдельное приложение. Затем нажмите «Удалить».
5. Перейти к Office.comвойдите в свою учетную запись Microsoft, а затем щелкните раскрывающийся список «Установить Office» и выберите приложения Office 365.
6. Перейдите в папку загрузок и дважды щелкните файл OfficeSetup.exe, чтобы установить его.
***
Мы надеемся, что это руководство было полезным и вы смогли исправить ошибку PowerPoint, не сохраняющую файлы. Дайте нам знать, какой метод работал для вас лучше всего. Если у вас есть какие-либо вопросы или предложения, не стесняйтесь оставлять их в разделе комментариев ниже.
Do you know how to fix the “an error occurred while PowerPoint was saving the file” error? You won’t be able to save a PowerPoint file after encountering one of the above-mentioned issues. So, it’s important that you know how to fix this issue.
In this article, we’re explaining the error in detail and how you can fix it.
Why Is My PowerPoint File Not Saving
Microsoft PowerPoint is a widely used software. People enjoy using PowerPoint files to share their ideas, goals, and information with others (also known as PPT files, with a .ppt extension).
However, you can get the message “an error occurred while PowerPoint was saving the file” when processing a PowerPoint file. There are several potential causes for the PowerPoint error:
- Corrupted data
- File system errors
- Storing files in bad sectors
- Using corrupted photos or other components in any slideshow
There might also be other causes, such as inappropriate PowerPoint application use, filenames being used, etc. The associated error messages typically appear as follows:
- PowerPoint discovered an error that it couldn’t fix. Presentations should be saved; then PowerPoint should be closed and restarted.
- The file can not be saved because it was corrupt.
- Currently, the filename is in use or not modifiable by PowerPoint.
Now, let’s see how we can fix this error with the methods given below.
By the way, if you always work with Office Software, you may also like:
How Do I Fix “An Error Occurred While PowerPoint Was Saving the File”
If you are facing the error and can’t find an easy way to resolve it, you can go through this part of the article and get it fixed. The different fixes to solve the issue are as follows:
- Fix 1. Check Bad Sectors
- Fix 2. Check File System Error
- Fix 3. Save the File to a New PowerPoint (Save As)
- Fix 4. Sign out of Your Account in PowerPoint
- Fix 5. Check if the File is Opened Somewhere Else
- Fix 6. Verify Your PowerPoint For Corrupted Slides/Images
- Fix 7. Get Rid of ActiveMovie Control From Microsoft Visual Basic Userform
- Fix 8. Repair Microsoft PowerPoint
- Fix 9. Reinstall PowerPoint Application
Now, let’s start with the first fix. You will be happy to know a professional tool to help.
Fix 1. Check Bad Sectors
While PowerPoint was saving the file, a problem occurred. The PowerPoint file may not save due to a hard drive fault like bad sectors, and the hard drive itself may be damaged. Therefore, you can take specific actions to identify your hard drive’s problems.
For instance, you can use EaseUS Partition Master Free to determine whether the hard drive contains bad sectors and check the problematic sections. In addition, this tool can manage partitions, recover partitions, and do other things.
So, download EaseUS Partition Master to see how it can fix the error for you.
Step 1. Open EaseUS Partition Master. Right-click the disk that you want to check, and then click “Surface Test”.
Step 2. The operation will be immediately performed and all bad sectors will be marked as red.
Fix 2. Check File System Error
File system errors could be blamed when a problem arose while PowerPoint was saving the document. You may check for and fix file system errors with EaseUs Partition Master, and the process can be completed in a few clicks. Now, download it to check the file system error.
Step 1. Open EaseUS Partition Master on your computer. Then, locate the disk, right-click the partition you want to check, and choose “Advanced” > “Check File System”.
Step 2. In the Check File System window, keep the “Try to fix errors if found” option selected and click “Start”.
Step 3. The software will begin checking your partition file system on your disk. When it completes, click “Finish”.
You see. It is a flexible and helpful program. EaseUS Partition Master can be used to recover data, check for errors, and more. Let’s see its other features:
- Disk surface test
- Fix Office 365 not opening error
- Check disk and change file system types
- Resize, move, extend, shrink, delete, or create disk partition
If you are facing disk management issues or you want to check your disk, download this tool to try.
Fix 3. Save the File to a New PowerPoint (Save As)
Try saving your current PowerPoint presentation as a new presentation file if you are unable to save it.
Step 1. Make a blank presentation first.
Step 2. Then, save it as a tool to create a new presentation file by pasting the slide material from the previous presentation into the new one.
Step 3. Change the file extension last. PPT format should be used if PPTX doesn’t work.
Fix 4. Sign out of Your Account in PowerPoint
To fix the issue, try signing out of the Account in PowerPoint. Here are some easy steps to follow;
Step 1. In PowerPoint, select Account from the File menu in the lower left-hand corner.
Step 2. Click the Sign out icon to log out of your Microsoft account.
Fix 5. Check if the File is Opened Somewhere Else
Verify if another program has opened the file. If so, close any applications utilizing the file before attempting to save the presentation in PowerPoint.
You can also try turning off the Preview Pane by opening the File Explorer and selecting the View tab. Some users have complained that the file opens in read-only mode when the Preview Pane is active.
Fix 6. Verify Your PowerPoint For Corrupted Slides/Images
It’s a good idea to see which slides are causing the save function to fail when issues are saving a PowerPoint file. Specific charts or graphics can bring on this issue.
Before saving the file, remove all charts and graphics from any slide that cannot be copied and pasted to fix the “an error occurred when PowerPoint was saving the file pdf” error.
You may also like:
Fix 7. Get Rid of ActiveMovie Control From Microsoft Visual Basic Userform
In your presentation, you must eliminate any Visual Basic UserForms containing ActiveMovie controls. Here are some steps to follow;
Step 1. Cancel when an error warning appears while saving the PowerPoint file.
Step 2. Select the Visual Basic Editor option under Tools, then press Macro. Choose UserForm with ActiveMovie control.
Step 3. Click Yes in the dialogue box that asks whether you want to export UserForm before removing it. After choosing the Remove UserForm option from the File menu. Decide where to save the file after that.
Step 4. Return to the File menu and choose “Close and Return to Microsoft PowerPoint.”
You can then attempt to save your PowerPoint and see if the error still exists.
Fix 8. Repair Microsoft PowerPoint
The Microsoft PowerPoint application needs to be fixed if there are any issues. This is the guidance:
Step 1. To enter the Run dialogue, press the Win + R key. Then enter appwiz.cpl to launch Programs and Features.
Step 2. Look for the Microsoft Office or Microsoft 365 app in Programs and Features. Click Change, which is at the top of the list of programs, after choosing it.
Step 3. If the UAC asks you to continue, click Yes and select Quick Repair, and press Repair to put it into action.
Step 4. Hold off until the fix is complete. Restart your computer after that to make sure the issue has been resolved.
Fix 9. Reinstall PowerPoint Application
To resolve this issue, try reinstalling the PowerPoint application. Here are some steps;
Step 1. Open the control panel and choose “Programs”.
Step 2. Locate and pick the Microsoft Office app in the Apps & Features pane. Then select Uninstall from the menu. Click Uninstall on the confirmation screen that appears.
Conclusion
The nine fixes for “an error occurred when PowerPoint was saving the file” are shown in this article. You can explore each of these options separately.
You may have found a solution to your issue after trying so many different approaches, and you may now know how to restore unsaved PowerPoint files.
If you like this article, you can share and post a comment below if you need assistance using EaseUs Partition Master or have any recommendations.
FAQ About PowerPoint Can’t Save File Error
Are you still facing an issue? You can go through the FAQ section to resolve other issues. Hope it can help.
1. How do I enable saving in PowerPoint?
Select or navigate a folder, select FILE, then Save, enter a name you like for your presentation in the File name box, and then click Save.
2. Can you recover a corrupted PowerPoint File?
Yes, you can recover a corrupted PowerPoint file. Click the right mouse button on the hard drive that holds the damaged presentation. Select the Tools tab after choosing Properties. Select Check Now under Error-checking. Check the box next to resolve file system errors Automatically.
3. How do I save a PPTX File?
Select or navigate a folder, select FILE, then Save, enter a name you like for your presentation in the File name box, and then click Save. As you go, save your work. Often use Ctrl+S.