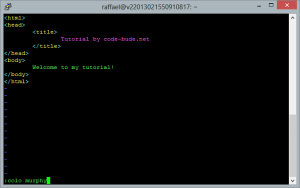Содержание
- Как исправить ошибку SSL в браузере?
- Причины возникновения ошибки SSL
- Устранение ошибки SSL
- Настройка антивируса
- Настройка браузера
- Изменение настроек времени и даты
- Очистка системы от вирусов
- Почему возникают ошибки SSL-соединения и как их исправить?
- Что такое SSL?
- Причины возникновения ошибок SSL-соединения
- Проблемы с датой и временем
- Ненадежный SSL-сертификат
- Брандмауэр или антивирус, блокирующие сайт
- Включенный экспериментальный протокол QUIC
- Отсутствие обновлений операционной системы
- Использование SSL-сертификата версии 3.0
- Ошибки «Invalid CSR» при генерации сертификата из панели управления облачного провайдера
Как исправить ошибку SSL в браузере?
Функция SSL соединения очень важна для корректного использования сайтов, особенно для учреждений, которые активно работают с финансами. Данный протокол безопасности полностью защищает все данные передаваемые клиентом на сервер и наоборот.

Действует данное соединение по принципу шифратора, вся информация, которая подготавливается к передаче между пользователем и сервером, шифруется под определённый ключ. Этим ключом обладает только сервер и ваш обозреватель, после чего данные отправляются в защищенном виде и дешифруются в системе пользователя. Такой подход гарантирует, что ваши данные, даже если их перехватят, будут защищены. Обычно SSL сертификаты приобретают учреждения продающие услуги, товары или занимающиеся онлайн банкингом/рекламой.
Так как текущее соединение используется для обмена важной информацией, то следует особенно осторожно отнестись к работе с такими сайтами, где возникает ошибка SSL.
Также не редкость, что причина проблемы кроется вовсе не в сомнительной безопасности сайта, а в неверных настройках или сбоях работы приложений самого пользователя.
Причины возникновения ошибки SSL
Распространенная ошибка, которую устранить не удастся – это покупка сертификата для сайта у поставщика, который не обладает данными полномочиями или полное отсутствие корневого сертификата. Здесь всё зависит от владельца сайта и вы вряд ли сможете повлиять на это соединение.
Другие причины возникновения ошибки поправимы, так как вызваны неисправностью приложений установленных у вас на компьютере или сбоем системных настроек. Ключевые ошибки SSL:
- Подключение блокируется внешним FrameWall`ом или антивирусным сканером;
- Причина в неверной настройке браузера;
- Время и дата, установленные на компьютере, подверглись сбою;
- Заражение компьютера вирусными программами.
Устранение ошибки SSL
Прежде всего вам следует убедиться, что проблема именно с вашей стороны, для этого следует зайти на сайт с другого браузера, лучше устройства. Если ошибка сохранилась, велика вероятность проблемы с серверной стороны.
В случае, когда проблема во всех браузерах одного устройства, а на других платформах её нет, тогда вам следует проверить антивирус и настройки даты/времени.
Настройка антивируса
Большинство таких приложений включают в себя функции защиты вашего интернет соединения от заражения со стороны недобросовестных сайтов. Для работы приложения требуется сканирование подключения, информации о сайте и передаваемых данных. Такое вмешательство браузером может быть расценено, как перехват трафика, из-за чего и возникает ошибка.
Для устранения проблемы нужно убрать сканирование SSL или HTTPS подключений в настройках антивируса. Делается это подобным образом во всех приложениях, рассмотрим на примере Avast Internet Security:
- Откройте основное окно программы;
- Перейдите на вкладку «Настройки»;
- Далее сделайте клик на вкладку «Активная защита»;
- Выберите меню «Основные настройки»;
- Уберите флажок с чекбокса «Включить сканирование HTTPS».
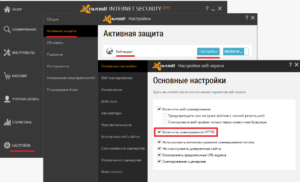
Вероятно, изменения вступят в силу после перезагрузки компьютера, но как минимум, браузер перезапустить придется.
Настройка браузера
Излишняя безопасность также может быть вредна, об этом свидетельствует данная проблема, если она кроется в браузере. Решением будет выступать понижение уровня безопасности в обозревателе. Рассмотрим на примере Google Chrome:
- Перейдите в настройки браузера;
- Далее в самом низу нажмите на «Показать дополнительные настройки»;
- Найдите графу «Сеть» и нажмите в ней на кнопку;
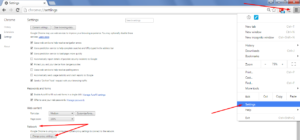
- Во вкладке «Безопасность» установите уровень надежности в положение «Средний»;
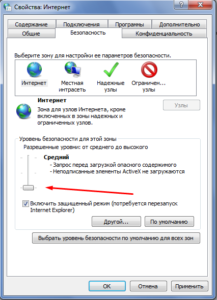
- Далее во вкладке «Конфиденциальность» передвиньте ползунок в положение «Средний».
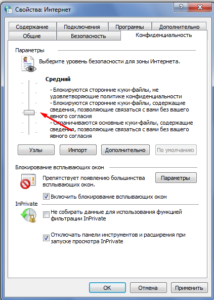
- Перейдите в раздел «Содержание»;
- В графе «Сертификаты» кликните по кнопке «Очистить SSL».
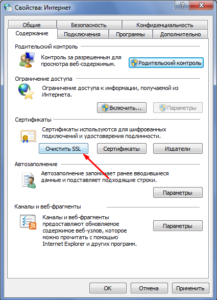
После всех этих действий обозреватель необходимо полностью перезапустить и снова попробовать перейти на нужный сайт, на котором наблюдалась ошибка.
Изменение настроек времени и даты
Несоответствие данной настройки также может восприниматься как потенциальная опасность и соответственно блокироваться браузером из-за наличия подозрений о сбоях в SSL.
Решается проблема довольно просто, вам просто следует правильно установить данные настройки. Рассмотрим стандартный случай:
- Нажмите по времени в правом нижнем углу экрана;
- Далее перейдите по ссылке «Изменение настроек даты и времени»;

- Зачастую проблема в неправильном часовом поясе, поэтому следует нажать на кнопку «Изменить часовой пояс»;
- Выберите ваш город/страну, если таковой в списке нет, установите любую страну с правильным смещением времени;
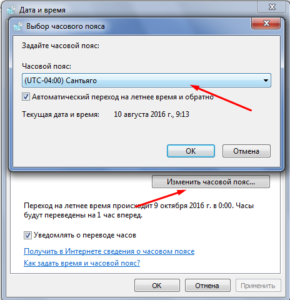
- Во вкладке «Время по интернету» кликните на «Изменить параметры» и «Обновить сейчас».
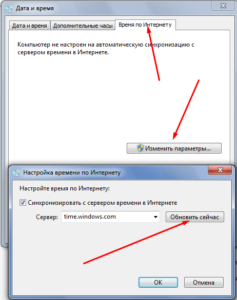
Для случаев, когда изменение времени производится самопроизвольно и оно сбивается с определённой периодичностью, предлагаем изучить подробную статью по данной теме. Для этого перейдите по ссылке, указанной выше.
Очистка системы от вирусов
Обычно здесь замешаны вирусы, которые вызывают дополнительные рекламные баннеры в вашем браузере. Сейчас проблема распространена и набирает обороты, поэтому вам следует обратить на неё внимание. Ошибка вызывается из-за попытки вируса, просканировать сайт и добавить дополнительную рекламу.
Решается проблема легко с помощью приложения Malwarebytes Anti-Malware, которое в автоматическом режиме всё исправит. Существуют и более сложные ситуации, решение, которых описано здесь.
Также следует отметить, что ошибка SSL вовсе не приговор сайту, вы успешно можете войти на него, только на свой страх и риск. Если вы вполне доверяете ресурсу, сделать это можно нажав на ссылку «Дополнительно» после текста ошибки и выбрав «Все равно перейти на сайт». Для того, чтобы в дальнейшем на текущем сайте не возникала подобная проблема, вы можете внести сертификат в список доверенных в браузере.
Помимо всего остального, причиной возникновения ошибки может быть просто неправильная ссылка на сайт, некоторые ресурсы используют защищенное соединение для зарегистрированных пользователей и обычное для гостей. В этом случае, вам следует просто заменить https на http в адресе сайта.
Рейтинг статьи 3 / 5. Голосов: 5
Пока нет голосов! Будьте первым, кто оценит этот пост.
Почему возникают ошибки SSL-соединения и как их исправить?

Зачастую после установки SSL-сертификатов многие пользователи сталкиваются с ошибками, которые препятствуют корректной работе защищенного протокола HTTPS.
Предлагаем разобраться со способами устранения подобных ошибок.
Что такое SSL?
SSL (Secure Socket Layer) — это интернет-протокол для создания зашифрованного соединения между пользователем и сервером, который гарантирует безопасную передачу данных.
Когда пользователь заходит на сайт, браузер запрашивает у сервера информацию о наличии сертификата. Если сертификат установлен, сервер отвечает положительно и отправляет копию SSL-сертификата браузеру. Затем браузер проверяет сертификат, название которого должно совпадать с именем сайта, срок действия сертификата и наличие корневого сертификата, выданного центром сертификации.
Причины возникновения ошибок SSL-соединения
Когда сертификат работает корректно, адресная строка браузера выглядит примерно так:

Но при наличии ошибок она выглядит несколько иначе:

Существует множество причин возникновения таких ошибок. К числу основных можно отнести:
- Некорректную дату и время на устройстве (компьютер, смартфон, планшет и т.д.);
- Ненадежный SSL-сертификат;
- Брандмауэр или антивирус, блокирующие сайт;
- Включенный экспериментальный интернет-протокол QUIC;
- Отсутствие обновлений операционной системы;
- Использование SSL-сертификата устаревшей версии 3.0;
- Появление ошибки «Invalid CSR» при генерации сертификата из панели управления облачного провайдера.
Давайте рассмотрим каждую из них подробнее.
Проблемы с датой и временем
Если на устройстве установлены некорректные дата и время, ошибка SSL-соединения неизбежна, ведь при проверке сертификата происходит проверка срока его действия. Современные браузеры умеют определять такую ошибку самостоятельно и выводят сообщение о неправильно установленной дате или времени.

Для исправления этой ошибки достаточно установить на устройстве актуальное время. После этого необходимо перезагрузить страницу или браузер.
Ненадежный SSL-сертификат
Иногда при переходе на сайт, защищенный протоколом HTTPS, появляется ошибка «SSL-сертификат сайта не заслуживает доверия».

Одной из причин появления такой ошибки, как и в предыдущем случае, может стать неправильное время. Однако есть и вторая причина — браузеру не удается проверить цепочку доверия сертификата, потому что не хватает корневого сертификата. Для избавления от такой ошибки необходимо скачать специальный пакет GeoTrust Primary Certification Authority, содержащий корневые сертификаты. После скачивания переходим к установке. Для этого:
- Нажимаем сочетание клавиш Win+R и вводим команду certmgr.msc, жмем «Ок». В Windows откроется центр сертификатов.
- Раскрываем список «Доверенные корневые центры сертификации» слева, выбираем папку «Сертификаты», кликаем по ней правой кнопкой мышки и выбираем «Все задачи — импорт».

- Запустится мастер импорта сертификатов. Жмем «Далее».

- Нажимаем кнопку «Обзор» и указываем загруженный ранее сертификат. Нажимаем «Далее»:

- В следующем диалоговом окне указываем, что сертификаты необходимо поместить в доверенные корневые центры сертификации, и нажимаем «Далее». Импорт должен успешно завершиться.

После вышеперечисленных действий можно перезагрузить устройство и проверить отображение сайта в браузере.
Брандмауэр или антивирус, блокирующие сайт
Некоторые сайты блокируются брандмауэром Windows. Для проверки можно отключить брандмауэр и попробовать зайти на нужный сайт. Если SSL-сертификат начал работать корректно, значит дело в брандмауэре. В браузере Internet Explorer вы можете внести некорректно работающий сайт в список надежных и проблема исчезнет. Однако таким образом вы снизите безопасность своего устройства, так как содержимое сайта может быть небезопасным, а контроль сайта теперь отключен.

Также SSL может блокировать антивирусная программа. Попробуйте отключить в антивирусе проверку протоколов SSL и HTTPS и зайти на сайт. При необходимости добавьте сайт в список исключений антивируса.

Включенный экспериментальный протокол QUIC
QUIC — это новый экспериментальный протокол, который нужен для быстрого подключения к интернету. Основная задача протокола QUIC состоит в поддержке нескольких соединений. Вы можете отключить этот протокол в конфигурации вашего браузера.
Показываем как отключить QUIC на примере браузера Google Chrome:
- Откройте браузер и введите команду chrome://flags/#enable-quic;
- В появившемся окне будет выделен параметр: Experimental QUIC protocol (Экспериментальный протокол QUIC). Под названием этого параметра вы увидите выпадающее меню, в котором нужно выбрать опцию: Disable.

- После этого просто перезапустите браузер.
Этот способ работает и в Windows и в Mac OS.
Отсутствие обновлений операционной системы
Проблемы с SSL-сертификатами могут возникать и из-за того, что на вашей операционной системе давно не устанавливались обновлений. Особенно это касается устаревших версий Windows (7, Vista, XP и более ранние). Установите последние обновления и проверьте работу SSL.
Использование SSL-сертификата версии 3.0
Некоторые сайты используют устаревший SSL-протокол версии 3.0, который не поддерживают браузеры. По крайней мере, по умолчанию. Чтобы браузер поддерживал устаревший SSL необходимо сделать следующее (на примере браузера Google Chrome):
- Откройте браузер и перейдите в раздел «Настройки».
- Прокрутите страницу настроек вниз и нажмите «Дополнительные».
- В разделе «Система» найдите параметр «Настройки прокси-сервера» и кликните на него.

- Откроется окно. Перейдите на вкладку «Дополнительно».
- В этой вкладке вы увидите чекбокс «SSL 3.0».

- Поставьте галочку в чекбоксе, нажмите кнопку «Ок» и перезагрузите браузер.
Ошибки «Invalid CSR» при генерации сертификата из панели управления облачного провайдера
В процессе активации сертификата можно столкнуться с ошибкой «Invalid CSR». Такая ошибка возникает по следующим причинам:
Недавно при использовании Citrix Receiver для подключения возникла проблема «Невозможно подключиться, Citrix Receiver (XenApp) SSL 61 Вы не выбрали доверять издателю сертификата …». Решил эту проблему, импортировав сертификат.

Во-первых, это явление описано в этом сообщении.https://tieba.baidu.com/p/5726814088 не могу подключиться к серверу. Обратитесь к системному администратору и укажите следующую ошибку: Ошибка SSL 61: вы не выбрали доверять издателю сертификата безопасности сервера «XX CA».

Это связано с тем, что, когда система использует канал Citrix SSL для связи, сертификат, предоставляемый сервером, не регистрируется клиентом Citrix Receiver, что приводит к сбою установления соединения.
Зная, что проблему решить легче. Сначала найдите этот сертификат, вы можете спросить у администратора, или вы можете экспортировать его из других мест, где этот сертификат доступен.
В Windows выберите меню «Пуск» в поле «Найти / выполнить» (вы также можете использовать клавиши Windows + R, чтобы открыть окно «Выполнить»), введите команду mmc и нажмите Enter.

Выберите файл меню -> добавить / удалить блок управления (M) …

Выберите «Сертификат» из доступных единиц управления слева и нажмите кнопку «Добавить».

Выберите «Учетная запись компьютера» и нажмите кнопку «Далее».

Выберите «Локальный компьютер» и нажмите кнопку «Готово».

Нажмите кнопку «Подтвердить»

В это время инициализируется консоль сертификата.

Наш сертификат обычно находится в сертификате промежуточного центра сертификации.

Вы можете выбрать имя, предложенное в приведенном выше отчете об ошибке, например это корневое агентство. Мы дважды щелкаем, чтобы открыть его на экспортированном компьютере, и открываем вкладку «Путь к сертификату», чтобы проверить действительность. Если это нормально, будет отображаться «Сертификат в порядке».

Выберите сертификат и нажмите контекстное меню, чтобы выбрать все задачи -> экспорт или выберите экспорт на панели операций.

Выберите формат сертификата, например двоичный, а затем выберите имя файла для его сохранения.

На другом компьютере импортируйте его таким же образом.
Следует отметить, что только самого центра сертификации при импорте недостаточно. Эмитенту необходимо соответственно экспортировать и импортировать.

Итак, используйте тот же метод для поиска издателя целевого сертификата. Например, можно найти «Сертификаты» в разделе «Доверенные корневые центры сертификации».

Также необходимо убедиться, что соответствующий сертификат организации также экспортируется и импортируется на компьютер, на котором работает Citrix Receiver.
На этом этапе вы можете видеть, что статус сертификата промежуточного центра сертификации, сообщившего об ошибке, уже имеет статус «с сертификатом нет проблем».
Для получения подробной информации обратитесь к этому шагуhttps://24x7itconnection.com/2015/03/10/you-can-fix-it-yes-you-can-citrix-xenapp-ssl-error-61/ 。
Официальные инструкции Microsoft здесь, но их труднее читать.
https://docs.microsoft.com/en-us/previous-versions/windows/it-pro/windows-server-2008-R2-and-2008/cc754841(v=ws.11)?redirectedfrom=MSDN
Если это версия Citrix Receiver для Linux, вы можете обратиться к следующей статье, использовать Firefox, чтобы найти соответствующий сертификат и экспортировать его в pem, затем использовать OpenSSL для преобразования в crt и, наконец, поместить его в cacerts хранилища ключей под ICAClient Citrix Receiver
https://www.cnblogs.com/kozmers/p/12346751.html
/opt/Citrix/ICAClient/keystore/cacerts$ sudo openssl x509 -in GlobalSignRootCA.crt -out GlobalSignRootCA.pem
sudo cp ~/tmp/cert/GlobalSignRootCA.crt /opt/Citrix/ICAClient/keystore/cacerts/
by Theresa Miller
So, it was finally time to rollout SHA2 certificates for your Citrix environment. After doing so, you test your applications by launching your favorite Citrix XenApp Application. To your surprise, the application will not open and returns an SSL Error 61. Now what, what can be done to fix this issue?

Check your Trust Root or Intermediate Certificate
One of the likely causes is that the PC you are working on is missing it’s Trusted Root or Intermediate Certificate. Your certificate provider can let you know which certificate type they use. How do we make sure these are in place? This can be done manually per PC as shown in the example below, or automated per the following Microsoft article (https://technet.microsoft.com/en-us/library/cc754841.aspx). Here are the steps to update an individual PC using a Digicert root certificate. Note that these steps would be similar for most certificate providers.
————————————————————————————————
Advertisement:
Monitor/Access your virtual servers, workstations & data using Citrix XenDesktop with 24×7 support and a 99.9% uptime guarantee through CloudDesktopOnline. To know more about QuickBooks Hosting on Citrix XenDesktop, visit Apps4Rent.
————————————————————————————————
1) Open Internet Explorer go to https://www.digicert.com/digicert-root-certificates.htm
2) Download the Intermediate Certificate called “DigiCert SHA2 High Assurance Server CA” or the appropriate certificate for your environment and save your PC or a network location
3) Go to Start, Search from your Windows 7 workstation
4) Type MMC and press enter

5) From the menu select, Add/Remove SnapIn
6) Select Certificates and click “Add”, then click OK

7) Choose Computer Account and click Next

Choose Local Computer and click finish and click OK

9) Expand Intermediate Certificates and click on Certificates.
10) Right-click on Certificates, then selectAll Tasks, and click Import

11) Click Next on the Certificate Import Wizard

12) Click Browse and go to the location of the downloaded certificate and then click Next

[wp_ad_camp_1]
13) Click Next

14) Click Finish

15) Test the application to verify the SSL Error 61 error has gone away
If the error didn’t go away or if the certificates were already set the way that should have been, then the next stop is to look at your version of Citrix Receiver.
Citrix Receiver
Updating to the latest Citrix Receiver version will typically resolve the issue once the certificates are in place. Here is the link to Citrix Receiver for Windows http://www.citrix.com/go/receiver.html?posit=glnav, and here is the latest version for a MAC http://www.citrix.com/downloads/citrix-receiver/mac.html
Say Goodbye to SSL Error 61!
В некоторых из этих случаев ваш компьютер может отображать очень хорошую ошибку, указывающую на ошибку пользователя SSL Ubuntu Citrix 61. Эта ошибка может иметь множество причин.
Ускорьте свой ПК всего за несколько кликов
Загрузите это программное обеспечение сейчас и попрощайтесь с проблемами вашего компьютера. г.
<раздел>
CTX203362
Текст всплывающей подсказки
<раздел>

статья | Инструкции / общий вопрос Нарушение безопасности | likeCount считает это руководство полезным | Созданный: ItemFormattedCreatedDate|Измененный: ItemFormattedModifiedDate
Текст всплывающей подсказки
статья | Инструкции и общий вопрос Нарушение безопасности | likeCount считает это полезным | Созданный: ItemFormattedCreatedDate|Измененный: ItemFormattedModifiedDate
<раздел>
Симптомы или ошибки
Эта статья предназначена только для администраторов Citrix и технических клубов. Неадминистраторам следует позвонить в службу поддержки / ИТ-отдел, а также отправить дополнительную информацию по адресу CTX297149.
Receiver for Linux выдает следующие ошибки при запуске обнаруженных персональных компьютеров / приложений:
Вы никогда не были уверены, что доверяете «центру сертификации», какому-то из наших издателей сертификатов безопасности сервера (ошибка SSL 61).
<раздел>
Решение
Важно! Этой статьей фактически пользовались системные администраторы. Если с этой проблемой сталкивается человек, который обычно не является системным администратором, обратитесь в службу поддержки вашей компании и попросите найти путь к этому документу.
Обновить до последнего получателя
Версия
Как исправить ошибку SSL 61 в широкополосном приемнике Citrix в Linux?
Поместите доверенный документ в / usr / local вместо share / ca-Certificates.Запустите sudo update-ca-Certificates. Вы должны увидеть следующую строку: одна добавлена, 0 удалено; делал. Запустите эти острые когти в /etc/ca-certificates/update.d. Добавить Добавлен Debian: SymantecClass3SecureServerCA-G4.pem.Используйте Google Chrome вместо Firefox.
Скачать базовый / промежуточный SSL-сертификат (.Crt /.Установите сертификат Cheer / Intermediate на свой компьютер.Если на всех компьютерах потенциальных клиентов установлено антивирусное программное обеспечение, убедитесь, что соответствующий антивирусный инструмент доверяет сертификату.
Если это не решит проблему, перейдите к следующему разделу.
Дополнительные отчеты об обновлениях функций Receiver см. в разделе Market to – Citrix Receiver Matrix Feature.
Отсутствует корневой / промежуточный сертификат
Это сообщение об ошибке означает, что у клиента устройства на самом деле нет корневой / промежуточной карты, необходимой для установления доверия с тем лицензирующим органом, который выпустил собранный сертификат.
Использовать корневой сертификат
Если вам нужно проверить квалификацию сервера, который еще был выдан комодом для хранения записей и еще не был упомянут на пользовательском устройстве, следуйте лучшим специальным инструкции перед добавлением StoreFront.
- Получить рут из-за сертификата в формате PEM.
Совет: Если вы не можете найти этот сертификат в этом формате, используйте эту утилиту openssl, чтобы преобразовать любой сертификат в формате CRT в тот, который вам лучше просто файл .pem. - Как пользователь, который обычно устанавливает пакет (обычно root):
- Скопируйте файл без запроса в $ ICAROOT, а не в хранилище ключей / cacerts.
- Выполните следующую команду:
$ ICAROOT / util / ctx_rehash
Используйте продвинутый сертификат
Если ваш сервер StoreFront не может предоставить промежуточные сертификаты, соответствующие обычно используемому сертификату, если вам необходимо предоставить расширенные сертификаты для начинающих для поддержки пользователей предоплаченных чиповых карт, выполните следующие действия, чтобы начать установку StoreFront Add store.
- Получите промежуточные сертификаты отдельно в формате PEM.
Совет: если вам не удалось найти запись в таком расположении, используйте специальную утилиту openssl для получения сертификата на жестком диске компьютера CRT здесь, в файле. pem файл для. - как пользователь, который также установил пакет (обычно root):
- Копировать регистры – $ ICAROOT или хранилище ключей / intcerts.
- Запустите здесь команду от имени пользователя, настроившего пакет:
$ ICAROOT / util / ctx_rehash
<раздел>
Дополнительные ресурсы
Как мне доверять сертификату безопасности сервера?
Если аккредитация кажется недоступной популярным правом – например, вы получаете срочные предупреждения или ошибки при попытке входа в определенные инструменты – откройте Связку ключей. Щелкните правой кнопкой мыши конкретную квалификацию и нажмите «Получить информацию». Часто открывайте меню «Доверие» и отметьте «Всегда доверяйте при использовании этого сертификата».
Эта статья предназначена только для руководителей Citrix и специалистов по гольфу. Не администраторы, вероятно, обратятся в службу поддержки / ИТ-поддержку своей компании и свяжутся с CTX297149 только для получения дополнительной информации.

Receiver для Linux отображает правильную ошибку при загрузке настольных / печатных курсов:
Вы больше не доверяете CA как эмитенту сертификата безопасности сервера аэропорта (SSL ошибка 61).
Важно! Эта статья могла быть создана для системных администраторов. Если кто-то столкнется с этим Если вы определенно будете проблемой, а не подходящим системным администратором, обратитесь в службу поддержки вашей организации за помощью и обратитесь к типу информации.
К
Обновите приемник до последней версии
- Обновите Receiver до этой новой версии, чтобы убедиться, что все это решает проблему.
- Если кто-то использует сертификаты SHA2, весь старый основной получатель просто не поддерживает эти сертификаты. См. Раздел Приемник CTX200114 – поддержка Citrix для SHA-2, где представлена информация о версиях приемника, которые предоставляют сертификаты SHA-2.
В противном случае перейти к следующему разделу.
Информацию об обновлениях функций приемника см. в таблице функций приемника Citrix.
Отсутствует корневой / промежуточный сертификат
отказ
В этом сообщении говорится, какие эксперты утверждают, что клиентский планшет определенно не имеет необходимого корневого / промежуточного сертификата, которому доверяли бы ответственные лица при рассмотрении сертификата, выдавшего сертификат веб-сервера.
Используйте корневые сертификаты
Если вам действительно нужно проверить подлинность сертификата официанта, который был выдан только с помощью какого-либо средства отслеживания сертификатов и который затем снова не является доверенным на пользовательском устройстве, выполните эти инструкции перед добавлением StoreFront.
- Получите учетные данные root в формате PEM.
Совет: Если вы не можете найти конкретный инструмент в этом формате, используйте большинство из утилит openssl для преобразования отличного официального документа .crt в красивый файл .pem для преобразования. - Как пользователь, загрузивший комплект (обычно root):
- Скопируйте начало в usd ICAROOT / keystore / cacerts.
- Выполнить текущее действие:
$ ICAROOT / util и ctx_rehash
Использовать продвинутый сертификат новичка
Ускорьте свой ПК всего за несколько кликов
Ваш компьютер работает медленно и нестабильно? Вас мучают таинственные ошибки, и вы беспокоитесь о потере данных или сбое оборудования? Тогда вам нужен ASR Pro — идеальное программное обеспечение для устранения неполадок Windows. С ASR Pro вы можете исправить широкий спектр проблем всего за несколько кликов, включая ужасный синий экран смерти. Приложение также обнаруживает аварийные приложения и файлы, поэтому вы можете быстро решить их проблемы. И самое главное, это совершенно бесплатно! Так что не ждите — загрузите ASR Pro прямо сейчас и наслаждайтесь бесперебойной, стабильной и безошибочной работой на ПК.

Если наш собственный сервер StoreFront небезопасен для предоставления промежуточных сертификатов, которые содержат установленный сертификат, или если вам необходимо установить новые сертификаты непосредственно для поддержки пользователей смарт-карт в Интернете, придерживайтесь следующих шагов. прежде чем доверять практически любому проверенному StoreFront – добавьте резерв.
- Получите эти продвинутые сертификаты для начинающих отдельно в формате PEM.
Совет: Если вы не можете найти свой сертификат в этом формате, воспользуйтесь Openssl Electrical Power. Преобразуйте прибор из формата CRT в этот файл .pem. - от имени пользователя, установившего пакет (обычно root):
- Скопируйте файлы в $ ICAROOT, а не в хранилище ключей / intcerts.
- Выполните следующее администрирование, хотя пользователь, установивший это устройство:
Как исправить ошибку SSL 4 в Citrix?
На потенциальном клиентском устройстве откройте Панель управления.Удалите, как правило, текущую версию Citrix Receiver:Загрузите каждую старую версию Citrix Receiver.Закройте все веб-браузеры.Выполните новую стандартную установку Citrix Receiver (например, 4.6)Запустите Citrix Storefront и проверьте его.
$ ICAROOT / util / ctx_rehash
Загрузите это программное обеспечение сейчас и попрощайтесь с проблемами вашего компьютера. г.
Ubuntu Citrix Client Ssl Error 61
Erreur Ssl Client Ubuntu Citrix 61
г.

Недавно при использовании Citrix Receiver для подключения возникла проблема «Невозможно подключиться, Citrix Receiver (XenApp) SSL 61 Вы не выбрали доверять издателю сертификата …». Решил эту проблему, импортировав сертификат.

Во-первых, это явление описано в этом сообщении.https://tieba.baidu.com/p/5726814088 не могу подключиться к серверу. Обратитесь к системному администратору и укажите следующую ошибку: Ошибка SSL 61: вы не выбрали доверять издателю сертификата безопасности сервера «XX CA».

Это связано с тем, что, когда система использует канал Citrix SSL для связи, сертификат, предоставляемый сервером, не регистрируется клиентом Citrix Receiver, что приводит к сбою установления соединения.
Зная, что проблему решить легче. Сначала найдите этот сертификат, вы можете спросить у администратора, или вы можете экспортировать его из других мест, где этот сертификат доступен.
В Windows выберите меню «Пуск» в поле «Найти / выполнить» (вы также можете использовать клавиши Windows + R, чтобы открыть окно «Выполнить»), введите команду mmc и нажмите Enter.

Выберите файл меню -> добавить / удалить блок управления (M) …

Выберите «Сертификат» из доступных единиц управления слева и нажмите кнопку «Добавить».

Выберите «Учетная запись компьютера» и нажмите кнопку «Далее».

Выберите «Локальный компьютер» и нажмите кнопку «Готово».

Нажмите кнопку «Подтвердить»

В это время инициализируется консоль сертификата.

Наш сертификат обычно находится в сертификате промежуточного центра сертификации.

Вы можете выбрать имя, предложенное в приведенном выше отчете об ошибке, например это корневое агентство. Мы дважды щелкаем, чтобы открыть его на экспортированном компьютере, и открываем вкладку «Путь к сертификату», чтобы проверить действительность. Если это нормально, будет отображаться «Сертификат в порядке».

Выберите сертификат и нажмите контекстное меню, чтобы выбрать все задачи -> экспорт или выберите экспорт на панели операций.

Выберите формат сертификата, например двоичный, а затем выберите имя файла для его сохранения.

На другом компьютере импортируйте его таким же образом.
Следует отметить, что только самого центра сертификации при импорте недостаточно. Эмитенту необходимо соответственно экспортировать и импортировать.

Итак, используйте тот же метод для поиска издателя целевого сертификата. Например, можно найти «Сертификаты» в разделе «Доверенные корневые центры сертификации».

Также необходимо убедиться, что соответствующий сертификат организации также экспортируется и импортируется на компьютер, на котором работает Citrix Receiver.
На этом этапе вы можете видеть, что статус сертификата промежуточного центра сертификации, сообщившего об ошибке, уже имеет статус «с сертификатом нет проблем».
Для получения подробной информации обратитесь к этому шагуhttps://24x7itconnection.com/2015/03/10/you-can-fix-it-yes-you-can-citrix-xenapp-ssl-error-61/ 。
Официальные инструкции Microsoft здесь, но их труднее читать.
https://docs.microsoft.com/en-us/previous-versions/windows/it-pro/windows-server-2008-R2-and-2008/cc754841(v=ws.11)?redirectedfrom=MSDN
Если это версия Citrix Receiver для Linux, вы можете обратиться к следующей статье, использовать Firefox, чтобы найти соответствующий сертификат и экспортировать его в pem, затем использовать OpenSSL для преобразования в crt и, наконец, поместить его в cacerts хранилища ключей под ICAClient Citrix Receiver
https://www.cnblogs.com/kozmers/p/12346751.html
/opt/Citrix/ICAClient/keystore/cacerts$ sudo openssl x509 -in GlobalSignRootCA.crt -out GlobalSignRootCA.pem
sudo cp ~/tmp/cert/GlobalSignRootCA.crt /opt/Citrix/ICAClient/keystore/cacerts/
- Remove From My Forums
-
Question
-
I am now using windows 7 and firefox. I have always worked from home on Citrix. Now I receive an error “SSL error 61” You have not chosen to trust the certificate. I have not found anything on the web that can help me.
Thanks~
Answers
-
Hi,
This error can occur because one of the following causes.
1. The required CA Root certificate is not installed on the client device.
2. If your server certificate was issued by an intermediate certification authority, the Win32 ICA Client version 6.20.985 will not connect using SSL.
3. Error code occurs after upgrading to ICA Client 7.0
4. Ensure DNS is properly configured between the client machine and the FQDN of the Citrix Secure Gateway Server.For more information, please refer to the suggestions provided on the following site.
http://support.citrix.com/article/CTX711855
If all the suggestions above do not work, I suggest contacting Citrix Support with the issue as well.
Good Luck!
Judy 🙂
-
Marked as answer by
Monday, December 7, 2009 1:33 PM
-
Marked as answer by
Содержание
- There are a lot of SSL errors out there. Way too much, right?
- 1. SSL error
- «ssl_error_no_cypher_overlap»
- Quick fix
- Proper fix
- 2. SSL error
- «ssl_error_rx_record_too_long»
- Quick fix
- Proper fix
- 3. SSL error
- «ssl_error_syscall»
- Quick fix
- Proper fix
- 4. SSL error
- «ssl_error_bad_cert_domain»
- Quick fix
- Proper fix
- 5. SSL error
- «ssl_error_internal_error_alert»
- Quick fix
- Proper fix
- 6. SSL error
- “ssl error 31”
- Quick fix
- Proper fix
- 7. SSL error
- «ssl error 61”»
- Quick fix
- Proper fix
- Thread: Citrix and SSL Error 61
- Citrix and SSL Error 61
- Re: Citrix and SSL Error 61
- Ssl error 61 you have
- Выбранное решение
- Все ответы (6)
- Ssl error 61 you have
- Chosen solution
- All Replies (6)
- How to fix SSL error 61 in Citrix Web Receiver on Linux
- Related Posts
- 29 Comments
There are a lot of SSL errors out there.
Way too much, right?
You as a sysadmin know that for sure – Certificate Errors, Configuration Errors, Server Errors, Protocol Errors, and others.
Here you’ll find a list of the most common xxxxx errors and proven quick fix solutions:
And you’ll find the solution to get rid of ALL SSL errors – forever: Test PRTG as your new monitoring tool and get stared within minutes!
1. SSL error
«ssl_error_no_cypher_overlap»
Quick fix
Did you receive the error message “ssl error no cypher overlap” while using Firefox or another web browser? Then you are dealing with one of the most common SSL errors. The cypher overlap error occurs due to a misconfiguration of the TLS/SSL settings.
The SSL error can easily be solved by adjusting the settings in your browser. If you are using Mozilla Firefox, access the settings page and choose the add-on section. Check the add-on list for any extensions that you did not install yourself. Deactivate all unnecessary add-ons and plug-ins, then restart the browser.
You can also reset both the TLS and the SSL settings. In your brower, type about:config to open the settings. Type TLS in the search box and look through the TLS settings. If there are any modified settings, restore them back to default. Repeat these steps to reset the SSL settings as well.
Proper fix
Switch to PRTG: PRTG uses the SSL Security Check Sensor and lets you use SSL to encrypt your own monitoring data. PRTG helps you secure data traffic and notifies you at once if the security rating changes.
2. SSL error
«ssl_error_rx_record_too_long»
Quick fix
The common SSL error “ssl error rx record too long” may occur in your browser when visiting a website via HTTPS. The error is often accompanied by the error message “SSL received a record that exceeded the maximum permissible length” or a similar message. This means that the web server is sending HTTP data instead of HTTPS data.
This common SSL issue is usually caused by an error in the SSL implementation on the server itself. There are several things that you can do to solve the problem:
- Ensure that SSL is configured correctly on the server.
- Check if your browser is using the same port as the web server. To use port 443, some servers such as Apache require a configuration first.
- If you are using a proxy server, the error can show up as well. In this case, make sure that your local proxy is configured correctly.
Proper fix
Switch to PRTG: PRTG uses the SSL Security Check Sensor and lets you use SSL to encrypt your own monitoring data. PRTG helps you secure data traffic and notifies you at once if the security rating changes.
3. SSL error
«ssl_error_syscall»
Quick fix
Are you facing the error message “ssl error syscall”, there is a problem with your SSL configurations. This can be caused by a disabled proxy protocol which leads to a failed request of the SSL handshake.
To fix the problem, make sure that you enable the proxy protocol in the inbound traffic. Also check if TLS is properly configured in the web server, as a misconfiguration of the server may lead to this error as well.
Proper fix
Switch to PRTG: PRTG uses the SSL Security Check Sensor and lets you use SSL to encrypt your own monitoring data. PRTG helps you secure data traffic and notifies you at once if the security rating changes.
4. SSL error
«ssl_error_bad_cert_domain»
Quick fix
The error code “ssl error bad cert domain” and the error message “The certificate is only valid for the following names” is often experienced by users while trying to access their SSL encrypted website or network. The error code indicates that there is a configureation problem with the SSL certificate of the website. The SSL error is commonly reported by Firefox users, but may also occur in other browsers.
Depending on the individual cause of the error, try the following troubleshooting solutions:
- If caused by an SSL misconfiguration of the website itself, the configuration needs to be adjusted by the website’s admin. If it is your website, make sure that your SSL certificate is active and switch to HTTPS.
- In some cases, the browser’s cache and cookies may lead to an SSL error. If this is the case, you can simply solve the problem by clearing the cache in the settings.
Proper fix
Switch to PRTG: PRTG uses the SSL Security Check Sensor and lets you use SSL to encrypt your own monitoring data. PRTG helps you secure data traffic and notifies you at once if the security rating changes.
5. SSL error
«ssl_error_internal_error_alert»
Quick fix
SSL error code “internal error alert” is a common problem faced by users of Mozilla Firefox and other web browsers. The error message indicates that there is a problem with the secure SSL connection. It may be caused either by the SSL certificate or by the settings of your browser.
To fix the problem, try the following troubleshooting steps:
- Make sure you are using a valid SSL certificate.
- Update your browser to the latest version.
- Disable unknown or unnecessary add-ons in the Firefox settings.
- Ensure that HTTPS is set up correctly.
- If the error persists after these steps, restart your browser.
Proper fix
Switch to PRTG: PRTG uses the SSL Security Check Sensor and lets you use SSL to encrypt your own monitoring data. PRTG helps you secure data traffic and notifies you at once if the security rating changes.
6. SSL error
“ssl error 31”
Quick fix
Are you facing Citrix client SSL error code 31? Then you are dealing with one of many SSL errors with Citrix. Error 31 can be caused by a variety of misconfigurations or outdated version of the service provider.
To solve the problem, make sure the SSL certificate is valid. Also update your service provider to the newest version to avoid problems with the compatibility. Also check if any corporate settings or your firewall is blocking the connection.
Proper fix
Switch to PRTG: PRTG uses the SSL Security Check Sensor and lets you use SSL to encrypt your own monitoring data. PRTG helps you secure data traffic and notifies you at once if the security rating changes.
7. SSL error
«ssl error 61”»
Quick fix
SSL error 61 is an error code regularly experienced by Citrix users. There are several error messages that can be displayed for receiver users when accessing Citrix StoreFront or web interface applications, such as:
“Cannot connect to the Citrix XenApp Server. SSL Error 61: You have not chosen to trust ‘Certificate Authority’, the issuer to the server’s security certificate.”
“The server certificate received is not trusted (SSL Error 61)”
“You app is not available. Try again later.”
As a system administrator, you can try the following solutions to get rid of SSL error 61:
- Update to the latest receiver version, as older versions may not support SHA2 certificates.
- Ensure that you have the required root certificate or intermediate certificate. You can download the certificates from your SSL certificate provider. If you use an antivirus software, make sure that your antivirus software trusts the SSL certificate.
- Check if the server certificate is compliant with the instruction in RFC 3280 in terms of the Enhanced Key Usage field.
Proper fix
Switch to PRTG: PRTG uses the SSL Security Check Sensor and lets you use SSL to encrypt your own monitoring data. PRTG helps you secure data traffic and notifies you at once if the security rating changes.
Источник
Thread: Citrix and SSL Error 61
Thread Tools
Display
Citrix and SSL Error 61
I’m using Ubuntu 12.04 LTS (32bit) and the latest Linux version of Citrix Receiver. Whenever I try to connect to my work network through Citrix I get the error message below. As far as I can see it’s not true, I *am* trusting the issuer of the server’s security certificate. This error message, (with different issuers) is frequently mentioned on the net but I cannot get any of the many many solutions to work in my case. Any advice would be gratefully received.
SSL error : Contact your help desk with the following information: You have not chosen to trust «/C=US/ST=/L=/O=The Go Daddy Group, Inc./OU=Go Daddy Class 2 Certification Authority/CN=», the issuer of the server’s security certificate (SSL error 61).
![]()
Re: Citrix and SSL Error 61
I’m using Ubuntu 12.04 LTS (32bit) and the latest Linux version of Citrix Receiver. Whenever I try to connect to my work network through Citrix I get the error message below. As far as I can see it’s not true, I *am* trusting the issuer of the server’s security certificate. This error message, (with different issuers) is frequently mentioned on the net but I cannot get any of the many many solutions to work in my case. Any advice would be gratefully received.
SSL error : Contact your help desk with the following information: You have not chosen to trust «/C=US/ST=/L=/O=The Go Daddy Group, Inc./OU=Go Daddy Class 2 Certification Authority/CN=», the issuer of the server’s security certificate (SSL error 61).
This is actually straight from Ubuntu’s Citrix help page:
To prevent the following error when accessing remote sessions:
Citrix Receiver
SSL error
Contact your help desk with the following information:
You have not chosen to trust»/C=US/ST=/L=/O=Equifax/OU=Equifax Secure Certificate Authority/CN=», the issuer of the server’s security certificate ((SSL error 61).
Источник
Ssl error 61 you have
Every time I try to connect to my internal website from a Linux OS Thin Client I recieve the SSL error 61. Firefox is the only browser on the Thin Client. There are no issues connecting from Non-Linux systems on any browser including Firefox.
Error Below: SSL error Contact your help desk with the following information: You have not chosen to trust » Go Daddy Secure Certificate Authority — G2″, the issuer of the server’s security certificate (SSL error 61).
How do I fix this error? I have already tried installing the cert manually to the client.
Выбранное решение
Cor-el: This does solve the issue for SHA1 certs.
I have added the certificate to the Citrix DB. I finally found the issue after researching the forums of Citrix and other various sites.
This issue is the cert itself, we purchased a cert and uses SHA2, however the Linux Citrix Receiver does not support SHA2 at this point.
So the only resolution is to either Re-Key the cert to use SHA1 or wait for an update from Citrix.
Thank you both for your time.
Все ответы (6)
With Citrix? I do see threads on that on the web:
The discussion seems to be outside the scope of Firefox support, but it could be that I just don’t understand it very thoroughly.
![]()
It is connecting through a Citrix Receiver but that should be irreverent as the certs are installed through Firefox and are handled, and Firefox is the application displaying that the CA is not trusted.
I guess what I’m getting at is for some reason the CA is not trusted, how do I force Firefox to realize that the CA is trusted even though I have installed the Root cert already. I have contacted Citrix and they said this is not their issue, HP has no idea why. The last party I have not contacted is Firefox. Maybe I’m just grasping at straws here?
Источник
Ssl error 61 you have
Every time I try to connect to my internal website from a Linux OS Thin Client I recieve the SSL error 61. Firefox is the only browser on the Thin Client. There are no issues connecting from Non-Linux systems on any browser including Firefox.
Error Below: SSL error Contact your help desk with the following information: You have not chosen to trust » Go Daddy Secure Certificate Authority — G2″, the issuer of the server’s security certificate (SSL error 61).
How do I fix this error? I have already tried installing the cert manually to the client.
Chosen solution
Cor-el: This does solve the issue for SHA1 certs.
I have added the certificate to the Citrix DB. I finally found the issue after researching the forums of Citrix and other various sites.
This issue is the cert itself, we purchased a cert and uses SHA2, however the Linux Citrix Receiver does not support SHA2 at this point.
So the only resolution is to either Re-Key the cert to use SHA1 or wait for an update from Citrix.
Thank you both for your time.
With Citrix? I do see threads on that on the web:
The discussion seems to be outside the scope of Firefox support, but it could be that I just don’t understand it very thoroughly.
![]()
It is connecting through a Citrix Receiver but that should be irreverent as the certs are installed through Firefox and are handled, and Firefox is the application displaying that the CA is not trusted.
I guess what I’m getting at is for some reason the CA is not trusted, how do I force Firefox to realize that the CA is trusted even though I have installed the Root cert already. I have contacted Citrix and they said this is not their issue, HP has no idea why. The last party I have not contacted is Firefox. Maybe I’m just grasping at straws here?
Источник
How to fix SSL error 61 in Citrix Web Receiver on Linux
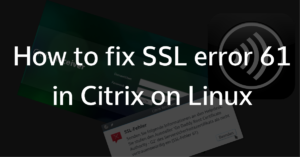 I admit, the title is quite specific and will certainly appeal to only a small readership. But anyone who is facing the problem will be, like me, grateful for a solution.
I admit, the title is quite specific and will certainly appeal to only a small readership. But anyone who is facing the problem will be, like me, grateful for a solution.
In particular, the problem is about the SSL error 61 in the Citrix (Web) receiver under Linux and how to fix it. Since I have been running almost exclusively under Kubuntu for several months, the Citrix Reiceiver also moved into the new Linux box. Unfortunately, no connection to systems could be established, since the receiver disconnected with the following error message.
SSL Error 61: You have not chosen to trust “Go Daddy Root Certificate Authority – G2”, the issuer to the server’s security certificate.
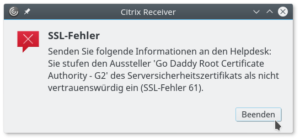 What does that tell us? The web receiver wants to check the certificate of the server while connecting, but fails because it does not know the root certificate or better said it does not trust it. Accordingly, you can actually use an arbitrary root authority in the error message, since the error message would raise up with every missing authority certificate.
What does that tell us? The web receiver wants to check the certificate of the server while connecting, but fails because it does not know the root certificate or better said it does not trust it. Accordingly, you can actually use an arbitrary root authority in the error message, since the error message would raise up with every missing authority certificate.
Now there are two solutions. Either you get the missing certificates and insert them into the following directory:
Or you have Firefox installed… How does Firefox help us? Because the root certificates of Firefox can be shared with the Citrix receiver with only one command via symbolic links. The whole works as follows:
In this case, a symbolic link for each root certificate that the Firefox knows is created in the Citrix directory, so that it can participate. Now your SSL error 61 should be gone.
If, for whatever reason, you want to undo the changes, you can run the following two commands:
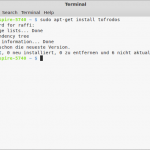
running ubuntu 22.10, this one worked for me
sudo ln -s /etc/ssl/certs/* /opt/Citrix/ICAClient/keystore/cacerts
thanks for pointing me in the right direction!
After trying numerous things, this was the solution that works.
Thanks so much LUKA
This even worked for my 22.04 release of Ubuntu. Thank you very much Luka
This even worked for my 22.04 release of Ubuntu.
Thank you very much Luka.
If anyone having the same issue still after this fix. Might want to check your keystore/cacerts isn’t stored elsewhere depending on where you installed the citrix client.
i.e. /home/user/ICAClient/* rather than /opt/citrix
need to link to the keystore that’s in use.
Hi,
Thank you for posting this, Saved my day.
I am still getting SSL error 61 message on my Ubuntu 20.04 desktop. WHen I type I get these error messages (see below). ANy ideas?
sudo ln -s /usr/share/ca-certificates/mozilla/* /opt/Citrix/ICAClient/keystore/cacerts/
I get the following messages in Terminal:
ln: failed to create symbolic link ‘/opt/Citrix/ICAClient/keystore/cacerts/T-TeleSec_GlobalRoot_Class_2.crt’: File exists
Источник