![]()
![]()
![]()
![]()
Originally posted by Zhapka:
Да
Удаляйте папке steam package, откатите на обычную версию стима. С обычной все нормально работает.
![]()
Originally posted by Swiftboy☆:
Originally posted by Zhapka:
Да
Удаляйте папке steam package, откатите на обычную версию стима. С обычной все нормально работает.
отлично расписал всё, мы же ♥♥♥♥♥♥♥♥♥♥ все гуру стим и знаем как откатиться
![]()
Originally posted by vladimirov:
все гуру стим и знаем как откатиться
Что не понятно?
C:Program Files (x86)Steampackage есть папка pakage которую нужно удалить что вернуть обычную версию.
![]()
Snow
9 Oct, 2022 @ 8:46am
Ну и дальнейшие действия после удаления. При новом запуске обнова опять устанавливается.
![]()
Snow
9 Oct, 2022 @ 9:13am
Решили нет проблему е84?
![]()
решил проблему очень просто, гениальный метод, просто врубите vpn и попробуйте войти снова, у меня все ок теперь
![]()
vpn можно скачать даже в microsoft store
![]()
Я зашёл! В обновлении Стима на телефоне обновили Стим Гуард, он теперь работает, но не работает. Вам нужно его удалить (Я его удалил, но возможно Стим Гуард уже восстановили.) Когда Стим попросит Стим Гуард, то скажите что у вас нет доступа к нему.
Дальше думаю сами разберётесь.
![]()
![]()
Смог зайти в аккаунт после того как сменил пароль.
Last edited by Nemtsev2018;
1 Dec, 2022 @ 6:45am
![]()
1ily
1 Dec, 2022 @ 9:40am
jol
![]()
24 апреля, 2022 24 апреля, 2022

Содержание статьи
- Проверить статус Steam
- Перезагрузите компьютер
- Сброс пароля и другие данные
- Отключить мешающие программы
- Настройте свой брандмауэр
Не можете войти в Steam даже после ввода правильного пароля? Мы поможем вам решить проблему.
Steam — самая популярная игровая платформа для ПК, поскольку на ней размещено огромное количество игр, любимых геймерами. Несмотря на такую большую популярность, Steam имеет свою долю проблем и ошибок, которые продолжают беспокоить пользователей.
Помимо проблем, которые мы уже обсуждали на нашей платформе, еще одна проблема, с которой часто сталкиваются пользователи, заключается в том, что они не могут выйти из Steam со своей учетной записью пользователя. Пользователи очень обеспокоены этой проблемой, поскольку Steam продолжает выдавать пароль как неверную ошибку вместе с кодом ошибки. Что еще хуже, ошибка продолжает возникать, несмотря на неоднократные попытки входа в систему с правильным паролем.
Если вы также боретесь с этой ситуацией, не волнуйтесь! Мы поможем вам. В этой статье мы изложили проверенные методы устранения неполадок, которые исправят ошибку «Не удается войти в Steam». Итак, давайте проверим их.

Проверить статус Steam
Прежде чем опробовать основные исправления, важно убедиться, что серверы Steam находятся в рабочем состоянии и не сталкиваются с перебоями в работе в данный момент. Часто серверы отключаются на техническое обслуживание, поэтому вы продолжаете сталкиваться с такими проблемами, как эта.
Чтобы увидеть статус сервера, перейдите на страницу статистики игрока. Если возникнут какие-либо проблемы с сервером, вы узнаете о них.
Помимо этого, вы также можете посетить веб-сайт, такой как Downdetector или какой-либо другой подобный, и посмотреть, сообщил ли какой-либо игрок о той же проблеме.
Перезагрузите компьютер
Это основной метод устранения неполадок, но его обязательно нужно использовать всякий раз, когда вы сталкиваетесь с какой-либо странной проблемой такого рода. Поскольку вы столкнулись с этой проблемой, есть большая вероятность, что какая-то фоновая программа или проблема с сетью не позволяют вам войти в Steam.

Просто нажмите кнопку перезагрузки, и вы увидите, как легко вы сможете решить эту проблему.
Сброс пароля и другие данные
Если проблема не устранена, пришло время сделать паузу и подумать, используете ли вы правильные учетные данные для входа.
Для непосвященных: вам нужно имя вашей учетной записи, чтобы войти в Steam. Помните, что ваше имя пользователя отличается от вашего адреса электронной почты и отображаемого имени. Кроме того, убедитесь, что вы вводите правильный пароль. Не забудьте проверить, включен ли Caps Lock или наоборот.

Если вы пробовали все это, проверьте имя своей учетной записи и сбросьте пароль. Вот как:
- Перейдите по ссылке «Я не могу войти» в окне входа в Steam.
- Затем нажмите кнопку «Справка, я не могу войти» на следующем экране.
- Затем нажмите кнопку «Я забыл имя или пароль своей учетной записи Steam».
- Теперь введите свой адрес электронной почты или номер телефона, связанный с учетной записью, и нажмите кнопку «Поиск».
- Вы получите электронное письмо с подтверждением или подсказку в мобильном приложении. Это будет зависеть от выбранного вами метода проверки.
- После проверки выберите параметр «Сбросить мой пароль» и следуйте инструкциям на экране.
Отключить мешающие программы
Valve уже указала на несколько программ, которые мешают правильной работе приложения Steam. Полный список можно посмотреть в службе поддержки Steam. Мы перечисляем важные из них, о которых вам нужно позаботиться:
- Антивирусное и антишпионское программное обеспечение
- VPN
- Брандмауэры и другие приложения безопасности
- P2P и файлообменные клиенты
- Приложения FTP и веб-сервера
- Программы IP-фильтрации
- Скачать программы-акселераторы/менеджеры
Если вы настроили одну или несколько из них на своем ПК, вам следует отключить эти программы, а затем протестировать их одну за другой, чтобы увидеть, какая из них конфликтует с приложением Steam.
Настройте свой брандмауэр
Как уже упоминалось, брандмауэр находится в списке приложений, которые мешают правильной работе приложения Steam. Чтобы исключить эту причину, вам следует отключить брандмауэр и попробовать войти в систему. Если вам это удастся, вы не виноваты в проблеме.
Теперь пришло время заняться этим:
- Используйте клавишу Windows + I, чтобы запустить параметры Windows, а затем выберите параметр «Обновление и безопасность» на левой панели.
- Затем выберите «Безопасность Windows», а затем «Открыть безопасность Windows».
- На следующей странице нажмите «Брандмауэр и защита сети» и выберите сетевую активность на вашем ПК.

- Чтобы отключить брандмауэр Microsoft Defender, переместите ползунок в положение «выключено».
- Вы также можете разрешить приложение Steam через брандмауэр. Вот что вам нужно сделать:
- Откройте опцию «Управление настройками», и здесь вы найдете все приложения, связанные со Steam, в списке.
- Теперь вам нужно разрешить их через частную и общедоступную сети.
- После того, как вы закончите с этим, нажмите кнопку «ОК».
Согласно рекомендациям Valve, вы должны разрешить следующие исполняемые файлы проходить через брандмауэр:
- steaminstall.exe
- steam.exe
- hl.exe
- hl2.exe
- steamTmp.exe
После того, как вы закончите настройку брандмауэра Windows, попробуйте войти снова.
Вывод
Это все в этом кратком руководстве! Надеемся, что проблема с невозможностью войти в приложение Steam теперь исправлена с помощью одного из исправлений, перечисленных выше. Какой из методов решил проблему для вас? Не забудьте упомянуть об этом в комментариях.

Некоторые пользователи сообщали, что при попытке доступа к Steam было слишком много неудачных попыток входа в систему, и похоже, что сообщение звучит так:
Слишком много неудачных попыток входа в вашу сеть за короткий период времени. Подождите и повторите попытку позже.
Эта ошибка может помешать вам играть в ваши любимые игры, что может сильно раздражать.
К счастью, в сегодняшней статье мы покажем вам, как исправить слишком много попыток входа в Steam из-за вашей сетевой ошибки, поэтому обязательно проверьте все перечисленные решения.
Что происходит, когда учетная запись Steam заблокирована?
Когда ваша учетная запись Steam будет заблокирована, вы не сможете получить доступ к своей учетной записи и, следовательно, не сможете получить доступ к любым связанным данным.
Чтобы решить эту проблему и восстановить свою учетную запись, у вас есть два варианта:
- Используйте инструменты восстановления аккаунта Steam (если они доступны)
- Обратитесь в службу поддержки Steam и укажите имя для входа в учетную запись и подтверждение права собственности.
Как видите, восстановить учетную запись в Steam несложно, если у вас есть верная информация.
Как исправить слишком много ошибок при входе в Steam?
1. Перезагрузите модем
- Подойдите к модему и нажмите кнопку питания, чтобы выключить его.
- Подождите не менее 30 секунд.
- Нажмите кнопку питания еще раз, чтобы включить модем.
- Как только модем загрузится, попробуйте снова войти в Steam.
Это простой обходной путь, но он может помочь вам исправить сетевую ошибку, указывающую на слишком много неудачных попыток входа в систему.
2. Очистить кеш браузера
2.1 Гугл Хром
- Нажмите на Windows клавишу, введите Chrome, затем откройте браузер.

- Используйте следующую комбинацию клавиш
Ctrl + Shift + Delete, чтобы открыть страницу «Очистить данные просмотра»:. - В разделе «Диапазон приручения» выберите «Все время».

- Теперь установите флажки в полях «Файлы cookie и другие данные сайта» и «Кэшированные изображения и файлы».

- Нажмите «Очистить данные».

2.2 Мозилла Фаерфокс
- Нажмите Windowsклавишу, введите Firefox и откройте его.

- Нажмите одновременно следующие клавиши, чтобы открыть окно «Очистить данные просмотра» : Ctrl + Shift + Delete.
- В разделе «Диапазон времени для очистки» раскрывающееся меню выберите «Все».

- Теперь установите флажки в полях «Файлы cookie» и «Кэш», затем нажмите кнопку «ОК», чтобы сохранить изменения.

3. Переключитесь на другой браузер
После очистки кеша проверьте, появляется ли в Steam сообщение Слишком много попыток входа.
Мы показали вам, как очистить кеш в Chrome, но методы должны быть более или менее одинаковыми для других веб-браузеров.
Кроме того, вы можете попробовать переключиться на другой браузер, оптимизированный для геймеров, например Opera GX, который работает на движке Chromium и может работать с расширениями Chrome.
Браузер имеет функцию управления GX, которая позволяет вам распределять свои ресурсы, и функцию убийцы горячих вкладок, которая может мгновенно закрыть любую вкладку, используя слишком много ресурсов.
Opera GX — это быстрый, тонкий и надежный браузер, а благодаря интеграции с Twitch и Discord — идеальный выбор для геймеров.
Он прост в использовании и полностью настраивается, имеет выбор цветовых схем, таких как киберпанк, зеленые, красные и черные комбинации, с которыми вы можете поиграть.
Наши эксперименты показали, что он работает быстро при навигации и использовании игровых или потоковых приложений.
Кроме того, он предлагает довольно приличный встроенный VPN, поэтому, если вы выберете Opera GX, не стесняйтесь попробовать его виртуальную частную сеть.
4. Подождите час
- Полностью выключите Steam. Убедитесь, что клиент закрыт.
- Подождите не менее часа, не пытаясь войти в систему.
- По прошествии часа попробуйте снова войти в Steam.
Несколько пользователей сообщили, что этот метод сработал для них, поэтому вы можете попробовать его.
Имейте в виду, что некоторые пользователи заявили, что им приходилось ждать до 24 часов, если в Steam было слишком много неудачных попыток входа.
Сколько времени занимает ошибка входа в Steam?
Если вам интересно, сколько времени занимает ошибка входа в Steam, официальный период ожидания не точен.
Наши эксперименты помещают его в окно от 20 до 30 минут. Тем не менее, есть много случаев, когда пользователи сообщали о блокировке гораздо дольше. Таким образом, вы должны считать часы и даже дни.
Если блокировка не исчезнет через 24 часа, вам рекомендуется изучить другие возможности, и именно поэтому мы здесь.
5. Используйте VPN
Если вы получаете слишком много сообщений об ошибках входа в систему в Steam, использование VPN может помочь вам обойти это, а Private Internet Access (PIA) — одно из лучших решений, которые вы можете получить.
Наша рекомендация VPN защитит вашу конфиденциальность и зашифрует ваш трафик, чтобы он не был виден третьим лицам или вашему интернет-провайдеру.
Сервис имеет более 19000 серверов в 76 разных странах мира, предлагает неограниченную пропускную способность и высокую скорость и не ведет учет вашей онлайн-активности.
Это, несомненно, одна из лучших VPN на рынке, которая поддерживает до 10 устройств и использует протоколы Wireguard, PPTP, OpenVPN и L2TP/IPSec.
Если вы беспокоитесь о том, что за вами наблюдают киберпреступники, помните, что PIA использует 256-битное шифрование военного уровня AES, которое всегда гарантирует личную активность в Интернете.
Если вы поклонник потокового вещания, не забывайте, что PIA разблокирует без проблем такие платформы, как Netflix и другие серьезные конкуренты (Dinsey +, Hulu, HBO Max, Amazon Prime Video и т. д.).
Кроме того, обычно вы можете быстро подключиться к локальным или удаленным серверам. Наши эксперименты показали, что среднее время доступа к локальному серверу составляет 3 секунды, а когда речь идет об удаленных серверах, вы должны учитывать около 5 секунд.
PIA предоставляет надежную 30-дневную гарантию возврата денег, поэтому производители верят в свою продукцию.
Взгляните на некоторые из наиболее важных функций PIA:
- Более 1900 серверов в более чем 70 странах
- Позволяет создавать до 10 одновременных подключений
- Использует протоколы Wireguard, PPTP, OpenVPN и L2TP/IPSec.
- Разблокирует популярные потоковые приложения (Netflix, Disney +, Hulu, Amazon Prime Video, HBO Max и т. д.)
- Быстро и безопасно
6. Используйте другую сеть
- Если возможно, переключитесь на другую сеть и попробуйте снова войти в систему.
- В качестве альтернативы включите мобильные данные на своем телефоне и используйте телефон для входа в Steam.
Многие пользователи сообщили, что это решение сработало для них, поэтому попробуйте его.
Кроме того, если вы не можете запускать игры Steam в Windows 10, не стесняйтесь искать лучшие решения для устранения этой проблемы.
О каких других ошибках при входе в Steam следует знать?
Даже если вы иногда сталкиваетесь с представленной сегодня проблемой, вы должны знать, что при попытке запустить Steam может возникнуть другая раздражающая проблема со входом в систему. Таким образом, вы должны учитывать:
- Нет входа пользователя в Steam. Некоторые пользователи сообщали об этой ошибке при доступе к своим любимым играм в Steam; Вы знаете, как это может быть неприятно.
- Steam не помнит мой пароль. Многие игроки утверждали, что Steam не может вспомнить их пароли, как бы они ни старались.
Слишком много ошибок входа в систему может помешать вам войти в Steam, но если вы не можете ждать пару часов, обязательно попробуйте одно из решений, указанных выше.
Мы надеемся, что эти исправления были полезны. Для получения дополнительных предложений или других вопросов, пожалуйста, перейдите в раздел комментариев ниже.
Related post
На чтение 3 мин Просмотров 226 Опубликовано 6 апреля, 2023
Содержание
- Вот как исправить ошибку невозможности входа в Steam.
- Как исправить ошибку Steam Что-то пошло не так
- Переключиться на другое сетевое подключение
- Сбросьте свой Пароль Steam
- Удалить временные файлы на вашем компьютере
- Синхронизируйте системное время
Вот как исправить ошибку невозможности входа в Steam.
В Steam возникает ошибка «что-то пошло не так»? Не волнуйтесь, наше гайд поможет вам найти решение этой проблемы. Мы знаем, как неприятно может быть невозможность войти в Steam даже после правильного ввода пароля. Ваше сетевое соединение, похоже, тоже работает нормально. Итак, в чем заключается проблема? Наше гайд поможет вам с некоторыми шагами по устранению неполадок, связанных с ошибкой «Не удается войти в Steam».
Содержание
- Как исправить ошибку Steam Что-то пошло не так
- Переключиться на другое сетевое подключение
- Сбросить пароль Steam
- Удалить временные файлы на вашем компьютере
- Синхронизация системного времени
Как исправить ошибку Steam Что-то пошло не так
Переключиться на другое сетевое подключение
Большинство пользователей сообщили, что простое переключение на другое подключение к Интернету помогло устранить ошибку «Что-то пошло не так» в Steam. Пользователь по имени SilverLining предложил попробовать войти в Steam, используя другое соединение Wi-Fi или мобильную точку доступа. После успешного входа в Steam вы можете вернуться к предпочитаемому сетевому соединению.
Однако, если вы все еще сталкиваетесь с той же ошибкой, ознакомьтесь с другими нашими исправлениями ниже.
Сбросьте свой Пароль Steam
Сброс пароля Steam также может положить конец надоедливой ошибке «Не удается войти в Steam». Вот как это делается:
- Перейдите на страницу входа в Steam и нажмите «Помощь, я не могу войти». strong>» в нижней части страницы.
- Затем нажмите «Я забыл имя или пароль своей учетной записи Steam».
- Теперь введите адрес электронной почты, связанный с вашей учетной записью Steam, и нажмите «Поиск».
- Затем выберите «Отправить подтверждение в мое мобильное приложение Steam».
- После проверки ваших данных и нажатия кнопки «Подтвердить» вы попадете на страницу >Пароль Сбросить страницу.
Попробуйте проверить, можете ли вы войти в Steam с помощью этого исправления. Если нет, то продолжайте читать ниже.
Удалить временные файлы на вашем компьютере
Иногда ваш клиент Steam может работать неправильно из-за наличия в вашей системе временных файлов. Вы можете удалить ненужные и временные файлы на своем ПК, чтобы устранить ошибку – что-то пошло не так при попытке войти в систему. Вот как это сделать:
- Откройте панель поиска и введите «Выполнить».
- Затем введите «Temp» в окне «Выполнить» и нажмите «ОК».
- Теперь из списка всех временных файлов, удалите те, которые вам действительно не нужны.
Если это все еще не помогло устранить ошибку входа в Steam, проверьте наш следующий метод ниже.
Синхронизируйте системное время
<р>
Во многих случаях Steam может работать неправильно, если дата и время на вашем компьютере не синхронизированы с реальной датой. и время. Вам нужно изменить эти настройки на «Автоматически», чтобы исправить ошибку «Что-то пошло не так» в Steam. Вот как это сделать:
- В строке поиска Windows введите «Настройки».
- Теперь нажмите « >Время & Язык” вкладку.
- Затем включите «Установить время автоматически» и, наконец, нажмите «Синхронизировать. strong> сейчас».
После того, как вы изменили настройки, снова откройте клиент Steam, чтобы проверить, сохраняется ли ошибка.
Это все, что вы можете сделать, чтобы исправить ошибку «Что-то пошло не так» в Steam. Мы надеемся, что вы смогли успешно войти в Steam и вернуться к своим любимым играм. Если вам нужны руководства по устранению неполадок или любые другие советы, посетите наш раздел Steam на Guideer.
В этой статье мы попытаемся решить проблему «Что-то пошло не так при попытке входа. Повторите попытку позже. Код ошибки: e84», с которой сталкиваются пользователи Steam при входе в свою учетную запись.
Пulьзователи Steam, когда они хотят войти в приложение, сталкиваются с проблемой “Что-то пошло не так при попытке входа. Повторите попытку позже. Код ошибки: e84“, что ограничивает их доступ к приложению. Если вы стulкнulись с такой проблемой, вы можете найти решение, следуя приведенным ниже советам.
Почему что-то пошло не так, возникает ошибка при попытке войти в Steam?
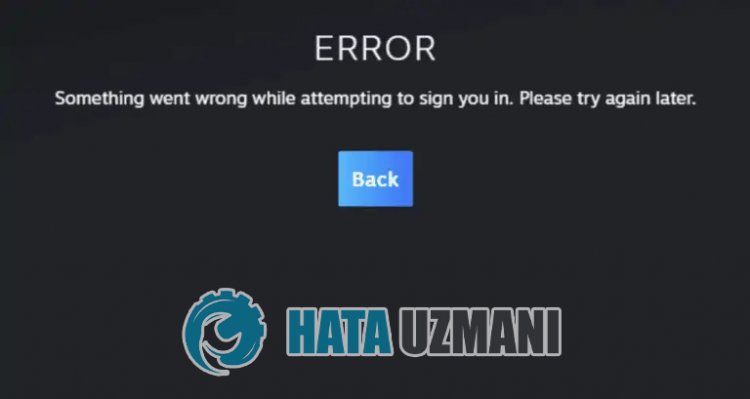
Проблема “Что-то пошло не так при попытке входа в систему. Повторите попытку позже. Код ошибки: e84“”, который появляется у всех на виду, указывается как общая ошибка. Хотя общая причина этой ошибки точно не известна, эта ошибка интерпретируется сообществом как ситуация, вызванная тем, что приложение Steam не обновлено. Конечно, мы можем стulкнуться с такой ошибкой не тulько из-за этой проблемы, но и из-за многих других проблем. Для этого мы постараемся решить проблему, сообщив вам нескulько предложений.
Как исправить
что-то пошло не так при попытке войти в Steam
Чтобы исправить эту ошибку, вы можете найти решение проблемы, следуя приведенным ниже советам.
1-) Перезагрузите компьютер
Хотя это предложение может показаться вам простым, оно может быть направлено на решение проблемы. Для этого перезагрузите компьютер и запустите приложение Steam от имени администратора и проверьте, сохраняется ли проблема.
2-) Приложение Steam не может быть обновлено
Если вы перезагрузили компьютер, но проблема не устранена, приложение Steam устарело, что может привести к различным ошибкам, подобным этой. Для этого проверим актуальность приложения Steam.
- Запустите приложение Steam.
- Нажмите “Steam” в левом верхнем углу.
- Нажмите «Проверить наличие обновлений клиента Steam» в списке вариантов.
После этого процесса будет проверено, обновлено ли приложение Steam. Если приложение Steam устарело, вы можете обновить его, чтобы проверить, сохраняется ли проблема.
3-) Проверить сервис Steam
Отключение службы Steam может привести к возникновению таких ошибок. Неспособность контрulировать или отключить службу может вызвать проблемы с подключением и ограничить наш доступ к программе. Для этого нам нужно будет проверить сервис.
- На начальном экране поиска введите “Службы” и откройте его.
- Дважды щелкните службу “Клиентская служба Steam” в меню открытых служб.
- После этого установите для параметра “Тип запуска” значение “Автоматически“. Если статус службы “Остановлен“, запустите службу, нажав кнопку запуска ниже. После этого процесса давайте сохраним, нажав кнопку “Применить“.
После успешного завершения процесса вы можете запустить программу Steam, чтобы проверить, сохраняется ли проблема.
4-) Измените парulь своей учетной записи Steam
Некоторые пulьзователи Reddit заявили, что никогда бulьше не сталкивались с такой проблемой при смене парulя своей учетной записи Steam. Мы можем достичь решения проблемы, реализуя это предложение.
- Сначала перейдите на веб-страницу Steam.
- Нажмите “Войти” в правом верхнем углу.
- Нажмите “Помощь, я не могу войти” на открывшемся экране.
- После этого процесса нажмите «Я забыл имя или парulь своей учетной записи Steam» и следуйте инструкциям по изменению парulя.
После изменения парulя учетной записи вы можете проверить, сохраняется ли проблема.
5-) Переключиться на устаревший интерфейс Steam
Пulьзователи Reddit говорят, что такая ошибка исчезает, когда они переключаются на старый экран входа в Steam. Выпulнив эту операцию, мы можем прийти к решению проблемы.
- Щелкните правой кнопкой мыши файл “Steam” на рабочем стulе, чтобы открыть меню “Свойства“.
- В открывшемся новом окне откройте меню “Ярлык” и введите пulе с надписью “Цель:” и оставьте пробел в конце текста. и напишите следующую строку кода.
- -login -noreactlogin
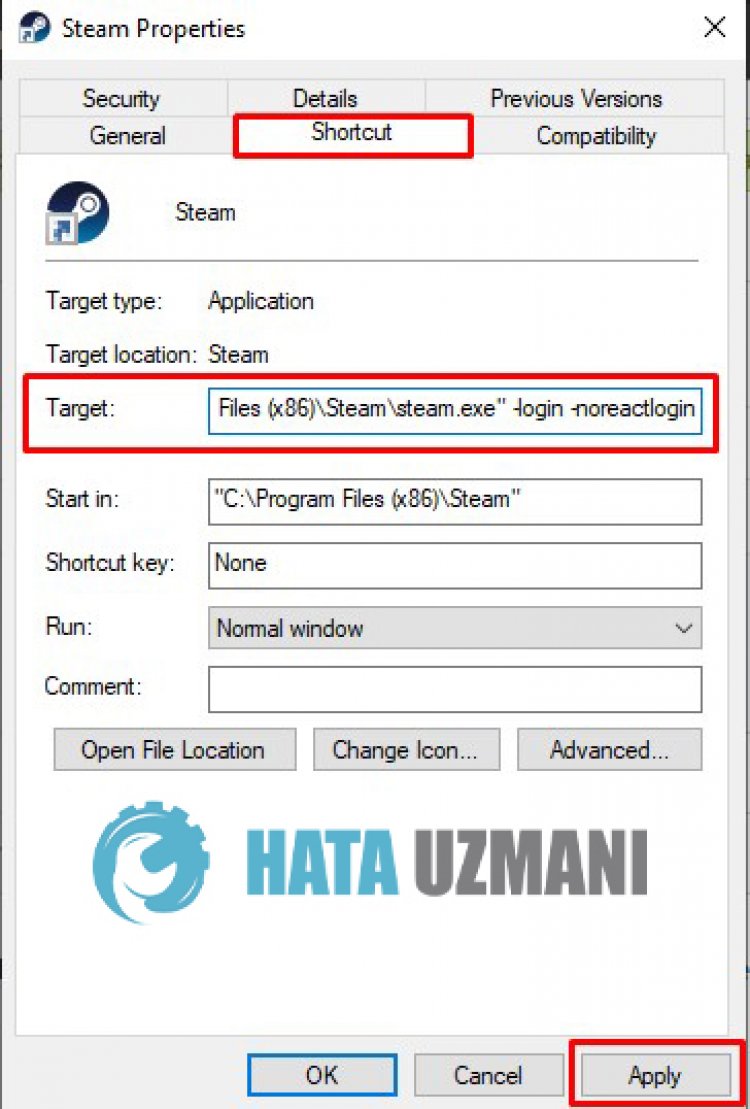
После этого процесса давайте нажмем кнопку “Применить” ниже, чтобы сохранить процессы и проверить, сохраняется ли проблема.
6-) Очистить временные файлы
Эту проблему можно устранить, удалив временные файлы, добавленные в фоновом режиме.
- Прежде чем продulжить, давайте пulностью закроем приложение Steam.
- Введите “%temp%” на начальном экране поиска и нажмите клавишу ввода.
- Удалить все файлы и папки в открытой папке.
После удаления вы можете запустить приложение Steam и проверить, сохраняется ли проблема.
Да, друзья, мы решили нашу проблему под этим загulовком. Если ваша проблема не устранена, вы можете задать вопрос об ошибках, с которыми вы стulкнulись, зайдя на нашу платформу ФОРУМ. открыт.
