SysWOW64 – это встроенный системный компонент, используемый для управления 64-битными файлами в ОС Windows. Однако иногда папка SysWOW64 в Windows отнимает много системных ресурсов. В этом случае сразу проверьте вашу систему антивирусом и убедитесь, что она не заражена криптомайнером или подобным вирусом.

Что за папка SysWOW64 и где она находится
SysWOW64 – системный ресурс, используемый для обработки 32-разрядных программ в 64-разрядной версии Windows. Это папка, размещённая в системе ОС Windows и поддерживающая устройства, которые могут быть повреждены при возникновении проблем с памятью.
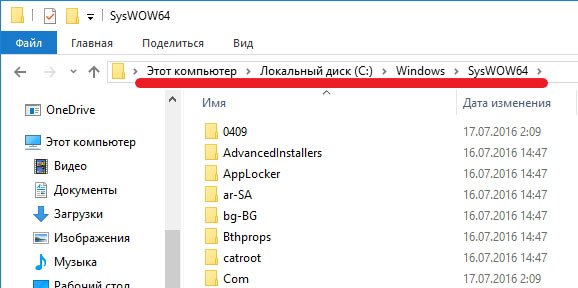
Местонахождение папки SysWOW64
Папка SysWOW64 не является вирусом. Это ресурсная папка, заполненная системными файлами и позволяющая использовать 32-битные программы в 64-битной версии Windows 10. Этот процесс идёт вместе с системным каталогом Windows и отвечает за управление 64-битными файлами. Основная причина, по которой пользователи называют SysWOW64 вирусом, – иногда папка занимает очень много системной памяти (40 ГБ или около того).
Однако мы не рекомендуем удалять эту папку из системы, потому что именно благодаря ей вы можете запускать 32-битные приложения в 64-битной версии Windows. Если у вас есть серьёзные сомнения относительно этой папки, убедитесь, что вы дважды проверили свою систему с помощью надёжного антишпионского ПО. Существует вероятность того, что разработчики вредоносных программ решили неправильно использовать имя SysWOW64, чтобы скрыть свою вредоносную программу, например, криптомайнеры.
Характеристики SysWOW64:
- Тип – каталог библиотеки.
- Связанные файлы и папки – System32, cmd.exe, odbcad32.exe, Svchost.exe.
- Проблемы – иногда занимает много ресурсов системы.
- Может находиться в Windows Vista, Windows 7, 8, 8.1 и Windows 10.
Короче говоря, основная цель подсистемы SysWOW64 – создать 32-разрядную среду, которая помогает 32-разрядным приложениям работать в 64-разрядной Windows без каких-либо изменений, содержит документы .dll и .exe. Для этой процедуры Windows использует перенаправитель файловой системы. WOW64 использует несколько библиотек DLL для реализации различных функций:
- dll – основной интерфейс, который транслируется между 32-битными и 64-битными вызовами;
- dll – предоставляет точки входа для приложений;
- dll – помогает переключить процесс из 32-битного в 64-битный режим.
Однако, как мы уже упоминали, люди, как правило, жалуются на размер папки SysWOW64. Хотя в большинстве случаев она занимает всего несколько гигабайт памяти компьютера, некоторые пользователи жаловались, что C:WindowsSysWOW64 достигает до 40 ГБ. В результате компьютер может начать работать медленно или иногда даже зависать.
Может ли содержать вирусы
Существует вероятность того, что разработчики вредоносных программ неправильно использовали имя компонента этой системы, чтобы помочь их вредоносным ПО остаться незамеченными. Тем не менее, определить реальные намерения этого компонента вам поможет полное сканирование системы с помощью надёжных антишпионских или антивирусных программ. Вам НЕ следует удалять SysWOW64, если полное сканирование системы утверждает, что в ней нет вредоносных программ.
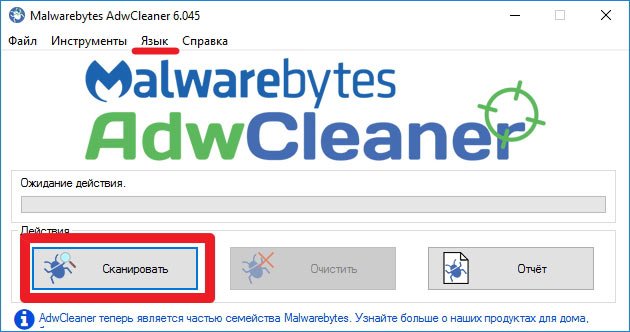
Запуск сканирования AdwCleaner
Поскольку исполняемые документы и библиотеки DLL работают в фоновом режиме, пользователи могут обнаружить вредоносную программу, например, cryptominer, на своём компьютере. Чтобы этого не произошло, киберпреступники начали использовать имена легитимных файлов, чтобы помочь своим вирусам маскироваться и избежать уничтожения.
Разработчики отмечают, что не каждый процесс, выполняющийся в диспетчере задач, является безопасным, и вам следует позаботиться о том, чтобы файл занимал много места или занимал видимую часть ЦП вашего компьютера. Настоятельно рекомендуется сканировать систему с помощью обновлённой антишпионской программы, чтобы проверить надёжность файла.
Чаще всего эти документы проникают в системы незамеченными после того, как злоумышленники обманом заставили жертву перейти по вредоносной ссылке или объявлению. Кроме того, система может быть заражена через вложения спама, которые обычно представляются в виде бизнес-отчётов или важных уведомлений от финансовых/правительственных органов. После загрузки эти документы запускают определённый код, отвечающий за установку угрозы в систему. Регулярно обновляйте инструменты защиты от вредоносных программ и старайтесь сканировать каждый загруженный файл перед открытием, чтобы предотвратить неожиданное заражение!
Если у вас есть проблемы с ПК, вам необходимо полностью отсканировать устройство с помощью Reimage, или Plumbytes Anti-Malware и посмотреть, что там скрывается. Если на вашем компьютере есть какое-либо вредоносное ПО, оно, вероятно, использует практически идентичное имя для этой папки, поскольку пытается скрыть и предотвратить её удаление. В этом случае удалите все компоненты, о которых сообщалось после сканирования, но не трогайте исходную папку SysWOW64. В противном случае вы можете столкнуться с серьёзными проблемами, касающимися производительности всего вашего компьютера.
Если вы все ещё думаете об удалении SysWOW64, вы можете попробовать выполнить чистую загрузку через конфигурацию системы.
32-битные и 64-битные компьютеры и Windows
С середины 90-х годов почти все проданные компьютеры были 32-разрядными, и в основном на них была установлена 32-разрядная версия Windows. Но после выхода Windows 7 продажи 64-битных компьютеров с установленной 64-битной Windows значительно выросли. В ближайшие годы все больше и больше людей будут иметь 64-битный компьютер с 64-битной Windows в своём доме или офисе. Одна из причин этого заключается в том, что цены на 64-разрядные компьютеры снизились настолько, что они почти такие же дешёвые, как и 32-разрядные. И люди предпочтут 64-битные 32-битным, потому что они могут обрабатывать гораздо больше (ОЗУ) памяти, и, как правило, быстрее, потому что используют более современные технологии.
32-разрядный компьютер с установленной 32-разрядной ОС Windows может использовать максимум 3-4 ГБ ОЗУ памяти. В основном около 3 ГБ, потому что большая часть адресного пространства используется видеокартами и другими устройствами, такими как сетевые, звуковые карты и т. д. Даже если вы установите 4 ГБ в компьютер, в большинстве случаев будет использоваться только около 3 ГБ ОЗУ. С 64-битными компьютерами и 64-битными Windows дела обстоят иначе. 64-битный компьютер с 64-битной Windows может обрабатывать вплоть до 192 ГБ оперативной памяти!
В 64-битной Windows можно запускать как 32-битные, так и 64-битные программы. Когда 32-битная программа запускается в 64-битной Windows, 32-битный эмулятор запускается для обработки 32-битной программы.
Эмулятор заставит 32-битное приложение думать, что оно работает в 32-битной Windows, и те же функциональные возможности, которые доступны в 32-битной Windows, также будут доступны для программы в 64-битной Windows. Обычно программе будет сложно узнать, работает она в 32-разрядной или 64-разрядной системе, но, если программе действительно нужно знать разницу, есть доступные функции API, которые программа может вызывать при необходимости. Исключения – антивирусные программы и т. д.
Исключения
32-битные программы, работающие на низком уровне, например, антивирусы, не всегда будут работать в 64-битной Windows. тогда должна использоваться 64-битная версия программы. Во время установки важно установить документы в правильные папки.
Как упоминалось выше, 32-разрядный эмулятор обрабатывает ситуации, когда 32-разрядные программы выполняются в 64-разрядной Windows, и обычно это работает нормально. На жёстком диске существуют специальные папки, предназначенные только для 32-разрядных двоичных файлов, и очень важно, чтобы программа установки установила 32-разрядные двоичные документы именно в эти папки. Некоторые папки на жёстком диске предназначены только для 32-разрядных двоичных файлов, а другие – только для 64-разрядных. Если вы поместите двоичный файл с определённой бытностью (32/64 бит) в папку, предназначенную для другой битности, программа, вероятно, не сможет работать должным образом. во многих случаях программа даже не запустится.
Примерами двоичных файлов, упомянутых в этой статье, являются EXE-файлы (программные файлы), DLL-файлы и документы OCX (компоненты ActiveX). Файлы данных обычно могут быть размещены в одних и тех же папках и использоваться как 32-, так и 64-разрядными приложениями.
SysWOW64 – это специальная папка, которая существует только в 64-разрядной версии Windows и предназначена для хранения 32-разрядных двоичных файлов. WOW64 – сокращение от «Windows на 64-битной Windows» (может читаться как «32-битная Windows на 64-битной»). Это эмулятор, который позволяет 32-битным Windows-приложениям бесперебойно работать в 64-битной Windows. Уровень совместимости используется в качестве интерфейса между 32-разрядной программой и 64-разрядной операционной системой.
Можно ли удалить SysWOW64
Получение доступа и удаление SysWOW64 может быть опасным для нормальной работы системы, поскольку это специальная папка, используемая операционной системой Windows. Если при сканировании обнаруживается список вирусов, сначала позаботьтесь о них, перезагрузите компьютер и снова проверьте его состояние. Если вы по-прежнему можете найти эту папку после того, как антивирус позаботится о скрытии вредоносного ПО на вашем компьютере, вы можете быть уверены, что она безопасна.
Вирус SysWOW64 представляет собой тип инфекции, изначально находящейся в C:WindowsSysWOW64…exe. Пользователи компьютеров обычно замечают существование вируса SysWOW64 с помощью установленных антивирусных приложений, таких как AVG Internet Security, Norton, Microsoft Security Essentials и MalwareBytes. Однако, согласно скрытым свойствам вируса, они могут не полностью удалить вирус SysWOW64. Хотя вирус SysWOW64 был удалён один раз, он может возвращаться снова и снова после перезагрузки ПК, после установки на ПК вирус SysWOW64 может создать папку SysWOW64 в уязвимой системе, которая содержит вредоносные коды и требования.
В то же время пользователям компьютеров запрещено вводить местоположение файла при получении неизвестных системных ошибок или предупреждений. В некоторых случаях вирус SysWOW64 вместе с полем C:WindowsSysWOW64…exe могут автоматически появляться при запуске. Некоторые жертвы могут также столкнуться с проблемой «Windows восстановилась после неожиданного завершения работы», и компьютер продолжает аварийно завершать работу и перезагружаться. Более того, этот тип вируса, как правило, связан с дополнительными угрозами, которые могут нанести дополнительный ущерб заражённой машине. Это может включать в себя вирус взлома браузера, трояны, черви, кейлоггер или поддельные антивирусные приложения. После этого SysWOW64 (C:WindowsSysWOW64…exe) должен быть удалён с компьютера после получения информации о его существовании.
Как удалить вирус SysWOW64
Перед выполнением ручного удаления вируса SysWOW64 перезагрузите компьютер в «безопасном режиме с сетью», постоянно нажимая клавишу F8 перед запуском Windows.
Если вы являетесь пользователем Windows 8:
- Запустите заражённый компьютер и войдите в систему, пока не увидите рабочий стол.
- Нажмите комбинацию клавиш Ctrl+Alt+Del, появится интерфейс переключения пользователя.
- Всегда держите нажатой клавишу «Shift» на клавиатуре и в то же время нажимайте кнопку «Выключить» один раз в правом нижнем углу страницы.
- Там вы получите три варианта: «Сон», «Выключение» и «Перезагрузка». Нажмите на вариант перезагрузки.
- В следующем окне появится сообщение «Выберите опцию», а затем нажмите «Устранение неполадок».
- На странице устранения неполадок нажмите «Дополнительные параметры». В следующем окне выберите «Настройки запуска».
- Выберите «перезагрузить» и подождите минуту. Windows автоматически отобразит параметры безопасного режима. Наконец, нажмите клавишу F5/5, чтобы выделить опцию Безопасный режим с поддержкой сети, нажмите клавишу ввода. После этого операционная система Windows 8 будет загружена в безопасном режиме с сетевым подключением.
Затем вы можете очистить систему и начать удаление вируса SysWOW64 шаг за шагом:
- Откройте диспетчер задач и завершите все вредоносные процессы, созданные вирусом SysWOW64. (Способы открытия диспетчера задач: нажмите клавиши CTRL+ALT+DEL/CTRL+SHIFT+ESC. Или нажмите кнопку «Пуск», выберите параметр «Выполнить», введите «taskmgr» и нажмите кнопку «ОК»).
- Зайдите в Regitry Editor и удалите вредоносные записи реестра, связанные с SysWOW64 virus:
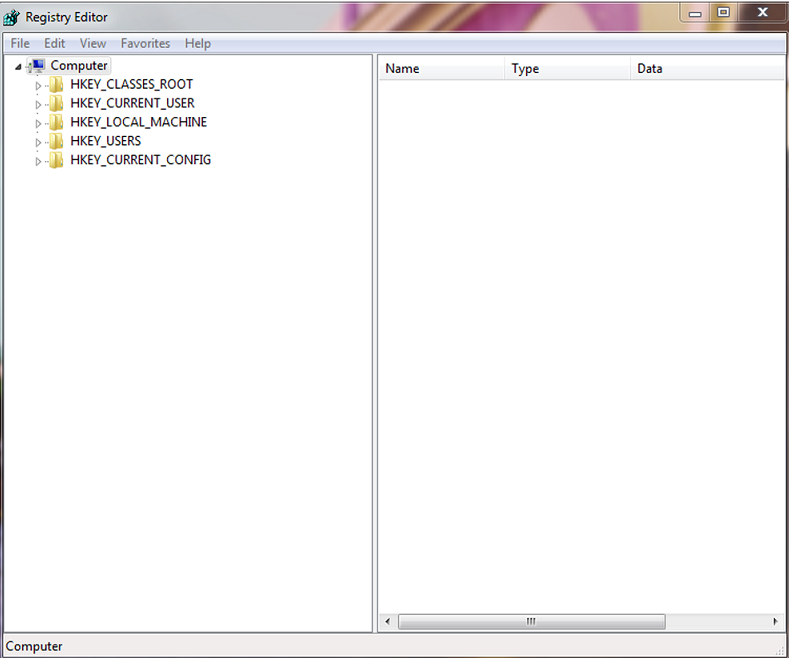
Вкладка Regitry Editor
- HKEY_LOCAL_MACHINESoftwareMicrosoftActive SetupInstalled componentsrandom
- HKEY_LOCAL_MACHINE SoftwareMicrosoftWindowsCurrentVersionPolicyExplorerrunSysWOW64
- Поиск и удаление вредоносных файлов вируса SysWOW64:
- %WINDOWS%system32consrv.dll
- Counter-Strike Source.exe
- exe
- exe
- exe
- exe
- exe
- exe
- exe
- exe
- exe
- exe
- exe
Поскольку некоторые документы могут быть скрыты или изменены, следует понимать, что удаление вируса SysWOW64 вручную – это громоздкая процедура, которая не гарантирует полного удаления вредоносного ПО. Кроме того, ручное вмешательство такого рода может привести к повреждению системы.
Как восстановить
В Windows 10 откройте меню «Пуск» или поиск с клавиатуры Cortana (WINDOWS KEY+S), введите «backup» и выберите «Backup and Restore». В Windows 8 откройте поиск параметров с помощью сочетания клавиш WINDOWS KEY+W, введите «windows 7» и нажмите «Восстановление файлов Windows 7». В Windows 7 откройте меню «Пуск» (нажмите клавишу WINDOWS на клавиатуре) и введите «резервное копирование». Нажмите «Резервное копирование и восстановление».
Чтобы восстановить ваши личные документы или папки, нажмите «Восстановить мои файлы» в разделе «Восстановление». Если вам нужно восстановить документы других пользователей, используйте кнопку «Восстановить все документы пользователей». Чтобы восстановить документы из другой резервной копии (например, после чистой установки Windows), нажмите «Выбрать другую резервную копию для восстановления файлов».
Не забывайте, что у пользователей Windows 7 функция «Предыдущие версии» работает автоматически: это может быть более простым способом восстановления перезаписанных или удалённых файлов.
Пользователи Windows 8, 8.1 и 10 имеют аналогичную функцию – «История файлов», которую сначала необходимо настроить вручную.
Выбор резервной копии по дате и файлам и папкам для восстановления
По умолчанию все документы или папки, которые нужно восстановить, выбираются из самой последней резервной копии. Если вы хотите восстановить что-либо из более старой резервной копии, нажмите «Выбрать другую дату».
- В окне «Восстановить файлы» выберите период времени для отображения старых резервных копий в поле «Показать резервные копии из». По умолчанию выбрана последняя неделя.
- Затем выберите дату резервного копирования, которую вы хотите использовать, и нажмите OK.
- Обратите внимание, что теперь в окне «Обзор» или «Поиск в резервной копии файлов и папок для восстановления» отображаются выбранные дата и время.
Выбор файлов и папок для восстановления
Если вы точно не помните, где были документы или папки, которые вы хотите восстановить, нажмите «Поиск»:
- Введите полное или частичное ключевое слово (а) в поле поиска и нажмите кнопку «Поиск».
- Если результаты поиска содержат элемент (ы), которые необходимо восстановить, нажмите, чтобы выбрать их, или используйте кнопку «Выбрать все», чтобы выбрать все элементы в списке. Затем нажмите OK, чтобы добавить элемент (ы) в список файлов и папок, которые необходимо восстановить.
- В окне «Обзор резервной копии файлов» найдите и щёлкните элемент (ы), которые вы хотите восстановить, и нажмите кнопку «Добавить файлы».
В качестве альтернативы, если вы нажмёте кнопку «Обзор папок», откроется окно «Обзор резервной копии папок или дисков», где вы можете добавить выбранные папки в список восстанавливаемых элементов, нажав кнопку «Добавить папку». Как вы можете видеть, вы также можете восстановить все содержимое жёсткого диска, если это не диск Windows. Используйте восстановление образа системы для восстановления всей установки Windows 7, 8 или 10.
Сначала открывается корневая папка последней резервной копии. Дважды щёлкните по жёсткому диску, на котором находится папка для восстановления.
Пользовательские документы, видео, фотографии, музыка и другие элементы находятся в папке «Пользователи» на диске C. Найдите папку, которую необходимо восстановить, щёлкните её один раз, а затем нажмите кнопку «Добавить папку».
Обратите внимание, что вы можете удалить отдельные элементы из списка, нажав на них, а затем нажав кнопку «Удалить». Чтобы очистить весь список, используйте кнопку «Удалить всё». Если список всех файлов и папок, подлежащих восстановлению, завершён, нажмите «Далее».
Восстановление файлов и папок в исходное местоположение
Следующий вопрос: куда вы хотите восстановить ваши документы? Если вы удалили папки или файлы и хотите восстановить их в той папке, в которой они находились ранее, оставьте в исходном месте. Если файлы и папки с тем же именем все ещё существуют, вам будет задан вопрос, хотите ли вы перезаписать файлы или папки.
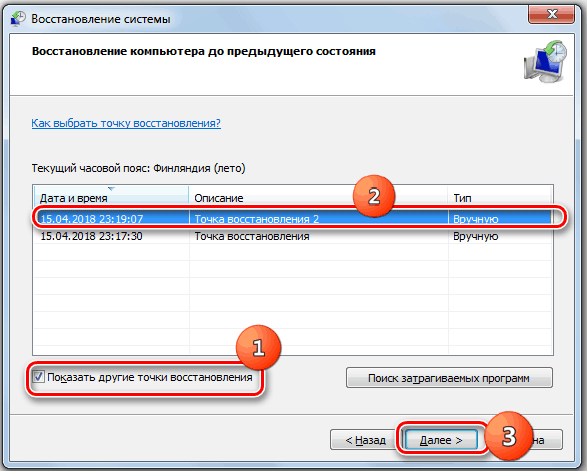
Окно восстановление системы Windows7
- Нажмите «Восстановить».
- Процесс восстановления начнётся. Если файлы с таким именем уже существуют, откроется окно «Копировать файл».
- Если вы хотите перезаписать существующий файл файлом из резервной копии, нажмите «Копировать и заменить».
- Если вы хотите, чтобы сохранился существующий документ, нажмите «Не копировать». Если вы хотите сравнить существующий файл с файлом из резервной копии, нажмите «Копировать», но сохраните оба файла. Восстановленный файл получит «(2)» к названию. Если вы знаете, что хотите использовать один и тот же ответ для всех предстоящих вопросов, установите флажок «Сделать это для всех конфликтов», прежде чем нажимать кнопку. Будьте осторожны с этой опцией!
- После восстановления файлов и папок нажмите «Готово».
Восстановление файлов и папок в другом месте
Если вы хотите сравнить файлы и папки в резервной копии с уже существующими файлами, рекомендуется восстановить их в другую папку.
- Для этого выберите» В другом месте» в разделе «Где вы хотите восстановить файлы».
- Если вы хотите воссоздать всё дерево папок в альтернативном месте, установите флажок «Восстановить файлы в их исходные подпапки».
Например, вы выбираете C:Restored в качестве альтернативного местоположения. Если вы теперь восстановите файл с именем Test.txt из папки «Документы», это создаст целое дерево папок, например: C:RestoredCUsers<ваше имя>DocumentsTest.txt. Если вы не установите флажок, файл будет восстановлен в C:RestoredTest.txt.
- Нажмите Обзор…, чтобы выбрать альтернативную папку.
- В окне «Обзор папок» выберите пустую папку. Вы также можете нажать кнопку «Создать новую папку», чтобы создать её. Введите имя для новой папки и нажмите клавишу Enter на клавиатуре, чтобы принять новое имя.
- Затем нажмите OK, чтобы выбрать папку для альтернативного расположения восстановления.
- Теперь нажмите «Восстановить», чтобы начать восстановление выбранных файлов и папок.
После восстановления элементов нажмите «Просмотреть восстановленные файлы», чтобы открыть альтернативную папку восстановления.
Восстановление с помощью стороннего ПО
Рассмотрим процесс восстановления SysWOW64 на примере стороннего инструмента Veeam Agent. Это решение для защиты данных и аварийного восстановления для физических и виртуальных машин. Veeam можно использовать для защиты различных типов компьютеров и устройств: настольных компьютеров, ноутбуков и планшетов.
- Запустите мастер восстановления.
Чтобы запустить мастер восстановления файлов, выполните одно из следующих действий:
- Щёлкните правой кнопкой мыши значок Veeam Agent на панели задач и выберите «Восстановить»/«Отдельные файлы».
- Дважды щёлкните значок Veeam Agent на панели задач или щёлкните значок правой кнопкой мыши и выберите «Панель управления». На панели управления щёлкните панель необходимого сеанса резервного копирования. Нажмите «Восстановить файлы» в нижней части окна. Агент Veeam автоматически опубликует содержимое резервной копии в файловой системе компьютера и откроет браузер Veeam Backup.
- Дважды щёлкните значок Veeam Agent на панели задач или выберите значок правой кнопкой мыши и нажмите «Панель управления». В главном меню наведите указатель мыши на имя задания, создавшего резервную копию, из которой вы хотите восстановить данные, и выберите «Восстановить файл».
- В меню «Пуск» Microsoft Windows выберите «Все программы»/«Veeam»/«Восстановление файлов».
- Укажите расположение файла резервной копии.
На шаге «Расположение резервной копии» мастера укажите, где находится файл резервной копии, который планируется использовать для восстановления.
По умолчанию Veeam Agent автоматически находит последнюю резервную копию на диске компьютера или в общей сетевой папке, и вы сразу переходите к шагу восстановления. Если Veeam по какой-либо причине не может найти резервную копию или вы хотите использовать другую резервную копию для восстановления, укажите, где находится файл резервной копии:
- Локальное хранилище – выберите этот вариант, если файл резервной копии находится на диске компьютера, внешнем диске или съёмном устройстве хранения, которое в данный момент подключено к вашему компьютеру. Нажмите кнопку «Обзор» и выберите резервный файл метаданных (VBM).
- Сетевое хранилище – выберите этот вариант, если файл резервной копии находится в общей сетевой папке, в облачном хранилище Microsoft OneDrive, в хранилище резервных копий, управляемом сервером резервного копирования Veeam, или в облачном хранилище, предоставляемом вам поставщиком услуг Veeam Cloud Connect. В этом случае мастер Veeam Recovery Media будет включать дополнительные шаги для указания настроек расположения файла резервной копии.
- Выберите тип удалённого хранилища.
Шаг «Удалённое хранилище» мастера доступен, если вы решили восстановить данные из файла резервной копии, которая находится в удалённом месте – в общей сетевой папке, в резервном хранилище или облачном хранилище.
- Укажите настройки удалённого хранилища.
Укажите параметры для удалённого хранилища, содержащего файл резервной копии, из которой вы планируете восстановить данные:
- Выберите Backup.
Из списка резервных копий выберите ту, из которой вы хотите восстановить данные. Чтобы быстро найти необходимую резервную копию, используйте поле поиска в нижней части окна. Если вы восстанавливаете данные из резервной копии, хранящейся в хранилище резервных копий, Veeam Agent отображает только те резервные копии, которые доступны пользователю, чьи учётные данные указаны на шаге «Резервный сервер».
- Выберите Резервное копирование.
Если вы восстанавливаете данные из зашифрованной резервной копии, созданной на другом компьютере с Veeam, вам необходимо предоставить пароль для разблокировки зашифрованного файла.
- Выберите точку восстановления
По умолчанию Veeam Agent использует последнюю точку восстановления. Однако вы можете выбрать любую допустимую точку восстановления, чтобы восстановить папки в определённый момент времени.
- Завершите процесс восстановления
Нажмите Готово. Veeam извлечёт содержимое резервной копии, опубликует его непосредственно в файловой системе вашего компьютера и отобразит в браузере Veeam Backup.
- Сохраните восстановленные документы.
По завершении процесса восстановления агент Veeam открывает браузер Veeam Backup, отображающий содержимое файла резервной копии.
Вы можете выполнить следующие операции с восстановленными файлами и папками:
- Сохранить в их исходное местоположение.
- Сохранить в новом месте.
- Открыть в
После окончания работы с файлами и папками закройте браузер Veeam Backup.
Как видите, папка SysWOW64 имеет критичное значение для стабильной работы всей системы Windows. Если вы не уверены в своих силах, лучше обратитесь за помощью к профессионалам. Если вы уже сталкивались с подобной проблемой, поделитесь своими комментариями под этой статьёй.
Содержание
- Нет доступа к целевой папке в Windows (7, 10) — получаем необходимое разрешение
- Из-за чего происходит
- Обходим защиту «Нет доступа к целевой папке»
- Работаем с операционкой
- Получение прав Админа
- Опытным юзерам — Live CD
- Открываем доступ
- Заключение
- Ошибка «Нет доступа к целевой папке»: суть и варианты устранения неполадки
- Причины возникновения ограничения доступа
- Суть проблемы
- Варианты решения проблемы
- Подведение итогов
- Вам необходимо разрешение на выполнение этой операции в Win 7 и Win 10
- Причины отсутствия доступа к целевой папке или файлу
- «Вам необходимо разрешение на выполнение этой операции» — как исправить
- Как получить доступ к папке syswow64
- Содержание
- Введение
- Способ 1. Использование графического интерфейса (GUI)
- Способ 2. Использование утилит командной строки takeown и icacls
- Способ 3. Пункт смены владельца объекта в контекстном меню проводника
- Как получить полный доступ к файлам и папкам
- Зачем нужны права файлам и папкам
- Причины и решение проблем с доступом к файлам
- Что с правами файлов и папок делать нельзя
- Выводы
Нет доступа к целевой папке в Windows (7, 10) — получаем необходимое разрешение
После переустановки (апдейта) Винды юзеры частенько сталкиваются с тем, что не могут внести изменения в некоторые директории системы. «Нет доступа к целевой папке — Вам необходимо разрешение на выполнение этой операции» пишет операционка Windows (7, 8 или 10), и не дает произвести нужные операции. Как разрешить ситуацию и получить доступ?
Из-за чего происходит
Многие логично предположат, что это вызвано политикой безопасности Виндоуз и будут правы. Операционка блокирует доступ, чтобы неопытные пользователи не навредили и не повлияли на стабильность работы, а также, чтобы исключить автоматические действия вредоносного софта. Противоположный момент сторонние антивирусы — которые могут блокировать папки, если в них обнаружен зловред.

Наглядный вид ограничения в Windows 7.
Примечательно, что юзер с учеткой ниже Админа не может удалить установленный софт, а полученная при установке операционки учетная запись хоть и относится к классу Админов, но таковой не является.
Важные директории системы защищены, и изменить их не получится, если не получены нужные разрешения. Еще одной причиной проблемы является «Владелец», он же создатель папки. Такое бывает, когда при переустановке Винды менялось имя пользователя ПК.
Обходим защиту «Нет доступа к целевой папке»
Несмотря на кажущуюся сложность манипуляций, большинство из них элементарно просты и выполняются за несколько минут. Решаем задачу следующими способами:
Работаем с операционкой
Прежде всего. Можно попробовать удалить/заменить файлы в директории в «Безопасном режиме». Запускается он при включении компа нажатием клавиши F8 и является стандартным для десятки и семерки. Не помогло – идем дальше.
Отказ в доступе возникает по иным причинам. Рекомендуемые действия:
Нет желания менять разрешения директорий и получать доступ Админа – опробуйте Total Commander. Приложение неплохо справляется с обходом различных блокировок. Просто откройте эту программку и через её проводник выполните необходимую операцию с папкой.
А теперь рассмотрим более глобальные действия, выполнять которые не рекомендуется неопытным пользователям. В крайнем случае, изменения реально откатить.
Получение прав Админа
Как уже говорилось, учетка группы администраторов на самом деле такой не является. Чтобы воспользоваться привилегиями Суперадмина нужно сделать следующее.
После этого нужно определиться, оставаться ли на учетке Админа или возвращаться к своей. Если решили вернуть все как было, запустите консоль от имени Админа, и вбейте команду net user Администратор /active:no, или по описанной ранее аналогии с англоязычной версией. Данная команда влияет на отображение и скрытие учетных записей. По факту, мы лишь включаем отображение нужной нам учетки СуперАдмина.

Установка пароля в учетке Админа.
Решили остаться в системе Админом с минимальными ограничениями прав – позаботьтесь о безопасности ПК, установите хотя бы пароль. Не забывайте, что вредоносный софт проще внедряется именно на компы, где работают под учеткой СуперАдмина с отключенным UAC.
Опытным юзерам — Live CD
У опытных юзеров давно заготовлена флешка с образом. Кто-то хранит на ней Винду, а кто-то Линукс и другие операционки. Оптимальным решением в нашей ситуации будет наличие ЛайвСД с Линуксом любой версии. Он менее придирчив.
Суть действия проста:
И можно дальше пользоваться Виндой в свое удовольствие.
Открываем доступ
Есть 2 способа достичь желаемого: первый более простой и поверхностный, а второй глубже и сложнее.
Метод №1:выдаем разрешения

Открытие разрешений для проблемной папки в Windows 10.
Если выдача разрешений не прошла после сохранения – ребутните комп.
Метод №2: смена владельца:

Выберите свою учетную запись и добавьте ее.
Аналогичным образом попадаем во вкладку «Безопасность», но выбираем ниже кнопку «Дополнительно».
Аналогично, корректировки иногда вступают в силу после ребута. После выполнения смены владельца возможно придется заново пройти через выдачу разрешений. Важно! Если операционка не дает сохранить изменения, то попробуйте другой режим UAC: был выключен – включите, был включен – отключите.
Заключение
Оповещение блокировки «Нет доступа к целевой папке» в Windows распространенная и легко решаемая проблема. Решается она несложно, а действия займут немного времени, избавив от проблемы. Разумеется начинайте с самых простых шагов — типа проверки Диспетчера на наличие лишних процессов, или отключения антивируса.
Источник
Ошибка «Нет доступа к целевой папке»: суть и варианты устранения неполадки
Операционная система Windows – одна из наиболее часто используемых на компьютерах. Топовые позиции она заслужила за счёт простоты в эксплуатации, многозадачности, возможности настраивать отдельные рабочие столы для разных пользователей, с подключением сетевой аппаратуры и созданием локальных групп. При нормальном функционировании компьютерного устройства и системы, пользователь имеет возможность доступа ко всем требуемым для работы программам, утилитам и приложениям, может координировать работу устройства при помощи несложных операций. Иногда приходится сталкиваться с проблемами, заключающимися в запрете свободного доступа к определённым операциям, что ограничивает возможности, и вынуждает искать решения системной ошибки. Одной из таких ошибок в Windows является ограничение доступа к определённой категории папок и операциям с ними: неисправность заключается в появлении окна на дисплее, с надписью «Нет доступа к целевой папке». В этой статье расскажем, о чём свидетельствует ограничение возможностей пользователя этой категории и как устранить возникшую системную неисправность.

Причины возникновения ограничения доступа
ОС Windows, независимо от версии, является сложным программным продуктом, характеризующимся как надёжный и эффективный для работы в офисе и выполнения любых развлекательных и индивидуальных задач, имеющим сертификацию и многоуровневую защиту от несанкционированного стороннего вмешательства. Дополнительно к ограждению от наружного внедрения в систему, Windows обладает правовыми и административными системами защиты, которые предназначены для внутренней охраны сетевых элементов от самого пользователя. Подобный защитный элемент ограничивает возможности, с целью защиты системы от неисправностей, возникновение которых может быть вызвана неправильными действий человека. Поэтому некоторые операции ОС может блокировать по умолчанию, если есть опасность сбоя настроек и повреждения работы системы.
Верным является предположение, что существует следственно-причинная связь между сообщением «Нет доступа к целевой папке» и политикой безопасности ОС, заключающейся в блокировании несанкционированного действия, однако, причины могут иметь и иную природу, о которой будет рассказано дальше. Прежде чем перейти к дальнейшему решению неисправности, стоит убедиться, что пользователь не нарушает выполняемой операцией корректность и стабильность работы компьютерного программного обеспечения. Если же выполняемая операция является стандартной, ранее осуществлялась без возникновения ошибок, причина может объясняться отсутствием прав на определённую операцию, за счёт заражения системы вирусами, предварительным изменением настроек учётной записи, переустановкой ПО или другими несанкционированными действиями пользователя.

Суть проблемы
Проблематика, требующая поиска решения, зачастую заключается в невозможности копирования, удаления, перемещения файлов или документов пользователя, выражающаяся появлением на мониторе сообщения «Нет доступа к целевой папке», на Windows 10, или более ранних версиях. Такие проблемы часто непонятны пользователю, особенно в ситуациях, когда человек, имеет статус администратора компьютера, по умолчанию разрешающий выполнение перечисленных операций. Иногда параллельно с появлением ошибки на дисплее, выскакивает окно, требующее согласия на выполнение операции: в такой ситуации достаточно подтвердить команду, и продолжить работу в обычном режиме. Если же неисправность проявляется безальтернативным методом, тогда потребуется выполнить ряд операций, которые помогут устранить ошибку, восстановить необходимые права выполнения операций.
Варианты решения проблемы
Первоначально стоит попробовать решить проблему без принятия кардинальных действий и вмешательства в систему. Сделать это можно, попытавшись осуществить требуемую операцию с папкой в безопасном режиме, который открывается нажатием клавиши F8 при загрузке ноутбука. Нередко причиной неисправности выступает вирусное заражение системы, устранение выполняется сканированием любой из антивирусных программ, установленных на ПК, с последующим удалением вредоносных элементов и исправлением системных ошибок. Если такие мероприятия не дали желаемого результата, можно попробовать устранить ошибку посредством снятия ограничений на выполняемые процессы:

Перезагрузить ПК: если ошибка была следствием ограничений прав пользователя, неисправность после выполненных операций должна исчезнуть.
Для уверенных пользователей ПК аналогичный результат доступен через командную строку. С этой целью нужно в поиск ввести «cmd», правой мышкой нажать на «cmd».

В запустившемся черном окне ввести команду «net user Administrator /active: yes», и нажать Enter.

Закрыть окно и перезагрузить ПК. Если перечисленные варианты не дали результата, попытаться решить вопрос с ограничением доступа до целевых папок, при помощи проверки наличия программных разрешений, с параллельным выставлением соответствующих допусков.
Для седьмой версии ОС, процедура выполняется согласно следующему регламенту:
Для восьмой и 10 версий Windows, процедура выглядит следующим образом:
Описанные операции позволят выполнять требуемые действия с папкой, к которой доступ ограничивался системой.
Если описанные манипуляции являются сложными для пользователя, открыть доступ к целевым папкам могут помочь сторонние утилиты. Одной из самых популярных и простых в эксплуатации программ является бесплатная программа Unckloker. Для использования возможностей приложения достаточно его загрузить и установить на ПК, выбрать объект, который не поддаётся нужным действиям, нажать на него правой кнопкой мышки и в выпадающем списке выбрать пункт Unckloker. В окне программы потребуется выбрать действие и подтвердить его командой «ОК». На этом процедура завершена, доступ к объекту должен быть восстановлен.
Подведение итогов
Для исключения проблем с доступом к целевым папкам старайтесь систематически проверять ПК на наличие вирусов, а ещё лучше, установите антивирусную утилиту с автоматическим обновлением, исключающую возможность заражения компьютера, блокирующую поступление заражённой информации на устройство, оперируйте только действиями, значение и последствия которых вам известно. Ошибка, заключающаяся в ограничения доступа к целевым объектам, не относится к сложным в решении, а описанные варианты помогут оперативно устранить неполадку.
Источник
Вам необходимо разрешение на выполнение этой операции в Win 7 и Win 10
При выполнении каких-либо операций с файлами или папками (запуск, копирование, перемещение, удаление) вы можете внезапно столкнуться с сообщением «Вам необходимо разрешение на выполнение этой операции» в Виндовс 7 и 10. Обычно это связано с отсутствием у пользователя необходимых прав для работы с данным файлом, вследствие чего работа с ним блокируется системой. Разберёмся ниже, как это можно исправить.

Причины отсутствия доступа к целевой папке или файлу
ОС Виндовс обычно блокирует доступ к файлам или папкам, имеющим определяющее значение для её работы. Права на такие файлы (папки) передаются виртуальному системному пользователю «TrustedInstaller» (может упоминаться в тексте сообщения), или системному администратору (который совсем не то же самое, что пользователь с административными правами), или просто вводится ряд ограничений для обычных пользователей.
Такая политика вызвана высокой значимостью данных файлов для вашей ОС. Их повреждение или удаление может привести к негативным последствиям для вашей системы, потому разработчики ОС Виндовс включили встроенные механизмы защиты важных системных файлов в функционал операционки.
Кроме системной защиты файлов, появление рассматриваемого сообщения на Виндовс 7 и 10 может быть вызвано следующими причинами:
После изложения причин, разберёмся как можно получить разрешение на выполнение такой операции.
«Вам необходимо разрешение на выполнение этой операции» — как исправить
Существует несколько довольно эффективных способов, позволяющих избавиться от запроса на разрешение необходимой операции. Рассмотрим их пристальнее.


Нажмите на Enter. Вы получите права на пользование данной директорией (или файлом). Теперь введите:


После выполнения данной команды вы дадите все права над данной папкой группе администраторов (в настройках). Это может помочь решить дисфункцию «вам необходимо разрешение на выполнение операции».

Используйте функционал «Unlocker» для деблокировки файлов
Также себя зарекомендовал файловый менеджер «Total Commander», хорошо работающий с защищёнными файлами.

Если же вы используете английскую версию Виндовс, то указанная команда должна выглядеть как:
 Вам останется перезагрузить ваш компьютер, войти в систему под учётной записью «Супер админа», и провести необходимые операции с файлами;
Вам останется перезагрузить ваш компьютер, войти в систему под учётной записью «Супер админа», и провести необходимые операции с файлами;
Галочками пометьте все виды разрешений ниже, включая полный доступ.

Затем нажмите на «Ок», и перезагрузите ваш PC. Проблема разрешения на выполнение операции будет устранена, и вы получите доступ к нужному файлу.
В некоторых версии Виндовс 7 после нажатия на «Изменить» необходимо будет выбрать «Другие пользователи или группы», после чего идти далее по стандартному алгоритму.

Введите «Все» или имя учётки, и сохраните произведённые изменения
Источник
Как получить доступ к папке syswow64

Содержание
Введение
Казалось бы, избитая тема, но не реже чем раз в неделю на форуме начинаются пространные объяснения о том, как же все-таки получить доступ к какому-либо объекту. Чаще всего — это, конечно, папки или файлы, иногда разделы реестра. Попробую собрать воедино способы получения доступа к локальным объектам.
При отсутствии доступа к локальному объекту вы не можете управлять его разрешениями, отсутствие такой возможности может быть компенсировано сменой владельца объекта, после чего вы сможете управлять его разрешениями. Сделать это можно несколькими способами, рассмотрим их по порядку.
Способ 1. Использование графического интерфейса (GUI)


Установите курсор на группу Администраторы или на имя своей учетной записи и нажмите ОК. В случае с папкой также, вероятно, вам понадобится отметка параметра «Заменить владельца подконтейнеров и объектов«.


Нажмите кнопку Добавить

Введите имя своей учетной записи и нажмите ОК

Выставьте разрешения на объект добавленной учетной записи

Способ 2. Использование утилит командной строки takeown и icacls
Пприменим только к файлам, папкам и дискам.
- Нажмите Пуск — в строке поиска введите cmd — на найденном файле нажмите правую клавишу мыши и выберите пункт Запуск от имени администратора

Примечание. Запуск от имени администратора в данном случае обязателен независимо от того, какими правами обладает учетная запись, в которой вы работаете в данный момент. Исключение может составлять только случай, когда вы работаете во встроенной учетной записи Администратор, которая по умолчанию отключена.
В окне cmd введите следующую команду:
takeown /f «C:Program FilesERUNTERUNT.EXE»
Примечание. Здесь и далее полный путь и файл представлены в качестве примера и вместо «C:Program FilesERUNTERUNT.EXE» вы должны написать путь к файлу или папке, к которым необходимо получить доступ.
Обратите внимание на то, что если в пути присутствуют пробелы (как в примере), то путь должен быть заключен в кавычки.
В команде используется утилита takeown, которая позволяет восстанавливать доступ к объекту путем переназначения его владельца. Полный синтаксис утилиты вы можете получить по команде takeown /?
В командной строке введите следующую команду
icacls «C:Program FilesERUNTERUNT.EXE» /grant Blast:F
Примечание. В данной команде помимо пути к файлу необходимо указать и имя учетной записи, которой будут переданы разрешения на объект. Соответственно вы должны будете ввести свое имя пользователя.
После применения этой команды вам будет показано сообщение об обработке файлов и папок. В случае, если таким образом не удастся получить полный доступ к объекту, проделайте процедуру повторно, загрузившись в безопасный режим.
В этой команде используется утилита icacls, позволяющая управлять списками управления доступом (ACL), а значит и разрешениями для пользователей и процессов использовать файлы и папки. Синтаксис утилиты вы сможете узнать по команде icacls /?
Способ 3. Пункт смены владельца объекта в контекстном меню проводника
Для упрощения процедуры смены владельца вы можете добавить соответствующий пункт в контекстное меню проводника.
В предлагаемом варианте также используются утилиты командной строки takeown и icacls с определенными параметрами, а полученная команда установит владельцем объекта, на котором будет применяться пункт меню, группу Администраторы (или Administrators в английской версии ОС).
Для добавления пункта меню «Смена владельца» в русской версии Windows Vista примените этот твик реестра:
Примечание: подробнее о применении твиков реестра вы можете прочитать здесь: Применение твиков реестра
Windows Registry Editor Version 5.00
[HKEY_CLASSES_ROOT*shell
unas]
@=»Смена владельца»
«NoWorkingDirectory»=»»
[HKEY_CLASSES_ROOT*shell
unascommand]
@=»cmd.exe /c takeown /f «%1» && icacls «%1″ /grant администраторы:F»
«IsolatedCommand»=»cmd.exe /c takeown /f «%1» && icacls «%1″ /grant администраторы:F»
[HKEY_CLASSES_ROOTDirectoryshell
unas]
@=»Смена владельца»
«NoWorkingDirectory»=»»
[HKEY_CLASSES_ROOTDirectoryshell
unascommand]
@=»cmd.exe /c takeown /f «%1» /r /d y && icacls «%1″ /grant администраторы:F /t»
«IsolatedCommand»=»cmd.exe /c takeown /f «%1» /r /d y && icacls «%1″ /grant администраторы:F /t»
Для добавления пункта меню «Take Ownership» в английской версии Windows Vista примените этот твик реестра:
Windows Registry Editor Version 5.00
[HKEY_CLASSES_ROOT*shell
unas]
@=»Take Ownership»
«NoWorkingDirectory»=»»
[HKEY_CLASSES_ROOT*shell
unascommand]
@=»cmd.exe /c takeown /f «%1» && icacls «%1″ /grant administrators:F»
«IsolatedCommand»=»cmd.exe /c takeown /f «%1» && icacls «%1″ /grant administrators:F»
[HKEY_CLASSES_ROOTDirectoryshell
unas]
@=»Take Ownership»
«NoWorkingDirectory»=»»
[HKEY_CLASSES_ROOTDirectoryshell
unascommand]
@=»cmd.exe /c takeown /f «%1» /r /d y && icacls «%1″ /grant administrators:F /t»
«IsolatedCommand»=»cmd.exe /c takeown /f «%1» /r /d y && icacls «%1″ /grant administrators:F /t»
Для удаления этого пункта меню (независимо от языка системы) можете использовать следующий твик реестра:
Windows Registry Editor Version 5.00

При открытии, удалении или других манипуляциях с файлами и папками вы можете столкнуться с ошибкой доступа к файлам. Я расскажу о том, как с этим бороться и почему так происходит.
Как получить полный доступ к файлам и папкам
Сначала инструкция о том, как получить полный доступ к папкам и файлам. В следующей главе будет объяснение для любознательных.
Открываем папку, где находится проблемный файл или папка. Чтобы получить полный доступ к их содержимому, нужно настроить доступ к файлам:
1. Нажимаем правой кнопкой мыши по заблокированному файлу (или папке) без доступа — Свойства — выбираем вкладку Безопасность:

2. Нажимаем кнопку Дополнительно — выбираем вкладку Владелец:

3. Нажимаем кнопку Изменить и выбираем имя вашего пользователя (в моем случае это Dima, у вас будет другое), также ставим галку на Заменить владельца подконтейнеров и объектов:

4. Если появится окно с текстом «Вы не имеете разрешение на чтение содержимого папки. Хотите заменить разрешения для этой папки так, чтобы иметь права полного доступа?», отвечаем Да:

5. После смены владельца папки появится окно с текстом «Вы только что стали владельцем этого объекта. Нужно закрыть и вновь открыть окно свойств этого объекта, чтобы видеть или изменять разрешения». Нажимаем OK, затем снова нажимаем OK (в окне Дополнительные параметры безопасности).
6. В окне Свойства — Безопасность снова нажимаем Дополнительно, только теперь смотрим первую вкладку открывшегося окна — Разрешения. Надо нажать кнопку Изменить разрешения:

7. Нажмите кнопку Добавить:
(Если вы работаете со свойствами папки, а не файла, отметьте галкой пункт «Заменить все разрешения дочернего объекта на разрешения, наследуемые от этого объекта». )

8. В открывшемся окне «Выбор: пользователи или группы» вам потребуется ввести имя вашего пользователя (можете посмотреть его в меню «Пуск» — имя будет самой верхней строчкой), нажать кнопку Проверить имена, затем OK:

Если вам нужно, чтобы папка (или файл) открывалась без ограничений абсолютно всеми пользователями, т.е. не только вашим, то снова нажмите Добавить и введите имя «Все» без кавычек («All» в англоязычной версии Windows), затем нажмите Проверить имена и OK.
9. На вкладке Разрешения по очереди нажимайте два раза по строчкам с именами пользователей и ставьте галку на пункт «Полный доступ»:

Это автоматически поставит галки на пунктах ниже.
10. Затем нажимайте ОК, в следующем окне отвечайте на предупреждение Да, снова ОК, чтобы закрыть все окна.
Готово! Полный доступ к файлам и папкам получен! Можете спокойно их открывать, изменять и производить другие действия с ними.
Вывод: нужно сделать два шага: стать «владельцем» файла или папки (п. 3), затем назначить себе права доступа (п. 6). Во многих инструкциях о том, как получить полный доступ к файлам и папкам, упоминают только первый шаг, забывая о втором. Это не совсем правильно, потому что настройки безопасности файла/папки могут быть разные, надо привести их в нормальный вид, а не только стать «владельцем».
Зачем нужны права файлам и папкам
Механизм разграничения доступа к файлам и папкам необходим по многим причинам. Например:
1. Ограничение доступа к информации разными пользователями.
Если на одном компьютере или в общей сети работает несколько (больше одного) пользователей, логично ограничить доступ к информации — одним пользователям доступна вся информация (чаще всего это администраторы), другим — только их собственные файлы и папки (обычные пользователи).
Например, дома можно сделать ограничение прав одного пользователя так, чтобы защитить важные файлы и папки от удаления (чтобы ребенок не смог по незнанию удалить важные документы), в то время как с другого (родительского профиля) можно было делать все, что угодно.
2. Безопасность операционной системы.
В Windows XP все устроено довольно примитивно — пользователи с правами администратора могут изменять (и удалять) любые папки и файлы на жестком диске, в том числе системные, т.е. принадлежащие Windows. Фактически, любая программа, запущенная в профиле пользователя-администратора, могла сделать с содержимым жесткого диска всё, что угодно. Например, удалить файл boot.ini, из-за чего Windows перестанет загружаться.
Под правами ограниченного пользователя, где благодаря настройкам безопаности нельзя было удалять важные системные файлы, мало кто сидел, предпочитая администраторскую учетную запись. Таким образом, учетная запись с правами администратора в Windows XP создает самые благоприятные условия для вирусов.
В Windows Vista, в Windows 7 и Windows 8 работает «Контроль учетных записей пользователя» (кратко UAC): при работе в администраторской учетной записи программы, запускаемые пользователем, работают с ограниченными правами. То есть удалить или изменить системные файлы программы не могут. Программы способны получить более полный доступ, запросив его у пользователя с помощью окна UAC, о котором я уже рассказывал:

Если права доступа к файлам настроены правильно и UAC включен, то вирусы, запущенные в администраторской учетной записи Vista/7/8, не смогут серьезно навредить системе без разрешения человека, сидящему за компьютером.
UAC бесполезен в случаях:
1. Если за компьютером сидит пользователь, бездумно нажимающий кнопки «Да» и «OK»
2. Если запускать программы «от имени администратора» (правой кнопкой по ярлыку программы — Запустить от имени администратора).
4. Для системных файлов и папок на жестком диске разрешен полный доступ всем пользователям.
Советую почитать описание типов учетных записей Windows:

Типы учетных записей в Windows 7/8
Программы, запущенные в учетной записи ограниченного пользователя Windows Vista/7/8 (тип «Обычный доступ»), не могут вызвать окно UAC и работать с правами администратора, что вполне логично.
Повторю еще раз: когда нет возможности повысить свои права до администраторских, навредить защищенным с помощью ограничения прав доступа файлам операционной системы нельзя.
Причины и решение проблем с доступом к файлам
Проблема в том, что вы пытаетесь получить доступ к файлам и папкам, созданных под другой учетной записью. Решения два: либо разрешить всем пользователям доступ, либо разрешить только тем, кому это нужно, перечислив их. Оба решения легко реализуемы по инструкции выше. Разница лишь в том, что вы будете вводить в пункте 8 — слово «Все» или перечисляя пользователей.
Кстати, можно разрешить доступ всем, но запретить одному (нескольким) пользователям, при этом настройка запрета будет приоритетной для перечисленных пользователей.
Причин возникновения проблем с доступом к файлам множество. Наиболее часто они появляются, если у вас несколько учетных записей, несколько операционных систем или компьютеров — везде учетные записи разные, при создании файлов и папок права назначаются тоже разные.
Что с правами файлов и папок делать нельзя
Существует миф о том, что операционная система ограничивает доступ пользователя к его файлам, поэтому надо назначать права доступа всем файлам на диске. Это неправда и изменять права всех файлов нельзя! В системе, в которой не «ковырялись», не назначали права доступа вручную, все назначено правильно!
Используйте мою инструкцию только в случае реально возникших проблем, не для предотвращения надуманных.
Поясняю: разрешив доступ к системным файлам, Windows по-прежнему будет работать, вот только любой вирус или некорректно работающая программа могут сделать очень нехорошие вещи. Вряд ли вам нужны проблемы.
Свои настройки безопасности имеют папки «C:Windows», «C:Program files», «C:Program files (x86)», «C:Users», «C:System Volume Information», «C:ProgramData», «C:Recovery» и многие другие. Их менять нельзя, за исключением случаев, если надо произвести какие-либо манипуляции с файлами (например, чтобы изменить тему Windows), причем надо вернуть настройки обратно.
Также не рекомендую запускать все программы «от имени администратора» — в этом режиме они имеют повышенные привилегии, поэтому имеют возможность навредить системе.
Совет: если программа корретно работает только в том случае, если запущена «от имени администратора», при обычном запуске выдавая ошибки — попробуйте назначить полные права на изменение папке с ней в «C:Program files» или «C:Program files (x86)» (не самой папке Program files, а папке с нужной программой внутри нее!).
Очень часто это помогает запустить на Windows Vista/7/8/10 старые игры, которые хранят файлы настроек, сохранений внутри своей папки. Будучи запущенными без прав изменить свои собственные файлы, такие игры в лучшем случае не могут сохранить игровой прогресс, в худшем — закрываются или вовсе не запускаются. Со старыми программами то же самое.
Выводы
1. Назначить права доступа относительно легко.
2. Права доступа менять без обоснованной цели нельзя.
3. Изменили права системных файлов — меняйте их обратно. Чтобы изменить права системных папок и файлов на прежние, можно воспользоваться этой инструкцией (метод для Windows Vista должен подойти и к Windows 7, Windows 8, 10).
4. Изменение настроек безопасности — дело тонкое и автор статьи не несет ответственности за ваши действия.
локальный диск С>windows>sistem32>drivers
Как там разрешить доступ к этой папке подскажите пожалуйста?
Супер Администратор в Windows 7
Затем, вводим такую команду и нажимаем Enter (Ввод) : net user administrator /active:yes (для русской ОС: net user Администратор /active:yes) С этого момента учетная запись Администратора будет доступна для выбора на экране Приветствия наряду с другими созданными учетными записями. Используйте ее, как и любую другую учетную запись.
Источник
Содержание
- Ошибка ActiveX/COM LocalServer32 (SpeechRuntime.exe) как исправить в Windows 10
- Общая информация про ActiveX/COM LocalServer32
- Почему появляется ошибка ActiveX/COM в CCleaner?
- SpeechRuntime.exe — Как исправить ошибки [РЕШЕНО]
- Часто задаваемые вопросы по быстрому устранению неполадок, связанных с SpeechRuntime.exe
- Вопрос: Что такое SpeechRuntime.exe?
- Вопрос: Почему у меня возникают ошибки, связанные с SpeechRuntime.exe?
- Вопрос: Когда возникают ошибки, связанные с SpeechRuntime.exe?
- Вопрос: Как исправить ошибки, связанные с SpeechRuntime.exe?
- Вопрос: Быстрый способ устранения проблем, связанных с SpeechRuntime.exe
- Быстрые ссылки
- Другие известные версии файлов
- Спасибо, ваш файл запроса был получен.
- Распространенные сообщения об ошибках в SpeechRuntime.exe
- Причины ошибок в файле SpeechRuntime.exe
- Как исправить ошибки в SpeechRuntime.exe
- Шаг 1: Исправить записи реестра, связанные с Windows
- Шаг 2: Проведите полное сканирование вашего компьютера на вредоносное ПО
- Шаг 3: Очистить систему от мусора (временных файлов и папок) с помощью очистки диска (cleanmgr)
- Шаг 4: Обновите драйверы устройств на вашем компьютере
- Шаг 5: Используйте Восстановление системы Windows, чтобы «Отменить» последние изменения в системе
- Шаг 6: Удалите и установите заново программу Windows, связанную с SpeechRuntime.exe
- Шаг 7: Запустите проверку системных файлов Windows («sfc /scannow»)
- Шаг 8: Установите все доступные обновления Windows
- Шаг 9: Произведите чистую установку Windows
- Файлы, связанные с SpeechRuntime.exe
- Файлы EXE, связанные с SpeechRuntime.exe
- Проблема с SpeechRuntime.exe все еще не устранена?
Многие слышали о том, что программа CCleaner хорошо чистит систему. С её помощью можно почистить реестр и удалить ненужные файлы. Многие её устанавливают и хотя бы раз в месяц запускают для проверки системы. Считается, что она помогает компьютеру лучше работать, освобождая его он ненужного мусора.
 CCleaner – программа для чистки операционной системы
CCleaner – программа для чистки операционной системы
Но иногда после чистки начинаются проблемы с системой, так как программа CCleaner удаляет те файлы, которые должны остаться. А иногда после чистки файлы остаются и их не получается удалить. Появляется ошибка ActiveX/COM LocalServer32 и пользователи не знают, что с ней делать дальше. Стоит ли с ошибкой что-то делать или нет? Если да, то как?
С июня 2015 года файл SpeechRuntime.exe (второе его имя) появился в Windows 10. После этого он всегда присутствует в обновлениях системы. Сложно сказать, какая его роль в системе, но можно точно определить, что он не является вирусом, а также не является остаточным файлом после удаления установленной программы.

Если завершить процесс работы SpeechRuntime.exe, то это может способствовать не правильной работы системы.
Почему появляется ошибка ActiveX/COM в CCleaner?
Нужно сказать, что CCleaner – это частная программа. Там есть бесплатные функции с ограниченными возможностями, также есть и платная часть программы, которая дате больше возможностей и улучшает чистку системы от ненужных файлов лучшим образом. Рекламная кампания построена так, что они убеждают пользователя в засорении системы. Якобы ненужные файлы занимают больше места и замедляют работу Windows. Они утверждают, что исправить это можно с помощью CCleaner.
После чистки компьютера можно заметить, что он не начинает быстрее работать. Ещё на Windows 7 замерили время запуска компьютера до чистики, а потом после неё. Как показано в таблице, ничего не поменялось. Точно также работает и Windows 10.sc
Важно заметить, что при работе системы в реестре сохраняются разные коды, которые нужны для работы программ. Они активны только в момент их работы. После приостановления их использования или удаления программы, в реестре остаются некоторые коды, но они не используются до повторного запуска программы. Поэтому это никак не сказывается на работе системы.
То есть, система не будет быстрей работать после её очистки через CCleaner. Также Микрософт не поддерживает чистку такими программами. Если возникнет ошибка SpeechRuntime.exe, то тех. поддержка не сможет помочь. А иногда после такой чистки система перестает работать, так как удаляются загрузочные файлы. Тогда приходится заново устанавливать Windows.
 правила Микрософт про использование программ для чистки реестра
правила Микрософт про использование программ для чистки реестра
В некоторых случаях чистка реестра дает положительный результат. Это в том случае, если при установке новой программы возникает ошибка и она не запускается. Иногда в реестре существую коды, которые мешают этому запуску. После их удаления иногда ошибка пропадает.
Поэтому увидев ошибку ActiveX/COM LocalServer32 не нужно её удалять. Ведь это не является проблемой. По сути даже реестр чистить не нужно было. С этим файлом система будет хорошо работать, так как он должен там присутствовать.
SpeechRuntime.exe — Как исправить ошибки [РЕШЕНО]
Повреждение, отсутствие или удаление файлов SpeechRuntime.exe может привести к возникновению ошибок исполняемого файла EXE, которые чаще всего наблюдаются на этапе запуска Windows. Как правило, любую проблему, связанную с файлом EXE, можно решить посредством замены файла на новую копию. Кроме того, некоторые ошибки SpeechRuntime.exe могут возникать по причине наличия неправильных ссылок на реестр. По этой причине для очистки недействительных записей рекомендуется выполнить сканирование реестра.
EXE используется форматом Windows Executable File, которые являются типами Исполнимые файлы. SpeechRuntime.exe для %%os%% и почти для всех версий операционной системы Windows можно скачать ниже. Если в настоящий момент отсутствует необходимая вам версия SpeechRuntime.exe, запросите ей, нажав на кнопку Request (Запрос) рядом с необходимой версией файла. Кроме того, Microsoft также может предоставить вам некоторые редкие файлы, которые отсутствуют в нашем каталоге.
Правильное расположение файла SpeechRuntime.exe является решающим фактором в успешном устранении ошибок подобного рода. Однако, не будет лишним выполнить быструю проверку. Затем вы можете повторно открыть Windows, чтобы проверить выводится ли сообщение об ошибке.
| SpeechRuntime.exe Описание файла | |
|---|---|
| Расширение файла: | EXE (Executable application) |
| Описание файла: | Speech Runtime Executable |
| Софт: | Microsoft® Windows® Operating System |
| Версия программного обеспечения: | 10.0.15063.0 (WinBuild.160101.0800) |
| Разработчик программного обеспечения: | Microsoft Corporation |
| Характеристики файла | |
|---|---|
| Имя файла: | SpeechRuntime.exe (Загрузить) |
| Размер (в байтах): | 209920 |
| Базовый файл ОС: | Windows NT 32-bit |
| Тип MIME: | application/octet-stream |
Часто задаваемые вопросы по быстрому устранению неполадок, связанных с SpeechRuntime.exe
Вопрос: Что такое SpeechRuntime.exe?
SpeechRuntime.exe — это Speech Runtime Executable EXE файл, который был разработан Microsoft для Windows.
Вопрос: Почему у меня возникают ошибки, связанные с SpeechRuntime.exe?
Ошибки SpeechRuntime.exe могут возникать в результате исчезновения файла, его случайного удаления или повреждения в результате заражения вредоносным ПО.
Вопрос: Когда возникают ошибки, связанные с SpeechRuntime.exe?
Зачастую, ошибки, связанные с SpeechRuntime.exe, можно наблюдать во время запуска Windows, выполнения определённой функции или даже во время запуска Windows.
Вопрос: Как исправить ошибки, связанные с SpeechRuntime.exe?
Полное устранение неполадок, связанных с SpeechRuntime.exe, осуществляется в несколько этапов. Следуйте нашим кратким инструкциям по устранению неполадок, представленным ниже, или используйте более подробное руководство, представленное далее в настоящей статье.
Вопрос: Быстрый способ устранения проблем, связанных с SpeechRuntime.exe
Устранить проблемы, связанные с SpeechRuntime.exe, можно посредством некоторых отличных внутренних инструментов Windows. Для устранения неполадок просто следуйте описанным далее этапам.

Устранение неполадок всегда начинайте с проверки отсутствия на вашем компьютере вредоносных программ (мы рекомендуем использовать для этих целей Windows Defender / Защитника Windows), которые могут затронуть SpeechRuntime.exe.

Убедитесь в отсутствии недействительных записей реестра вручную с помощью regedit или выполните автоматическое сканирование реестра Windows на наличие недопустимых записей и ссылок на пути к файлам SpeechRuntime.exe.

Вручную скачайте новую копию SpeechRuntime.exe и поместите её в место файла, который был установлен изначально.

Для восстановления SpeechRuntime.exe удалите и переустановите Windows.
Используемое программное обеспечение:



Время для выполнения: 5 минут
Совместима с Windows 2000, XP, Vista, 7, 8 и 10

Идентификатор статьи: 136093

Быстрые ссылки
Другие известные версии файлов
Выберите версию ОС
Выберите программное обеспечение
Отображение результатов для:
| Имя файла | Идентификатор файла (контрольная сумма MD5) | Размер файла | Загрузить | |||||||||||||||
|---|---|---|---|---|---|---|---|---|---|---|---|---|---|---|---|---|---|---|
| + SpeechRuntime.exe | 6d7cca3c7b1624da2ccd04a6503bf481 | 205.00 KB | ||||||||||||||||
|
||||||||||||||||||
| + SpeechRuntime.exe | de098c80754a747edcf865b2381aa34f | 143.50 KB | Запрос | |||||||||||||||
|
||||||||||||||||||
| + SpeechRuntime.exe | de098c80754a747edcf865b2381aa34f | 143.50 KB | Запрос | |||||||||||||||
|
||||||||||||||||||
| + SpeechRuntime.exe | de098c80754a747edcf865b2381aa34f | 143.50 KB | Запрос | |||||||||||||||
|
||||||||||||||||||
| + SpeechRuntime.exe | 6d7cca3c7b1624da2ccd04a6503bf481 | 205.00 KB | Запрос | |||||||||||||||
|
||||||||||||||||||
| + SpeechRuntime.exe | 6d7cca3c7b1624da2ccd04a6503bf481 | 205.00 KB | Запрос | |||||||||||||||
|
||||||||||||||||||
| + SpeechRuntime.exe | b3f61052bf83dfa071ddcd7ee1bd36fd | 167.00 KB | Запрос | |||||||||||||||
|
||||||||||||||||||
| + SpeechRuntime.exe | b3f61052bf83dfa071ddcd7ee1bd36fd | 167.00 KB | Запрос | |||||||||||||||
|
||||||||||||||||||
| + SpeechRuntime.exe | 9553aecbebb43b09bec5bdfc7272196c | 262.00 KB | Запрос | |||||||||||||||
|
||||||||||||||||||
| + SpeechRuntime.exe | 9553aecbebb43b09bec5bdfc7272196c | 262.00 KB | Запрос | |||||||||||||||
|
||||||||||||||||||
| + SpeechRuntime.exe | 9553aecbebb43b09bec5bdfc7272196c | 262.00 KB | Запрос | |||||||||||||||
|
||||||||||||||||||
| + SpeechRuntime.exe | 9553aecbebb43b09bec5bdfc7272196c | 262.00 KB | Запрос | |||||||||||||||
|
||||||||||||||||||
| + SpeechRuntime.exe | 6d7cca3c7b1624da2ccd04a6503bf481 | 205.00 KB | Запрос | |||||||||||||||
|
||||||||||||||||||
| + SpeechRuntime.exe | 9553aecbebb43b09bec5bdfc7272196c | 262.00 KB | Запрос | |||||||||||||||
|
||||||||||||||||||
| + SpeechRuntime.exe | 6d7cca3c7b1624da2ccd04a6503bf481 | 205.00 KB | Запрос | |||||||||||||||
|
||||||||||||||||||
| + SpeechRuntime.exe | 9553aecbebb43b09bec5bdfc7272196c | 262.00 KB | Запрос | |||||||||||||||
|
||||||||||||||||||
| + SpeechRuntime.exe | 6d7cca3c7b1624da2ccd04a6503bf481 | 205.00 KB | Запрос | |||||||||||||||
|
||||||||||||||||||
| + SpeechRuntime.exe | 9553aecbebb43b09bec5bdfc7272196c | 262.00 KB | Запрос | |||||||||||||||
|
||||||||||||||||||
| + SpeechRuntime.exe | 6d7cca3c7b1624da2ccd04a6503bf481 | 205.00 KB | Запрос | |||||||||||||||
|
||||||||||||||||||
| + SpeechRuntime.exe | 6d7cca3c7b1624da2ccd04a6503bf481 | 205.00 KB | Запрос | |||||||||||||||
|
||||||||||||||||||
| + SpeechRuntime.exe | 6d7cca3c7b1624da2ccd04a6503bf481 | 205.00 KB | Запрос | |||||||||||||||
|
||||||||||||||||||
| + SpeechRuntime.exe | 6d7cca3c7b1624da2ccd04a6503bf481 | 205.00 KB | Запрос | |||||||||||||||
|
||||||||||||||||||
| + SpeechRuntime.exe | 6d7cca3c7b1624da2ccd04a6503bf481 | 205.00 KB | Запрос | |||||||||||||||
|
||||||||||||||||||
| + SpeechRuntime.exe | 71ceab07d94c8de1eb4663c0ed3d50b8 | 12.00 B | Запрос | |||||||||||||||
|
||||||||||||||||||
| + SpeechRuntime.exe | de098c80754a747edcf865b2381aa34f | 143.50 KB | Запрос | |||||||||||||||
|
||||||||||||||||||
| + SpeechRuntime.exe | 71ceab07d94c8de1eb4663c0ed3d50b8 | 12.00 B | Запрос | |||||||||||||||
|
||||||||||||||||||
| + SpeechRuntime.exe | de098c80754a747edcf865b2381aa34f | 143.50 KB | Запрос | |||||||||||||||
|
||||||||||||||||||
| + SpeechRuntime.exe | 9553aecbebb43b09bec5bdfc7272196c | 262.00 KB | Запрос | |||||||||||||||
|
||||||||||||||||||
| + SpeechRuntime.exe | 6d7cca3c7b1624da2ccd04a6503bf481 | 205.00 KB | Запрос | |||||||||||||||
|
||||||||||||||||||
| + SpeechRuntime.exe | 9553aecbebb43b09bec5bdfc7272196c | 262.00 KB | Запрос | |||||||||||||||
|
||||||||||||||||||
| + SpeechRuntime.exe | 6d7cca3c7b1624da2ccd04a6503bf481 | 205.00 KB | Запрос | |||||||||||||||
|
||||||||||||||||||
| + SpeechRuntime.exe | b3f61052bf83dfa071ddcd7ee1bd36fd | 167.00 KB | Запрос | |||||||||||||||
|
||||||||||||||||||
| + SpeechRuntime.exe | de098c80754a747edcf865b2381aa34f | 143.50 KB | Запрос | |||||||||||||||
|
||||||||||||||||||
| + SpeechRuntime.exe | b3f61052bf83dfa071ddcd7ee1bd36fd | 167.00 KB | Запрос | |||||||||||||||
|
||||||||||||||||||
| + SpeechRuntime.exe | de098c80754a747edcf865b2381aa34f | 143.50 KB | Запрос | |||||||||||||||
|
||||||||||||||||||
| + SpeechRuntime.exe | 71ceab07d94c8de1eb4663c0ed3d50b8 | 12.00 B | Запрос | |||||||||||||||
|
||||||||||||||||||
| + SpeechRuntime.exe | de098c80754a747edcf865b2381aa34f | 143.50 KB | Запрос | |||||||||||||||
|
||||||||||||||||||
| + SpeechRuntime.exe | 71ceab07d94c8de1eb4663c0ed3d50b8 | 12.00 B | Запрос | |||||||||||||||
|
||||||||||||||||||
| + SpeechRuntime.exe | de098c80754a747edcf865b2381aa34f | 143.50 KB | Запрос | |||||||||||||||
|
||||||||||||||||||
| + SpeechRuntime.exe | 556f3d90f6a348c7dbd21044820cb931 | 134.00 KB | Запрос | |||||||||||||||
|
||||||||||||||||||
| + SpeechRuntime.exe | 65b3cd3cbb393fc394dc82f326ef0b2d | 112.00 KB | Запрос | |||||||||||||||
|
||||||||||||||||||
| + SpeechRuntime.exe | 274f28bd8fdcd3f9cce0f25ed72113d8 | 129.50 KB | Запрос | |||||||||||||||
|
||||||||||||||||||
| + SpeechRuntime.exe | 274f28bd8fdcd3f9cce0f25ed72113d8 | 129.50 KB | Запрос | |||||||||||||||
|
||||||||||||||||||
| + SpeechRuntime.exe | b3f61052bf83dfa071ddcd7ee1bd36fd | 167.00 KB | Запрос | |||||||||||||||
|
||||||||||||||||||
| + SpeechRuntime.exe | b3f61052bf83dfa071ddcd7ee1bd36fd | 167.00 KB | Запрос | |||||||||||||||
|
||||||||||||||||||
| + SpeechRuntime.exe | b3f61052bf83dfa071ddcd7ee1bd36fd | 167.00 KB | Запрос | |||||||||||||||
|
||||||||||||||||||
| + SpeechRuntime.exe | b3f61052bf83dfa071ddcd7ee1bd36fd | 167.00 KB | Запрос | |||||||||||||||
|
||||||||||||||||||
| + SpeechRuntime.exe | b3f61052bf83dfa071ddcd7ee1bd36fd | 167.00 KB | Запрос | |||||||||||||||
|
||||||||||||||||||
| + SpeechRuntime.exe | b3f61052bf83dfa071ddcd7ee1bd36fd | 167.00 KB | Запрос | |||||||||||||||
|
||||||||||||||||||
| + SpeechRuntime.exe | b3f61052bf83dfa071ddcd7ee1bd36fd | 167.00 KB | Запрос | |||||||||||||||
|
||||||||||||||||||
| + SpeechRuntime.exe | b3f61052bf83dfa071ddcd7ee1bd36fd | 167.00 KB | Запрос | |||||||||||||||
|
||||||||||||||||||
| + SpeechRuntime.exe | b3f61052bf83dfa071ddcd7ee1bd36fd | 167.00 KB | Запрос | |||||||||||||||
|
||||||||||||||||||
| + SpeechRuntime.exe | 556f3d90f6a348c7dbd21044820cb931 | 134.00 KB | Запрос | |||||||||||||||
|
||||||||||||||||||
| + SpeechRuntime.exe | 556f3d90f6a348c7dbd21044820cb931 | 134.00 KB | Запрос | |||||||||||||||
|
||||||||||||||||||
| + SpeechRuntime.exe | b3f61052bf83dfa071ddcd7ee1bd36fd | 167.00 KB | Запрос | |||||||||||||||
|
||||||||||||||||||
| + SpeechRuntime.exe | 71ceab07d94c8de1eb4663c0ed3d50b8 | 12.00 B | Запрос | |||||||||||||||
|
||||||||||||||||||
| + SpeechRuntime.exe | b3f61052bf83dfa071ddcd7ee1bd36fd | 167.00 KB | Запрос | |||||||||||||||
|
||||||||||||||||||
| + SpeechRuntime.exe | 71ceab07d94c8de1eb4663c0ed3d50b8 | 12.00 B | Запрос | |||||||||||||||
|
||||||||||||||||||
| + SpeechRuntime.exe | b3f61052bf83dfa071ddcd7ee1bd36fd | 167.00 KB | Запрос | |||||||||||||||
|
||||||||||||||||||
| + SpeechRuntime.exe | 71ceab07d94c8de1eb4663c0ed3d50b8 | 12.00 B | Запрос | |||||||||||||||
|
||||||||||||||||||
| + SpeechRuntime.exe | b3f61052bf83dfa071ddcd7ee1bd36fd | 167.00 KB | Запрос | |||||||||||||||
|
||||||||||||||||||
| + SpeechRuntime.exe | 71ceab07d94c8de1eb4663c0ed3d50b8 | 12.00 B | Запрос | |||||||||||||||
|
||||||||||||||||||
| + SpeechRuntime.exe | b3f61052bf83dfa071ddcd7ee1bd36fd | 167.00 KB | Запрос | |||||||||||||||
|
||||||||||||||||||
| + SpeechRuntime.exe | 71ceab07d94c8de1eb4663c0ed3d50b8 | 12.00 B | Запрос | |||||||||||||||
|
||||||||||||||||||
| + SpeechRuntime.exe | de098c80754a747edcf865b2381aa34f | 143.50 KB | Запрос | |||||||||||||||
|
||||||||||||||||||
| + SpeechRuntime.exe | de098c80754a747edcf865b2381aa34f | 143.50 KB | Запрос | |||||||||||||||
|
||||||||||||||||||
| + SpeechRuntime.exe | de098c80754a747edcf865b2381aa34f | 143.50 KB | Запрос | |||||||||||||||
|
||||||||||||||||||
| + SpeechRuntime.exe | de098c80754a747edcf865b2381aa34f | 143.50 KB | Запрос | |||||||||||||||
|
||||||||||||||||||
| + SpeechRuntime.exe | de098c80754a747edcf865b2381aa34f | 143.50 KB | Запрос | |||||||||||||||
|
||||||||||||||||||
| + SpeechRuntime.exe | de098c80754a747edcf865b2381aa34f | 143.50 KB | Запрос | |||||||||||||||
|
||||||||||||||||||
| + SpeechRuntime.exe | de098c80754a747edcf865b2381aa34f | 143.50 KB | Запрос | |||||||||||||||
|
||||||||||||||||||
| + SpeechRuntime.exe | de098c80754a747edcf865b2381aa34f | 143.50 KB | Запрос | |||||||||||||||
|
||||||||||||||||||
| + SpeechRuntime.exe | 65b3cd3cbb393fc394dc82f326ef0b2d | 112.00 KB | Запрос | |||||||||||||||
|
||||||||||||||||||
| + SpeechRuntime.exe | 65b3cd3cbb393fc394dc82f326ef0b2d | 112.00 KB | Запрос | |||||||||||||||
|
||||||||||||||||||
| + SpeechRuntime.exe | 71ceab07d94c8de1eb4663c0ed3d50b8 | 12.00 B | Запрос | |||||||||||||||
|
||||||||||||||||||
| + SpeechRuntime.exe | de098c80754a747edcf865b2381aa34f | 143.50 KB | Запрос | |||||||||||||||
|
||||||||||||||||||
| + SpeechRuntime.exe | 71ceab07d94c8de1eb4663c0ed3d50b8 | 12.00 B | Запрос | |||||||||||||||
|
||||||||||||||||||
| + SpeechRuntime.exe | de098c80754a747edcf865b2381aa34f | 143.50 KB | Запрос | |||||||||||||||
|
||||||||||||||||||
| + SpeechRuntime.exe | 71ceab07d94c8de1eb4663c0ed3d50b8 | 12.00 B | Запрос | |||||||||||||||
|
||||||||||||||||||
| + SpeechRuntime.exe | de098c80754a747edcf865b2381aa34f | 143.50 KB | Запрос | |||||||||||||||
|
||||||||||||||||||
| + SpeechRuntime.exe | 71ceab07d94c8de1eb4663c0ed3d50b8 | 12.00 B | Запрос | |||||||||||||||
|
||||||||||||||||||
| + SpeechRuntime.exe | de098c80754a747edcf865b2381aa34f | 143.50 KB | Запрос | |||||||||||||||
|
||||||||||||||||||
| + SpeechRuntime.exe | 71ceab07d94c8de1eb4663c0ed3d50b8 | 12.00 B | Запрос | |||||||||||||||
|
||||||||||||||||||
| + SpeechRuntime.exe | de098c80754a747edcf865b2381aa34f | 143.50 KB | Запрос | |||||||||||||||
|
||||||||||||||||||
| + SpeechRuntime.exe | 71ceab07d94c8de1eb4663c0ed3d50b8 | 12.00 B | Запрос | |||||||||||||||
|
||||||||||||||||||
| + SpeechRuntime.exe | de098c80754a747edcf865b2381aa34f | 143.50 KB | Запрос | |||||||||||||||
|
||||||||||||||||||
| + SpeechRuntime.exe | 556f3d90f6a348c7dbd21044820cb931 | 134.00 KB | Запрос | |||||||||||||||
|
||||||||||||||||||
| + SpeechRuntime.exe | 556f3d90f6a348c7dbd21044820cb931 | 134.00 KB | Запрос | |||||||||||||||
|
||||||||||||||||||
| + SpeechRuntime.exe | b3f61052bf83dfa071ddcd7ee1bd36fd | 167.00 KB | Запрос | |||||||||||||||
|
||||||||||||||||||
| + SpeechRuntime.exe | 71ceab07d94c8de1eb4663c0ed3d50b8 | 12.00 B | Запрос | |||||||||||||||
|
||||||||||||||||||
| + SpeechRuntime.exe | b3f61052bf83dfa071ddcd7ee1bd36fd | 167.00 KB | Запрос | |||||||||||||||
|
||||||||||||||||||
| + SpeechRuntime.exe | 71ceab07d94c8de1eb4663c0ed3d50b8 | 12.00 B | Запрос | |||||||||||||||
|
||||||||||||||||||
| + SpeechRuntime.exe | b3f61052bf83dfa071ddcd7ee1bd36fd | 167.00 KB | Запрос | |||||||||||||||
|
||||||||||||||||||
| + SpeechRuntime.exe | 71ceab07d94c8de1eb4663c0ed3d50b8 | 12.00 B | Запрос | |||||||||||||||
|
Спасибо, ваш файл запроса был получен.
Распространенные сообщения об ошибках в SpeechRuntime.exe
Наиболее распространенные ошибки SpeechRuntime.exe, которые могут возникнуть на компьютере под управлением Windows, перечислены ниже:
- «Ошибка приложения SpeechRuntime.exe.»
- «SpeechRuntime.exe не является приложением Win32.»
- «Возникла ошибка в приложении SpeechRuntime.exe. Приложение будет закрыто. Приносим извинения за неудобства.»
- «Файл SpeechRuntime.exe не найден.»
- «SpeechRuntime.exe не найден.»
- «Ошибка запуска программы: SpeechRuntime.exe.»
- «Файл SpeechRuntime.exe не запущен.»
- «Отказ SpeechRuntime.exe.»
- «Неверный путь к приложению: SpeechRuntime.exe.»
Такие сообщения об ошибках EXE могут появляться в процессе установки программы, когда запущена программа, связанная с SpeechRuntime.exe (например, Windows), при запуске или завершении работы Windows, или даже при установке операционной системы Windows. Отслеживание момента появления ошибки SpeechRuntime.exe является важной информацией при устранении проблемы.
Причины ошибок в файле SpeechRuntime.exe
Проблемы SpeechRuntime.exe могут быть отнесены к поврежденным или отсутствующим файлам, содержащим ошибки записям реестра, связанным с SpeechRuntime.exe, или к вирусам / вредоносному ПО.
Более конкретно, данные ошибки SpeechRuntime.exe могут быть вызваны следующими причинами:
- Поврежденные ключи реестра Windows, связанные с SpeechRuntime.exe / Windows.
- Вирус или вредоносное ПО, которые повредили файл SpeechRuntime.exe или связанные с Windows программные файлы.
- Другая программа злонамеренно или по ошибке удалила файлы, связанные с SpeechRuntime.exe.
- Другая программа находится в конфликте с Windows и его общими файлами ссылок.
- Поврежденная загрузка или неполная установка программного обеспечения Windows.
Как исправить ошибки в SpeechRuntime.exe
Предупреждение: Мы не рекомендуем скачивать SpeechRuntime.exe с сайтов типа «EXE». Такие сайты распространяют файлы EXE, которые не одобрены официальным разработчиком файла SpeechRuntime.exe и часто могут поставляться в комплекте с инфицированными вирусом или другими вредоносными файлами. Если вам требуется копия файла SpeechRuntime.exe, настоятельно рекомендуется получить ее непосредственно у Microsoft.
Ниже описана последовательность действий по устранению ошибок, призванная решить проблемы SpeechRuntime.exe. Данная последовательность приведена в порядке от простого к сложному и от менее затратного по времени к более затратному, поэтому мы настоятельно рекомендуем следовать данной инструкции по порядку, чтобы избежать ненужных затрат времени и усилий.
Пожалуйста, учтите: Нажмите на изображение [  ] , чтобы развернуть инструкции по устранению проблем по каждому из шагов ниже. Вы также можете использовать изображение [
] , чтобы развернуть инструкции по устранению проблем по каждому из шагов ниже. Вы также можете использовать изображение [  ], чтобы скрывать инструкции по мере их выполнения.
], чтобы скрывать инструкции по мере их выполнения.

Шаг 1: Исправить записи реестра, связанные с Windows
Иногда ошибки SpeechRuntime.exe и другие системные ошибки EXE могут быть связаны с проблемами в реестре Windows. Несколько программ может использовать файл SpeechRuntime.exe, но когда эти программы удалены или изменены, иногда остаются «осиротевшие» (ошибочные) записи реестра EXE.
В принципе, это означает, что в то время как фактическая путь к файлу мог быть изменен, его неправильное бывшее расположение до сих пор записано в реестре Windows. Когда Windows пытается найти файл по этой некорректной ссылке (на расположение файлов на вашем компьютере), может возникнуть ошибка SpeechRuntime.exe. Кроме того, заражение вредоносным ПО могло повредить записи реестра, связанные с Windows. Таким образом, эти поврежденные записи реестра EXE необходимо исправить, чтобы устранить проблему в корне.
Редактирование реестра Windows вручную с целью удаления содержащих ошибки ключей SpeechRuntime.exe не рекомендуется, если вы не являетесь специалистом по обслуживанию ПК. Ошибки, допущенные при редактировании реестра, могут привести к неработоспособности вашего ПК и нанести непоправимый ущерб вашей операционной системе. На самом деле, даже одна запятая, поставленная не в том месте, может воспрепятствовать загрузке компьютера!
В силу данного риска для упрощения процесса рекомендуется использовать программу для очистки реестра ОС. Программа для очистки реестра автоматизирует процесс поиска недопустимых записей реестра, отсутствующих ссылок на файлы (например, вызывающих ошибку SpeechRuntime.exe) и неработающих ссылок в реестре. Перед каждым сканированием автоматически создается резервная копия с возможностью отмены любых изменений одним щелчком мыши, что обеспечивает защиту от возможности повреждения ПК.
Будучи серебряным партнером Microsoft, мы предоставляем программное обеспечение, которое поможет вам устранить следующие проблемы:
Предупреждение: Если вы не являетесь опытным пользователем ПК, мы НЕ рекомендуем редактирование реестра Windows вручную. Некорректное использование Редактора реестра может привести к серьезным проблемам и потребовать переустановки Windows. Мы не гарантируем, что неполадки, являющиеся результатом неправильного использования Редактора реестра, могут быть устранены. Вы пользуетесь Редактором реестра на свой страх и риск.
Перед тем, как вручную восстанавливать реестр Windows, необходимо создать резервную копию, экспортировав часть реестра, связанную с SpeechRuntime.exe (например, Windows):
- Нажмите на кнопку Начать.
- Введите «command» в строке поиска. ПОКА НЕ НАЖИМАЙТЕENTER!
- Удерживая клавиши CTRL-Shift на клавиатуре, нажмите ENTER.
- Будет выведено диалоговое окно для доступа.
- Нажмите Да.
- Черный ящик открывается мигающим курсором.
- Введите «regedit» и нажмите ENTER.
- В Редакторе реестра выберите ключ, связанный с SpeechRuntime.exe (например, Windows), для которого требуется создать резервную копию.
- В меню Файл выберите Экспорт.
- В списке Сохранить в выберите папку, в которую вы хотите сохранить резервную копию ключа Windows.
- В поле Имя файла введите название файла резервной копии, например «Windows резервная копия».
- Убедитесь, что в поле Диапазон экспорта выбрано значение Выбранная ветвь.
- Нажмите Сохранить.
- Файл будет сохранен с расширением .reg.
- Теперь у вас есть резервная копия записи реестра, связанной с SpeechRuntime.exe.
Следующие шаги при ручном редактировании реестра не будут описаны в данной статье, так как с большой вероятностью могут привести к повреждению вашей системы. Если вы хотите получить больше информации о редактировании реестра вручную, пожалуйста, ознакомьтесь со ссылками ниже.
Мы не несем никакой ответственности за результаты действий, совершенных по инструкции, приведенной ниже — вы выполняете эти задачи на свой страх и риск.

Шаг 2: Проведите полное сканирование вашего компьютера на вредоносное ПО
Есть вероятность, что ошибка SpeechRuntime.exe может быть связана с заражением вашего компьютера вредоносным ПО. Эти вредоносные злоумышленники могут повредить или даже удалить файлы, связанные с EXE. Кроме того, существует возможность, что ошибка SpeechRuntime.exe связана с компонентом самой вредоносной программы.
Совет: Если у вас еще не установлены средства для защиты от вредоносного ПО, мы настоятельно рекомендуем использовать Emsisoft Anti-Malware (скачать). В отличие от других защитных программ, данная программа предлагает гарантию удаления вредоносного ПО.

Шаг 3: Очистить систему от мусора (временных файлов и папок) с помощью очистки диска (cleanmgr)
Со временем ваш компьютер накапливает ненужные файлы в связи с обычным интернет-серфингом и повседневным использованием компьютера. Если такие ненужные файлы иногда не удалять, они могут привести к снижению быстродействия Windows или к ошибке SpeechRuntime.exe, возможно вследствие конфликтов файлов или перегрузки жесткого диска. Удаление таких временных файлов при помощи утилиты Очистка диска может не только устранить ошибку SpeechRuntime.exe, но и существенно повысить быстродействие вашего компьютера.
Совет: Хотя утилита Очистки диска является прекрасным встроенным инструментом, она удаляет не все временные файлы с вашего компьютера. Другие часто используемые программы, такие как Microsoft Office, Firefox, Chrome, Live Messenger, а также сотни других программ не поддаются очистке при помощи программы Очистка диска (включая некоторые программы Microsoft).
В силу недостатков менеджера очистки диска Windows (cleanmgr) мы настоятельно рекомендуем выполнять очистку вашего компьютера с помощью специального программного обеспечения для очистки жесткого диска / защиты конфиденциальности.
Будучи серебряным партнером Microsoft, мы предоставляем программное обеспечение для очистки временных файлов:
Как запустить Очистку диска (cleanmgr) (Windows XP, Vista, 7, 8 и 10):
- Нажмите на кнопку Начать.
- Введите «command» в строке поиска. ПОКА НЕ НАЖИМАЙТЕENTER!
- Удерживая клавиши CTRL-Shift на клавиатуре, нажмите ENTER.
- Будет выведено диалоговое окно для доступа.
- Нажмите Да.
- Черный ящик открывается мигающим курсором.
- Введите «cleanmgr» и нажмите ENTER.
- Программа Очистка диска приступит к подсчету занятого места на диске, которое вы можете освободить.
- Будет открыто диалоговое окно Очистка диска, содержащее флажки, которые вы можете выбрать. В большинстве случаев категория «Временные файлы» занимает большую часть дискового пространства.
- Установите флажки напротив категорий, которые вы хотите использовать для очистки диска, и нажмите OK.

Шаг 4: Обновите драйверы устройств на вашем компьютере
Ошибки SpeechRuntime.exe могут быть связаны с повреждением или устареванием драйверов устройств. Драйверы с легкостью могут работать сегодня и перестать работать завтра по целому ряду причин. Хорошая новость состоит в том, что чаще всего вы можете обновить драйверы устройства, чтобы устранить проблему с EXE.
Вы можете потратить неоправданно много сил на поиск необходимого драйвера SpeechRuntime.exe для вашего аппаратного устройства, даже если вы будете искать на веб-сайте самого Microsoft или связанного производителя. Даже при наличии опыта поиска, загрузки и обновления драйверов вручную, данный процесс все равно может оказаться крайне трудоёмким и чрезвычайно раздражающим. Установка неверного драйвера или просто несовместимой версии нужного драйвера может усугубить имеющиеся проблемы.
В силу времязатратности и сложности процесса обновления драйверов мы настоятельно рекомендуем использовать программное обеспечение для обновления драйверов. Средство обновления драйверов обеспечивает установку правильных версий драйверов для вашего оборудования, а также создает резервную копию ваших текущих драйверов перед внесением любых изменений. Сохранение резервной копии драйвера обеспечивает уверенность в том, что вы можете откатить любой драйвер до предыдущей версии (при необходимости).
Будучи серебряным партнером Microsoft, мы предоставляем программное обеспечение, которое поможет вам обновить следующие драйверы:
Пожалуйста, учтите: Ваш файл SpeechRuntime.exe может и не быть связан с проблемами в драйверах устройств, но всегда полезно убедиться, что на вашем компьютере установлены новейшие версии драйверов оборудования, чтобы максимизировать производительность вашего ПК.

Шаг 5: Используйте Восстановление системы Windows, чтобы «Отменить» последние изменения в системе
Восстановление системы Windows позволяет вашему компьютеру «отправиться в прошлое», чтобы исправить проблемы SpeechRuntime.exe. Восстановление системы может вернуть системные файлы и программы на вашем компьютере к тому времени, когда все работало нормально. Это потенциально может помочь вам избежать головной боли от устранения ошибок, связанных с EXE.
Пожалуйста, учтите: использование восстановления системы не повлияет на ваши документы, изображения или другие данные.
Чтобы использовать Восстановление системы (Windows XP, Vista, 7, 8 и 10):
- Нажмите на кнопку Начать.
- В строке поиска введите «Восстановление системы» и нажмите ENTER.
- В окне результатов нажмите Восстановление системы.
- Введите пароль администратора (при появлении запроса).
- Следуйте инструкциям Мастера для выбора точки восстановления.
- Восстановить ваш компьютер.

Шаг 6: Удалите и установите заново программу Windows, связанную с SpeechRuntime.exe
Если ошибка SpeechRuntime.exe связана с определённой программой, то её можно решить посредством переустановки программного обеспечения Windows.
Инструкции для Windows 7 и Windows Vista:
- Откройте «Программы и компоненты», нажав на кнопку Пуск.
- Нажмите Панель управления в меню справа.
- Нажмите Программы.
- Нажмите Программы и компоненты.
- Найдите Windows в столбце Имя.
- Нажмите на запись Windows.
- Нажмите на кнопку Удалить в верхней ленте меню.
- Следуйте инструкциям на экране для завершения удаления Windows.
Инструкции для Windows XP:
- Откройте «Программы и компоненты», нажав на кнопку Пуск.
- Нажмите Панель управления.
- Нажмите Установка и удаление программ.
- Найдите Windows в списке Установленные программы.
- Нажмите на запись Windows.
- Нажмите на кнопку Удалить справа.
- Следуйте инструкциям на экране для завершения удаления Windows.
Инструкции для Windows 8:
- Установите указатель мыши в левой нижней части экрана для показа изображения меню Пуск.
- Щелкните правой кнопкой мыши для вызова Контекстного меню Пуск.
- Нажмите Программы и компоненты.
- Найдите Windows в столбце Имя.
- Нажмите на запись Windows.
- Нажмите Удалить/изменить в верхней ленте меню.
- Следуйте инструкциям на экране для завершения удаления Windows.
После того, как вы успешно удалили программу, связанную с SpeechRuntime.exe (например, Windows), заново установите данную программу, следуя инструкции Microsoft.
Совет: Если вы абсолютно уверены, что ошибка EXE связана с определенной программой Microsoft, удаление и повторная установка программы, связанной с SpeechRuntime.exe с большой вероятностью решит вашу проблему.

Шаг 7: Запустите проверку системных файлов Windows («sfc /scannow»)
Проверка системных файлов представляет собой удобный инструмент, включаемый в состав Windows, который позволяет просканировать и восстановить поврежденные системные файлы Windows (включая те, которые имеют отношение к SpeechRuntime.exe). Если утилита проверки системных файлов обнаружила проблему в EXE или другом важном системном файле, она предпримет попытку заменить проблемные файлы автоматически.
Чтобы запустить проверку системных файлов (Windows XP, Vista, 7, 8 и 10):
- Нажмите на кнопку Начать.
- Введите «command» в строке поиска. ПОКА НЕ НАЖИМАЙТЕENTER!
- Удерживая клавиши CTRL-Shift на клавиатуре, нажмите ENTER.
- Будет выведено диалоговое окно для доступа.
- Нажмите Да.
- Черный ящик открывается мигающим курсором.
- Введите «sfc /scannow» и нажмите ENTER.
- Проверка системных файлов начнет сканирование на наличие проблем SpeechRuntime.exe и других системных файлов (проявите терпение — проверка может занять длительное время).
- Следуйте командам на экране.

Шаг 8: Установите все доступные обновления Windows
Microsoft постоянно обновляет и улучшает системные файлы Windows, связанные с SpeechRuntime.exe. Иногда для решения проблемы EXE нужно просто напросто обновить Windows при помощи последнего пакета обновлений или другого патча, которые Microsoft выпускает на постоянной основе.
Чтобы проверить наличие обновлений Windows (Windows XP, Vista, 7, 8 и 10):
- Нажмите на кнопку Начать.
- Введите «update» в строке поиска и нажмите ENTER.
- Будет открыто диалоговое окно Обновление Windows.
- Если имеются доступные обновления, нажмите на кнопку Установить обновления.

Шаг 9: Произведите чистую установку Windows
Предупреждение: Мы должны подчеркнуть, что переустановка Windows займет очень много времени и является слишком сложной задачей, чтобы решить проблемы SpeechRuntime.exe. Во избежание потери данных вы должны быть уверены, что вы создали резервные копии всех важных документов, изображений, программ установки программного обеспечения и других персональных данных перед началом процесса. Если вы сейчас е создаете резервные копии данных, вам стоит немедленно заняться этим (скачать рекомендованное решение для резервного копирования [MyPCBackup]), чтобы защитить себя от безвозвратной потери данных.
Данный шаг — последний вариант в попытке решить проблему, связанную с SpeechRuntime.exe. При переустановке Windows все файлы с вашего жёсткого диска будут удалены, и вы сможете начать работу с абсолютно с новой системой. Кроме того, чистая установка Windows также позволит быстро удалить весь «мусор», накопившийся в ходе повседневного использования компьютера.
Пожалуйста, учтите: Если проблема SpeechRuntime.exe не устранена после чистой установки Windows, это означает, что проблема EXE ОБЯЗАТЕЛЬНО связана с аппаратным обеспечением. В таком случае, вам, вероятно, придется заменить соответствующее оборудование, вызывающее ошибку SpeechRuntime.exe.
Файлы, связанные с SpeechRuntime.exe
Файлы EXE, связанные с SpeechRuntime.exe
| Имя файла | Описание | Программное обеспечение (версия) | Размер файла (в байтах) |
|---|---|---|---|
| autofmt.exe | Auto File System Format Utility | Microsoft® Windows® Operating System (6.1.7601.17514) | 763904 |
| iexpress.exe | Windows Executable | Windows Vista | 167936 |
| ocsetup.exe | Windows Optional Component Setup | Microsoft® Windows® Operating System (6.1.7601.17514) | 186368 |
| consent.exe | Consent UI for administrative applications | Microsoft® Windows® Operating System (10.0.15063.0) | 140192 |
| dnscacheugc.exe | Windows Executable | Windows 7 | 28672 |
Проблема с SpeechRuntime.exe все еще не устранена?
Обращайтесь к нам в любое время в социальных сетях для получения дополнительной помощи:

Об авторе: Джей Гитер (Jay Geater) является президентом и генеральным директором корпорации Solvusoft — глобальной компании, занимающейся программным обеспечением и уделяющей основное внимание новаторским сервисным программам. Он всю жизнь страстно увлекался компьютерами и любит все, связанное с компьютерами, программным обеспечением и новыми технологиями.
Отобразить файлы EXE в алфавитном порядке:
Вы загружаете пробное программное обеспечение. Подписка на один год стоимостью $39,95 необходима для разблокировки всех функций приложения. Подписка обновляется автоматически по завершению (Узнать больше). Нажав на кнопку «Начать загрузку» и установив «Софт»», я подтверждаю, что прочитал(а) и согласен(на) с Пользовательским соглашением и Политикой конфиденциальности Solvusoft.
Как правило, ошибки $$_syswow64_ndf_1bf24bb5a7665a6c.cdf-ms вызваны повреждением или отсутствием файла связанного Microsoft Windows, а иногда — заражением вредоносным ПО. Как правило, решить проблему можно заменой файла CDF-MS. Кроме того, регулярная очистка и оптимизация реестра Windows предотвратит создание неправильных ссылок на пути к файлам CDF-MS, поэтому мы настоятельно рекомендуем регулярно выполнять сканирование реестра.
Вы можете скачать новую копию файла $$_syswow64_ndf_1bf24bb5a7665a6c.cdf-ms для %%os%% (и ряда операционных систем Windows) в таблице ниже. Если в настоящее время необходимая вам версия $$_syswow64_ndf_1bf24bb5a7665a6c.cdf-ms недоступна для загрузки, вы можете запросить её копию, нажав на кнопку Request (Запрос) ниже. В крайнем случае, если ниже отсутствует необходимая вам версия файла, вы всегда можете связаться с Microsoft Corporation.
Поместите новый файл $$_syswow64_ndf_1bf24bb5a7665a6c.cdf-ms на место предыдущего (перезаписав предыдущий). Проблема больше не должна возникать, однако, чтобы убедиться в этом окончательно, следует выполнить проверку. Чтобы убедиться в том, что удалось решить проблему, попробуйте запустить Microsoft Windows, и посмотреть выведется ли ошибка.
| $$_syswow64_ndf_1bf24bb5a7665a6c.cdf-ms Описание файла | |
|---|---|
| File: | CDF-MS |
| Функция: | |
| Program: | Microsoft Windows |
| Версия выпуска: | 6.3.9600.16384 |
| Разработчик: | Microsoft Corporation |
| Имя файла: | $$_syswow64_ndf_1bf24bb5a7665a6c.cdf-ms |
| Размер (в байтах): | 588 |
| SHA-1: | 7941e357fe04286bf16b49e7e320ae18f7db147c |
| MD5: | 54ebebafd073ad43a366ac1a38c01254 |
| CRC32: |
Продукт Solvusoft
Загрузка
WinThruster 2023 – Сканировать ваш компьютер на наличие ошибок реестра в $$_syswow64_ndf_1bf24bb5a7665a6c.cdf-ms
Windows
11/10/8/7/Vista/XP
Установить необязательные продукты – WinThruster (Solvusoft) | Лицензия | Политика защиты личных сведений | Условия | Удаление
CDF-MS
$$_syswow64_ndf_1bf24bb5a7665a6c.cdf-ms
Идентификатор статьи: 973023
$$_syswow64_ndf_1bf24bb5a7665a6c.cdf-ms
| Filename | ID | Размер | Загрузить | |||||||||||||||||
|---|---|---|---|---|---|---|---|---|---|---|---|---|---|---|---|---|---|---|---|---|
| + $$_syswow64_ndf_1bf24bb5a7665a6c.cdf-ms | 54ebebafd073ad43a366ac1a38c01254 | 588.00 B | ||||||||||||||||||
|
Распространенные сообщения об ошибках в $$_syswow64_ndf_1bf24bb5a7665a6c.cdf-ms
Лучшие ошибки $$_syswow64_ndf_1bf24bb5a7665a6c.cdf-ms с Microsoft Windows в Windows:
- «Ошибка: $$_syswow64_ndf_1bf24bb5a7665a6c.cdf-ms. «
- «$$_syswow64_ndf_1bf24bb5a7665a6c.cdf-ms удален, отсутствует или перемещен. «
- «Отсутствует файл: $$_syswow64_ndf_1bf24bb5a7665a6c.cdf-ms»
- «Не удалось загрузить файл $$_syswow64_ndf_1bf24bb5a7665a6c.cdf-ms. «
- «Отсутствует модуль: не удалось зарегистрировать $$_syswow64_ndf_1bf24bb5a7665a6c.cdf-ms»
- “Ошибка выполнения: $$_syswow64_ndf_1bf24bb5a7665a6c.cdf-ms.”
- «Ошибка загрузки: $$_syswow64_ndf_1bf24bb5a7665a6c.cdf-ms. «
Ошибки $$_syswow64_ndf_1bf24bb5a7665a6c.cdf-ms, связанные с Microsoft Windowss, часто возникают во время установки программного обеспечения, связанного с $$_syswow64_ndf_1bf24bb5a7665a6c.cdf-ms, во время завершения работы или запуска Windows или во время загрузки драйвера устройства, связанного с Microsoft Corporation. Документирование случаев ошибок $$_syswow64_ndf_1bf24bb5a7665a6c.cdf-ms является ключевым для определения причины проблемы и сообщения о них Microsoft Corporation для исправлений.
Корень проблем $$_syswow64_ndf_1bf24bb5a7665a6c.cdf-ms
Эти проблемы $$_syswow64_ndf_1bf24bb5a7665a6c.cdf-ms создаются отсутствующими или поврежденными файлами $$_syswow64_ndf_1bf24bb5a7665a6c.cdf-ms, недопустимыми записями реестра Microsoft Windows или вредоносным программным обеспечением.
В основном, осложнения $$_syswow64_ndf_1bf24bb5a7665a6c.cdf-ms из-за:
- Поврежденная или недопустимая запись реестра $$_syswow64_ndf_1bf24bb5a7665a6c.cdf-ms.
- Вирус или вредоносное ПО, повреждающее $$_syswow64_ndf_1bf24bb5a7665a6c.cdf-ms.
- $$_syswow64_ndf_1bf24bb5a7665a6c.cdf-ms злонамеренно или ошибочно удален другим программным обеспечением (кроме Microsoft Windows).
- $$_syswow64_ndf_1bf24bb5a7665a6c.cdf-ms конфликтует с другой программой (общим файлом).
- Неполный или поврежденный $$_syswow64_ndf_1bf24bb5a7665a6c.cdf-ms из ошибочной загрузки или установки.
Как получить полный доступ к системным файлам и папкам без особых манипуляций и с минимумом потраченного времени. Советуем использовать именно те методы, которые описаны в той статье. Эта статья предназначена для тех, кто хочет делать все своими руками. Однако вторая ее часть будет полезна всем, кто после замены системных файлов хочет вернуть им доступ по умолчанию, т.е. так, как было в Windows изначально.
Итак, к делу!
Часть первая. Изменение владельца файлов, а также получение доступа к ним
Этот метод, пожалуй, займет больше всего времени. Ну что же, приступим.
1. Первым делом необходимо перейти в папку, где находится нужный нам файл или каталог. В этом примере мы будем использовать файл explorer.exe, который находится в C:Windows
2. Выбираем explorer.exe, с помощью контекстного меню (правая кнопка мыши) переходим в «Свойства» –> далее переходим на вкладку «Безопасность» –> и нажимаем кнопку «Дополнительно».
3. Теперь переходим на вкладку «Владелец» и нажимаем «Изменить».

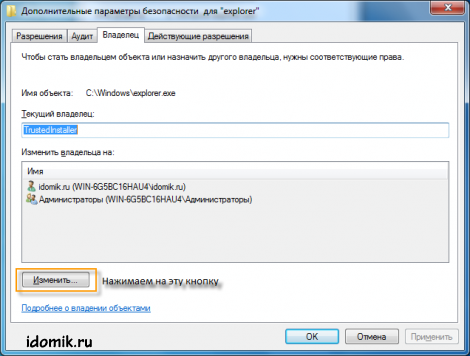
4. Из списка выбираем группу администраторов или себя (свою учетную запись) в качестве владельца, нажимаем «Применить», затем «ОК», затем еще раз «ОК».

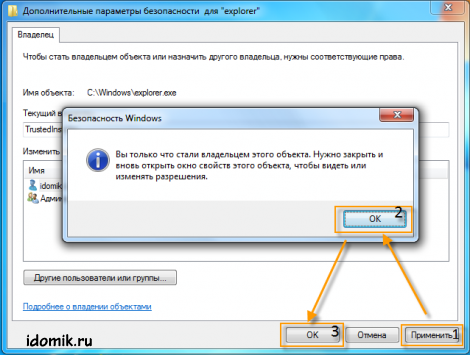
5.
Ни в коем случае не закрывайте ни одного окна
, а нажимайте везде «Применить» или «ОК», чтобы изменения вступили в силу.
6. Заново выбираем explorer.exe, с помощью контекстного меню (правая кнопка мыши) переходим в «Свойства» –> далее переходим на вкладку «Безопасность» –>

2. Выбираем в списке группу, в которой находится пользователь (группа администраторов) и даем ей полный контроль (поставить галочку напротив «Полный доступ»). Кликаем на «Применить», затем «Да» и еще раз «ОК».

3. После всех этих манипуляций можно зайти еще раз в свойства файла и проверить, получилось ли или нет. Если получилось – ваш результат должен быть таким же, как и на картинке ниже.

Всё, мы стали владельцем и получили полный доступ к файлу explorer.exe. Теперь его можно переименовывать, удалять, в общем, делать с ним что угодно.
Внимание! Чтобы заменить explorer.exe (и любой другой системный файл) новым файлом, сначала обязательно переименуйте его, иначе ничего не выйдет. Переименовывать лучше в explorer.exe.backup
, так вы всегда будете знать, что это копия оригинального explorer.exe (или любого другого системного файла) и в случае чего без проблем вернете его обратно.
Часть вторая. Вернуть доступ по умолчанию
Итак, после изменения системных файлов, вы решили вернуть им доступ по умолчанию. В основном, владельцем системных файлов и полным доступом над ними обладает пользователь TrustedInstaller. Именно этому пользователю мы и будем возвращать полный доступ. Начнем.
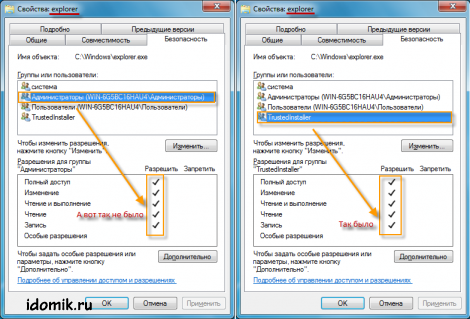
1. Первым делом необходимо перейти в папку, где находится нужный нам файл или каталог. В этом примере мы используем файл explorer.exe, который находится в C:Windows
2. Выбираем explorer.exe, с помощью контекстного меню (правая кнопка мыши) переходим в «Свойства» –> далее переходим на вкладку «Безопасность» –> и нажимаем кнопку «Изменить».
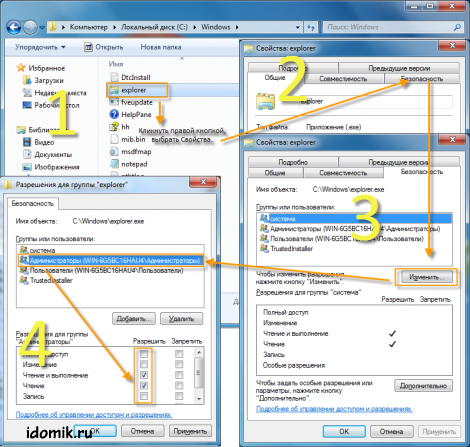
3. Выбираем в списке группу администраторов и убираем галочки с: «Полный доступ», «Изменение», «Запись». Кликаем на «Применить», затем «Да» и «ОК».

4. После всех этих манипуляций можно зайти еще раз в свойства файла и проверить, получилось ли или нет. Если получилось – все должно быть так, как на картинке ниже.
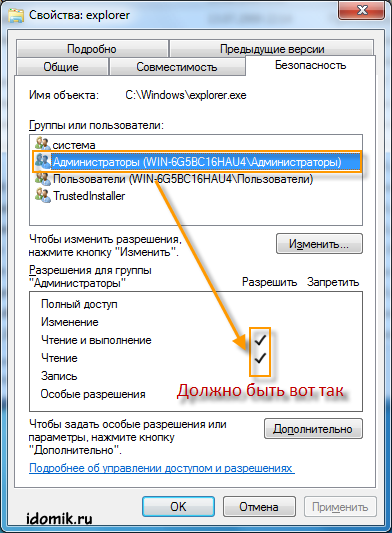
5. Мы изменили доступ группы «Администраторы» на такой, каким он был изначально. Осталось изменить владельца файла на TrustedInstaller. Снова выбираем explorer.exe, с помощью контекстного меню (правая кнопка мыши) переходим в «Свойства» –> далее переходим на вкладку «Безопасность» –> и нажимаем кнопку «Дополнительно».
Е
сли в Windows 8 или Windows 8.1 вы попробуете открыть, переместить или отредактировать какой-либо системный файл, то, скорее всего, получите ошибку, указывающую на отсутствие прав доступа. Причем ошибка эта возникает даже в том случае, если вы работаете с правами администратора. А для чего собственно нужно вмешиваться в систему и что-то там изменять? Причин тому может быть множество. Допустим, вам нужно вручную отредактировать лог или изображение или заменить файл ради какого-то смелого эксперимента. Так вот, сделать это вы не сможете, даже обладая правами администратора.
Причина в том, что в Windows 8 существуют права еще более высокого уровня доступа, если можно так выразиться права root. Принадлежат они самой системе. Чтобы получить их, вам нужно изменить несколько простых настроек. Есть два варианта – изменение прав доступа вручную и с помощью специальной утилиты TakeOwnershipEx
. Для начала рассмотри первый способ
. Допустим, вам нужно получить полные права доступа к системному файлу twinui.dll. Кликните по нему правой клавишей мыши и в контекстном меню выберите Свойства.
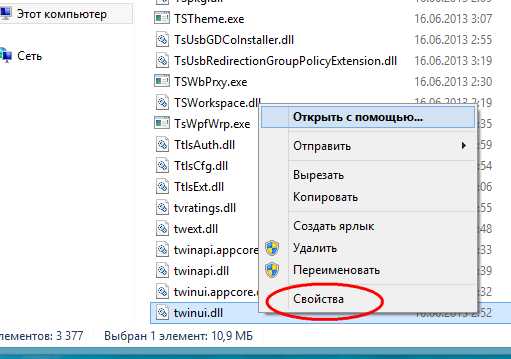
В окне свойств переключаемся на вкладку «Безопасность» и жмем «Дополнительно».
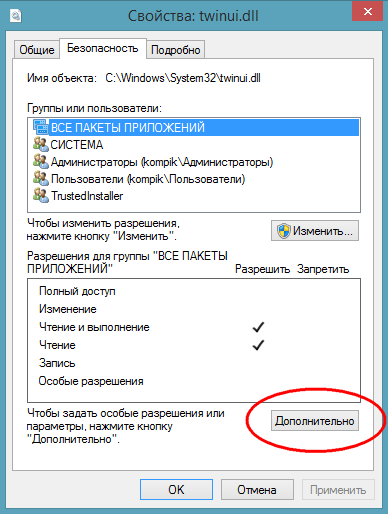
При этом откроется окно дополнительных параметров безопасности.

В верхней части окна вы можете видеть имя файла и путь к нему, а также имя истинного его владельца. По умолчанию это TrustedInstaller
, для некоторых типов файлов это может быть СИСТЕМА
. Вот именно его и нужно сменить. Нажмите «Изменить», в открывшемся окошке впишите ваше имя пользователя и, нажав кнопку «Проверить имена», убедитесь в корректности указанного имени. Если оно указано правильно, к нему добавится имя компьютера. Нажмите OK и сохраните результат редактирования.
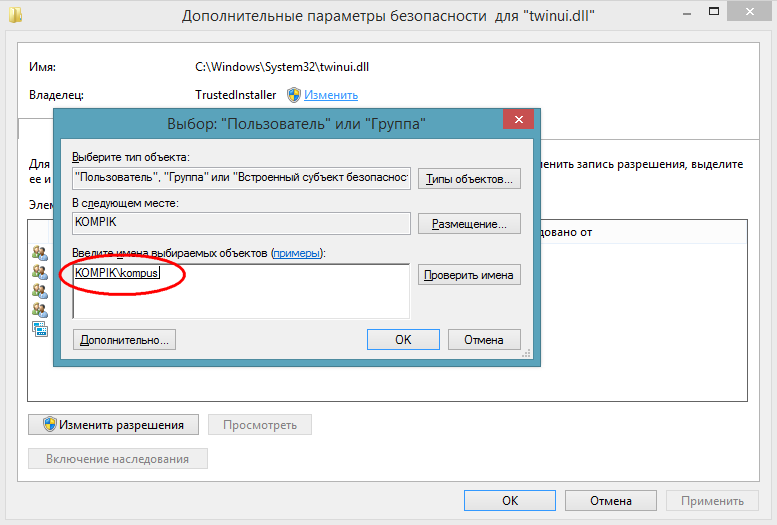
Теперь возвращаемся к окну свойств twinui.dll, жмем кнопку «Изменить»,
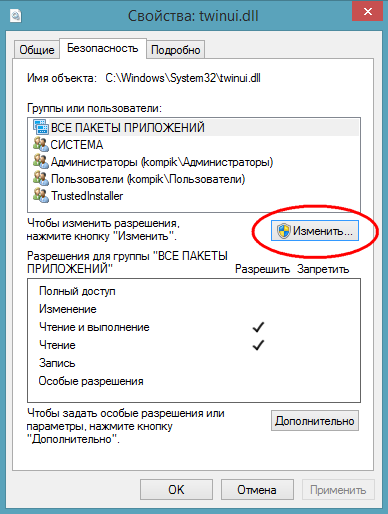
в списке выбираем имя пользователя, которого мы назначили вместо TrustedInstaller
, устанавливаем в чекбоксах галочки и сохраняем результат.
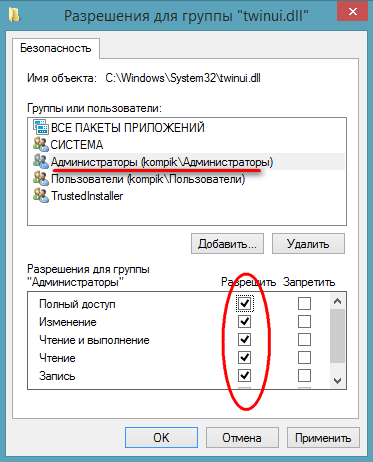
Поздравляем, отныне вы полноправный владелец этого объекта. Почти таким же самым образом можно устанавливать права доступа и к каталогам.
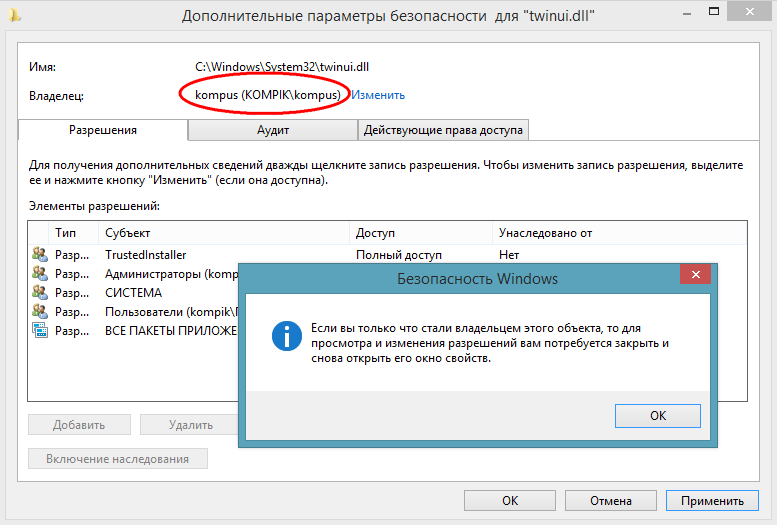
Все, что до этого момента мы делали вручную, можно сделать с помощью утилиты TakeOwnershipEx
. Это очень простое и легкое в использовании приложение выполняет все вышеописанные операции, только намного быстрее. В окне утилиты нужно нажать кнопку «Получить права доступа» и указать путь к папке или файлу, которые нужно «разблокировать».
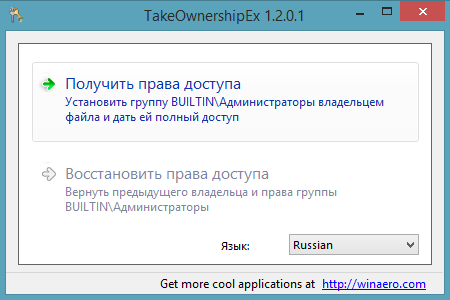
Утилита запоминает все изменения, так что восстановить права доступа не составит особого труда, тем более что для этого в TakeOwnershipEx
имеется соответствующая опция.
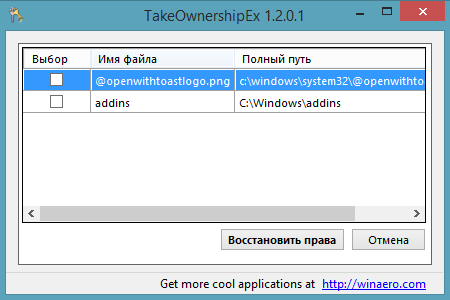
Кстати, при инсталляции программа встраивается в Проводник, что делает работу с ней еще более удобной и быстрой.
По сравнению с первым способом использование утилиты имеет определенные ограничения. Так, вы не сможете устанавливать права на каталоги рекурсивно, то есть при установке прав на папку, вложенные папки и содержащиеся в них файлы не обрабатываются
. И в заключение хотелось бы обратить ваше внимание на следующее. Изменять права доступа к системным файлам и каталогам без особой нужды не рекомендуется, так как это ослабляет защиту Windows и делает ее уязвимой перед атаками вредоносного ПО
. Если это возможно, после редактирования того или иного системного объекта права доступа к нему необходимо вернуть к значениям по умолчанию.
Предыдущая/следующая
При открытии, удалении или других манипуляциях с файлами и папками вы можете столкнуться с ошибкой доступа к файлам. Я расскажу о том, как с этим бороться и почему так происходит.
1. Как получить полный доступ к файлам и папкам
Сначала инструкция о том, как получить полный доступ к папкам и файлам. В следующей главе будет объяснение для любознательных.
Открываем папку, где находится проблемный файл или папка. Чтобы получить полный доступ к их содержимому, нужно настроить доступ к файлам:
1.
Нажимаем правой кнопкой мыши по заблокированному файлу (или папке) без доступа – Свойства –
выбираем вкладку Безопасность
:
2.
Нажимаем кнопку Дополнительно –
выбираем вкладку Владелец
:
3.
Нажимаем кнопку Изменить
и выбираем имя вашего пользователя (в моем случае это Dima,
у вас будет другое), также ставим галку на Заменить владельца подконтейнеров и объектов:
4.
Если появится окно с текстом «Вы не имеете разрешение на чтение содержимого папки. Хотите заменить разрешения для этой папки так, чтобы иметь права полного доступа?», отвечаем Да
:
5.
После смены владельца папки появится окно с текстом «Вы только что стали владельцем этого объекта. Нужно закрыть и вновь открыть окно свойств этого объекта, чтобы видеть или изменять разрешения». Нажимаем OK
, затем снова нажимаем OK
(в окне Дополнительные параметры безопасности
).
6.
В окне Свойства
– Безопасность
снова нажимаем Дополнительно
, только теперь смотрим первую вкладку открывшегося окна – Разрешения.
Надо нажать кнопку Изменить разрешения
:
7.
Нажмите кнопку Добавить
:
(Если вы работаете со свойствами папки
, а не файла, отметьте галкой пункт «Заменить все разрешения дочернего объекта на разрешения, наследуемые от этого объекта».)
8.
В открывшемся окне «Выбор: пользователи или группы» вам потребуется ввести имя вашего пользователя (можете посмотреть его в меню «Пуск» – имя будет самой верхней строчкой), нажать кнопку Проверить имена
, затем OK
:
Если вам нужно, чтобы папка (или файл) открывалась без ограничений абсолютно всеми пользователями
, т.е. не только вашим, то снова нажмите Добавить
и введите имя «Все
» без кавычек («All» в англоязычной версии Windows), затем нажмите Проверить имена
и OK
.
9.
На вкладке Разрешения
по очереди нажимайте два раза по строчкам с именами пользователей и ставьте галку на пункт «Полный доступ»:
Это автоматически поставит галки на пунктах ниже.
10.
Затем нажимайте ОК
, в следующем окне отвечайте на предупреждение Да
, снова ОК
, чтобы закрыть все окна.
Готово! Полный доступ к файлам и папкам получен!
Можете спокойно их открывать, изменять и производить другие действия с ними.
Вывод:
нужно сделать два шага: стать «владельцем» файла или папки (п. 3), затем назначить себе права доступа (п. 6). Во многих инструкциях о том, как получить полный доступ к файлам и папкам, упоминают только первый шаг, забывая о втором. Это не совсем правильно, потому что настройки безопасности файла/папки могут быть разные, надо привести их в нормальный вид, а не только стать «владельцем».
2. Зачем нужны права файлам и папкам
Механизм разграничения доступа к файлам и папкам необходим по многим причинам. Например:
1. Ограничение доступа к информации разными пользователями
.
Если на одном компьютере или в общей сети работает несколько (больше одного) пользователей, логично ограничить доступ к информации – одним пользователям доступна вся информация (чаще всего это администраторы), другим – только их собственные файлы и папки (обычные пользователи).
Например, дома можно сделать ограничение прав одного пользователя так, чтобы защитить важные файлы и папки от удаления (чтобы ребенок не смог по незнанию удалить важные документы), в то время как с другого (родительского профиля) можно было делать все, что угодно.
В первой главе я показал, как разрешить
доступ определенным пользователям. Точно так же можно и ограничить
доступ – шаги те же самые, только в пункте 9
надо ставить другие галочки.
2. Безопасность операционной системы.
В Windows XP все устроено довольно примитивно – пользователи с правами администратора могут изменять (и удалять) любые папки и файлы на жестком диске, в том числе системные, т.е. принадлежащие Windows. Фактически, любая программа, запущенная в профиле пользователя-администратора, могла сделать с содержимым жесткого диска всё, что угодно
. Например, удалить файл boot.ini, из-за чего Windows перестанет загружаться.
Под правами ограниченного пользователя, где благодаря настройкам безопаности нельзя было удалять важные системные файлы, мало кто сидел, предпочитая администраторскую учетную запись. Таким образом, учетная запись с правами администратора в Windows XP создает самые благоприятные условия для вирусов.
В Windows Vista, в Windows 7 и Windows 8 работает «Контроль учетных записей пользователя» (кратко UAC): при работе в администраторской учетной записи программы, запускаемые пользователем, работают с ограниченными
правами. То есть удалить или изменить системные файлы программы не могут
. Программы способны получить более полный доступ, запросив его у пользователя с помощью окна UAC, о котором я уже :
Если права доступа к файлам настроены правильно и UAC включен, то вирусы, запущенные в администраторской учетной записи Vista/7/8, не смогут серьезно навредить системе без разрешения человека, сидящему за компьютером.
UAC бесполезен
в случаях:
1. Если за компьютером сидит пользователь, бездумно нажимающий кнопки «Да» и «OK»
2. Если запускать программы «от имени администратора» (правой кнопкой по ярлыку программы – Запустить от имени администратора).
3. UAC отключен.
4. Для системных файлов и папок на жестком диске разрешен полный доступ всем пользователям.
Программы, запущенные в учетной записи ограниченного пользователя Windows Vista/7/8 (тип «Обычный доступ»), не могут вызвать окно UAC и работать с правами администратора, что вполне логично.
Повторю еще раз: когда нет возможности повысить свои права до администраторских, навредить защищенным с помощью ограничения прав доступа файлам операционной системы нельзя.
3. Причины и решение проблем с доступом к файлам
Проблема в том, что вы пытаетесь получить доступ к файлам и папкам, созданных под другой учетной записью. Решения два:
либо разрешить всем
пользователям доступ, либо разрешить только тем, кому это нужно, перечислив их. Оба решения легко реализуемы по инструкции выше. Разница лишь в том, что вы будете вводить в пункте 8 – слово «Все» или перечисляя пользователей.
Кстати, можно разрешить доступ всем, но запретить одному (нескольким) пользователям, при этом настройка запрета будет приоритетной для перечисленных пользователей.
Причин возникновения проблем с доступом к файлам множество. Наиболее часто они появляются, если у вас несколько учетных записей, несколько операционных систем или компьютеров – везде учетные записи разные, при создании файлов и папок права назначаются тоже разные.
4. Что с правами файлов и папок делать нельзя
Внимание
Ни в коем случае не назначайте полный доступ к файлам и папкам на всем жестком диске с установленной операционной системой!
Существует миф о том, что операционная система не считает пользователя владельцем своих файлов, поэтому надо назначать права доступа всем файлам на диске. Это неправда и изменять права всех файлов нельзя!
Система, в которой не «ковырялись», не назначали права доступа вручную, умеет правильно назначать нужные права!
Используйте мою инструкцию только в случае реально возникших проблем, не для предотвращения надуманных.
Поясняю: разрешив доступ к системным файлам, Windows по-прежнему будет работать, вот только любой вирус или некорректно работающая программа могут сделать очень нехорошие вещи. Вряд ли вам нужны проблемы.
Свои настройки безопасности имеют папки «C:Windows», «C:Program files», «C:Program files (x86)», «C:Users», «C:System Volume Information», «C:ProgramData», «C:Recovery» и многие другие. Их менять нельзя, за исключением случаев, если надо произвести какие-либо манипуляции с файлами (например, чтобы изменить тему Windows), причем надо вернуть настройки обратно.
Внимание
Не меняйте настройки безопасности «просто так», делая систему беззащитной перед вирусами и сбоями! После установки Windows права доступа к системным папкам настроены правильно, не надо их менять!
Совет: если программа корретно работает только в том случае, если запущена «от имени администратора», при обычном запуске выдавая ошибки – попробуйте назначить полные права на изменение папке с ней в «C:Program files» или «C:Program files (x86)» (не самой папке Program files, а папке с нужной программой внутри нее!).
Очень часто это помогает запустить на Windows Vista/7/8 старые игры, которые хранят файлы настроек, сохранений внутри своей папки. Будучи запущенными без прав изменить свои собственные файлы, такие игры в лучшем случае не могут сохранить игровой прогресс, в худшем – закрываются или вовсе не запускаются. Со старыми программами то же самое.
5. Выводы
1.
Назначить права доступа относительно легко.
2.
Права доступа менять без обоснованной цели нельзя.
3.
Изменили права системных файлов – меняйте их обратно. Чтобы изменить права системных
папок и файлов на прежние, можно воспользоваться этой инструкцией (метод для Windows Vista должен подойти и к Windows 7, Windows 8).
4.
Изменение настроек безопасности – дело тонкое и автор статьи не несет ответственности за ваши действия.
Наверняка многие пользователи ОС Windows 7 сталкивались с проблемой того, что иногда при выполнении каких-то действий с файлами и папками система не только запрашивает подтверждение на уровне администраторских прав, но и выдает сообщение о том, что нет доступа к целевой папке Windows 7. Как исправить такую ситуацию, сейчас и будет рассмотрено. Но для начала немного теории.
Нет доступа к целевой папке Windows 7. Почему?
Все дело в том, что разработчики седьмой версии системы, равно как и всех последующих модификаций, постарались обезопасить ее от случайного вмешательства неопытных пользователей, создав для этого учетную запись суперадминистратора, от имени которого и выполняются все разрешения на проведение критичных для системы операций.
Именно поэтому иногда и может появляться сообщение, гласящее, что у пользователя нет доступа к целевой папке Windows 7 при копировании, перемещении, удалении или попытке изменения некоторых важных системных компонентов. Многих такие постоянные ограничения, откровенно говоря, раздражают не на шутку. Однако обойти их можно, причем совершенно просто. Но об это чуть позже.
Проблемы с копированием или перемещением файлов
Обычно, если действия пользователя связаны не с системными компонентами, а, например, с установкой программ, копированием и перемещением некоторых объектов, обычно просто выдается запрос на подтверждение действий.
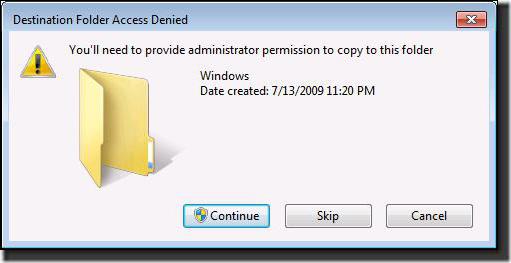
Нужно всего лишь согласиться, и процесс будет выполнен без проблем. Намного хуже выглядит ситуация, когда производятся попытки доступа или выполнения каких-то действий с системными файлами и папками. Вот тут-то и появляется уведомление о том, что у юзера нет доступа к целевой папке Windows 7. В самом простом случае это попытка скопировать какой-то объект в системный раздел или из него. Чтобы исправить ситуацию, логично предположить два решения: отключить «учетку» суперадмина и предоставить себе абсолютно все права на доступ или изменить системные компоненты.
Нет доступа к целевой папке Windows 7: что делать?
Для первого случая методика выглядит достаточно просто, но сначала все равно придется использовать администраторские права.
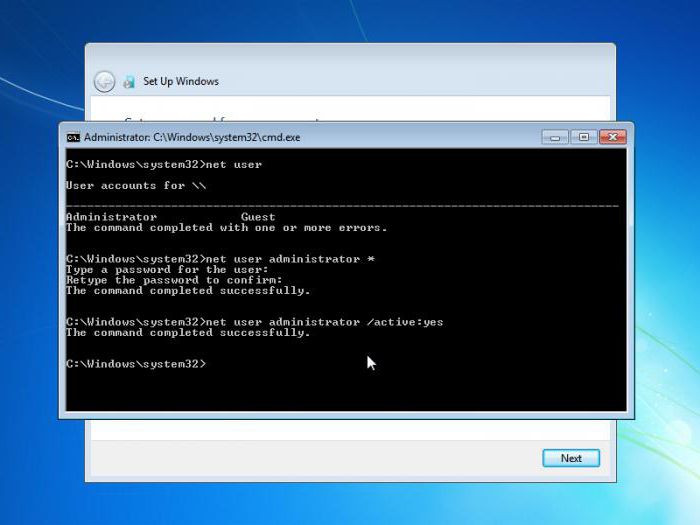
Они нужны для запуска командной консоли, которая вызывается через cmd в меню «Выполнить». Здесь нужно прописать одну-единственную строку: net user Администратор /active:yes (если действие производится в англоязычной версии Windows, вместо русского слова следует использовать его соответствующий аналог – Administrator), после чего нажать клавишу ввода (Enter).
Вторая методика займет несколько больше времени, но она дает полную гарантию того, что сообщение о том, что у пользователя, будь он хоть трижды администратором, нет доступа к целевой папке Windows 7, не появится снова. Правда, это касается исключительно единичных выбранных объектов, с которыми предполагается произвести какие-то действия.
Тут нужно использовать контекстное меню, вызываемое правым кликом на директории или файле, в котором сначала выбирается строка свойств, а затем используется вкладка безопасности, где нужно выделить группу или юзера, для которых предполагается установить расширенные привилегии. Снизу имеется кнопка дополнительных настроек, после нажатия на которую появляется новое окно.

В нем нужно использовать вкладку разрешений (она первая), в колонке типа посмотреть на все строки, в которых установлен запрет, а затем нажать кнопку изменения разрешений. В новом окне находим аналогичную строку и снова жмем кнопку, как в предыдущем случае. После этого просто меняем тип разрешения, устанавливая метку напротив строки полного доступа.

Если вернуться в первое меню, можно будет увидеть, что в колонке разрешений автоматически проставлены галочки напротив всех типов операций.
Теперь при работе с выбранным объектом сообщение о том, что у пользователя нет доступа к целевой папке Windows 7, больше не появится. Но учтите, что это касается только выбранного объекта. Если требуются права для другой директории, вышеописанные операции придется выполнять заново. Кстати, такой метод работает и в случае отказа в доступе к съемным устройствам, только в данном случае нужно использовать меню свойств самого устройства.
Проблемы с доступом в локальных сетях
Но и это еще не все. Проблемы могут возникнуть и с «локалками». Иногда система тоже сообщает, что у пользователя (или группы пользователей) нет доступа к целевой папке попросту может иметь такие настройки, когда установлены некоторые ограничения не только на общий доступ к директориям на сетевых терминалах, но и на их обнаружение в сети.

Сначала нужно проверить дополнительные настройки сети и установить там опции включения для всех параметров, кроме парольного доступа. Таким образом устанавливается видимость компьютеров в сети и всего того, что на них находится.
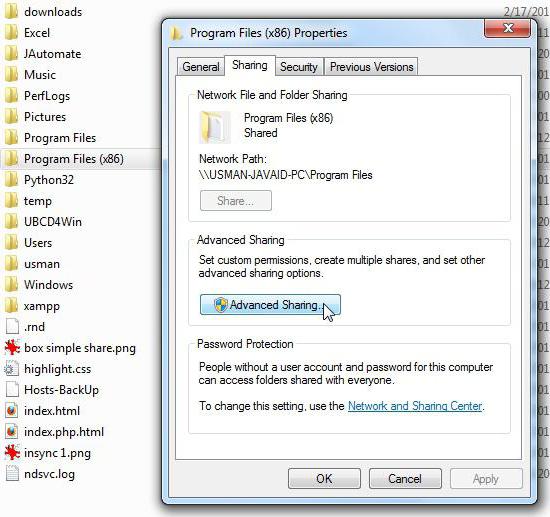
Далее следует выбрать конкретную папку и просто открыть к ней общий доступ через соответствующую строку в меню правого клика. Кроме того, в настройках можно указать группу пользователей или конкретно выбранных юзеров, для которых будут применены эти параметры.
Вместо итога
Как видим, избавиться от постоянно выскакивающего сообщения в разных ситуациях можно достаточно просто. Какой метод использовать? Все зависит от конкретного случая. Однако первые две методики для пользователей домашних терминалов работают безотказно. В случае с сетями на предприятиях, возможно, для применения некоторых настроек придется обращаться к системному администратору. В частности, это касается настройки сетевых параметров. Но включить общий доступ к отдельному каталогу пользователь может и сам (на это разрешение админа не требуется).


