Ошибка с файлом tcpip может возникнуть у пользователей всех последних версий Windows, начиная с XP и заканчивая десяткой. Этот файл представляет собой один из компонентов драйвера, отвечающего за передачу данных по интернету, то есть программного обеспечения сетевой карты. Кроме этого, ошибка также может быть вызвана и другими драйверами или антивирусным приложением. В нашей статье мы расскажем, что можно предпринять, чтобы избавиться от ошибки.
Варианты устранения ошибки tcpip.sys
При возникновении ошибки с tcpip.sys обычно появляется синий экран с упоминанием названия файла, а также следующими кодовыми именами сбоя:
- KMODE_EXCEPTION_NOT_HANDLED
- IRQL_NOT_LESS_EQUAL
- PAGE_FAULT_IN_NONPAGED_AREA
Решить проблему можно несколькими способами. Для начала нужно запустить встроенное в систему средство устранения ошибок с синим экраном, а если оно не поможет, то сбросить сетевые настройки.
Способ №1: Средство устранения неполадок Windows
Компанией Microsoft предусмотрено автоматическое исправление проблем при возникновении синего экрана. Для этого нам потребуется запустить специальную утилиту из параметров системы. Она не всегда помогает, но попробовать такой метод не будет лишним. Чтобы это сделать, выполним следующие действия:
- Открываем «Параметры» Windows, нажав на клавиатуре «Win+I».
- Далее переходим в раздел «Обновление и безопасность».
3. Кликаем по пункту «Устранения неполадок».
4. В появившемся списке справа ищем строку «Синий экран» и нажимаем на неё.
5. Кликаем по кнопке «Запустить средство устранения неполадок».
6. Утилита начнет сканирование системы на ошибки. После завершения её работы нужно перезагрузить компьютер.
Способ №2: Сброс настроек сети
В некоторых случаях устранить ошибку с tcpip.sys помогает сброс сетевых параметров. Чтобы его осуществить, нам понадобится проделать следующие операции:
Из контекстного меню панели задач выбираем пункт «Командная строка (администратор)».
2. Далее в появившееся окно вводим следующие команды:
ipconfig /flushdns
ipconfig /registerdns
ipconfig /release
ipconfig /renew
netsh winsock reset catalog
netsh int ipv4 reset reset.log
netsh int ipv6 reset reset.log
После ввода каждой команды жмем «Enter». Закрываем командную строку и перезагружаем систему.
Способ №3: Обновление или переустановка драйвера
Вполне возможно, что ошибка tcpip.sys является следствием некорректного функционирования драйвера сетевого адаптера. Чтобы его обновить и устранить неполадку, проделаем следующее:
- Открываем диалоговое окно «Выполнить», нажав на клавиатуре «Win+R».
- Далее вписываем туда команду devmgmt.msc
3. Появится «Диспетчер устройств», где раскрываем папку «Сетевые адаптеры».
4. Кликаем правой кнопкой по установленной сетевой карте и выбираем пункт «Обновить драйвер».
5. В появившемся окне выбираем вариант «Автоматический поиск обновленных драйверов».
6. Ждем, пока драйвер установится, и после этого перезагружаем компьютер.
Если система не обнаружила обновленную версию драйвера, то можно переустановить уже имеющийся. Для этого сделаем следующее:
- Открываем «Диспетчер устройств».
- Из контекстного меню сетевой карты на этот раз выбираем пункт «Удалить устройство».
3. Нажимаем на кнопку «Обновить конфигурацию оборудования».
4. После этого система автоматически найдет драйвера для удаленной карты и установит их заново.
Способ №4: Отключение антивируса
Еще одним способом избавиться от ошибки tcpip.sys является отключение сторонней антивирусной программы. В некоторых случаях такие приложения меняют настройки соединения с интернетом, в результате чего появляется ошибка. Лучше будет полностью удалить антивирус из компьютера и после этого его перезагрузить. В случае если все-таки хочется оставить антивирусное ПО, то можно попробовать просто приостановить защиту в настройках программы.
Используя перечисленные в нашей статье методы для устранения проблемы с tcpip.sys, вы сможете избавиться от ошибки без особых затруднений и переустановки Windows. Желаем удачи в решении проблемы!
Автор материала: Виктор Зверев
Подписывайтесь на наш канал и ставьте лайки! А еще можете посетить наш официальный сайт.
Содержание
- Способ 1: Сброс TCP/IP
- Способ 2: Решение проблем с драйвером сетевой карты
- Вариант 1: Обновление
- Вариант 2: Откат состояния
- Вариант 3: Переустановка
- Способ 3: Отключение стороннего антивируса
- Способ 4: Откат системы
- Вопросы и ответы

Способ 1: Сброс TCP/IP
Сброс TCP/IP позволяет сбросить сетевые настройки, и эта процедура может помочь, поскольку ошибка с файлом Tcpip.sys, вызывающая BSOD, напрямую связана с этими протоколами. Сделать это несложно, достаточно знать несколько команд:
- Запустите «Командную строку» от имени администратора. Для этого введите в поиске по «Пуску» запрос
cmdи выберите соответствующий пункт из списка справа. - В окне консоли поочередно выполните команды, вводя их и нажимая после каждой клавишу «Enter»:
ipconfig /flushdns
ipconfig /registerdns
ipconfig /release
ipconfig /renew
netsh winsock reset catalog
netsh int ipv4 reset reset.log
netsh int ipv6 reset reset.log


После того как все команды окажутся выполнены, перезагрузите компьютер.
Еще один метод сбросить настройки протоколов подразумевает использование одной из функций системных «Параметров». В этом случае окажутся сброшены все настройки сетевых адаптеров, поэтому лучше выполнить его, если предыдущая инструкция не принесла эффекта:
- Нажмите на кнопку «Пуск» и выберите «Параметры».
- Перейдите в раздел «Сеть и Интернет».
- На вкладке «Состояние» пролистайте основное окно вниз и кликните по ссылке «Сброс сети».
- В новом окне подтвердите действие, нажав на кнопку «Сбросить сейчас».




По окончании обязательно потребуется перезагрузка системы. Сделайте это и мониторьте работу ОС, чтобы проверить, ушла ли проблема.
Способ 2: Решение проблем с драйвером сетевой карты
Ошибка Tcpip.sys вызывает синий экран в Windows 10 из-за сбоя в работе программного обеспечения сетевого адаптера. Вероятно, драйверы устарели или произошла ошибка, влияющая на работу оборудования. Тогда может помочь обновление или переустановка драйверов.
Вариант 1: Обновление
В первом случае установить апдейты для оборудования можно с помощью штатных возможностей:
- Щелкните правой кнопкой мыши по кнопке «Пуск» и из меню выберите пункт «Диспетчер устройств».
- В новом окне разверните список «Сетевые адаптеры» и отыщите сетевую карту. Обычно в названии есть слово «Realtek», поскольку у большинства ПК и ноутбуков встраивается оборудование от этого производителя, а также слова LAN или PCIe. Если около устройства отображается значок в виде восклицательного знака, то это значит, что драйвер устарел. Чтобы обновить его, щелкните правой кнопкой мыши по названию и выберите «Обновить драйвер».
- В новом окне выберите автоматический поиск и дождитесь, пока необходимые компоненты будут установлены.



Следует отметить, что большинство необходимых для системы и оборудования драйверов обновляются вместе с апдейтами Windows 10.
Читайте также: Обновление Windows 10 до последней версии

Вариант 2: Откат состояния
Иногда срабатывает обратное — откат состояния программного обеспечения до предыдущего, особенно в случае ошибок, возникших, к примеру, при обновлении. Для этого через контекстное меню оборудования в «Диспетчере устройств» перейдите в «Свойства».

В окне выберите вкладку «Драйвер», затем нажмите на кнопку «Откатить», если она подсвечивается. Если она недоступна для нажатия, значит, предыдущее состояние система не сохранила.

Вариант 3: Переустановка
Последний вариант решения проблем с драйверами наиболее сложный, но может оказаться эффективным, если предыдущие рекомендации не помогли. В этом случае придется полностью удалить ПО для сетевого оборудования, затем снова установить его. Причем обычно система самостоятельно их инсталлирует после перезагрузки Windows, но настоятельно советуем на всякий случай заблаговременно ознакомиться с нашей статьей, где описаны методы поиска и скачивания необходимых компонентов, а также варианты их ручной установки. Это пригодится на случай, если автоматически драйвер установиться не сможет — у вас будет вручную скачанный экземпляр ПО, которым вы и воспользуетесь.
Подробнее: Инсталляция программного обеспечения для сетевого адаптера в Windows 10

Лучше для удаления и установки драйверов запускать систему в «Безопасном режиме». Это позволит предотвратить возможный конфликт ПО со сторонними службами и процессами. Как загрузить Windows 10 в этом режиме, мы писали ранее.
Подробнее: Безопасный режим в Windows 10

Когда зайдете в систему через «Безопасный режим», откройте «Диспетчер устройств» и в списке «Сетевые адаптеры» поочередно кликайте по каждому устройству правой кнопкой мыши и выбирайте функцию удаления.

Как только все драйверы будут удалены, перезагрузите Windows 10. Если автоматической установки ПО не произошло, то возвращайтесь в инструкции выше, где описано, как это сделать вручную.
Способ 3: Отключение стороннего антивируса
Еще одна распространенная причина появления BSOD из-за Tcpip.sys – это сторонние антивирусы, которые вмешиваются в сетевые подключения. Чтобы проверить, так ли это, на время отключите работу такого софта. В большинстве случаев достаточно щелкнуть правой кнопкой мыши по значку программы в трее и выбрать пункт «Выйти» или «Закрыть», в зависимости от интерфейса. Также это сделать можно через настройки, но алгоритм действий отличается, поэтому универсальной инструкции нет. В нашем отдельном материале вы найдете инструкции для наиболее распространенных антивирусных решений.
Подробнее: Отключение антивируса
Если после отключения антивируса синий экран с Tcpip.sys перестал появляться, то, скорее всего, придется удалить программу и использовать другую в качестве альтернативы. У нас на сайте есть рубрика с различным антивирусным софтом, где представлены как платные, так и свободные решения.
Подробнее: Антивирусы для Windows
Способ 4: Откат системы
Если вы недавно устанавливали программы или вносили изменения в настройки системы, что особенно касается редактирования реестра, то некоторые такие действия могли привести к ошибке, поэтому есть смысл попробовать откатить ОС до контрольной точки восстановления. В этом случае все новые параметры будут сброшены, а установленный после контрольной точки софт — полностью удален.
Если на компьютере активна функция создания точек восстановления, откатить Windows 10 можно в несколько кликов, используя встроенные возможности. Наш автор подробным образом разбирал алгоритм действий.
Подробнее: Откат к точке восстановления в Windows 10

Try these proven solutions for the Windows 11 Tcpip.sys BSoD error
by Madhuparna Roy
A diploma holder in computers and with a keen interest in technology, Madhuparna is passionate about writing How-to guides and helping people solve the most intricate Windows issues…. read more
Updated on March 20, 2023
Reviewed by
Alex Serban

After moving away from the corporate work-style, Alex has found rewards in a lifestyle of constant analysis, team coordination and pestering his colleagues. Holding an MCSA Windows Server… read more
- Tcpip.sys is a Windows driver related to the Transmission Control Protocol over the Internet Protocol (TCP/IP).
- When this file goes corrupt, you may encounter errors like IRQL_NOT_LESS_EQUAL, KMODE_EXCEPTION_NOT_HANDLED, or the PAGE_FAULT_IN_NONPAGED_AREA.
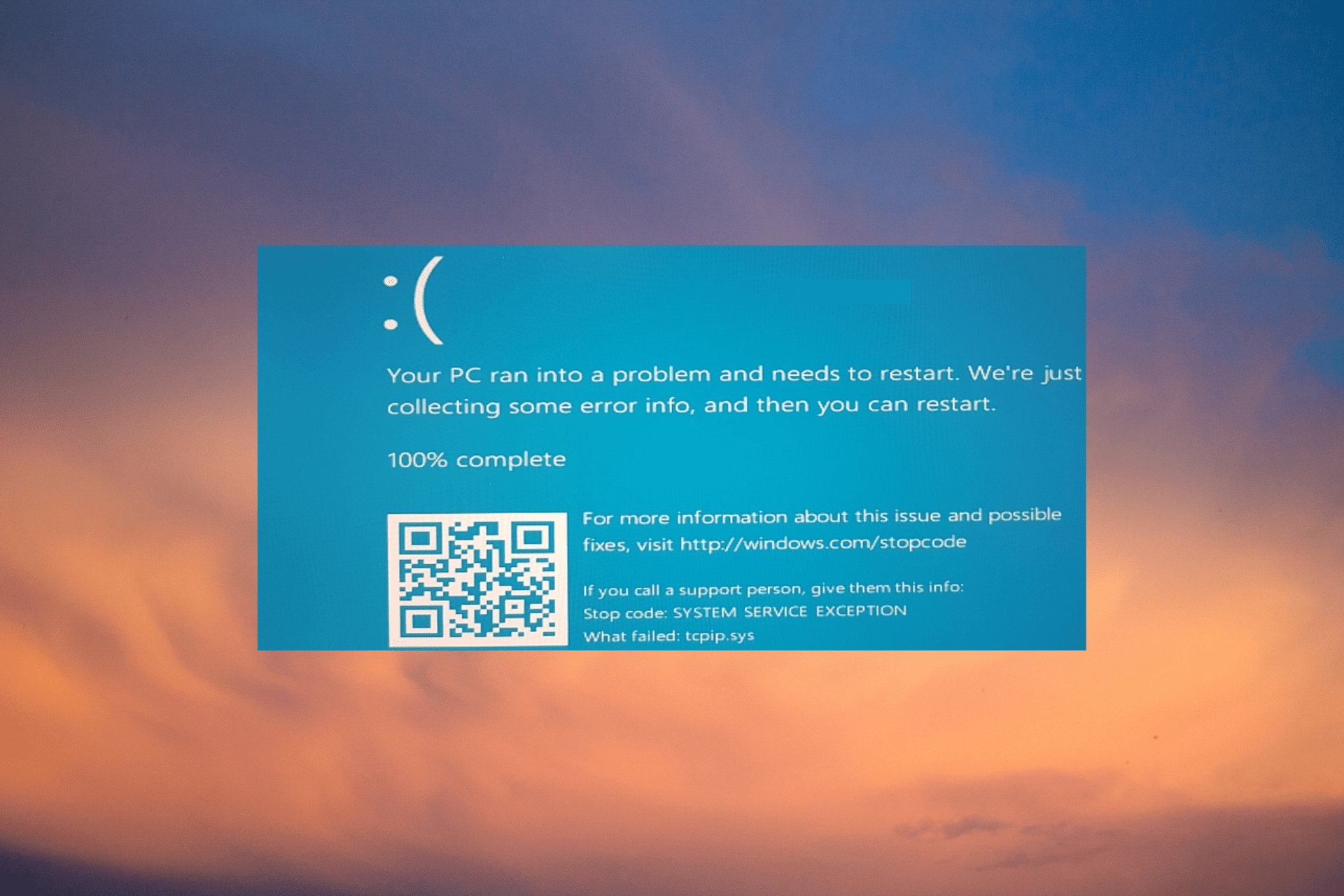
XINSTALL BY CLICKING THE DOWNLOAD FILE
This software will keep your drivers up and running, thus keeping you safe from common computer errors and hardware failure. Check all your drivers now in 3 easy steps:
- Download DriverFix (verified download file).
- Click Start Scan to find all problematic drivers.
- Click Update Drivers to get new versions and avoid system malfunctionings.
- DriverFix has been downloaded by 0 readers this month.
Many users have been complaining about a Tcpip.sys BSoD error on their Windows 11 PC when they try to create a hotspot through a VPN connection.
As soon as you connect your other devices to this mobile connection, your PC crashes and reboots with the error message: STOP code: IRQL_UNEXPECTED _VALUE.
What causes the Tcpip.sys BSoD error on Windows 11?
Some of the reasons why you may bump into the Tcpip.sys BSoD error on your Windows 11 PC include:
- An issue with a Windows update – Sometimes, a certain Windows update can be the culprit and cause the tcpip.sys error on boot.
- A problematic software or service – It could be possible that certain software or a service is causing the issue.
- Outdated/corrupted network drivers – One of the major reasons you may notice Black of Screen of Death is corrupted drivers.
- A problem with the network adapter – Chances are that you encounter the BSoD error due to a fault in the ethernet or the Wi-Fi adapter.
- Improper driver behavior – This means that there could be illegal function calls or actions that might corrupt the system.
Fortunately, we have some solutions to help you fix the dreaded Tcpip.sys BSoD error when trying to switch on your Windows 11 PC.
How do I fix Tcpip sys?
Before you proceed with the below solutions, make sure to apply these steps:
- If using a PnP card, place it in a different PCI slot.
- When you install Windows 11 next time, as it reaches 60%, unplug your Ethernet cable or the LAN/CAT5/6 cable and see what happens.
- If you are upgrading to Windows 11 using an ISO that is leaked, remove the LAN cable for the PC/Laptop or pull out the card from the PC if using the PnP or the PCI card.
However, if all of the above methods don’t help, you may follow the below methods to fix the BSoD error.
1. Uninstall the recent Windows Update
- Press the Win + I keys simultaneously to launch the Run console, type appwiz.cpl, and hit Enter.
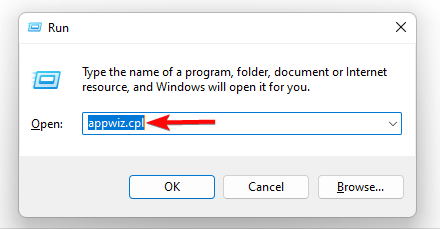
- In the Programs and Features window in the Control Panel, click on View installed updates on the left.
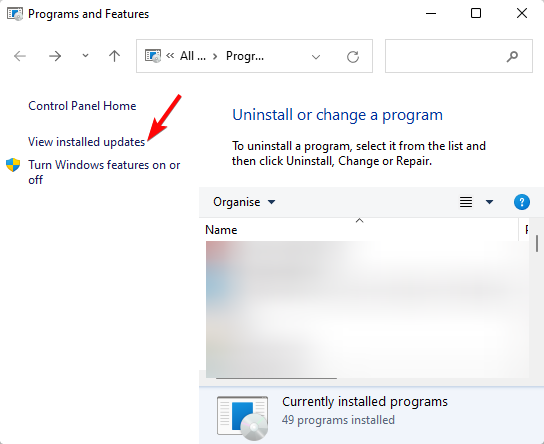
- Now, on the right, under Uninstall an update, right-click on the problem update and click on Uninstall.
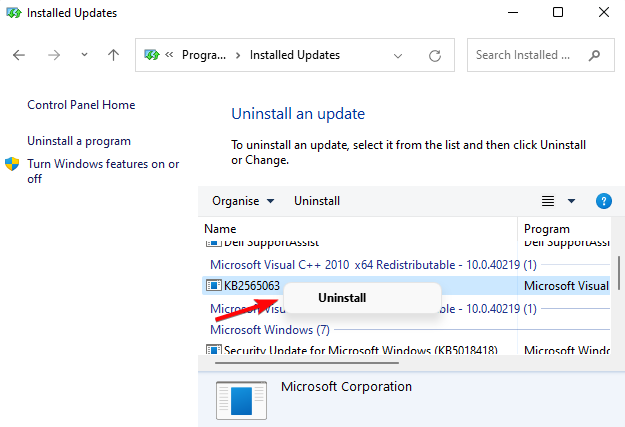
Once you have uninstalled the update on your Windows 11, restart your PC and check if you still encounter the BSoD (Black Screen of Death) error.
2. Update/rollback the Ethernet/wifi drivers
2.1 Update ethernet/wifi drivers
- Open the Run console by pressing the Win + R keys together, type devmgmt.msc, and hit Enter.

- Now, in the Device Manager, expand the Network adapters section, right-click on one of the WAN Miniport, and select Update driver.
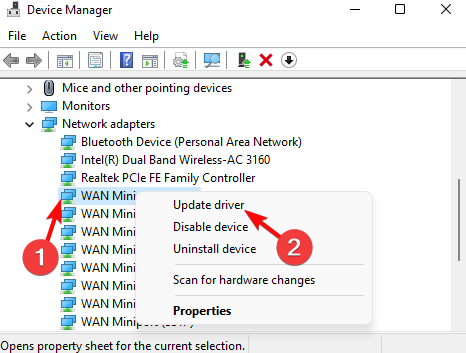
- Next, select Search automatically for drivers and let Windows look up the latest version. Once found, it will automatically install the driver.
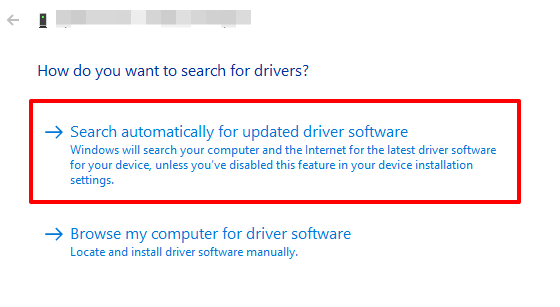
Repeat this for all the other WAN Miniports. Once done, restart your PC and the Tcpip.sys BSoD error on Windows 11 should be resolved.
If you want to try a simpler method, you can use an automated program like DriverFix to scan your device for outdated or problematic drivers and instantly update them with the most recent versions from its database.
2.2 Rollback ethernet/wifi drivers
- To launch the Run console, press the Win + R keys shortcut keys, type in devmgmt.msc, and hit Enter.

- Expand Network adapters, right-click on one of the WAN Miniport, and select Properties.
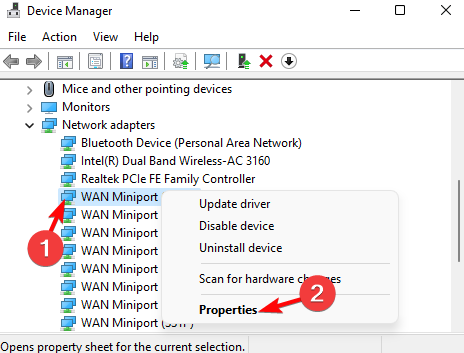
- In the Properties dialog, go to the Driver tab, and click on Roll Back Driver. Repeat this for all the WAN Miniports.
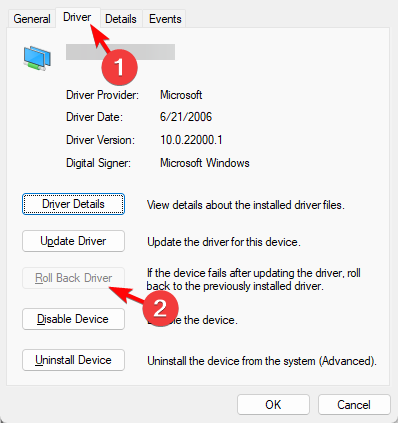
Once you have rolled back the driver update, reboot your PC and check if the Blue Screen of Death error still persists.
- 8 Fixes For Chrome Causing BSoD Errors on Windows 11
- 7 Easy Ways to Fix Srttrail.txt BSOD Error in Windows 11
- Fix Critical Process Died BSOD Error in Windows 11
3. Run the network adapter troubleshooter
- Press the Win + I keys together to launch Windows Settings, click on System on the left, and then click on Troubleshoot.
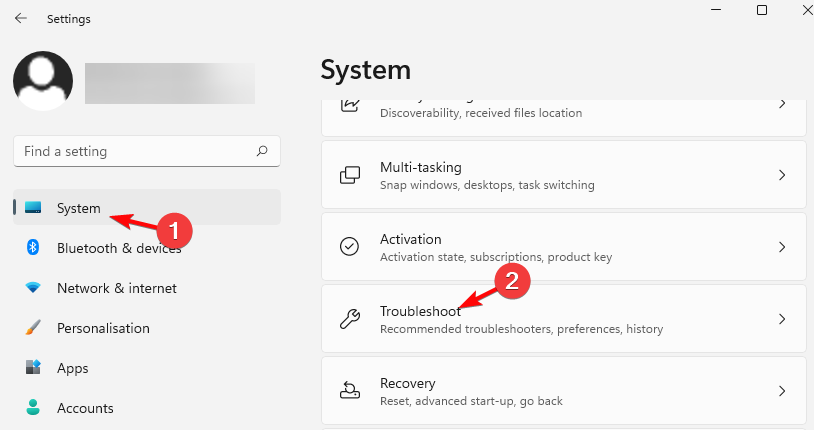
- On the next page, click on Other trouble-shooters.

- Next, under Other, go to Network Adapter, and click on Run.
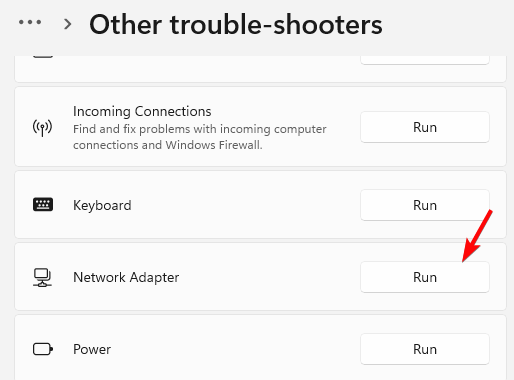
- The troubleshooter will now check for any issues, and if any are found, will fix them automatically.
After the Windows troubleshooter has fixed the issue, restart your PC and you should not see the blue screen of death anymore.
4. Reset TCP/IP
- Press the Win + R keys at the same time to launch the Run console. Type cmd in the search bar, and press the Ctrl + Shift + Enter keys simultaneously.
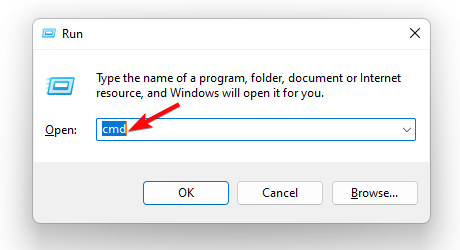
- This will open the elevated Command Prompt. Now, run the below command and hit Enter:
netsh int ip reset
- As you see the success message, restart your PC.
Outdated drivers are the main reason for errors & system issues. If some of your files are missing or crashing, an automated solution like DriverFix can solve these problems in just a couple of clicks. And it’s also lightweight on your system!
You have now successfully reset TCP/IP, which should help you fix the BSoD error on Windows 11.
5. Run the driver verifier tool
- Open the Run console by pressing the Win + R keys together, type in cmd and press the Ctrl + Shift + Enter keys simultaneously.
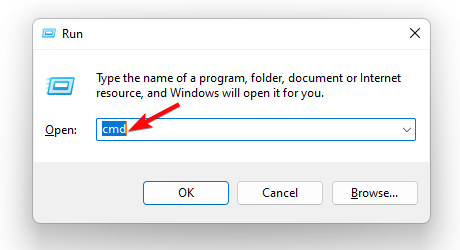
- In the Command Prompt (Admin) window, run the below command and hit Enter:
verifier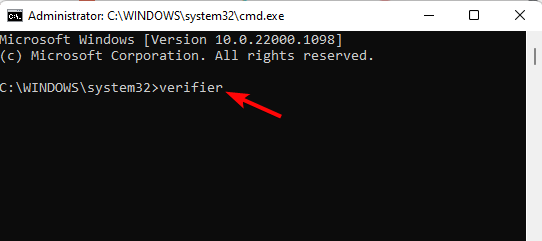
- This will open the Driver Verifier Manager. Here, select Create standard settings and press Next.

- You can also select Create custom settings to select from predefined settings, or to select individual options.
- If you chose Select driver names from a list, select Next, and then select one or more specific drivers.
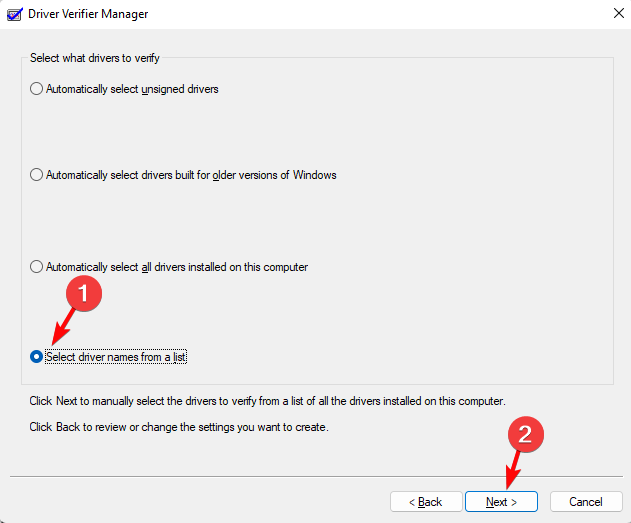
- Next, go to Select drivers to verify, select one of the selection schemes described in the official Microsoft link here, and click on Finish.
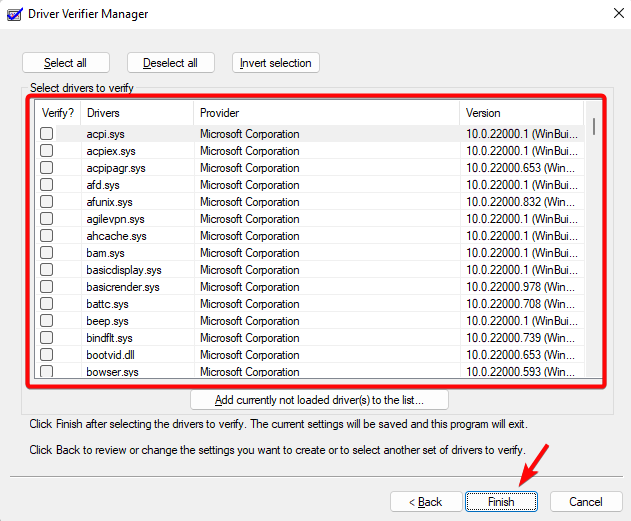
Now, restart your PC, and once it starts, check if you still see the blue screen of death error.
6. Uninstall any problematic software
- Press the Win + R hotkey, and the Run console will open. Here, type appwiz.cpl and hit Enter to open the Programs and Features window in the Control Panel.
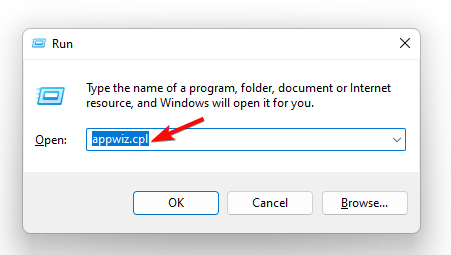
- On the right, under Uninstall or change a program, right-click on the problem app and select Uninstall.
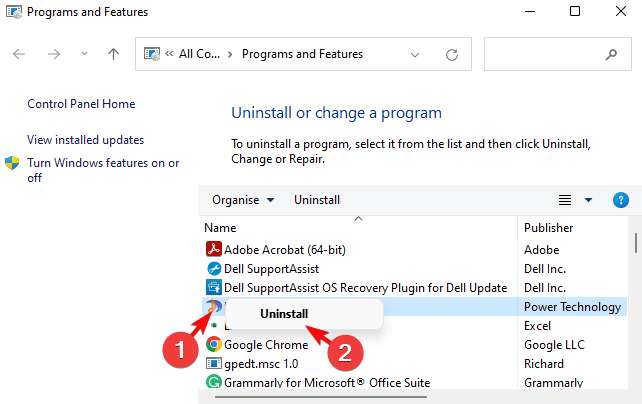
- Once the app is uninstalled completely, restart your PC.
Now that you have uninstalled the app or program, check if your PC boots up without showing the Tcpip.sys BSoD error or it still appears.
7. Perform a clean boot
- To open the Run console, press the Win + R keys together, type msconfig, and hit Enter to open the System Configuration window.

- Now, select the Services tab, check the box next to Hide all Microsoft services, and then select Disable all. Press Apply.
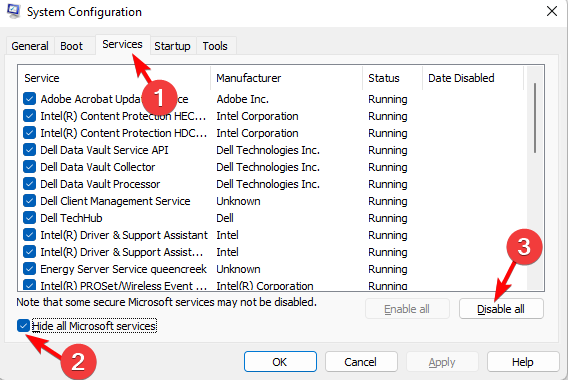
- Next, go to the Startup tab and click on Open Task Manager.
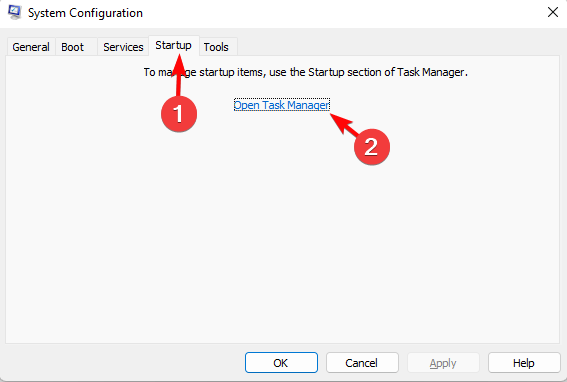
- Next, in the Task Manager, under the Startup tab, select all items except one and click on Disable.
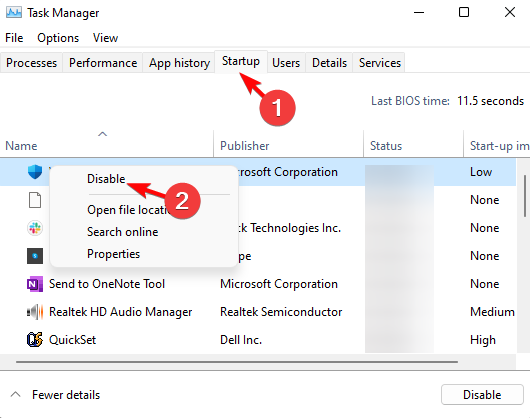
- Now, close the Task Manager, press OK in the System Configuration window, and close it too.
- Restart your PC in a clean boot environment. If the issue is resolved, it means the one enabled item was causing the issue, and hence, you can remove it from your system.
- If the issue still persists, then repeat steps 1 to 5 for all other startup services and troubleshoot accordingly.
Can RAM cause blue screen?
The RAM is one of the most likely factors to trigger a blue screen in Windows. Problems with a single module could cause BSOD errors and even lead to programs crashing. Experts recommend using Memtest86+, an open-source tool, to identify and fix issues with the RAM.
To identify if the RAM is causing the blue screen, you will have to observe what triggers it. If the BSOD appears after launching a specific program or app, that’s probably the culprit. But, if the PC’s performance is affected, and you experience random BSODs, the RAM could be to blame.
Can Windows 11 cause BSoD?
After installing the Insider build version of the Windows 11 OS in the beginning, many users have been facing different issues, including the BSoD error.
With the launch of Windows 11, Microsoft renamed it the Black Screen of Death instead of the usual Blue Screen of Death.
However, Microsoft soon changed the screen color to blue when the PC fails to boot up or when there’s a stop error, as in previous versions of Windows.
The Black Screen of Death error message may usually appear after connecting a new piece of hardware like a USB drive, graphics adapter, etc.
In some cases, you may also encounter TCPIP.sys BSoD error on Windows 11 due to a third-party antivirus, and hence, disabling the software could help fix the issue.
However, if you encounter any other Black Screen of Death on your PC, let us know in the comments box below.
Still having issues? Fix them with this tool:
SPONSORED
Some driver-related issues can be solved faster by using a dedicated tool. If you’re still having problems with your drivers, just download DriverFix and get it up and running in a few clicks. After that, let it take over and fix all of your errors in no time!
![]()
Newsletter
Синий экран смерти tcpip.sys может настигнуть любого пользователя Windows. Как правило, возникает тот сразу же после установки нового оборудования либо программного обеспечения. tcpip.sys — это драйвер протокола управления передачей по Интернет-протоколу.
Проще говоря, данный BSoD зачастую связан с некорректно работающим драйвером для сетевой карты. Тем не менее неполадку могут вызывать и другие драйвера, а также установленный в системе антивирус. Ниже вы сможете найти ряд эффективных решений для BSoD tcpip.sys.
Решение №1 Средство устранения синего экрана
В Windows 10 можно найти встроенное средство устранения синих экранов. Достаточно запустить его и следовать инструкциям на экране. Для запуска средства сделайте следующее:
- нажмите Win+I для вызова окошка с параметрами;
- откройте раздел «Обновление и безопасность»;
- перейдите во вкладку «Устранения неполадок»;
- найдите в списке пункт «Синий экран» и выберите его ЛКМ;
- кликните на «Запустить средство устранения неполадок» и следуйте инструкциям на экране;
- перезагрузите ПК, как только закончите работу со средством.
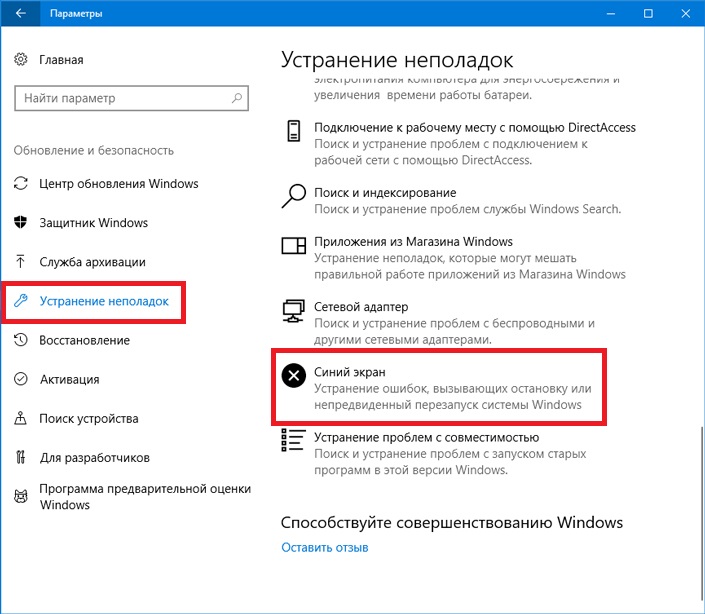
Не факт, что подобный подход избавит вас от BSoD tcpip.sys, но попробовать точно стоит.
Решение №2 Сброс сетевых настроек
Учитывая, что на экране синего экрана смерти упоминается файл tcpip.sys, то имеет смысл сбросить сетевые настройки на своем компьютере. Делается это следующим образом:
- нажмите ПКМ на Пуск в панели задач;
- выберите пункт «Командная строка (администратор)»;
- выполните следующий набор команд:
- ipconfig /flushdns
- ipconfig /registerdns
- ipconfig /release
- ipconfig /renew
- netsh winsock reset catalog
- netsh int ipv4 reset reset.log
- netsh int ipv6 reset reset.log
- закройте Командную строку и перезагрузите компьютер.
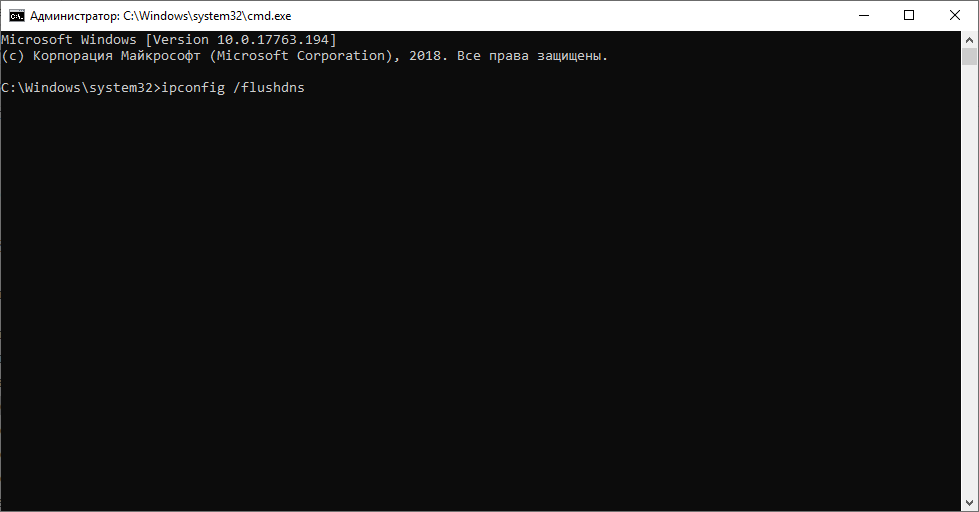
Протестируйте свою Windows и проверьте, исчез ли синий экран смерти с tcpip.sys.
Решение №3 Обновление/переустановка сетевого драйвера
Давайте предположим, что драйвер вашей сетевой карты начал работать некорректно. В таком случае может помочь обновление этого драйвера либо его полная переустановка. Давайте начнем с простого обновления:
- откройте Диспетчер устройств (Win+R→devmgmt.msc);
- раскройте раздел «Сетевые адаптеры»;
- нажмите на свою сетевую карту ПКМ и выберите «Обновить драйвер»;
- в новом окошке выберите «Автоматический поиск обновленных драйверов»;
- подождите установки драйвера;
- перезагрузите компьютер.
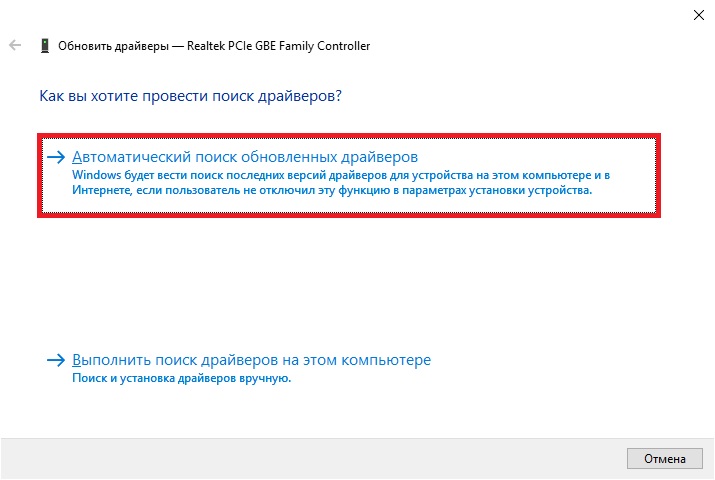
Если у вашей Windows не получилось найти новую версию сетевого драйвера (или у вас уже стоит последняя), то вам нужно заняться его переустановкой. Делается это так:
- еще раз откройте Диспетчер устройств;
- нажмите ПКМ на свою сетевую карту и выберите «Удалить устройство;
- теперь нажмите на «Обновить конфигурацию оборудования» (значок экрана с лупой) в строке меню окошка.
Windows автоматически найдет удаленное из системы устройство и поставит на него драйвер. Проверяем ПК на наличие BSoD tcpip.sys.
Решение №4 Отключение антивируса
И последнее, что можно попробовать — отключить сторонний антивирус. Пользуетесь услугами McAffe, AVG, Panda или любым другим бесплатным антивирусным ПО? Удалите его со своего компьютера, а затем протестируйте стабильность системы. Синий экран смерти с файлом tcpip.sys мог исчезнуть.
Tcpip.sys является одной из наиболее распространенных причин «Синего экрана» в операционной системе Windows. Tcpip.sys — это файл драйвера, связанный с протоколом управления передачей по интернет-протоколу, и вы можете получить эту ошибку синего экрана, если этот файл поврежден.
Как и большинство ошибок синего экрана, BSOD Tcpip.sys возникает из-за поврежденных драйверов (в частности, драйвера сетевой карты), а также в тех случаях, когда сторонние антивирусные программы мешают работе этого файла. Обычно ошибка возникает при установке нового оборудования или программного обеспечения, и она вносит изменения в систему.
Попробуйте следующие решения для решения проблем:
- Запустите средство устранения неполадок с синим экраном
- Сбросить TCP/IP
- Обновите драйверы сетевой карты
- Отключить сторонний антивирус.
1] Запустите средство устранения неполадок синего экрана

Встроенный модуль устранения неполадок с синим экраном может помочь выявить и устранить общие причины ошибок синего экрана.
Нажмите кнопку «Пуск» и выберите «Настройки» → «Обновления и безопасность» → «Устранение неполадок» .
Выберите средство устранения неполадок синего экрана из списка и запустите его.
Перезапустите систему после выполнения процесса устранения неполадок.
2] Сбросить TCP/IP
Файл Tcpip.sys связан с протоколами TCP/IP. Мы можем сбросить TCP/IP на случай, если они были изменены.
Найдите командную строку в панели поиска Windows и щелкните правой кнопкой мыши на опции. Выберите Запуск от имени администратора.

Введите следующую команду в окне командной строки с повышенными правами и нажмите Enter, чтобы выполнить ее:
netsh int ip reset

Перезапустите систему после выполнения команды и посмотрите, поможет ли это.
3] Обновление драйверов сетевой карты
Нажмите Win+R, чтобы открыть окно «Выполнить» и введите команду devmgmt.msc. Нажмите Enter, чтобы открыть диспетчер устройств.
Разверните список драйверов сетевого адаптера. Щелкните правой кнопкой мыши и выберите Обновить драйвер для каждого драйвера в отдельности.

Перезагрузите систему после обновления драйверов.
Если вы недавно обновили этот драйвер, а затем начали сталкиваться с этой проблемой, возможно, вы хотите откатить драйвер и посмотреть, поможет ли это.
4] Отключить сторонний антивирус
Вы можете временно отключить стороннее антивирусное программное обеспечение. Некоторые бренды известны тем, что вызывают такие проблемы.
