Динамический компонент nvcuda — один из элементов технологии по увеличению скорости вычислений (CUDA) на видеокартах NVIDIA. Его отсутствие или повреждение приводит к появлению ошибки, из-за которой не запускаются приложения. Например, она может иметь следующий вид: «Точка входа в процедуру culaunchkernel_ptsz не найдена в библиотеке dll nvcuda.dll». Устранить неисправность можно разными способами, которые мы рассмотрим ниже.
Проверка совместимости
Ошибка может возникать из-за использования программ, несовместимых с графическим адаптером. Чтобы исключить этот вариант, необходимо проверить, поддерживает ли видеокарта технологию CUDA.
- Открываем страницу с описанием технологии CUDA.
- Раскрываем раздел CUDA-Enabled GeForce and TITAN Products.
- Находим в списке свою видеокарту. Для ускорения поиска в браузере можно использовать сочетание Ctrl+F.
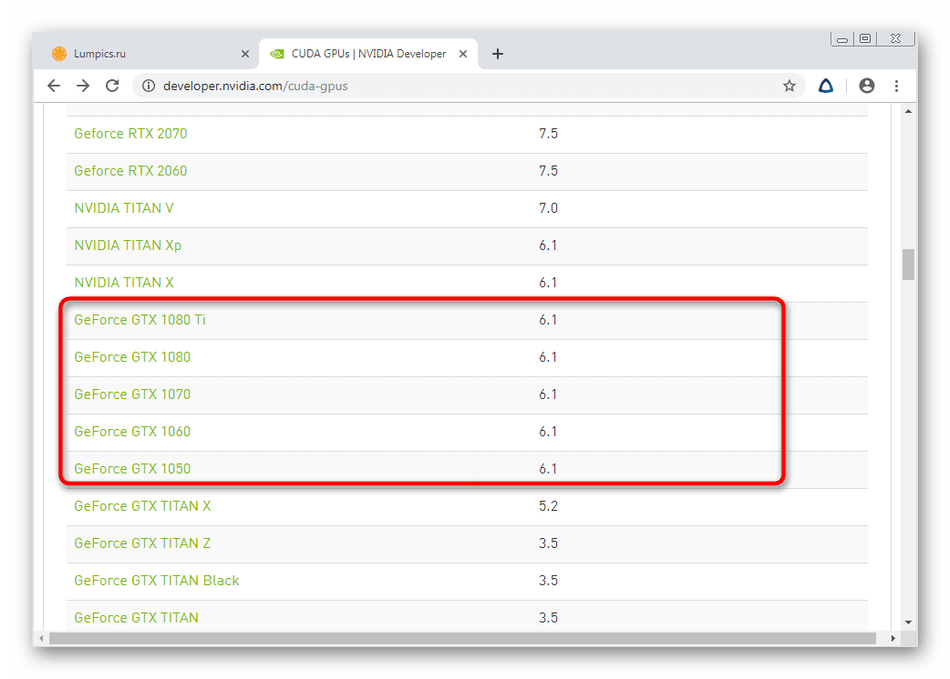
Если видеокарты нет в списке, значит, она не поддерживает технологию CUDA
Если поддержки нет, то запускать приложения, которые требуют наличие CUDA, бессмысленно — они будут постоянно выдавать сообщения об ошибках.
Обновление драйверов
Компонент nvcuda.dll добавляется в систему вместе с драйверами видеокарты NVIDIA. Если он не работает, то можно переустановить программное обеспечение графического адаптера:
- Открываем «Диспетчер устройств» и находим видеокарту.
- Нажимаем «Обновить драйвер».
- Выбираем «Автоматическое обновление».
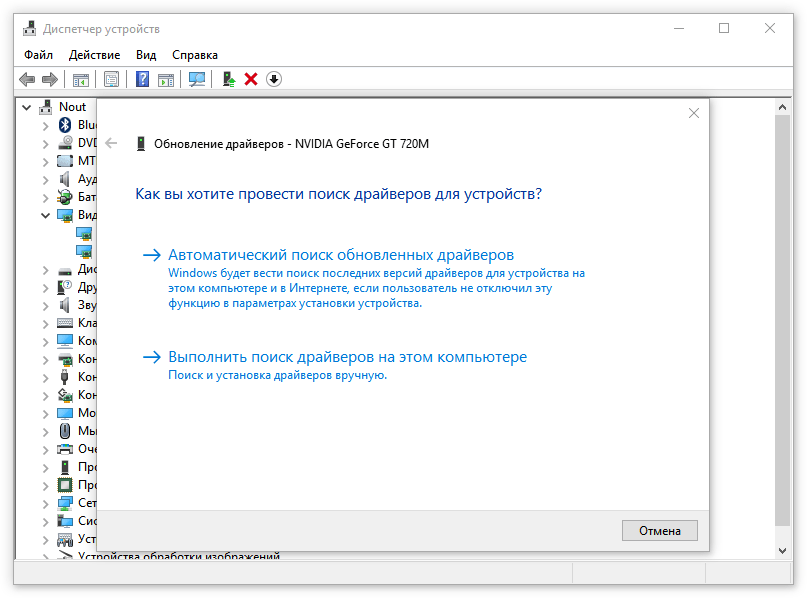
Сначала попробуем обновить драйвер в автоматическом режиме
- Если автоматическое обновление не помогло, выбираем ручное обновление и указываем путь к файлу, который скачиваем с сайта NVIDIA.
Драйвер нужно скачивать для конкретной модели видеокарты. Для этого на сайте NVIDIA есть удобная форма, в которой можно указать информацию об устройстве и операционной системе.
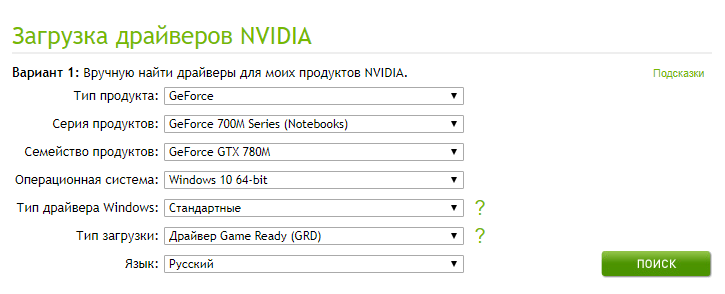
Эта форма помогает найти совместимый драйвер
После установки драйверов проверяем, исчезла ли ошибка.
![]() Загрузка …
Загрузка …
Установка обновлений Windows
Ещё один фактор, который нужно исключить — отсутствие последних обновлений Windows. Даже если на компьютере включена автоматическая установка апдейтов, нужно проверить, нет ли новых файлов.
- Открываем «Параметры» через меню «Пуск» или с помощью сочетания WIn+I.
- Переходим в раздел «Обновление и безопасность».
- Нажимаем «Проверить наличие обновлений».
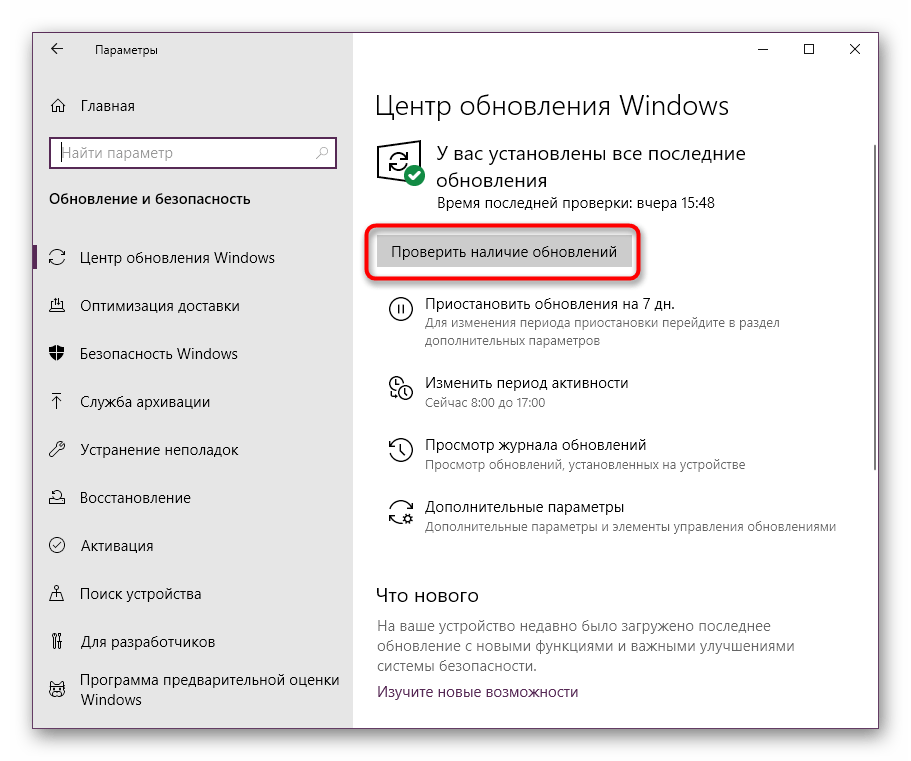
Устанавливаем все обнаруженные обновления
На предыдущих версиях Windows аналогичная возможность доступна в «Центре обновлений», который находится в «Панели управления».
![]() Загрузка …
Загрузка …
Проверка системных файлов
Ещё один момент, который требует проверки, — состояние системных файлов. Для сканирования мы будем использовать две встроенные утилиты: SFC и DISM. Первая выполняет проверку системных файлов, а вторая — целостность их хранилищ.
- Запускаем командную строку с правами администратора.
- Выполняем команду sfc /scannow.
- Ждём завершения сканирования.
- Выполняем следующую команду — dism /Online /Cleanup-Image /RestoreHealth.
- Снова ждём завершения сканирования.
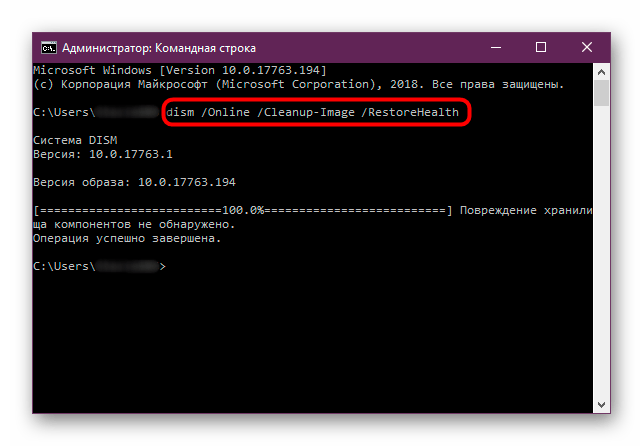
Полностью проверяем системные файлы
Вместо командной строки можно использовать консоль PowerShell. В ней синтаксис команды для утилиты DISM будет другой — Repair-WindowsImage -Online -RestoreHealth.
![]() Загрузка …
Загрузка …
Ручное добавление компонента
Файл nvcuda.dll можно также скачать отдельно и зарегистрировать в систему вручную. Загружать его мы будем из онлайн-хранилища DLL-Files.com. Это проверенный сайт с безопасными компонентами разных библиотек.
- Находим и скачиваем файл с учётом разрядности системы.
- Перемещаем его в системную папку. На 32-битных версиях Windows — в каталог C:WindowsSystem32, на 64-битных системах — в C:WindowsSystem32 и C:WindowsSysWOW64.
- Проверяем, исчезла ли ошибка при запуске приложения.
Если ошибка сохраняется, то дополнительно регистрируем новый компонент в системе. Запускаем окно «Выполнить» сочетанием клавиш Win+R и вводим следующие запросы:
- На 32-битных системах: regsvr32.exe C:WindowsSystem32xrsound.dll
- На 64-битных системах: regsvr32.exe C:WindowsSystem32nvcuda.dll и regsvr32.exe C:WindowsSysWOW64nvcuda.dll.
Регистрацию можно выполнить через командную строку, синтаксис команды будет аналогичным.
![]() Загрузка …
Загрузка …
Загрузка CUDA Toolkit
Если вы занимаетесь разработкой приложений, использующих технологию CUDA, то для корректной работы вам нужна последняя версия CUDA Toolkit. Скачать её можно с сайта NVIDIA, выбрав подходящую версию и разрядность системы.
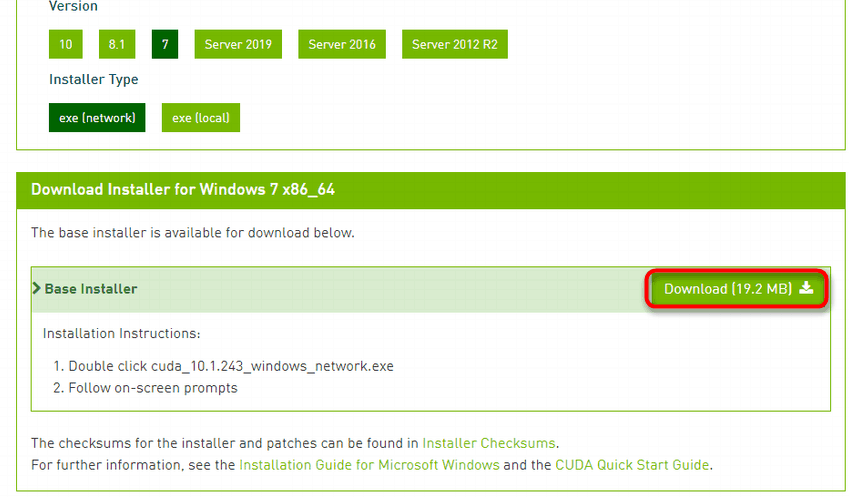
Разработчикам не обойтись без CUDA Toolkit
![]() Загрузка …
Загрузка …
Если вы не занимаетесь разработкой, а лишь пытаетесь запустить игру, то эта библиотека вам не нужна.
![]() Загрузка …
Загрузка …
Post Views: 7 728
В сегодняшней статье мы разберём одну довольно частую ошибку среди пользователей видеокарт от американского производителя Nvidia, связанную с повреждением файла динамической библиотеки «nvcuda.dll», которая выглядит так: «Точка входа в процедуру cuLaunchKernel_ptsz не найдена в бибилиотеке DLL nvcuda.dll».
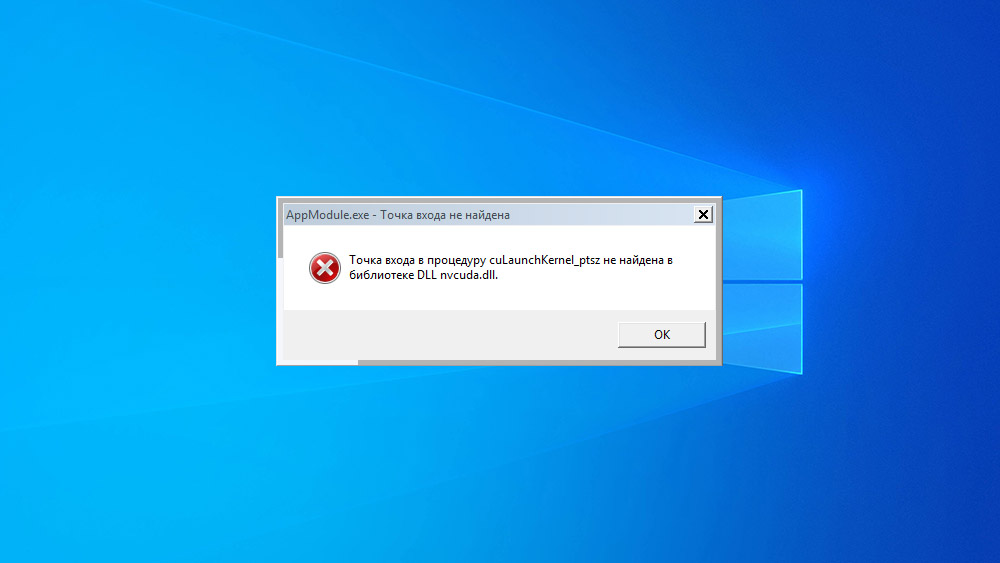
Причина и решение №1 — отсутствие драйверов или поддержки нужных технологий
Чаще всего данная ошибка возникает в приложениях и играх, требующих технологии, которую разрабатывает компания Nvidia, под названием Nvidia Cuda. Данная технология будет доступна лишь в том случае, если у вас установлена актуальная версия драйвера, а также если модель вашей видеокарты имеет поддержку технологии Nvidia Cuda.
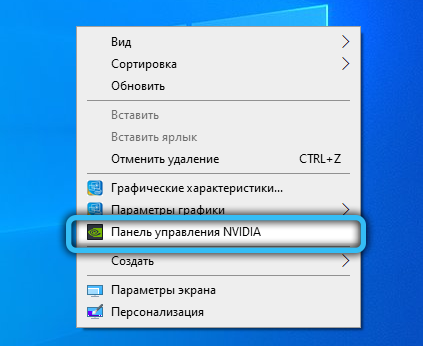
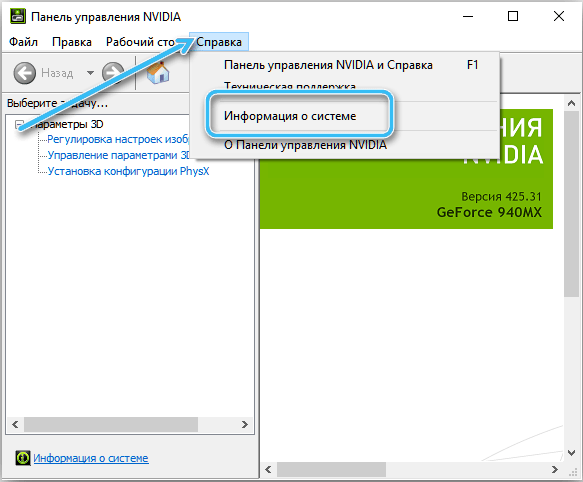
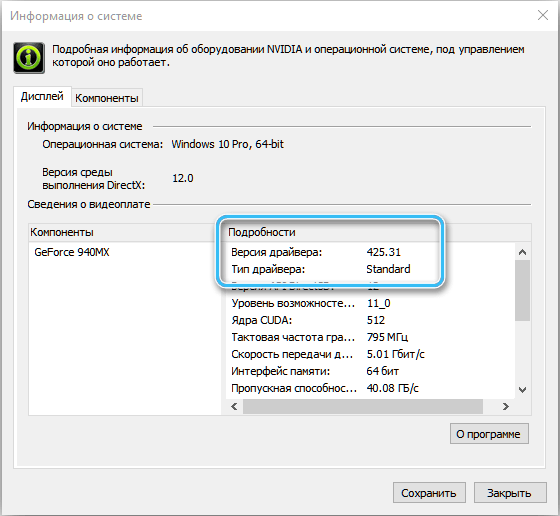
Что касается наличия драйверов, тут всё просто. Кликните правой кнопкой мыши по рабочему столу, в контекстном меню должен отображаться пункт «Панель управления Nvidia». Также можно проверить и в установленных программах и компонентах, ведь с точки зрения Windows драйвер — обычная программа. Зажимаем одновременно клавиши Win + R (символ «+» в данном случае является символом сочетания клавиш, зажимать его не надо). В открывшемся окне пишем слово «control» -> Программы и компоненты -> Ищем программы, связанные с Nvidia. Если вы не нашли пункт «Панель управления Nvidia» в контекстном меню на рабочем столе и в списке программ и компонентов, значит, у вас отсутствуют драйверы.
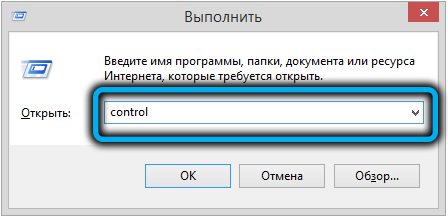
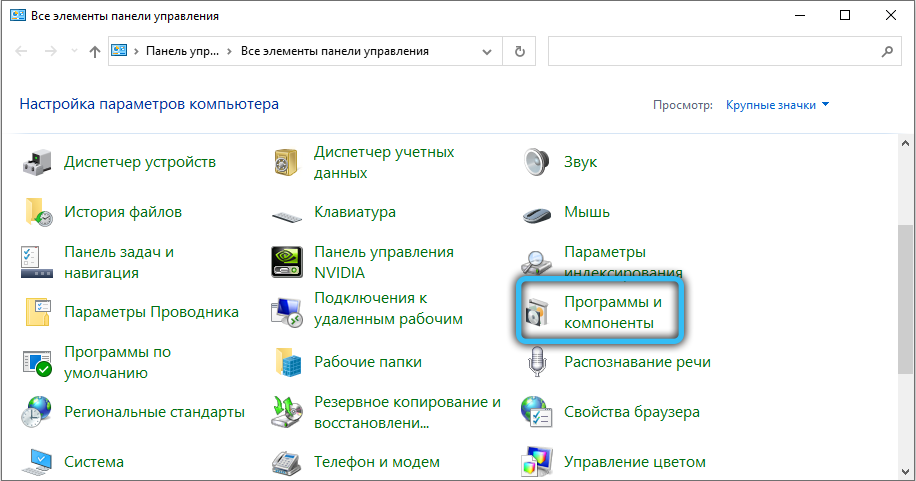
Установка драйверов на видеокарту:
- Для начала нам нужно узнать название видеокарты. Самый простой способ это сделать — воспользоваться диспетчером устройств. В разных версиях Windows есть различные способы им воспользоваться, однако существует и универсальный способ для всех версий Windows. Нажимаем сочетание клавиш Win + R -> devmgmt.msc.
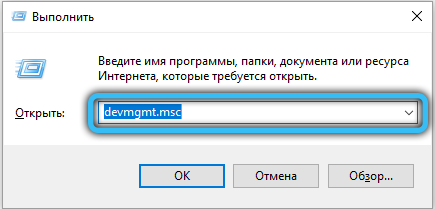
- В открывшемся списке разных типов устройств находим «Видеоадаптеры» и раскрываем его, тут мы можем увидеть название нашей видеокарты.
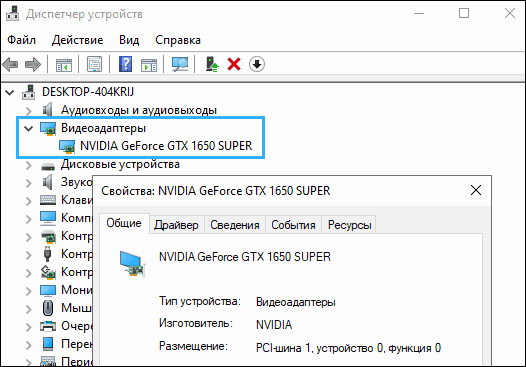
- Далее нам нужно посетить официальный сайт Nvidia. Посетить его можно по данному URL- https://www.nvidia.com/download/index.aspx. Заполняем все нужные поля, выбираем язык и скачиваем последнюю версию драйвера.
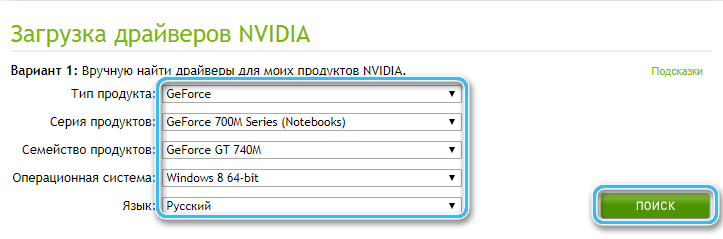
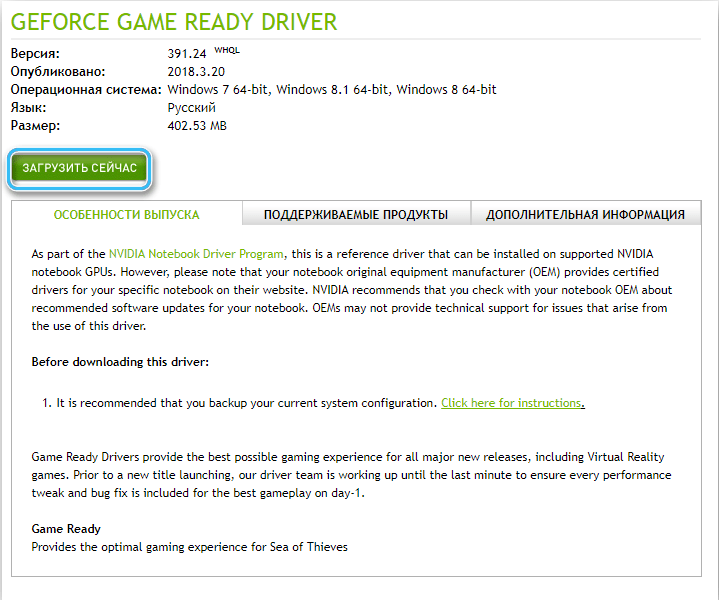
- Далее следуем указаниям установщика и перезагружаем компьютер.
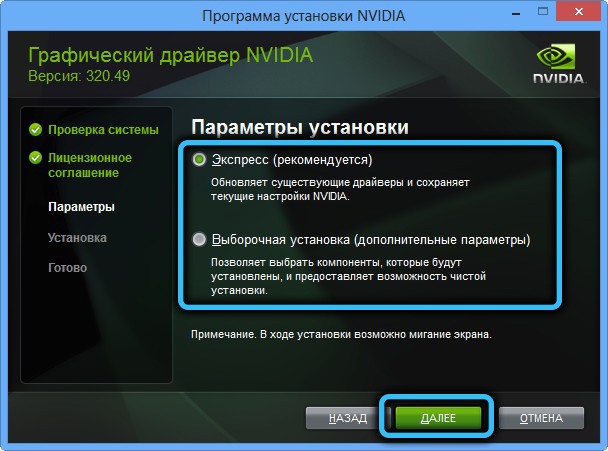
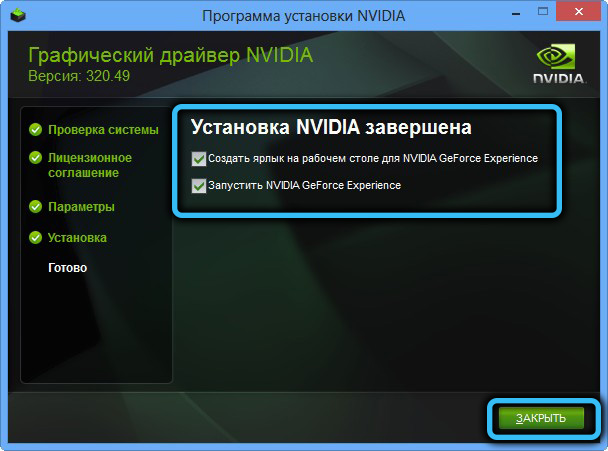
Если же драйверы у вас имеются, возможно, отсутствует поддержка технологии Nvidia Cuda. Однако, рано делать выводы, следует в этом убедиться. Для этого нам следует обратиться к Google или любой другой поисковой системе за помощью, сделать это можно при помощи самого банального запроса «<модель видеокарты> поддержка CUDA», (English) — «does <video card model> support CUDA?». Однако, нужно упомянуть, что все видеокарты Nvidia, начиная с 8000-ой серии (2007 год, GeForce 8400, 8500, 8600, 8800) и далее, поддерживают CUDA. Это свойство их архитектуры.
Если же ваша видеокарта не в числе тех, что поддерживают данную технологию, то, увы, дальнейшие шаги бессмысленны.
Причина и решение №2 — повреждение dll-файлов и целостности системы
Повреждение dll-файлов и целостности системы также является довольно частой причиной, особенно если вы используете неофициальные сборки Windows, а от энтузиастов. Целостность системы порой бывает нарушена по разного рода причинам, в случае с Windows данный случай довольно распространённый. Вы можете убедиться в целостности вашей системы, а также избавиться от целого ряда проблем, связанных с отсутствием каких-либо системных компонентов. Поможет вам в этом системная утилита SFC (System File Checker), взаимодействовать с которой можно только через интерфейс командной строки (cmd) или же через Powershell. Для того чтобы ею воспользоваться, вам понадобятся права администратора.

Кликаем по меню Пуск -> в поиске пишем «Командная строка» -> кликаем правой кнопкой мыши по данному пункту и нажимаем «Запуск от имени администратора». Вводим пароль, если требуется, и прописываем сперва «sfc» и вторым аргументом прописываем «/scannow», в целом команда должна выглядеть так «sfc /scannow». Далее нажимаем Enter (ввод) и ждём.
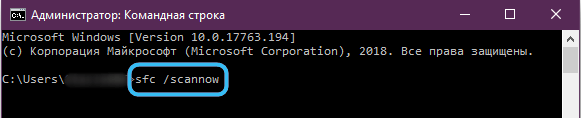
Если вы получили сообщение о том, что целостность системы составляет 100%, это значит, что всё хорошо и системные компоненты и библиотеки в норме.
В случае, если sfc сообщает о том, что система обнаружила повреждённые компоненты и успешно их восстановила, то тогда у нас для вас две новости — плохая и хорошая. Первая, плохая — в вашей системе были обнаружены повреждённые компоненты. Вторая, хорошая — система успешно их восстановила, и теперь вам следует перезагрузить вашу систему и попробовать ещё раз запустить нужную программу.
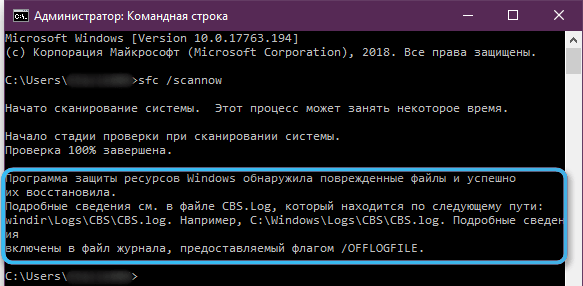
Решение №3 — самостоятельное скачивание dll-файла
Данный способ следует применять в случае крайней необходимости, ибо он не всегда безопасен и эффективен, так как скачивать данный файл нам придётся со сторонних источников, что не всегда безопасно, и не факт, что нужный вам dll-файл окажется нужной версии. Однако, попробовать можно, если источник безопасен. Делаем следующее:
- Узнаём разрядность нашей операционной системы. Мой (Этот) компьютер -> Кликаем по нему правой кнопкой мыши -> Свойства -> И тут мы можем видеть разрядность нашей ОС (32-битная операционная система или 64-битная операционная система).
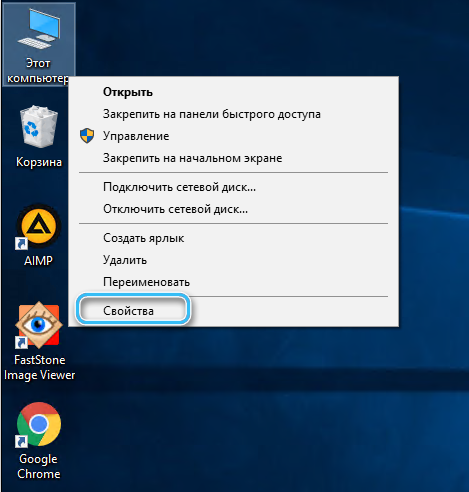
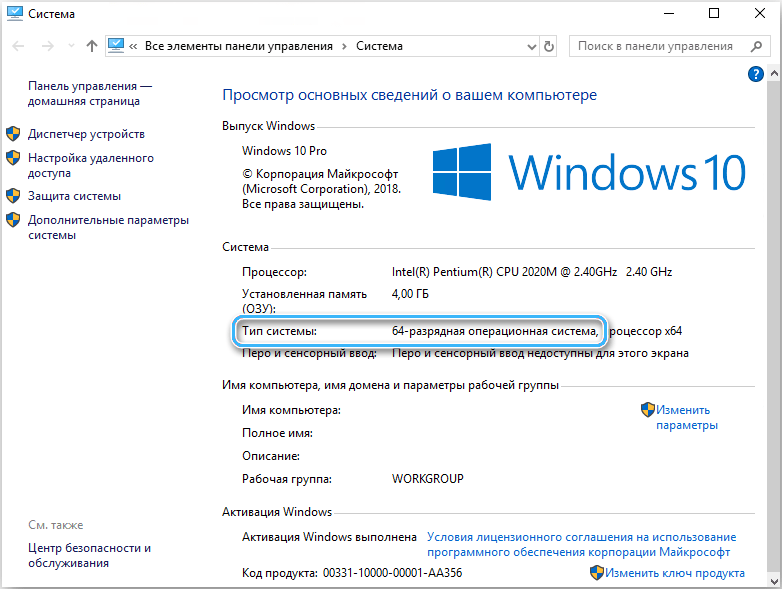
- Открываем удобный для нас браузер и переходим на сайт — https://www.dll.ru. Выбираем dll-файл последней версии, доступный для разрядности вашей ОС и скачиваем его. Полученный файл скачается, скорее всего, в архиве, если это так, то распакуйте его в удобное для вас место, далее перейдите в папку с нужной программой.
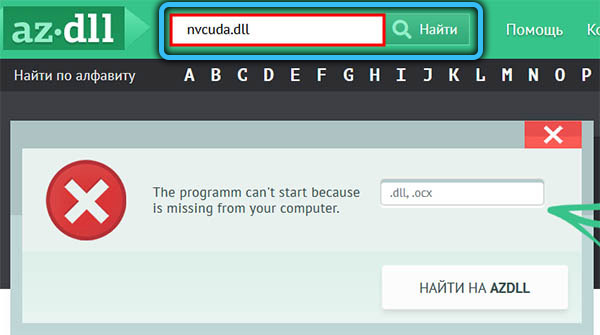
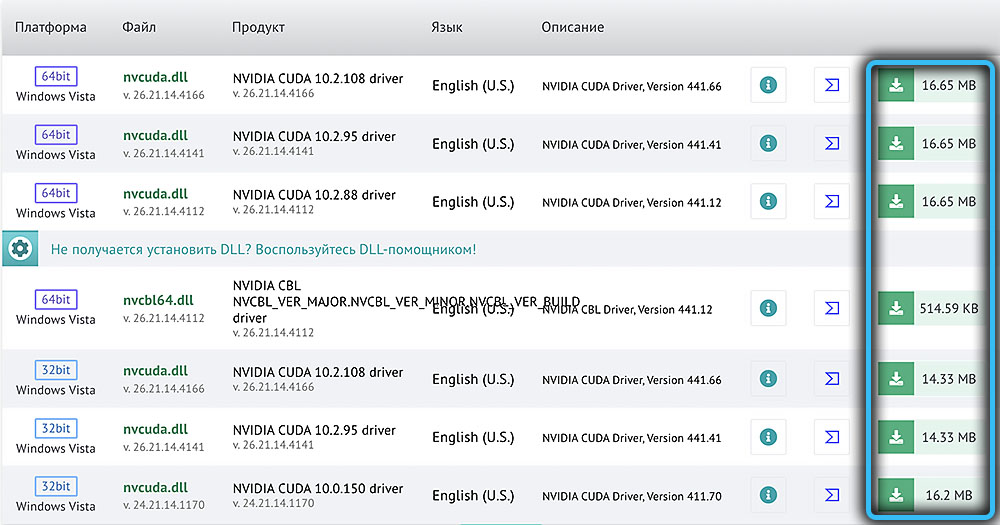
Сделать это легче всего в том случае, если у вас есть ярлык с программой. Правой кнопкой мыши кликаем по ярлыку и в открывшемся меню выбираем «Расположение файла». Если вы оказались в папке, путь которой оканчивается на «Start menu/Programs», то ещё раз кликните правой кнопкой мыши на файл, к которому нас перевёл файловый менеджер. Нажимаем «Расположение файла» и уже на этот раз оказываемся в папке с программой, именно сюда мы должны переместить скачанный нами ранее dll-файл. Также данный файл для надёжности можно также переместить в локальный диск C/Windows/System32. Теперь перезагружаем систему.
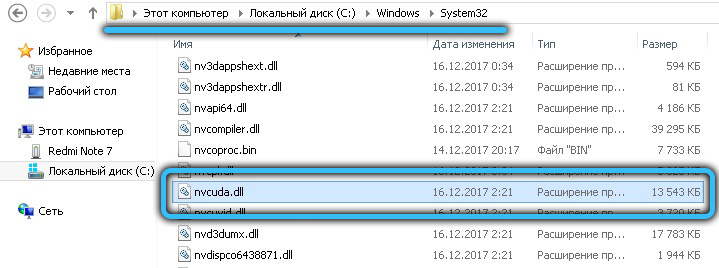
Причина и решение №4 — блокировка необходимых файлов антивирусом
Инструкцию для каждого антивируса расписывать очень долго, однако у каждого антивируса есть «Карантин». Это место, где хранятся файлы, которые «обезврежены антивирусом», но ещё не удалены, возможно, что среди них вы найдёте и нужный вам «nvcoda.dll». Попасть в карантин в случае с вашим антивирусом вы можете введя соответствующий запрос в любую поисковую систему.
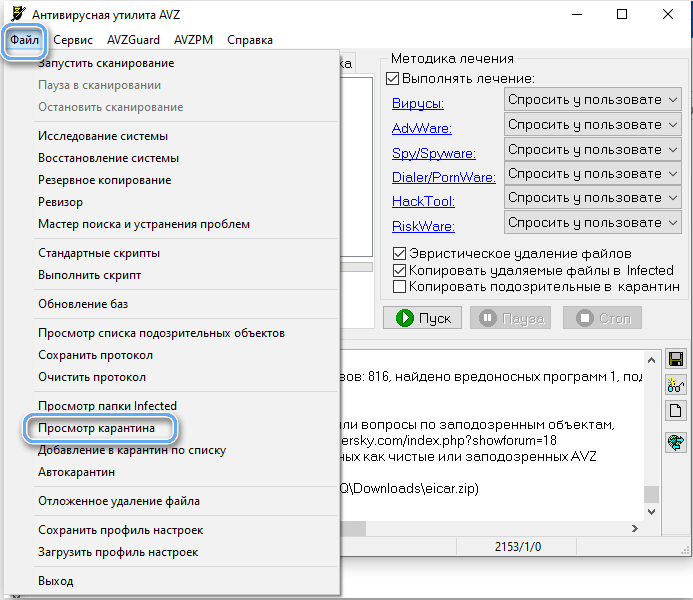
Подведение итогов
Мы надеемся, что данная статья помогла вам в решении проблемы и дала полное понимание того, что это за ошибка и почему она может возникать.
Если вы заметили какие-либо недочёты или ошибки, оставляйте комментарии! Ваше мнение очень важно для нас и может быть полезно также и для других читателей статьи!
При запуске или установке приложений Windows появляется ошибка: Точка входа в процедуру cuLauncherKernel_ptsz не найдена в библиотеке DLL nvcuda.dll. Проблем с компьютером подобного рода появляются довольно часто. Но что с ними делать никто не знает. В нашей статье вы найдёте эффективные методы для её устранения.
- Решение ошибки, когда точка входа в процедуру cuLaunchKernel_ptsz не найдена в библиотеке DLL
- Настройка nvcuda.dll через диспетчер устройств
- Как определить модель своего видеоадаптера
- Поиск недостающих файлов, если не найдена точка входа в библиотеку DLL
- Блокировка файлов cuLaunchKernel_ptsz антивирусом
- Видео-инструкция
Решение ошибки, когда точка входа в процедуру cuLaunchKernel_ptsz не найдена в библиотеке DLL
Часто в тексте ошибок Виндовс можно найти полезную информацию. Например, данная ошибка указывает нам на то, что произошёл сбой в библиотеке nvcuda.dll. Что можно перевести, как Nvidia Cuda — архитектура, которая организована только в продуктах Нвидиа. Из этого можно сделать вывод, что ваша видеокарта от данного производителя. Остаётся определить лишь модель. Но к этому мы ещё вернёмся.
Первый способ устранения — попытка восстановить системные файлы. Так как динамические библиотеки являются компонентом ОС Windows. Поэтому выполните следующее: откройте командную строку на своём компьютере. Найти её можно через меню «Пуск» или окно поиска. В строке необходимо записать scf /scannow.
И нажать на клавишу Ввод для запуска. Теперь подождите немного, пока завершится поиск нужных файлов и восстановление.
Попробуйте повторить попытку открытия программы или игры, с которой возникали трудности, и появлялась ошибка, что точка входа в процедуру cuLaunchKernel_ptsz не найдена.
Рекомендуем к прочтению: Точка входа в процедуру CreateDXGiFactory2 не найдена в библиотеке DLL.
Настройка nvcuda.dll через диспетчер устройств
Если это не поможет, нужно открыть диспетчер устройств. Это окно, где отображаются статусы оборудования ПК
Запустить его можно так:
- Нажмите WIN+PAUSE и слева в окне выберите нужную строку;
Нажмите на строку “Диспетчер устройств” - Находим в окне строку «Видеоадаптеры» и нажимаем по ней;
- На имени вашей видеокарты нажмите ПКМ и выберите «Удалить…». Это можно сделать из раздела свойств, выбрав вкладку «Драйвер»;
Удаление драйвера видеокарты - Теперь перейдите на официальный сайт Nvidia и укажите модель вашей видеокарты;
Поиск драйвера по модели видеокарты - Выберите подходящие параметры, загрузите и установите нужное ПО.
Это может быть полезным: запуск программы невозможен, так как отсутствует D3DCOMPILER_47.dll.
Как определить модель своего видеоадаптера
Когда мы открываем диспетчер устройств, то в окне «Видеоадаптеры» можно увидеть модель видеокарты. Но в некоторых случаях здесь отображается стандартный VGA адаптер. Это может означать, что ПО видеокарты работает неправильно или его вовсе нет. И система установила базовый драйвер, который может выполнять лишь основные функции. Но с более сложными задачами он не справится. Определить модель видео устройства особенно часто необходимо после переустановки системы.
Задача по установке названия устройства ложится на нас. Нам может помочь дополнительное ПО — AIDA64 или CPU-Z.
Это небольшие утилиты, отображающие полное название, параметры и характеристики устройств ПК. Когда вы узнаете модель, скачайте драйвер для видеокарты. И проверьте появление ошибки: Точка входа в процедуру cuLaunchKernel_ptsz не найдена в библиотеке DLL nvcuda.dll.
Поиск недостающих файлов, если не найдена точка входа в библиотеку DLL
Пользователи очень часто сталкиваются с ошибками, в которых система требует какой-нибудь файл с расширением dll. Поэтому существуют целые поисковые системы, который дают нам возможность найти тот или иной файл. Очень часто этим методом удаётся решить ошибки. Стоит попробовать и вам. Перейдите на сайт https://www.dll.ru/ и введите название нашего неисправного файла — nvcuda.dll. И нажмите на кнопку «Найти».
В списке ниже появится результаты, в которых вы сможете выбрать подходящий файл для корректной точки входа. Обратите внимание на разрядность, для которой он предназначен.
Если ваша система 32-х битная, то выберите файл с этой пометкой. Определить разрядность системы можно в параметрах компьютера. Нажмите ПКМ по значку «Мой компьютер» или «Компьютер» и выберите «Свойства».
Теперь нужно установить скачанный файл. Он загружается в виде архива с указанным именем файла. Система не взаимодействует с архивами напрямую. Он нужен лишь для транспортировки файлов. Поэтому разархивируйте его. Далее файл нужно поместить в системный том в папку System32, если у вас тридцати двух разрядная Windows. В противном случае в SysWOW64. Рекомендуется также помещать их в папку с программой или игрой, с которой возникают проблемы с процедурой cuLaunchKernel_ptsz.
Блокировка файлов cuLaunchKernel_ptsz антивирусом
Наши антивирусы в компьютере приносят ровно столько же неудобств, сколько и безопасности. Нередко они становятся причиной сбоев. И без каких-либо на то причин блокируют программы, игры и файлы на нашем ПК. При установке практически любого антивируса на ПК мы имеем комплексную защиту на сетевом уровне, сканер вирусов, который работает время от времени, защиту от вирусных сайтов и прочее. При установке новых программ или загрузке файлов он тщательно проверят их на вредный код. Как и в случае с точкой входа в процедуру.
Если антивирусу покажется какая-то часть данных подозрительными, он тут же переместит эту часть в карантин. А из этой области данные работать не смогут. И по этой причине появляются ошибки. Поэтому проверьте свой антивирус на наличие заблокированных файлов. А также попытайтесь отключить на время, чтобы проверить его причастность к сбою.
Это может быть полезным: Точка входа в процедуру EnumCalendarInfoExEx не найдена в библиотеке DLL KERNEL32.DLL.
Видео-инструкция
Каким образом решить ошибку «Точка входа в процедуру cuLauncherKernel_ptsz не найдена в библиотеке DLL nvcuda.dll» вы сможете посмотреть в данном видео.
Вы сталкивались с ошибкой «nvcuda.dll missing Windows 7»? Почему так происходит. Рассмотрим основные причины ее появления, и как это исправить.
Содержание
- Что это такое
- Почему возникают ошибки
- Особенности
- Определяем модель графического адаптера
- Обновление драйверов видеокарты
- Nvcuda.dll download Windows 7
- Ручная регистрация
- Обновите ОС
- Проверка целостности системных файлов
- Проверка на вирусы
- Восстановление системы
- Вывод
Что это такое
Nvcuda.dll это динамически подключаемая библиотека. Известен как драйвер NVIDIA CUDA. Содержит набор процедур и функций, использующихся в ОС. Разработан Nvidia для Windows. Инсталлируется с драйверами этой компании. Создан по технологии CUDA (для увеличения скорости вычислений).
Почему возникают ошибки
Главная причина — отсутствие или повреждение файла nvcuda.dll. Происходит после неправильного завершения работы или заражении ПК вредоносным софтом. Появится ошибка.
Особенности
Технологию CUDA поддерживают не все видеокарты. Определитесь совместим ли графический адаптер с этой технологией. Нужно знать модель видеокарты. Как это сделать?
Определяем модель графического адаптера
Перейдите:
Далее:
Посмотрите марку устройства.
Перейдите на официальный сайт по адресу: https://developer.nvidia.com/cuda-gpus. Найдите серию устройства.
Выберите модель. Посмотрите спецификации где указывается, поддерживает ли выбранная модель технологию CUDA.
Если установленная видеокарта не поддерживает CUDA, выполните методы, описанные ниже. Они наладят совместимость, устранят сбои при запуске ПО.
Обновление драйверов видеокарты
Проблема с nvcuda.dll Windows 7 возникает на ПК с графическим адаптером от NVIDIA. Поэтому проверьте установлены ли для него последние обновления. Как это сделать смотрите в статье: «Обновляем драйвера».
Nvcuda.dll download Windows 7
Скачайте библиотеку. Выберите, разрядность ОС, нажмите кнопку «Download». Переместите файл в системную папку по адресу:
Проверьте скачанный файл на вирусы.
Перезагрузите ПК.
Ручная регистрация
При установке, ПО или файлов «DLL» происходит автоматическая регистрация. Если этого не произошло, сделайте ее вручную. Откройте Командную строку, перейдите:
Обновите ОС
Способ используется для исключения конфликтов между компонентами программного обеспечения. Перейдите:
Выберите:
Нажмите кнопку «Проверка».
Перезагрузите ПК чтобы изменения вступили в силу.
Проверка целостности системных файлов
Системная утилита ОС выполняет проверку на наличие поврежденных файлов. Утилита найдет и восстановит ошибки. Запустите Командную строку, пропишите:
Проверка на вирусы
Выполните сканирование ОС антивирусом. Если обнаружится угроза, удалите ее.
Восстановление системы
Это возвратит старые системные файлы на тот момент времени, когда ошибки не возникало. Как это сделать смотрите в статье «Восстановление ОС Windows 7».
Вывод
Если возникла ошибка, связанная с nvcuda.dll, начните с простых действий. Обновите ОС, проверьте ПК на наличие вредоносного кода. Если не помогло, скачайте файл, установите его в системную папку.
Денис кунец
Ученик
(180),
на голосовании
3 года назад
Приветствую, у меня постоянно вылазит следующая ошибка, фотографию скинул. Как это исправить без установки дополнительных програм
Голосование за лучший ответ
Михаил Новоточин
Просветленный
(33645)
3 года назад
два варианта
1- удалить AppModule.exe
или
2- обновить драйвера Nvidia
Денис кунецУченик (180)
3 года назад
Драйвера обновлял, не помогло. А можно поподробнее каким образом удалить appmodule,ибо я его не могу найти
Михаил Новоточин
Просветленный
(33645)
в тот момент когда выходит эта ошибка
в диспетчере задач найди этот файл и кликни правой кнопкой и выбери “открыть место хранения файла” или свойства
Wizi
Знаток
(472)
3 года назад
Была такая же ошибка обыскал весь интернет не чего не помогло . Но я решил эту проблему .
Заходим качаем файл http://dlltop.ru/n/303-nvcuda-dll под свои биты . Дальше делаем как в этом сайте
http://dlltop.ru/kak-ustanovit-dll-fajl делаем всё до шага 5 но шаг 5 не делаем . Вместо название файла котоырй там написан (msvcp110.dll) пишем nvcuda.dll в шаге 4 который это и есть выполняем 2 пункта +после этого перезагружаем комп и всё готово ) (напервый взгляд при выполнения шага 4 пункт 2 не чего не сделано но всё ошибка будет устранена)
кепк пкпк
Знаток
(386)
3 года назад
Я сам столкнулся с такой проблемой 2 д не мог понять весь инет перешерстил кому то что-то помогло но мне нет! и тут я наткнулся вот на это. ТАМ В САМОМ КОНЦЕ ЗНАЧЕНИЕ БУДЕТ 0 КАК У МЕНЯ ТИПА МЕНЯТЬ НЕЧЕГО А ТЫ ВОЗЬМИ УДАЛИ ТОТ НОЛЬ И ПОСТАВЬ СВОЙ И СРАЗУ ЗАКРОЙ ОШИБКУ И ОНА исчезнет мне помогло! удачи


