Несмотря на то что сегодня почти везде уже есть бесплатный Wi-Fi, все всё равно предпочитают пользоваться мобильным интернетом. Во-первых, потому что он зачастую оказывается более быстрым. Во-вторых, потому что он не требует дополнительной авторизации, как публичные сети. А, в-третьих, сотовый трафик обычно либо не ограничен совсем, либо доступен в большом количестве. Однако бывают и такие тарифы, где объём сотовых данных, которые можно израсходовать, далёк от безлимитного. Поэтому пользователям приходится самим следить за тем, чтобы не выйти за установленный лимит, либо поручить это своему смартфону.
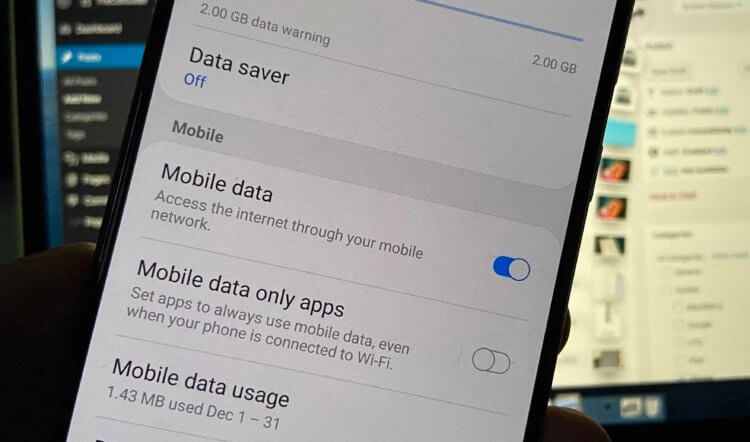
Достали уведомления о превышении лимита трафика? Сейчас исправим
Как отключить оптимизацию MIUI и зачем это нужно
Если ваш смартфон самостоятельно отслеживает расход мобильного трафика, время от времени он может присылать вам уведомление о превышении лимита. Не исключено, что вы вручную не активировали соответствующий механизм – он вполне мог включиться сам. Такое происходит довольно часто. Аппарат просто запрашивает у сотового оператора информацию о доступном вам объёме трафика, а потом автоматически рассчитывает его по количеству дней в месяце, позволяя использовать его в установленных пределах.
Как отключить лимит трафика
Уведомление «Превышен лимит мобильного трафика» появляется в том случае, если вы израсходовали за день больше данных, чем следовало израсходовать, чтобы в оставшиеся дни месяца не остаться без трафика совсем. Но одно дело, когда смартфон просто оповещает о превышении, и совершенно другое, когда он блокирует доступ в интернет принудительно. В таких случаях логичнее будет просто отключить механизм отслеживания трафика, чтобы продолжать пользоваться мобильным интернетом без каких-либо затруднений.
- Перейдите в «Настройки» и откройте «Мобильная сеть»;
- В открывшемся окне выберите «Статистика трафика»;
- Перейдите в «Другие настройки» — Уведомления о трафике»;
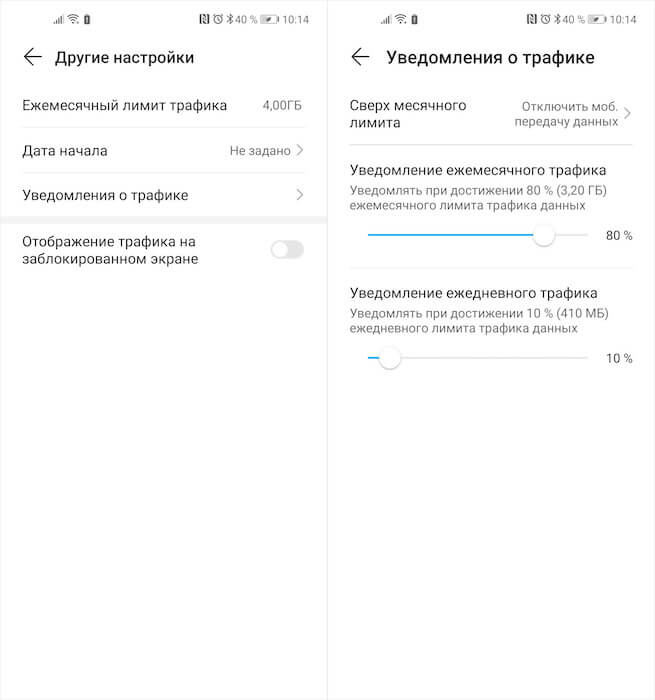
Если нет возможности отключить уведомления, просто сдвигаем все полоски на максимум
- Выключите «Отключение моб. данных при превышении лимита»;
- В разделе «Уведомление ежедневного трафика» выберите 100%.
Какие смартфоны на Android обновляются дольше всего
Эта инструкция позволяет решить сразу две проблемы. Во-первых, интернет больше не будет отключаться, если вы израсходовали больше трафика, чем было рассчитали алгоритмы смартфона. А, во-вторых, вы больше не будете получать назойливых уведомлений о том, что доступный объём сотовых данных израсходован до того, пока они не закончатся вообще. Да, в этом случае вам придётся самостоятельно контролировать себя, чтобы не выйти за установленный лимит и не переплатить лишних денег. Но зато никаких больше уведомлений.
Какое приложение жрёт трафик
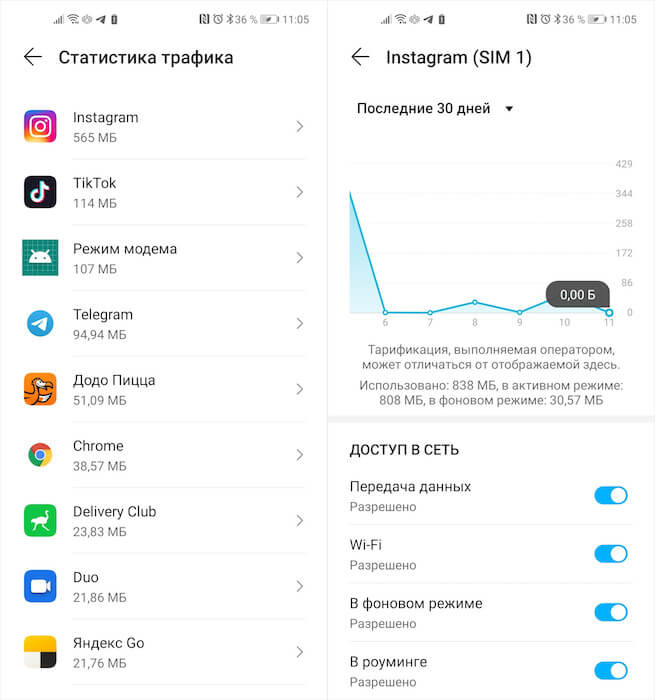
Проверьте, какие приложения расходуют больше всего трафика
Кстати говоря, здесь же вы сможете посмотреть, какие приложения расходуют больше всего сотовых данных. Например, в моём случае это Инстаграм. С начала месяца я потратил на него уже более полугигабайта. На самом деле это немного. По факту могло выйти ещё больше, если бы я не пользовался Wi-Fi, чтобы сэкономить. Меня такой подход совершенно не раздражает, а даже является для меня своего рода квестом, вынуждая искать любые доступные беспроводные сети – хоть в гостях, хоть в общественных местах.
Как часто нужно перезагружать телефон на Android
Впрочем, если какое-то приложение расходует непомерно много данных, рекомендую отключить для него доступ к сотовой сети. В этом случае оно сможет обращаться к интернету только при подключении к Wi-Fi. Это может быть актуально для социальных сетей вроде Инстаграма или ТикТока, которые имеют обыкновение тратить очень много трафика. А поскольку Wi-Fi в большинстве случаев бесплатный и безлимитный, он может стать неплохим спасением, сэкономив ваш трафик.
Вы когда-нибудь сталкивались с необычным трафиком из-за ошибки сети вашего компьютера во время серфинга в Google? Это распространенная ошибка, и несколько пользователей сталкиваются с ней на Android и Windows. Несмотря на то, что это раздражающая проблема, вы можете исправить необычный трафик Google из-за ошибки сети вашего компьютера с помощью эффективных методов устранения неполадок. Это руководство поможет вам исправить наши системы, обнаружив необычный трафик из-за сетевой ошибки вашего компьютера. Итак, продолжайте читать.
В этом разделе основное внимание уделяется причинам, вызывающим обсуждаемую ошибку на вашем ПК с Windows 10. Как правило, если вы ищете слишком много запросов в течение короткого промежутка времени, вы столкнетесь с необычным трафиком Google из-за ошибки сети вашего компьютера. Помимо этого, ниже перечислены и другие причины:
- Ваш IP-адрес используется несколькими устройствами. Это происходит, когда вы используете общедоступный компьютер.
- VPN-помехи.
- Наличие вредоносных программ и вирусов.
- Несовместимые расширения браузера.
- Если у вас установлены какие-либо боты или инструменты автоматического поиска.
- Временные сбои в роутере или модеме.
- Наличие вредоносных компьютерных программ.
- Несовместимая конфигурация браузера.
- Неправильная подача интернета.
- Слишком много фоновых процессов вызывают трафик в вашем браузере.
- Захваченная сеть.
Теперь перейдите к следующему разделу, чтобы исправить ошибку Google Unusual traffic.
В этом разделе мы составили список методов устранения неполадок, которые помогут вам исправить эту ошибку. Следуйте им в том же порядке, чтобы достичь идеальных результатов.
Основные методы устранения неполадок
Прежде чем переходить к другим методам устранения неполадок, попробуйте эти основные методы устранения неполадок, чтобы легко решить эту проблему.
- Если Google заблокирует ваш поисковый запрос, вам будет предложено пройти тест CAPTCHA, чтобы убедиться, что запрос не был вызван ботами или вредоносным ПО на вашем ПК. Тест CAPTCHA ограничивает веб-трафик через Интернет, и вы можете исправить эту ошибку в самом экземпляре, когда вы установите поле Я не робот и продолжите тест.
- Чтобы устранить любые временные проблемы с подключением к Интернету, попробуйте перезагрузить компьютер.
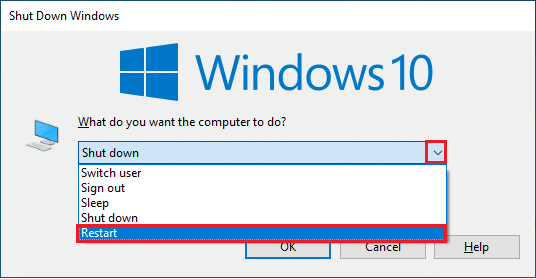
- Если перезагрузка ПК не устраняет эту ошибку, рекомендуется перезагрузить маршрутизатор. Тем самым вы установите новое интернет-соединение между клиентом и сервером. Вы можете перезагрузить маршрутизатор, следуя нашему руководству «Перезагрузите маршрутизатор или модем».

- Если вы ищете много запросов за короткий промежуток времени, закройте все вкладки и снова откройте браузер. Сделайте один запрос за раз, и если вы хотите перейти на новую вкладку, закройте предыдущую вкладку, если она не нужна.
- Основной способ исправить то, что наши системы обнаружили необычный трафик из-за сетевой ошибки вашего компьютера, — это просто перезагрузить веб-страницу, на которой вы столкнулись с ошибкой, одновременно нажав клавиши Ctrl + R.
- Кроме того, вы можете избежать этой ошибки, просматривая в режиме инкогнито. Одновременно нажмите клавиши Ctrl + Shift + N, чтобы открыть новое окно в режиме инкогнито.
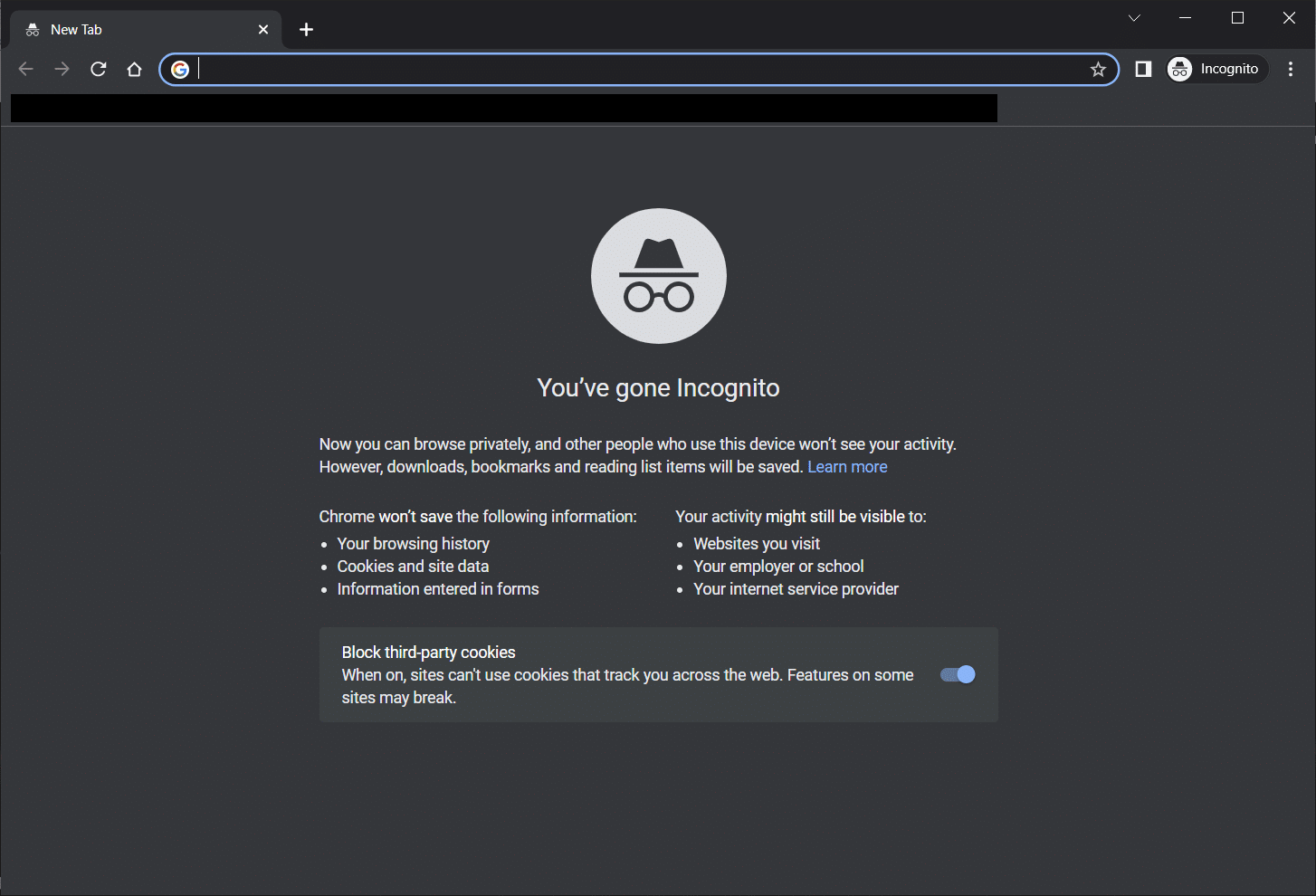
Способ 1: обновить Google Chrome
Если вы не смогли исправить наши системы, обнаружившие необычный трафик из сетевой ошибки вашего компьютера, проверьте, обновлен ли ваш браузер до последней версии. Следуйте инструкциям ниже, чтобы обновить Google Chrome.
1. Нажмите клавишу Windows. Введите Google Chrome и запустите его.

Примечание. Вы также можете ввести chrome://settings/help и нажать клавишу Enter, чтобы напрямую открыть страницу «О Chrome».
2. Теперь щелкните трехточечный значок и выберите параметр «Справка», как показано ниже.
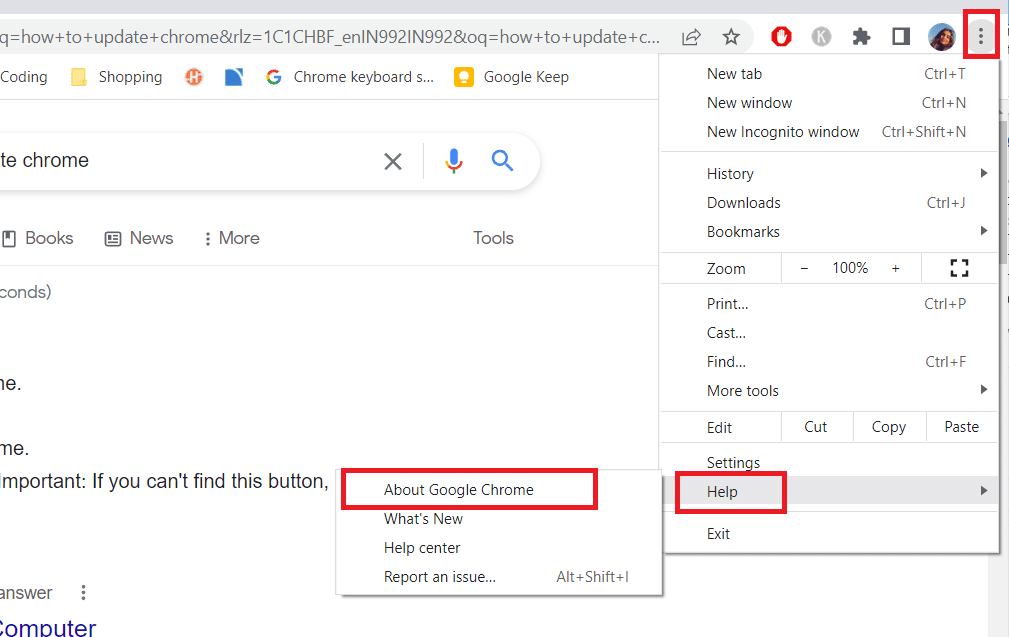
3. Затем выберите параметр «О Google Chrome».
4А. Если Google Chrome обновлен до последней версии, он покажет, что Chrome обновлен.
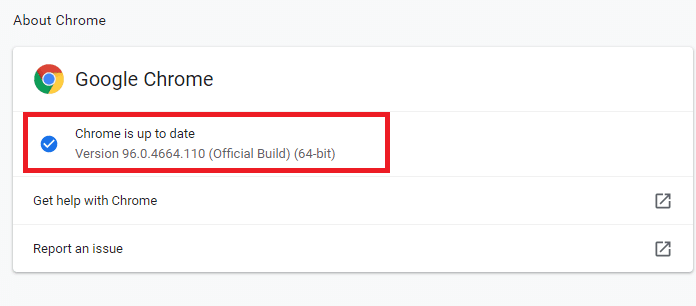
4Б. Если доступно новое обновление, браузер автоматически обновит браузер до последней версии. Нажмите «Перезапустить», чтобы завершить процесс обновления.
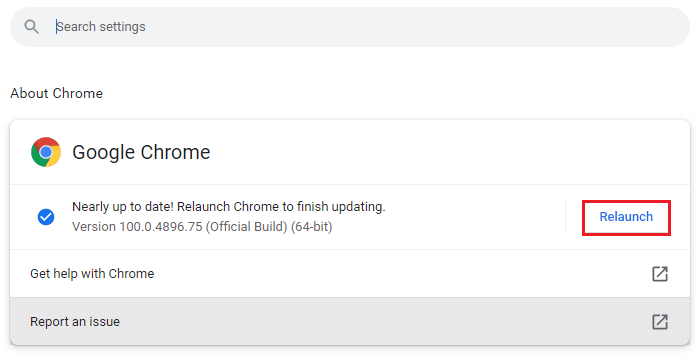
5. Наконец, перезапустите браузер с его последней версией.
Способ 2: очистить кеш браузера
Хотя кеш браузера увеличивает возможности работы в Интернете, в течение нескольких дней он может увеличиваться в размере и замедлять работу в Интернете. Выполните следующие действия, чтобы очистить кеш в браузере. Прочтите наше руководство о том, как очистить кэш и файлы cookie в Google Chrome и очистить данные браузера.
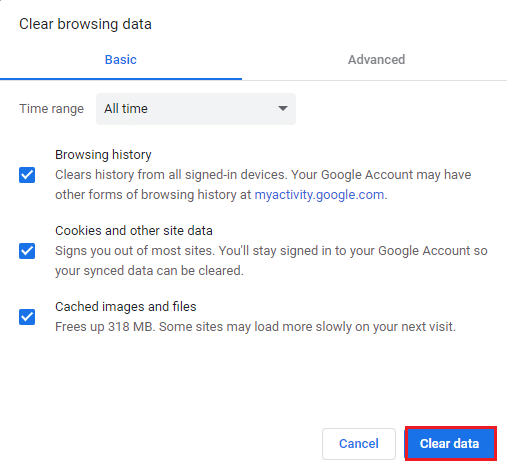
Способ 3: отключить расширения (если применимо)
Проверьте, не установлены ли в вашем браузере какие-либо расширения. Если в Google есть какие-либо подозрительные расширения, рассмотрите возможность их временного отключения или полного удаления из браузера, как указано ниже.
1. Запустите браузер Google Chrome.
Примечание. Вы также можете легко перейти на страницу расширений, набрав chrome://extensions/ в строке поиска и нажав Enter.
2. Теперь нажмите на вертикальный значок с тремя точками в правом верхнем углу.
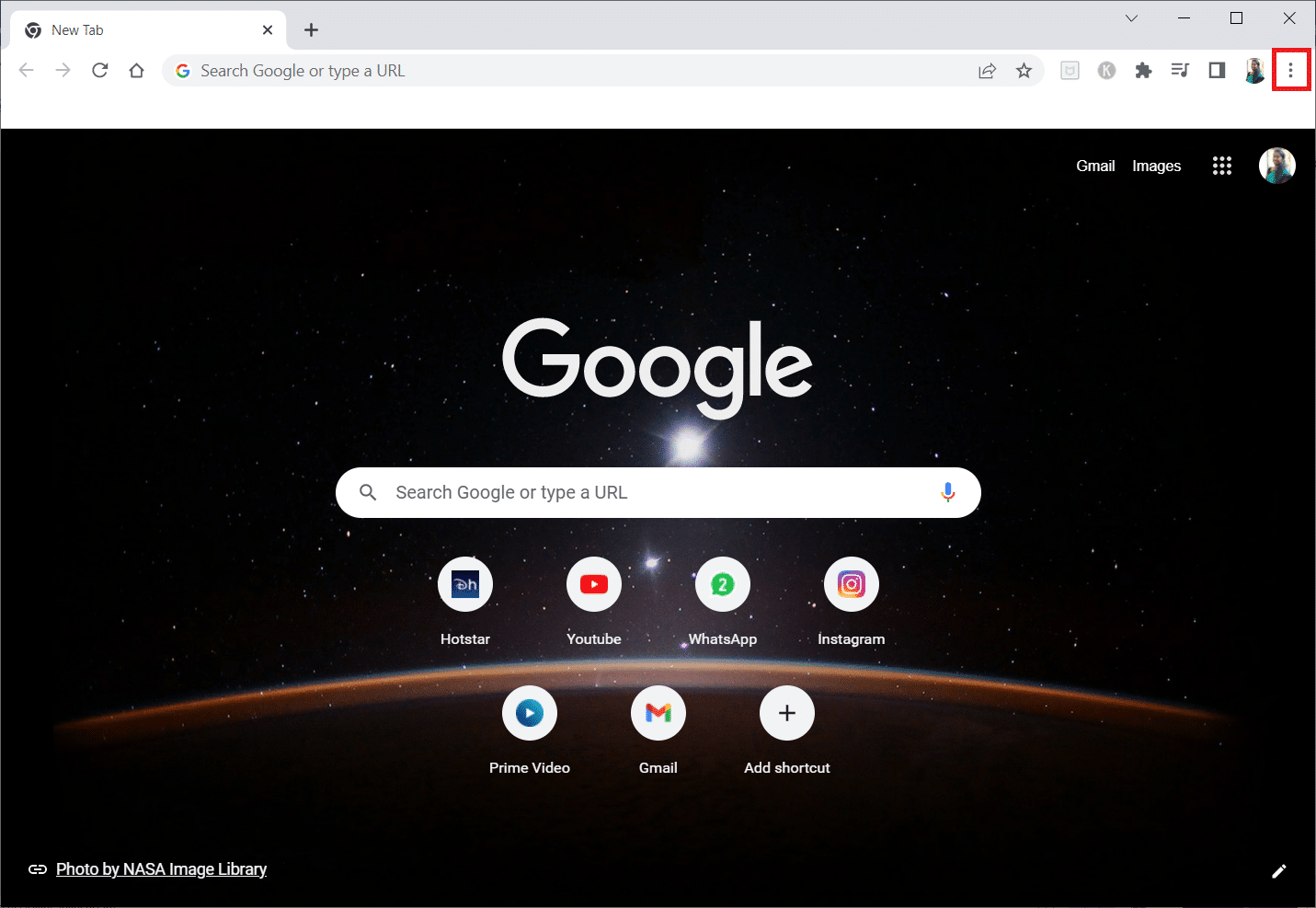
3. Здесь выберите параметр «Дополнительные инструменты», а затем «Расширения».
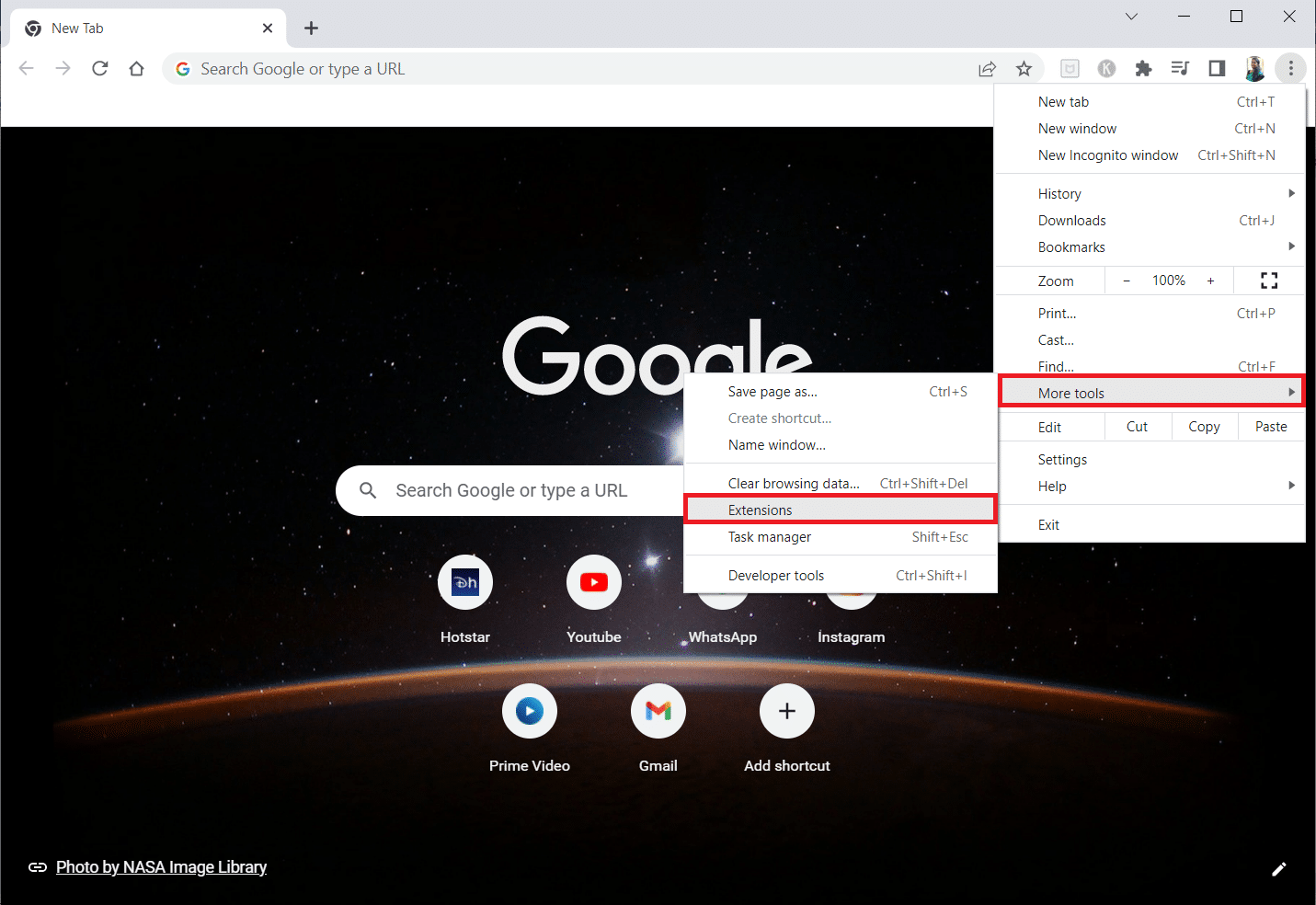
4. Наконец, выключите переключатель для расширения, которое вы хотите отключить. Здесь в качестве примера выбран Google Meet Grid View.
Примечание. Если ошибка была устранена после отключения какого-либо конкретного расширения, нажмите «Удалить», чтобы удалить его из браузера.
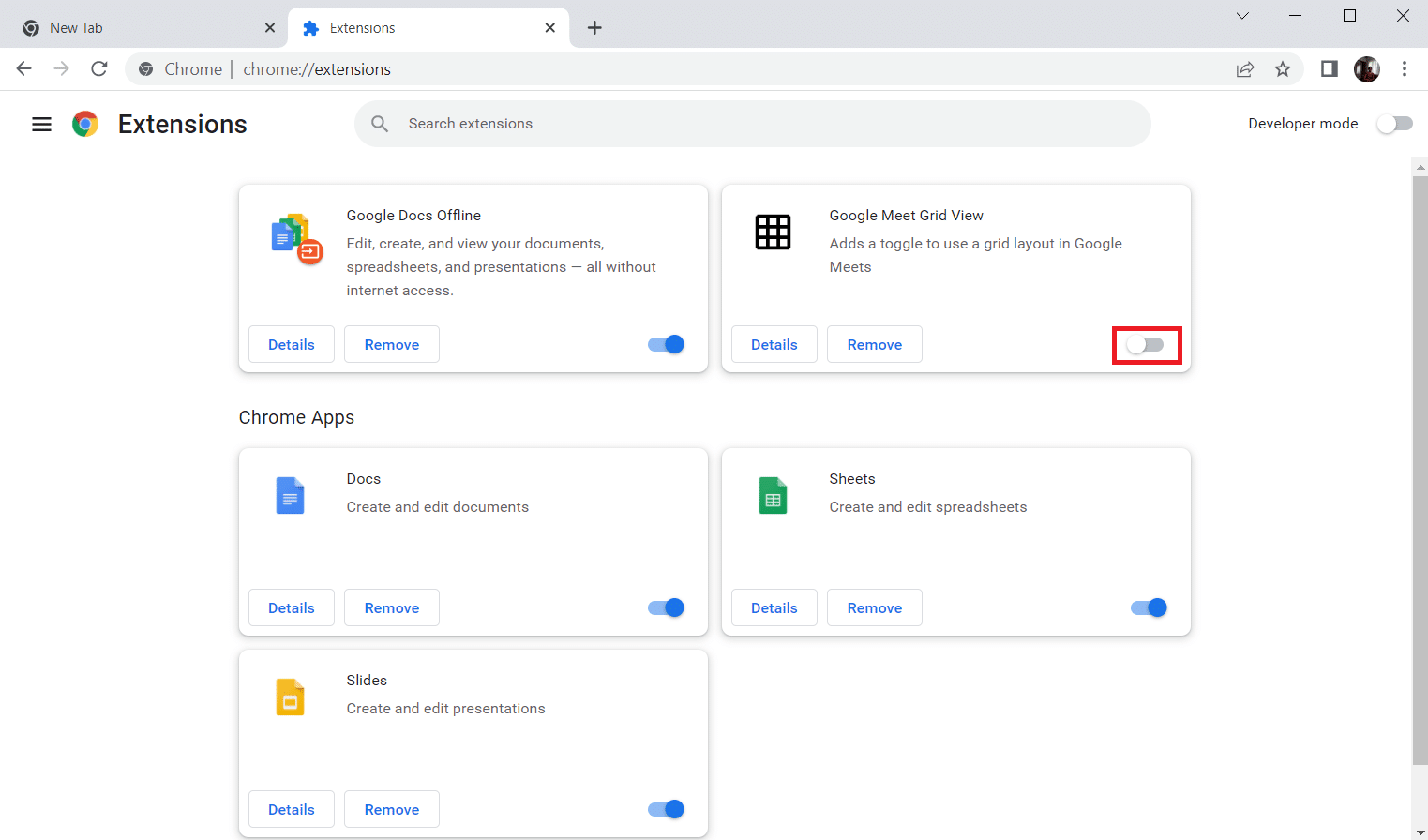
Обновите браузер и проверьте, удалось ли вам исправить ошибку Google Unusual traffic.
Способ 4: отключить аппаратное ускорение (если применимо)
Некоторые веб-страницы и браузеры будут потреблять дополнительные ресурсы графического процессора при включении функции аппаратного ускорения. Выполните следующие шаги, чтобы отключить эту функцию.
1. Запустите Google Chrome и щелкните значок с тремя точками в правом верхнем углу.
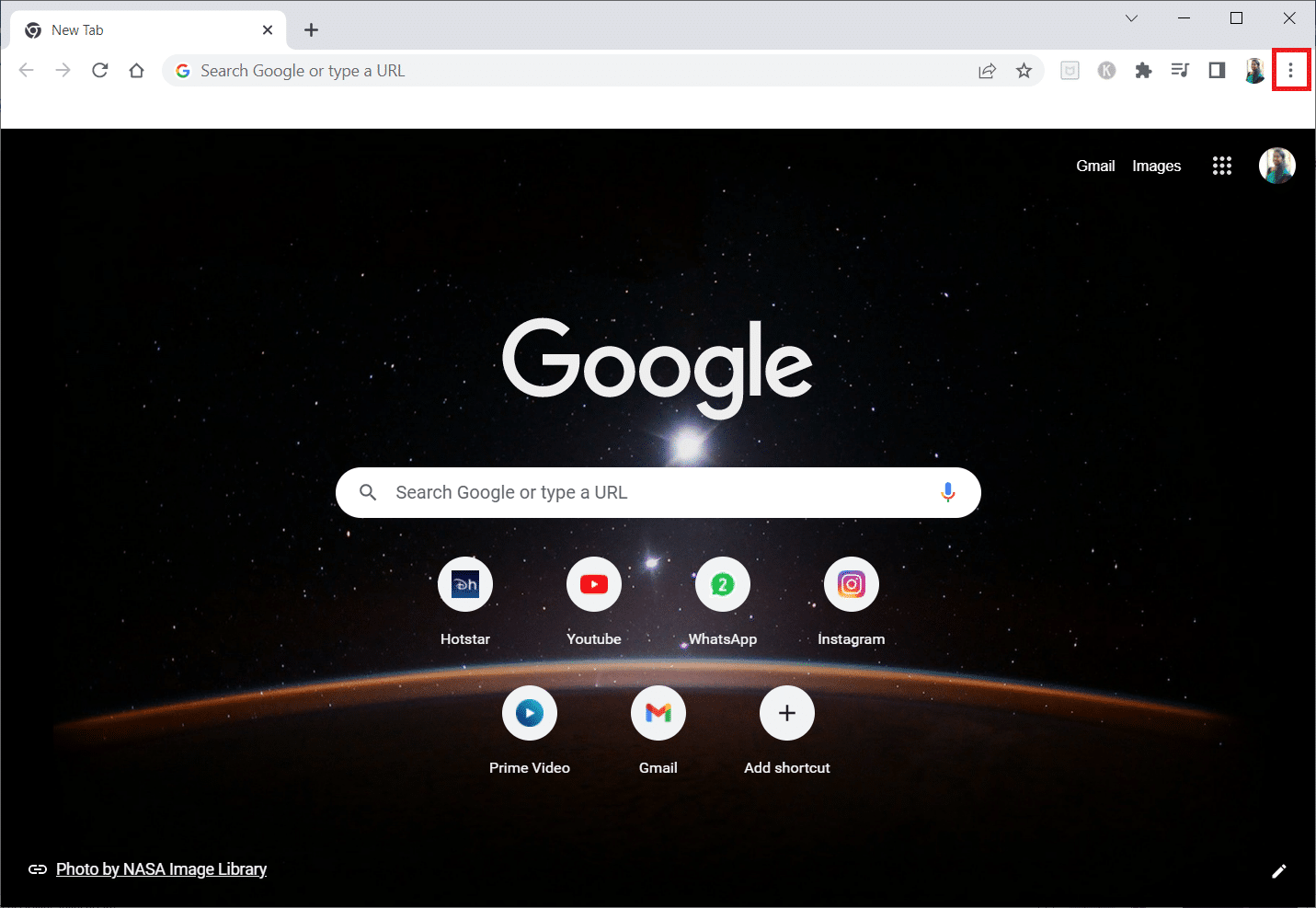
2. Теперь нажмите «Настройки».
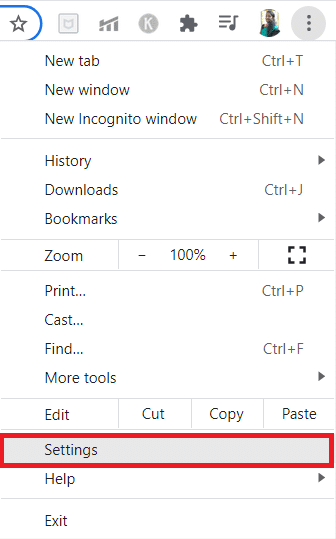
3. Теперь разверните вкладку «Дополнительно», щелкнув стрелку вниз рядом с ней, а затем нажмите «Система».
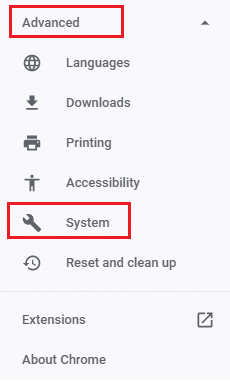
4. Теперь отключите переключатель для параметра Использовать аппаратное ускорение, если оно доступно.
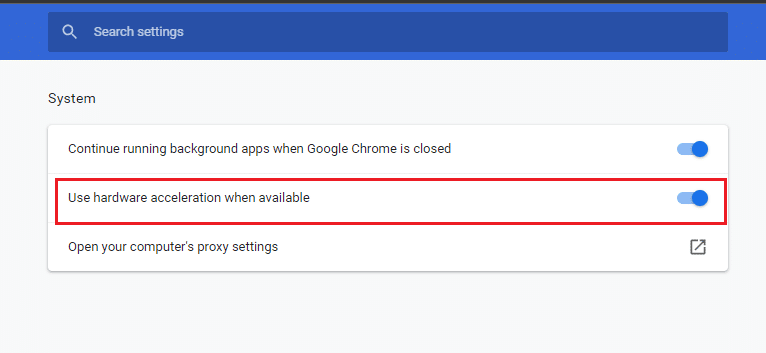
5. Нажмите «Перезапустить».
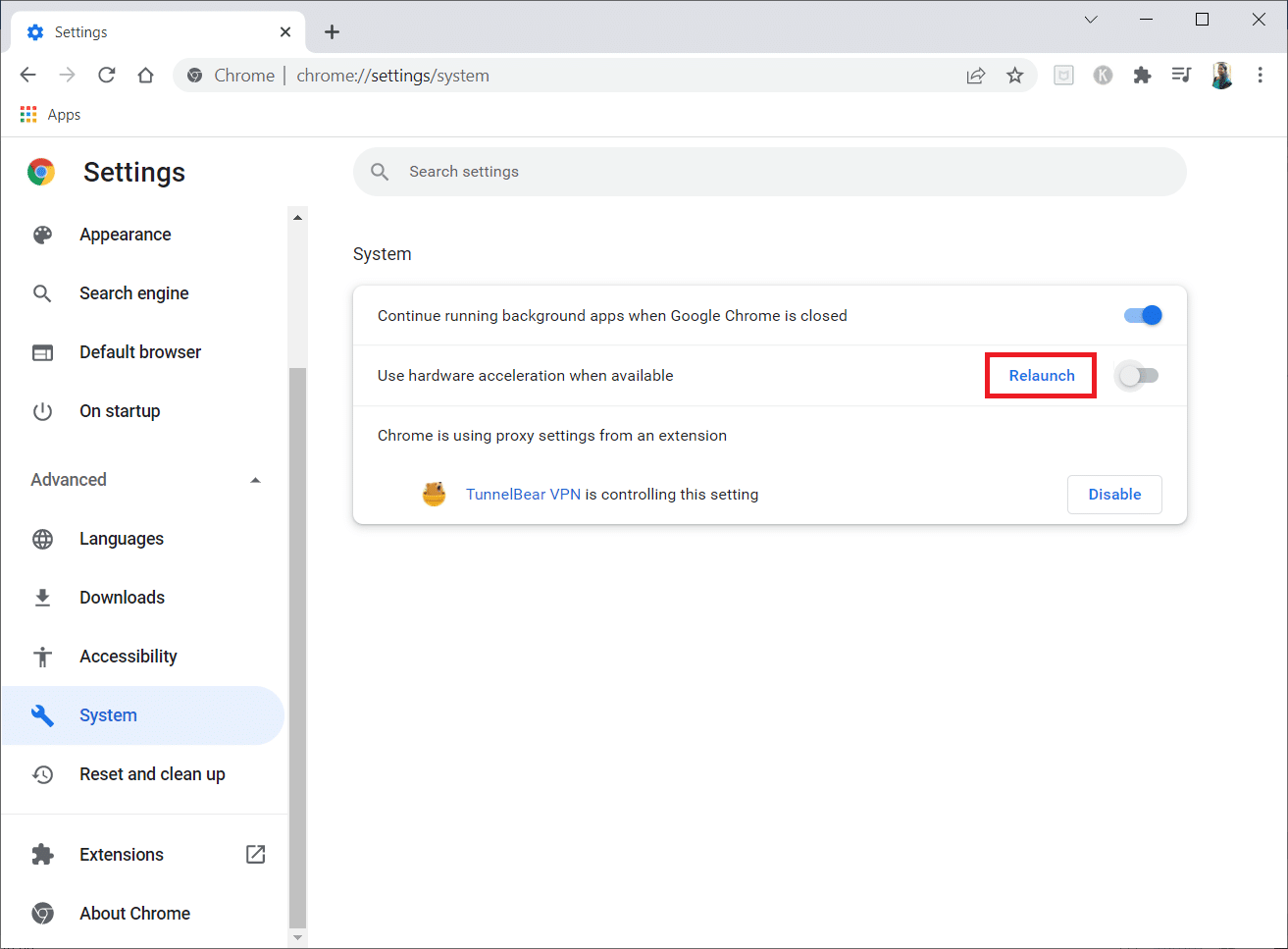
6. Наконец, перезапустите веб-страницу и проверьте, удалось ли вам исправить ошибку Google Unusual traffic.
Способ 5: удалить несовместимые программы
Если в вашем браузере и ПК установлены какие-либо несовместимые программы, они могут мешать просмотру некоторых материалов, что может привести к ошибке. Выполните следующие действия, чтобы удалить несовместимые программы с вашего ПК.
1. Запустите Google Chrome и щелкните трехточечный значок, как указано в приведенном выше методе.
2. Теперь выберите параметр «Настройки».
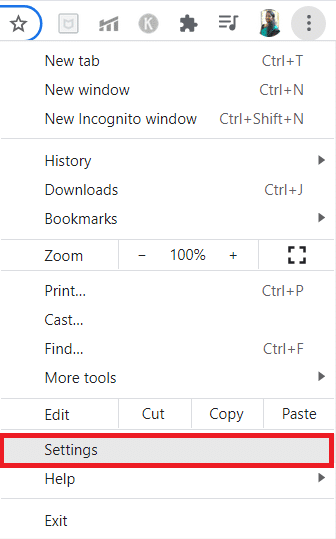
3. Здесь нажмите «Дополнительно» на левой панели.
4. Щелкните параметр «Сброс и очистка».
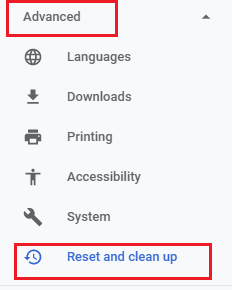
4. Теперь выберите параметр «Очистить компьютер», как показано ниже.
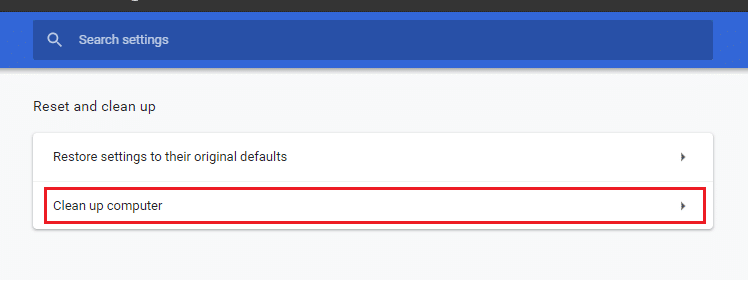
5. Здесь нажмите на опцию «Найти».
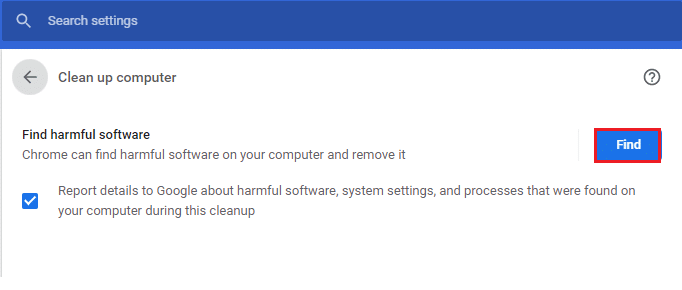
6. Дождитесь завершения процесса и удалите вредоносные программы, обнаруженные Google Chrome.
Способ 6: сбросить Chrome
Сброс Chrome вернет браузер к его настройкам по умолчанию, и это устранит необычный трафик Google из-за сетевой ошибки вашего компьютера. Следуйте инструкциям ниже.
1. Запустите Google Chrome и нажмите на три вертикальные точки, как в предыдущем методе.
Примечание. Вы также можете ввести chrome://settings/reset, чтобы открыть страницу сброса Chrome.
2. Теперь выберите параметр «Настройки».
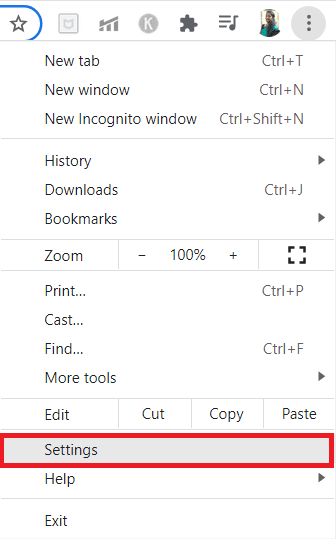
3. Здесь нажмите «Дополнительно» и выберите «Сброс и очистка».
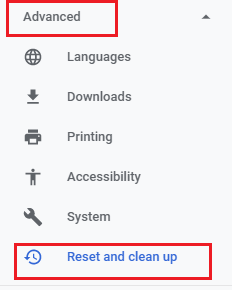
4. Теперь нажмите «Восстановить настройки до исходных значений по умолчанию».
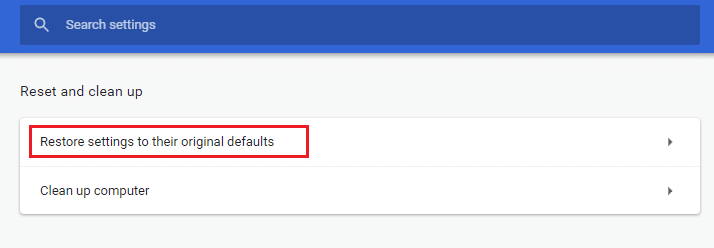
5. Теперь подтвердите приглашение, нажав кнопку «Сбросить настройки», как показано на рисунке.
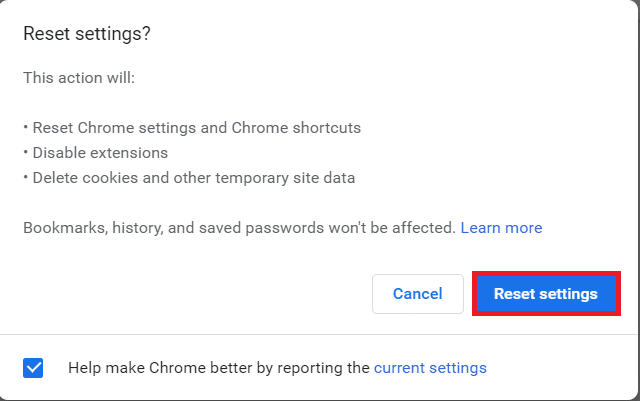
6. Теперь перезапустите веб-сайт.
Способ 7: переустановите Chrome
Любые неправильно настроенные файлы в Google Chrome приведут к обсуждаемой ошибке, даже если вы отключили расширения, аппаратное ускорение и обновили все отложенные действия. Так что в этом случае у вас нет другого выхода, кроме как переустановить браузер. Вот как вы это делаете.
1. Нажмите одновременно клавиши Windows + I, чтобы открыть настройки.
3. Щелкните Приложения.
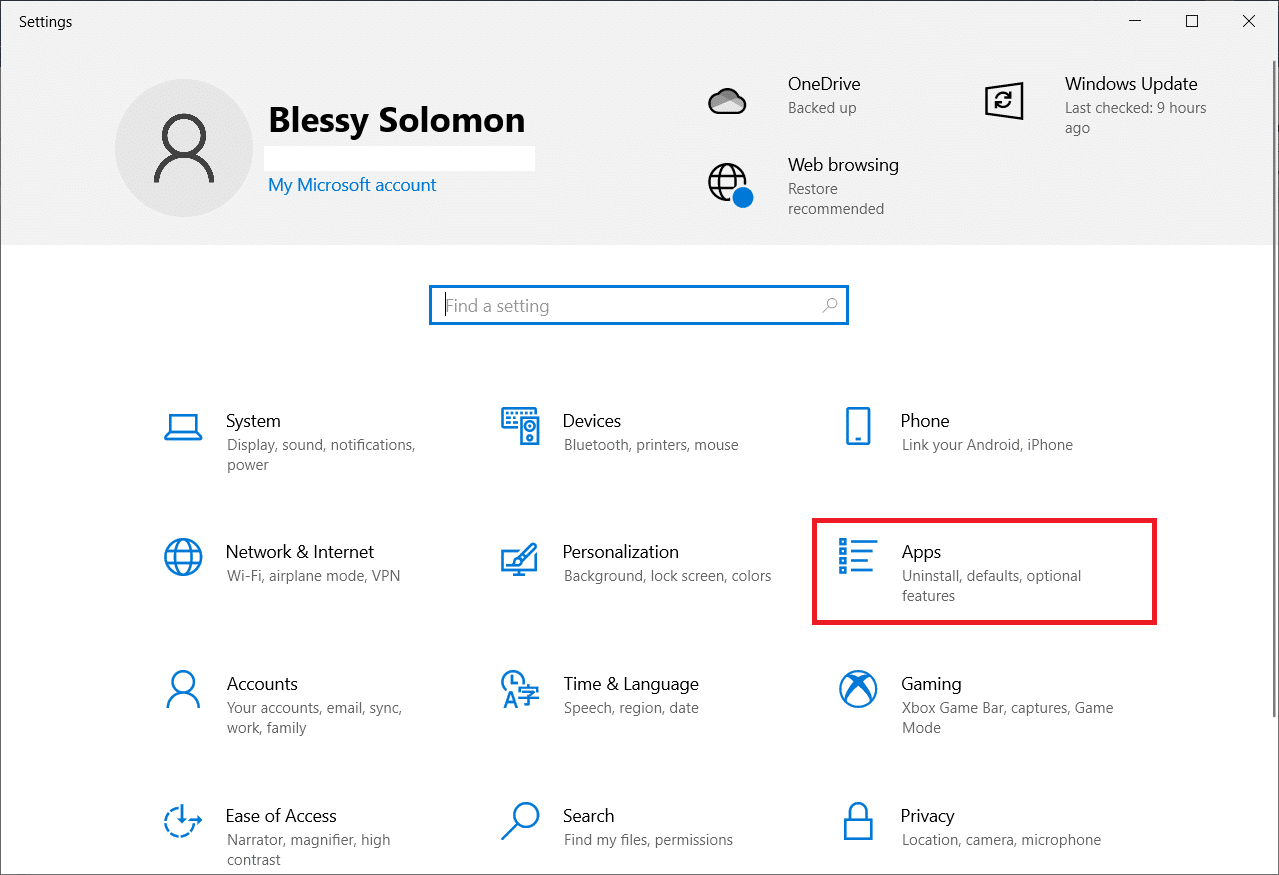
4. Прокрутите вниз и выберите Google Chrome.
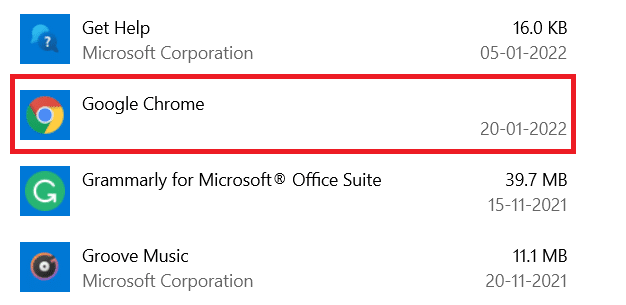
5. Теперь нажмите «Удалить».
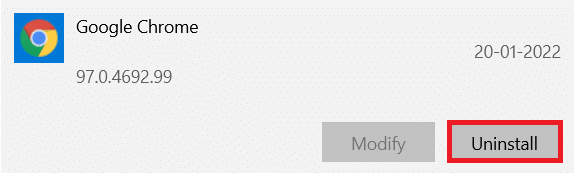
6. Затем нажмите «Удалить» во всплывающем окне.
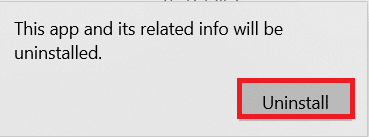
7. Теперь подтвердите приглашение, нажав Да.
8. Нажмите «Удалить» во всплывающем окне для подтверждения.
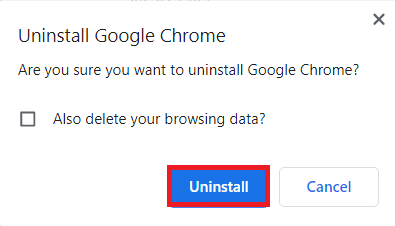
9. Снова нажмите клавишу Windows, введите %localappdata% и нажмите «Открыть», чтобы открыть локальную папку AppData.
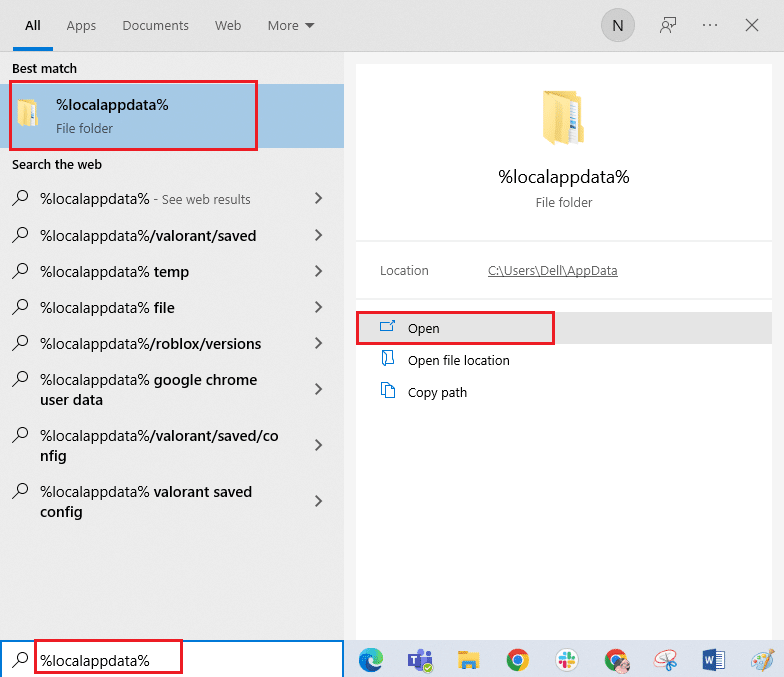
10. Теперь дважды щелкните папку Google.
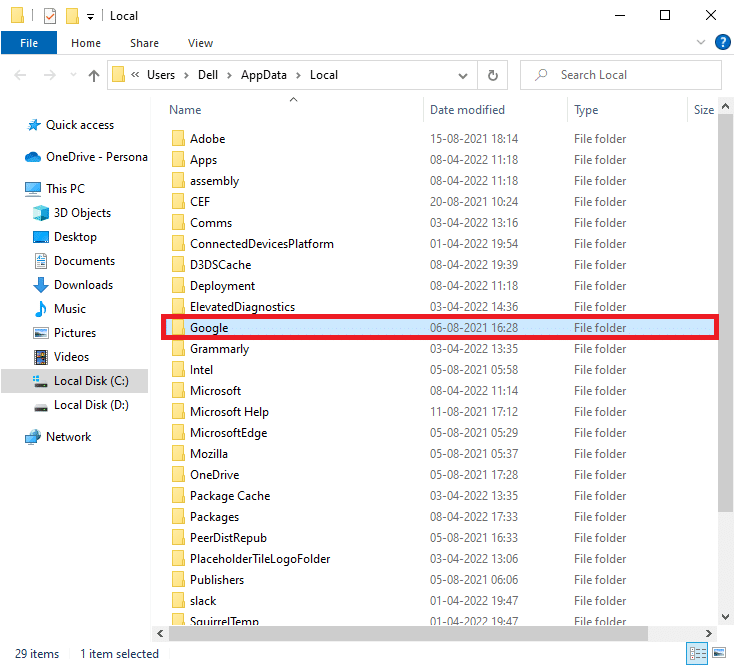
11. Щелкните правой кнопкой мыши папку Chrome и выберите параметр «Удалить».
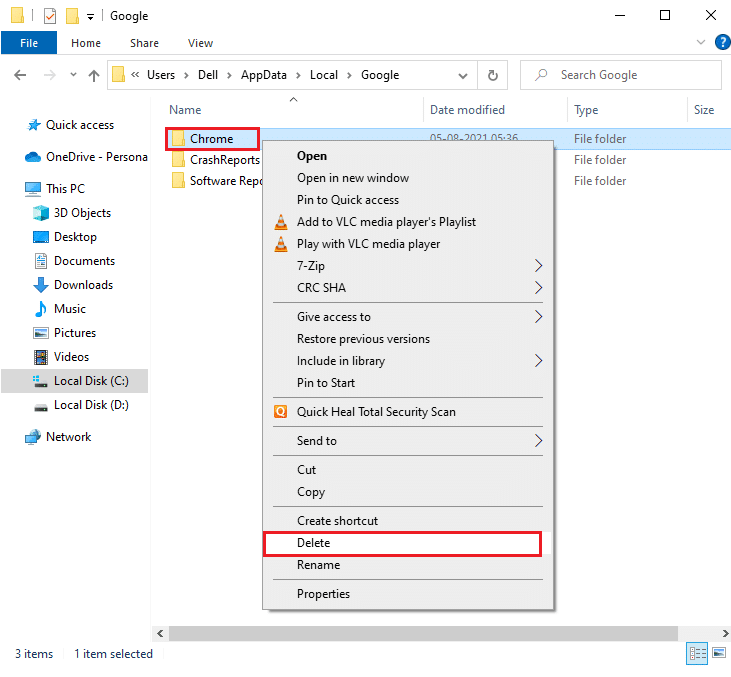
12. Затем нажмите клавишу Windows и введите %appdata%. Затем нажмите «Открыть», чтобы перейти к папке AppData Roaming.
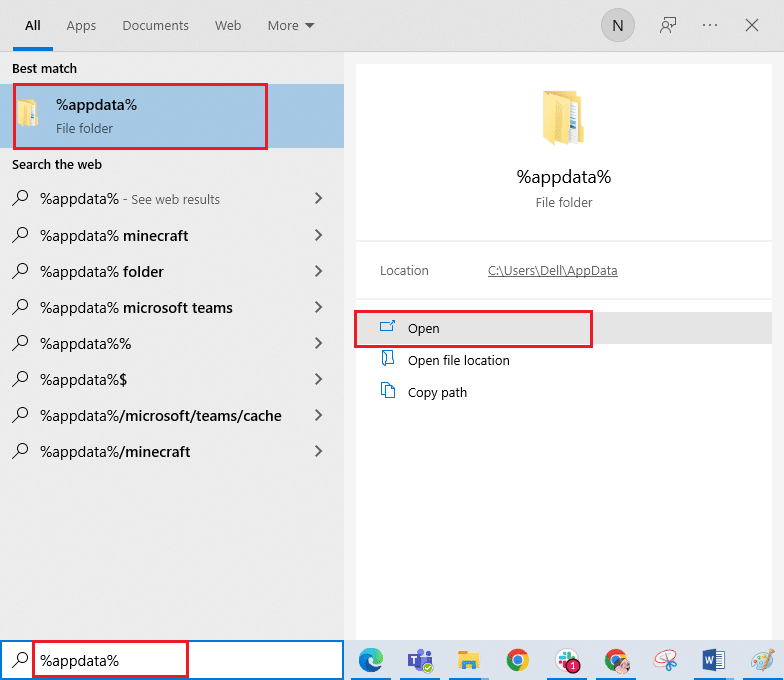
13. Теперь повторите шаги 10 и 11 и удалите папку Chrome, если она есть.
14. Перезагрузите компьютер.
15. Посетите официальный веб-сайт Chrome, чтобы загрузить последнюю версию Chrome.
16. Нажмите кнопку «Загрузить Chrome».
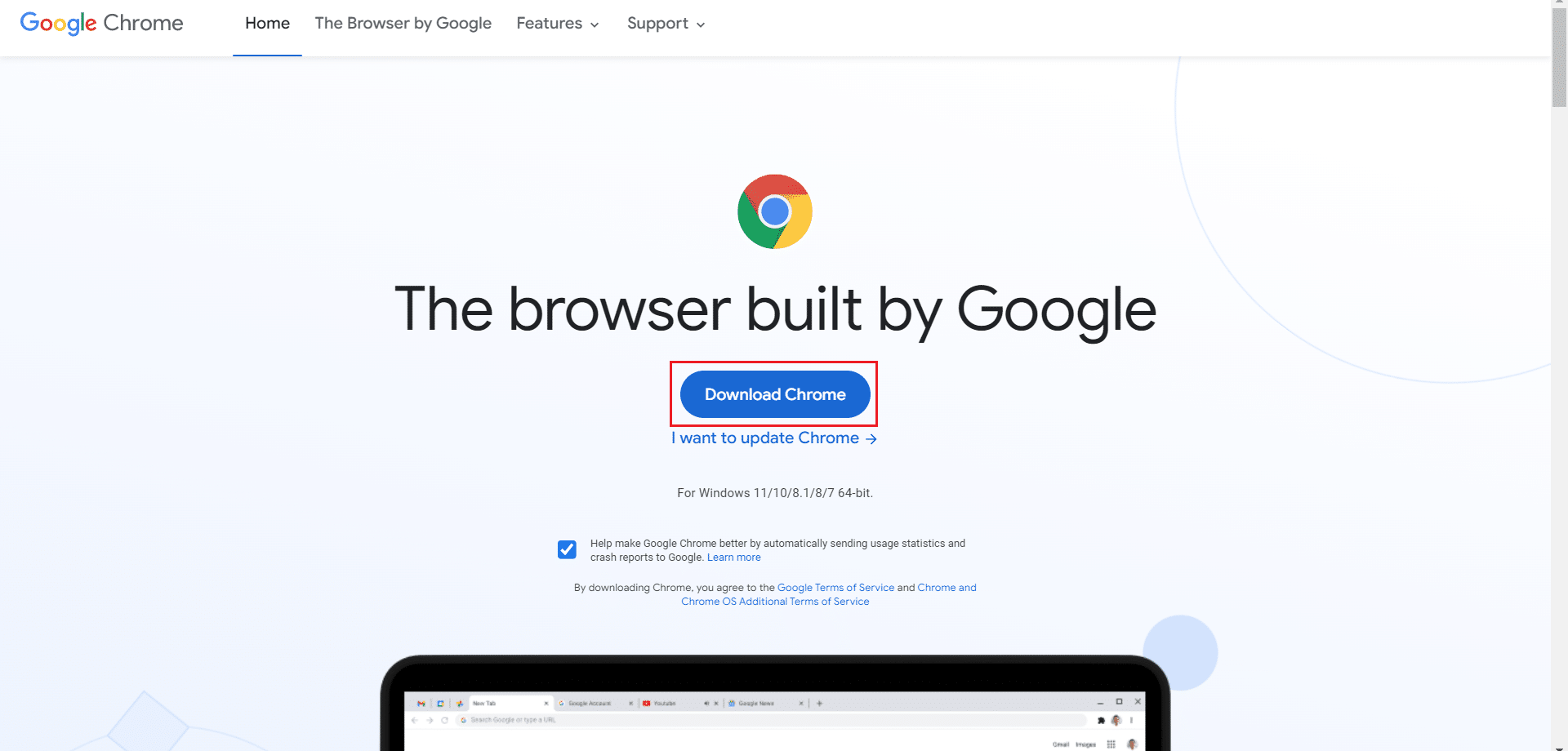
17. Перейдите в Мои загрузки и запустите установочный файл. Затем следуйте инструкциям на экране, чтобы установить Chrome.
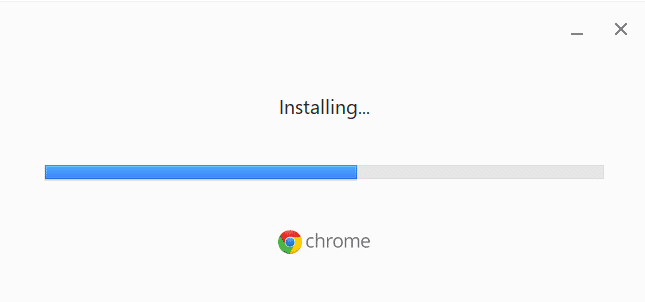
Способ 8: закрыть фоновые процессы
В некоторых случаях несколько фоновых процессов, работающих в фоновом режиме, могут использовать высокие ресурсы браузера и автоматически увеличивать трафик. Следовательно, вам рекомендуется закрыть все другие фоновые процессы. Чтобы закрыть фоновые процессы на ПК с Windows 10, следуйте нашему руководству «Как завершить задачу в Windows 10» и выполните шаги в соответствии с инструкциями.
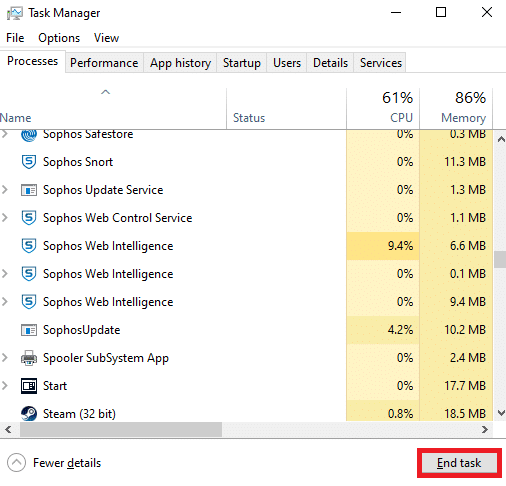
Способ 9: запустить сканирование на наличие вредоносных программ
В некоторых редких случаях присутствие вирусов и вредоносных программ на вашем компьютере может вызвать необычную ошибку трафика Google. Всегда следите за тем, чтобы на вашем компьютере не было вредоносного или вредоносного содержимого. Поэтому прочитайте наше руководство Как запустить сканирование на вирусы на моем компьютере? для сканирования вашего компьютера.
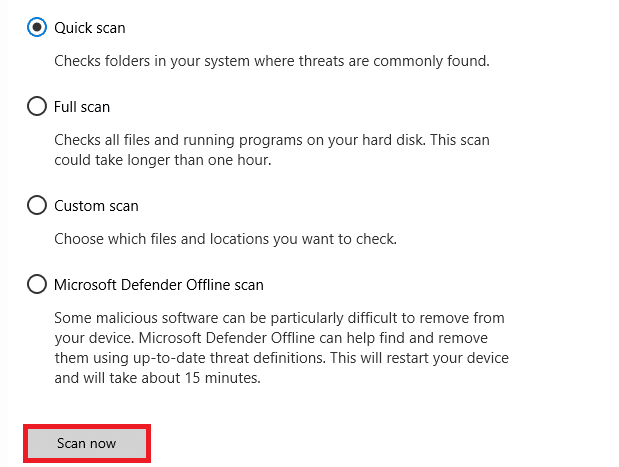
Кроме того, вы можете удалить вредоносное ПО со своего компьютера, следуя инструкциям, приведенным в нашем руководстве «Как удалить вредоносное ПО с вашего компьютера в Windows 10».
Способ 10: обновить Windows
Центр обновления Windows помогает исправить любые ошибки и проблемы, связанные с исправлениями, на вашем компьютере. Убедитесь, что вы используете обновленную версию операционной системы, чтобы избежать каких-либо проблем. Чтобы обновить ОС Windows, воспользуйтесь нашим руководством Как загрузить и установить последнее обновление Windows 10 и выполните шаги в соответствии с инструкциями.
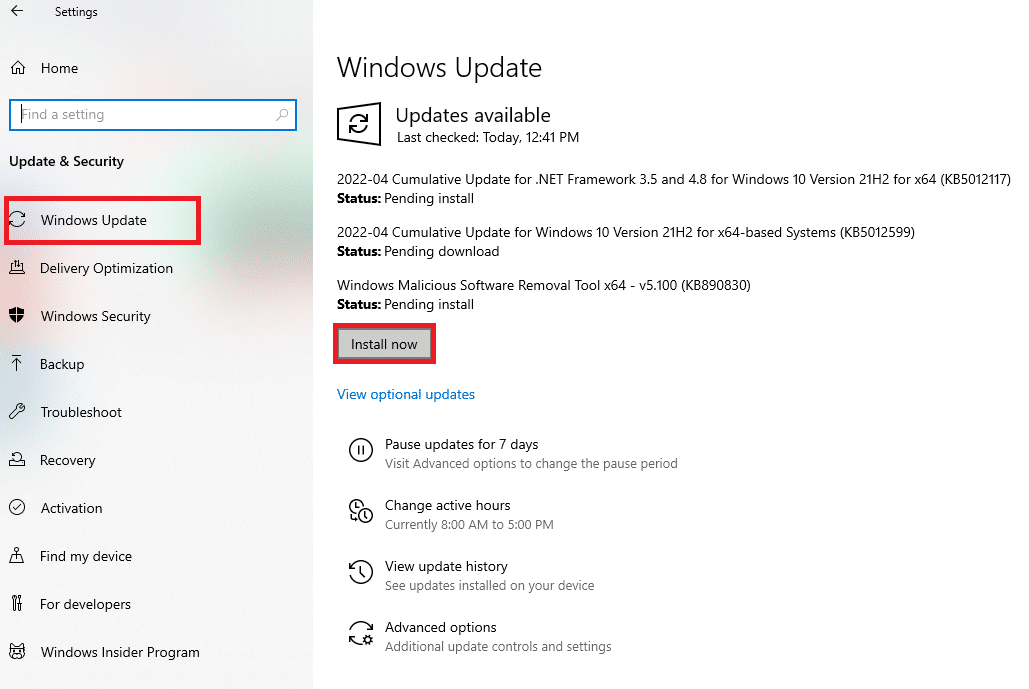
После обновления операционной системы Windows проверьте, можете ли вы исправить наши системы, обнаружив необычный трафик из сетевой ошибки вашего компьютера.
Метод 11: отключить прокси и VPN-сервер
Если вы используете соединение VPN/прокси и столкнулись с обсуждаемой ошибкой, вы должны временно отключить их, чтобы исправить эту ошибку. Итак, после отключения VPN-сервисов рекомендуется удалить VPN-клиент с вашего компьютера, чтобы предотвратить ошибку в ближайшем будущем, если вы не обнаружите ошибку. Чтобы отключить службы прокси и VPN, следуйте нашему руководству «Как отключить VPN и прокси в Windows 10».
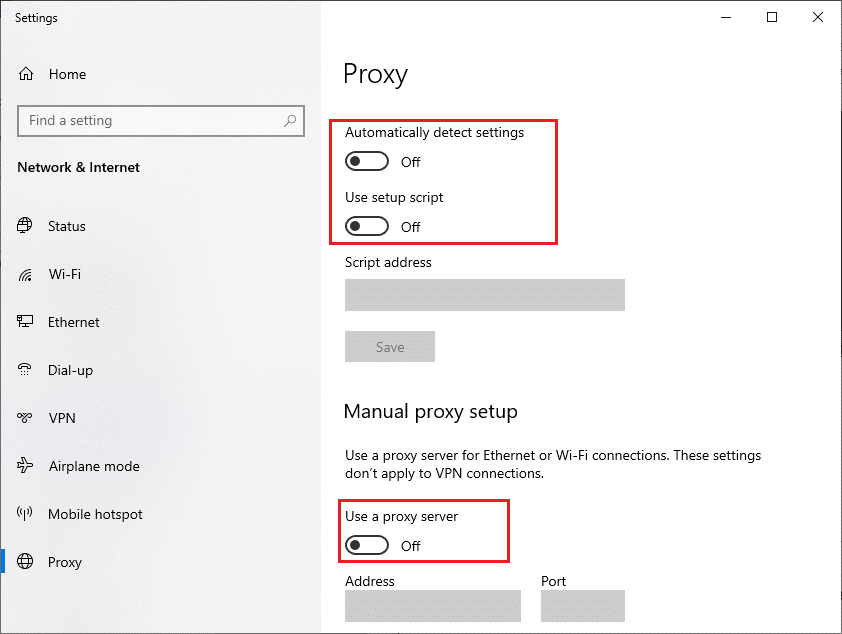
Тем не менее, если вы снова столкнетесь с той же ошибкой, попробуйте подключиться к сети мобильной точки доступа и проверьте, можете ли вы исправить необычный трафик Google из сетевой ошибки вашего компьютера.
Способ 12: использовать DNS-адрес Google
Адреса системы доменных имен (DNS) играют жизненно важную роль в установлении бесперебойного сетевого соединения между сервером и клиентом. Как предлагают многие пользователи, вместо использования локальных DNS-адресов рекомендуется использовать DNS-адрес Google, как показано в нашем руководстве «Как изменить настройки DNS в Windows 10».
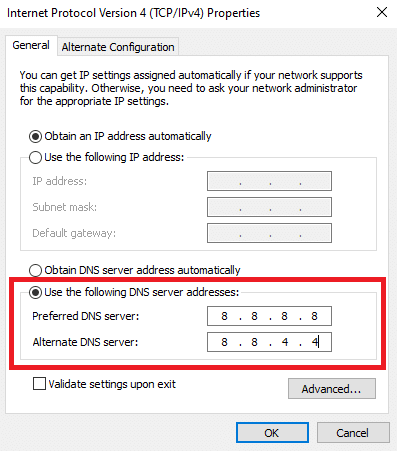
Способ 13: временно отключить антивирусное приложение (если применимо)
Если вы не можете открыть какие-либо определенные веб-страницы в Google Chrome, это может быть связано с тем, что ваш антивирусный пакет безопасности препятствует их открытию. Чтобы исправить эту ошибку, отключите антивирусную защиту с помощью нашего руководства «Как временно отключить антивирус в Windows 10».
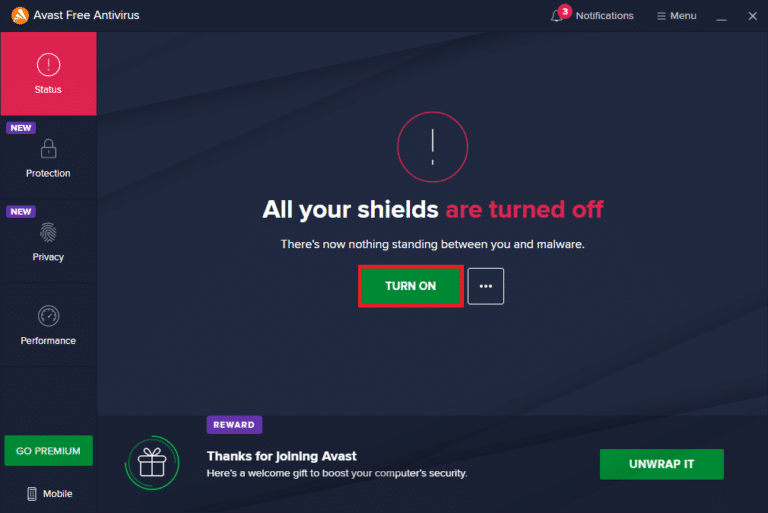
Способ 14: отключить брандмауэр Windows (не рекомендуется)
После отключения антивирусной программы, если вы столкнулись с той же проблемой, попробуйте отключить брандмауэр Защитника Windows, так как он также может блокировать веб-страницы. Выполните шаги, описанные в нашем руководстве «Как отключить брандмауэр Windows 10», чтобы сделать то же самое.
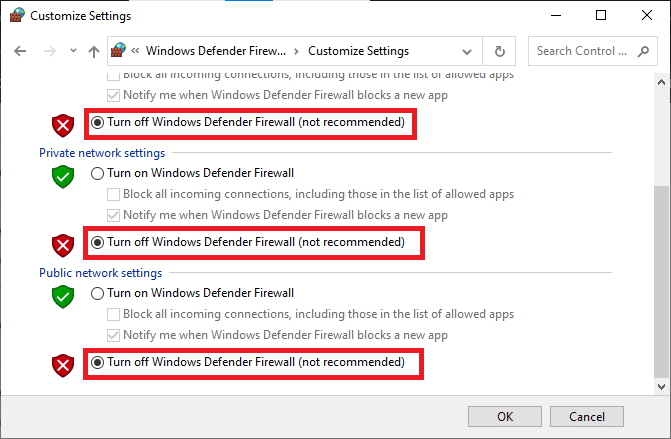
Обязательно повторно включите защиту брандмауэра после устранения проблемы, чтобы избежать проблем с угрозами.
Способ 15: обратитесь к интернет-провайдеру
И последнее, но не менее важное: вам необходимо обратиться в службу технической поддержки, если перечисленные выше методы не помогут исправить наши системы, обнаружившие необычный трафик из вашей компьютерной сети. Если модем не связывается с вашим интернет-провайдером, вы столкнетесь с дополнительными техническими проблемами подключения на вашем устройстве.
Например, когда вы пытаетесь зарегистрировать свой модем, но сталкиваетесь с проблемами во время процесса, несколько попыток аутентификации замедлят ваше сетевое соединение. Это приведет к обсуждаемой ошибке. Таким образом, в этом случае вам необходимо связаться с вашим интернет-провайдером для диагностики и решения проблемы. Интернет-провайдеры проверят, обновлены ли устройства, совместимы ли они и зарегистрированы ли они должным образом.
***
Мы надеемся, что это руководство было полезным, и вы смогли исправить наши системы, обнаружив необычный трафик из вашей компьютерной сети на вашем устройстве. Дайте нам знать, что вы хотите узнать о следующем. Кроме того, если у вас есть какие-либо вопросы/предложения относительно этой статьи, не стесняйтесь оставлять их в разделе комментариев.
Загрузить PDF
Загрузить PDF
Из этой статьи вы узнаете, как на Android-устройстве отключить предупреждение о лимите трафика. Имейте в виду, что это можно сделать на Android-устройстве, на котором активирован мобильный интернет (доступ к сети через SIM-карту).
-

1
Запустите приложение «Настройки». Двумя пальцами проведите по экрану сверху вниз, а затем нажмите на значок в виде шестеренки

в верхнем левом углу меню.
-

2
Нажмите Сеть и интернет. Эта опция находится посередине страницы настроек.
- Возможно, вам придется прокрутить меню вниз, чтобы увидеть эту опцию.
-

3
Коснитесь Передача данных. Вы найдете эту опцию посередине страницы «Сеть и интернет».
-

4
Нажмите Мобильный трафик. Вы найдете эту опцию посередине страницы. Откроется меню.
- В Android Nougat (7.0) нажмите «Платежный цикл».
-

5
Нажмите на синий ползунок у «Настройка предупреждения»

. Он станет серым

.[1]
-

6
Следуйте инструкциям на экране. Если вам будет предложено подтвердить свое решение или перезагрузить устройство, сделайте это. Теперь устройство не будет уведомлять вас о лимите трафика.
Реклама
-

1
Запустите приложение «Настройки». Двумя пальцами проведите по экрану сверху вниз, а затем нажмите на значок в виде шестеренки

в верхнем левом углу меню.
-

2
Нажмите Подключения. Эта опция находится в верхней части страницы настроек.
-

3
Коснитесь Передача данных. Вы найдете эту опцию посередине страницы.
-

4
Нажмите Платежный цикл и предупреждение. Эта опция находится посередине страницы.
-

5
Нажмите на синий ползунок у «Лимит трафика»

. Он станет серым

.
-

6
Следуйте инструкциям на экране. Если вам будет предложено подтвердить свое решение или перезагрузить устройство, сделайте это. Теперь устройство не будет уведомлять вас о лимите трафика.
Реклама
-

1
Подключайтесь к беспроводным сетям, когда возможно. В этом случае мобильный трафик не будет расходоваться. Если устройство не подключено к беспроводной сети, постарайтесь не смотреть потоковое видео и не слушать онлайн-музыку.
-

2
Скачивайте и передавайте файлы на компьютере. Если загружать множество файлов на устройство, мобильный трафик израсходуется очень быстро. Поэтому скачивайте файлы на компьютер, а потом копируйте их на Android-устройство.
- подключите устройство к компьютеру с помощью USB-кабеля;
- на компьютере Mac сначала установите программу Android File Transfer.
- на устройстве откройте панель уведомлений и коснитесь опции «USB»;
- выберите «Передача файлов», и устройство отобразится на компьютере как съемный диск;
- скопируйте файлы, скачанные на компьютер, в соответствующие папки на устройстве.
- подключите устройство к компьютеру с помощью USB-кабеля;
-

3
Включите экономию трафика, если вы постоянно пользуетесь веб-браузером Chrome. Функция «Экономия трафика» сжимает данные (на серверах Google), а затем отправляет их на ваше устройство. Это ненамного увеличивает время загрузки веб-страниц, но сильно экономит мобильный трафик.
- запустите Chrome на Android-устройстве;
- нажмите «⋮» в верхнем правом углу;
- коснитесь «Настройки» > «Экономия трафика»;
- коснитесь ползунка у «Экономия трафика».
-

4
Пользуйтесь приложениями, которые расходуют меньше трафика. Некоторые приложения обмениваются большим объемом данных. Одним из таких приложений является Facebook, которое может обменяться сотнями мегабайтами данных за короткое время, даже если вы им не пользуетесь.[2]
- Рекомендуем пользоваться мобильным сайтом Facebook, который расходует значительно меньше трафика. Но при этом некоторые функции приложения будут недоступны.
-

5
Обновляйте приложения только через беспроводную сеть. Скачивание обновлений быстро расходует трафик. Поэтому обновляйте приложения вручную:
- откройте Play Маркет;
- нажмите «☰» в верхнем левом углу;
- коснитесь «Настройки» > «Автообновление приложений»;
- нажмите «Никогда».
- Чтобы обновить приложения, когда устройство подключено к беспроводной сети, в меню выберите «Мои приложения и игры», а затем нажмите «Обновить» у нужного приложения.
Реклама
Советы
- Возможно, на вашем устройстве установлено приложение от вашего оператора мобильной связи, которое уведомляет вас о лимите трафика. Если это так, отключите уведомления в этом приложении.
- На большинстве Android-устройств значение лимита трафика можно задать в меню «Мобильный трафик» или «Платежный цикл». Если вы зададите значение, большее реального лимита трафика, вы не будете получать уведомления.
Реклама
Предупреждения
- В некоторых версиях системы Android есть ошибка, которая приводит к получению множества уведомлений о лимите трафика, даже если расход трафика не приближается к лимиту. В этом случае обновите Android до последней версии, чтобы избавиться от ошибки.
Реклама
Об этой статье
Эту страницу просматривали 133 859 раз.
Была ли эта статья полезной?
Почему у меня превышен лимит трафика?
Валентина Л.
6 ноября 2018 · 84,9 K
Linux Format на сайте https://dzen.ru/linuxformat · 26 дек 2018
Если ваш смартфон выдает сообщение о превышении лимита трафика, а у вас безлимитный интернет, то отключить ограничения можно в настройках. Зайдите в “Настройки-передача данных”, пункт “Экономия трафика” должен быть отключен. Пункт “Мобильные данные”, также должен быть отключен. Пункт “Ограничение трафика”, выключен, все галочки сняты. После проделанных операций сообщения о превышении лимита трафика вас больше не побеспокоят.
59,9 K
Комментировать ответ…Комментировать…
Рассмотрим вопрос, поступивший от читателя блога: «У меня безлимитный интернет, но Андроид блокирует ограничение трафика 5 Gb. Можно ли убрать ограничение, чтобы Андроид не блокировал трафик и как убрать?»
Действительно, обидно, когда оплачиваешь безлимитный интернет, а по факту скромно довольствуешься тем, что установлено в Андроиде.
Содержание:
1. Настройки трафика в Андроиде, ау, где их искать?
2. Как же снять ограничение трафика на Андроид
3. Отключить трафик на Андроиде: прощай, Интернет!
4. Как настроить ограничение трафика

Где искать настройки трафика
Чтобы добраться до соответствующих настроек, будем по очереди открывать матрешки, одну за другой. Самой большой из них является «Приложения» (приведены скриншоты для Андроид 5.0.2):

Рис. 1. Открываем Приложения в Андроиде
Открыв Приложения в Андроиде, находим там Настройки:

Рис. 2. Настройки Андроида
В настройках нам потребуется «Использование данных»:

Рис. 3. Открываем «Использование данных»
Как снять ограничение трафика на Андроиде
Если интернет безлимитный, то можно забыть про ограничения. Чтобы их снять, достаточно напротив «Ограничение мобильных» убрать галочку так, как это показано ниже (цифра 2 на рис. 4), ибо нет галочки – нет ограничений.

Рис. 4. Нет ограничения мобильных данных (отсутствует)
На рис. 4 видно, что на Андроид-смартфоне есть два типа интернет-трафика:
- по Wi-Fi,
- мобильный трафик через симку (ниже он идет под именем Надежда).
Также показано, что количество израсходованного интернет-трафика – пока 292 кб.
Как отключить трафик на Андроиде
Если убрать зеленую галочку напротив «Мобильные данные» (1 на рис. 4), то появится предупреждение:
«Без сети Wi-Fi Вы не сможете использовать Интернет, почту и другие приложения, для которых требуется передача данных. Передача мобильных данных будет отключена.»
Если в таком окне кликнуть «ОК», то тем самым мы отключим трафик и Андроид будет вообще свободен от Интернета, доступ к которому нам открывает мобильный оператор (не бесплатно, разумеется).
Как настроить ограничение трафика
Нас интересует как можно изменить ограничения по интернет-трафику, чтобы в полной мере воспользоваться услугами доступа в Интернет, предоставляемыми оператором мобильной связи.
Кликаем «Ограничение мобильных» (2 на рис. 4), после чего появится окно:

Рис. 5. Ограничить передачу данных
Дублирую сообщение в окне «Ограничить передачу данных» (рис. 5):
«Подключение для передачи данных будет отключено при достижении указанного ограничения. Использование данных измеряется на устройстве, и поставщик услуг может по-другому рассчитывать трафик, поэтому установите более жесткое ограничение.»
Здесь мы можем только кликнуть по кнопке «ОК», подтверждая наше желание ограничить передачу данных, чтобы не переплачивать и чтобы Андроид следил за объемом трафика и вовремя прекращал бы доступ к Интернету.
Задаем лимит на объем передаваемых данных
Далее мы можем отрегулировать контролируемый лимит на объем передаваемых данных в Интернете (рис. 6).

Рис. 6. Установлено ограничение на трафик — 5 ГБ
На рис. 6 видно, что установлено ограничение на интернет-трафик 5 Гигабайт. Если кликнуть по цифре 5,0 Гб, которую видно на экране Андроида, то в появившемся окне (рис. 7) мы сможем установить любой другой лимит, набирая цифры на онлайн клавиатуре, например, 15 Гб.

Рис. 7. Можно задать лимит трафика с помощью онлайн-клавиатуры
А можно просто «подвигать» верхнюю линию, ограничивающую трафик в 15 гб, как показано на рис. 8. Двигать нужно, зацепив линию в том месте, где стоит жирная точка – на противоположном конце от надписи 15 гб. Линия легко двигается как вверх, так и вниз.

Рис. 8. Установлен лимит трафика 15 гб.
Будем двигать линию, ограничивающую лимит трафика вниз, зацепив ее за жирную точку, справа вверху (обведена в рамку на рис. 8).
Таким образом, например, установим верхний лимит на цифре 2,9 гб (рис. 9). Также можно двигать, зацепив за жирную точку, и линию «Предупреждение». Данная линия показывает, при каком объеме трафика на Андроиде будет выведено предупреждение о достижении заданного лимита, но при этом не будут включены ограничения, у Андроида останется доступ к Интернету. А вот уже при достижении верхней границы (в варианте на рис. 9 – это 2,9 гб) Интернет отключится.
Для тех, кому «лень» двигать черную линию вверх или вниз, могут просто кликнуть по цифре возле строки «Предупреждение», чтобы с помощью экранной клавиатуры (рис. 7) указать величину трафика, при котором будет получено предупреждение.

Рис. 9. Окончательно установленные значения Предупреждения и Ограничения трафика Интернета на Андроиде
Более тонкие настройки: Куда «уплывает» трафик интернета в Android и как его экономить
Итоги
Вот, в общем-то и все премудрости установки предупреждения и ограничения мобильного Интернет трафика на Андроиде. Надо сказать, что установленные предупреждения и ограничения действуют на Андроиде при любом варианте пользования Интернетом, будь то выход в Интернет на Андроиде, либо превращение Андроида в точку доступа для «раздачи Wi-Fi», использование мобильных приложений с доступом в Интернет, пользование электронной почтой и др. Весь трафик будет учитываться данной системой контроля ограничения доступа.
К сожалению, трафик, который считает Андроид, может не совпадать с трафиком, который считает сам мобильный оператор. В моей практике было, когда Андроид еще не ограничил доступ в Интернет, а мобильный оператор уже резко снизил скорость Интернета или вообще отключил его.
Чтобы избежать подобного несоответствия (а хочется нам этого или нет, мобильные операторы и устройство Андроид все-таки всегда будут считать трафик по-разному), на Андроиде полезно установить ограничения трафика чуть меньше, чем предполагает мобильный оператор.
В частности, на рис. 9 показана установка ограничения 2,9 гб при заданном лимите 3,0 гб от мобильного оператора. При такой установке ограничений противоречий между Андроидом и сотовым оператором не произойдет, и Андроид вовремя уведомит, а затем и отключит Интернет, не дожидаясь, пока это сделает сам мобильный оператор.
Дополнительные материалы:
1. 9 советов по энергосбережению Андроид
2. Как передать файлы с Андроида на компьютер и наоборот без Интернета
3. Видеозвонки на Андроид: 8 приложений
4. Как поставить приложение на Андроид: 2 способа
5. Потерян сотовый телефон: как можно найти
Получайте новые статьи по компьютерной грамотности на ваш почтовый ящик:
Необходимо подтвердить подписку в своей почте. Спасибо!
