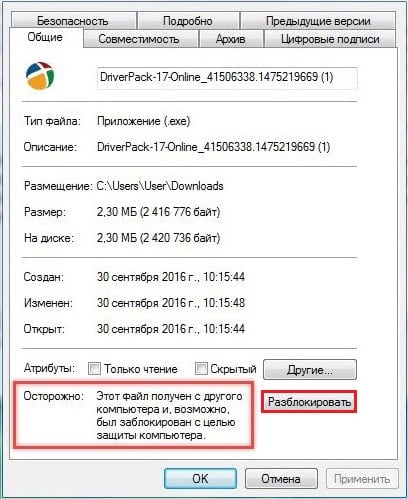Windows 7 Enterprise Windows 7 Home Basic Windows 7 Home Premium Windows 7 Professional Windows 7 Starter Windows 7 Ultimate Еще…Меньше
Проблема
При попытке установить, обновить или запустить программу или файл появляется следующее сообщение об ошибке:
Ошибка: “Windows не удается получить доступ к указанному устройству, пути или файлу. Возможно, у вас нет нужных разрешений для доступа к этому объекту.”
Решение
Для решения этой проблемы выполните действия, описанные ниже, начиная со способа 1. Если этот способ не поможет, переходите к следующему способу.
Способ 1. Проверьте разрешения на доступ к файлу и папке
Примечание. Необходимо обладать правами администратора или быть членом группы “Администраторы домена”, если компьютер входит в домен.
Разрешения — это правила, связанные с файлами, которые определяют, может ли пользователь получать доступ к файлу и какие действия с ним он может выполнять. Чтобы проверить разрешение на файл или папку, выполните указанные ниже действия.
-
Щелкните файл или папку правой кнопкой мыши и выберите пункт Свойства.
-
Перейдите на вкладку Безопасность.
-
В разделе Группы или пользователи выберите свое имя, чтобы просмотреть имеющиеся разрешения. (Снимок экрана для этого этапа приведен ниже.)
-
Нажмите кнопку Изменить, установите флажки для нужных разрешений и нажмите кнопку ОК. (Снимок экрана для этого этапа приведен ниже.)
Дополнительные сведения о разрешениях см. в статье Что такое разрешения?.
Способ 2. Проверьте расположение файла
Данная ошибка может возникать, если ярлык или установленная программа пытаются получить доступ к расположению, недоступному в настоящее время (например, к сетевой папке или съемному диску). Проверьте путь к файлу, к которому Windows не может получить доступ, и убедитесь, что расположение доступно. (Снимок экрана для этого этапа приведен ниже.)
Способ 3. Убедитесь, что файл не был перемещен или удален
Данная ошибка может возникнуть также в случае, если файл был перемещен или удален. Перейдите в папку, содержащую необходимый файл, и убедитесь, что он находится там.
Способ 4. Создайте ярлык повторно, чтобы проверить наличие повреждений
Данная ошибка может возникать также в случае, если ярлык или файл другого типа был поврежден. Проверить ярлыки на наличие повреждений можно посредством повторного создания ярлыка. Для этого перейдите к разделу Создание или удаление ярлыка.
Если повреждено приложение или файл другого типа, для решения проблемы может потребоваться восстановить приложение.
Способ 5. Разблокируйте файл
В некоторых случаях Windows может блокировать файл. Просмотрите свойства файла — они могут содержать следующее примечание: Этот файл получен с другого компьютера и, возможно, был заблокирован с целью защиты компьютера. Чтобы проверить это и при необходимости разблокировать файл, сделайте следующее.
-
Щелкните заблокированный файл правой кнопкой мыши и выберите пункт Свойства.
-
На вкладке Общие нажмите кнопку Разблокировать, если она доступна.
Способ 6. Проверьте, не блокирует ли файл антивирусное программное обеспечение
Чтобы проверить, не блокирует ли файл ваша антивирусная программа, временно отключите ее и попытайтесь открыть файл. Если потребовалось временно отключить антивирусное программное обеспечение, включите его сразу же после выполнения необходимого действия. Если во время данного отключения компьютер подключен к Интернету, он уязвим для атак.
Важно! Отключение антивирусного программного обеспечения или изменение его настроек может сделать ваш компьютер уязвимым для вирусов, мошенничества и других вредоносных действий. Корпорация Майкрософт не рекомендует отключать антивирусное программное обеспечение или изменять его настройки. Если потребовалось временно отключить антивирусное программное обеспечение, включите его сразу же после выполнения необходимого действия. Применяя этот метод обхода проблемы, вы действуете на собственный риск. Сведения о временном отключении антивирусного программного обеспечения см. в статье Отключение антивирусного программного обеспечения.
Причина
Подобная проблема может возникать при выполнении на компьютере любого из следующих условий.
-
Нет разрешения на доступ к файлу или его расположению.
-
Файл находится в недоступном в настоящее время расположении, например в сетевой папке или на внешнем диске, не подключенном к компьютеру в настоящий момент.
-
Файл был перемещен или удален.
-
Файл или ярлык поврежден.
-
Windows может блокировать файл.
-
Антивирусное программное обеспечение может блокировать файл.
Дополнительная информация
Дополнительные сведения об ошибках при доступе к файлами или папкам в Windows см. в статье “Отказано в доступе” и другие ошибки при попытке доступа к файлам и папкам Windows или при работе с ними.
Нужна дополнительная помощь?
Нужны дополнительные параметры?
Изучите преимущества подписки, просмотрите учебные курсы, узнайте, как защитить свое устройство и т. д.
В сообществах можно задавать вопросы и отвечать на них, отправлять отзывы и консультироваться с экспертами разных профилей.
Если вам интересно, почему ваш веб-браузер отображает ошибку «У вас нет разрешения на доступ к этому серверу» вместо вашего сайта или веб-страницы, вы попали в нужное место. Есть несколько причин, в том числе со стороны пользователя и сервера, которые вызывают эту проблему. Мы покажем вам несколько способов решения проблемы, чтобы вы могли получить доступ к нужному сайту.
Наиболее распространенная причина, по которой вы получаете указанную выше ошибку, заключается в том, что сервер вашего сайта ограничил ваш доступ к сайту. Другие причины включают неисправный веб-браузер, заблокированный VPN или прокси-сервер, поврежденные данные веб-браузера и многое другое.
Перезапустите веб-браузер, чтобы исправить ошибку отказа в доступе
Когда вы получаете вышеуказанную ошибку, вы должны сначала закройте и перезапустите веб-браузер. Это устраняет любые незначительные проблемы с вашим браузером, которые могут быть причиной проблемы.
Вы можете закрыть приложение браузера в Windows, выбрав X в правом верхнем углу окна.
Ты можешь выйти из браузера на Mac выбрав имя браузера и выбрав «Выход» в строке меню браузера.
Когда вы это сделаете, откройте веб-браузер и попробуйте получить доступ к своему сайту.
Перезагрузите компьютер с Windows или Mac
Если проблема не устранена после перезапуска браузера, возможно, на вашем компьютере с Windows или Mac возникла незначительная проблема. В этом случае перезагрузите компьютер, чтобы исправить эти незначительные проблемы.
Ты можешь перезагрузить компьютер с Windows открыв меню «Пуск», выбрав значок «Питание» и выбрав «Перезагрузить».
Так перезагрузить Macоткройте меню Apple в верхнем левом углу вашего Mac и выберите «Перезагрузить».
Запустите веб-браузер и откройте свой сайт, когда компьютер снова включится.
Проверьте проблемы веб-сервера сайта
Ваш веб-сайт может испытывать проблема на его серверах, из-за чего ваш браузер отображает ошибку «У вас нет прав доступа к этому серверу». Обычно эта ошибка появляется, когда сервер ограничивает ваш доступ к сайту, но могут быть и другие причины.
В этом случае обратитесь к веб-мастеру сайта за решением. Если это невозможно, подождите, пока администратор сайта решит проблему. Вы ничего не можете сделать, когда проблема на стороне сервера.
Отключите свой VPN
Ваше приложение VPN направляет ваши интернет-данные через сторонний сервер, что иногда может быть проблематично. Возможно, поэтому вы сталкиваетесь с вышеуказанной ошибкой в своем веб-браузере.
В этом случае отключите VPN и посмотрите, решена ли ваша проблема. Вы можете отключить программное обеспечение VPN, запустив приложение и отключив переключатель на главном экране. Затем запустите веб-браузер и попробуйте получить доступ к своему сайту.
Если ваш сайт открывается после отключения VPN, измените регион VPN и посмотрите, поможет ли это. Свяжитесь с вашим провайдером VPN или получить новое приложение VPN если это не сработает.
Отключите свой прокси-сервер
Как и VPN, ваш прокси-сервер передает ваши интернет-данные через сторонний сервер. В некоторых случаях это может быть проблематично, например, в вашем. Ты можешь отключите прокси-сервер на вашем компьютере с Windows или Mac чтобы увидеть, решает ли это проблему.
Позже вы можете снова включить прокси-сервер, если хотите.
В Windows
- Откройте «Настройки», нажав Windows + I.
- Выберите Сеть и Интернет на левой боковой панели.
- Выберите Прокси на правой панели.
- Отключите параметр «Автоматически определять настройки».
- Выберите «Настроить» рядом с «Использовать прокси-сервер».
- Отключите параметр «Использовать прокси-сервер» и выберите «Сохранить» внизу.
На macOS
- Откройте меню Apple вашего Mac и выберите «Системные настройки».
- Выберите Сеть на следующей странице.
- Выберите Wi-Fi на левой боковой панели и «Дополнительно» на правой панели.
- Откройте вкладку «Прокси».
- Снимите все флажки в разделе «Выберите протокол для настройки» и нажмите «ОК» внизу.
Отключите брандмауэр Windows или Mac
Брандмауэр вашего компьютера обеспечивает безопасность исходящих и входящих сетевых подключений. Однако ваш брандмауэр мог ошибочно распознать ваше подключение к сайту как потенциальную угрозу и заблокировать подключение.
В этом случае, отключить брандмауэр и посмотрите, открывается ли ваш сайт. Вы можете снова включить брандмауэр позже.
В Windows
- Откройте «Пуск», найдите «Панель управления» и выберите утилиту.
- Выберите «Система и безопасность» в панели управления.
- Выберите Брандмауэр Защитника Windows на следующей странице.
- Выберите «Включить или отключить брандмауэр Защитника Windows» на левой боковой панели.
- Включите параметр «Отключить брандмауэр Защитника Windows» (не рекомендуется) в разделах «Параметры частной сети» и «Параметры общедоступной сети».
- Выберите ОК внизу.
На macOS
- Откройте окно терминала на вашем Mac.
- Введите следующую команду в окне терминала и нажмите Enter:
sudo по умолчанию пишет /Library/Preferences/com.apple.alf globalstate -int 0 - Введите свой пароль Mac и нажмите Enter. Теперь ваш брандмауэр отключен.
- Чтобы снова включить брандмауэр в будущем, используйте следующую команду:
sudo по умолчанию пишет /Library/Preferences/com.apple.alf globalstate -int 1
Измените DNS-сервер Windows или Mac
DNS-серверы вашего компьютера помогают веб-браузерам преобразовывать доменные имена в IP-адреса. Эти серверы могут столкнуться с отключениемв результате чего ваши браузеры отображают сообщение об ошибке.
В этом случае вы можете использовать альтернативные DNS-серверы чтобы решить вашу проблему. Эти серверы работают так же, как ваши исходные, и не влияют на работу ваших интернет-приложений.
В Windows
- Запустите настройки, нажав Windows + I.
- Выберите Сеть и Интернет на левой боковой панели.
- Выберите Wi-Fi или Ethernet, в зависимости от типа вашей сети справа. Мы выбираем Wi-Fi.
- Выберите Свойства оборудования на следующей странице.
- Выберите Изменить рядом с назначением DNS-сервера.
- Выберите «Вручную» в раскрывающемся меню и включите IPv4.
- Введите 8.8.8.8 в поле «Предпочтительный DNS» и 8.8.4.4 в поле «Альтернативный DNS».
- Выберите Сохранить внизу.
На macOS
- Откройте «Системные настройки» на вашем Mac и выберите «Сеть».
- Выберите сетевое подключение слева и выберите «Дополнительно» справа.
- Откройте вкладку DNS, выберите существующие серверы и выберите знак – (минус), чтобы удалить серверы.
- Выберите знак + (плюс) и введите 8.8.8.8. Затем снова выберите тот же знак и введите 8.8.4.4.
- Выберите «ОК» внизу, затем выберите «Применить» на следующем экране.
Удалите историю просмотров вашего веб-браузера
Ваш веб-браузер сохраняет данные просмотра, такие как файлы cookie и данные сайтов, чтобы вы могли вернуться к своим прошлым элементам. Иногда эти данные повреждаются, что делает ваш браузер нестабильным. Возможно, поэтому вы столкнулись с проблемой «У вас нет разрешения на доступ к этому серверу» в приложении браузера.
В этом случае очистите данные браузера, и ваша проблема будет решена.
Если вы являетесь пользователем Google Chrome, откройте окно настроек браузера и выберите «Конфиденциальность и безопасность» > «Очистить данные браузера». Затем выберите элементы для удаления и нажмите кнопку «Очистить данные».
Запустите «Настройки» в браузере Firefox и выберите «Конфиденциальность и безопасность» > «Очистить историю». Выберите элементы для удаления и нажмите OK.
В Microsoft Edge откройте меню «Настройки» и выберите «Конфиденциальность, поиск и службы» > «Выберите, что нужно очистить». Выберите элементы, которые нужно удалить, и нажмите «Очистить сейчас».
И вы успешно очистили кеш браузера, файлы cookie и другие элементы.
Сброс настроек в вашем веб-браузере до исходных значений по умолчанию
Если ваша проблема остается нерешенной, верните веб-браузер к заводским настройкам, исправив проблемы с конфигурацией приложения. Возможно, вы или кто-то другой неправильно настроил параметры в своем веб-браузере, в результате чего приложение отобразило сообщение об ошибке.
Мы уже написали руководство по перезагрузке различных веб-браузеров, поэтому откройте это руководство и следуйте инструкциям для своего браузера. Обратите внимание, что при сбросе вы потеряете все сохраненные данные в веб-браузере.
Открытие недоступных сайтов в веб-браузерах Windows и Mac
В веб-браузерах Windows и Mac по разным причинам отображается сообщение «У вас нет разрешения на доступ к этому серверу». Пока проблема не создается на стороне сервера, вы можете использовать вышеуказанные методы для решить вашу проблему.
После того, как вы исправите элемент, вызывающий проблему, ваш сайт или веб-страница откроется, как и должно быть, что позволит вам продолжить просмотр.
Windows 7 Enterprise Windows 7 Home Basic Windows 7 Home Premium Windows 7 Professional Windows 7 Starter Windows 7 Ultimate Еще…Меньше
Проблема
При попытке установить, обновить или запустить программу или файл появляется следующее сообщение об ошибке:
Ошибка: «Windows не удается получить доступ к указанному устройству, пути или файлу. Возможно, у вас нет нужных разрешений для доступа к этому объекту.»
Решение
Для решения этой проблемы выполните действия, описанные ниже, начиная со способа 1. Если этот способ не поможет, переходите к следующему способу.
Способ 1. Проверьте разрешения на доступ к файлу и папке
Примечание. Необходимо обладать правами администратора или быть членом группы «Администраторы домена», если компьютер входит в домен.
Разрешения — это правила, связанные с файлами, которые определяют, может ли пользователь получать доступ к файлу и какие действия с ним он может выполнять. Чтобы проверить разрешение на файл или папку, выполните указанные ниже действия.
-
Щелкните файл или папку правой кнопкой мыши и выберите пункт Свойства.
-
Перейдите на вкладку Безопасность.
-
В разделе Группы или пользователи выберите свое имя, чтобы просмотреть имеющиеся разрешения. (Снимок экрана для этого этапа приведен ниже.)
-
Нажмите кнопку Изменить, установите флажки для нужных разрешений и нажмите кнопку ОК. (Снимок экрана для этого этапа приведен ниже.)
Дополнительные сведения о разрешениях см. в статье Что такое разрешения?.
Способ 2. Проверьте расположение файла
Данная ошибка может возникать, если ярлык или установленная программа пытаются получить доступ к расположению, недоступному в настоящее время (например, к сетевой папке или съемному диску). Проверьте путь к файлу, к которому Windows не может получить доступ, и убедитесь, что расположение доступно. (Снимок экрана для этого этапа приведен ниже.)
Способ 3. Убедитесь, что файл не был перемещен или удален
Данная ошибка может возникнуть также в случае, если файл был перемещен или удален. Перейдите в папку, содержащую необходимый файл, и убедитесь, что он находится там.
Способ 4. Создайте ярлык повторно, чтобы проверить наличие повреждений
Данная ошибка может возникать также в случае, если ярлык или файл другого типа был поврежден. Проверить ярлыки на наличие повреждений можно посредством повторного создания ярлыка. Для этого перейдите к разделу Создание или удаление ярлыка.
Если повреждено приложение или файл другого типа, для решения проблемы может потребоваться восстановить приложение.
Способ 5. Разблокируйте файл
В некоторых случаях Windows может блокировать файл. Просмотрите свойства файла — они могут содержать следующее примечание: Этот файл получен с другого компьютера и, возможно, был заблокирован с целью защиты компьютера. Чтобы проверить это и при необходимости разблокировать файл, сделайте следующее.
-
Щелкните заблокированный файл правой кнопкой мыши и выберите пункт Свойства.
-
На вкладке Общие нажмите кнопку Разблокировать, если она доступна.
Способ 6. Проверьте, не блокирует ли файл антивирусное программное обеспечение
Чтобы проверить, не блокирует ли файл ваша антивирусная программа, временно отключите ее и попытайтесь открыть файл. Если потребовалось временно отключить антивирусное программное обеспечение, включите его сразу же после выполнения необходимого действия. Если во время данного отключения компьютер подключен к Интернету, он уязвим для атак.
Важно! Отключение антивирусного программного обеспечения или изменение его настроек может сделать ваш компьютер уязвимым для вирусов, мошенничества и других вредоносных действий. Корпорация Майкрософт не рекомендует отключать антивирусное программное обеспечение или изменять его настройки. Если потребовалось временно отключить антивирусное программное обеспечение, включите его сразу же после выполнения необходимого действия. Применяя этот метод обхода проблемы, вы действуете на собственный риск. Сведения о временном отключении антивирусного программного обеспечения см. в статье Отключение антивирусного программного обеспечения.
Причина
Подобная проблема может возникать при выполнении на компьютере любого из следующих условий.
-
Нет разрешения на доступ к файлу или его расположению.
-
Файл находится в недоступном в настоящее время расположении, например в сетевой папке или на внешнем диске, не подключенном к компьютеру в настоящий момент.
-
Файл был перемещен или удален.
-
Файл или ярлык поврежден.
-
Windows может блокировать файл.
-
Антивирусное программное обеспечение может блокировать файл.
Дополнительная информация
Дополнительные сведения об ошибках при доступе к файлами или папкам в Windows см. в статье «Отказано в доступе» и другие ошибки при попытке доступа к файлам и папкам Windows или при работе с ними.
Нужна дополнительная помощь?

В этой инструкции подробно о том, как исправить ошибку «Windows не удается получить доступ к указанному устройству, пути или файлу» и о том, чем она может быть вызвана.
- Разрешения на выполнение в свойствах файла
- Windows не удается получить доступ к указанному устройству, пути или файлу при запуске программ с флешки и других USB-накопителей
- Локальные политики безопасности, Software Restriction Policies как причина ошибки
- Блокировка файлов антивирусными программами
- Дополнительная информация
Проверка разрешений в свойствах исполняемого файла и блокировки файла
Первое, что следует проверить при возникновении ошибки «Windows не удается получить доступ к указанному устройству, пути или файлу» — актуальные разрешения на выполнение этого .exe файла. Для этого выполните следующие шаги:
- Откройте свойства .exe файла, который вы пробуете запустить (не свойства ярлыка, а именно исполняемого файла .exe), для этого нажмите по нему правой кнопкой мыши и выберите нужный пункт меню.
- Перейдите на вкладку «Безопасность» (если таковая отсутствует, возможно, файл находится на томе FAT32 и этот раздел инструкции не подходит для вашего случая).
- Выбирая пользователей в списке «Группы и пользователи» проверьте, включен ли запрет на чтение и выполнения для Администраторов или конкретно для вашего пользователя.
- Если такой запрет присутствует, нажмите кнопку «Изменить», а в следующем окне либо снимите отметку «Запретить», либо установите отметку «Разрешить» для нужных пользователей и групп.
Если файл был загружен из Интернета, на всякий случай зайдите также на вкладку «Общие» в свойствах .exe файла и посмотрите, нет ли там сообщения «Этот файл получен с другого компьютера и, возможно, был заблокирован с целью защиты компьютера».
При наличии такого уведомления, разблокируйте его, установив соответствующую отметку и применив настройки.
По завершении изменений, примените настройки и попробуйте снова запустить файл, который ранее не запускался для проверки, была ли решена проблема.
Ошибка «Windows не удается получить доступ к указанному устройству, пути или файлу» при запуске .exe с флешки или другого USB-накопителя
Если все программы, за исключением тех, что расположены на флешке, карте памяти или внешнем жестком диске исправно запускаются, причиной могут служить политики доступа к съемным запоминающим устройствам.
Решением в данном случае будет следующий путь:
- Если на вашем компьютере установлена Windows 10, 8.1 или Windows 7 версий Профессиональная, Корпоративная или максимальная, нажмите клавиши Win+R, введите gpedit.msc и нажмите Enter. Для домашней редакции Windows перейдите к шагу 5.
- Откроется редактор локальной групповой политики, в нем перейдите к разделу «Конфигурация компьютера» — «Административные шаблоны» — «Система» — «Доступ к съемным запоминающим устройствам». Обратите внимание на значение политик «Съемные диски: Запретить выполнение» и других политик, связанных со съемными дисками.
- Если среди них есть включенные, дважды нажмите по таким политикам и задайте «Не задано» или «Отключена», примените настройки.
- Повторите то же самое для аналогичного подраздела в «Конфигурация пользователя» и перейдите к шагу 9.
- Если на вашем компьютере установлена домашняя редакция Windows, нажмите клавиши Win+R на клавиатуре, введите regedit и нажмите Enter.
- В открывшемся редакторе реестра перейдите к разделу
HKEY_LOCAL_MACHINESOFTWAREPoliciesMicrosoftWindows
- Если внутри него располагается подраздел RemovableStorageDevices, удалите его.
- Проверьте наличие аналогичного подраздела в HKEY_CURRENT_USER, удалите его в случае, если он присутствует.
- Обычно настройки вступают в силу сразу, однако USB накопитель потребуется отключить и подключить заново.
Политики ограниченного использования программ (SRP) и политики безопасности
Редко, но случается, что причиной рассматриваемой ошибки являются настроенные политики ограниченного использования программ либо локальные политики безопасности.
Проверить наличие политики ограниченного использования программ можно с помощью редактора реестра (случается, что когда они установлены сторонним ПО, в редакторе локальной групповой политики они не отображаются):
- Нажмите клавиши Win+R на клавиатуре, введите regedit и нажмите Enter.
- Перейдите к разделу реестра
HKEY_LOCAL_MACHINESOFTWAREPoliciesMicrosoftWindows
- Посмотрите, присутствует ли в нем подраздел safercodeidentifiers. Если да — политики SRP включены и у вас есть два основных варианта действий.
- Более щадящий (особенно если речь идет не о вашем личном компьютере) — изменить значение параметра DefaultLevel в правой части редактора реестра на 40000, применить настройки и перезагрузить компьютер.
- Целиком удалить подраздел codeidentifiers в safer и перезагрузить компьютер.
Аналогичную ошибку могут вызывать и настроенные политики безопасности (посмотреть можно в secpol.msc — Локальная политика — Параметры безопасности. В частности, когда речь идет о пользователе в домене, причиной может быть включенный параметр «Контроль учетных записей: режим одобрения администратором для встроенной учетной записи администратора».
Блокировка запуска файлов антивирусными программами
Антивирусы могут помещать подозрительные файлы (особенно если речь идет об играх из нелицензионных источниках, утилитах из интернета) в карантин и блокировать их запуск, используя техники, которые вызывают появление того же сообщения «Windows не удается получить доступ к указанному устройству, пути или файлу. Возможно, у вас нет нужных разрешений для доступа к этому объекту».
Проверьте журнал вашего антивируса или другого ПО безопасности, не находится ли запускаемый файл в списке найденных угроз. Также можно попробовать просто временно отключить антивирус, если вы уверены, что файл в порядке (но рекомендую сначала проверить его на VirusTotal).
Дополнительная информация
В завершение — несколько дополнительных моментов, которые следует учесть, если вы столкнулись с ошибкой из этой статьи в Windows 10, 8.1 или Windows 7:
- Причиной могут оказаться сторонние средства родительского контроля или блокировки запуска программ (см. Как заблокировать запуск программ в Windows).
- Если вы используете встроенную учетную запись с именем «Администратор», попробуйте создать нового пользователя с не зарезервированным именем и дать ему права администратора, а затем проверить, сохраняется ли проблема при входе под этим пользователем (см. Как создать пользователя Windows 10).
- В случае, если проблема появилась внезапно, а еще недавно этот же файл запускался, попробуйте использовать точки восстановления Windows. Даже если они не запускаются с той же ошибкой, вы можете использовать их с загрузочной флешки с Windows: загрузитесь с неё и на втором экране внизу слева выберите «Восстановление системы».
- Если программа запускается с ярлыка, откройте его свойства и посмотрите, доступен ли путь, на который ссылается поле «Объект».
- При расположении .exe файла на сетевом диске, убедитесь, что он доступен с вашего компьютера.
При запуске программ или игр через исполняемый «.exe» файл пользователь может столкнуться с ошибкой, что «Windows не удается получить доступ к указанному устройству, пути или файлу. Возможно у вас нет нужных разрешений для доступа к этому объекту». Также ошибка встречается, когда пытаемся открыть папку или файл на самом ПК или на USB флешки, хотя до этого все запускалось и открывалось нормально и без ошибок.
В большинстве случаев, виновником данной ошибки является права на папку их под учетной записи с низшими привилегиями. Если при попытке открыть папку или файл, то скорее всего указан неверный путь до объекта, в частности это касается, если папка находиться в сети на другом ПК. Также, если в сообщении указаны системные файлы как csrss.exe, explorer.exe, svchost.exe, rundll.exe, sys.exe, regsvr.exe, taskmgr.exe или spoolsv32.exe, то системные файлы повреждены резким отключения питания или вирусом.
Разберем, что делать и как исправить ошибку, когда «Windows не удается получить доступ к указанному устройству, пути или файлу. Возможно у вас нет нужных разрешений для доступа к этому объекту» при запуске программ, игр или при попытке открыть и получить доступ к папке или файлу.
1. Разблокировать файл
Если файл был скачен из интернета или находиться на флешке, то нажмите по нему правой кнопкой мыши и выберите «Свойства«. Далее перейдите во вкладку «Общие» и установите галочку на разблокировать, после чего нажмите применить.
2. Запуск от имени админа
Если вы запускаете игру или программу, то нажмите по ней правой кнопкой мыши и выберите «Запуск от имени администратора». Если не помогло, то установите её от имени администратора, но до этого, нужно удалить установленную.
3. Поврежденный ярлык
Перейдите в свойства ярлыка и в графе «Объект» скопируйте указанный путь, но без последнего подкаталога. В моем примере это E:Wargaming.netGameCenter. Далее откройте проводник (Этот компьютер) и вставьте скопированный путь в адресную строку. Далее вы должны найти последний подкаталог, который мы не копировали. В моем примере это wgc.exe. Запустите файл и проверьте, если доступ. Также, можно применить пункты 1 и 2 для запуска и разблокировки.
4. Изменить разрешение прав
В большинстве случаев ошибка, когда Windows не может получить доступ к указанному устройству, пути или файлу возникает из учетной записи, которая не имеет надлежащих прав к этой папки. Чтобы проверить и изменить права проделайте следующее:
- Нажмите правой кнопкой мыши по «.exe» файлу в каталоге, а не ярлыку на рабочем столе, и выберите «Свойства».
- Перейдите во вкладку «Безопасность» и нажмите на кнопку «Изменить».
- В группах и пользователи нажимайте по каждому по очереди и посмотрите нет ли запретов.
- Если вы обнаружите, что имеются галочку в столбце запретить, то снимите их и нажмите применить.
Если вы не можете получить доступ к папке или файлу, то нужно проверить целиком папку на разрешения прав аналогичным выше способом.
Важно:
1. Если у вас не отображается имя вашей учетной записи в графе «Группы и пользователи», то нажмите «Добавить«. В новом окне напишите своё имя и «Проверить имена», после чего нажмите применить. Далее проверьте запреты прав для своей новой учетной записи как на рисунке выше.
2. Если при проверки имени выдается ошибка, что имя не найдено, или вы просто не помните правильное имя, то нажмите на «Дополнительно» (выше рисунок, кнопка слева снизу), и в новом окне нажмите на «Поиск». Ниже в списке, вы визуально можете определить имя учетной записи, после чего выделите его и нажмите OK.
5. Вирус
Если антивирус находит угрозу в системном файле, то он его удалит, что приведет к ошибке доступа системы к файлам по их путям. В этом случае, воспользуйтесь именно сканером как DrWeb или Zemana, и проверьте систему на угрозы.
Вы также можете запустить в автономном режиме встроенный антивирус защитник Windows 10 перейдя в его параметры и выбрав «Защита от вирусов и угроз» > «Параметры сканирования» > «Проверка автономным модулем Microsoft Defender». Далее компьютер или ноутбук будет перезагружен, после чего начнется сканирования системы.
6. Восстановление системных файлов
Если вирусы были обнаружены, то большая вероятность, что системные файлы повреждены и отсутствуют. Чтобы их попытаться восстановить запустите командную строку от имени администратора и введите ниже две команды по очереди:
sfc /scannowDISM /ONLINE /CLEANUP-IMAGE /RESTOREHEALTH
7. Антивирус
Защитник Windows или сторонний антивирусный продукт могут блокировать запуск программы, игры или доступ к папке, файлу. Особенно это касается того момента, когда пользователь скачивает торрент файлы и пытается запустить или открыть их. Блокировка может быть как ложная, так и на угрозу. В этом случае, вы должны принять на себя ответственность и сделать выбор опираясь на здравый смысл, так как запуск зловредной программы может принести колоссальный ущерб вашим данным.
Момент 1. Зайдите в карантин антивируса (журнал защиты в защитнике Windows) и посмотрите, есть ли там угроза запускаемого файла, если есть, то восстановите файл из карантина и добавьте его в исключение антивируса.
Момент 2. Отключите временно антивирус и проверьте, удается ли Windows получить доступ к устройству, папке или файлу. Вы также можете удалить сторонний антивирус полностью, так как встроенный брандмауэр в этот антивирус, может продолжать работать даже при отключенном режиме.
8. Правка реестра на доступ
Перед выполнением данного способа рекомендую создать точку восстановления системы.
Шаг 1. Нажмите Win+R и введите regedit, чтобы открыть редактор реестра. В реестре перейдите по пути:
HKEY_LOCAL_MACHINESOFTWAREPoliciesMicrosoftWindows- Далее вручную перейдите в левом столбце по папкам «safer» > «codeidentifiers».
- Выделите конечную папку codeidentifiers и справа посмотрите есть ли параметр DefaultLevel.
- Если есть, то нажмите по нему два раза и задайте 40000, после чего перезагрузите ПК и проверьте ошибку.
Если способ не сработал, то удалите целиком в левом столбце папку codeidentifiers нажав по ней правой кнопкой мыши, и перезагрузите еще раз систему.
Шаг 2. В реестре перейдите по двумя путям по очереди:
- HKEY_LOCAL_MACHINESOFTWAREPoliciesMicrosoftWindows
- HKEY_CURRENT_USERSOFTWAREPoliciesMicrosoftWindows
И если в левом столбце окажется папка RemovableStorageDevices, то удалите её нажав по ней правой кнопкой мыши, после чего перезагрузите ПК.
Смотрите еще:
- Исключение нарушение прав доступа в Windows 10
- Панель Nvidia: Доступ запрещен. Не удалось применить настройки к системе
- Как Разрешить Заблокировать приложение в Брандмауэре Windows 10
- Как изменить владельца файла или папки в Windows 10
- 0x800701b1: Указано несуществующее устройство
[ Telegram | Поддержать ]
Ошибка «Windows не удается получить доступ к указанному устройству, пути или файлу. Возможно, у вас нет нужных разрешений для доступа к этому объекту» может возникать при запуске программ (файлов .exe) При этом на компьютере у вас права администратора.
Проверяем разрешения в свойствах исполняемого файла и возможную блокировку файла
Первое, что следует проверить при возникновении ошибки «Windows не удается получить доступ к указанному устройству, пути или файлу» — актуальные разрешения на выполнение этого .exe файла.
Для этого выполните следующие шаги:
- Откройте свойства .exe файла, который вы пробуете запустить (не свойства ярлыка, а именно исполняемого файла .exe), для этого нажмите по нему правой кнопкой мыши и выберите нужный пункт меню.
- Перейдите на вкладку «Безопасность». Если вкладка отсутствует, возможно, файл находится на томе с файловой системой FAT32 и этот раздел инструкции вам не подходит.
- Выбирая пользователей в списке «Группы и пользователи» проверьте, включен ли запрет на чтение и выполнения для Администраторов или конкретно для вашего пользователя.
- Если такой запрет присутствует, нажмите кнопку «Изменить», а в следующем окне либо снимите отметку «Запретить», либо установите отметку «Разрешить» для нужных пользователей и групп.
Если файл был загружен из Интернета, на всякий случай зайдите также на вкладку «Общие» в свойствах .exe файла и посмотрите, нет ли там сообщения «Этот файл получен с другого компьютера и, возможно, был заблокирован с целью защиты компьютера».
При наличии такого уведомления, разблокируйте его, установив соответствующую отметку и применив настройки.
По завершении изменений, примените настройки и попробуйте снова запустить файл, который ранее не запускался для проверки, была ли решена проблема.
Ошибка «Windows не удается получить доступ к указанному устройству, пути или файлу» при запуске .exe с флешки или другого USB-накопителя
Если все программы, за исключением тех, что расположены на флешке, карте памяти или внешнем жестком диске исправно запускаются, причиной могут служить политики доступа к съемным запоминающим устройствам.
Решением в данном случае будет следующий путь:
- Если на вашем компьютере установлена Windows 10, 8.1 или Windows 7 версий Профессиональная, Корпоративная или максимальная, нажмите клавиши Win+R, введите gpedit.msc и нажмите Enter.
- Для домашней редакции Windows перейдите к шагу 5.
- Откроется редактор локальной групповой политики, в нем перейдите к разделу «Конфигурация компьютера» — «Административные шаблоны» — «Система» — «Доступ к съемным запоминающим устройствам». Обратите внимание на значение политик «Съемные диски: Запретить выполнение» и других политик, связанных со съемными дисками.
- Если среди них есть включенные, дважды нажмите по таким политикам и задайте «Не задано» или «Отключена», примените настройки.
- Повторите то же самое для аналогичного подраздела в «Конфигурация пользователя» и перейдите к шагу 9.
- Если на вашем компьютере установлена домашняя редакция Windows, нажмите клавиши Win+R на клавиатуре, введите regedit и нажмите Enter.
- В открывшемся редакторе реестра перейдите к разделу
HKEY_LOCAL_MACHINESOFTWAREPoliciesMicrosoftWindows
- Если внутри него располагается подраздел RemovableStorageDevices, удалите его.
- Проверьте наличие аналогичного подраздела в HKEY_CURRENT_USER, удалите его в случае, если он присутствует.
- Обычно настройки вступают в силу сразу, однако USB накопитель потребуется отключить и подключить заново.
Политики ограниченного использования программ (SRP) и политики безопасности
Редко, но случается, что причиной рассматриваемой ошибки являются настроенные политики ограниченного использования программ либо локальные политики безопасности.
Проверить наличие политики ограниченного использования программ можно с помощью редактора реестра (случается, что когда они установлены сторонним ПО, в редакторе локальной групповой политики они не отображаются):
- Нажмите клавиши Win+R на клавиатуре, введите regedit и нажмите Enter.
- Перейдите к разделу реестра
HKEY_LOCAL_MACHINESOFTWAREPoliciesMicrosoftWindows
- Посмотрите, присутствует ли в нем подраздел safercodeidentifiers. Если да — политики SRP включены и у вас есть два основных варианта действий.
- Более щадящий (особенно если речь идет не о вашем личном компьютере) — изменить значение параметра DefaultLevel в правой части редактора реестра на 40000, применить настройки и перезагрузить компьютер.
- Целиком удалить подраздел codeidentifiers в safer и перезагрузить компьютер.
Аналогичную ошибку могут вызывать и настроенные политики безопасности (посмотреть можно в secpol.msc — Локальная политика — Параметры безопасности.
В частности, когда речь идет о пользователе в домене, причиной может быть включенный параметр «Контроль учетных записей: режим одобрения администратором для встроенной учетной записи администратора».
Блокировка запуска файлов возможна из-за антивирусных программ
Антивирусы могут помещать подозрительные файлы, особенно если речь идет об играх из сомнительных источников, в карантин и блокировать их запуск.
Таким образом появляется сообщение «Windows не удается получить доступ к указанному устройству, пути или файлу. Возможно, у вас нет нужных разрешений для доступа к этому объекту».
Проверьте лог-файл (журнал) вашего антивируса или другого ПО безопасности, не находится ли запускаемый файл в списке найденных угроз.
Также можно попробовать просто временно отключить антивирус, если вы уверены, что файл — не заражен вирусом. Рекомендуется проверить его на VirusTotal.
Если вы столкнулись с ошибкой из этой статьи в Windows 10, 8.1 или Windows 7
- Причиной могут оказаться сторонние средства родительского контроля или блокировки запуска программ.
- Если вы используете встроенную учетную запись с именем «Администратор», попробуйте создать нового пользователя с не зарезервированным именем и дать ему права администратора, а затем проверить, сохраняется ли проблема при входе под этим пользователем.
- В случае, если проблема появилась внезапно, а еще недавно этот же файл запускался, попробуйте использовать точки восстановления Windows. Даже если они не запускаются с той же ошибкой, вы можете использовать их с загрузочной флешки с Windows: загрузитесь с неё и на втором экране внизу слева выберите «Восстановление системы».
- Если программа запускается с ярлыка, откройте его свойства и посмотрите, доступен ли путь, на который ссылается поле «Объект».
- При расположении .exe файла на сетевом диске, убедитесь, что он доступен с вашего компьютера.
Обновлено 06.12.2019
Добрый день! Уважаемые читатели и гости одного из крупнейших IT блогов на просторах рунета Pyatilistnik.org, В прошлый раз я вам подробнейшим образом рассказал, как устанавливается и используется утилита Iperf для проверки вашей локальной сети. В сегодняшней статье я хочу рассмотреть частую ошибку в операционной системе Windows 10 при попытке удалить приложение в моем случае office 365, звучит она вот так: Windows не удается получить доступ к указанному устройству, пути или файлу. Возможно у вас нет нужных разрешений для доступа к этому объекту. Давайте разбираться в чем дело.
Описание ситуации
И так есть операционная система Windows 10, мне необходимо было удалить Office 365, при попытке это сделать из параметров Windows я получил ошибку
Windows не удается получить доступ к указанному устройству, пути или файлу. Возможно у вас нет нужных разрешений для доступа к этому объекту
На своей богатой практике данную ошибку я встречал в разных вариантах и на разных операционных системах. 90% это запуск исполняемых файлов в формате exe или ярлыка lnk, 10%, например при удалении приложений. Вот вам несколько примеров:
- Registry Cleaner
- StarCraft 2
- Steam
- Файлы офисного пакета MS Office, например Word или Exel
- Ярлыки различных приложений
Причины ошибки: Windows не удается получить доступ к указанному устройству, пути или файлу
Если детально разобрать текст ошибки, то из нее видно, что у вашей учетной записи либо нет прав на файл, либо самого файла уже просто нет, поэтому он и не доступен. Из совсем специфичных причин, это повреждение самого файла, а так же его блокировка.
Ошибка при удалении приложения
В самом начале я вам показал ситуацию, когда я обладая административными правами в операционной системе Windows 10, не могу элементарно удалить приложение из окна параметров Windows. Перед тем как начинать шаманство с правами или настройками политик, я вам советую попробовать окно «Программы и компоненты«. Открыть его можно вызвав окно «Выполнить» и введя appwiz.cpl.
В списке найдите нужное приложение и попробуйте его деинсталлировать, в 99% случаев у вас не возникнет проблем.
Ошибка запуска из-за UAC (User Account Control)
Если у вас доменный компьютер, то вы легко можете иметь некоторые ограничения из-за политик и конкретно UAC (User Account Control). Я авторизовался в системе под встроенной, локальной учетной записью «Администратор» и увидел, что из под нее проблема не наблюдается. Имея данную информацию, можно точно утверждать, что дело в политике. Откройте окно выполнить и введите secpol.msc.
Посмотрите внимательно на ошибку запуска вашего приложения, в самом верху вы увидите полный путь до его месторасположения.
Далее вам необходимо перейти в раздел «Локальная политика — Параметры безопасности«, где необходимо найти пункт «Контроль учетных записей: использование режима одобрения администратором для встроенной учетной записи администратора (User Account Control: Admin Approval Mode for the Built-in Administrator account)»
Этот параметр политики определяет характеристики режима одобрения администратором для встроенной учетной записи администратора.
Возможные значения
• Включено. Для встроенной учетной записи администратора используется режим одобрения администратором. По умолчанию любая операция, требующая повышения привилегий, предлагает пользователю подтвердить операцию.
• Отключено (по умолчанию). Встроенная учетная запись администратора выполняет все приложения с полными привилегиями администратора.
Далее я советую вам произвести выход из системы и заново залогиниться. После входа в ОС проверьте появилась ли возможность запуска приложения или его удаление, в моем случае сработало.
Просмотр разрешений на exe и lnk файлы и их блокировка
Если по каким-то причинам вам не помогли первые два метода и вы до сих под при запуске исполняемого файла exe или ярлыка, получаете окно с ошибкой «Windows не удается получить доступ к указанному устройству, пути или файлу», то следует посмотреть какие разрешения выставлены в его свойствах, это очень важно. В моем примере, это файл OfficeClickToRun.exe. Открываем его месторасположение и смотрим его свойства.
далее открываете вкладку «Безопасность» и смотрите права доступа и запрета на все объекты перечисленные в списке ACL (Access Control List). В моем примере есть такие фигуранты доступа:
- Все пакеты приложений
- Все ограниченные пакеты приложений
- Система
- Администраторы
- Пользователи
Обратите внимание, что для того чтобы просто запустить исполняемый exe файл, относящийся к определенному приложению, у вас должны быть минимум права на чтения, в редких случаях на запись. Удостоверьтесь, что они присутствуют для всех участников. Так же нужно проверить, что у системы и администраторов, были полные права, И САМОЕ ГЛАВНОЕ нет запретов.
В операционных системах Windows явный запрет всегда более приоритетнее явного разрешения, если у группы есть и разрешение читать и запрет чтения, то группа не сможет прочитать, запрет перевесит
У вас вполне может быть ситуация, что для группы «Администраторы» у вас могут быть полные права, а вот на уровне пользователя запрет, а так как пользователь может являться членом группы «Администраторы» и вроде бы иметь права на доступ, но его явные запреты перевесят и будут вызывать ошибку «Windows не удается получить доступ к указанному устройству, пути или файлу»
Понимая принцип работы приоритетов на доступ, вам необходимо снять ограничения запрета на данный файл, для этого нажмите кнопку «Изменить«. В открывшемся окне найдите нужную группу или пользователя и назначьте ему полный доступ на данный файл (или снимите явные запрещения).
Пробуем теперь запустить файл с которым были проблемы, у вас должно все получиться.
Как я и писал ваш файл или ярлык могут находиться в режиме блокировки, это ограничивает его открытие, подобное мы видели в ситуации когда скачали из интернета ISO образ и при его открытии наблюдали сообщение с ошибкой «К сожалению при подключении файла возникла проблема». Чтобы проверить блокировку файла нужно так же пройти в его свойства на вкладку «Общие». Как видно из моего примера он имеет статус:
Этот файл получен с другого компьютера и, возможно, был заблокирован с целью защиты компьютера.
Справа у вас будет возможность поставить галочку «Разблокировать«, дабы снять это ограничение запуска. Нажмите применить и закройте окно.
Кстати разблокировать файл можно и через командлеты PowerShell через такую конструкцию: Unblock-File -Path C:Program FilesCommon Filesmicrosoft sharedClickToRunOfficeClickToRun.exe
Повторно откройте свойства exe файла или ярлыка и удостоверьтесь, что сообщение о блокировке отсутствует. После чего попробуйте запустить ваше приложение или игру, ошибка запуска «Windows не удается получить доступ к указанному устройству, пути или файлу» должна пропасть.
Ошибка «Windows не удается получить доступ к указанному устройству, пути или файлу» при запуске файла .exe с флешки или другого USB-носителя
У всех из нас есть съемные носители, это удобно держать нужные данные всегда под рукой. Очень часто на них могут присутствовать портативные программы, которые запускаются не требуя установки, мини игры, проекты у программистов. Всех их объединяет запуск через исполняемые файлы exe. Предположим, что в вашей системе Windows 8.1 или другой не наблюдается проблем с запуском встроенных и установленных в нее приложений, которые чаще всего лежат на диске C:, а вот с флешки вы получаете пресловутую, где якобы нет доступа, вы проверили блокировки, права и все они присутствуют, но вот эффекта нет. В такой ситуации вы можете действовать таким образом:
- Для операционных систем Windows 7 до 10 с редакцией Максимальная, PRO или корпоративная вы открываете окно выполнить вводите знакомый нам уже gpedit.msc.
- Далее перейдите в раздел «Конфигурация компьютера — Административные шаблоны — Система — Доступ к съемным запоминающим устройствам«. Убедитесь, что политика «Съемные диски: Запретить выполнение» и других политик, связанных со съемными дисками» имеет статус не задано или отключено. Если же она активирована, то вы не сможете запускать с USB носителей исполняемые файлы exe.
То же самое нужно проверить и для политик пользователя по пути: «Конфигурация пользователя — Административные шаблоны — Система — Доступ к съемным запоминающим устройствам». Убедитесь, что политика «Съемные диски: Запретить выполнение» и других политик, связанных со съемными дисками»
описанный выше метод подходил для старших редакций «Максимальная», «Корпоративная», «Профессиональная», но они есть не у всех, у многих людей дома редакции «Home (Домашняя)» и в ней нет редактора локальных политик, его конечно можно вернуть, я об этом рассказывал, но не всем это нужно. Чтобы убрать запрет на запуск exe файлов со съемных носителей мы воспользуемся редактором реестра. Запустите редактор реестра Windows (Нажмите WIN и R, в окне введите regedit).
Переходите там по пути:
HKEY_LOCAL_MACHINESOFTWAREPoliciesMicrosoftWindows
Убедитесь, что в нем нет раздела RemovableStorageDevices. Если раздел RemovableStorageDevices присутствует, то просто щелкаем по нему правой кнопкой мыши и удаляем его.
Подтверждаем удаление раздела.
Убедитесь, что в настройках пользователя по пути HKEY_CURRENT_USERSoftwarePoliciesMicrosoftWindows нет раздела RemovableStorageDevices, в противном случае так же его удалите
Как только вы произвели манипуляции с реестром, то настройки вступят в силу сразу .но я советую перезагрузить систему или как минимум правильно извлечь ваш съемный носитель, после чего заново подключить. Пробуем запускать с USB исполняемые файлы exe, это должно было устранить ошибку с доступом.
Если не запускается ярлык программы или игры
Как я упоминал ранее, Windows не может запустить программу или открыть файл с внешнего или сетевого диска, который в данный момент не подключен. Поэтому, если вы получили ошибку при нажатии на ярлык, проверьте местоположение его целевого файла и посмотрите, находится ли файл в недоступном месте. Чтобы это проверить, откройте свойства и перейдите на вкладку «Ярлык». Убедитесь, что пути в строке «Объект» и «Рабочая папка» ведут к нужному файлу, чуть ниже вы можете это проверить, нажав на кнопку «расположение файла», что в результате вызовет месторасположение файла в проводнике Windows.
Если путь в ярлыке ведет не туда, то логично получение сообщения с ошибкой доступа к объекту.
Отключите антивирусное программное обеспечение
Антивирусное программное обеспечение также может блокировать ваши файлы. Поэтому вы можете временно отключить антивирусное программное обеспечение на своем компьютере, а затем попытаться открыть файл.
Если вы можете получить доступ к файлу, когда антивирусное программное обеспечение отключено, оно явно блокирует файл. Вы можете удалить антивирусное программное обеспечение или отключить программное обеспечение, когда вам нужно использовать файл. Например у Avast, приостановка делается очень просто, в области уведомлений Windows щелкаете по значку антивируса и из контекстного меню выбираете пункт «Управление экранами Avast — отключить на 10 минут или час», этого достаточно понять в нем дело или нет.
Далее если блокировку вызывал антивирус, в моем примере Avast, то идем в его настройки и добавляем исключение, путь до нашего файла, чтобы антивирус его не трогал и признавал за своего.
Через кнопку обзор найдите свой exe файл и добавьте его.
То же самое можно осуществить и в распространенном антивирусе Kaspersky, для этого также в области системных уведомлений найдите его значок и из контекстного меню выберите пункт «Приостановить защиту».
Чтобы исключить нужный исполняемый файл вам необходимо открыть настройки Kaspersky, перейти в раздел «Дополнительно» и выбрать там пункт «Угрозы и исключения».
Далее в разделе «Исключения» нажмите на пункт «Настроить исключения»
Далее нажимаем кнопку «Добавить»
Через кнопку обзор укажите путь до вашего файла.
У любого антивируса есть свои системные события, которые он записывает к себе в лог, там будут и упоминания, о блокировке файла. Если ошибка «Windows не удается получить доступ к указанному устройству, пути или файлу. Возможно, у вас нет нужных разрешений для доступа к этому объекту» появилась, то смотрим журнал угроз. Если причина была в антивирусе, то подобным методом вы устраните ошибку запуска exe файла и вызов ошибки «Windows не удается получить доступ к указанному устройству, пути или файлу».
Восстановите файл, который был удален, удален или поврежден
Если доступ к файлу невозможен из-за того, что файл поврежден или удален, внешний диск поврежден или поврежден вирусом, вы можете восстановить потерянный файл с помощью различных программ, например, DiskGenius, EaseUS Data Recovery Wizard, FonePaw Data Recovery.
Проверка политики ограниченного использования программ SRP
Есть такая политика Software Restriction Policies (Политики ограниченного использования программ) — это функция, основанная на групповых политиках, которая определяет программы, работающие на компьютерах в домене Active Directory, и управляет возможностью их запуска. Политики ограничения программного обеспечения являются частью стратегии безопасности и управления Microsoft, которая помогает предприятиям повысить надежность, целостность и управляемость своих компьютеров.
Вы также можете использовать политики ограниченного использования программ для создания сильно ограниченных конфигураций для компьютеров, в которых вы разрешаете запускать только специально определенные приложения. Политики ограниченного использования программ интегрированы с Microsoft Active Directory и групповой политикой. Вы также можете создавать политики ограниченного использования программ на автономных компьютерах. Политики ограниченного использования программ — это политики доверия, которые представляют собой правила, установленные администратором для ограничения работы сценариев и другого кода, который не является полностью доверенным.
Вы можете определить эти политики с помощью расширения политик ограниченного использования программ редактора локальной групповой политики или оснастки «Локальные политики безопасности» в консоли управления (MMC).
Подробнее почитать про Software Restriction Policies (SRP) вы можете по ссылке https://docs.microsoft.com/en-us/windows-server/identity/software-restriction-policies/software-restriction-policies
Проверить наличие на компьютере политики SRP можно через RSOP или реестр, давайте я покажу какую ветку реестра нужно изучить.
HKEY_LOCAL_MACHINESOFTWAREPoliciesMicrosoft Windowssafercodeidentifiers
Наличие раздела safercodeidentifiers уже говорит, о применении политик SRP. Регулируется она ключом DefaultLevel. Чтобы приостановить действие политики SRP установите у ключа DefaultLevel значение 0.
Так же в случае с доменным компьютером могут быть политики ограничения приложений через AppLocker, проверить это можно из редактора групповых политик gpedit.msc или оснастки secpol.msc. Далее раздел «Параметры безопасности — AppLocker».
Дополнительные методы
Так же если все описанное выше вам способы не помогли и вы все так же не можете удалить приложение или его запустить, то я вам советую произвести восстановление Windows через точки отката, которые делаются перед каждым важным изменением в ОС, автоматически. Дополнительно я бы посоветовал еще почитать https://support.microsoft.com/en-ca/help/2669244/windows-cannot-access-the-specified-device-path-or-file-error-when-you.
На этом у меня все и я надеюсь, что вы одолели ошибку «Windows не удается получить доступ к указанному устройству, пути или файлу. Возможно, у вас нет нужных разрешений для доступа к этому объекту», с вами был Иван Семин, автор и создатель IT портала Pyatilistnik.org.
При попытке обращения к какой-либо папке или файлу пользователь может получить системное сообщение «Отказано в доступе к указанному устройству, пути или файлу. Возможно, у вас нет нужных прав доступ к этому объекту». Виновником такой дисфункции обычно выступает какой-либо вирусный или антивирусный софт, блокирующий доступ к нужному файлу. Ниже я подробно разберу суть возникшей проблемы с доступом к файлам, а также поясню, как её исправить.
- Причины возникновения отказов в доступе
- Отказано в доступе к указанному устройству, пути или файлу — как исправить
- Заключение
Причины возникновения отказов в доступе
Данное сообщение об ошибке возникает в ситуации, когда пользователь пытается запустить какой-либо файл или открыть необходимую ему папку, но доступ к ним оказывается заблокированным по различным программным и аппаратным причинам.
Таковыми причинами могут быть:
- Блокировка вирусом доступа к необходимым пользователю файлам;
- Блокировка доступа к файлам со стороны антивируса;
- Необходимые пользователю папка или файл повреждены, или удалены c ПК;
- Сетевой доступ к нужному файлу (директории) утерян;
- Ярлык нужного файла повреждён;
- ОС Виндовс заблокировал доступ к файлу посчитав его подозрительным.
Отказано в доступе к указанному устройству, пути или файлу — как исправить
Чтобы избавиться от ошибки «отказано в доступе» необходимо выполнить примерно следующее:
- Проверьте систему на наличие вирусных зловредов. В этом помогут такие испытанные инструменты как «ДокторВеб Кюрейт» или «Адвклинер». Если вирус блокирует их запуск, перезагрузите ПК в безопасном режиме (при включении компьютера быстро жмите на F8), и попробуйте в данном режиме запустить указанные антивирусные инструменты. После того, как зловреды будут найдены и удалены, перезагрузите ваш PC;
- Отключите ваш системный антивирус перед обращением к нужному файлу. Перейдите в настройки вашего антивируса и временно деактивируйте его (в некоторых случаях помогло лишь полное удаление антивируса);
- Проверьте наличие файла в указанном месте. Если вы обращаетесь к файлу через ярлык на рабочем столе, или данный файл был ранее доступен вам по сети, не помешает убедиться, что он физически находится на прежнем месте. В случае ярлыка наведите на него курсор мышки, щёлкните ПКМ, и в появившейся меню выберите «Свойства». Затем перейдите во вкладку «Общие», найдите опцию «Расположение», и убедитесь, что там указан путь.
Также перейдите во вкладку «Ярлык», в поле «Объект» просмотрите путь к данному файлу, и убедитесь, что по указанному пути присутствует этот файл. При необходимости, вновь создайте ярлык к данному файлу.
В случае же сетевого доступа убедитесь, что ваша сеть активна, и файл находится на прежнем месте.
- Проверьте права доступа к файлу. Откройте Проводник, найдите нужный файл, наведите на него курсор, щёлкните ПКМ, и выберите «Свойства». Перейдите на вкладку «Безопасность», в списке «Группы или пользователи» кликните на ваше имя, после чего нажмите на кнопки «Изменить» справа.
В открывшемся окне разрешения вновь выберите сверху нашего пользователя, и ниже, под опцией «Разрешить» поставьте галочку на «Полный доступ». Нажмите на «Ок», и перегрузите систему, это может помочь решить ошибку «Отказано в доступе»;
Предоставьте полный доступ
- Разблокируйте необходимый файл. В ряде случае Виндовс может посчитать какой-либо файл подозрительным, и на программном уровне заблокировать его активацию. Чтобы разблокировать такой файл необходимо запустить Проводник, найти на винчестере данный файл, щёлкнуть на нём ПКМ, и выбрать «Свойства». При необходимости перейти на вкладку «Общие», и внизу нажать на кнопку «Разблокировать».
Заключение
В большинстве случаев причиной сообщения «Отказано в доступе к указанному устройству, пути или файлу» является деятельность вирусного и антивирусного софта, блокирующего доступ к требуемым файлам или папкам. Для решения данной проблемы для начала проверьте PC на вируса, отключите ваш антивирус, а уже потом используйте другие альтернативы, изложенные в данном материале.
Содержание
- Причины ошибки «Отказано в доступе к указанному файлу, возможно у вас нет нужных прав»
- Способ №1. Решаем ошибку отказа в доступе с вирусами
- 2- Очистите реестр, чтобы исправить slui.exe, которое перестало работать из-за ошибки.
- 3- Настройка Windows для исправления критических ошибок slui.exe:
- Windows не удается получить доступ к указанному устройству, пути или файлу
- Ошибка: C:WINDOWSsystem32SystemSettingsAdminFlows.exe
- Ошибка: C:WINDOWSsystem32control.exe
- Исправление ошибки «Отказано в доступе»
- Способ 1: Специализированный софт
- Способ 2: Настройки Windows
- Способ 3: Командная строка
- Ошибка отказано в доступе Linux
- Выводы
Причины ошибки «Отказано в доступе к указанному файлу, возможно у вас нет нужных прав»
Среди причин появления проблемы следует отметить следующие:
- Доступ заблокировал вирусный зловред;
- Доступ блокирует антивирусная программа или системный брандмауэр;
- Доступ потерян вследствие случайного сбоя ПК;
- Пользователь запускает файл не от имени администратора;
- Запрашиваемый пользователем файл в данный момент недоступен (в частности, это касается доступа к сетевым «расшареным» файлам и папкам, расположенным на других компьютерах);
- Нужный файл был удалён или перемещён в другое место;
- Требуемый файл или его ярлык на рабочем столе повреждены;
- Виндовс по различным причинам заблокировала доступ к упомянутому файлу.
В большинстве случаев причиной дисфункции является вирусный зловред
Способ №1. Решаем ошибку отказа в доступе с вирусами
В статистическом большинстве случаев главными виновниками возникшей проблемы являются вирусные программы, заблокировавшие пользователю доступ к необходимому файлу. При этом попытки выполнить какие-либо контрдействия в обычном режиме блокируются вирусной программой.
Для разрешения ситуации рекомендую скачать (перенести на компьютер) такие антивирусные инструменты как «AdwCleaner» и «Dr.Web CureIt!», и запустить их в безопасном режиме.
Для осуществления этого выполните следующее:
- Выберите перезагрузку компьютера;
- При включении компьютера жмите на «F8», чтобы получить доступ к меню безопасного режима;
- Загрузитесь в безопасном режиме;
- Последовательно активируйте упомянутые антивирусные продукты, и проведите с их помощью очистку системы. После удаления всех найденных ими зловредов перезагрузите ваш ПК.
2- Очистите реестр, чтобы исправить slui.exe, которое перестало работать из-за ошибки.
Выполните следующие шаги:
- Запустите приложение Asmwsoft Pc Optimizer.
- Потом из главного окна выберите пункт «Fix Registry problems».
- Нажмите на кнопку «select all» для проверки всех разделов реестра на наличие ошибок.
- 4. Нажмите на кнопку «Start» и подождите несколько минут в зависимости от размера файла реестра.
- После завершения поиска нажмите на кнопку «select all».
- Нажмите на кнопку «Fix selected».
P.S. Вам может потребоваться повторно выполнить эти шаги.
3- Настройка Windows для исправления критических ошибок slui.exe:
- Нажмите правой кнопкой мыши на «Мой компьютер» на рабочем столе и выберите пункт «Свойства».
- В меню слева выберите » Advanced system settings».
- В разделе «Быстродействие» нажмите на кнопку «Параметры».
- Нажмите на вкладку «data Execution prevention».
- Выберите опцию » Turn on DEP for all programs and services ….» .
- Нажмите на кнопку «add» и выберите файл slui.exe, а затем нажмите на кнопку «open».
- Нажмите на кнопку «ok» и перезагрузите свой компьютер.
Windows не удается получить доступ к указанному устройству, пути или файлу
После того как запустил и установил на комп все ПО и руки дошли до решения бага с входом в систему я начал с изучения меню раскладки клавиатуры и поиска взаимосвязи, но при входе в настройки языки вылетела след ошибка:
Windows не удается получить доступ к указанному устройству, пути или файлу. Возможно, у вас нет нужных разрешений для доступа к этому объекту.
тут я немного прифигел, потому как уже вторая ошибка связанная с языками и в голове была только одна причина, сборку мне ставили не чистую, а с доработками под SSD диск и была уверенность, что автор этой сборке где то накосячил. Переустановка винды была абсолютно нереальной потому как два дня переставлять и настраивать рабочее место не входило в моим планы, потому как с понедельника буду настраивать MikroTik RB4011iGS+RM а потом ставить и настраивать Squid + HTTPS ну и к тому же я люблю и обожаю находить ошибки, а потом их решать, даже если на этой уйдет неделя (например ошибка 39 я первый кто ее решил и описал в интернете на своем блоге и на нее я потратил около недели и более 20 раз восстанавливал систему) и тут аж зачесались руки, потому как в интернете не было ответов как это решать, кроме гавноблогов которые друг у друга тырят и переписывают гавноконтент.
Ошибка: C:WINDOWSsystem32SystemSettingsAdminFlows.exe
Это была первая ласточка которая дала зацепку и начала раскручивать маховик проблемы и ее решения. Первое, что начал делать это анализировать этот файл и четкий текст ошибки «Возможно, у вас нет нужных разрешений для доступа к этому объекту» поставили такую же систему и сравнивали вплоть до хеш суммы между двумя система где вылетала ошибка и где нет. Забегая вперед скажу:
- все файлы были идентичны
- поставили третью систему, та которая стоит у меня и на ней не вылетает ошибка (может криво поставилось просто у меня)
- удалил со своего компа каперского (надо было убедиться, что это не он блочит файлы)
но все было напрасно!
Решил идти по стандартному пути решения проблемы если побились системные файлы.
- Сделать восстановление целостности системы через команду sfc /scannow (при запуске этой команды у меня тоже была ошибка, но ее читайте в отдельной статье)
Защита ресурсов Windows не обнаружила нарушений целостности.
значит с файлами тоже было все ок! Двигаемся дальше!
- Логи и просмотры событий тоже не дали результата.
Далее было интересно, при входе в панель настроек, а именно в сетевые настройки (хотел сменить ip адрес) у меня вылетела такая же ошибка:
Windows не удается получить доступ к указанному устройству, пути или файлу. Возможно, у вас нет нужных разрешений для доступа к этому объекту.
с той лишь разницей что путь к файлу изменился на control.exe
Ошибка: C:WINDOWSsystem32control.exe
Для заметки: Приложение control.exe — предназначено для вызова панели управления, а что бы вызвать конкретное приложения используются специальные ключи:
кто не знает что это такое, то отвечу кратко, с помощью приложения вы можете через командную строку запускать определенные меню из панели управления, допустим открыть через командную строку:
- принтеры и факсы (для этого достаточно ввести control PRINTERS)
- или допустим открыть учетные записи иудалить сетевые пароли на папки и директории.
- и многое другое
Значит при открытии сетевых настроек из панели управления у меня тоже нет доступа!
Уже две ошибки с правами, значит это уже не случайность!
Чисто для эксперимента решил полазить по панели инструментов и посмотреть где еще будут ошибки и словил еще при входе в параметры значков рабочего стола где вылетела ошибка rundll32.exe
Исправление ошибки «Отказано в доступе»
Одна из основных причин появления ошибки – отсутствие соответствующих прав доступа у пользователя. Тем не менее, бывают случаи, когда проблема вызвана системным сбоем и решается банальной перезагрузкой компьютера. Можно выделить три основных метода ее устранения – через настройки ОС, системными утилитами и сторонним софтом. О каждом из них мы и расскажем далее в деталях.
Способ 1: Специализированный софт
Начнем с самого простого метода. Его суть заключается в том, чтобы выдать текущей учетной записи права на использование проблемной папкой или файлом. Делать это будем с помощью программы TakeOwnershipEx. Порядок действий должен быть следующим:
-
- Перейдите на официальный сайт программы и загрузите архив с софтом. Ссылка на него находится в самом низу указанной страницы.
- Извлеките все файлы из скачанного архива в отдельную папку, после чего запустите «TakeOwnershipEx–1.2.0.1-Win8».
-
- В следующем окне нужно выбрать язык, на котором будет происходить дальнейшая установка программы.
-
- За этим последует весьма стандартный процесс – подтверждение лицензионного соглашения, выбор папки для софта и непосредственно установка. Останавливаться на каждом шаге не будем, так как проблемы на этом этапе у вас вряд ли возникнут.
- По окончании установки запустите программу. При первом запуске будет произведена проверка на наличие системных компонентов. Если таковые не будут обнаружены, вы увидите окно с предложением их установки. Нажмите кнопку «Скачать и установить этот компонент».
-
- После этого подождите. Процесс инсталляции займет около 10 минут. Он будет отображаться в отдельном окне в виде заполняющейся шкалы.
-
- По завершении инсталляции вы увидите соответствующее уведомление. Закройте его и перезапустите приложение.
-
- После запуска интерфейс по умолчанию будет на английском языке. Переключите его по желанию на русский (выберите соответствующий пункт в выпадающем меню в правом нижнем углу), затем нажмите кнопку «Получить права доступа».
-
- Появится небольшое окно с древовидным каталогом всех разделов жесткого диска. Вам нужно найти и указать в нем проблемную папку, после чего нажать «OK».
-
- Процесс выдачи соответствующих прав начнется автоматически. Вам же нужно дождаться, пока на экране не появится уведомление об успешном завершении операции.
-
- Закройте его и само приложение. Попробуйте снова открыть проблемную папку. Помните, что все внесенные изменения можно вернуть в исходное состояние. Для этого после запуска программы просто нажмите вторую кнопку «Восстановить права доступа» и выберите модифицированную ранее папку.
Способ 2: Настройки Windows
Этот метод решает проблему в большинстве случаев. Как и предыдущий, он заключается в выдаче специальных прав нужному пользователю ПК. От вас потребуется следующее:
-
- На той папке или файле, к которому нужно восстановить доступ, кликните правой кнопкой мышки. В появившемся контекстном меню выберите строку «Свойства».
-
- Появится новое окно с несколькими вкладками сверху. Перейдите во вкладку «Безопасность». В ней обратите внимание на самый первый блок «Группы и пользователи». Вам необходимо нажать кнопку «Изменить», которая находится под ним.
-
- Далее проверьте, нет ли в перечне пользователей в открывшемся окне имени учетной записи, через которую вы вошли в систему. Если есть, тогда выберите ее одиночным нажатием левой кнопки мышки и поставьте отметку в нижнем блоке напротив строки «Полный доступ». В противном случае нажмите кнопку «Добавить».
-
- В нижнее поле введите полное имя своей учетной записи с учетом букв верхнего и нижнего регистра, а после нажмите кнопку «Проверить имена». Система сформирует запись должным образом, дописав свои значения. Затем кликните по кнопке «OK».
-
- В открытом ранее окне, в списке пользователей, появится добавленная учетная запись. Выполните действия, описанные выше: выберите имя пользователя и поставьте отметку возле строки «Полный доступ». Подтвердите свои намерения, нажав «Применить» и «OK».
- После этого закройте все окна и попробуйте открыть проблемную папку или файл. С большой долей вероятности все заработает как положено.
Способ 3: Командная строка
Как понятно из названия метода, для его реализации нужно прибегнуть к помощи «Командной строки». В ней прописывается специальная команда, которая автоматически выдаст разрешения нужной папке или файлу. Выполните следующий ряд действий:
-
- Нажмите сочетание клавиш «Win» и «R». Появится окно программы «Выполнить», в котором нужно ввести команду
cmd. Затем, удерживая вместе клавиши «Shift» и «Ctrl», нажать на клавиатуре «Enter». Данные действия позволят запустить «Командную строку» от имени администратора. Напомним, что сделать это можно и другими способами. - Далее нужно ввести в открывшееся окно следующую команду и нажать «Enter»:
takeown /F "C:FolderLumpics" /R /D YОбратите внимание, что вместо значения в кавычках нужно указать путь к проблемной папке или файлу на диске вашего ПК.
- Нажмите сочетание клавиш «Win» и «R». Появится окно программы «Выполнить», в котором нужно ввести команду
-
- После этого нужно подождать. Если в указанной папке находится большое количество вложенных файлов, процесс займет некоторое время. В любом случае, в конце вы увидите следующее сообщение:
- Остается лишь закрыть все программы и окна, после чего вновь попробовать открыть файл или папку, доступ к которой был закрыт.
Таким образом, воспользовавшись любым из описанных методов, вы сможете избавиться от ошибки «Отказано в доступе». Напомним, что аналогичная проблема нередко встречается и при попытке открыть каталог на флешке.
Ошибка отказано в доступе Linux
Наиболее часто такая ошибка встречается, в таких случаях:
- Вы пытаетесь выполнить команду в терминале;
- Вы пытаетесь примонтировать внешний носитель с помощью файлового менеджера;
- Вы пытаетесь запустить системный сервис и находите такую ошибку в логе.
В операционной системе Linux действует сложная система полномочий. Настройки доступа для каждого файла настраиваются тремя параметрами — чтение, запись и выполнение. Эти параметры устанавливаются для трех категорий — владелец файла, группа файла и все остальные пользователи.
Если вы попытаетесь получить доступ, например, открыть для чтения файл, к которому вам доступ не разрешен, то вы получите такую ошибку. А учитывая что все устройства, сокеты, и другие системные объекты — это тоже файлы, то вы будете получать такую ошибку всегда, когда попытаетесь сделать то, что вам не позволено. Самый простой способ обойти такой запрет — это выполнять нужную команду от имени суперпользователя.
Многие программы проверяют после запуска от какого пользователя они запущены и говорят, что их нужно запускать от имени суперпользователя, но так ведут себя не все. Например, команда ls вернет ошибку отказано в доступе linux если вы попытаетесь посмотреть содержимое каталога суперпользователя:
ls /root
Но эта же команда нормально отработает нормально при использовании команды sudo:
sudo ls /root
Другой случай, это если вы обнаруживаете проблему в логах какого-либо системного сервиса, например, веб-сервера Apache. Казалось бы, должно было быть все верно, потому что запуск и так выполняется от имени суперпользователя.
Но нет, сервисы не только запускаются от имени суперпользователя, но потом, для увеличения безопасности они меняют пользователя на обычного, не привелигированного. Например, Apache работает от имени пользователя apache или www-data. Уже от имени этого пользователя программа пытается получить доступ к файловой системе.
Если нужная папка не доступна этому пользователю для чтения то вы получите ошибку access denied linux. Обычно, в логе программа сообщает какая папка или файл нужен когда происходит ошибка.
Вам просто нужно поменять на него права с помощью утилиты chmod или изменить владельца chown. Причем, нужно чтобы ко всем подкаталогам на пути к целевому каталогу был доступ у программы. Например, нельзя так чтобы права на чтение /home/ не было, а на /home/user/ было. Так не пройдет.
Права разрешающие чтение и запись владельцу и только чтение для группы и остальных вставляются командой:
sudo chmod 755 /путь/к/файлу
Или для смены прав для всех файлов в каталоге и самого каталога:
sudo chmod -R 755 /путь/к/каталогу
Или вы можете изменить владельца, обычно, это более безопасная и распространенная практика:
sudo chown пользователь /путь/к/файлу
$ sudo chown -R пользователь /путь/к/каталогу
Имя пользователя, от имени которого работает сервис вы можете посмотреть с помощью команды:
sudo ps aux | grep имя_сервиса
После того как вы установите правильные права, ошибка отказано в доступе linux больше не будет встречаться.
Выводы
В этой статье мы рассмотрели что делать если случается ошибка нет доступа linux, а также почему она возникает. Надеюсь, эта информация была полезной для вас.
Источники
- https://sdelaicomp.ru/remont-pk/otkazano-v-dostupe.html
- https://www.exedb.com/ru/slui.exe/33931
- https://www.nibbl.ru/windows/oshibka-windows-ne-udaetsya-poluchit-dostup-k-ukazannomu-ustrojstvu-puti-ili-fajlu.html
- https://lumpics.ru/how-fix-access-denied-error-on-windows-10/
- https://losst.ru/oshibka-otkazano-v-dostupe-linux
Когда вы используете, загружаете или устанавливаете различные устройства или файлы, их можно открыть сразу, и иногда вы можете получить сообщение о том, что Windows не может получить доступ к указанному устройству.
Решить эту проблему проще, чем вы думаете, и в этой статье мы покажем вам несколько решений, которые наверняка решат эту проблему для вас.
Как я могу исправить ошибку Windows не может получить доступ к указанному устройству?
1. Восстановить удаленный, поврежденный или удаленный файл
Иногда вы могли удалить или удалить файл, или ваш файл поврежден. Как следствие, это активирует ошибку Windows не может получить доступ к указанному устройству.
Независимо от того, удалили ли вы этот файл случайно или потеряли его после сбоя компьютера, эти ситуации можно легко решить с помощью профессионального стороннего программного обеспечения.
Мы рекомендуем вам Recuva, интеллектуальное решение, которое позволяет быстро и легко восстанавливать удаленные файлы.
Используйте его для восстановления недостающих файлов с компьютера Windows, карты цифровой камеры, корзины или даже MP3-плеера! Если вы потеряли музыку, изображения, документы, электронные письма, видео или любые другие файлы, Recuva — это решение. Это поможет вам восстановить все эти файлы.
Это гибкое решение, которое поможет вам восстановить файлы с перезаписываемых носителей, таких как USB-накопители, карты памяти или внешние жесткие диски.
2. Отключите антивирус
- Щелкните правой кнопкой мыши значок антивируса на панели задач и выберите параметр «Отключить».
- Нажмите Windows клавишу + X и выберите опцию «Диспетчер задач».
- Теперь перейдите на вкладку «Автозагрузка» вверху.
- Наконец, щелкните правой кнопкой мыши антивирусное программное обеспечение и выберите параметр «Отключить».
Если вы пытаетесь открыть файл Battle.net или другие папки и продолжаете получать сообщение об ошибке Windows не может получить доступ к указанному устройству, это может быть связано с вашим антивирусным программным обеспечением.
Решение этой проблемы — временно отключить антивирус.
3. Проверьте расположение файла
- Щелкните правой кнопкой мыши неисправный файл и выберите параметр «Свойства».
- Щелкните вкладку «Общие» вверху.
- Теперь проверьте путь перед параметром «Местоположение», чтобы узнать местоположение файла.
- Наконец, скопируйте этот путь к файлу и вставьте его в окно поиска проводника Windows.
В некоторых случаях explorer.exe Windows не может получить доступ к указанному пути к устройству, или ошибка файла в Windows 7 или других операционных системах может быть вызвана отсутствием пути к файлу.
Если путь отсутствует перед параметром «Цель» на шаге 3 выше, вы не сможете получить доступ к файлу.
4. Получите разрешения для вашего файла
- Щелкните правой кнопкой мыши файл и выберите «Свойства».
- Перейдите в раздел «Безопасность», нажмите на свою учетную запись и выберите «Изменить».
- Теперь снимите все галочки с Deny и нажмите OK.
- Наконец, проверьте, исчезла ли ошибка.
Если у вас нет разрешения на доступ к файлу, вы увидите сообщение о том, что Windows не может получить доступ к указанному устройству. В этом случае вам необходимо предоставить доступ для чтения и записи к файлу.
5. Разблокировать файл
- Щелкните правой кнопкой мыши файл, к которому необходимо получить доступ.
- Выберите Свойства.
- Перейдите на вкладку Общие.
- Проверьте параметр Этот файл получен с другого компьютера и может быть заблокирован для защиты этого компьютера.
- Установите флажок Разблокировать в правом маленьком поле рядом с этой опцией.
- Нажмите ОК.
Иногда для защиты вашего компьютера Windows блокирует определенные файлы. Подобно антивирусу, иногда ваша операционная система будет предлагать вам ложные уведомления.
Затем он заблокирует любой файл, к которому вы хотите получить доступ или изменить. Используйте вышеупомянутые шаги, чтобы разблокировать файл.
Вот оно; все, что вам нужно, чтобы исправить ошибку Windows не может указать указанное устройство. Вам нужно только внимательно следовать инструкциям, и все должно вернуться на круги своя.
Не стесняйтесь сообщить нам о решении, которое помогло вам решить эту проблему, в комментариях ниже.
В предыдущем разделе приведены проверенные решения этой проблемы, поэтому обязательно попробуйте их и оставьте нам ответ в разделе комментариев.
Содержание
- У вас нет прав доступа к этой папке или файлу
- У вас нет разрешения на доступ к этой папке
- Отключить контроль учетной записи пользователя
- Включить встроенную учетную запись администратора
- Windows 10 — У вас нет разрешений на доступ к этой папке
- Вам отказано в доступе к этой папке Windows 10
- Почему пишет, что Вам отказано в доступе?
- Как стать владельцем файла или папки Windows 10
- Для удаления папки нужно обладать правами администратора
- Windows 10 не дает мне доступ к моим файлам
- ИСПРАВЛЕНИЕ: Windows не разрешает мне доступ к файлам
- 1. Смена владельца папки
- 2. У вас нет соответствующих разрешений
- 3. Файл или папка зашифрованы
- 4. Файл или папка могут быть повреждены
- 5.Профиль пользователя может быть поврежден
- 6. Восстановите файлы из папки Windows.old
- 7. Вручную включить SMBv1
- У вас нет разрешений на доступ к этой папке в Windows — что делать
- Основная причина отказа
- Даем разрешение на доступ к папке в Windows 10
- Второй способ
- Если у вас нет разрешения в Windows 7
- Более сложные способы
- Взаимодействие с командной строкой
- В случае с флешкой
- Подведем итоги
У вас нет прав доступа к этой папке или файлу
Если вы получаете сообщение . У вас нет разрешения на доступ к этой папке и вы не можете получить доступ к файлам или папкам из-за проблем с разрешениями, тогда в этом посте показано, как устранить проблемы с разрешениями файлов и папок. в Windows 10/8/7.
Некоторые из основных проблем, с которыми мы сталкиваемся в Windows 10/8/7, – это проблемы с разрешениями! Большинство из них считают это раздражающим. Вот несколько советов, которые помогут решить такие проблемы. В большинстве случаев вы можете столкнуться с трудностями при открытии файлов с внешнего жесткого диска после обновления до Windows. В таких случаях вы можете попытаться дать разрешение на эту папку.
У вас нет разрешения на доступ к этой папке
Когда вы нажмете «Продолжить», появится сообщение «Доступ к файлу запрещен». Попробуйте снова.
В таких случаях вы можете вступить во владение папкой или файлом, чтобы открыть их или получить к ним доступ. Существуют различные способы получения права собственности. Самый простой способ – использовать ярлык «Взять в собственность» в контекстном меню.
Загрузите и используйте Ultimate Windows Tweaker, чтобы легко добавить его в контекстное меню правой кнопки мыши.
Одна важная вещь, которую вы должны помнить об этом, это то, что вы должны использовать это с умом. Причина, по которой я подчеркиваю этот момент, заключается в том, что я видел много ситуаций, когда люди пытались взять на себя ответственность за системные файлы или папки. Изменение разрешения может привести к сбою системы.
Например, вы можете увидеть папку «Документы и настройки» на диске C компьютера с Windows 7. Люди, которые обновились с Windows XP, могут не знать о «пользователях» вместо «Документ и настройки». Так что, если они попытаются получить к нему доступ и получат ошибку разрешения. Документ и настройки – это всего лишь точка соединения для совместимости со старыми программами. Всегда держитесь подальше от Windows, Program Files и т. д.
2. Допустим, вы дали разрешение, но его по-прежнему не удается открыть или изменить. Следующее, что я хотел бы сделать, это отключить контроль учетных записей или учетных записей пользователей. Иногда UAC может заблокировать разрешение. Обязательно включите его снова после внесения изменений.
Отключить контроль учетной записи пользователя
1) Нажмите кнопку «Пуск» и нажмите «Панель управления». Панель управления появляется
2) Выберите Большие значки с правой стороны под меню Вид по (если вы еще не находитесь в режиме просмотра Больших значков). Это отобразит функции панели управления в виде значков. Найдите и нажмите на учетные записи пользователей.
3) Появится панель учетных записей пользователей.
4) Выберите параметр «Изменить настройки контроля учетных записей». Откроется диалоговое окно «Настройки контроля учетных записей пользователей».
5) В настройках Windows UAC есть ползунок для переключения между различными уровнями уведомлений
Когда вы завершите задание, измените ползунок на « Уведомлять меня только тогда, когда программы пытаются внести изменения в мой компьютер ».
Включить встроенную учетную запись администратора
1) Нажмите кнопку «Пуск» в Windows и введите CMD
2) Щелкните правой кнопкой мыши CMD и выберите Запуск от имени администратора.
3) Откроется командная строка, затем введите
Нажмите Enter и вы получите сообщение «Команда успешно выполнена».
Введите net user administrator и нажмите клавишу ВВОД.
Примечание. Пожалуйста, замените тег своими паролями, которые вы хотите установить для учетной записи администратора.
Чтобы отключить тип учетной записи администратора
4. Если это не помогло, значит, с вашей операционной системой что-то не так. Иногда настройки реестра могут быть испорчены. В этих случаях мы могли бы попытаться сбросить разрешения безопасности по умолчанию.
1) Нажмите кнопку «Пуск» в Windows и введите CMD
2) Щелкните правой кнопкой мыши CMD и выберите Запуск от имени администратора.
3) Откроется командная строка, затем введите
Проверьте этот Microsoft KB313222 для получения дополнительной информации об этой команде.
Перезагрузите компьютер и проверьте его.
5. Если это не помогает, попробуйте запустить средство проверки системных файлов.
1) Нажмите кнопку «Пуск» в Windows и введите CMD
2) Щелкните правой кнопкой мыши CMD и выберите Запуск от имени администратора.
3) Откроется командная строка, введите SFC/SCANNOW и нажмите Enter.
6. Проверьте этот пост на Невозможно изменить Разрешения Файла или Папки в Windows.
Надеюсь, что-то поможет!
Источник
Windows 10 — У вас нет разрешений на доступ к этой папке
GeekElectronics » Windows must die » Windows 10 — У вас нет разрешений на доступ к этой папке
Открываем свойства папки.
Затем переходим в раздел Безопасность.
Снизу окна жмем на кнопку Дополнительно.
Вверху видим, что в строке Владелец написано “Не удалось отобразить текущего владельца” и ссылка Изменить.
В появившемся окне вводим имя своего пользователя.
Чтобы лишний раз убедиться, что мы не допустили ошибки при вводе, жмем на кнопку Проверить имя.
Отлично. Пользователь указан верно. Жмем на кнопку ОК в этом окне.
В верхней части окна ставим галочку “Заменить владельца подконтейнеров и объектов”, чтобы потом не повторять данную процедуру для всех вложенны папок и файлов.
В зависимости от количества файлов в данном каталоге процесс смены владельца может занять какое-то время.
После завершения данной операции мы можем заново открыть Свойства – Безопасность – Дополнительно и убедиться, что смена владельца прошла успешно.
Источник
Вам отказано в доступе к этой папке Windows 10
Бывает система пишет Вам отказано в доступе к определённой папке Windows 10. Такое встречается даже после чистой установки операционной системы. И при использовании учётки Майкрософт. Не стоит пытаться исправить ошибку, если Вы не являетесь администратором устройства. Сразу же отключите контроль учётных записей пользователя (UAC).
Эта статья расскажет, что делать когда нет разрешений и Вам отказано в доступе к этой папки на Windows 10. Нужно понимать, что получить доступ для просмотра и права на изменение данных это разные вещи. На примере последней версии ОС попробуем дать доступ к нужно папке или диску и дополнительно присвоить права на изменение или удаление.
Почему пишет, что Вам отказано в доступе?
Обычно чтобы получить доступ к папке пользователю достаточно воспользоваться клавишей продолжить. После нажатия которой бывает открывается нужное Вам расположение. Не всегда всё так просто. В новом окошке сообщается: Вам отказано в доступе к этой папке. Здесь есть и полезное сообщение, для получения доступа к этой папке следует перейти на вкладку безопасность.
Как стать владельцем файла или папки Windows 10
Нажмите правой кнопкой мышки на папку и в контекстном меню выберите пункт Свойства. Перейдите во вкладку Безопасность и нажмите Дополнительно, чтобы задать особые разрешения или параметры.
Теперь напротив Владелец (может писать: не удалось отобразить текущего владельца) нажимаем кнопку Изменить.
Далее, нужно ввести имя учетной записи администратора, которое можно узнать по пути C:Пользователи и нажать Проверить имена.
После успешного поиск записи администратора нужно нажать ОК, чтобы сохранить изменения. В строке владелец должно появится имя Вашей учётной записи.
Более опытные пользователи могут включить доступ отдельной папке в командной строке Windows 10. Можете посмотреть как запустить командную строку, поскольку в контекстном меню она заменена на Windows PowerShell.
Вам нужно любым способом открыть командную строку от имени администратора, например, используя поиск. Теперь достаточно выполнить команду: takeown /F «путь к папке» /R /D Y.
Для удаления папки нужно обладать правами администратора
Способом предложенным выше Вы точно получаете доступ к нужной папке в Windows 10. Соль заключается в том, что изменить или удалить её содержимое не получиться. Нужно получать права на изменения данных для Вашей учётной записи.
Нажимаем кнопку Дополнительно во вкладке Безопасность, как делали ранее. Теперь появилась возможность нажать кнопку Изменить разрешения.
В элементах разрешений выбираем субъект Администраторы (применяется только для этой папки) и нажимаем кнопку Изменить. В открывшемся окне отмечаем пункт Полный доступ и нажимаем кнопку ОК.
Теперь Вы сможете открыть папку и посмотреть её содержимое, даже если ранее Вам было отказано в доступе. Обычно папки без доступа для пользователей скрываются от них средствами ОС Windows 10. Очень не приятно в процессе использования своего же компьютера обнаружить, что доступ к данным Вам просто закрыт.
Дополнительно рекомендуемся проверить систему на наличие вредоносного ПО. Часто встречал ситуации, когда вирусы закрывали доступ в заражённые расположения. Действительно не приятная ситуация. На всякий случай несколько раз подумайте, нужен ли Вам доступ в текущее расположение или нет, возможно туда лучше не лезть.
Источник
Windows 10 не дает мне доступ к моим файлам
Ошибка «Отказано в доступе» в Windows 10 возникает, когда вы пытаетесь получить доступ к файлам или работать с ними, а затем получаете одно из следующих трех сообщений:
Если у вас нет доступа к файлам в Windows 10 из-за различных сообщений об ошибках, попробуйте решения, перечисленные в этом руководстве, в зависимости от того, какое сообщение об ошибке вы получаете.
ИСПРАВЛЕНИЕ: Windows не разрешает мне доступ к файлам
1. Смена владельца папки
Если вы недавно обновили Windows с более ранней версии, некоторые данные учетной записи также могли измениться, поэтому у вас могут не быть владельца некоторых файлов или папок. Чтобы вернуть право собственности на файл или папку, выполните следующие действия:
– СВЯЗАННО: исправлено: «Файл данных Outlook недоступен» в Windows 10
2. У вас нет соответствующих разрешений
Разрешения определяют, можете ли вы получать доступ или изменять файлы и папки. Чтобы проверить это, сделайте следующее:
Чтобы изменить права доступа к файлу или папке, выполните следующие действия.
3. Файл или папка зашифрованы
Шифрование защищает ваши файлы и папки от несанкционированного доступа. Если у вас нет сертификата, который использовался для шифрования файла или папки, вы не сможете его открыть. Чтобы решить эту проблему, сначала нужно проверить, зашифрован ли он, выполнив следующие действия:
– СВЯЗАНО: «Ошибка 5: доступ запрещен», ошибка установки программного обеспечения в Windows [FIX]
4. Файл или папка могут быть повреждены
Файлы могут быть повреждены по разным причинам, но чаще всего это происходит, когда у вас открыт файл, когда ваш компьютер выходит из строя или теряет питание. Большинство таких файлов не могут быть восстановлены, в этом случае вы должны удалить или восстановить файл из резервной копии.
5.Профиль пользователя может быть поврежден
Иногда Windows может некорректно читать ваш локальный профиль пользователя, что означает, что вы можете потерять доступ к своим файлам и папкам. В этом случае вам необходимо создать новый профиль пользователя, поэтому вам нужна новая локальная учетная запись пользователя. Как только это будет сделано, профиль также будет создан. Сделать это:
6. Восстановите файлы из папки Windows.old
После недавнего обновления, если вы не переформатировали свой жесткий диск, вы можете получить доступ к старым файлам из папки Windows.old. Чтобы решить эту проблему, вы можете использовать ссылку «Исправить» из Windows или исправить это вручную, выполнив следующие действия:
– СВЯЗАН: приложения не могут получить доступ к камере/микрофону в Windows 10 April Update? [FIX]
7. Вручную включить SMBv1
SMBv1 – это протокол обмена файлами, который позволяет вам получать доступ к вашим файлам с вашего компьютера Windows. Сделать это:
Это установит файлы, необходимые для протокола обмена файлами, необходимого для доступа к файлам.
Удалось ли вам получить доступ к файлам после использования любого из вышеуказанных решений? Дайте нам знать, оставив комментарий в разделе ниже.
Источник
У вас нет разрешений на доступ к этой папке в Windows — что делать
У каждой папки есть свои инструкции. Созданные правила защищают и предотвращают потерю данных, что, увы, нередко вызывает проблемы у юзера. Очень часто, при удалении, переносе, либо попытке запуска некоторых папок, пользователи могут встречать ограничение «У вас нет разрешений на доступ к этой папке». В статье мы расскажем что делать и как разблокировать доступ к ресурсам в Windows (7, 8, 10).
Основная причина отказа
Частенько, главной причиной блокировки является несоответствие имени администратора и владельца ПК или отсутствие должных прав на выполнение операции. Так бывает при переустановке ОС, а особенно в процессе перехода с семерки на десятку или же при эксплуатации нескольких операционок на компе. В особо тяжелых случаях пользователь пытается изменить что-либо в системных директориях, чего делать крайне нежелательно. Можно ли оперативно получить доступ? Да, нужно лишь подобрать подходящее решение.
У вас нет разрешений на доступ к этой папке
Даем разрешение на доступ к папке в Windows 10
Дополнительные параметры безопасности в Windows 10
Выбор группы для папки
Предупреждение от Windows
Второй способ
Альтернативный вариант состоит из повтора шагов 1-5 из предыдущей инструкции, но вместо подбора имени, мы будем задавать его самостоятельно. В окошко «Введите имена выбираемых объектов» можно прописать один из вариантов:
Один из них точно подойдет. Убедитесь, в наличии всех разрешений для этой учетки.
Если у вас нет разрешения в Windows 7
С семеркой все намного проще. Зайдя в Безопасность и выбрав пункт «Дополнительно», сразу будут предложены имя вашей учетной записи и группа Администраторы. Если это вам не поможет, то в этом окне выбирайте кнопку «Изменить», и аналогичным образом находите или прописывайте владельца. Не забывайте установить изменение для вложенного содержимого (это уведомление появляется при наличии вложенных папок в главную).
Более сложные способы
В большинстве случаев описанных ранее методов вполне достаточно, но в особо тяжелых случаях они не помогут. Придется пойти по более сложному пути — назначить владельца для раздела реестра.
Это решение необходимо в тех ситуациях, когда речь идет об установленных программах или играх. Подразумевается, что на компе используется несколько учеток, а софт установлен для конкретной из них.
Взаимодействие с командной строкой
Сразу нужно уточнить, что открывать консоль нужно от имени Админа, независимо от запущенной учетки.
«takeown» – команда, назначающая текущего пользователя владельцем (папки или файла).
Вот наглядные примеры:
Команда не сработает, если не запустить строку из под Админа
Опция «icacls» – команда, изменяющая разрешения к папке или объекту. В нашем случае интересует открытие полного набора действий, поэтому будем говорить только о них.
Для открытия полного доступа используйте команды:
Вместо имени пользователя можно использовать любую другую группу. Помимо этого в сети можно найти батники, которые автоматически выполнят описанные процедуры.
В случае с флешкой
Если у вас возникли аналогичная проблема с папками на флешке, то изменение владельца и разрешений не всегда избавляет от проблемы. Причины отказа в доступе могут крыться в блокирующем софте. К примеру, частенько в этом винят антивирусы и, собственно, вирусы. Отключение защиты или сканирование системы и самой флешки могут помочь в этом случае. Если флешка пустая — проведите форматирование.
Если вдруг вышеописанные шаги не помогут в случае с флешкой — то следует применить специальные программы, для разблокировки доступа к файлам. Так, хорошо с проблемой справляются утилиты Unlocker, Uninstall Tool, Total Commander. В них уже предусмотрен механизм работы с подобными условиями и ограничениями. Любую такую программу нужно запускать из-под админа.
Подведем итоги
Все вышеуказанные способы в полной мере решают блокировку «У вас нет разрешений на доступ к этой папке» и что с этим делать вы теперь знаете. В любом случае помните — Windows неспроста активирует защиту некоторых папок. Особенно это касается системных директорий и файлов, расположенных в них. Перед удалением, перемещением или сменой всегда уточняйте информацию по таким объектам.
Источник
Ошибка «Отказано в доступе» Windows 11 или Access is denied явно указывает на недостаточные привилегии для управления каталогом. Может быть, что запущенное приложение или игра пытается воспользоваться файлами из каталога, к которому у нее не хватает полномочий получить доступ. Логический вывод из описания проблемы в том, что нужно обеспечить достаточный уровень прав для текущего пользователя. Такое действие просто обязано исправить ошибку с доступом, но есть и другой путь – изменить владельца документов. Все варианты исправления ошибки описаны ниже.
Содержание
- Причины
- Как исправить ошибку «Отказано в доступе» в Windows 11?
- Получить полномочия администратора для учетной записи
- Выдать права на доступ к файлам
- Присвоить файл для данной учетной записи
- Что еще можно попробовать?
Причины
Отказ в доступе является частой проблемой в разных системах Windows. В сообщении прямым текстом сказано, что мы не можем воспользоваться файлом при текущих привилегиях. Это может быть связано с несколькими неполадками.
Причины ошибки:
- уровень доступа текущей учетной записи недостаточен для работы с файлом;
- пользователь пытается открыть файл, который принадлежит другому пользователю или группе;
- человек пытается запустить удалить или изменить системный файл;
- искомый файл зашифрован;
- стороннее антивирусное ПО блокирует доступ к документам.
Как исправить ошибку «Отказано в доступе» в Windows 11?
Существует несколько эффективных тактик, которые позволяют получить те самые недостающие права доступа. Однако в значительной части случаев потребуется наличие привилегий администратора, иначе изменить часть параметров не удастся. Еще до начала этих процедур стоит временно отключить антивирус, возможно, уже этой меры окажется достаточно для исправления неполадки.
Получить полномочия администратора для учетной записи
После создания учетной записи, в зависимости от настроек вашей Windows 11, она может получить права обычного пользователя или администратора. В первом случае сообщение «Отказано в доступе» будет появляться постоянно, при попытке запустить файлы админа. Это легко поправить.
Как присоединиться к группе администраторов:
- Нажимаем комбинацию Win + R и вводим control userpasswords2, а затем жмем на кнопку Ок.
- Откроется окно «Учетные записи пользователей», где нужно проверить, что стоит галочка в блоке «Требовать ввод имени и пароля».
- Жмем один раз левой кнопкой мыши по активному профилю и кликаем по кнопке «Свойства».
- На вкладке «Членство в группе» выбираем вариант «Администратор» и применяем изменения.
- Сейчас лучше перезагрузить компьютер.
Выдать права на доступ к файлам
Если учетная запись уже имеет права администратора и все равно ей отказывают в доступе, наиболее вероятная причина – заблокированы определенные действия для данного профиля на конкретном файле. Это поправимо.
Как исправить ошибку «Отказано в доступе» Windows 11:
- Нажимаем правой кнопкой мыши (ПКМ) по файлу и выбираем «Свойства».
- Переходим на вкладку «Безопасность», а затем жмем по активной кнопке «Изменить».
- Выделяем группу «Администраторы» и устанавливаем флаг в первой строке «Полный доступ».
- Это же действие лучше повторить для группы «Пользователи», чтобы не приходилось запускать все с правами администратора каждый раз.
- Жмем на кнопку «Применить» и можем закрывать окно.
Важно! Ваша учетная запись обычно имеет принадлежность к нескольким группам: администраторы и пользователи. Условия блокировки всегда имеют приоритет перед правами доступа. То есть, если для пользователей установлена блокировка на изменение файла, она применяется к вашей учетной записи и с правами администратора. Нужно проверять обе категории.
Присвоить файл для данной учетной записи
В Windows 11 есть возможность добавить ваш профиль в список владельцев файла или папки, это будет означать беспроблемный доступ к ним.
Как получить доступ к файлам:
- С помощью ПКМ нажимаем по проблемному каталогу и выбираем вариант «Свойства».
- Идем в раздел «Безопасность», кликаем по «Изменить», а затем – на кнопку «Добавить».
- Вводим в блок «Введите имена» слово «Администраторы» и щелкаем по «Проверить имена». Система должна найти группу пользователей и добавить ее.
- Кликаем по кнопке Ок.
- Повторяем пункт 3, если требуется, для группы «Пользователи».
- Осталось только «Применить» и нажать на кнопку «Ок».
Что еще можно попробовать?
В 90% случаев перечисленных выше мер оказывается достаточно для исправления ошибки «Отказано в доступе» Windows 11, но могут быть более сложные или специфические ситуации. В них могут сработать другие методы, о которых писали на форумах.
Советы:
- Отключить учетную запись администратора. Нажимаем комбинацию Win + R и вводим compmgmt.msc. Открываем вкладку «Локальные пользователи и группы». Идем в раздел «Пользователи», жмем ПКМ по «Администратор» и выбираем «Свойства». Выбираем «Отключить учетную запись». Затем переходим в раздел «Группы» и выбираем «Администраторы» и «Свойства». В блоке «Члены группы» жмем по кнопке «Добавить», вводим test и «Проверить имена» и жмем на Ок.
- Перейти во встроенный профиль администратора. Открываем «Командную строку» и вводим net user administrator /active: yes. Теперь выбираем «Сменить пользователя» и переходим в эту учетную запись. Пробуем запустить файл из нее.
На сегодняшний день это все известные нам способы исправления ошибки «Отказано в доступе» в Windows 11. Их должно быть достаточно для 99% случаев, но не исключено, что у кого-то ситуация может отличаться. Просим написать в комментариях, помогли ли вам способы, какие именно или ваша операционная система продолжает выдать ошибку.
































































 Также перейдите во вкладку «Ярлык», в поле «Объект» просмотрите путь к данному файлу, и убедитесь, что по указанному пути присутствует этот файл. При необходимости, вновь создайте ярлык к данному файлу.
Также перейдите во вкладку «Ярлык», в поле «Объект» просмотрите путь к данному файлу, и убедитесь, что по указанному пути присутствует этот файл. При необходимости, вновь создайте ярлык к данному файлу. В открывшемся окне разрешения вновь выберите сверху нашего пользователя, и ниже, под опцией «Разрешить» поставьте галочку на «Полный доступ». Нажмите на «Ок», и перегрузите систему, это может помочь решить ошибку «Отказано в доступе»;
В открывшемся окне разрешения вновь выберите сверху нашего пользователя, и ниже, под опцией «Разрешить» поставьте галочку на «Полный доступ». Нажмите на «Ок», и перегрузите систему, это может помочь решить ошибку «Отказано в доступе»;