Ошибка USB device descriptor failure (code43) часто встречается у пользователей Windows 10, когда они хотят подключить USB-накопитель к ПК или ноутбуку. При попытке найти USB-устройства вы заметите над ними ярко-желтый значок с уведомлением об ошибке, а сама флешка не будет считываться.
Почти всегда это указывает на то, что устройство неисправно или же произошёл сбой устройства, но некоторые проблемы решаются программным путём.
Что означает эта ошибка
Любое устройство, которое имеет USB порт должно иметь уникальный дескриптор набор информации о нём, включающей в себя идентификатор поставщика (idVendor), идентификатор продукта (idProduct) и др. Данная информация используется Windows 10 для создания аппаратного идентификатора этого конкретного устройства, а значит без него OC не увидит и будет постоянно выдавать сбой запроса дескриптора.

Ошибка «Сбой дескриптора» отображаются всякий раз, когда Windows обнаруживает проблемы с программным или аппаратным обеспечением системы. Проблемы эти могут быть разного характера, но в целом ошибка указывает на то, что устройство или его программное обеспечение неисправно.
Проще говоря, вы можете их увидеть, если подсоединяемое к системнику устройство обнаруживается, но не идентифицируется системой.
Обновить драйвера, и ошибка уйдёт
Самым надёжным вариантом избавиться от «usb device descriptor failure» или же «сбой запроса дескриптора» является обновление программных компонентов составного usb устройства. Пошагово эта процедура выглядит следующим образом:
- Для начала вам необходимо попасть ДУ. Нажмите Win+R, появится функция «Выполнить».

- Как только вы откроете «Выполнить», вы должны ввести «devmgmt.msc» и нажать Enter.

- Внутри диспетчера перейдите в подраздел о usb-контроллерах.
- Вам откроется несколько контролеров, в каждом из которых есть слово USB. Тапните ПКМ по всем и выберите «обновить»

- Далее необходимо нажать «Найти драйверы на этом ПК» — «Выбирать из списка моих драйверов».
- Подберите подходящий драйвер и продолжите.
- Подождите, пока инсталляция не закончится и закройте утилиту. Вы должны осуществлять то же самое для всех отображаемых там контроллеров. Если процедура прошла правильно, то при обновлении любого из этих драйверов пометка «Unknown Device» снимется и будет показываться, как рабочее устройство.
Нарушенная работа usb устройств напрямую связана с электропитанием
Ошибка драйвера «usb device descriptor failure», он же «сбой запроса дескриптора», может возникнуть в результате недостаточного электропитания USB-блока. Исправить её можно при помощи настроек электропитания. Для этого проделайте следующее:
- Кликните ПКМ на «Пуск» и выберите второй пункт «Управление электропитанием».

- Также вы можете открыть данный интерфейс через «Параметры» — в них откройте раздел «Система», а в нём — подраздел «Питание и спящий режим».
- Теперь вам нужно перейти к параметрам электропитания. Для этого в правой части экрана найдите раздел «Сопутствующие параметры».

- В доп. параметрах пользователь может выбрать между схемами электропитания. Мы рекомендуем оставить стандартную, а самим нажать на соседствующую с ней кнопку «Настройка схемы электропитания».

- Выберите пункт, который указан в приложенном изображении.

- В окне «Электропитание» выберите настройки USB и в параметрах временной остановки USB проставьте значение «Запрещено», сохраните и закройте окошко.
Отключение режима энергосбережения
Энергосберегающий режим может быть одной из причин того, что подключаемые девайсы не определяются и периодически выдают «сбой запроса дескриптора», поэтому его следует деактивировать. Для этого:
- Войдите в ДУ и так же, как в первом способе, войдите в свойства всех видимых usb-гаджетов.

- Снимите галку с квадратика, как на картинке ниже
.
- Если ошибка «сбой запроса дескриптора USB устройства windows 10» при этом никуда не делась, то причина точно состоит в другом.
Драйвера на чипсет
Чипсет — это набор микросхем на мат.плате компьютера, которые отвечают за его непосредственную работу и корректное функционирование всех его составляющих, в том числе USB портов. Поэтому Microsoft регулярно поставляет обновления для ПО, обеспечивающего работу системы. Установить их можно через встроенный инструмент «десятки». Вот, что для этого нужно сделать:
Обновление драйверов usb оборудования
Допустим, вы попробовали все варианты, но ошибка кода 43 по-прежнему присутствует (ошибка USB), и устранить её до сих пор не получается. Тогда вам нужно попробовать переустановить драйвера, вместо их обновления. Для этого проделайте следующее:
- Для начала откройте ДУ, и в строке «Контроллеры USB» найдите строчку с ярким значком ошибки и подписью «Неизвестное USB-устройство». Тапните на него ПКМ и выберите в меню строчку «Удалить».

Дождитесь, пока процесс удаления завершится, а затем перезапустите компьютер. Windows сама проделает все необходимые процедуры, после чего вы можете вновь подсоединить необходимое устройство..
Важный момент: если Windows отказывается устанавливать драйвера, вам придётся переустановить их вручную. Для этого лучше всего использовать программу Driver Booster PRO, которая поможет вам подобрать оптимальный драйвер, и вы избавитесь от ошибки «сбой запроса дескриптора». Но вы также можете скачать файл с оф.ресурсов поставщиков или иных источников.
Usb порты не функционируют из-за неисправности с электросетями
Ситуация может в том числе сопровождаться ошибкой «Power surge on the USB port». Она показывает, что питание осуществляется неправильно. Это может быть связано с перебоями в работе электросетей.

Чтобы избавиться от ошибки, следуйте данному гайду:
- Отсоедините все периферийные USB-гаджеты.
- Завершите работу компьютера через окно Пуска, при этом держа кнопку «Shift».

- Вытащите компьютерный шнур из сети.
- Зажмите и на протяжении десяти секунд держите кнопку включения (да, именно когда ПК выключен), отпустите.
- Теперь просто включите ПК обыкновенным образом.
- Подключите все гаджеты опять и запустите компьютер. Ошибки 43 usb они же «сбой запроса дескриптора» больше быть не должно
Важный момент: для ноутбуков со съёмной батареей последовательность действия такая же, за исключением того, что к третьему пункту добавляется «снимите аккумулятор с ноутбука».
Установка драйверов на материнку в ручную
Если автоустановка драйверов на материнку не помогла, то попробуйте данный метод. Вы можете скачать драйверы чипсета с оф.сайта и установить их на свой компьютер вручную, для исключения ошибки usb device descriptor failure.
Но для этого вам необходимо сначала проверить системную информацию компьютера. Важно загрузить правильный драйвер, который подходит конкретно для вашей системы Windows — будь то Windows 10, 32-разрядная или 64-разрядная версия и т.п. Для этого:
- Зажмите клавиши Win + I. Выберите раздел «Система».

- Кликните по кнопке «О программе» в самому низу левой боковой панели, а затем обратите внимание на раздел «Характеристики устройства», содержащий всю информацию о вашей системе. Найдите свой тип системы — 64-разрядная или 32-разрядная.

- Теперь перейдите на официальный сайт производителя материнской платы. В качестве примера мы возьмем драйверы чипсета Intel.

- Откройте раздел «Центр загрузки файлов», а в нём «Наборы микросхем».
- Во всплывающем окне вы можете выбрать Тип продукта и Тип операционной системы из соответствующих раскрывающихся меню, чтобы отфильтровать драйверы, которые вам требуются. Кроме того, вы можете ввести название продукта или ключевые слова в строку поиска.

- Выберите подходящий драйвер и в следующем окне нажмите «Загрузить».
После загрузки драйверов чипсета откройте загруженные файлы и следуйте инструкциям на экране, чтобы установить их на свой компьютер.
Какие причины могут быть для сбоя
За подобными ошибками всегда стоят технические или программные причины. В конкретном кейсе с ошибкой сбоя дескриптора устройства их целое множество:
- подключаемое оборудование попросту неисправно;
- используемый драйвер USB поврежден, установлен неверно или не соответствует техническим характеристикам системы (в данном случае в тексте ошибки также появится номер 0000002b);
- компьютеру требуется обновление, но выбранный драйвер с ним несовместим, что также приводит к ошибке 43 или же к сбою дескриптора устройства;
- если драйвер чипсета устарел или работает некорректно, то остальные аспекты системы тоже будут неработоспособны.
Ошибка «сбой запроса дескриптора» также может появиться, если гаджет подключён к порту с более высокой пропускной способностью, чем он сам. Например, порт USB 3.0 (этот вход всегда выделен синим входом) поддерживает устройства USB, указанные в стандарте USB 2.0, но при этом могут возникать трудности при соединении или передаче информации.

Что делать, если не помогли все варианты
Если после всех перечисленных способов, при попытке включить флешку или SD карту вам демонстрируется «неизвестное usb устройство» или «сбой запроса», то остаются только радикальные методы: полный сброс BIOS и откат/переустановка Windows.
Сброс настроек биоса к заводским
Если ошибку сбоя сброса порта не получается исправить ничем, попробуйте сбросить настройки биоса, обнулив таким образом базу данных системы. Пошаговая инструкция:
- Перезагрузите компьютер и до того, как появится лого Windows, нажмите кнопку Delete, F2, F10 или F12 (в зависимости от чипсета).
- В меню Биоса, используя стрелки клавиатуры для навигации, найдите функцию сброса настроек. Поскольку меню, скорее всего, будет на английском, ориентируйтесь на сочетания слов типа Setup, Defaults и подобного.

- Выберите пункт и нажмите кнопку Enter. При необходимости, подтвердите. После этого начнётся процедура обнуления реестра биос до заводского состояния. При её завершении система перезапустится автоматически. Переустановка операционной системы. Ещё более радикальный метод — полная переустановка Windows с нуля и возврат её к заводскому состоянию. Минусом этого способа является полная утеря всей системной информации, поэтому он не рекомендуется, за исключением самых крайних случаев.
Для переустановки Windows 10 не обязательно использовать внешний носитель.
Все необходимые инструменты уже встроены в систему:
- Войдите в Центр обновления Windows и выберите в левой секции пункт «Восстановление».

- Нажмите на кнопку «Начать» в самом верху открывшегося окна.

- Выберите вариант «Сохранить мои файлы».

- Подождите, пока процедура сброса не завершится, и компьютер автоматически не перезагрузится. По окончанию процедуры вы получите чистую версию Windows, без проблем с драйверами. Но, возможно, понадобится скачать их повторно.
Видеоинструкция
Устройства с интерфейсом подключения USB в последнее время совсем вытеснили другие стандарты соединения девайсов с компьютером. Однако и с таким популярным видом подключения иногда возникают проблемы. В нашей статье мы подробно расскажем об ошибке «Сбой запроса дескриптора USB-устройства», опишем, из-за чего она возникает и что можно предпринять для её устранения.
Общие сведения
Вышеупомянутая ошибка сообщает пользователю о том, что устройство, подключенное через USB-порт, отключено системой из-за неизвестной ошибки. При этом в диспетчере устройств оно не опознается и имеет статус «Неизвестное».
Причин, по которым возникает данная неполадка, может быть достаточно много – это недостаток питания, неисправность порта, конфликт драйверов или выход из строя самого девайса. Рассмотрим далее всевозможные ошибки и расскажем, как можно их устранить в каждом конкретном случае.
Вариант №1: Неисправность USB порта или подключаемого устройства
Прежде чем приступить к устранению неполадки, нужно убедиться в исправности подключаемого устройства и USB разъема на компьютере. Сделать это достаточно легко — нужно будет просто подключить девайс к другому порту. Если он работает, и в диспетчере не появляются ошибки, то по всей видимости гнездо USB порта вышло из строя. Для большей уверенности можно взять заведомо исправную флэшку или другое USB устройство и подключить его в тот же разъем.
Вариант №2: Недостаточная мощность питания
Для нормальной работы устройств, подключаемых через USB-порт, требуется определенное количество электроэнергии. Для каждого порта системой выделяется определенный размер потребления тока. Если устройство для своего функционирования требует большее количество энергии, то это также может привести к различным ошибкам, в том числе и сбою запроса к дескриптору.
Чаще всего такое случается, когда пользователь использует разветвители (USB хабы) без дополнительного питания. Проверить потребляемое устройством количество электроэнергии, а также посмотреть, сколько на него выделено мощности системой, можно следующим образом:
- В контекстном меню кнопки «Пуск» выбираем вариант «Диспетчер устройств».
2. Далее в появившемся окне открываем раздел с контроллерами USB.
3. После этого потребуется просмотреть настройки всех имеющихся устройств по очереди и проверить, не превышен ли лимит питания.
4. Кликаем по каждому пункту дважды и в новом окне переходим на вкладку «Питание».
5. Изучаем цифры в параметрах «Доступная мощность» и «Требует питание».
Если значение в графе «Требует питания» больше чем «Доступная мощность», то следует отключить лишние устройства или подключить их к другому разъему. Также такую проблему можно решить путем использования хаба с собственным питанием.
Вариант №3: Энергосберегающие технологии
Проблемы из-за энергосберегающих функций системы в большинстве случаев возникают при использовании ноутбуков, но иногда появляются и на обычных компьютерах. Функция энергосбережения Windows работает так, что при недостатке питания некоторые подключённые устройства автоматически деактивируются. Исправить ситуацию можно, изменив настройки электропитания. Для этого нам понадобится выполнить следующие операции:
- Открываем диспетчер устройств, как это было описано в предыдущем способе.
- Далее опять раскрываем каталог с USB устройствами.
- Теперь, переходя в настройки каждого устройства, открываем вкладку «Управление электропитанием».
- Далее снимаем птичку в пункте «Разрешить отключение этого устройства».
- После проделанных операций кликаем по кнопке «ОК».
6. Закончив установку требуемых настроек на всех устройствах USB, открываем контекстное меню кнопки «Пуск» и выбираем пункт «Управление электропитанием».
7. Далее кликаем по ссылке «Дополнительные параметры питания».
8. После этого напротив активной схемы переходим в её настройки.
9. В новом окне нажимаем «Изменить дополнительные параметры питания».
10. В появившемся списке ищем пункт «Параметры USB», открываем его и выставляем значение «Запрещено».
11. Нажимаем на кнопку «OK».
12. Перезагружаем компьютер.
Вариант №4: Сброс статического заряда
Если пользователь долго работает на компьютере, то на его комплектующих может скопиться статическое электричество, что может привести к появлению проблем, в том числе и с портами USB. Сбросить статический заряд можно следующим способом:
- Отключаем компьютер полностью, вынув розетку из штепселя. В случае с ноутбуками вынимаем батарею.
- После этого нажимаем на кнопку включения и держим её в таком состоянии в течение примерно десяти секунд.
- Затем запускаем компьютер как обычно.
Для отвода статического электричества также рекомендуется заземлять корпус системного блока.
Вариант №5: Сброс настроек BIOS
BIOS – это программное обеспечение на материнской плате компьютера, которое содержит в себе настройки подключенных к ней устройств. Если по каким-либо причинам они изменились, то можно сбросить их до заводских. Для этого нам нужно будет открыть BIOS, нажимая на кнопку «Del» перед запуском системы, и найти параметр «Load Bios или Setup Defaults», а затем активировать его.
Вариант №6: Обновление драйверов
В некоторых случаях устранить проблему с ошибкой «Сбой запроса дескриптора USB-устройства» можно путем установки обновлённых драйверов. Для этого вам может пригодиться программа DriverPack Solution, которая умеет автоматически устанавливать драйвера для всех комплектующих компьютера.
На этом все. В нашей статье мы перечислили самые распространённые методы устранения ошибки «Сбой запроса дескриптора USB-устройства». Надеемся, что при помощи данной инструкции вам удастся устранить проблему без особых затруднений.
Автор материала: Виктор Зверев
Подписывайтесь на наш канал и ставьте лайки! А еще можете посетить наш официальный сайт.
 Если при подключении чего-либо по USB в Windows 10 или Windows 8 (8.1) — флешки, телефона, планшета, плеера или чего-либо еще (а иногда и просто кабеля USB) вы видите в диспетчере устройств Неизвестное USB-устройство и сообщение об «Сбой запроса дескриптора устройства» с указанием ошибки Код 43 (в свойствах), в этой инструкции постараюсь дать работающие способы исправить эту ошибку. Еще один вариант этой же ошибки — сбой сброса порта.
Если при подключении чего-либо по USB в Windows 10 или Windows 8 (8.1) — флешки, телефона, планшета, плеера или чего-либо еще (а иногда и просто кабеля USB) вы видите в диспетчере устройств Неизвестное USB-устройство и сообщение об «Сбой запроса дескриптора устройства» с указанием ошибки Код 43 (в свойствах), в этой инструкции постараюсь дать работающие способы исправить эту ошибку. Еще один вариант этой же ошибки — сбой сброса порта.
По спецификации сбой запроса дескриптора устройства или сброса порта и код ошибки 43 говорят о том, что не все в порядке с подключением (физическим) к USB устройству, однако по факту, не всегда причина оказывается именно в этом (но, если что-то делалось с портами на устройствах или есть вероятность их загрязнения или окисления, проверьте и этот фактор, аналогично — если вы подключаете что-то через USB-хаб, попробуйте подключить напрямую к порту USB). Чаще — дело в установленных драйверах Windows или их неправильной работе, но рассмотрим все и другие варианты. Также может оказаться полезной статья: USB устройство не опознано в Windows
Обновление драйверов Составного USB устройства и Корневых USB-концентраторов

Если до настоящего момента подобных проблем замечено не было, а ваше устройство начало определяться как «Неизвестное USB-устройство» ни с того ни с сего, рекомендую начать с этого способа решения проблемы, как с самого простого и, обычно, самого работоспособного.
- Зайдите в диспетчер устройств Windows. Сделать это можно, нажав клавиши Windows + R и введя devmgmt.msc (или через правый клик по кнопке «Пуск»).
- Откройте раздел «Контроллеры USB».
- Для каждого из устройств Generic USB Hub, Корневой USB-концентратор и Составное USB устройство выполните следующие действия.

- Кликните по устройству правой кнопкой мыши, выберите пункт «Обновить драйверы».
- Выберите пункт «Выполнить поиск драйверов на этом компьютере».
- Выберите «Выбрать из списка уже установленных драйверов».
- В списке (там, вероятнее всего будет лишь один совместимый драйвер) выберите его и нажмите «Далее».

И так для каждого из указанных устройств. Что должно произойти (в случае успеха): при обновлении (а точнее — переустановке) одного из этих драйверов ваше «Неизвестное устройство» исчезнет и снова появится, уже как опознанное. После этого, с остальными драйверами продолжать это необязательно.
Дополнительно: если сообщение о том, что USB устройство не опознано появляется у вас в Windows 10 и только при подключении к USB 3.0 (проблема типична для ноутбуков, обновленных до новой ОС), то здесь обычно помогает замена стандартного, устанавливаемого самой ОС драйвера Расширяемый хост-контроллер Intel USB 3.0 на тот драйвер, который имеется на официальном сайте производителя ноутбука или материнской платы. Также для этого устройства в диспетчере устройств можно попробовать и метод, описанный ранее (обновление драйверов).
Параметры энергосбережения USB
Если предыдущий способ сработал, а через некоторое время ваша Windows 10 или 8-ка снова начала писать о сбое дескриптора устройства и код 43, тут может помочь дополнительное действие — отключение функций энергосбережения для USB-портов.
Для этого, также, как и в предыдущем способе, зайдите в диспетчер устройств и для всех устройств Generic USB Hub, Корневой USB концентратор и Составное USB устройство откройте через правый клик «Свойства», а затем на вкладке «Управление электропитанием» отключите параметр «Разрешить отключение этого устройства для экономии энергии». Примените сделанные настройки.

Неправильная работа USB устройств из-за проблем с питанием или статического электричества
Достаточно часто проблемы с работой подключаемых USB устройств и сбоем дескриптора устройства можно решить простым обесточиванием компьютера или ноутбука. Как это сделать для ПК:
- Извлеките проблемные USB-устройства, выключите компьютер (через завершение работы, лучше, при нажатии «Завершение работы» удерживать Shift, для полного его выключения).
- Выключите его из розетки.
- Нажмите и держите кнопку питания нажатой секунд 5-10 (да, на выключенном из розетки компьютере), отпустите.
- Включите компьютер в сеть и просто включите его как обычно.
- Подключите USB устройство снова.
Для ноутбуков у которых снимается батарея все действия будут теми же, разве что в пункте 2 добавится «снимите аккумулятор с ноутбука». Этот же способ может помочь, когда Компьютер не видит флешку (в указанной инструкции есть дополнительные методы исправить это).
Драйвера на чипсет
И еще один пункт, который может вызывать сбой запроса дескриптора USB-устройства или сбой сброса порта — не установленные официальные драйвера на чипсет (которые следует брать с официального сайта производителя ноутбука для вашей модели или с сайта производителя материнской платы компьютера). Те, что устанавливает сама Windows 10 или 8, а также драйвера из драйвер-пака не всегда оказываются полностью рабочими (хотя в диспетчере устройств вы, вероятнее всего, увидите, что все устройства работают нормально, за исключением неопознанного USB).
К таким драйверам могут относиться
- Intel Chipset Driver
- Intel Management Engine Interface
- Различные Firmware утилиты специфичные для ноутбуков
- ACPI Driver
- Иногда, отдельные драйвера USB для сторонних контроллеров на материнской плате.
Не поленитесь зайти на сайт производителя в раздел поддержки и проверить наличие таких драйверов. Если они отсутствуют для вашей версии Windows, можно попробовать установку предыдущих версий в режиме совместимости (главное, чтобы совпадала разрядность).
На данный момент это всё, что я могу предложить. Нашли собственные решения или сработало что-то из описанного? — буду рад, если поделитесь в комментариях.
В данном руководстве мы решили затронуть довольно старую ошибку, которая тянется с первых версий Windows. Ее суть в том, что в «Диспетчере устройств» в разделе «Контроллеры USB» неправильно распознается девайс. Мышка, флешка, клавиатура, гарнитура и прочие аппараты не могут правильно опознаться, вместо названия отображается сообщение «Неизвестное USB устройство (сбой запроса дескриптора)». Мы поможем заставить правильно идентифицировать устройство в Windows 7, 10, 11, чтобы оно начало работать без ошибок.
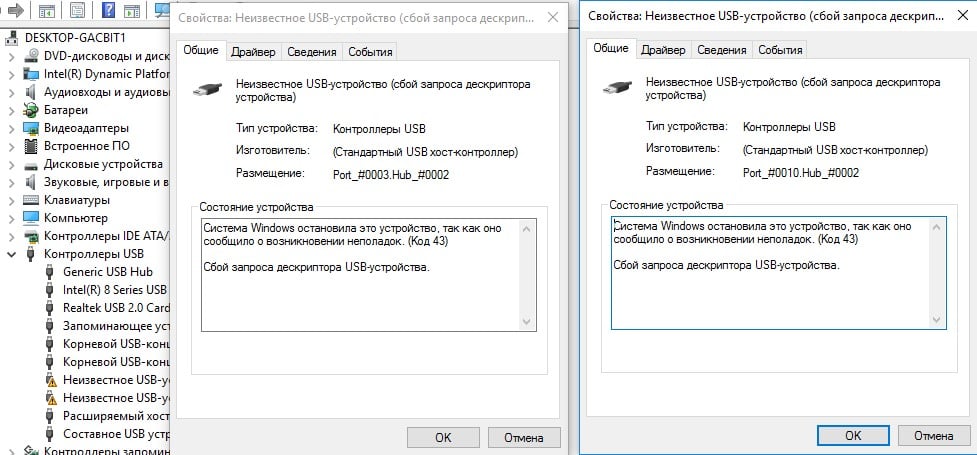
Содержание
- Почему появляется ошибка?
- Как исправить ошибку «Неизвестное USB устройство»?
- Способ 1: подключение напрямую
- Способ 2: запустить средство устранения неполадок
- Способ 3: установить драйверы вручную
- Способ 4: обновить драйверы для USB-концентраторов
- Способ 5: отключить все прочие USB-устройства
- Способ 6: установить драйвера на чипсет
Почему появляется ошибка?
Причин данной ошибки может быть несколько:
- повреждение драйверов устройства;
- девайс сильно устарел, Windows не может подобрать правильное ПО;
- Windows не может найти устройство среди списка встроенных драйверов;
- повреждение USB-порта на компьютере;
- неисправность самого устройства.
Как исправить ошибку «Неизвестное USB устройство»?
Всем тем, кто столкнулся с этой неправильной ошибкой, мы рекомендуем сперва попробовать несколько быстрых решений:
- отключить, а затем повторно подключить устройство к USB-порту;
- переключить девайс на другой USB-разъем, лучше проверить несколько входов;
- перезагрузить компьютер;
- подключить USB-устройство к другому компьютеру, чтобы проверить его работоспособность.
Полезно! Есть множество устройств, которые отлично работают в разъемах USB 2.0, но отказываются распознаваться при подключении к USB 3.0. Преимущественно это старые девайсы, которые еще не поддерживают новую версию разъема.
Только выполнив перечисленные выше действия, следует переходить к остальным исправлениям ошибки DEVICE_DESCRIPTOR_FAILURE.
Способ 1: подключение напрямую
Дело в том, что USB-концентратор, удлинитель или переходник может работать неправильно. Чтобы исключить или подтвердить его неисправность, стоит подключать аппарат напрямую к разъему на корпусе. Если речь идет о стационарном компьютере, стоит использовать входы с тыльной стороны, они располагаются прямо на материнской плате, в отличие от тех, что с фронтальной стороны и подключаются через отдельный шнур.
Способ 2: запустить средство устранения неполадок
Инструмент, о котором идет речь в разделе, создан специально для того, чтобы исправить ошибки подключения оборудования. Таким образом он с большой долей вероятности может помочь и сейчас. Он может присутствовать в меню «Параметры» Windows, но часто пишут, что его там нет. Чтобы точно запустить инструмент, стоит в командную строку вставить msdt.exe -id DeviceDiagnostic. Остается только следовать подсказкам мастера.
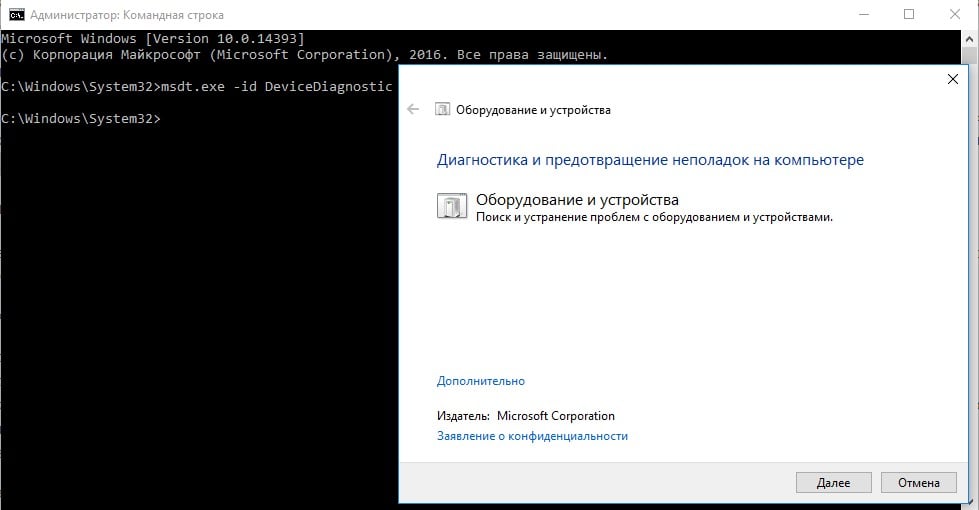
Способ 3: установить драйверы вручную
Если Windows не может подобрать правильные драйвера автоматически, это можно сделать вручную. Самый эффективный и простой способ – ввести в интернет: «драйвер для [модель устройства]». Скорее всего на официальном сайте производителя оборудования будет нужный файл.
Если же вы не знаете, что это за устройство, есть другой способ:
- Открыть «Диспетчер устройств» из меню Пуск.
- В блоке «Концентраторы USB» открываем свойства проблемного оборудования.
- Переходим на вкладку «Сведения», из списка выбираем «ИД оборудования» и копируем содержимое пункта. А именно нам нужно VEN и DEV. Строка должна выглядеть, например, вот так VEN_1102&DEV_0011.
- Вводим свои данные на сайте https://devid.info и находим драйвер.
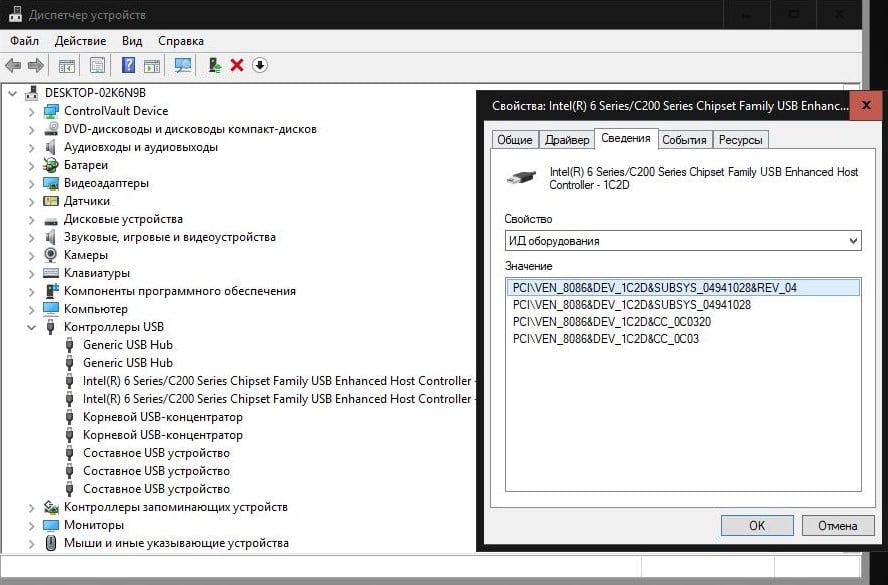
Если у вас нет таких параметров как VEN или DEV, то стоит использовать те, что есть и запустить поиск в Google.
Способ 4: обновить драйверы для USB-концентраторов
Если USB-порты работают неправильно, они не могут распознать и устройства, подключенные сюда. Должно помочь обновление программного обеспечения.
Что нужно сделать:
- Запустить «Диспетчер устройств» из меню, запускаемого кликами Win + X.
- Найти устройства Generic USB Hub, Корневой USB-концентратор и Составное USB устройство.
- Для каждого из них нажать правой кнопкой мыши и выбрать «Обновить».
- Кликнуть на параметр «Вручную…» и выбрать из списка «На этом компьютере» драйвер. Обычно там есть всего один подходящий драйвер.
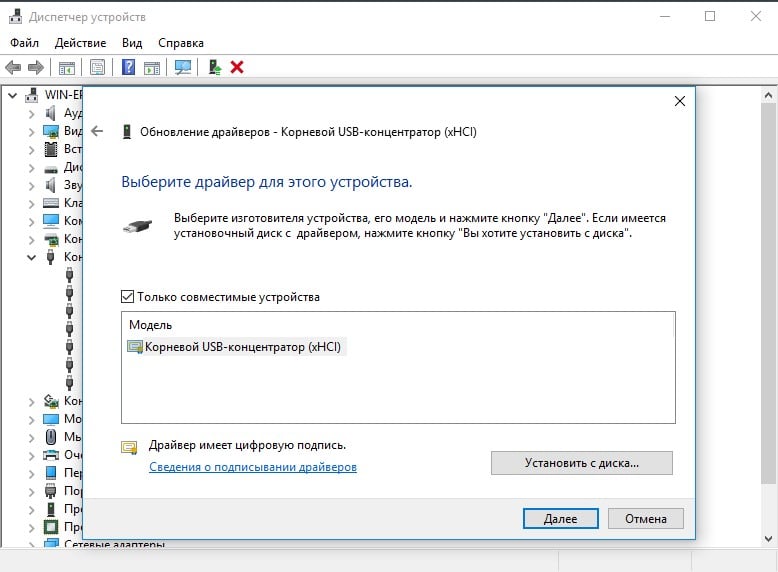
Способ 5: отключить все прочие USB-устройства
Часто срабатывает отключение прочих драйверов или самих устройств, тогда и проблемный девайс распознается правильно. Следует из того же «Диспетчера устройств» по очереди деактивировать девайсы (через клик правой кнопкой мыши). После этого лучше переподключить тот аппарат, что не работает и проверить результат. Еще можно попробовать удалить прочие все драйвера USB и перезагрузить компьютер, они должны переустановиться заново в автоматическом порядке.
Способ 6: установить драйвера на чипсет
Скорее всего уже есть подобный драйвер, его нужно просто обновить, но для этого лучше найти в интернете софт, скачать его и установить. Речь идет о Intel Chipset Driver, Intel Management Engine Interface, ACPI Driver и другом фирменном ПО от производителей ноутбуков.
Полезно! Если ваше устройство подключается и драйвера на него устанавливаются нормально, но через определенный промежуток времени – это снова «Неизвестное USB устройство (сбой запроса дескриптора)», нужно выключить автоматическое отключение девайса. Это можно сделать в свойствах аппарата (через «Диспетчер устройств» на вкладке «Управление электропитанием». Достаточно снять выделение с пункта «Разрешить отключение этого устройства…».
Готово, ошибка «Неизвестно устройство USB» должна быть исправлена вручную. Если этого не случилось, скорее всего дело в поломке входов на компьютере или самих девайсов USB. Все программные сбои мы так или иначе устранили.
Мы постоянно используем USB-порты компьютера для подключения к ним периферии, внешних накопителей, камер, телефонов и другой электроники. Поэтому неудивительно, что время от времени такой способ подключения сбоит и выдает ошибку с текстом Сбой запроса дескриптора устройства USB в Windows 10.
Пугающее слово «сбой» и совсем непонятное «дескриптор» заставляют многих пользователей думать, что произошло нечто ужасное. Да, иногда эта ошибка говорит о физическом выходе из строя подключенного устройства, но в большинстве случаев речь все-таки идет о программном сбое, который легко исправить.
Содержание
- Что значит сбой запроса дескриптора USB устройства
- Сбой запроса дескриптора USB устройства: как исправить
Что значит сбой запроса дескриптора USB устройства
Любое устройство с USB-портом имеет собственный дескриптор, содержащий идентификатор поставщика и продукта. Эта информация используется операционной системой для определения того, что за устройство используется, и загрузки для него нужных драйверов. Соответственно и сбой запроса дескриптора всего-навсего означает, что система не может прочитать идентификатор устройства.
Лишний раз убедиться в этом поможет «Диспетчер устройств». Найдите в списке «Контроллеры USB». Вы почти наверняка увидите там восклицательный знак в желтом треугольнике и надпись «Неизвестное USB-устройство». Именно оно и вызывает нашу проблему.
Причин этому может быть множество, начиная от выхода из строя внешнего накопителя или другого подключенного к компьютеру через USB-порт гаджета и заканчивая банальным сбоем в работе софта, который, как мы и писали, «лечится» легко и непринужденно.
Сбой запроса дескриптора USB устройства: как исправить
Сам текст ошибки ничего не может сказать о конкретной причине ее появления. И в зависимости от того, с чем эта проблема связана, отличаются и способы ее решения.
Неисправен USB-порт компьютера
Проблема может крыться в самом USB-порте компьютера или ноутбука. Поэтому первое, что стоит сделать при появлении такой ошибки — попробовать подключить устройство к другому порту. Соответственно, если все заработало штатно, значит из строя вышел порт ПК. Если проблема не решена, переходим к следующему пункту нашего гайда.
Неверный режим питания
Операционная система Windows нацелена на эффективность, но иногда ее забота может «выйти боком». Яркий пример тому — режимы питания, которые могут быть чрезмерно «эффективными». Так, со временем USB-порты компьютера могут отключаться для экономии энергии, вызывая появление сбоя дескриптора при попытке их использовать. Ну а для решения проблемы нам потребуется отключить эту функцию.
- Нажмите сочетание клавиш Win+R, введите команду control.exe powercfg.cpl и нажмите Enter для запуска параметров электропитания.
- Кликните Настройка схемы электропитания -> Изменить дополнительные параметры питания.
- Найдите в открывшемся окне пункт Параметры USB -> Параметры временного отключения USB-порта и измените его значение на «Запрещено».
- Нажмите «Применить» и «ОК».
После этого стоит запретить системе отключать USB-устройства для экономии энергии.
- Нажмите сочетание клавиш Win+X и запустите «Диспетчер устройств».
- Найдите там пункт «Контроллеры USB», зайдите в свойства первого USB-устройства, перейдите на вкладку «Управление электропитанием» и снимите галку напротив пункта «Разрешить отключение этого устройства для экономии энергии».
- Нажмите «Применить» и «ОК».
- Повторите процедуру для каждого из показанных там USB-устройств
Ошибка драйвера
Ошибка 43 Сбой запроса дескриптора USB устройства может появляться и в случае неверной установки драйвера устройства при его инициации. В этом случае:
- нажмите сочетание клавиш Win+X и выберите в выпадающем списке «Диспетчер устройств»;
- в открывшемся окне найдите пункт «Контроллеры USB» и нажмите правой кнопкой мыши по неизвестному USB-устройству;
- выберите «Удалить устройство» в открывшемся контекстном меню;
- нажмите «Обновить конфигурацию оборудования».
Таким образом, вы «заставите» систему переустановить драйвер устройства, и если проблема была именно в нем, она будет решена в тот же миг.
Еще одна проблема с драйвером может быть связана с установкой его устаревшей версии.
- Зайдите в «Диспетчер устройств» уже знакомым нам способом.
- Найдите там пункт «Контроллеры USB» и нажмите правой кнопкой мыши по неизвестному USB-устройству.
- Вместо «Удалить устройство», как было в предыдущем случае, кликните «Обновить драйвер».
- В следующем окне выберите автоматическую установку драйверов и дождитесь завершения процедуры.
Устаревший драйвер чипсета материнской платы
Аналогичную проблему может вызывать и устаревший драйвер чипсета материнской платы. Для его обновления можно посмотреть модель системной платы и скачать соответствующий драйвер с официального сайта производителя. А можно пойти и более простым путем.
Многие производители имеют собственные фирменные утилиты, которые следят за актуальностью драйверов для установленного в ПК оборудования. К примеру, у той же Asus есть отличная утилита Armoury Crate. Просто перейдите на вкладку Инструменты -> Драйвер, и вы сможете обновить все нужные драйверы или убедиться в их актуальности.
Проблема с буквой USB-устройства
Если вы подключили к компьютеру флешку или другой внешний накопитель, сбой дескриптора USB-устройства может возникать из-за конфликтующей с другим компонентом системы буквой диска.
- Нажмите сочетание клавиш Win+X и выберите «Управление дисками».
- Найдите там проблемный накопитель и кликните по нему правой кнопкой мыши.
- Кликните «Изменить букву диска или путь к диску».
- Нажмите «Добавить».
- Выберите «Назначить букву диска A-Z» и выберите для накопителя любую незанятую букву.
- Нажмите «ОК».
Если ничего не помогло
Если решить проблему не удалось, несмотря на все предпринятые попытки, остается еще один самый неприятный вариант — выход из строя самого USB-устройства. Но перед тем, как бежать в магазин за новым гаджетом, убедитесь, что он действительно неисправен.
Благо, сделать это достаточно просто — попробуйте подключить устройство к другому компьютеру. Если ситуация со сбоем дескриптора повторилась, скорее всего, причина ошибки действительно кроется в неисправном USB-устройстве.
Читайте также
- Как удалить обновление Windows: несколько рабочих способов
- Черный экран на ноутбуке: что делать
- Мощный ноутбук для работы и развлечений: топ-10 лучших в 2023 году

