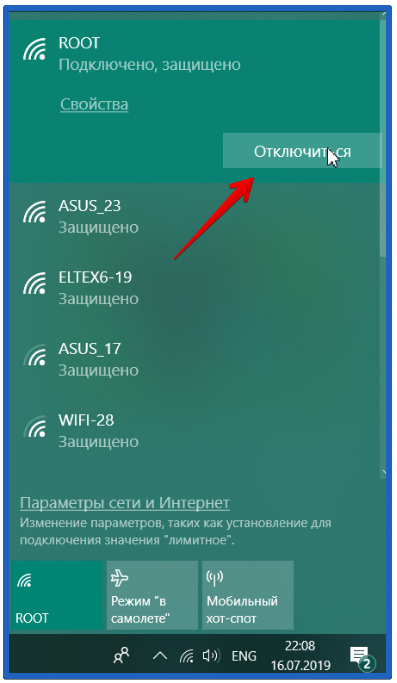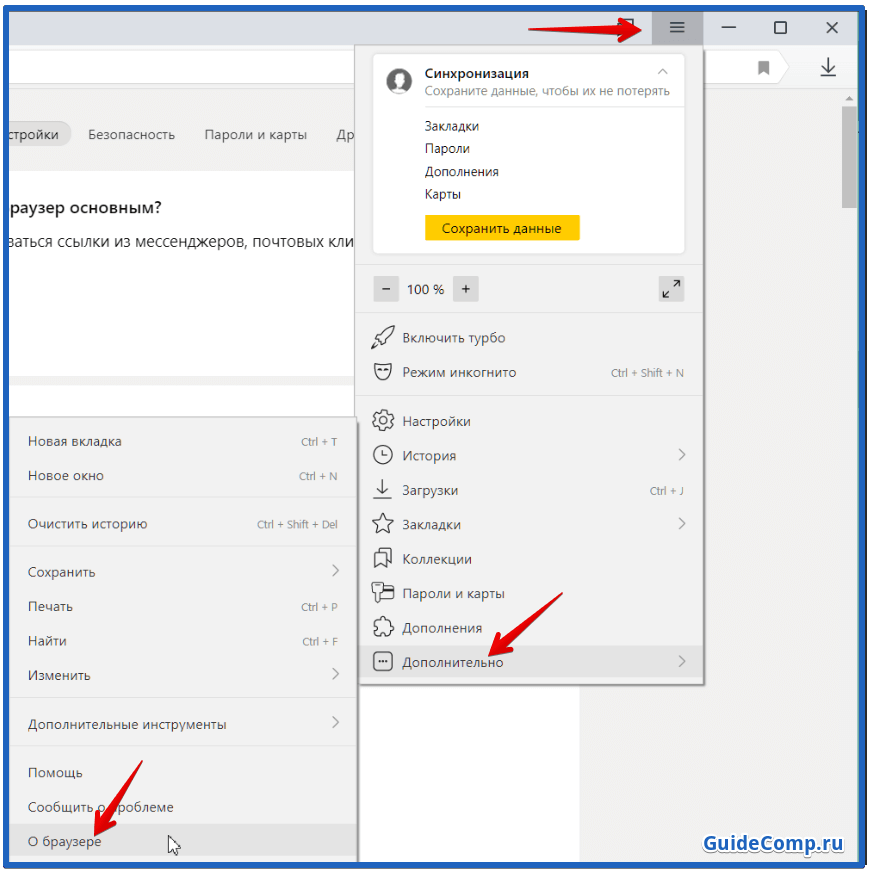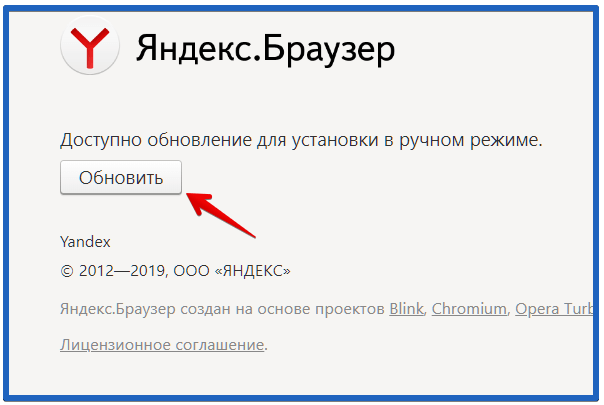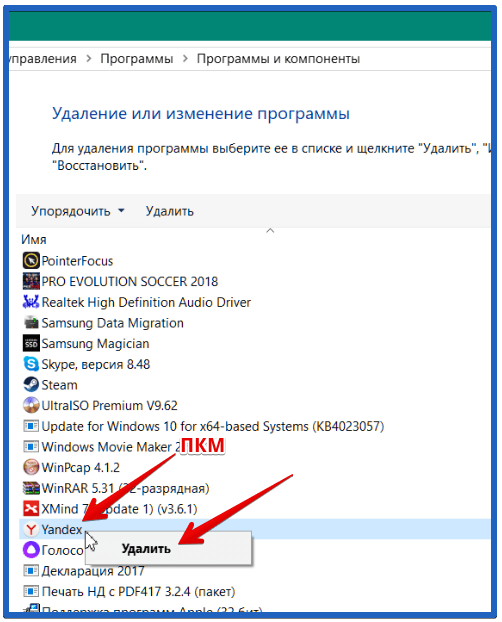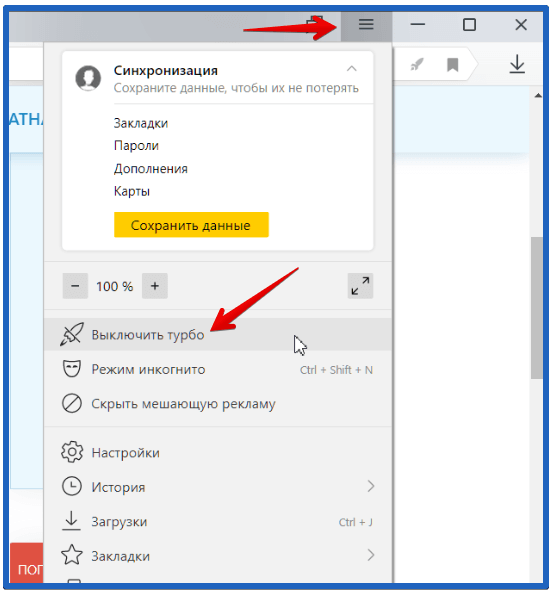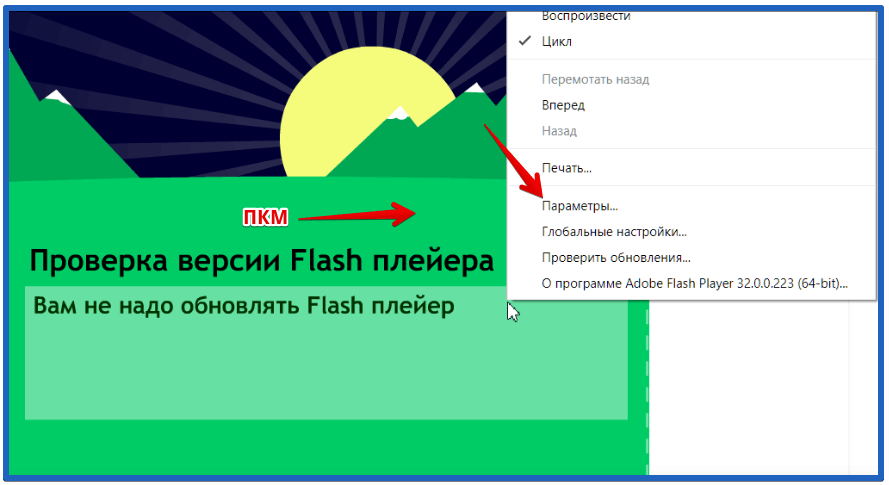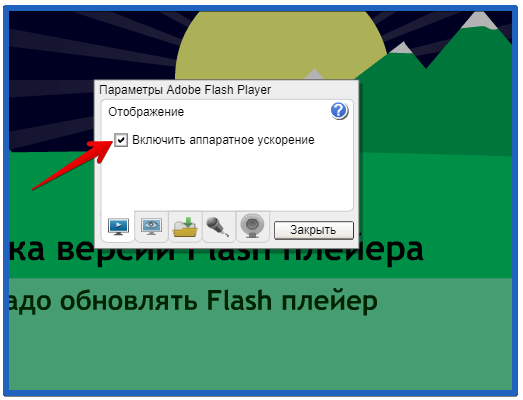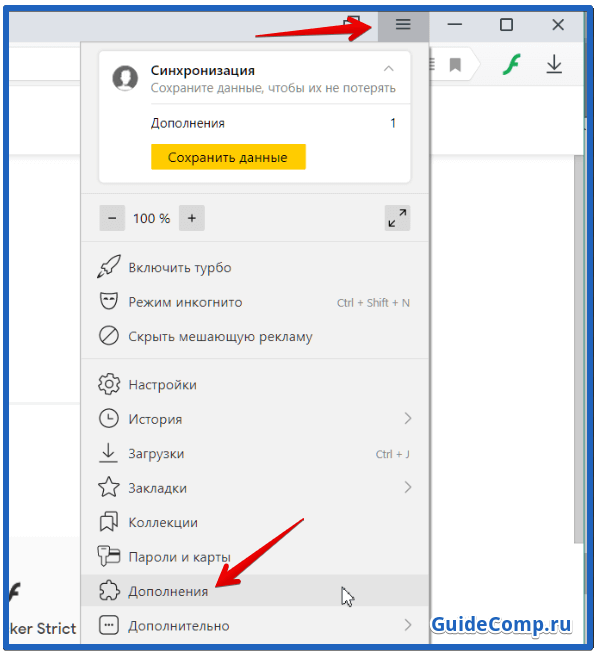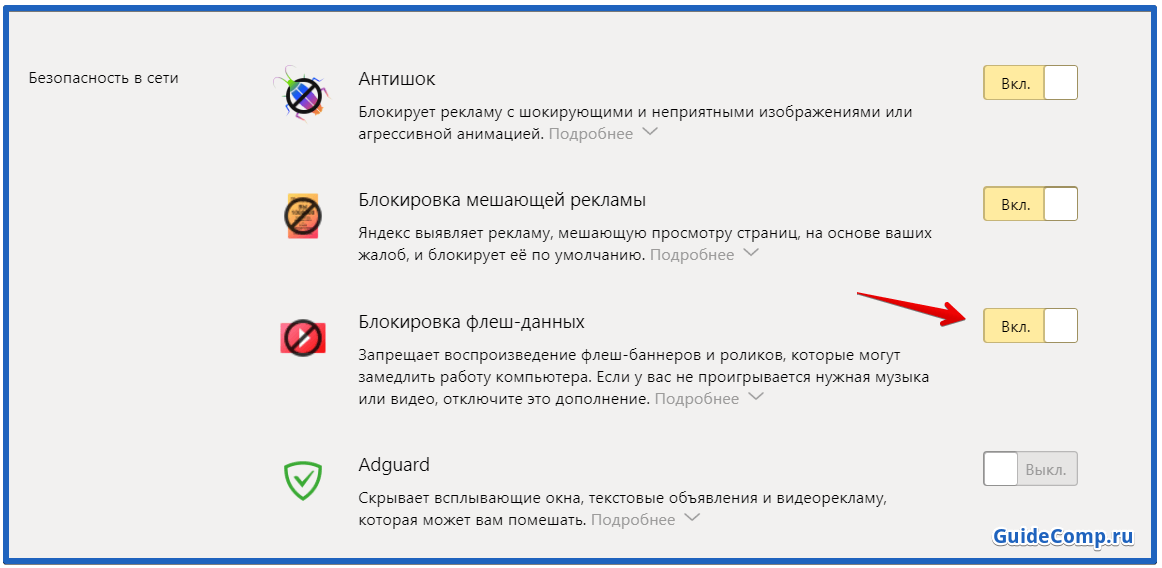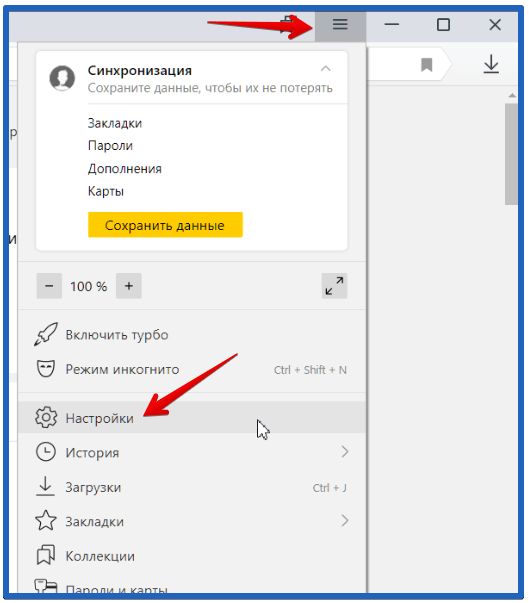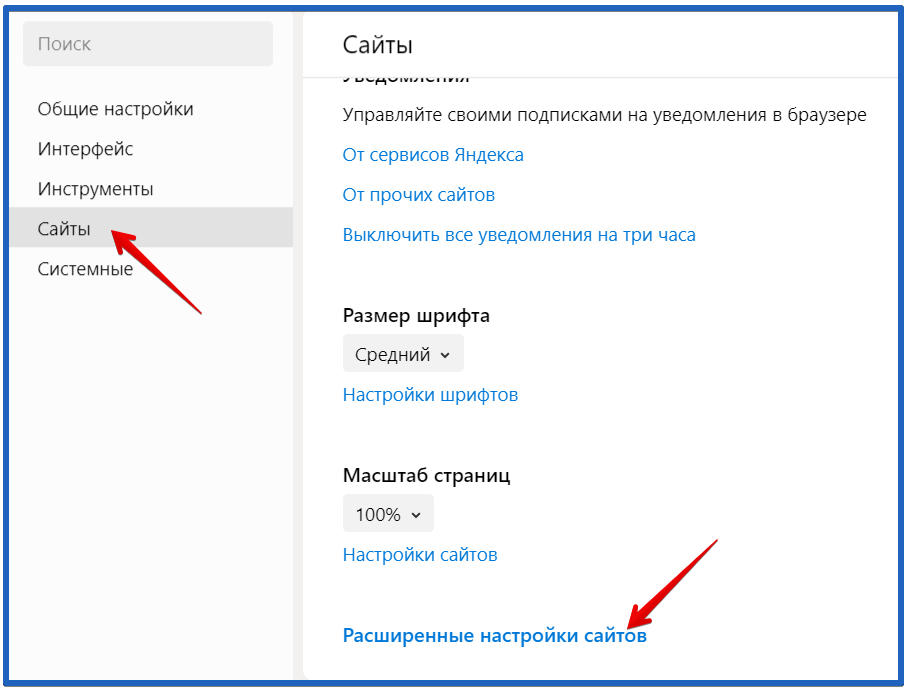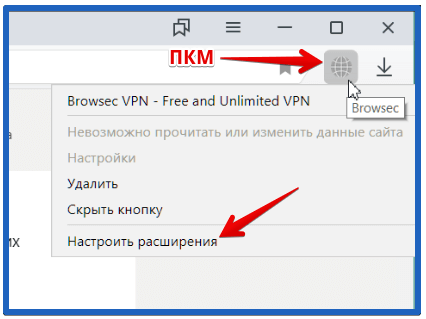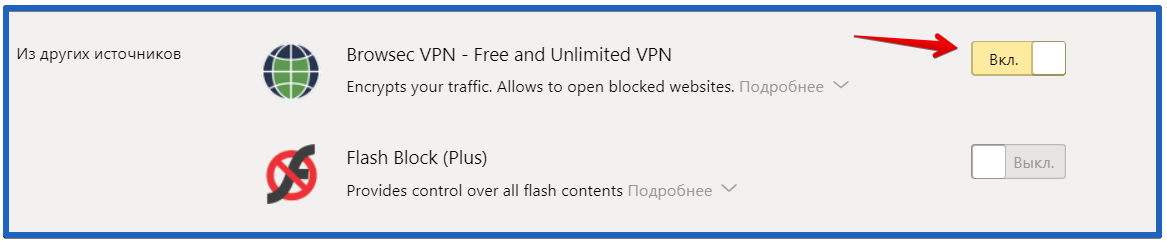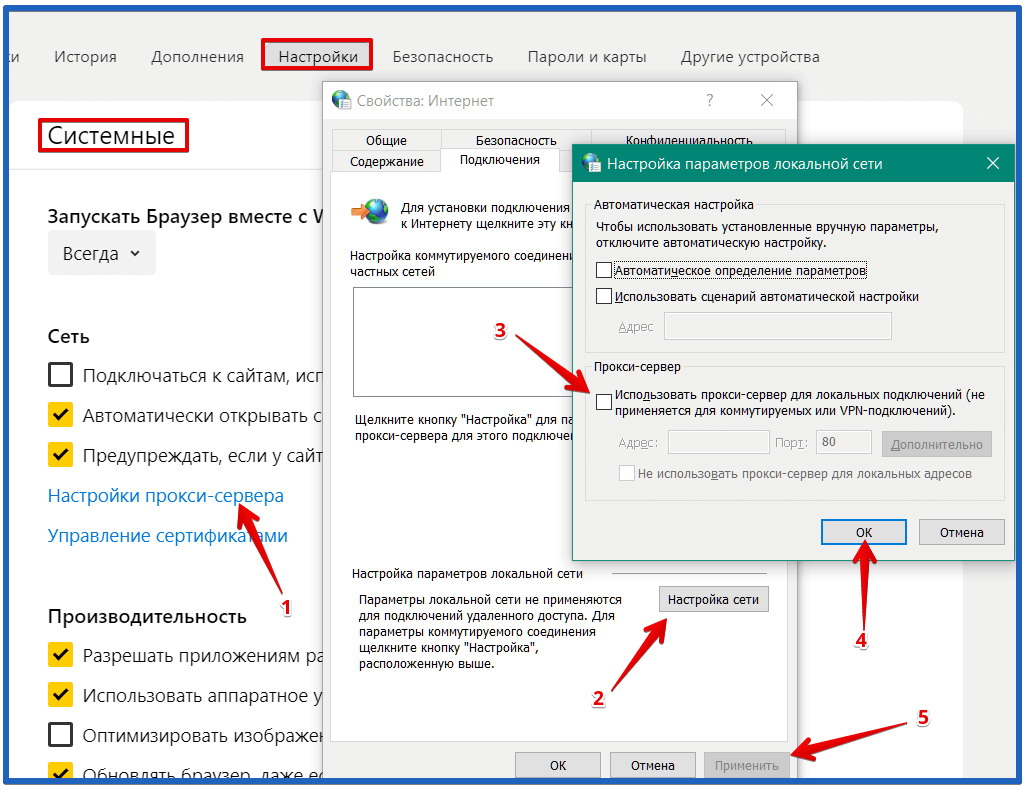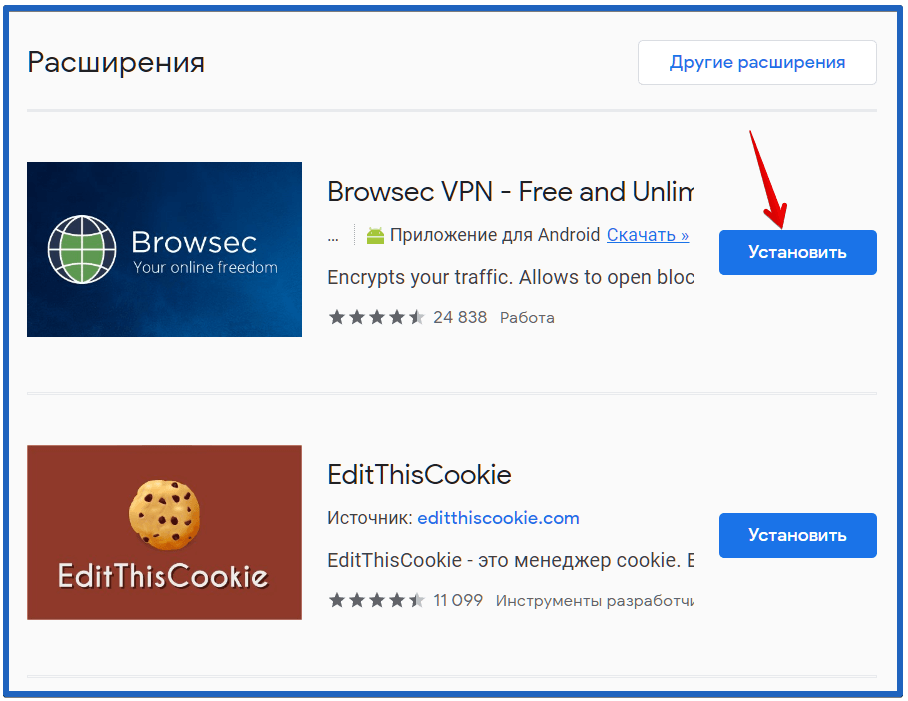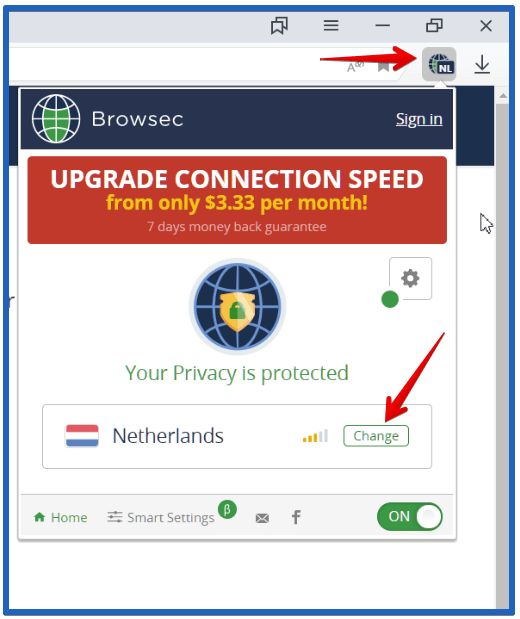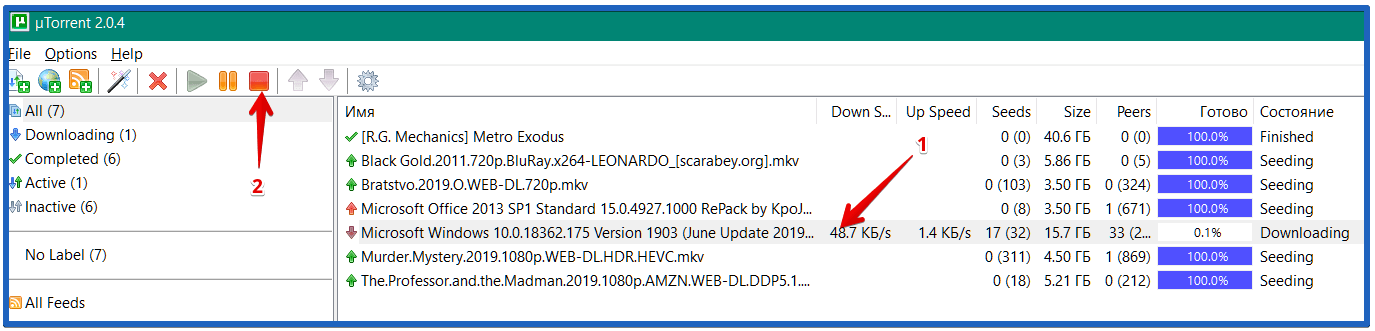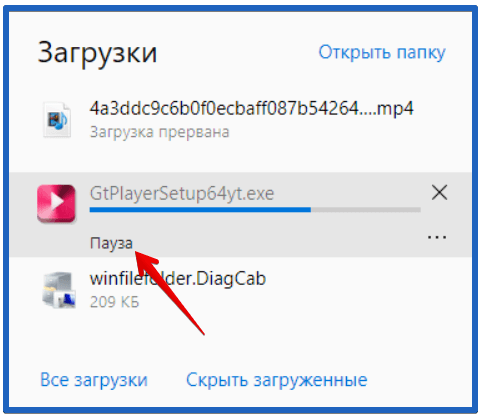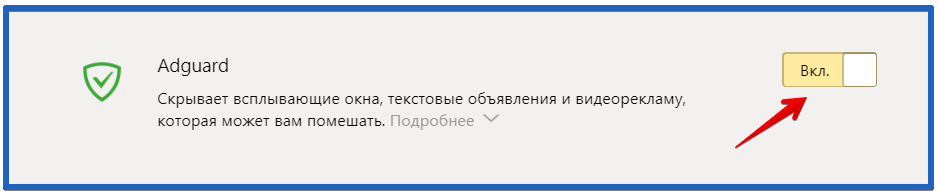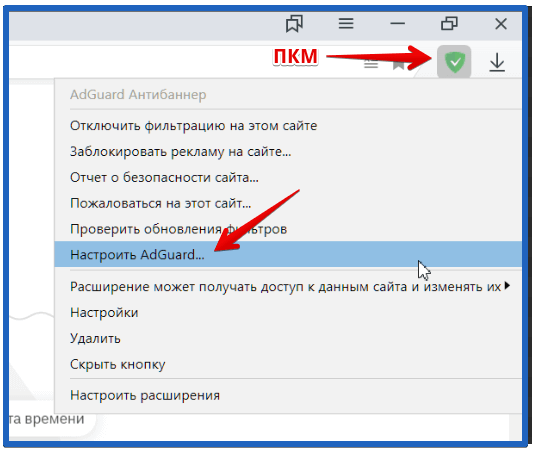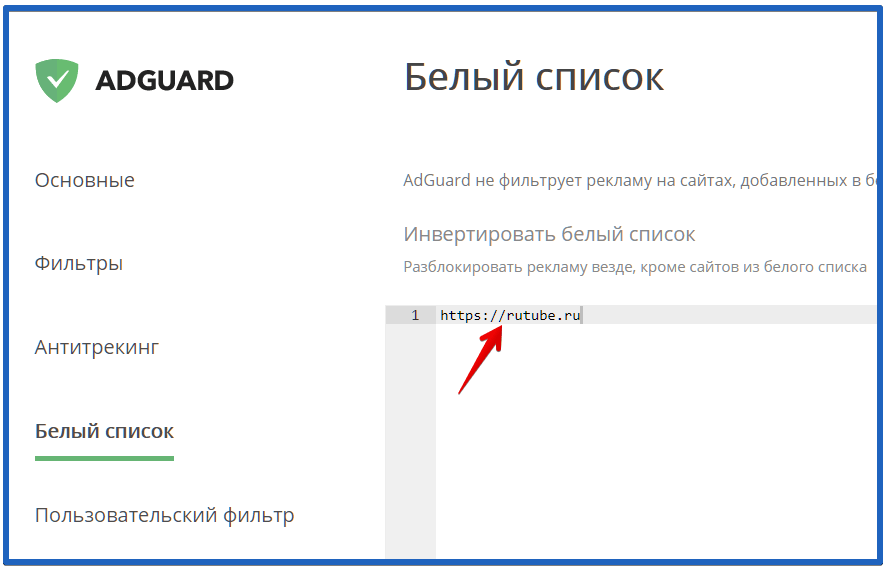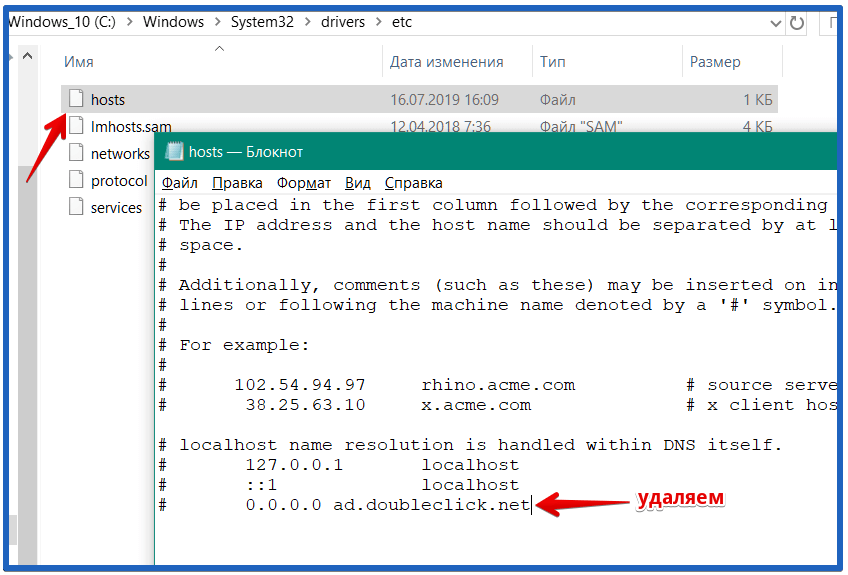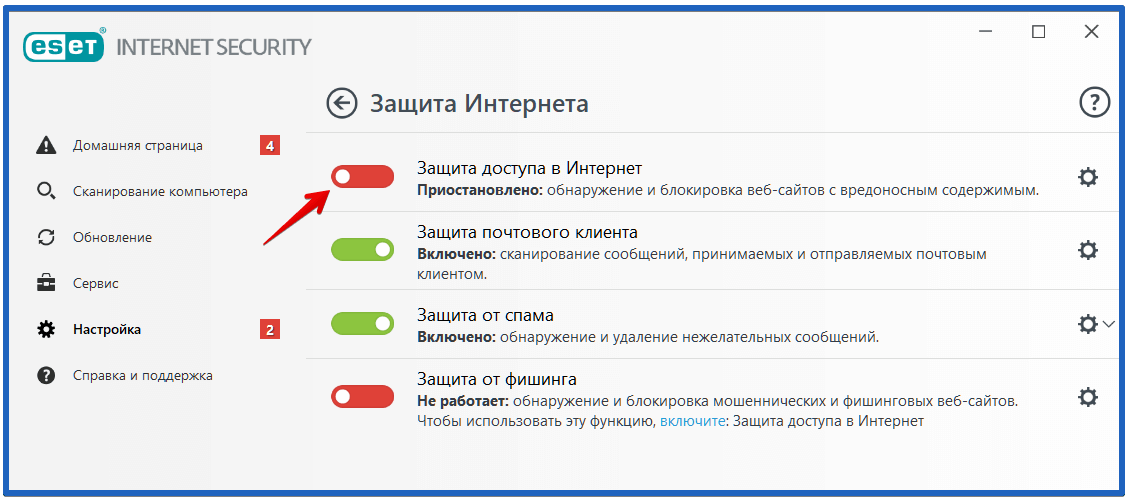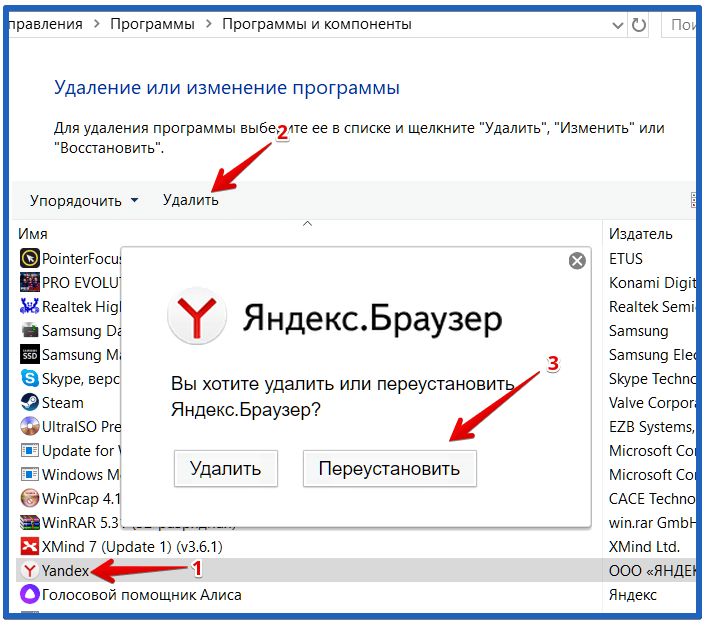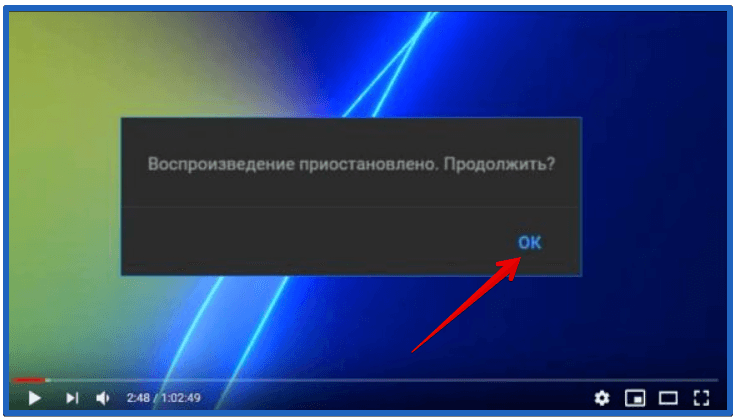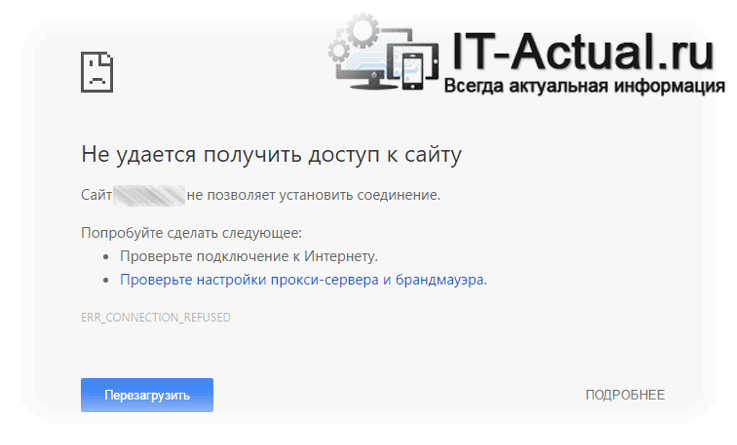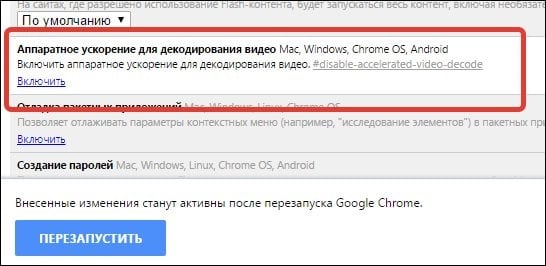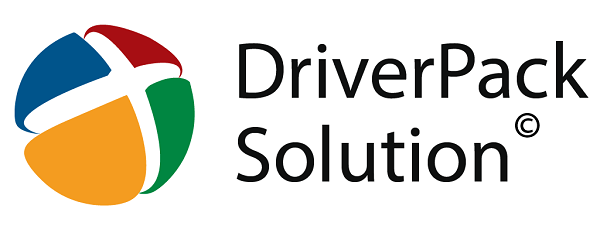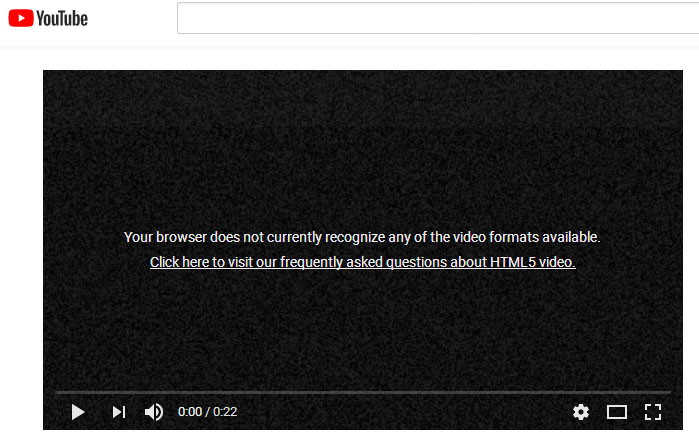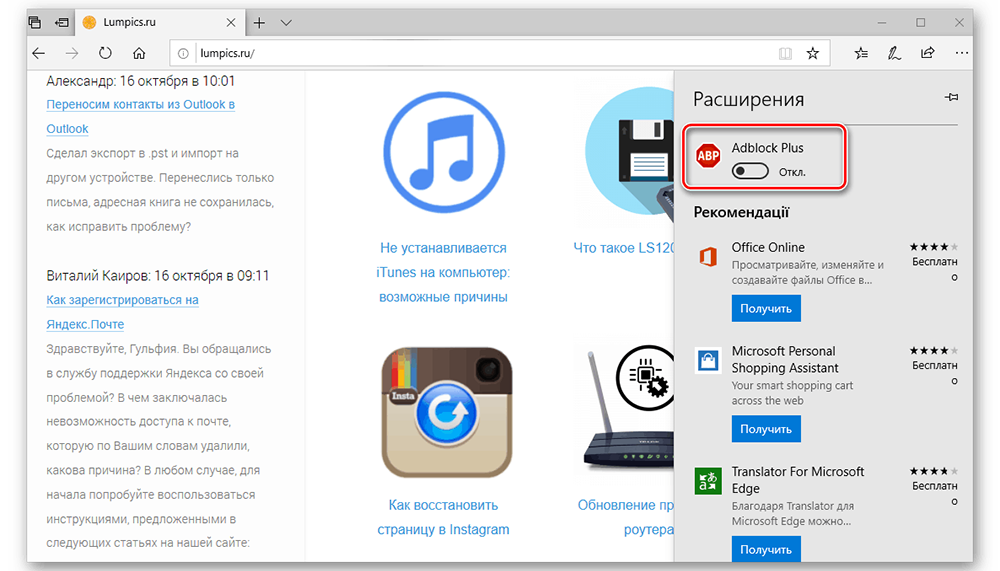Иногда компьютер отказывается показывать пользователю любимые видео. Проблема неприятная, но разрешимая. Что же делать, если не воспроизводится видео в браузере? Для начала необходимо разобраться с причинами неполадки. Их может быть несколько. Определение истинных причин и пошаговое руководство по устранению поможет решить проблему воспроизведения видео.
Как браузер воспроизводит видео?
Долгое время воспроизведение видео осуществлялось за счет Adobe Flash Player. Но сейчас на сайтах появилась новая технология – HTML 5. Она активно вытесняет устаревший сервис.
Adobe Flash Player
Эта технология продолжает функционировать, несмотря на появление более современного образца. Флеш-плеер идет вшитым в браузер, и проблем с воспроизведением вроде быть не должно. Но не все так просто. Браузеры устаревают и нуждаются в обновлении. Чтобы видео было качественным, необходимо установить последнюю версию.
HTML 5
Технология HTML 5 успешно вытесняет устаревшую программу. Этому способствуют объективные преимущества перед конкурентом:
- на HTML 5 можно просматривать видеофайлы даже на слабом смартфоне;
- ее безопасность гораздо выше.
Частые причины и их решение
Во время воспроизведения видео применяется большое разнообразие инструментов. Каждый из них выполняет какую-то роль. Если хотя бы один из элементов отказывается выполнять свои функции, воспроизведение видеоролика невозможно.
Проблемы с флеш-плеером
Чаще всего неполадки с просмотром видеофайлов связаны с функционированием программного средства Adobe Flash Player. Если версия устарела, необходимо ее обновить. Эта процедура, равно как и установка, одинакова на всех браузерах. Нужно только следовать пошаговому руководству:
- Войти на официальный сайт программы.
- В появившемся окне удалить дополнительные галочки, во избежание установки дополнительного программного обеспечения, не имеющего отношения к Adobe Flash Player.
- Выбрать пункт «Установить сейчас». С этого момента пойдет скачивание установщика.
- Для автоматической установки новейшей версии платформы запускают скачанный файл.
- Пройдет несколько минут, установщик уведомит пользователя о завершении процесса. Чтобы вернуться на официальный сайт, необходимо нажать на пункт «Готово». Здесь пользователь сможет ознакомиться с новой продукцией компании.
Если невозможность просмотра связана с устаревшей версией программы, проведенные мероприятия должны решить проблему. Проверить это можно, повторно запустив видео, которое не удалось посмотреть. Если картинка не отображается, придется находить другие пути выхода из положения.
Неизвестный для ПК формат видео
Во многих случаях воспроизведение невозможно, когда компьютер не поддерживает формат видео. Их на сегодняшний день накопилось достаточно. Для решения вопроса с воспроизведением видео необходимо установить подходящий кодек для Windows. Чтобы не утруждать себя проблемами выбора, можно установить популярную программу K-Lite Mega Codec Pack. Этот бесплатный пакет можно найти в Google. После скачивания пакет следует установить.
Не стоить переживать по поводу английской версии установки. Вместо привычного «Далее» нужно кликать по «Next». Чтобы случайно не установить лишние кодеки, следует процесс инсталляции осуществить по умолчанию. В конце работы следует компьютер перезагрузить, и проверить воспроизведение видеофайла.
Иногда для просмотра приходится поменять проигрыватель на другой, который поддерживает данный файл. При наличии места на ПК хорошо бы скачать новый проигрыватель. Запустить для просмотра фильм можно через загрузки. Нажав правой кнопкой мыши на нужный файл, перейдете в диалоговое окно «Открыть с помощью», где выберете проигрыватель.
Проблемы с кэшем и разрешениями браузера
Кэш применяется для временного хранения информации о посещенных страницах. Его использование ускоряет процесс загрузки страниц при последующем посещении. Если содержание страницы меняется, то информация из кэша становится неактуальной. Поэтому иногда кэш нужно убирать с браузера.
Освобождение браузера от кэшированных и временных файлов дает возможность получить актуальную версию страницы при новом посещении.
Вирусная активность
От вирусов страдают даже несложные механизмы компьютера. Чтобы освободить от вредителей, его необходимо регулярно сканировать. Для этого используются различные приложения. Чаще всего пользователи применяют стандартный сервис «Защитник Windows». Чтобы очистить компьютер, нужно пройти следующие шаги:
- Во вкладке «Защита от вирусов и угроз» найти строку «Запустить новое расширенное сканирование».
- Выбрать «Полное сканирование» и кликнуть по «Выполнить сканирование сейчас».
- Не выключать компьютер и не перезагружать до завершения процесса.
Иногда сканирование длится долго. Чтобы не терять время, целесообразно оставить компьютер в состоянии сканирования на ночь.
Нехватка пропускной способности интернета
Довольно часто встречаются ситуации, когда видеоролик воспроизводится, но происходит это с торможениями и задержками. Такое поведение ноутбука легко объяснимо. Качество картинки снижается из-за плохого интернета. Здесь нужны простые решения:
- перезагрузка роутера;
- отключение лишних программ.
Если сеть не работает, придется обратиться к провайдеру за выяснением причин неполадок.
Устаревшая версия браузера
Во многих случаях причина невозможности просмотра видеороликов связана с версией Adobe Flash Player, которая безнадежно устарела. Выход из положения однозначен. Необходимо обновление версии. Этот процесс идентичен тому, что используется при установке сервера. Поэтому здесь нужно повторить алгоритм действий, рассмотренный выше в пункте «Проблемы с флеш-плеером».
Особенности решения проблемы в разных браузерах
Большое значение в функционировании сайтов имеет JavaScript. Этот инструмент расширяет возможности создания и работы веб-сайтов. В браузерах его можно принудительно включать или выключать. При отключении этого инструмента потенциал большинства сайтов намного снижается. Это выражается в плохом отображении картинок и невозможности воспроизведения видео.
Механизм подключения поддержки инструмента зависит от браузера. Обычно JavaScript активируется по умолчанию. Его отключение может быть спровоцировано каким-нибудь ПО.
Firefox
В этом браузере поддержка языка программирования включена по умолчанию. Его может отключить сам пользователь. Рекомендаций обратного подключения поддержки JavaScript здесь не понадобится. Возобновление функций инструмента осуществляется теми же инструментами, при участии которых он был выключен.
Chrome
Включение языка программирования в Google Chrome происходит в настройках «Конфиденциальность и безопасность». Алгоритм действий такой:
- Перейти в область общих настроек браузера. Для этого следует кликнуть по значку в правом углу сверху. Выбрать пункт «Настройки» и щелкнуть по нему.
- В новом окне найти раздел «Конфиденциальность и безопасность» и среди большого списка пунктов найти «Настройки контента».
- В перечне настроек найти пункт JavaScript.
- Чтобы включить поддержку, достаточно нажать на изображение напротив пункта «Разрешение». В данном окне можно обозначить перечень сайтов-исключений, на которых применение JavaScript не желательно.
Opera
В этом браузере язык программирования может быть включен через настройки «Сайты». Порядок действий следующий:
- Перейти в настройки аналогично браузеру Google Chrome. Это делается с использованием значка Opera. Он может находиться в левом или правом верхнем углу, в зависимости от версии браузера.
- Очередной пункт включения инструмента находится в левой части. Это строка «Сайты».
- Включить поддержку через переключатель «Разрешить выполнение JavaScript».
Safari
Подключение поддержки в браузере Safari осуществляется в настройках безопасности. Туда можно перейти через раздел «Настройки». Здесь найти блок «Веб-контент», и включить язык программирования JavaScript.
Microsoft Edge
Включение JavaScript на этом браузере предполагает выполнение следующих действий:
- Использовать комбинацию клавиш «Windows + R».
- При одновременном нажатии на кнопки выскакивает диалоговое окно, где можно дать нужную команду или кликнуть по интересующему ресурсу.
- В информационную строку ввести «gpedit.msc» и нажать «ОК».
- Перейти в «Браузер Майкрософт Виндовс». Для этого следует пройти следующие шаги: «Конфигурация персонального компьютера» − «Администраторские шаблоны» − «Компоненты Виндовс».
- В появившемся окне поставить галочку напротив строки «Позволить запускать сценарии как JavaScript».
- Кликнуть по «ОК».
Яндекс. Браузер
В данном сервисе манипуляции с JavaScript доступны в разделе, где настраиваются личные данные. Для включения или отключения языка программирования необходимо проделать такие действия:
- Вверху кликнуть по изображению трех горизонтальных линий, чтобы попасть в «Настройки».
- В следующем окне внизу выбрать «Показать дополнительные настройки».
- В разделе «Личные данные» нажать на строку «Настройки содержимого».
- На этой странице выбрать один из вариантов «Разрешить/запретить JavaScript на сайтах».
Другие проблемы с видео
Кроме перечисленных, могут иметь место и другие проблемы с плохим показом видеофайлов. Одно из них – это невозможность переключиться в полноэкранный режим. Эта проблема связана с несколькими причинами:
- Недостатки в плагине Adobe Flash Player.
- Не принимает видеоплеер.
- Проблемы с настройками браузера.
- Запрет на полноэкранное воспроизведение.
Для решения проблемы нужно пройти такие действия:
- Установить новейшую версию
- Обновить драйвер.
- Отключить мешающие плагины и программы.
Возможно отсутствие в плеере функции полноэкранного воспроизведения видео. Здесь пользователь ничего не исправит.
Нет звука
Иногда видео идет без звука. Эту проблему решают следующим образом:
- Проверить исправность Adobe Flash Player.
- Проблема может быть в функционировании аудиокодека. Желательно установить пакет K Lite Codec Pack. Он содержит нужные кодеки. Проигрыватель KMPlayer также имеет несколько кодеков.
- Причина отсутствия звука может быть в аппаратной части. Здесь следует проверить подключение колонок и наушников. Возможно, не включен звук в системе.
- Надо бы проверить звук на ином видеоролике. Проблема может иметь место в видеофайле.
Важно: пошаговое руководство нужно пройти скрупулезно точно. Одна малейшая ошибка сведет насмарку проделанную работу, и все придется начинать снова.
Нет возможности развернуть на весь экран
Видео воспроизводится, но не получается развернуть на весь экран. Причины и устранение неполадок могут быть следующие:
- Проблема с плеером. Нужно обновить до новой версии.
- Недостатки с драйвером графического процессора. Обновить драйвера и проверить расширения.
- Ограничения на развернутый экран. В этом случае с проблемой придется смириться.
Постоянные зависания
Нередки случаи, когда видео не загружается или делает это с трудом. Частой причиной такого поведения компьютера является недостаточная скорость в сети. Иногда наблюдаются зависания и подергивания в процессе просмотра. В этих ситуациях важно проверить скорость интернета.
Для этого используются несколько программ. Самая популярная у пользователей – Speedtest.net. Этот ресурс отличается точностью и удобством использования. При появлении проблем с зависанием достаточно зайти на сайт и кликнуть по пункту «Начать». В конце сервис выдает результат.
Для воспроизведения нужна скорость от 10 Мбит/с. Просмотр роликов на более качественном уровне требует наличие не менее 50Мбит/с. Если параметры не соответствуют нормам, нужно побеспокоить провайдера.
Когда прекращается поддержка Adobe Flash Player
Сервис, который выручал пользователей в течение длительного времени, объявил о прекращении деятельности с конца 2023 года. Компания Adobe объясняет решение бурно развивающимися открытыми стандартами в лице HTML 5, WebGl, а также WebAssembly.
Создатели программы тесно сотрудничают с крупнейшими компаниями, от которых зависит функционирование сети интернет, чтобы завершение поддержки Adobe Flash Player сделать безболезненным.
На чтение 14 мин Просмотров 15.4к. Опубликовано 17.07.2019
Одна из базовых возможностей любого веб-обозревателя – воспроизведение роликов и фильмов в интернете через онлайн-проигрыватель. Однако, иногда браузер, в том числе от Яндекса, не показывает видео, вместо этого отображает ошибку, идёт постоянная загрузка или плеер полностью заблокирован. Существует много причин, вызывающих неполадки с проигрыванием видеороликов, но все их легко устранить при наличии инструкции. Данная статья призвана дать необходимое руководство по устранению всех известных сбоев плеера в Яндекс веб-обозревателе.
Содержание
- Почему в Яндекс браузере не воспроизводится видео
- Первые действия, если не открывается видео в Яндекс браузере
- Что делать, когда не работает видео в Yandex веб-обозревателе
- Обновляем версию браузера
- Выключаем режим Турбо
- Отключаем аппаратное ускорение
- Убираем дополнения, блокирующие работу проигрывателя
- Разрешаем работать Flash Player
- Деактивируем VPN
- Меняем геолокацию IP
- Отключаем активные скачивания
- Удаляем или настраиваем блокировщик рекламы
- Проверяем настройки файла hosts
- Временно выключаем антивирус
- Переустанавливаем браузер
- Почему Яндекс браузер не воспроизводит видео Андроид
- Остальные причины, почему Яндекс браузер не воспроизводит видео
Почему в Яндекс браузере не воспроизводится видео
Полезно знать о первоисточниках проблем с показом роликов. Пользователь с небольшим опытом может сузить круг вероятных причин в его системе и сократить путь до исправления неполадки. К примеру, если не воспроизводится видео в браузере от Яндекса после установки очередного расширения, наиболее вероятно, что проблема в дополнении или конфликте. Неисправность появилась после активации или отключения режима Турбо или ВПН? В первую очередь рекомендуем восстановить исходные, рабочие настройки. Список вероятных ситуаций можем продолжать, но смысл должен быть ясен.
Почему в браузере Яндекс не работают видео:
- Версия веб-обозревателя устарела. Скорее всего обновление одного из модулей привело к конфликту со старым ядром браузера.
- Мешает Турбо режим. Периодически в его работе появляются неполадки. Вместо ожидаемого улучшения скорости, сёрфинг замедляется или вовсе становится невозможным.
- Неправильно работает аппаратное ускорение. Опцию лучше держать отключенной в системах с низкой производительностью. И даже на мощных ПК изредка приводит к неполадкам.
- Расширения блокируют работу Flash Player. Для выключения проигрывателя на маркете Google Extensions есть специальные дополнения. Они используются для ускорения сёрфинга и защиты от слежения.
- Flash плеер отключен. Возможно, в Яндекс браузере стоит запрет на работу Flash-содержимого.
- Пропало подключение к VPN. Сюда же можем отнести проблему, когда скорость сервера резко упала.
- Сайт заблокирован в нашем регионе. В подобной ситуации имеет смысл установить VPN и подключиться с разрешённой сайтом локации.
- Скорости сети недостаточно, так как она расходуется на загрузку. Если активен торрент или прямое скачивание, интернет часто не способен нормально загрузить видео.
- Блокировщики рекламы мешают показу видео. Есть дополнения с жёсткой фильтрацией контента, они без разбирательств могут заблокировать любой Flash-контент.
- Источник, на который ссылается проигрыватель, заблокирован в hosts. Причиной может стать ручное редактирование файла или установка различных приложений. К примеру, часто блокируют сайт Google и его домены для устранения рекламы, но вместе с баннерами закрывается и доступ к видео на YouTube.
- Антивирус заблокировал сайт или источник видео. Если домен попал в чёрный список, загрузка любого контента с него становится невозможной.
- Случился системный сбой, вышел из строя модуль веб-обозревателя. Когда Яндекс браузер не воспроизводит видео при правильно установленных настройках, повреждение файлов вирусом – наиболее вероятный источник проблемы.
Важно! Некоторые причины, почему в Яндекс веб-обозревателе не воспроизводится видео, обнаружить нелегко. Среди них – модификация файла hosts после установки программ, неполадка в работе антивируса вследствие обновления или системный сбой. Если отсутствуют видимые причины, предшествующие неполадке или их установить не представляется возможным, лучше потратить немного больше времени и выполнить все ниже перечисленные инструкции.
Первые действия, если не открывается видео в Яндекс браузере
Иногда сбои совсем незначительные и не требуют особых действий по их устранению. Ещё до начала серьёзной работы рекомендуем выполнить несколько простых методов, которые часто срабатывают.
Устраняем простые проблемы:
- Выходим из браузера и заново открываем приложение. Самый простой способ исправить временный сбой в работе веб-обозревателя.
- Перезагружаем компьютер. Сбой в системных файлах мог случиться случайно, а после перезагрузки Windows всё восстанавливается в исходное состояние.
- Переподключаем интернет. Можем выдернуть кабель и через 10 секунд его снова подключить. То же самое доступно на программном уровне. Нажимаем ПКМ по соединению с сетью (значок монитора) в правом нижнем углу и выбираем «Центр управления сетями и общим доступом». Переходим в изменение параметров адаптера. Кликаем ПКМ по активному подключению и выбираем «Отключить». Повторно включаем связь с интернетом.
- Проверяем возможность включения видеороликов на другом сайте. Часто не загружаются видео в браузере от Яндекса без вины пользователя или провайдера, а из-за проблем со стороны сервера. Скорее всего сейчас ведутся технические работы или проходит DDoS-атака. На сайте DownDetector отображаются все жалобы на проблемы использования различных популярных сервисов. Если неисправность глобальная, здесь обязательно отобразится большое количество жалоб. В подобных случаях единственный выход – ожидать восстановления работы сайта.
Если пользователь всё ещё не может смотреть видео в Яндекс браузере, следует перейти непосредственно к способам решения неполадки.
Что делать, когда не работает видео в Yandex веб-обозревателе
Оперируя перечисленными причинами проблем, можем сформировать методы исправления для каждого случая. Логика проста — устранение причины приводит к восстановлению работоспособности браузера.
Обновляем версию браузера
Является первым способом из списка, так как обновление приносит глобальное улучшение работы, часто исправляет многочисленные конфликты и выполняется в несколько кликов.
Если Yandex браузер не воспроизводит видеоролики, то:
- Открываем меню веб-обозревателя (три полоски справа от кнопки свернуть).
- Наводим курсор на «Дополнительно», а в выпадающем списке нажимаем на пункт «О браузере».
- Автоматически начинается поиск обновлений, если они найдены, разрешаем установить апгрейд браузера.
Важно! Если система обновления отключена вручную, единственный способ получить актуальную версию ПО – удалить веб-обозреватель Яндекс и установить из нового дистрибутива.
Инструкция:
- Переходим в Windows в раздел «Программы и компоненты».
- Находим элемент «Yandex», кликаем ПКМ и выбираем «Удалить».
- Соглашаемся с удалением во всплывающих окнах.
- Скачиваем Яндекс.Браузер с официального сайта и устанавливаем его.
Выключаем режим Турбо
Значительно чаще не грузится видео в Yandex browser у тех, кто пользуется Турбо режимом. Его отключение может восстановить работу видеохостингов.
Как завершить использование Турбо:
- Жмём на кнопку меню.
- Кликаем на один из первых пунктов – «Выключить турбо».
Скорее всего неполадка носит временный характер. Через время можем проверить, начал ли Турбо режим работать правильно.
Отключаем аппаратное ускорение
Суть функции в использовании дополнительного оборудования компьютера для обработки онлайн-видео. Однако, в случае неполадки технологии, система не грузит видеоролики в Яндекс Браузере. Отключение должно помочь.
Алгоритм действий:
- Находим проигрыватель на Flash Player. Тестовый образец можем найти здесь.
- Нажимаем ПКМ по анимационному элементу и жмём на «Параметры».
- На первой вкладке снимаем флажок с «Включить аппаратное ускорение».
- Закрываем окно и проверяем, работает ли видео.
Полезно! Бывает другая причина, почему Яндекс браузер не грузит видео, она противоположна описанной только что – выключенное аппаратное ускорение. В данном случае действия аналогичны, только в третьем пункте активируем флажок, а не выключаем его.
Убираем дополнения, блокирующие работу проигрывателя
В Яндекс веб-обозревателе проблемы с видео могут появиться из-за активации встроенного плагина – «Блокировка флеш-данных». После включения расширения любой флеш-контент перестанет отображаться. Помимо предустановленного дополнения, аналогично работают плагины сторонних разработчиков: Flash Block (Plus), StopFlash Flash Blocker, Flash Control и т.п. Когда не запускаются видео в браузере Яндекс по причине конфликта дополнительных модулей с флеш, решением станет отключение блокирующих расширений.
Как выключить аддоны:
- Открываем меню и переходим на страницу «Дополнения».
- Ищем раздел «Безопасность в сети» и, если активно, отключаем дополнение «Блокировка флеш-данных».
- Проверяем графу «Из других источников» на наличие сторонних приложений из списка выше и также отключаем их.
Разрешаем работать Flash Player
Одна из частых причин, почему не загружается видео в Yandex браузере – Flash проигрыватель отключен в настройках.
Как настроить воспроизведение флеш:
- Из меню браузера переходим на страницу «Настройки».
- Идём в раздел «Сайты» и открываем «Расширенные настройки сайтов».
- Ищем графу «Flash» и активируем – «Разрешён только для важного содержимого страницы».
Заметка! Флеш данные могли быть заблокированы неполностью, а только для одного сайта. Чтобы убедиться, что проблема не в чёрном списке, следует открыть «Настройки сайтов» в разделе «Flash». Во вкладке «Запрещён» не должны значиться важные названия веб-ресурсов
Деактивируем VPN
Проблемы воспроизведения роликов в Яндекс браузере могут провоцировать VPN. У большинства расширений, особенно бесплатных, есть склонность к нестабильной работе. В один момент времени доступ к серверам может пропасть или скорость сильно снизится, соответственно, возможность запуска видео-содержимого исчезнет. Исправить проблему можем, отключив VPN.
Что нужно сделать:
- Нажимаем ПКМ по любому дополнению и выбираем «Настроить расширения».
- В конце списка находим установленные ВПН плагины и жмём на кнопку «Вкл.», чтобы перевести их в неактивное состояние.
Обязательно выключаем и официальный аддон – Yandex Access, который также является своего рода VPN.
Проблема может сохраниться и после выключения дополнений, ведь влиять на подключение к сети способны настройки proxy. Их лучше выключить, чтобы связь с сервером происходила напрямую. Таким образом устанавливается более надёжное подключение.
Как выключить proxy:
- Открываем меню веб-обозревателя, а из него – «Настройки».
- Переходим в раздел «Системные» и нажимаем на «Настройки прокси-сервера».
- На первой вкладке жмём на кнопку «Настройка сети».
- Снимаем галочку в графе «Прокси-сервер».
Меняем геолокацию IP
Ситуация противоположна предыдущей: некоторые сайты открыть не получится, ведь они блокируют доступ с России или другой локации. Единственный путь – обмануть систему, заставив её думать, что мы находимся в другой части мира. Справиться с задачей помогут VPN дополнения.
Инструкция:
- Открываем магазин Google и вводим название понравившегося VPN. Мы уже делали обзор лучших VPN, рекомендуем ознакомиться с прошлым материалом по ссылке.
- Нажимаем на кнопку «Установить».
- Снова жмём на «Установить расширение» в поп-ап окне.
- Кликаем по значку добавленного плагина и переводим его в активное положение.
- Выбираем подходящую локацию, с которой может работать нужный сайт.
Отключаем активные скачивания
Яндекс браузер часто не проигрывает видео в ситуациях, когда на интернет-канал приходится высокая нагрузка. Преимущественно веб-обозреватель не включает ролики из-за активного скачивания с торрента или через встроенное средство «Загрузки».
Что делать, если не обрабатывается видеоролик:
- Нажимаем на стрелку, открывающую окно трея (на нижней панели в правой части).
- Открываем торрент-приложение.
- Щёлкаем ПКМ по активной загрузке и выбираем «Стоп».
- В браузере нажимаем на значок со стрелкой вниз под кнопкой закрытия программы.
- Под текущим скачиванием жмём на действие «Пауза».
Полезно! Когда не запускаются видео в браузере Yandex и отсутствует желание останавливаться скачивание в торрент, можем ограничить скорость загрузки. Если нажать ПКМ по загрузке, увидим опцию «Приоритет скорости». Во внутреннем разделе можем «Ограничить приём» до определённого значения. Оставшаяся скорость будет перенаправлена на обработку видео.
Удаляем или настраиваем блокировщик рекламы
Если в веб-обозревателе установлено дополнение для удаления рекламы с веб-страниц, оно может ошибочно удалить проигрыватель видео. Самый простой выход из положения – отключить или удалить расширение. Немного сложнее способ позволяет добавить сайт в исключения, на нём работать плагин не будет, но на остальных веб-ресурсах дополнение продолжит функционировать.
Как отключить блокировщик:
- Кликаем ПКМ по значку аддона и выбираем «Настроить расширения».
- Нажимаем на тумблер «ВКЛ» напротив дополнения.
Как настроить плагин на примере AdGuard:
- Копируем ссылку на проблемный сайт, где появляется ошибка воспроизведения видеоролика в Яндекс браузере.
- ПКМ щёлкаем по изображению щита справа от «Умной строки» и кликаем на «Настроить AdGuard…».
- Идём на вкладку вертикального меню под названием «Белый список».
- Вставляем в рабочую область ссылку с буфера обмена.
Сохранение изменений происходит автоматически, поэтому сразу можем закрывать окно настройки дополнения.
Проверяем настройки файла hosts
Hosts – это файл, отвечающий за переназначение связок из адресов DNS-серверов и доменов. Сложное для понимания описание означает то, что при попытке подключения к одному сайту, запись в файле может перенаправить на другой веб-ресурс или на заглушку, при указании локальный IP-адрес. Может быть ситуация, что заблокирован веб-ресурс, с которого плеер пытается загрузить ролик. Результат: страница загружается, а проигрыватель не работает.
Корректируем файл hosts:
- Переходим по пути C:WindowsSystem32driversetc.
- Двойным кликом открываем файл.
- Windows предложит выбрать обработчик, ведь она не поддерживает данный формат. Указываем любой текстовый редактор.
- Ищем записи по типу «0.0.0.0 ad.doubleclick.net», «127.0.0.1 youtube.com», «0.0.0.0 google.com» и удаляем их.
- Сохраняем файл, выходим из редактора.
Временно выключаем антивирус
Практически всё антивирусное ПО поддерживает диагностическое отключение защиты. С помощью данной функции, легко определить ошибка воспроизведения видео в Яндекс веб-обозревателе связана с антивирусом или нет. Обычно приложение находится в трее, а после выполнения клика ПКМ появляется вариант «Временное отключение» на небольшой промежуток времени. Если источником неполадки был антивирус, сейчас всё должно заработать. В дальнейшем рекомендуем занести сайт в белый список.
Переустанавливаем браузер
Если Yandex браузер не показывает ролики в интернете несмотря на все перечисленные действия, лучшим решением станет его переустановка. Скорее всего причиной стали вирус, конфликт или случайное повреждение файлов.
Простейший способ переустановки:
- Переходим в ОС Windows в раздел «Программы и компоненты».
- Выделяем «Yandex» и жмём на кнопку «Удалить».
- Во всплывающем окне кликаем на вариант «Переустановить».
- Дожидаемся окончания процедуры и проверяем работает ли видео на сайте.
Важно! Выполнить процедуру будет невозможно, если заблаговременно не закроем веб-обозреватель.
Почему Яндекс браузер не воспроизводит видео Андроид
В текущей главе своеобразное заключение компьютерных неполадок при проигрывании роликов, которые относятся и к мобильной версии браузера. Ещё здесь отмечены основные отличия в реализации способов:
Остальные причины, почему Яндекс браузер не воспроизводит видео
Ещё хочется упомянуть о нескольких причинах, не вошедших в предыдущие списки:
- Яндекс веб-обозреватель может самостоятельно выключить автовоспроизведение видео. Команду об отключении посылает веб-сайт. Подобное происходит при длительной работе роликов в фоновом режиме (на неактивной вкладке). Чтобы повторно включить видеоролик, следует перейти на вкладку и подтвердить продолжение просмотра или перезагрузить страницу.
- IP-адрес заблокирован на сервере. Может быть ошибкой, которая происходит из-за мошеннических действий другого пользователя. Возможно, частые запросы привели к блокировке IP. Смена адреса через перезагрузку роутера или VPN поможет.
Мы рассказали о всех причинах, почему не открываются видео в Яндекс браузере и способах устранить сложившуюся проблему. Осталось только подобрать подходящий метод и применить его в конкретной системе. До сегодня один из методов срабатывал всегда. Надеемся, инструкция смогла исправить проблему и в данном случае.
Главная » Видео » Соединение сброшено ERR_CONNECTION_RESET — как исправить ошибку в Chrome и других браузерах
Что делать, если не получается установить соединение с сайтом
Многие люди могут похвастаться быстрым и стабильным интернетом. Но даже это не всегда может гарантировать доступ ко всем сайтам Всемирной паутины. Невозможность зайти на веб-страницу – одна из самых популярных проблем пользователей в сети.
Ошибка может проявляться по разному, например надпись в браузере «не удалось установить соединение с сайтом», «сайт не позволяет установить соединение», «сброшено подключение к веб-сайту» и возникать может на любом ресурсе – ok.ru, vk.com, Ютуб, Яндекс, admitab.com и любых других.
Существует несколько вариантов подобной ошибки:
- Не открывается конкретный сайт. При такой ошибке рекомендуется попробовать загрузить другие страницы.
- Отказ в доступе ко всем сайтам. В таком случае можно войти в другой браузер и повторить попытку.
- Проблема распространяется на все браузеры.
Вышеперечисленные варианты и действия позволят локализовать проблему и выбрать дальнейший путь решения.
Ошибка установления соединения может быть следствием множества причин:
- Неполадки в операционной системе. Дефект некоторых компонентов – это следствие:
- ошибочных действий пользователя;
- блокировки и удаления элементов антивирусом;
- сбоя системы;
- удаления и заражения файлов вирусом.
- Низкая или нестабильная (обрывочная) скорость соединения.
- Сетевые настройки в компьютере или роутере заданы неправильно. Такой сбой может возникнуть в результате действий пользователя или программного (а возможно и вредоносного) обеспечения.
- Родительский контроль.
- Подключение осуществляется через прокси-сервер, работающий некорректно.
- Вирусные программы могут напрямую блокировать установление соединения.
- Сбой в работе провайдера.
- Сайт удален, не работает или сменил адрес домена.
Для решения проблемы нужно совершить ряд последовательных действий.
Как исправить ошибку ERR_CONNECTION_RESET
Прежде чем приступать, обратите внимание на следующие простые моменты:
- Если «Соединение сброшено» сообщает лишь какой-то один сайт, а остальные открываются нормально, возможно — это временные проблемы на самом сайте и вам следует лишь дождаться, когда он заработает исправно. Для дополнительной проверки можно попробовать зайти на этот же сайт из другого браузера или с другого устройства.
- При подключении через роутер не пренебрегайте рекомендацией перезагрузить его: выключите его из розетки, подождите несколько секунд, снова включите.
Если эти два пункта не подошли к вашей ситуации, следует попробовать следующие методы исправления ошибки ERR_CONNECTION_RESET.
Отключение прокси-сервера (и автоматического определения параметров для него)
Прежде чем переходить к отключению прокси-сервера на уровне системы, учитывайте: в случае, если на вашем компьютере или в браузере установлены любые VPN или прокси, реализуемые через расширения и стороннее ПО, попробуйте отключить их и проверить, сохраняется ли ошибка. Если таковых нет, выполните следующие шаги:
- Откройте панель управления (в Windows 10 для этого можно использовать поиск в панели задач) и перейдите в пункт «Свойства браузера» (или Сеть и Интернет — Свойства браузера).
- В открывшемся окне откройте вкладку «Подключения» и нажмите кнопку «Настройка сети».
- Снимите все отметки, включая «Автоматическое определение параметров» в следующем окне и примените настройки. Подробнее: Как отключить прокси сервер в Windows 10, 8.1 и Windows 7.
После этого проверьте, была ли решена проблема.
Сброс Winsock
При отсутствии результата от предыдущего шага, попробуйте следующее:
- Запустите командную строку от имени Администратора (как это сделать)
- Введите командуи нажмите Enter.
- После сообщения об успешном выполнении команды перезагрузите компьютер.
Очистка кэша браузера
Иногда ошибка ERR_CONNECTION_RESET бывает вызвана несоответствием сохраненных данных кэша для этого сайта и текущей версии сайта. В этом случае может сработать очистка кэша в браузере. В Google Chrome это выполняется следующим образом (внимание: после очистки кэша может потребоваться повторный вход на сайты, где вы были авторизированы):
После удаления кэша перезапустите браузер и проверьте, открывается ли сайт теперь.
Видео инструкция по исправлению ошибки «Соединение сброшено»
Сайт не позволяет установить соединение – почему, что делать
При просмотре сайтов в браузере могут возникать различные ошибки, среди которых и та, которая указывает не невозможность установления соединения с сайтом. Каковы причины возникновения данной ошибки и пути решения оной – всё в этом материале.
Данная ошибка может появляться довольно часто, однако не всегда какая-то одна причина тому виной. Оных может быть некоторое количество. Стоит рассмотреть подробно каждую возможную причину, и то, как необходимо поступить, дабы исправить положение.
- Проблема в используемом браузере – не имеет принципиального значения устройство (смартфон или компьютер), ошибка встречается в равной степени из-за того, что используется устаревшая версия браузера. Обязательно проверьте, что вы используете именно актуальное программное обеспечение, к которому, несомненно, относится и Интернет-браузер.
- Некорректно выставленное время и дата – если на устройстве, на котором работает браузер, неверно выставлено время или дата, то в этом случае могут наблюдаться проблемы при открытии некоторых сайтов. Это связанно с используемыми или сертификатами безопасности, которые обязательно проверяются на корректность при попытке соединения с сайтом. И если время установлено неправильное, то проверка не сможет быть осуществлена и высветится ошибка о невозможности установки соединения.
- Проблема с соединением – сайты находятся в Интернет, откуда они и загружаются. И хорошо, когда соединение надёжное и ничего не препятствует загрузке, однако время от времени могут случаться сбои, снижающие качество соединения. Проверить соединение можно попыткой открытия других сайтов. Если все они открываются, а конкретный желаемый нет, то проблема не в этом.
- Сайт заблокирован на территории страны – сайт может быть заблокирован по требованию органов власти. Но это техническое ограничение весьма просто решается, подробнее об этом можно почитать в соответствующем материале.
- Проблемы на стороне самого сайта – и такое бывает, что источником проблемы может являться сам сайт, сервер, на котором он функционирует и т.п. Следует выждать некоторое время и потом попытаться вновь его открыть.
Вот мы и рассмотрели причины, из-за которых сайт может не позволять установить соединение. Воспользуйтесь приведёнными в каждом конкретном случае рекомендациями, дабы исключить причины ошибки и решить вопрос с открытием желаемого сайта.
Мы рады, что смогли помочь Вам в решении поставленной задачи или проблемы.
В свою очередь, Вы тоже можете нам очень помочь.
Просто поделитесь статьей в социальных сетях и мессенджерах с друзьями.
Поделившись результатами труда автора, вы окажете неоценимую помощь как ему самому, так и сайту в целом. Спасибо!
Проблема возникает только в Яндекс-браузере – что делать?
Да, такая ситуация вполне может быть. И не всегда люди хотят или имеют возможность перейти на другой интернет-браузеры. У каждого, к примеру, могут быть личные предпочтения и им будет просто некомфортно, неудобно работать в иной программе. Если это именно ваш случай, то желательно воспользоваться еще одной инструкцией, которая способна устранить неисправность:
Читайте также: Как сделать переносной жёсткий диск USB мультизагрузочным и установить с него Windows 7, 8.1, 10
- В верхнем правом углу окна интернет-браузера нажать на три горизонтальных палочки. Перейти в раздел «История». В ее правой части можно будет найти и воспользоваться инструментом, который называется «очистить историю». Выставить галочки напротив всех пунктов, а в списке, который выпадает чуть выше, проставить «за все время». Приступить к удалению;
В подавляющем числе случаев этого оказывается достаточным, чтобы вернуть интернет-браузер от Яндекса в полностью исправное состояние. В конце концов можно полностью деинсталлировать программу и выполнить ее новую установку.
Есть ли подключение к интернету?
Чаще всего, конечно, сайты в браузере не открываются даже когда компьютер подключен к интернету (из-за проблем с DNS, прокси, антиврусом, вирусами и т. д.) . Да и когда наш компьютер не подключен к интернету, то браузер так и сообщит нам: «Нет подключения к интернету».
Браузеры сейчас умные Но все же, первым делом советую проверить, есть ли подключение к интернету. Обратите внимание на иконку подключения, на панели уведомлений. Нет ли возле значка Wi-Fi, или подключения по локальной сети желтого восклицательного знака. И вообще, подключен ли ваш компьютер к интернету. Статус подключения должен быть таким:
Если у вас подключение без доступа к интернету, то смотрите решения в статьях:
Как правило, статус подключения нормальный, но доступа к сайту (или сайтам) все ровно нет.
Соединение сбрасывается только в браузере Яндекс
Что делать, если в других браузерах все работает, а сообщение «Не удается установить соединение с сайтом» выдается только при использовании Яндекс Браузера?
История и куки
Для начала почистим куки (cookies) и кэш (cash). Находится эта функция в меню «История».
При попытке просмотра видео в сети (к примеру, в каком-либо онлайн-кинотеатре) пользователь «Яндекс.Браузера» может столкнуться с ошибкой воспроизведения такого видео, и релевантным сообщением «HTML5 Video not properly encoded». В данном материале я расскажу, что за ошибка «HTML5 Video not properly encoded», каковы её причины, и как исправить её в Яндекс Браузере.
Содержание статьи:
- 1 Что такое «HTML5 Video not properly encoded»?
- 2 Как исправить «HTML5 Video not properly encoded»
- 3 Заключение
Перевод «HTML5 Video not properly encoded» звучит как «Видео HTML5 не закодировано должным образом». Обычно появление данного сообщения соотносится с ситуацией, когда видео не может быть воспроизведено браузером по ряду технических причин.
Напомню читателю, что «HTML5» является специализированным языком для вывода содержимого интернет-страниц. Его спецификой в разрезе видео является то, что данный язык не требует для демонстрации видео установки дополнительных плагинов (типа «Flash Player»), позволяя непосредственно, без «посредников», выводить видео на экран вашего ПК.
Первая часть инструкции исправления ошибки HTML 5 при просмотре видео — здесь.
Среди причин, вызывающих рассматриваемую мной ошибку, я бы выделил следующие:
- Обычный сбой в работе браузера;
- Наблюдаются проблемы в работе интернет-ресурса, на котором расположен видеофайл (проводятся технические работы и др.);
- Используется устаревшая версия браузера, которая некорректно работает с модерной технологией «HTML5»;
- Проблема вызвана некорректной работой ряда видеокарт.
Рассматриваемая мной ошибка в воспроизведение HTML5 Video проявляет себя не только при работе в «Яндекс.Браузер», но и на других веб-навигаторах (Хром, Мозилла, Опера, IE и других).
Как исправить «HTML5 Video not properly encoded»
После того, как мы разобрались, что значит ошибка «HTML5: video not properly encoded», рассмотрим, как избавиться от неё. Рекомендую выполнить следующее:
- Перегрузите страницу с видео с помощью нажатия на F5. Если проблема имеет стохастическую природу – она исчезнет;
- Подождите какое-то время. Вполне возможно, что проблемы наблюдается на самом интернет-ресурсе, и ваш ПК не имеет к этому никакого отношения. Рекомендую подождать какое-то время, и, при желании, написать письмо в техническую поддержку данного сайта, возможно, они просто не осведомлены о возникшей проблеме;
- Задействуйте аппаратное ускорение видео. Введите в адресной строке «Яндекс.Браузер» команду browser://flags, среди списка параметров найдите «Аппаратное ускорение для декодирования видео» (поможет сочетание клавиш Ctrl+F), и если данная опция отключена, нажмите на «Включить». После этого нажмите на кнопку «Перезапустить сейчас» для перезапуска вашего браузера;
Задействуйте параметр «Аппаратное ускорение для декодирования видео» в настройках браузера - Очистите кеш и куки вашего браузера. Нажмите на сочетание клавиш Ctrl+H, затем на «Очистить историю» сбоку. В открывшемся окне выберите сверху «За всё время», поставьте галочку рядом с пунктом «файлы cookie и другие данные..», и нажмите внизу на кнопку «Очистить историю»;
- Используйте другой браузер (к примеру, «Mozilla Firefox» или «IE») для устранения «HTML5 Video not properly encoded»;
- Попробуйте изменить настройки воспроизведения проблемного видео (если есть такая возможность). В частности, уменьшите разрешение видео, к примеру, с 720p на 480p;
- Попробуйте запустить проблемное видео в режиме «инкогнито». Кликните на кнопку настроек «Яндекс.Браузер» (кнопка с тремя горизонтальными стрелками), и в появившемся меню выберите «режим инкогнито»;
- Установите самые свежие драйверы для вашей видеокарты. В этом могут помочь, в частности, такие специализированные инструменты как «DriverPack Solution», «Driver Genius» и другие аналоги;
Используйте DriverPack Solution для обновления ваших драйверов - Обновите (переустановите) ваш «Яндекс.Браузер». Бывают ситуации, когда ошибку «Video not properly encoded» вызывают проблемы в работе самого веб-навигатора.
Заключение
Ошибка «HTML5 Video not properly encoded» в «Яндекс.Браузер» может быть вызвана рядом причин, среди которых проблемы в работе самого сайта, отключенное аппаратное ускорение браузера и другие детерминанты, описанные мной выше. Рекомендую, прежде всего, не спешить искать проблему на своём ПК, так как могут иметься дисфункции в работе самого интернет-ресурса, и нужно просто подождать, дабы последний восстановил свой нормальный функционал.
Leave a comment
Благодаря неустанному развитию технологий сравнительно недавно появился стандарт HTML5, являющийся новой версией языка разметки веб-страниц, который позволяет структурировать и отображать их содержимое. Инновации позволили усовершенствовать процесс создания и управления графическими и мультимедийными элементами, упростив работу с объектами. Стандарт HTML5 наделён множеством плюсов и предоставляет большие возможности в организации веб-среды, но и здесь не обошлось без сбоев в работе. Пользователи при просмотре видео с интернет ресурсов могут сталкиваться с принудительной остановкой воспроизведения, которую вызвала HTML5 ошибка. Обычно обновление страницы с повторной загрузкой контента решает проблему, но не всегда. К тому же такие сбои особенно неприятны в случае с лимитированным интернетом.
Устранение ошибок в работе HTML5.
Что значит ошибка HTML5
С внедрением HTML5 необходимость использования специальных плагинов, таких как Adobe Flash, Quick Time и прочих надстроек, являющих собой преобразователи цифрового контента в видео и звук, полностью отпала. Больше не нужно скачивать подобные расширения к браузерам или кодеки для просмотра медиаконтента. Обозреватель способен справиться с воспроизведением роликов собственными средствами без использования каких-либо дополнений. Это обусловлено реализацией в HTML5 симбиоза HTML, CSS и JavaScript, где медиаконтент является частью кода веб-страницы. Теперь размещение медиафайлов выполняется стандартными тэгами, при этом элементы могут быть различных форматов и использовать разные кодеки. С приходом новой версии языка разметки, с 2013 года под него велись разработки приложений, постепенно HTML5 стал применяться на большинстве популярных ресурсах и на сегодняшний день является основным стандартом. Технология считается намного усовершенствованной, чем используемая ранее, и сбои для неё не характерны. При этом пользователей нередко беспокоит проблема невозможности просмотра контента в сети и многим уже знаком сбой «Uppod HTML5: Ошибка загрузки» в плеере с поддержкой стандарта или «HTML5: файл видео не найден». Такие неполадки возникают по разным причинам, среди которых чаще всего виновниками являются следующие:
- Устаревшая версия интернет-обозревателя;
- Случайный сбой в работе браузера;
- Неполадки, проведение технических работ на сервере;
- Негативное воздействие сторонних расширений или приложений.
Современные видеоплееры с поддержкой технологии внедрены сегодня на большинстве веб-сайтов, но проблема всё ещё актуальна, поскольку на полный переход к новому стандарту видимо требуется больше времени. Так, на данный момент решать вопрос придётся своими силами.
Как исправить ошибку HTML5 в видеоплеере
Устранить проблему достаточно просто, для этого нужно избавиться от причины, провоцирующей сбой. Рассмотрим, как исправить ошибку HTML5 несколькими способами:
- В первую очередь следует обновить страницу, при случайных сбоях эффективен именно этот вариант решения;
- Можно также изменить качество воспроизводимого видео (выбрать другое разрешение в настройках плеера);
- Стоит попробовать обновить браузер. Когда на сайте стоит плеер HTML5, а версия обозревателя не поддерживает стандарт, возникает данная ошибка и тогда решение очевидно. Посмотреть наличие обновлений для вашего браузера можно в его настройках. По понятным причинам скачивать свежие обновления рекомендуется с официального сайта. Иногда для корректной работы программы с новой технологией может потребоваться переустановить браузер вручную (полное удаление с последующей установкой последней версии);
- Обозреватель следует время от времени чистить от накопившего мусора. На разных браузерах кэш и cookies очищаются по-разному, как правило, опция находится в настройках программы. Есть возможность также выбрать временной период, за который будут удалены данные, лучше чистить за весь период.
Для проверки, в браузере ли дело или же присутствует другая причина ошибки HTML5, нужно попробовать запустить то же видео посредством иного обозревателя. Это может также стать временной мерой по решению проблемы, но если отказываться от привычной программы нет желания, а сбой проявляется на постоянной основе, помочь сможет обновление или переустановка софта.
Дополнительные способы устранения ошибки HTML5
Корректному воспроизведению видео в плеере с поддержкой стандарта могут препятствовать и расширения, присутствующие в браузере. В особенности нередко блокирует медиаконтент инструмент Adbloker. Чтобы деактивировать сторонние плагины нужно перейти в настройках браузера в раздел Дополнения, где вы увидите полный список имеющихся расширений, которые могут помешать воспроизведению файлов, и остановить их работу. В некоторых случаях проблему способен спровоцировать чрезмерно бдительный антивирус или FireWall, ведущие активную защиту при работе с ресурсами сети. Блокировка нежелательного, по мнению программы, трафика приводит к прекращению загрузки контента. Временное отключение софта, блокирующего подключение, решает проблему.
Иногда возможны и проблемы с ресурсами (возникли неполадки с хостингом, ведутся технические работы, обрушилась DDOS атака и т. д.). Тогда придётся просто выждать немного времени, поскольку, когда ошибки возникают на стороне сервера, вы с этим поделать ничего не можете, разве что, сообщить об ошибке администрации сайта. В качестве варианта временного исправления ошибки HTML5, можно переключиться на Adobe Flash, если ресурсом поддерживается сия возможность. Некоторые сайты могут выполнить это автоматически в случае отсутствия поддержки браузером современного стандарта. Рассмотренные способы решения проблемы достаточно эффективны и обязательно помогут в зависимости от причины возникших неудобств с просмотром медиаконтента.