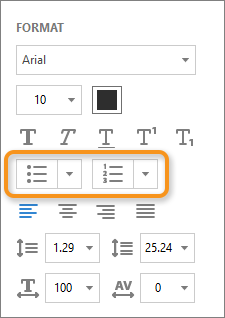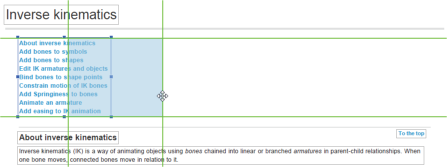Буклет – это разновидность полиграфической продукции. Используется в рекламных, информационных, образовательных целях.
Как выглядит буклет?
Наиболее распространенный вариант — это евробуклет. Такой буклет создает три двусторонние секции, обеспечивая достаточное количество места для отображения информации и визуальных деталей.
Да, чаще всего выбирают буклет формата “Еврокнижка”, но бывают и другие варианты фальцовки листа:
Советы по созданию буклета
- Не перегружайте буклет лишними элементами , ведь все, что отвлекает, снижает эффективность буклета, но и не пытайтесь свести дизайн к минимуму, т.к. он будет неинтересным.
- Определите цветовую схему буклета. Для фона желательно выбирать белый, серый ,бежевый, розовый или бледно-желтый цвета. От использования темных цветов нужно отказаться. Темные цвета можно использовать в исключительных случаях, они позволят подчеркнуть определенную смысловую нагрузку.
- Не перегружайте буклет большим разнообразием шрифтов. Шрифты с засечками -лучше использовать в печати.
- Информация в буклете должна соответствовать заданной теме и выбранной целевой аудитории, для которой предназначен буклет.
- Убедитесь в достоверности и современности выбранной информации. Если материал вызывает у Вас сомнение , а проверить, а проверить его не представляется возможным, лучше не включайте такие сведения в буклет.
Ошибки при создании буклета
Ошибка №1. Неправильная структура макета
Помните, что правильное размещение информационных блоков в буклете – это половина успеха. Как правило, лицевая сторона буклета содержит титульный лист(тема буклета, наименование организации, ФИО ученика, который выполнил буклет и ФИО руководителя, год создания), внутренняя часть – текст связанный с данной темой, и задняя – список источников информации.
Ошибка №2. Слишком много текста
Текст, размещенный в буклете, должен быть интересен. Для этого, сложный для восприятия, большой по объему текст лучше исключить. Не забывайте, что краткость – сестра таланта.
Ошибка №3. Неудачный выбор материалов для печати
При разработке дизайна буклета не стоит забывать и том, какие материалы в последствии будут использоваться при печати, ведь удачная, на первый взгляд, дизайнерская задумка, как и впечатление о печатной продукции могут быть испорчены. Правильно подобранная бумага, вид печати помогут наиболее точно передать цветовую гамму, а также сложить хорошее мнение о продукте в целом со стороны целевой аудитории.
Примеры работ:
Как исправить документ
Зачастую, когда документ уже подписан, необходимо исправить досадную опечатку либо поставить пропущенную букву. Это необходимо сделать для того, чтобы не испортить мнение о себе для тех, кому отправляется отсканированная копия документа. В случае, если документ необходимо отправить в печатном виде, исправления невозможны, но если вам предстоит отправить его отсканированную копию, вы всегда можете исправить погрешности в тексте.

Инструкция
Зачастую, когда документ уже подписан, необходимо исправить досадную опечатку либо поставить пропущенную букву. Это необходимо сделать для того, чтобы не испортить мнение о себе для тех, кому отправляется отсканированная копия документа. В случае, если документ необходимо отправить в печатном виде, исправления невозможны, но если вам предстоит отправить его отсканированную копию, вы всегда можете исправить погрешности в тексте.
Откройте лист, который нужно исправить, в редакторе Paint. В случае, если бумага получилась не белой а чуть темной, используйте редактор Microsoft для того, чтобы высветлить фон, после чего откройте его в Paint.
Дислоцируйте место опечатки либо пропущенного символа. При помощи ластика сотрите ненужную букву. Следите за тем, чтобы белыйслед, который остается после ластика, не выделялся на фоне общего фона.
Используйте инструмент «копировать». При помощи этого инструмента обведите ту букву, которую необходимо поставить на место стертой. Скопируйте ее и аккуратно вставьте в то место, которое вы зачистили ластиком. Следите за тем, чтобы высота буквы была на том же уровне, что и высота близлежащих, а расстояние до других букв было равным.
Повторяйте предыдущий шаг, пока не добьетесь полной корректировки желаемого фрагмента текста. После этого проверьте, чтобы цвет букв, которые вы вставили, совпадал с цветом других, которые вы не трогали. Если вы сканировали в хорошем разрешении, проблем с этим быть не должно. Уменьшите документ в два-три раза и сохраните как файл .jpg.
Для того, чтобы максимально скрыть следы корректировки, используйте JPGtoPDF converter. Сконвертируйте изображение в pdf файл и высылайте отправителю.
Войти на сайт
или
Забыли пароль?
Еще не зарегистрированы?
This site is protected by reCAPTCHA and the Google Privacy Policy and Terms of Service apply.
Прочее
Мастер-класс «Как исправить ошибку типографии»
24 сентября 2007
7 695 просмотров
Осенним дождливым днем по таинственному стечению обстоятельств видение мира работников нашей типографии перевернулось на 90 градусов. Результатом этой коллизии стал тираж книги «Инструменты McKinsey» с неправильно наклеенными закладками-постиками.
Тираж был отозван на переклейку, но несколько десятков самых хитрых экземпляров смогли просочиться в продажу. Если вам удалось их поймать, то наш мастер-класс поможет исправить досадную ошибку.
1. Итак, вы берете в руки этот «хитрый экземпляр»
2. Аккуратным движением руки отклеиваете уголок
3. Переворачиваете закладки на 90 градусов (величина не имеет ничего общего с крепостью водки).
4. Приклеиваете перевернутые закладки обратно. Вуаля! У вас в руках правильные «Инструменты». Поздравляем)
Похожие статьи
Полезное чтение на выходных
Читаем блог за вас 🙂 Выбираем 5 самых ценных статей и присылаем раз в две недели. Чек-лист «Читаю книги, меняюсь к лучшему» — уже в первом письме.
Электронная почта
Например, dulsineya@gmail.com
Без спама и смс
Содержание
- impulsarizm
- Диметрий Богданов
- Как убрать текст, который был напечатан на лазерном принтере?
- Способы, как и чем можно стереть пасту от шариковой и гелевой ручки с бумаги без следов в домашних условиях
- Основные сложности удаления следов
- Как аккуратно убрать обычные и гелевые чернила подручными средствами?
- Марганцовка, уксус и перекись водорода
- Ацетон и жидкость для снятия лака
- Этиловый спирт
- Сода, лимонная кислота или сок, соль
- Картофельный и кукурузный крахмал
- Как незаметно вывести бытовой химией, удалить запись косметическими средствами?
- Механические методы
- Удаляем с цветных листов
- Убираем с глянцевых
- Что делать нельзя?
- Видео по теме статьи
- Заключение
- При наборе текста удаляется следующая буква (а раньше она просто добавлялась к уже имеющимся). Что делать?
- Устранение проблемы, когда принтер печатает непонятные символы
- Причины неисправности
- Способы устранения
- Перезагрузка принтера и ПК
- Распечатка пробной страницы
- Использование другой программы
- Foxit Reader
- Reader for Adobe Acrobat PDF Editor
- Браузер
- Печатать как рисунок
- Шрифты
- Восстановление системных файлов
- Переустановка драйверов
- Удаление вирусов на компьютере
 impulsarizm
impulsarizm
Диметрий Богданов
Когда нужно исправить распечатанный на принтере документ, мы распечатываем новый документ снова. Как исправить опечатку на бумаге вручную без новой распечатки. Дополнения внесены.
Существующие принтеры (струйные, лазерные) заправляются с помощью порошка. Существуют также современные аппараты и методы: твердочернильная и гелиевая печать. В них можно исправить текст на бумаге с помощью гелиевой ручки, однако, получится неаккуратно (сложно контролировать толщину линий). Шариковая ручка черного цвета может подойти, однако, нужно использовать тонкий стержень. Гелиевая ручка черного цвета имеет чистый сочный цвет. Прежде чем нанести его на бумагу, надо сначала использовать простой карандаш, а затем осторожно обвести гелиевой ручкой.
Для точечных исправлений лучше использовать острый предмет (скрепку, булавку). Острием нужно соскоблить опечатку. Махры можно стереть ластиком, или смочить сладкой водой, которая не оставляет разводов.
Другой эффективный способ, это сделать оттиск от напечатанного текста на любой принимающий матовый предмет. Например, попробуйте с силой надавить концом ластика карандаша на напечатанную цифру, видите, на ластике остался пропечатанный след. С силой надавите на нужное место. Теперь аккуратно обведите оттиск черной или синей ручкой. Можно использовать кальку или копировальную бумагу.
Если исправить пузатые буквы проще, то цифры имеют разное начертание – от острых до пузатых форм: 1, 2, 3, 4, 5, 6, 7, 8, 9, 10. Например, 4 исправляем на 6. При исправлении необходимо подчистить острием (скрепка, иголка, ножичек) перегородку 46 и сделать пузатый полукруг. Вы видите на экране, что средняя перегородка у них разная по высоте, если не критично, можно оставить, если да, то затирайте полностью.
Fix typo in the paper. When you need to fix a printed document to a printer, we print out a new document again. How to Fix a typo on the paper by hand without a new listing.
Existing printers (inkjet, laser) charged with using powder. There are also modern devices and methods: Solid helium and printing. They can correct the text on the paper using a gel pen. Ballpoint pen in black can come, but it is too light, not like, like a cartridge. Gel pen, black is pure radiant color. Before you put it on paper, you must first use a pencil, and then carefully cut around the helium handle.
For scatter correction is best to use a sharp object (a paper clip, pin). Tip to scrape off the typo. Mahra can erase eraser or wet sweet water that does not leave streaks.
Источник
Как убрать текст, который был напечатан на лазерном принтере?
Ну так любую правку заметят.
Можно еще его перенабрать самому и напечатать. А можно отсканить, поправить в фотошопе и напечатать.
Цветной принтер нужен. Мы так делали на работе.
по идее, тонер чтобы напечатать нагревают, следовательно при нагреве с бумаги можно как-то снять тонер
поехать к ней ха 3.9 земель и перепечатать. или зачеркнуть написать правильно и печать туда же.
по идее, тонер чтобы напечатать нагревают, следовательно при нагреве с бумаги можно как-то снять тонер
Он впаивается в структуру листа при этом. Только если сдирать верхние слои листа.
Маловероятно. Порошок попадает в поры в бумаге и затем только застывает. Не думаю, что его можно оттуда каким-либо образом извлечь.
ну а как же ЛУТ тогда? Суть в технологии в том, что с листа как раз переносится на медь. Только там глянцевый лист
печать (деревянная) делается за пару часов
ну а как же ЛУТ тогда? Суть в технологии в том, что с листа как раз переносится на медь. Только там глянцевый лист
глянцевый лист
Весь смысл технологии в том, чтобы тонер при печати только прилип к поверхности бумаги, не проникая в поры (либо не проникая глубоко). Отсюда и разнообразные подложки-носители, начиная с глянцевой бумаги и заканчивая алюминиевой фольгой
Лорчую. Это действительно работает.
А старый добрый способ с муравьями? Заправил фломастер сладким сиропом и обвел то, что не нужно, потом накрыл стаканом с муравьями и они подчистую съели все сладкое вместе с тонером?
Может сойти за подделку документа, не стоит так рисковать.
Источник
Способы, как и чем можно стереть пасту от шариковой и гелевой ручки с бумаги без следов в домашних условиях

Иногда и в профессиональной деятельности происходят ситуации, в которых требуется исправить ошибку или удалить запись на официальном бланке, документе.
Практически в каждом доме среди бытовых средств найдутся те, которые помогут справиться с этой проблемой.
О том, как стереть ручку с бумаги без следов в домашних условиях, расскажем в статье.
Основные сложности удаления следов
Основная проблема, которая мешает качественно избавиться от следов чернил – плотность и текстура бумаги:
Тип чернил, которым сделана запись, тоже очень важен для гарантии успеха:
Чтобы шансы на успех выросли, нужно иметь аналогичный документу лист бумаги. Перед тем как уничтожать написанное на оригинале, рекомендуется потренироваться на черновике.
О том, как стереть гелевую ручку с бумаги, можно узнать из этой статьи.
Как аккуратно убрать обычные и гелевые чернила подручными средствами?
Важно подготовить не только сами средства, с помощью которых можно стереть ручку, но и удобный аппликатор, чтобы наносить их точечно:
Марганцовка, уксус и перекись водорода
Отличный способ вывести чернила не только с обычного белого листа, но и с линованного:
Раствор марганцовки и уксуса не растворяет типографскую краску, поэтому клетки или линейки на тетрадных листах останутся не поврежденными.
Ацетон и жидкость для снятия лака
В качестве средств, помогающих избавиться от следов ручки, ацетон и содержащие его жидкости часто ставят на первое место. Тем не менее, на практике этот способ не работает.
Этиловый спирт
Избавиться от следов ручки при помощи этилового спирта получится только на глянцевой бумаге. На обычной бумаге все обернется расплывшимися чернилами и невозможностью что-то исправить.
Что нужно взять:
Пропитанной спиртом ватной палочкой аккуратно протирать по контуру букв. После каждого проведения с усилием приложить к стираемым следам салфетку. Так чернила начнут оставаться на салфетке и на ватной палочке. Глянцевую бумагу сушить при помощи утюга нельзя, нужно положить под пресс, оставить до высыхания.
Сода, лимонная кислота или сок, соль
Незначительное осветление написанного – это максимум, который можно получить, задействовав эти средства в любых сочетаниях и последовательности.
Тем не менее, мелкая соль или сода с небольшим количеством воды становятся отличным абразивом, которым можно стереть ручку полностью:
Следов ручки не остается, а повреждения верхнего слоя листа незначительны.
Картофельный и кукурузный крахмал
Крахмал поможет справиться с жирным и ярким следом шариковой или гелевой пасты. Этот способ потребует достаточно большого количества времени и не поможет избавиться от следов полностью, но послужит отличным подготовительным этапом для абразивной обработки:
Как незаметно вывести бытовой химией, удалить запись косметическими средствами?
Нанесение средств бытовой химии также должно быть точечным, поэтому в качестве инструментов следует использовать ватные палочки, кисти или узкие спонжи:
Механические методы
Механические способы достаточно эффективны как в удалении шариковой, так и гелевой ручки:
Удаляем с цветных листов
Сложность в удалении следов ручки с цветной бумаги заключается в том, что цветное покрытие может быть нарушено. Поэтому абразивные способы, применение хлорсодержащих веществ не применимы.
Для удаления ручки с цветной бумаги нужно использовать туалетное мыло или зубную пасту.
Убираем с глянцевых
Избавиться от надписи на глянцевой бумаге поможет мокрая стирательная резинка. Ластик нужно намочить. Стирать им написанное. Периодически резинку нужно вытирать об салфетку и мочить снова.
Этот способ не гарантирует полного исчезновения пасты с поверхности, но добиться того, что линии будут малозаметны, поможет.
Что делать нельзя?
Часто в качестве самых действенных средств приводятся ацетон, скипидар, димексид. Их применение не только не поможет избавиться от следов ручки, но и оставит цветные разводы, которые полностью испортят лист.
Средства бытовой химии, применяемые для уничтожения надписи, не должны содержать красителей. Лучше, если они будут белого цвета или прозрачные. В подобном случае есть гарантия, что после удаления пасты с бумаги не придется избавляться от следов красителя, содержащегося в активном веществе.
Много полезных советов и рекомендаций о выведении чернил от ручки с различных поверхностей и предметов найдете тут.
Видео по теме статьи
Чем и как вывести чернила с бумаги без следов в домашних условиях, подскажет видео:
Заключение
Стереть гелевую или шариковую ручку с бумаги достаточно сложно, так как гель быстро проникает в структуру ткани. Самый эффективный способ – применение лезвия. Но не менее популярен народный метод удаления гелевой ручки содой. Нельзя наносить на бумагу ацетон. Это только усугубит проблему.
Источник
При наборе текста удаляется следующая буква (а раньше она просто добавлялась к уже имеющимся). Что делать?

В офисной работе некоторые пользователи случайно включают спец. режим печати — при наборе текста удаляется следующая буква (т.е. каждый новый символ заменяет старый). Разумеется, при редактировании обычных документов — это очень не удобно и сильно раздражает! 👀
Собственно, после очередного случая, когда меня побеспокоили по «этому» вопросу — решил подобную статью с «лечением» проблемы выложить не только в локальной сети, но и здесь, у себя в «офисных» заметках. Думаю, она будет весьма полезна всем неискушенным пользователям!
👉 ШАГ 1: включаем режим «обычной» печати
Дело в том, что в Windows есть два режима набора текста:
👉 Важно!
1) Для переключения между режимами «вставка» и «замена» в Windows используется клавиша Insert (или «ins» на ноутбуках). Обратите внимание, что на тех же ноутбуках её нужно нажимать вместе с клавишей Fn!
2) Чтобы вернуть в первоначальный вид стёртые символы и слова — нужно нажать сочетание Ctrl+Z (можно несколько раз. ).
Клавиша «Insert» (или «ins» на ноутбуках)
Собственно, как только вы столкнулись с неправильным режимом печати — просто используйте эту клавишу, и смените его. 👌
Однако, тем, кто хочет вообще отключить подобный режим — порекомендую ниже пару способов.
👉 ШАГ 2: как программе MS Word запретить переводить редактор в режим «замена»
Если вы сравнительно часто «натыкаетесь» на этот не очень удобный режим работы редактора (и стираете нужные слова ☝) — то, как один из вариантов решения, можно предложить вообще отключить эту «замену» (т.е. при нажатии на клавишу Insert — в Word ничего происходить не будет!).
Использовать клавишу INS для переключения режимов вставки и замена
👉 ШАГ 3: еще один радикальный вариант решения — отключение клавиши Insert
Этот вариант больше подойдет пользователям с классической клавиатурой (на ноутбуках такой «фокус» проходит реже).
Суть метода заключается в том, чтобы ОС Windows «указать», что при нажатии кнопки Insert ничего не происходило (т.е. «обнулить» ее). Сделать это можно 👉 через редактор реестра, всего три действия:
👉 Кстати!
MapKeyboard: всего три действия для замены клавиши.
Как переназначить одну клавишу на другую (тем, у кого не срабатывает нажатие кнопки на клавиатуре)
Источник
Устранение проблемы, когда принтер печатает непонятные символы
Если принтер печатает иероглифы вместо текста, то это случается из-за неисправности самого устройства, некорректно установленных драйверов, неправильно выбранного шрифта. А также причиной такой проблемы могут быть вирусы, попавшие на компьютер.
Когда непонятные символы выводятся на бумагу (иногда без остановки), то следует попробовать перезагрузить устройство, изменить шрифт, воспользоваться другим редактором, переустановить драйвера или проверить компьютер на наличие вирусов.
Причины неисправности
Зачастую иероглифы при печати появляются без видимых на то причин. Больше всего случаев припадает на принтеры фирмы HP. Вот основные факторы появления непонятных знаков:
Способы устранения
Иногда, чтобы убрать иероглифы при печати, не нужно прилагать особых усилий. Попробуйте несколько простых методов.
Перезагрузка принтера и ПК
Распечатка пробной страницы
Чтобы напечатать пробную страницу:
Если иероглифов на тестовом листе нет, стоит «покопаться» в программном или аппаратном обеспечении.
Использование другой программы
Наиболее часто непонятные символы встречаются при работе с программой Microsoft Word. Поэтому можно установить другое приложение.
Foxit Reader
Подходит для платформ Windows, Linux, MacOS. Программа работает с файлами PDF, поэтому переведите файл docx в этот формат. Для этого:
Reader for Adobe Acrobat PDF Editor
Программа выполняет множество операций с форматом PDF. Доступна для скачивания в «магазине» Windows 10.
Инструкция для Reader for Adobe Acrobat PDF Editor:
Если Вы используете другую версию Виндовс или уже имеете скачанную Adobe Acrobat DC, то примените именно ее.
Браузер
Открыть документ можно и через браузер Google Chrome или Яндекс. Для этого можно воспользоваться, например, онлайн-версией программы Word.
Печатать как рисунок
Еще один способ устранить ошибку с иероглифами — это перенести на бумагу изображение документа. Программа не сможет изменять символы, а будет воспринимать документ как картинку.
В некоторых программах есть функции вывода документа в качестве изображения или растровой печати. Их можно отыскать в параметрах программ Foxit Reader или Adobe Acrobat Reader.
Шрифты
Иногда редактор не распознает какой-либо шрифт, поэтому вместо букв выводит на принтер иероглифы. Это можно исправить следующими действиями:
Возможно, к компьютеру было подключено несколько принтеров и теперь, во время работы, подставляется CourierNew. Чтобы исправить это:
Восстановление системных файлов
Иногда проблема кроется в поврежденных системных файлах. Чтобы их восстановить:
Переустановка драйверов
Иногда программное обеспечение принтера отказывается работать правильно из-за некорректной установки драйверов. Это “лечится” в 95% случаев.
Удаление вирусов на компьютере
Проверить исправность самого устройства можно путем подключения к другому компьютеру. Если с софтом все хорошо, принтер перестанет выдавать иероглифы.
В случае когда машина снова выдает непонятные знаки, стоит проверить компьютер на предмет наличия вирусов. Вредоносное ПО может повреждать файлы и влиять на работу принтера, вследствие чего и печатаются иероглифы.
Чтобы проверить ПК на вирусы в Виндовс 10:
Но также можно использовать»одноразовые» утилиты Cure It или Kaspersky Virus Removal Tool для той же десятки или более ранних версий ОС.
Источник
Многие из нас сталкиваются с ПДФ документами: рекламными брошюрами, книгами и другой полиграфической продукцией в электронном виде. Изначально файлы в PDF формате представляют собою законченные документы, готовые к просмотру и печати, без возможности редактирования. В данной статье рассказывается, как отредактировать PDF файл онлайн и в программе: изменить текст и рисунок.
Преимущество ПДФ перед другими форматами документов в том, что они одинаково хорошо отображаются на разных ПК, какие бы редкие шрифты не использовались в них. Данный формат широко используется для представления технической документации, книг, рекламных буклетов и различных схем.
Какими бы готовыми не были документы, необходимость в их редактировании возникает всегда. Одни хотят что-то добавить, другие удалить.
Существует несколько программ для редактирования PDF документов. Далее рассмотрены некоторые из них — бесплатные и условно бесплатные редакторы ПДФ.

В дальнейшем, нужно либо приобрести данный продукт, либо воспользоваться альтернативными инструментами.
Рассмотрим подробнее, как изменить PDF файл в данной программе.
Запустите программу и выберите задачу «Редактировать PDF».
Затем укажите путь: какой открыть PDF файл.
Чтобы отредактиовать текст, щелкните левой кнопкой мыши и редактируйте его на свое усмотрение. Изменение местоположения текста выполняется перетаскиванием текстового поля на нужное место документа.
Изменение формата шрифтов доступно на вкладке «Инструменты», активируйте её и укажите необходимые параметры.
Поиск нужных слов в тексте и замена одних на другие выполняется с помощью меню «Редактирование» — «Найти» или сочетанием клавиш Ctrl + F.
Чтобы отредактировать изображение, кликните по нему мышкой и активируйте область с рисунком.
Для изменения размера картинки, щелкните по её углу и перетащите изображение на нужную высоту и ширину.
Чтобы обрезать рисунок, отразить его по вертикали или горизонтали, на панели инструментов активируйте вкладку «Инструменты» и выберите нужное действие.
На этом возможности программы не заканчиваются. Adobe Acrobat DC — одна из лучших программ для редактирования ПДФ. Она позволяет изменить текст документе, оптимизировать графику и обрезать рисунок.

Скачав, установив и запустив программу, вы увидите её рабочее окно (смотрите следующий рисунок). Чтобы открыть документ, зайдите в меню «File» — «Open» и укажите путь к файлу, которому нужна корректировка.
Рабочая область Foxit Advanced во многом схожа с другими текстовыми редакторами, поэтому управление ею интуитивно понятно, несмотря на англоязычный интерфейс.
Чтобы отредактировать текст в PDF файле, активируйте его щелчком мыши, после этого вы сможете внести изменения в ПДФ документе.
Обратите внимание на панель инструментов, здесь можно изменить размер и шрифт выделенной фразы, указать ей выравнивание: по левому краю, по центру, по правому краю, а также задать начертание: полужирный или курсив.
Чтобы изменить изображение, нажмите по нему мышью компьютера. По краям рисунка отобразятся специальные ползунки, перемещение которых меняет размер картинки. Дополнительные функции работы с изображениями находятся в меню Object.
Вставка нового рисунка происходит через вкладку меню «Edit» — «Images» — «Insert» или нажатием Ctrl + Shift +D. Выделите загруженное изображение и переместите его в нужное на странице место.

Функционал программы похож на другие редакторы векторной графики, такие, как: CorelDraw, Illustrator или Xara X. Программа поддерживает работу с текстурами, контурами, текстом, маркерами, градиентами и другими объектами.
Из-за того, что программа бесплатная и на русском языке, она понравится многим пользователям.
Так выглядит рабочее окно Inkscape.
Как видите, в ней удалось изменить текст в PDF файле, напечатать надпись.
Программы мы рассмотрели, теперь перейдем к онлайн сервисам. Они пригодятся тем, кто не хочет устанавливать дополнительный софт на свой компьютер.
Редактор PDF онлайн
Редактировать PDF файл онлайн бесплатно можно следующими веб-сервисами:

Вход в Google Docs происходит с помощью электронной почты Gmail. Если у вас нет почтового ящика, прочитайте эту инструкцию: Как создать электронную почту.
Рассмотрим, как изменить PDF онлайн в Google Docs. Функционал этого сервиса на первый взгляд необычен. Тем не менее, потратив немного времени на его изучение, понять принцип работы редактора ПДФ файлов сможет каждый желающий.
Авторизовавшись в системе, вы попадете в Google Диск. Первое, что необходимо сделать — настроить загрузку файлов. Справа вверху нажмите на значок в виде «Шестерёнки», затем перейдите в подраздел «Настройки загрузки». Убедитесь в том, что каждый из подпунктов отмечен галочкой.
Загрузите файл — слева вверху, нажмите значок «Стрелка вверх» и укажите нужный на компьютере.
Когда документ загрузится, кликните на нём правой кнопкой мыши и выберите «Открыть с помощью» — «Google Документы».
В открывшемся редакторе отобразится содержимое ПДФ документа — страницы будут в виде картинок, под каждой из которой должен находиться распознанный текст.
Исходные рисунки можно удалить, а текст изменить на своё усмотрение.
Чтобы добавить изображение в файл — воспользуйтесь меню «Вставка».
Таким образом, редактирование PDF файлов онлайн позволяет изменить старый или на его основе создать новый документ.
Сохранение изменений в документе выполняется через меню «Файл» — «Скачать как» — «Документ PDF».

Зайдя на главную страницу онлайн редактора, нажмите кнопку «Edit Now». Затем выберите действие «Upload to PDFescape» и сообщите путь к нужному файлу. Когда загрузится ПДФ документ, вы сможете его редактировать.
Вся работа с документами выполняется через панель инструментов, расположенную слева вверху.
Имеющиеся в арсенале PDFescape функции разбиты по вкладкам: Insert (вставить), Annotate (комментарии), Page (страница).
Уделив немного времени сервису, вы разберётесь в его возможностях.
На этом все, теперь вы знаете, как редактировать PDF онлайн и править документы в программах: исправить текст и вставить графику.
Подскажите пожалуйста рабочий способ редактирования файла PDF. Мне в нем нужно подправить кое-какой текст, но никак не удается.
В Word файл не открывается (точнее при попытке открыть — появляются иероглифы), загрузил кучу программ: но везде просят оплатить покупку (при всем при этом, непонятно, после оплаты — смогу ли я отредактировать именно свой документ?).
Нет ли рабочего бесплатного способа?
Доброго времени суток!
Да, определенная сложность с редактированием PDF файлов была, есть (и, наверное, еще будет долго ). Особенно, если речь идет об очень больших файлах (при открытии которых на слабых машинах — они просто подзависают. ).
В общем, в этой статье предложу достаточно простой и эффективный способ редактирования PDF (подойдет для абсолютного большинства файлов).
Примечание : в статье я намеренно не привожу никаких онлайн-сервисов (т.к. довольно часто в PDF документах содержится конфиденциальная и приватная информация, которую крайне нежелательно показывать посторонним!).
Редактирование PDF файла: инструкция
Что потребуется
1) Файл (в формате PDF) , который нужно отредактировать. Если вы столкнулись с такой проблемой — то наверняка он у вас есть .
2) Офисный пакет Libbre Office .
Это бесплатный и очень мощный офисный пакет. По некоторым своим возможностям и функциям превосходит Microsoft Office! В частности, если говорить о нашей теме, в его арсенале есть программа Draw, способная легко и быстро редактировать большинство PDF (даже те, которые отказывается открывать Word)!
В общем, этот пакет рекомендую иметь на своем рабочем компьютере/ноутбуке (мало ли?).
Еще один важный момент!
PDF файлы могут быть разными (я сейчас имею ввиду не количество листов или тематику, а структуру файла. ). Есть PDF файлы с текстом, есть с отсканированными листами или фотографиями (по сути, представляют из себя сборник картинок, расположенных по порядку).
Так вот, отредактировать можно только первый тип файлов (т.е. текстовый)! Если у вас второй тип — то его сначала нужно перевести в текстовый вариант (эта операция называется распознаванием , для этого используются спец. программы). Более подробно об этом здесь: https://ocomp.info/kak-otskanirovat-dokument.html#i-4
Структура PDF файлов
Пример редактирования
1) И так, будем считать, что пакет Libre Office у вас установлен и запущен (установка пакета стандартна, поэтому ее не рассматриваю. Кстати, при установке выбирайте полный пакет (а не урезанный)) .
И так, первое действие: кликаем по ссылке “Открыть файл” в меню слева. См. пример ниже.
Открыть файл — Libre Office
2) Далее указывайте свой файл (как правило, через 2-3 сек. файл будет импортирован в программу Draw и автоматически открыт). Обратите внимание, что после открытия документа можно сразу же ставить курсор в нужное место и редактировать текст.
Примечание : я специально для примера взял файл с таблицей (как правило, их редактировать сложнее, чем просто текст).
Документ был открыть в Libre Office Draw
3) Если вам нужно не только отредактировать какой-то блок текста, но и добавить еще один, то:
- нажмите по значку вставки текста
(цифра 1, см. скрин ниже);
- задайте текстовую область в нужном месте и напечатайте требуемый текст (2);
- в правой части (в меню) щелкните по значку с ключом
, и задайте нужный размер шрифта, подчеркивания, выделения и пр.
Начинаем редактирование строчки в таблице (пример) / Кликабельно (большой скрин)
4) Чтобы наглядно показать, как я изменил текст, я решил разместить два участка документа на одном скрине (см. пример ниже). Причем, добавленный текст “Ocomp.info” я вдобавок еще и выделил желтым цветом, чтобы он бросался в глаза.
Строчка в таблице отредактирована!
5) После того, как закончите редактирование документа, перейдите в меню “Файл” и выберите “Экспорт в PDF” . Так сказать, с чего начинали, туда и идем.
Примечание : кроме как в PDF, документ можно сохранить и в другие форматы: GIF, ODF, HTML, TIFF и др.
Файл — экспорт в PDF / Libre Office Draw
Далее, в большинстве случаев, достаточно сразу нажать на кнопку “Экспорт” (не меняя никаких настроек). После вам останется только дать имя файлу и указать папку, куда он будет сохранен.
Экспорт (настройки в большинстве случаев можно не менять)
6) В качестве теста, я открыл полученный файл в Adobe Reader: документ выглядел, как и раньше, лишь одна часть его выделялась “желтым цветом” (которую я отредактировал, см. пример ниже).
Полученный файл был открыть в Adobe Reader
В общем-то, задача была решена.
Альтернативный вариант
Если у вас простой текстовый документ в PDF (без каких-то таблиц, рисунков, диаграмм) — то в большинстве случаев с ним “справится” и обычный Word (который, к тому же, установлен у большинства пользователей, в отличие от того же Libre Office).
Примечание : часть пользователей, кстати говоря, не догадываются, что Word способен открыть многие PDF файлы и даже позволить их сохранить в DOC/DOCX формате.
Как отредактировать файл PDF в Word (актуально для Word 2016, 2019):
1) сначала находим нужный файл PDF и открываем его в Word (см. пример ниже).
Открыть файл PDF в Word
2) Далее согласитесь с предупреждением от Word (что он собирается преобразовать ваш PDF). Отмечу, что для больших файлов PDF может потребоваться существенное время (особенно, если у вас ПК не “блещет” производительностью).
Приложение Word преобразует ваш PDF
3) После, вы сможете приступить к редактированию. В качестве примера я отформатировал текст и добавил заметку об адресе сайта (пример на скрине ниже).
Отмечу, что некоторые файлы Word открывает “из рук вон плохо”: вся разметка уезжает, текст смещается, вместо табличек какие-то полосы. Поэтому способ актуален лишь для “простых” документов.
Было — стало — документ отредактирован
4) Для того, чтобы сохранить изменения, нажмите на “Файл/сохранить как. “ .
Файл — сохранить как
Далее укажите тип файла PDF (область выделена на скрине ниже), и нажмите “Сохранить” .
Выбираем формат PDF для сохранения
В общем-то, готово! Файл был отредактирован.
Есть ли еще какие-нибудь рабочие способы редактирования? (без онлайн-сервисов)
Ну а у меня на этом пока всё. Удачи!
На этой странице
| Вы здесь > Редактирование текста в PDF |
 Редактирование изображений в документе PDF |
 Редактирование отсканированного документа PDF |
 Редактирование защищенного документа PDF |
 Редактирование форм XFA |
 Не удается отредактировать файл PDF |
В этом документе приведено описание, как добавлять или заменять текст, исправлять опечатки, изменять шрифты и гарнитуру шрифта, корректировать выравнивание и изменять размер текста в документе PDF с помощью Acrobat DC. (Если вам требуется информация о том, как редактировать изображения, объекты или отсканированные документы PDF, перейдите по соответствующей ссылке ниже.)
Примечание. В этом документе приведены инструкции по использованию Acrobat DC или 2017. Инструкции по работе в Acrobat XI приведены в справке по Acrobat XI.
Редактирование текста в документе PDF
Инструмент Редактирование текста и изображений позволяет заменять, редактировать и добавлять текст в PDF. Он позволяет исправлять опечатки, изменять размер и гарнитуру шрифта, корректировать выравнивание, добавлять надстрочные и подстрочные символы, изменять размер текста и абзацев.
Вы можете редактировать файл PDF постранично. Чтобы воспользоваться расширенными инструментами редактирования или изменить глобальное форматирование всего документа, необходимо обратиться к исходному документу. Если оригинал документа недоступен, можно сохранить файл PDF в виде документа Microsoft Word или презентации PowerPoint. Затем внесите правку и создайте документ PDF заново.
Видеоруководство «Редактирование текста и изображений в PDF с помощью Acrobat»
Узнайте, как редактировать текст и изображения в файлах PDF с помощью Acrobat для настольных ПК, а также как редактировать файлы PDF на мобильных устройствах, используя приложение Acrobat Pro, приобретаемое в рамках подписки.
Видеоролик (5:07) | Автор: Мэттью Пицци (Matthew Pizzi) (train simple)
Форматирование текста в документе PDF
В процессе редактирования текста выполняется перекомпоновка текста абзаца внутри текстового поля в соответствии с внесенными изменениями. Все текстовые поля независимы друг от друга, вставка текста в одном блоке не приводит к перетеканию текста в смежный блок или на следующую страницу.
Выберите Инструменты > Редактировать PDF > Редактировать .
- Введите новый текст, чтобы заменить выделенный текст, либо нажмите клавишу Delete , чтобы удалить текст.
- Управляйте элементами списка с помощью элементов управления списком (маркированные и нумерованные) в разделе Формат в области справа. Предусмотрены возможности для создания новых элементов списка, преобразования абзацев в элементы списка, преобразования элементов списка в абзацы, а также преобразования списков одного типа в другой.
- Выберите тип и размер шрифта, а также другие параметры форматирования в разделе Форматирование в области справа. Кроме того, можно задать дополнительные параметры форматирования, например межстрочный интервал, межбуквенный интервал, масштаб по горизонтали, ширину обводки и цвет.
В соответствии с законодательством необходимо купить шрифт и установить его в системе, чтобы корректировать текст с использованием данного шрифта.
Редактирование текста возможно только в том случае, если в системе установлен шрифт, которым набран этот текст. Если шрифт не установлен в системе, но встроен в документ PDF, можно изменить только цвет и размер шрифта. Если шрифт не установлен и не встроен, вносить изменения в текст невозможно.
Добавление или редактирование нумерованного или маркированного списка
Вы можете добавлять элементы в нумерованные и маркированные списки, создавать новые элементы списка, а также преобразовывать абзацы в элементы списка, элементы списка в абзацы и списки одного типа в другой.
Выберите Инструменты > Редактировать PDF > Редактировать .
В Acrobat абзацы и списки распознаются по отдельности. Поэтому во время редактирования абзацы и списки могут отображаться в одной ограничительной рамке. Если открыть измененный файл после сохранения, абзацы и элементы списка отображаются в отдельных ограничительных рамках.
Выполните следующие действия.
Добавление или удаление элементов нумерованного или маркированного списка:
- Для добавления или удаления элементов списка любого уровня, используются такие же элементы управления, что и в MS Office. Например, чтобы добавить новую строку, нажмите клавишу Enter в конце элемента списка. Чтобы удалить новую строку и расположить курсор в конце предыдущего элемента списка, нажмите клавишу Backspace .
Создание нумерованного или маркированного списка:
- Установите курсор в области документа, в которой нужно добавить новый список.
- Выберите соответствующий тип списка (маркированный или нумерованный) в разделе Формат на панели справа.
Преобразование абзаца в элемент списка:
- Установите курсор в абзаце, затем выберите соответствующий тип списка (маркированный или нумерованный) в разделе Формат на панели справа.
Преобразование элемента списка в абзац:
- Выберите все элементы в списке. Соответствующий тип списка будет выделен в разделе Формат на панели справа.
- Нажмите выделенный тип списка.
Преобразование списка одного типа в другой:
- Установите курсор на элементе списка или выберите все элементы в списке.
- Выберите соответствующий тип списка (маркированный или нумерованный) в разделе Формат на панели справа.
Кроме того, добавить элементы списка можно с помощью клавиатуры. Например, перед абзацем введите «а» с закрывающей скобкой «)» и поставьте пробел. Будет добавлен нумерованный список, начинающийся с буквы «a)».
Добавление нового текста в документ PDF
Добавить или вставить новый текст в документ PDF можно, используя любой шрифт, установленный в системе.
Выберите Инструменты > Редактировать PDF > Добавить текст .
Если требуется добавить вертикальный текст, щелкните в текстовом поле правой кнопкой мыши и выберите Настроить вертикальное направление текста .
Инструмент «Добавить текст» интеллектуально распознает следующие свойства текста вблизи точки щелчка:
- Название, размер и цвет шрифта
- Интервалы между символами, абзацами и строками текста
- Горизонтальное масштабирование
Эти свойства автоматически применяются к тексту, который добавляется в точке щелчка.
Свойства текста можно изменить с помощью параметров в разделе Формат в области справа.
Чтобы переместить текстовое поле, наведите указатель на ограничительную рамку (не наводите указатель на маркеры выделения). Когда курсор изменится на указатель перемещения , перетащите поле в новое местоположение. Если требуется сохранить выравнивание с другими элементами списка, перетаскивайте поле при нажатой клавише Shift.
Перемещение, поворот или изменение размера текстового поля
Текстовый блок на странице можно переместить или повернуть. Инструмент Редактирование текста и изображений выделяет каждый текстовый блок контуром, поэтому пользователь сразу может определить, какой текст будет изменен. Редактирование можно применить только к текущей странице. Невозможно перетащить текстовый блок на другую страницу, а также переместить или повернуть отдельные символы или слова в пределах текстового поля. Однако можно скопировать текстовое поле и вставить его на другой странице.
При изменении размера текстового блока выполняется перекомпоновка текста в границах измененного текстового блока. При этом размер текста не изменяется. Чтобы изменить размер шрифта, см. раздел Редактирование и форматирование текста в документе PDF. Так же, как и другие операции редактирования, изменение размера применяется только к текущей странице. Текст не переносится на следующую страницу.
Выберите Инструменты > Редактировать PDF > Редактировать .
Наведите указатель на ограничительную рамку (не следует наводить указатель на маркеры выделения). Когда курсор изменится на указатель Переместить , перетащите поле в нужное место. Чтобы перемещать поле только в вертикальном и горизонтальном направлениях, удерживайте при перетаскивании клавишу Shift.
Наведите указатель на область рядом с маркером выделения. Когда курсор изменится на указатель поворота , поверните изображение методом перетаскивания.
Наведите указатель на маркер выделения. Когда курсор изменится на указатель изменения размера , нажмите и перетащите его, чтобы изменить размер текстового блока.
Добавление, редактирование и перемещение текста в неинтерактивных формах или во время добавления подписи
В некоторых случаях организации предоставляют версии напечатанных форм в формате PDF без возможности интерактивного ввода данных в полях (так называемые «простые формы»). Простая форма не содержит интерактивных полей. Однако можно использовать инструменты «Заполнить и подписать» для добавления текста и других символов в любом месте формы. Инструкции представлены в разделе Заполнение и подписание форм PDF.
 impulsarizm
impulsarizm 












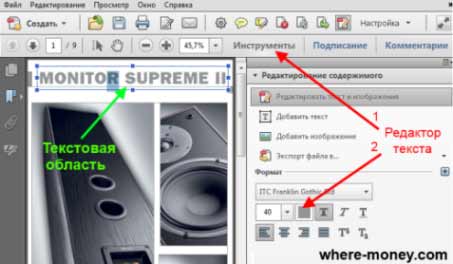
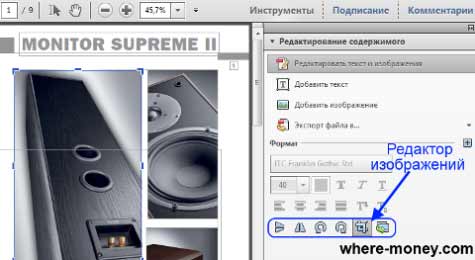


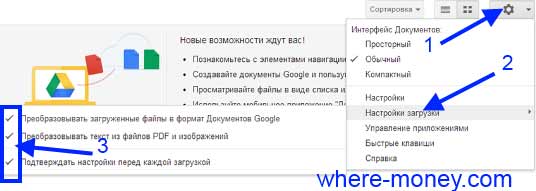
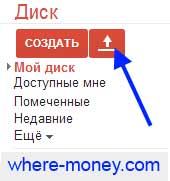

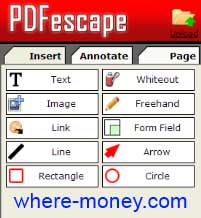






 (цифра 1, см. скрин ниже);
(цифра 1, см. скрин ниже); , и задайте нужный размер шрифта, подчеркивания, выделения и пр.
, и задайте нужный размер шрифта, подчеркивания, выделения и пр.